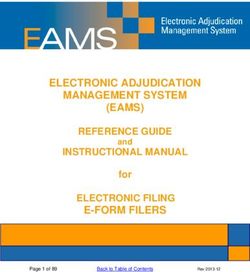IEC COLLABORATION PLATFORM - User guide Abstract A step by step guide to using the new IEC Collaboration Platform Version 1.5 (2019-03-12) - the IEC
←
→
Page content transcription
If your browser does not render page correctly, please read the page content below
IEC COLLABORATION PLATFORM
User guide
Abstract
A step by step guide to using the new IEC Collaboration Platform
Version 1.5 (2019-03-12)
For support contact
helpdesk@iec.chTable of Contents IEC SSO Login ..............................................................................................................................3 My Dashboard.............................................................................................................................3 Sidebar ........................................................................................................................................4 Top bar ........................................................................................................................................4 Find a WORKSPACE .....................................................................................................................5 Favourite a WORKSPACE.............................................................................................................5 View SUB-WORKSPACES of a workspace ....................................................................................6 Find a DOCUMENT ......................................................................................................................7 View DOCUMENT DETAILS ..........................................................................................................8 Preview a DOCUMENT ................................................................................................................9 Discuss a DOCUMENT ...............................................................................................................10 Create a DOCUMENT FOLDER ..................................................................................................12 Rename a DOCUMENT FOLDER ................................................................................................13 Move a DOCUMENT FOLDER ....................................................................................................14 Delete a DOCUMENT FOLDER...................................................................................................15 Create a NEW DOCUMENT (online file) ....................................................................................16 Upload a DOCUMENT(S) ...........................................................................................................17 Download a DOCUMENT(S) ......................................................................................................18 Edit a DOCUMENT title and/or description ..............................................................................19 Upload a DOCUMENT VERSION ................................................................................................20 Restore a DOCUMENT VERSION ...............................................................................................22 Move a DOCUMENT(S) .............................................................................................................23 Delete a DOCUMENT(S) ............................................................................................................24 Send document NOTIFICATIONS ..............................................................................................25 Attach DOCUMENTS (to Discussions or Notifications) .............................................................26 Find a DISCUSSION ....................................................................................................................28 New topic for DISCUSSION........................................................................................................28 Reply to a DISCUSSION .............................................................................................................29 Discussion NOTIFICATIONS .......................................................................................................30 Find a MEMBER(S) ....................................................................................................................31 Notify a MEMBER(S) .................................................................................................................32 IEC Collaboration Platform User Guide - Version 1.5 Page 1 of 41
Find MY TASKS ..........................................................................................................................33 Find WORKSPACE TASKS ...........................................................................................................34 Create a TASK............................................................................................................................35 Change TASK STATUS ................................................................................................................36 Edit TASK DETAILS .....................................................................................................................37 Delete TASK(S) ..........................................................................................................................38 Discuss a TASK...........................................................................................................................39 TASK notifications .....................................................................................................................41 IEC Collaboration Platform User Guide - Version 1.5 Page 2 of 41
IEC SSO Login The new IEC Collaboration platform features SSO (single sign- on). Sign in with your email address* and password registered in the IEC Expert Management System. *Your EMS login will also allow you to sign in. Check the tick box to indicate that you have read and accepted the IEC Privacy Policy. My Dashboard Business Groups (ex: IEC, CENELEC, BEC, etc.) The boxes you see will depend on your roles and permissions as defined in the IEC Experts Management System (EMS). Each box provides access to the workspaces of a business group to which you have access rights. My Workspaces (ex: TC, SC, WG, PT, MT etc.) A list of all workspaces to which you have access, across all business groups. My Favourites When you favourite a workspace it will be listed here. Build your list of quick links of Workspaces you work with frequently, so that you can access them quickly from here. My Settings Change your profile picture, manage which boxes appear on your dashboard, control your weekly notification subscriptions and see your activity. My Documents A list of all documents uploaded by you in any workspace. My Discussions A list of all discussions you are participating in. My Tasks A list of all tasks assigned to you in any workspace. IEC Collaboration Platform User Guide - Version 1.5 Page 3 of 41
Sidebar
All Dashboard boxes are always accessible via the sidebar
Top bar
In the top bar you will find:
1. Search (currently for workspaces only)
2. Your profile (access your settings and logout)
3. Home | Favourites | Notifications shortcuts
IEC Collaboration Platform User Guide - Version 1.5 Page 4 of 41Find a WORKSPACE
Top bar search
If you know exactly the name of the workspace you
need to access, type it in the top bar search.
(currently for workspaces only)
Drilldown method
1. Business Group (example: IEC)
Click on a business group to see the
list of workspaces in the group to
which you have access
2. My Workspaces
In the list of Workspaces for a business group you can:
A. Switch views: LIST | CARDS (optional)
B. Click check box to show disbanded workspaces (optional)
C. Filter list (only available in list view)
D. Drilldown to sub-workspaces
A counter indicates the number of sub-workspaces available. Click on right pointing arrows next
to the counter in either the list or cards view to drilldown to sub-workspaces.
LIST view CARDS view
A SWITCH FOR LIST VIEW
A SWITCH FOR CARDS VIEW
B
B
C
D
D
Favourite a WORKSPACE
Once you have located a workspace, click on the
Favourite button to add it to your quick links.
Click button to add Yellow star indicates a
to your favourites Favourited workspace
IEC Collaboration Platform User Guide - Version 1.5 Page 5 of 41View SUB-WORKSPACES of a workspace
To access the sub-workspaces of a workspace you are working in…
1. Click on the Sub-workspaces tab
or Sub-workspaces box.
A counter displays how many sub-workspaces
are available.
2. In the Sub-Workspaces tab of a workspace you can:
A. Switch views: ACTIVE | DISBANDED (optional)
B. Switch views: LIST | CARDS (optional)
C. Filter list
D. Drilldown to sub-workspaces
A counter indicates the number of sub-workspaces available. Click on right pointing arrows next to the counter in either
the list or cards view to drilldown to sub-workspaces.
LIST view - ACTIVE LIST view - DISBANDED
A ACTIVE B LIST A DISBANDED B LIST
C C
D
CARDS view - ACTIVE CARDS view - DISBANDED
A ACTIVE B CARDS A DISBANDED B CARDS
C C
D
IEC Collaboration Platform User Guide - Version 1.5 Page 6 of 41Find a DOCUMENT
Once you have located the workspace which
contains the documents you need…
1. Click on the Documents tab or
Documents box.
A counter displays how many documents are available.
2. Click on folders to drilldown to the folder
which the document
A. EMPTY folder (no content)
A EMPTY FOLDER
B. DARK folder (contains files/folders)
B DARK FOLDER
3. Click the Action icons next to the file to:
A. View file info (details panel)
B. Preview file
C. Download file
D. View/start file discussion(s)
IEC Collaboration Platform User Guide - Version 1.5 Page 7 of 41View DOCUMENT DETAILS
Locate the workspace and the folder which
contains the document(s) you want to download.
1. Click on the Info icon in the actions column next
to the file you want to discuss.
View file info (details panel)
2. In the Document details panel you can: A DOWNLOAD
A. Download file
B EDIT TITLE/DESC.
C COPY LINK
B. Edit the document title and description
(owner and editors only)
C. Copy document details link to clipboard
(allows you to give a direct link to a document)
D. View/start document discussions
E DISCUSS
E. Preview file
E PREVIEW
IEC Collaboration Platform User Guide - Version 1.5 Page 8 of 41Preview a DOCUMENT
Locate the workspace and the folder which
contains the document(s) you want to download.
1. Click on the Preview icon in the actions
column next to the file you want to discuss.
Preview file
You can also preview a file from the file details panel…
by clicking on the Preview File link
2. A modal window will open with a preview of A Image (JPG, GIF, PNG) B Adobe PDF
the document.
Previews are available for:
A. Images files (JPG, GIF, PNG)
B. Adobe PDF documents
C. Microsoft Office documents
(Word, Excel and PowerPoint)
C Word C Excel
D. Video files (MP4)
3. Click on the “X” to close the modal window. C PowerPoint D Video (MP4)
IEC Collaboration Platform User Guide - Version 1.5 Page 9 of 41Discuss a DOCUMENT
Locate the workspace and the folder which contains the document you want to discuss.
Document discussions allow you to discuss questions about a specific document.
If you want to start a discussion concerning several documents, please go to the Discussions tab, start a
general discussion and attach multiple documents.
1. Click on the Discussion icon in the actions
column next to the file you want to discuss.
File Discussion(s)
A counter indicates if a document has discussions.
2. The document details panel will open on the
DISCUSSIONS tab
3. To start a NEW discussion,
click on the New Topic button. NEW DISCUSSION
A. Enter a topic subject (required)
B. Enter a description (required) A
(use html formatting as appropriate).
C. Attach documents (optional)
See: [Attach DOCUMENTS (to Discussions or Notifications)]
B
D
D. Press the Create Topic button.
C
IEC Collaboration Platform User Guide - Version 1.5 Page 10 of 414. To participate in an EXISTING discussion,
click on a topic in the list.
EXISTING DISCUSSION
5. Press the reply button
A. Enter your response (required)
(use html formatting as appropriate).
B. Attach documents (optional)
See: [Attach DOCUMENTS (to Discussions or Notifications)] A
C
C. Press the reply button
B optional
6. Press the back to topics button to return to the
list of topics.
7. Press the Notify button to send notifications
(optional)
IEC Collaboration Platform User Guide - Version 1.5 Page 11 of 41Create a DOCUMENT FOLDER
Locate the workspace and the folder where you would like to create a new folder.
1. In the toolbar press the New Folder button.
2. Enter a folder name.
3. Press the Submit button.
IEC Collaboration Platform User Guide - Version 1.5 Page 12 of 41Rename a DOCUMENT FOLDER
Locate the workspace and the folder which you would like to rename.
Find a WORKSPACE
Top bar search
If you know exactly the name of the workspace you
need to access, type it in the top bar search.
(currently for workspaces only)
NOTE: Only owners and editors can rename folders.
1. Click on the Edit folder name icon in
the actions column next to the folder
you want to rename.
Edit folder name
2. Enter the new folder name.
3. Press the Update button.
IEC Collaboration Platform User Guide - Version 1.5 Page 13 of 41Move a DOCUMENT FOLDER
Locate the workspace and the folder which you would like to move.
NOTE: Only owners and editors can move folders.
1. Click on the Move folder icon in the actions
column next to the folder you want to move.
Move folder
2. Drilldown in the list of folders on the right until
you are inside of the destination folder.
3. Press the Move button.
IEC Collaboration Platform User Guide - Version 1.5 Page 14 of 41Delete a DOCUMENT FOLDER
Locate the workspace and the folder which you would like to delete.
NOTE: Only owners and editors can delete folders.
1. Click on the Delete folder icon in the actions
column next to the folder you want to move.
Delete folder
2. To confirm the deletion of the folder in the
alert window, press the Delete button.
IEC Collaboration Platform User Guide - Version 1.5 Page 15 of 41Create a NEW DOCUMENT (online file)
Locate the workspace and the folder where you
would like to create a new file.
1. In the toolbar press the New File button.
2. Enter a title.
3. Enter body text
(use html formatting as appropriate).
4. In the EDIT mode…
A. Press the Preview button to see how your
online content will look.
A B
B. Press the Save & Close button if you are
ready to save your work.
5. In the PREVIEW mode…
A. Press the Save & Close button if you are
satisfied and ready to save your work.
A B
B. Press the Edit button to continue working
on the document.
IEC Collaboration Platform User Guide - Version 1.5 Page 16 of 41Upload a DOCUMENT(S)
1. Locate the workspace and the folder where the
document should be stored.
• Click on folders to drill down to subfolders optional
• Optional:
Click on New Folder button to create a folder
2. In the toolbar press the Upload button.
3. Drag & Drop or browse to select file(s)
to upload.
4. Once files are processed…
press the Describe button to collect metadata
for each file.
5. Enter a title (required)
and a description (optional)
Press Next to enter metadata for additional files
6. Press Finish after entering metadata for all files
7. Notify members (optional)
At the end of the upload process you have the possibility to
send a Notification.
IEC Collaboration Platform User Guide - Version 1.5 Page 17 of 41Download a DOCUMENT(S)
Locate the workspace and the folder which contains
the document(s) you want to download.
Single file downloads
Click on the Download icon in the actions column
next to the file you want to download.
Download file
You can also download a file from the file details panel…
with the Download File button
Multiple file downloads
1. Click on the checkbox next to the file you want
to download.
Click the checkbox in the table header to select all files in a
folder. Note: Subfolders will not be included.
2. In the toolbar press the Download button.
You can also use the DOWNLOAD circle button
(with notification download icon) which will
appear in the bottom right of your screen.
A zip file will be generated containing all the files
you selected.
IEC Collaboration Platform User Guide - Version 1.5 Page 18 of 41Edit a DOCUMENT title and/or description
Locate the workspace and the folder with the document title and/description you would like to edit.
NOTE: Only owners and editors can edit the title and/or description of a document. The filename itself
cannot be changed.
1. Click on the Info icon in the actions column
next to the file with the title and/or description
you want to edit.
View file info (details panel)
2. In the file details panel,
click on the Edit icon next the title.
Edit
3. Edit the title and/or the description as needed.
4. Press the Finish button.
IEC Collaboration Platform User Guide - Version 1.5 Page 19 of 41Upload a DOCUMENT VERSION
Locate the workspace and the folder with the document you would like to manage with versioning.
NOTE: Files versioning is only possible with files of the same doc type. (PDF file versions must be PDFs, etc.)
1. Click on the Info icon in the actions column next
to the file with the title and/or description you
want to edit.
View file info (details panel)
2. In the file details panel,
click on the HISTORY tab.
3. To upload a new version,
click on the NEW VERSION button.
4. Drag & Drop or browse to select a new
version to upload.
5. Enter a brief summary of changes, explaining
differences or justification of changes.
6. Select the type of version (MINOR or MAJOR).
7. Press the SAVE button.
IEC Collaboration Platform User Guide - Version 1.5 Page 20 of 418. Review version type and summary of changes.
(you will not be able to modify this information after the
upload is complete)
9. If you need to make changes,
press the BACK button.
10. If everything is correct, press the CONFIRM
button, to finish uploading the new version.
IEC Collaboration Platform User Guide - Version 1.5 Page 21 of 41Restore a DOCUMENT VERSION
Locate the workspace and the folder with the document you would like to manage with versioning.
1. Click on the Info icon in the actions column next
to the file with the title and/or description you
want to edit.
View file info (details panel)
2. In the file details panel,
click on the HISTORY tab.
3. The current version is the top row and is
highlighted in blue
4. Click on the RESTORE icon next to the version
you want to restore as the current version.
Restore icon
5. Click on the CONFIRM button to restore the file
as the current version
IEC Collaboration Platform User Guide - Version 1.5 Page 22 of 41Move a DOCUMENT(S)
Locate the workspace and the folder with the document you would like to move.
NOTE: Only owners and editors can move documents.
1. Click on the checkbox next to the file(s) you
want to move.
Click the checkbox in the table header to select all files in
a folder. Note: Subfolders will not be included.
2. In the toolbar press the Move button.
You can also use the MOVE circle button
(with a right pointing arrow icon) which will
appear in the bottom right of your screen.
A FILES TO BE MOVED B FOLDER STRUCTURE
In the Move Files window you will see…
A. On the left… the files to be moved
B. On the right… the workspace folder structure.
3. Click on folders to drilldown to the destination
folder where you would like to move the file(s).
4. Once you have reached the destination folder
click on the Move button.
IEC Collaboration Platform User Guide - Version 1.5 Page 23 of 41Delete a DOCUMENT(S)
Locate the workspace and the folder which contains
the document(s) you want to delete.
1. Click on the checkbox next to the file(s) you want
to delete.
Click the checkbox in the table header to select all files in a
folder. Note: Subfolders will not be included.
2. In the toolbar press the Delete button.
(owner and editors only)
You can also use the DELETE circle button
(with trashcan icon) which will appear in the
bottom right of your screen.
IEC Collaboration Platform User Guide - Version 1.5 Page 24 of 41Send document NOTIFICATIONS
Locate the workspace and the folder with the document(s) you want to send a notification about.
1. Click on the checkbox next to the file(s) you
want to send a notification about.
Click the checkbox in the table header to select all files in
a folder. Note: Subfolders will not be included.
2. In the toolbar press the Notify button.
You can also use the NOTIFY circle button
(with notification flag icon) which will
appear in the bottom right of your screen.
A. Enter a subject (required)
B. Enter a body text (required)
(use html formatting as appropriate).
A
C. Select a list group (and/or type a name) to
create a list of notification recipients.
(a counter shows the number of recipients).
B
D. The documents you selected are
already attached.
If needed, you can attach more documents using the
Attach Documents button. C
(a counter shows the number of attachments). E
E. Press the Send Notification button D
(a counter shows the number of recipients).
IEC Collaboration Platform User Guide - Version 1.5 Page 25 of 41Attach DOCUMENTS (to Discussions or Notifications)
Documents can be attached to both Discussions and Notifications. In both cases the method is the same.
1. In either Discussions (new topic or reply) or Notifications…
click on the Attach documents button.
Discussions Notifications
2. Click on the green + next to the documents you
want to attach.
NOTE: You can add files from different folders by
browsing through the file tree.
3. The files will be added to your basket.
IEC Collaboration Platform User Guide - Version 1.5 Page 26 of 414. To REMOVE files from the basket,
click on “x” next to the files.
5. When finished press the Confirm button
You will return to the Discussion or Notification to which
you are attaching the files.
A counter on the Attach files button
6. A counter on the Attach documents button will indicate the number of files attached.
Discussions Notifications
IEC Collaboration Platform User Guide - Version 1.5 Page 27 of 41Find a DISCUSSION
Locate the workspace which contains the
discussion you want to find…
1. Click on the Discussions tab
or Discussions box.
A counter displays how many discussions are available.
2. Switch views / Filter list of discussions
In the list of discussions you can:
A. Switch views: ALL | LEGACY | DOCUMENTS
A
• Discussion migrated from the former CTS
application are tagged as LEGACY .
• Discussions created on a specific
B
document are tagged as DOCUMENTS
B. Filter list (search in forum title & contents)
New topic for DISCUSSION
Locate the workspace where you want to create a
discussion and click on the discussion tab…
1. In the toolbar press the New Topic button.
You can also use the NEW TOPIC circle button
(with pencil icon) at the bottom right of your
screen.
A. Enter a subject (required)
(use html formatting as appropriate).
A
B. Enter a body text (required)
(use html formatting as appropriate).
C. Attach documents (optional)
B
See: [Attach DOCUMENTS (to Discussions or Notifications)]
D
D. Press the Create Topic button C
IEC Collaboration Platform User Guide - Version 1.5 Page 28 of 41Reply to a DISCUSSION
Locate the workspace with a discussion you want to
participate in and click on the discussion tab…
1. Click on a topic in the list of discussions.
2. Click on the Reply button.
A. Enter a body text (required)
(use html formatting as appropriate).
B. Attach documents (optional)
See: [Attach DOCUMENTS (to Discussions or Notifications)]
A
C
C. Press the Reply button.
B
IEC Collaboration Platform User Guide - Version 1.5 Page 29 of 41Discussion NOTIFICATIONS
Locate the workspace with a discussion you want
to send a notification about and click on the
discussion tab…
1. Click on a topic in the list of discussions.
2. Click on the Notify button.
A. Enter a subject (required)
A
B. Enter a body text (required)
(use html formatting as appropriate).
B
C. Select a list group (and/or type a name) to
create a list of notification recipients.
C
D. Attach documents (optional)
See: [Attach DOCUMENTS (to Discussions or Notifications)]
E. Press the Send Notification button.
(a counter shows the number of recipients).
D E
IEC Collaboration Platform User Guide - Version 1.5 Page 30 of 41Find a MEMBER(S)
Locate the workspace which contains the member
you want to find…
1. Click on the Members tab
or Members box.
A counter displays how many members are participating
in the workspace and sub-workspaces.
Group filter
2. Use the filters in the toolbar to filter the list.
You can filter the list of members by:
A. Groups filter
(workspace or sub-workspaces)
B. Roles filter
A
(Secretary, Chair, Convenor… etc.)
C. NC/Org filter
(National Committee or Organization)
3. Click checkboxes next to filter items to apply
Roles filter NC/Org filter
B C
4. You can also type a name in the search filter to
search directly for a specific person.
IEC Collaboration Platform User Guide - Version 1.5 Page 31 of 41Notify a MEMBER(S)
Once you have located the workspace with
members you want to notify…
1. Filter the list of members
(by Group, Role, NC/Org and/or text search).
2. Click on the checkbox next to the member(s)
you want to notify. A
Click the checkbox in the table header to select all
members visible in your filtered list.
A. You can also switch views to see
ALL or SELECTED members (optional)
3. In the toolbar press the Notify button.
A counter displays how many members have been
selected as recipients for the notification.
You can also use the NOTIFY circle button
(with notification flag icon) which will appear
in the bottom right of your screen.
A. Enter a subject (required)
A
B. Enter a body text (required)
(use html formatting as appropriate).
C. Verify recipients list (prefilled) B
(a counter shows the number of recipients).
D. Attach documents (optional)
See: [Attach DOCUMENTS (to Discussions or Notifications)]
C
E. Press the Send Notification button E
(a counter shows the number of recipients).
D
IEC Collaboration Platform User Guide - Version 1.5 Page 32 of 41Find MY TASKS
The easiest way to see all tasks created by you,
or assigned to you, is from the Dashboard box
My Tasks.
1. From the Dashboard, click on the
My Tasks box.
You can see, edit and change the status on
your tasks here.
To create a task, you must start from the
relevant Workspace.
2. Use the filters in the toolbar to filter the list.
You can filter the list of tasks by: A B
A. Priority filter
(HIGH, MEDIUM or LOW)
C
B. Status filter
(TO DO, IN PROGRESS, DONE)
C. Keyword filter
(type keywords)
3. Use the view switch to see your tasks as a list or as a taskboard.
A. LIST B. TASKBOARD
(Sortable list) (Columns: TO DO, IN PROGRESS, DONE)
A
B
IEC Collaboration Platform User Guide - Version 1.5 Page 33 of 41Find WORKSPACE TASKS
Locate the workspace which contains the
discussion you want to find…
1. Click on the Tasks tab
or Tasks box.
A counter displays how many discussions are available.
2. Untick the box My tasks only if you need to see
everyone tasks (optional).
You will only be able to manage tasks for which
you are the owner or the assignee.
3. Use the filters in the toolbar to filter the list.
You can filter the list of tasks by:
A. Priority filter A B
C
(HIGH, MEDIUM or LOW)
B. Status filter
(TO DO, IN PROGRESS, DONE)
C. Keyword filter
(type keywords)
4. Use the view switch to see your tasks as a list or as a taskboard.
A. LIST B. TASKBOARD
(Sortable list) (Columns: TO DO, IN PROGRESS, DONE)
A
B
IEC Collaboration Platform User Guide - Version 1.5 Page 34 of 41
Create a TASK
Locate the workspace where you want to create a task
and click on the Tasks tab….
1. Click on the Tasks tab or Tasks box.
A counter displays how many tasks have been assigned.
2. In the toolbar press the New Task button.
3. Enter a title.
4. Enter description
5. Select a priority
6. Use the date picker to set the deadline
7. Select Assignee(s) (single or multiple)
(select a list group or type names).
8. Attach document(s) as needed
9. Press the Create Task button
IEC Collaboration Platform User Guide - Version 1.5 Page 35 of 41Change TASK STATUS
Only the ASSIGNEE can change the status of a task (To do, In Progress or Done).
1. Use the view switch to choose either LIST or TASKBOARD view.
LIST view TASKBOARD view
SWITCH TO LIST SWITCH TO TASKBOARD
2. Select a status with the status select box 3. Use the move icon to drag a task from one
(To do, In Progress or Done). column (To do, In Progress or Done).
A Zoom of task status select box . A Zoom of task move icon .
IEC Collaboration Platform User Guide - Version 1.5 Page 36 of 41Edit TASK DETAILS
Only the OWNER can change task details (Title, Description, Priority, Deadline, Attachments & Assignees).
1. Use the view switch to choose either LIST or TASKBOARD view.
LIST view TASKBOARD view
SWITCH TO LIST SWITCH TO TASKBOARD
2. Click on the info icon to open the task details panel. 2. Click on the task number link.
A Zoom of info icon in the actions column. A Zoom of task number link .
3. Press the pencil icon to switch to edit mode.
Only the OWNER can change task details (Title,
Description, Priority, Deadline, Attachments &
Assignees).
Only the ASSIGNEE can change the status of a
task (To do, In Progress or Done).
IEC Collaboration Platform User Guide - Version 1.5 Page 37 of 41Delete TASK(S)
Only the OWNER can delete a task.
1. Use the view switch to choose either LIST or TASKBOARD view.
LIST view TASKBOARD view
SWITCH TO LIST SWITCH TO TASKBOARD
Delete individual tasks
2. Click on the trash icon to open the task details panel. 2. Click on the task number link.
A Zoom of list view info icon in the actions column. A Zoom of taskboard.
Delete multiple tasks (list view only)
3. Click on the checkboxes next to the tasks you want to
delete.
4. Click on the delete button in the taskbar
IEC Collaboration Platform User Guide - Version 1.5 Page 38 of 41Discuss a TASK
Locate the workspace and the folder which contains the task you want to discuss.
1. Click on the Discussion icon in the actions
column next to the task you want to discuss.
Task Discussion(s)
A counter indicates if a document has discussions.
2. The task details panel will open on the
DISCUSSIONS tab
3. To start a NEW discussion,
NEW DISCUSSION
click on the New Topic button.
A. Enter a topic subject (required)
B. Enter a description (required) A
(use html formatting as appropriate).
C. Attach documents (optional)
See: [Attach DOCUMENTS (to Discussions or Notifications)]
B
D
D. Press the Create Topic button.
C
IEC Collaboration Platform User Guide - Version 1.5 Page 39 of 414. To participate in an EXISTING discussion,
click on a topic in the list.
EXISTING DISCUSSION
5. Press the reply button
A. Enter your response (required)
(use html formatting as appropriate).
B. Attach documents (optional)
See: [Attach DOCUMENTS (to Discussions or Notifications)] A
C
C. Press the reply button
B optional
6. Press the back to topics button to return to the
list of topics.
7. Press the Notify button to send notifications
(optional)
IEC Collaboration Platform User Guide - Version 1.5 Page 40 of 41TASK notifications An alert bubble will appear on the bell icon at the top right of the Collaboration Platform toolbar to let you know that a task has been assigned to you. IEC Collaboration Platform User Guide - Version 1.5 Page 41 of 41
You can also read