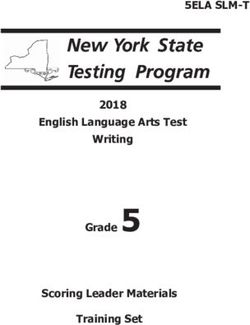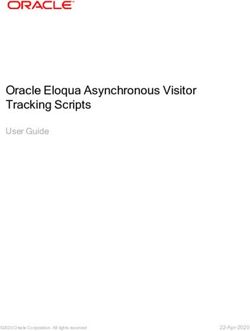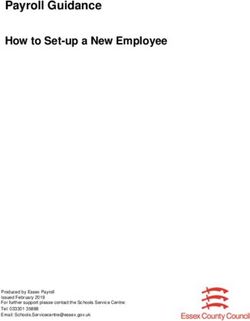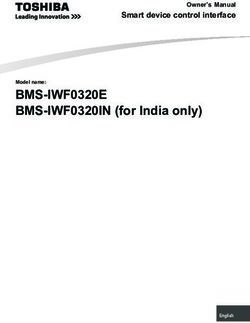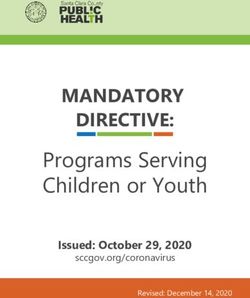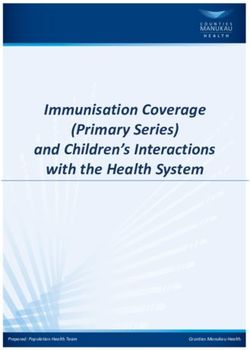Center for Educational Performance and Information Registry of Educational Personnel User Guide - Last Updated: Fall 2021 Questions: State of ...
←
→
Page content transcription
If your browser does not render page correctly, please read the page content below
Center for Educational
Performance and Information
Registry of Educational Personnel
User Guide
Last Updated: Fall 2021
Questions:
Email: cepi@michigan.govREP User Guide
Contents
Introduction ............................................................................................ 5
General Information ................................................................................. 6
What Information Do Users Enter in the REP? ............................................. 6
Who Should Be Reported in the REP? ........................................................ 6
When Are the REP Data Due? ................................................................... 6
Need Help?.............................................................................................. 7
REP Data Field Descriptions ..................................................................... 7
REP Content Information and Resource Materials ........................................ 7
Application Access .................................................................................... 8
Step One: Create a MILogin Account (if needed) and subscribe to REP............ 8
Step Two: Complete the CEPI Security Agreement ...................................... 8
Reminder: Email Addresses and Phone Numbers Must Be Up-to-Date ............. 8
REP Online Application .............................................................................. 9
Accessing the REP Online Application ........................................................ 9
REP Login Screen ................................................................................... 9
System Log Out ................................................................................... 10
Educational Entity Master Verification ...................................................... 10
REP Menu Options .................................................................................. 12
Online Single Submission Form Option .................................................... 12
Day-to-Day Substitute Teachers (00SUB), Paraprofessionals/Aides (00PAR),
Student Teachers (00STU) and Non-Instructional Staff Members (81500 through
99900) ................................................................................................. 15
Day-to-Day Substitute Teachers/Day-to-Day Paraprofessionals/Aides and
Student Teachers ................................................................................. 15
Non-Instructional Staff Members (Assignment codes “81500” through “99900”)
........................................................................................................ 16
Day-to-Day Substitute Teachers, Day-to-Day Paraprofessionals/Aides, Student
Teachers or Non-Instructional Staff Members Who Are Assigned to Other
Regular Positions ................................................................................. 17
Help Feature on the Submission Screen ................................................... 19
Employee Data ...................................................................................... 21
Fields 1, 2, 3, 4, 5, 6, 7, 8 and 13 .......................................................... 21
Field Definitions – Help Screens.............................................................. 21
Field 1: Reserved ................................................................................. 23
Field 2: Operating ISD/ESA Number........................................................ 23
Page 2 of 49REP User Guide
Field 3: Operating LEA/PSA/ISD Number ................................................. 23
Field 4: Last Name ............................................................................... 23
Field 5: First Name............................................................................... 23
Field 6: Middle Name ............................................................................ 24
Field 7: Social Security Number.............................................................. 24
Field 8: Credential License Number ......................................................... 24
Field 13: Date of Birth .......................................................................... 24
Measurement Data ................................................................................. 25
Fields 9, 11, 14, 15, 20, 25, 26 and 28 .................................................... 25
Reporting of Educator Effectiveness Label Required View ......................... 25
Reporting of Educator Effectiveness Label Optional View .......................... 25
Field 9: Date of Hire ............................................................................. 26
Field 11: Reserved ............................................................................... 26
Field 14: Gender Code .......................................................................... 26
Field 15: Racial/Ethnic Code .................................................................. 26
Field 20: Educator Effectiveness ............................................................. 26
Fields 21 through 23: Reserved Fields ..................................................... 27
Field 25: Employment Status ................................................................. 27
Field 26: Date of Termination/Separation of Employment ........................... 27
Assignment Data - Field 10 ...................................................................... 27
Field 10: School Assignment Data........................................................... 29
Credential Status, Fields 12, 16, 17, 18 and 19......................................... 31
Field 12: Funded Position Status............................................................. 31
Field 16: Highest Degree ....................................................................... 31
Field 17: Type of Credential ................................................................... 31
Field 18: Reserved ............................................................................... 32
Field 19: Reserved ............................................................................... 32
Fields 29 and 30: Reserved ................................................................... 32
New Teacher Professional Development ..................................................... 33
Field 24: New Teacher Professional Development (EOY Submission) ............. 33
Field 27: Personnel Identification Code .................................................... 33
REP PIC Search Feature ........................................................................... 35
REP On-Demand: An Overview of System Changes and Functionality .............. 36
Saving a Record/Updating a Record ........................................................... 37
Update/Verify a Record ......................................................................... 37
Page 3 of 49REP User Guide
Warning Messages ............................................................................... 40
Warning Message Samples.................................................................. 40
Personnel Submitted Report – Search Tools ........................................... 40
Personnel Submitted Report/Complete Submission ...................................... 42
Deleting a Record ................................................................................... 43
Problems with a Social Security Number..................................................... 43
Bulk Submission/Upload REP Data............................................................. 44
Bulk Submission Status......................................................................... 45
Collection Certification............................................................................. 47
Certify: Finalize the Submission ............................................................. 47
Decertify: Editing a Submission Before the Collection Close ........................ 48
Need Additional Help? ............................................................................. 49
Page 4 of 49REP User Guide
Introduction
This guide is for all users of the Registry of Educational Personnel Application. Users
should also utilize the current edition of the REP Data Field Descriptions and any
addenda posted to the REP web page. This guide includes directions for using the
REP Online Single Submission Application, the bulk submission/upload process and
other features within the REP Application. This guide provides definitions and
general information about each field collected in the REP. It also offers general
instruction on the REP data entry system.
Please refer to the following REP guides for additional information on special topics:
• To learn more about the individual data elements in the REP, please refer to
the current Data Field Descriptions manual.
• To learn more about the functionality of ongoing REP data collections, please
refer to the On Demand User Guide.
• To learn more about reviewing and making post-collection edits to Educator
Effectiveness, please refer the Appeals Process manual.
• To learn more about using the REP to search for educational personnel,
please refer to the Personnel Search User Guide.
• The REP Report User Guide, accessed on the REP web page, offers additional
information on bulk data submission and the record layout of REP flat file
data entry.
• The REP FAQs are also available with additional resources.
Page 5 of 49REP User Guide
General Information
What Information Do Users Enter in the REP?
The REP collects basic employment elements relating to school personnel.
Authorized users must submit personnel data twice a year, in the fall and at the
end of the school year. The Michigan Department of Education uses the fall and
end-of-year data to conduct its teacher audit and to meet state and federal
reporting requirements. The fall data must be accurate as of the submission date in
December. The EOY data must be accurate as of the last day of the school year. A
school year is from July 1 to June 30.
Authorized users may either enter data online or by a bulk file upload procedure
and can edit data online. Files for upload must conform to the specified fixed format
or tab-delimited format in the REP Data Field Descriptions. In general, in the record
layout, alphanumeric fields are initialized with blanks and left justified, and integer
fields are initialized with zeroes and right justified.
Who Should Be Reported in the REP?
Effective January 1, 2006, Michigan law requires that criminal history checks be
conducted by the Michigan State Police and the Federal Bureau of Investigation for
all regular and contract employees hired or assigned by public schools in Michigan.
Therefore, all school districts in the State of Michigan are required by statute to
submit all school personnel data to the state via the Registry of Educational
Personnel so that the checks may be conducted. As a guideline, if an individual is
employed or contracted by the school, they need to be reported in REP (MCL
380.1230; 380.1230a; 380.1230d; 380.1539b; 380.1535a).
When Are the REP Data Due?
There are two statutory submission deadlines for the REP: the first business day in
December and the last business day of June of each school year. The REP deadlines
for the 2021-22 school year are as follows:
• Fall 2021 submission: December 1, 2021
• EOY 2022 submission: June 30, 2022
Page 6 of 49REP User Guide
Need Help?
REP Data Field Descriptions
CEPI provides a comprehensive guide of all data fields in the REP and their
enumerations. This guide is meant to assist users in better understanding their
personnel data. The REP Data Field Descriptions Guide is available on the REP home
page. It is located under the heading “Manuals.” Be sure to print the correct version
of the Data Field Descriptions each submission cycle and any other addenda.
REP Content Information and Resource Materials
The REP Data Field Descriptions contains a State of Michigan office contact for fields
when appropriate. This contact should receive all questions pertaining to the field.
As always, for technical assistance with data submissions, please contact CEPI
Customer Support at cepi@michigan.gov. Please provide name, district code and
district name, the CEPI application name, telephone number (including area code
and extension), email address and any questions.
For detailed information about the REP, please visit the CEPI website. Click on
“CEPI Applications,” and then click on “Registry of Educational Personnel.” Refer to
the Help and Training box (see below). Click on items such as “REP FAQs” or
“Requirements for Teacher of Record for Online or Computer Based Instruction” for
additional reference materials.
Page 7 of 49REP User Guide
Application Access
Step One: Create a MILogin Account (if needed) and
subscribe to REP
To be an authorized user of the REP Application, you must have a MILogin account.
Please do not create another MILogin account if you already have one. No user
should need multiple MILogin accounts.
If you do not have a MILogin account, follow the link on the REP Login page to the
MILogin User Guide which provides instructions on how to create a MILogin account
and subscribe to applications.
Step Two: Complete the CEPI Security Agreement
Complete and submit the appropriate security form, signed by the Lead
Administrator as listed in the EEM. The security form can be emailed or faxed to
CEPI. Security forms are found on the CEPI Application Security Forms web page.
Please do not email AND fax your security form to CEPI. Doing so slows the
approval process.
CEPI will grant your access when both steps have been completed.
Reminder: Email Addresses and Phone Numbers Must Be Up-
to-Date
CEPI sends email messages to application users based on the addresses provided.
Therefore, it is imperative that the email address provided to CEPI is current. Email
is one of the primary means of communication used by CEPI.
For urgent matters, CEPI contacts users via telephone. CEPI will call users when
data submissions are errant or late. It is better to rectify these matters earlier
rather than later, especially if CEPI cannot contact users about late submissions
before the close of a collection.
Please see the MILogin User Guide which provides instructions on how to update
your profile including contact information.
Page 8 of 49REP User Guide
REP Online Application
Accessing the REP Online Application
Go to the CEPI website. Click on “CEPI Applications,” then click on “Registry of
Educational Personnel,” and then click on “Go to REP.”
REP Login Screen
Navigating to the REP application, the following home page screen will display. The
REP home page provides access to the MILogin User Guide and REP documentation,
such as user guides and tutorials. To log in to the REP application, enter click on
Authorized User Login.
Page 9 of 49REP User Guide
To troubleshoot any login issues, please contact CEPI customer support via email at
cepi@michigan.gov.
System Log Out
MILogin establishes that a user has the security credentials to access the sensitive
information contained in the REP, such as social security numbers and birthdates.
Moreover, each login session to the REP is tracked to maintain the security of the
application. Sessions will become inactive after 20 minutes. After being inactive for
a period of 20 minutes, the sessions authorization will end and the log in screen will
appear. Any pending or partial information entered will be lost. All data not
submitted before a session timeout will have to re-entered. To save any data
submissions, click “Submit REP Data for this Employee.” Users will be alerted of
session timeout by the following screen:
Educational Entity Master Verification
The EEM Verification screen will appear the first time any user logs in to the REP
Application for a submission cycle. The EEM authorized user for a district should
verify that all EEM information is accurate and up to date prior to each submission.
Entity information in the EEM that does not match educator records will affect
submissions. Follow the steps below to ensure that information is correct in the
EEM.
• Navigate to the EEM web page.
• Search the EEM for the desired district/school/facility as a public user.
• Verify entity information, especially grade/education settings and
“Admin/Contacts.”
• If information is incorrect, the EEM authorized user must log in to make the
necessary changes. To determine who the EEM authorized user is, please
refer to “Step 2” of the “Education Entity Master Verification” screen. If
authorized users must be changed or updated, please refer to the EEM User
Page 10 of 49REP User Guide
Guide under the section “Authorized Users and Data Maintenance.”
• After all information is updated or verified, please proceed to the REP
application.
Page 11 of 49REP User Guide
REP Menu Options
After completing the EEM verification, the REP Main Menu screen will appear. The
following sections will address the page accessed from “Online Single Submission,”
displayed under the section “Data Submission.” Users can update individual
employee records from this page. For more information on bulk data submission,
please refer to the REP Report User Guide, accessed on the REP web page.
Online Single Submission Form Option
For the submission of a single employee record, click on the “Online Single
Submission Form” link on the Main Menu of the REP Application. In the following
Page 12 of 49REP User Guide
sections, each field of the REP Online Single Submission form will be described
individually. For additional information on REP fields and their enumerations, please
refer the REP Data Field Descriptions Guide. Each field submitted is described in
detail.
After following the “Online Single Submission” link, users have the choice of
submitting a new employee from one of three forms. These forms include:
• Professional Personnel (left side of screen)
• Support Staff (center of screen)
• Vacant Position (right side of screen)
Professional personnel: Enter the employee’s Social Security number or
credential number. For assignment codes “000AX” through “00598,” you must
submit the SSN or credential number; for assignment codes “60100” through
“99900,” you must submit the SSN. If an individual is employed as a day-to-day
Page 13 of 49REP User Guide
substitute teacher, day-to-day substitute paraprofessional/aide, or a student
teacher, enter the employee’s SSN and click the appropriate radio button for the
position being reported. Click “GO.” After you have completed the first assignment,
you may add additional assignments by clicking on the “Add” box on the submission
page. Users may submit up to nine entries in Field 10: School Assignment Data for
each position.
Support staff and non-instructional staff: Enter the employee’s Social Security
number and FTE in the Support Staff section. Click “GO.” After you have completed
the first assignment, you may add additional assignments by clicking the “Add” box
on the submission page.
Vacant funded positions: When entering vacant funded positions, click “GO.”
After you click “GO,” a submission screen will appear. Enter the fields required for
the assignment code entered in Field 10 as necessary for a vacant funded position.
For more information about reporting of vacant funded positions, refer to Field 7:
Social Security Number in the REP Data Field Descriptions.
To update the record of an existing employee, the “Online Single Submission” page
is not used. Please navigate to “Personnel Submitted” from the REP Main Menu to
locate the record of the employee.
Page 14 of 49REP User Guide
Day-to-Day Substitute Teachers (00SUB),
Paraprofessionals/Aides (00PAR), Student
Teachers (00STU) and Non-Instructional Staff
Members (81500 through 99900)
To streamline the reporting of day-to-day substitute teachers, day-to-day
paraprofessionals/ aides, student teachers, and non-instructional staff members,
authorized users may report these employees in the REP with fewer data elements.
Two separate online screens for the submission of day-to-day substitute teachers or
paraprofessionals/aides, student teachers and non-instructional staff members are
provided.
For complete information regarding the required fields, refer to the REP Data Field
Descriptions.
Day-to-Day Substitute Teachers/Day-to-Day
Paraprofessionals/Aides and Student Teachers
As illustrated above, begin by entering the Social Security number or credential
license number in the Professional Personnel section of the REP Single Submission
page. Next, click the radio button that applies to the employee: either “This
employee is a day-to-day substitute teacher” or “This employee is a day-to-day
substitute paraprofessional/aide” or “This individual is a Student Teacher.” Enter
the data as required. Next, click on the word “GO.” The following is a view of the
submission screen that appears:
Page 15 of 49REP User Guide
Non-Instructional Staff Members (Assignment codes “81500”
through “99900”)
Report staff members within the assignment code range of “81500” through
“99900” in the Support Staff section of the REP Single Submission Screen. Non-
instructional staff members might include bus drivers, secretaries, janitorial
services workers, etc. Base the FTE for each employee upon the amount of time
worked by the employee and the contractual school day for the district. For more
information on FTE status, contact your district’s human resources office.
Enter the Social Security Number and FTE and then click on “GO.” Complete the
data entry as required. The following submission screen appears:
Page 16 of 49REP User Guide
Day-to-Day Substitute Teachers, Day-to-Day
Paraprofessionals/Aides, Student Teachers or Non-
Instructional Staff Members Who Are Assigned to Other
Regular Positions
If an assignment changes for a day-to-day substitute teacher, day-to-day
substitute paraprofessional/aide, student teacher or a non-instructional staff
member, a district user may take the following steps to update the record:
Page 17 of 49REP User Guide
Step One: Log in to the REP Application and click on the Personnel Submitted
Report.
Step Two: Click on the PIC of the employee whose record you wish to update. The
online single submission screen will appear.
Step Three: Click on the “Go” Button next to the “Use full Single Submission form”
as illustrated below:
The online submission screen will appear with all fields available to allow additional
data submission. District users may submit up to nine entries in Field 10: School
Assignment Data for each position.
Step Four: Update the current assignment or click on “Add Assignment” to add an
additional blank School Assignment section.
This section will appear when you click on “Add Assignment”:
Page 18 of 49REP User Guide
Step Five: After you have made all the changes/updates, click on “Submit REP
Data for this Employee” located at the bottom of the submission screen to update
the record.
Help Feature on the Submission Screen
This icon appears in several fields in the online application. When you click on
this icon, the list of specific codes for the field appears. You may click on the
appropriate code for the record you are entering, and the field will populate with
your selection, or you may enter the code manually.
The following window appears. Click on a code to populate the field. Use the scroll
bar on the right to view any additional codes available for the field.
Page 19 of 49REP User Guide Page 20 of 49
REP User Guide
Employee Data
Fields 1, 2, 3, 4, 5, 6, 7, 8 and 13
The numbers in parentheses to the left of the field name indicate the field number
in the REP Data Field Descriptions. Fields 1, 2 and 3 are automatically populated
when this screen appears. Please refer to the REP Data Field Descriptions for
complete information about the field requirements.
Field Definitions – Help Screens
Click on any field name and a help window will appear with a definition of the field.
Page 21 of 49REP User Guide
To print the definitions, right-click on your mouse to access the menu bar and then
select “Print.”
Online Application: Fields 1, 2 and 3 are prepopulated in the online application with
the appropriate date of count and the authorized user’s operating ISD/ESA number
and operating LEA/PSA/ISD number.
Page 22 of 49REP User Guide
Field 1: Reserved
Field 2: Operating ISD/ESA Number
Submit data in this field for all personnel with assignment codes “000AX” through
“99900.”
This is the state-assigned operating number for the ISD/ESA. This code identifies
the operating district where the staff member is employed. For example: St. Joseph
County ISD is submitted as “75”. For the online application, this field defaults to the
ISD number for the district’s authorized user
Field 3: Operating LEA/PSA/ISD Number
Submit data in this field for all personnel with assignment codes between “000AX”
and “99900.”
This is the operating number for the LEA, PSA or ISD. The EEM state administrator
assigns the entity codes. Use the LEA, PSA or ISD code where the staff member is
employed. The EEM numbers have always been five digits. Entity codes can be
found in the EEM. Please navigate to the application from the EEM web page.
Questions regarding this field can be directed to cepi@michigan.gov. For the online
application, this field defaults to the Operating LEA/PSA/ISD Number for the
district’s authorized user.
Field 4: Last Name
Submit data in this field for all personnel with assignment codes “000AX” through
“99900.”
This is the staff member’s last name. When submitting data via the REP Single
Submission Online Application, do not enter data with spaces and punctuation
marks. This does not apply to Bulk Upload files. To account for all positions in the
district, report all staff members who fill positions that are temporarily vacant
because of the terminations of staff members. Please report all pertinent
information about the temporary substitute or contractor that would be required of
any permanent employee of the district.
Field 5: First Name
Submit data in this field for all personnel with assignment codes “000AX” through
“99900.”
This is the employee’s first name. When submitting data via the REP Single
Submission Online Application, do not enter data with spaces and punctuation
marks. This does not apply to Bulk Upload files. To account for all positions in the
district, report all staff members who fill positions that are temporarily vacant
because of the terminations of staff members. Please report all pertinent
Page 23 of 49REP User Guide
information about the temporary substitute or contractor that would be required of
any permanent employee of the district.
Field 6: Middle Name
Submit data in this field for all personnel with assignment codes “000AX” through
“99900.”
This is the employee’s middle name (when applicable). When submitting data via
the REP Single Submission Online Application, do not enter data with spaces and
punctuation marks. This does not apply to Bulk Upload Files. To account for all
positions in the district, report all staff members who fill positions that are
temporarily vacant because of the termination of a staff member. Please report all
pertinent information about the temporary substitute or contractor that would be
required of any permanent employee of the district.
Field 7: Social Security Number
You must submit this field or Field 8: Credential License Number for all personnel
with assignment codes “000AX” through “00598” (excluding “00310” through
“00413” and “000NF”), “60300” and “60400.” This field is required for assignment
codes “00310” through “00413” and “60000” through “99900” (excluding “60300”
and “60400”).
This field provides the official identification of each employee. Social Security
numbers are submitted without hyphens or spaces (e.g., enter 333-22-4444 as
333224444). This field must have a value if the position is vacant.
Field 8: Credential License Number
This field applies to all employees with assignments codes “000AX” through
“00598” (excluding “00310” through “00413”), “60300” and “60400.”
This field identifies the state-issued credential number for licensed personnel. This
is the credential number on the license the employee is using for this position.
The Office of Professional Preparation Services (OPPS) issues credential numbers
with varying lengths. If the credential license number is less than 15 digits, left
justify and pad with blanks to the right of the credential number.
Field 13: Date of Birth
This field applies to all employees with assignment codes “000AX” through “99900.”
This is the date of birth of the staff member employed in the district. For vacant
positions created since the previous school year and not yet filled, leave this field
blank.
Page 24 of 49REP User Guide
Measurement Data
Fields 9, 11, 14, 15, 20, 25, 26 and 28
Update for Field 20: Educator Effectiveness
There are two views for the Measurement Data Screen related to Field 20: Educator
Effectiveness. Field 20 is required for the EOY submission only but may be reported
in the Fall Submission. Labels reported in the Fall Submission will be retained in the
EOY Submission. Be sure to review Field 20 in the Data Field Descriptions for
complete reporting requirements.
Reporting of Educator Effectiveness Label Required View
(See Field 20: Educator Effectiveness for required assignment codes.)
Reporting of Educator Effectiveness Label Optional View
(See Field 20: Educator Effectiveness for optional assignment codes.)
Page 25 of 49REP User Guide
Field 9: Date of Hire
This field applies to all employees with assignment codes “000AX” through “99900.”
This field identifies the initial date of hire for the staff member within the district. A
change in position in the district does not change the initial hire date. If a staff
member terminates and you rehire that person at a later date, he or she would
have a new hire date. For vacant funded positions (vacancy created since the
previous school year and not yet filled), leave this field blank.
Field 11: Reserved
Field 14: Gender Code
This field applies to all employees with assignment codes “000AX” through “99900.”
This is the gender of the employee. For vacant positions created since the previous
school year and not yet filled, leave this field blank.
Field 15: Racial/Ethnic Code
This field applies to all employees with assignment codes “000AX” through “99900.”
This is the race/ethnicity of the staff member employed by the district. The primary
racial/ethnic choice is represented with a “1,” the second choice is a “2,” the third a
“3,” the fourth a “4,” the fifth a “5” and the sixth a “6”. Type the number in the
appropriate box(es) for each employee.
Identify the race/ethnicity of the staff member. For vacant positions created since
the previous school year and not yet filled, leave this field blank.
Refer to Field 15: Racial/Ethnic Code, in the Data Field Descriptions for more
information about the race/ethnicity selections.
Field 20: Educator Effectiveness
Note: This field is required for the REP EOY submission only.
The Revised School Code [380.1249(a) MCLA] requires that all districts develop and
implement annual educator evaluations. These systems are locally determined and
must include measures of growth in student achievement as a significant factor.
Districts must use these systems to evaluate all educators, and to assign an
effectiveness label to each educator.
Districts are expected to report one effectiveness label per educator. If the educator
serves in multiple roles, the district must determine an appropriate evaluation
metric for that individual and assign an overall effectiveness label for that educator.
Page 26 of 49REP User Guide
The labels required for educator effectiveness are highly effective, effective,
minimally effective and ineffective. Local education agencies (LEAs) are required to
determine and define within their local evaluation systems the criteria attached to
each of four labels. If the LEA uses alternative labels, the LEA must determine
which labels correspond with the four labels listed.
Under state law, educator effectiveness labels are required in the EOY REP data
submission. Effectiveness labels should be reported based upon the employee’s
most recent evaluation. The evaluation of administrators’ job performance is
required at least annually [Section 380.1249(a) MCLA].
Fields 21 through 23: Reserved Fields
Field 25: Employment Status
Submit data in this field for all personnel with assignment codes “000AX” through
“99900.”
This field identifies the employment status of each employee. Report the
appropriate code that identifies the status of the employee:
• Report code “00” for vacant positions.
• Report code “99” for returning employees, new non-instructional employees,
new (to the district) experienced teachers, substitutes or contractors, or
employees on leave.
• Report code “97” or “98” for new teachers in their first three years in the
teaching profession.
Refer to the REP Data Field Descriptions for a complete list of current codes.
Field 26: Date of Termination/Separation of Employment
This field applies to all employees with assignment codes “000AX” through “99900.”
This is the date of termination of the staff member. Report all fields appropriate for
the assignment code reported in Field 10: School Assignment Data. For vacant
positions created since the previous school year and not yet filled, leave this field
blank.
Report terminations during the cycle in which the terminations occur. For example,
if an employee terminates his/her employment on November 1, report the
termination in the December submission. If an employee terminates his/her
employment on February 1, report the termination in the June submission.
Assignment Data - Field 10
Field 10 identifies assignment information about the staff member. All school
personnel must be reported in the REP regardless of the FTE count. All assignments
Page 27 of 49REP User Guide
for each staff member must be reported. To add multiple assignments, click on
“Add” for each additional assignment for an individual employee. District users may
submit up to nine entries in Field 10: School Assignment Data requirement for each
position. To remove an assignment, click on “Remove.”
To view a list of assignment codes, click on the icon.
The following screen will appear:
Select an assignment group by highlighting and clicking the group for which you
wish to obtain a complete listing of assignment codes:
Page 28 of 49REP User Guide
The following screen will appear. Select the appropriate assignment code to
populate the field. Use the scroll bar to view the complete list of assignment codes.
Field 10: School Assignment Data
(Includes the following data elements: School Assignment by Grade, FTE,
Wage, Accounting Code, and Number of Classes Taught)
This field applies to assignment codes with numbers “000AX” through “99900.”
Report the staff member’s school/facility where assigned, position assignment,
grade level, FTE, wage, accounting function code and number of classes taught as
appropriate for the assignment code. A district may submit up to nine assignment
codes for an employee, with the employee’s primary position (i.e., greatest FTE)
reported in the first position. Most staff members have one or two assignment
codes. If more than one assignment is reported, all sections (assignment, grade
level, FTE, wage, etc.) for each assignment must also be reported, dependent upon
the assignment code and FTE.
This field includes the following data elements. Refer to Field 10 of the REP Data
Field Descriptions for complete information about this field.
School – This is the state-assigned school/facility code (from the EEM) where the
staff member is assigned. For a complete definition of a school, refer to the REP
Page 29 of 49REP User Guide
Data Field Descriptions, Field 10. For information regarding a school code number,
refer to the EEM web page.
Assignment (Teachers: Assignment Codes “000AX” through “00598” and “60300”
or “60400”) – Use these five-digit codes for instructional teaching staff members.
Use these assignment codes for teachers in general education, special education, or
career and technical education, as specified in the REP Data Field Descriptions in
Field 10.
Assignment (Early Childhood Assignment Codes “60100” through “60700”) – Use
these five-digit assignment codes for early childhood education staff.
Assignment (Administrators, Paraprofessionals/Aides and Non-Instructional staff
members: Assignment Codes “70000” through “99900”) – Use these five-digit
codes for all non-instructional and administrative staff members. The assignment
code for the administrative staff members (“70000” through “79999”) includes a
two-digit number for the Title (NN), one digit for the Level (N) and a two-digit
number for the Function (NN). Select the assignment codes for
paraprofessionals/aides (“80001” through “80016”) and non-instructional staff
members (“81500” through “99900”) by position classification or the major
responsibility of the position description. You can find these specific codes in Field
10 of the REP Data Field Descriptions.
Current Grade Assignment – Report the grade level or educational setting for the
assignment of the staff member. Whenever possible, report the grade level for the
staff member. If the staff member is working in an unspecified grade, report an
educational setting. Refer to the REP Data Field Descriptions for a specific
breakdown of the grade levels and educational settings.
FTE (Full-Time Equivalency) – Report the FTE for each staff member employed in
the school district. This refers to the amount of time required to perform an
assignment stated as a portion of a full-time position. The FTE is computed by
dividing the amount of time employed by the time normally required for a full-time
position within a given school district. If a position is vacant, report the FTE for that
position. Refer to the REP Data Field Descriptions for detailed information regarding
FTE. Reporting of the FTE is not required for assignment codes “00SUB,” “00PAR”
and “00STU.”
Hourly Wage – Reporting of the hourly wage is optional; however, it must be
submitted as a value. If it is not submitted as a value, a fatal error will be returned,
and the record will not submit. Please refer to the REP Data Field Descriptions
Guide for complete reporting requirements of the hourly wage.
Accounting/Function Code – Enter the appropriate code as determined for
accounting purposes for each position in a given school district. See the REP Data
Field Descriptions for the specific recommended accounting/function codes. For
more detailed information, please refer to the Michigan School Accounting Manual
located at the MDE website under the office of State Aid and School Finance. The
Michigan School Accounting Manual (Bulletin 1022) serves as a mandatory guide to
Page 30 of 49REP User Guide
the uniform classification and recording of transactions for Michigan public school
districts. Refer to the REP Data Field Descriptions for more information.
Number of Classes Taught – For staff members with assignment codes “000AX”
through “000ZZ,” report the number of classes taught for each core academic
assignment code reported in Field 10. For non-core academic assignment codes and
assignment codes “00500” through “00598” and “70000” through “99900,” report a
“0” in this position.
Credential Status, Fields 12, 16, 17, 18 and 19
Field 12: Funded Position Status
This field applies to all employees with assignment codes “000AX” through “79999.”
This field identifies the status of positions that are either filled by permanent
employees, approved substitutes or outside contractors, or that remain unfilled.
Field 16: Highest Degree
This field applies to all employees with assignment codes “000AX” through “99900.”
This is the highest degree earned by the staff member. For vacant positions created
since the previous school year and not yet filled, use code “00”.
Field 17: Type of Credential
This field applies to all employees with assignment codes “000AX” through “99900.”
This field is used when the individual cannot be matched to an active credential in
MOECS. If the individual does not have an active credential, report “02- No Valid
Credential”. For all other positions, including Vacant positions, this field should be
left blank.
Page 31 of 49REP User Guide
Field 18: Reserved
Field 19: Reserved
Fields 29 and 30: Reserved
Page 32 of 49REP User Guide
New Teacher Professional Development
Field 24: New Teacher Professional Development (EOY
Submission)
Indicate the number of days by type(s) of professional development provided to
new teachers (those within their first three years of employment in classroom
teaching) during the school year (July 1 to June 30). This field is used to determine
in what professional development novice teachers have received that was district
supported as specified within Section 380.1526 of the Michigan Compiled Laws
(MCL). This field will collect the number of days of professional development
provided by the district for assignment codes “000AX” through “00598” (except
“00200” through “00413”), and “60300” and “60400” that are reported with a code
“97” or “98” in Field 25: Employment Status.
Field 27: Personnel Identification Code
The REP system maintains a service that produces PICs. The PIC appears at the top
of the online submission screen for previously submitted records. For new record
submissions, the REP assigns the PIC when the record is saved. (Although the
system does not require it, it is recommended that PICs are submitted in the Bulk
Upload process to ensure the validity of records.)
Page 33 of 49REP User Guide Page 34 of 49
REP User Guide
REP PIC Search Feature
The REP PIC Search is a feature within the REP Application that allows authorized
users to obtain PICs for staff members at any time. The REP PIC Search feature
includes the following data:
• First and Last Name
• Gender
• Date of Birth
• Social Security Number
• Michigan Credential License Number (when available)
• Personnel Identification Code
For further information about obtaining PICs for new or current employees, please
refer to the Personnel Search User Guide.
Page 35 of 49REP User Guide
REP On-Demand: An Overview of System Changes
and Functionality
The REP application allows users to update records between official collection
windows. Additionally, users are able to save an employee record with errors if all
the core personnel information is entered correctly. Although the errors must
eventually be corrected before the collection closes, this change makes it easier for
the user to make regular updates to personnel data.
If the core personnel information for an employee is entered incorrectly, however, a
fatal error will be displayed and the user will be unable to save the record. As
before, records with warnings will automatically be saved, and the user will be able
to determine if further action to correct the data is warranted.
As a result of this change in the system, there are now three possible validation
statuses that may appear on the screen after the user submits their personnel data
record:
1. Fatal Errors
2. Errors
3. Warnings
The following sections will guide the user through the process of submitting
personnel data from start to finish and further describes the meaning of the
validation statuses listed above.
Information regarding this functionality can be found in the REP On-Demand User
Guide.
Page 36 of 49REP User Guide
Saving a Record/Updating a Record
REP’s recent system enhancement required another validation status for the
records updated for the current submission cycle that still contain errors. These
records are displayed with a yellow triangle containing an exclamation point next to
the employee PIC ( ).
Updated Records still appear with a green check mark. Those with errors now
display a yellow triangle with an exclamation point. Records NOT updated for the
submission cycle (with fatal errors) will display a red octagon with an “X.” The
legend below displays the corresponding icons for each of the three possible
submission/validation statuses.
After the district user successfully corrects the errors in the personnel record to the
REP, the Submission Status column for that record will automatically show a green
check mark ( ).
When submitting a valid record, three options are available:
1. “Personnel Submitted” returns the user to the Personnel Submitted Report.
2. “Add a New Employee” returns the user to the “Submit New Personnel”
screen.
3. “Return to REP Main Menu” redirects the user to the REP home page.
Update/Verify a Record
Accurate records must be submitted for each collection. Records can be
updated/verified at any time during a collection. After clicking on “Personnel
Submitted,” a list of employees is shown who have submitted to the REP for a
Page 37 of 49REP User Guide
previous collection. These records are automatically rolled over for each submission
cycle.
If the personnel record is awaiting verification for the current submission cycle, the
Submission Status column will show a red octagon with an “X.” ( ). Each record
must be updated in order to verify that the data previously submitted are still valid.
After an employee record is successfully updated for the current collection period,
the Submission Status column will show a green check mark ( ). When all of the
personnel records for the district are submitted and there is a check mark ( ) next
to each personnel record, the REP submission is ready for certification. Please refer
to the section “Collection Certification” for more information on certifying.
To begin the record verification for the district’s personnel, click on the PIC for the
employee to be updated or verified. The REP Application screen will appear with the
employee’s previously submitted data.
After updating or verifying the employee record, click on “Submit REP Data for this
Employee” at the bottom of the submission screen.
Page 38 of 49REP User Guide
The REP Application will error-check the data and either:
1. Save as a valid record with warnings and/or errors, OR
2. Generate one or more fatal error message(s), which results in an unsaved
record.
Once an employee record is submitted, the system will display a screen that shows
any fatal errors first, followed by errors and then warnings.
Fatal errors will not allow the employee record to be saved, and will occur if the
core information listed below is incorrectly submitted:
• Field 27: PIC
• Field 5: Last Name
• Field 4: First Name
• Field 6: Middle Name
• Field 13: Date of Birth
• Field 14: Gender
• Field 7: Social Security Number
• Field 8: Credential License Number
• Field 25: Employment Status
• Field 9: Date of Hire
Page 39 of 49REP User Guide
• Field 26: Date of termination (if applicable)
• Field 10 Characteristics: School Code and Assignment
However, records with standard errors will be saved to allow the user to make the
necessary corrections at a later date. These errors must still be corrected before the
submitted data can be certified and the collection closes. As before, warnings may
or may not warrant further action. Samples of warning messages are provided on
the following page for your reference.
Warning Messages
Various warning messages may appear in the REP error check report. When a
warning message appears, your record will still be saved.
Warning Message Samples
Field 10 – School Code or School Assignment
At least one of the school/facility codes reported for (first name, last name) is
foreign to the district number of the authorized user. The staff member was
reported in (school/facility code, district name, district code). Please verify that this
staff member does work in the school/facility reported.
Field 25 – Employment Status: Code 99
Code 99 indicates that this is an experienced teacher placed in a regular teaching
position. However, the reported date of hire indicates that s/he has been employed
by the district for less than three years. Please verify that this teacher has more
than three years of employment in the profession of teaching.
Personnel Submitted Report – Search Tools
The Personnel Submitted Report has search tools that allow district users to search
for individual employee records. To assist district users with easy record retrieval,
several record search features are available on the Personnel Submitted Report.
These features will allow district users to access individual records quickly. Go to
the Main Menu. Click on “Personnel Submitted.”
Page 40 of 49REP User Guide
The following screen will appear:
• Personnel Search: Enter the staff member’s PIC, SSN or name in the
appropriate box and click the “Go” button.
• View All Records, Updated or Non-Updated Records: Click on the radio button
for the list of records desired.
• Search by Page: Enter the page number desired in the “Go To Page” Box and
click on the “Go” button.
• Search by Letter Group: Click on the letter desired. The report will provide a
complete list of all staff members whose names begin with the last letter
selected.
District users may search by PIC, Name, Social Security Number or by clicking on a
letter to find a group of names within the alphabetic listing. REP’s enhanced
functionality also allows the user to sort records by validation status. For instance,
only records that have been updated for the submission can be displayed by
selecting the second button from the screenshot shown above.
Page 41 of 49REP User Guide
Personnel Submitted Report/Complete Submission
The Personnel Submitted Report lists all employees reported successfully/with
errors/incomplete for each submission cycle.
This report is located on the Main Menu of the REP Single Submission Online
Application and is an important tool in verifying/updating all records. When
submissions begin, all previously submitted employees have red octagons with an
“X” ( ) next to their names. After updating/verifying a record, the red octagon
with an “X” ( ) will either be saved with errors ( ) or updated error-free with a
green check mark ( ). When all employees have green check marks ( ) in the
Personnel Submitted Report and all new staff member have been submitted, the
submission is ready for certification.
There are now three items in the report heading of the Personnel Submitted Report
that should be checked carefully to determine that all previously submitted records
are ready for certification:
• Records updated and error-free this submission cycle. Total __
• Records updated with errors for this submission cycle. Total __
• Records not updated for this submission cycle. Total __
Be sure that the total for Numbers 2 and 3 are both equal to 0 by the due date for
each submission cycle.
If an employee has been terminated/resigned, the employee must be reported
appropriately. All required assignment code fields should be submitted. In Field 25:
Employment Status, report the reason for the termination, and in Field 26: Date of
Termination/Separation of Employment, report the date of termination.
Page 42 of 49REP User Guide
Deleting a Record
Only CEPI personnel may delete records from the REP database. CEPI will delete
only duplicate records and records for individuals who have never worked for a
district.
To request to have a record deleted, please refer to the following steps:
1) Send an email message to cepi@michigan.gov.
2) Subject line: REMOVE EMPLOYEE.
3) Message: District name and district number, followed by the employee’s PIC
number and name. Include a district contact name and phone number.
4) Note: When requesting to remove a duplicate record, the first record
submitted will be the record retained in the REP file.
Remember, only records for employees who have never worked for your district or
for duplicate records can be deleted.
If a record is deleted that should not have been removed from your file, it will need
to be resubmitted.
Problems with a Social Security Number
When a problem with a Social Security number occurs, contact CEPI Customer
Support via email at cepi@michigan.gov. For security reasons, do not email Social
Security Numbers to CEPI, please only provide the PIC number, and your contact
information.
Page 43 of 49REP User Guide
Bulk Submission/Upload REP Data
For the submission of multiple records, click on the “Bulk Upload File Submission”
link on the Main Menu of the REP Application. Bulk upload files must conform to the
current REP Record Layout. Files that do not conform to the conventions will not be
processed. Files must be plain text format, ending with the “.txt” file extension.
The Bulk File Upload can be used to update multiple records at one time. Working
from a local personnel system, a file can be generated with the correct data field
specifications. These files can be uploaded multiple files during each submission
cycle; however, only the most recent upload for each employee record will be
retained in the system. Please maintain only correct data with each bulk upload.
Please note: When uploading files from vendors with contracted employee data, it is
imperative to confirm that the file contains accurate employee data prior to
uploading the file.
When a file is ready for upload, it can be sent to CEPI via the REP Application.
Please enter a complete email address and the path and file name to upload. Use
the Browse button to locate the file to upload. After entering the email address and
file name, click the “Upload REP File” button. After submitting the file, the system
will send a confirmation message to the email address provided. Each of the steps
described are circled in the illustration below:
Page 44 of 49You can also read