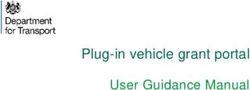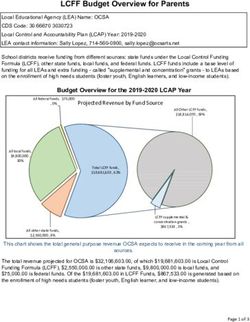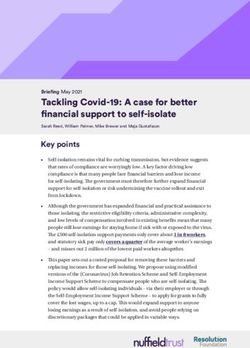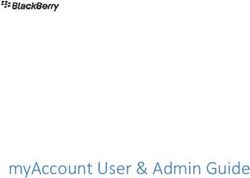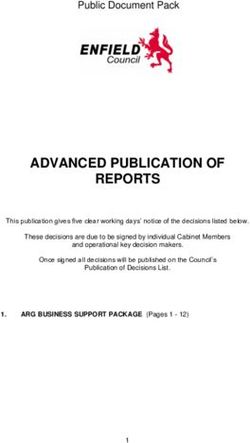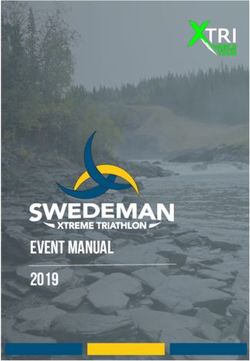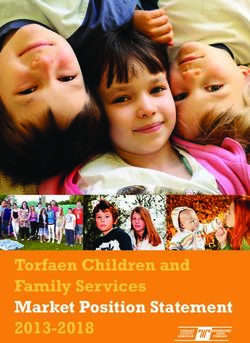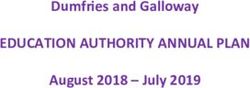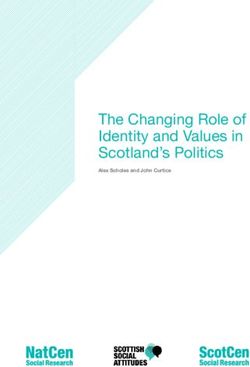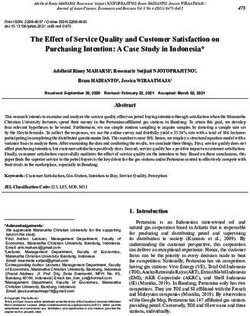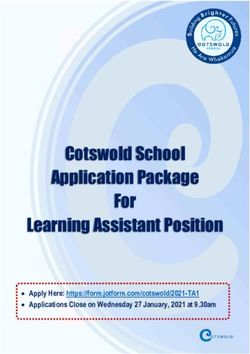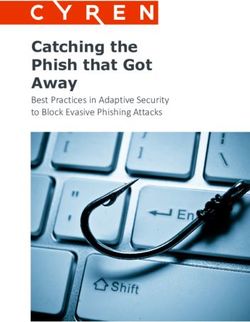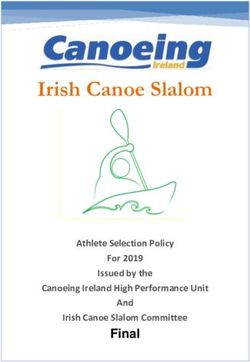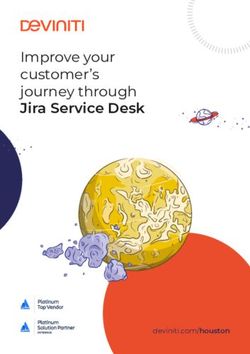Payroll Guidance How to Set-up a New Employee - Essex County ...
←
→
Page content transcription
If your browser does not render page correctly, please read the page content below
Payroll Guidance How to Set-up a New Employee Produced by Essex Payroll Issued February 2019 For further support please contact the Schools Service Centre: Tel: 033301 35888 Email: Schools.Servicecentre@essex.gov.uk
Contents
Essential Reading Before Using This Guide…………………………………….. 1
Critical Decisions:Choosing the Right ePayroll Process……………………….. 1
Payroll Guide for: How to Choose the Right ePayroll Process………………... 1
Payroll Deadlines…………………………………………………………………… 1
Introduction to Payroll Guide for: How to Set-up a New Employee…………… 2
ePayroll Design Overview…………………………………………………………. 2
Complex Data Excluded by Design………………………………………………. 2
Finding Employee ePayroll Records for the Same Employing Organisation… 3
Using the ePayroll Search facility………………………………………………… 3
ePayroll New Hire: Stage………………………………………………………….. 4
Main Menu Selection for New Hire Stage……………………………………….. 4
Stage 1: Enter Basic Details Section…………………………………………….. 5
Stage 1: Person Details: Hire Details…………………………………………….. 6
Stage 1: Person Details: Name…………………………………………………… 6
Stage 1: Person Details: Other…………………………………………………… 7
Stage 1: Person Details: Main Address………………………………………….. 8
Stage 1: Person Details: Phone Numbers………………………………………. 8
Stage 1: Person Details: Extra Information……………………………………… 9
Stage 1: Assignment Details: Position…………………………………………… 10
Stage 1: Assignment Details: Organisation……………………………………… 10
Stage 1: Assignment Details: Grade……………………………………………... 11
Stage 1: Assignment Details: Hours Per Week/Teachers FTE%..................... 13
Stage 1: Assignment Details: People Group……………………………………. 14
Contract Type Field Completion Guide………………………………………….. 14
Stage 1: Assignment Details: Other Assignment Information…………………. 19
Stage 1: Assignment Details: Salary Information……………………………….. 20
Stage 1: Review……………………………………………………………………. 21
ePayroll New Hire: Stage 2……………………………………………………….. 22
Main Menu Selection for New Hire Stage 2……………………………………... 22
Stage 2: Assignment Search……………………………………………………… 23
Stage 2: Extra Information………………………………………………………… 24
Stage 2: Bank Details……………………………………………………………… 24
Stage 2: RTI Starter Information………………………………………………….. 25
Stage 2: Schools Assignment Costing…………………………………………… 26
Stage 2: Submission and Approval Notifications……………………………….. 30
Appendix A ………………………………………………………………………... 31
ePayroll: Data Excluded by Design, Overview Table…………………………... 31
Version Control……………………………………………………………………... 32
Produced by Essex Payroll
Issued February 2019
For further support please contact the Schools Service Centre:
Tel: 033301 35888
Email: Schools.Servicecentre@essex.gov.ukEssential Reading Before Using This Guide
Critical Decisions:Choosing the Right ePayroll Process
To comply with the requirements for Pension and Employment Law you must use the right
ePayroll Process to manage your records. Some examples of legislation that determine payroll
process are noted below:
• Workplace Pension legislation denotes that each job is assessed and reported separately,
as does the new Local Government Pension Scheme 2014.
• Assessments for redundancy entitlements may also be assessed on each job. It must also
be clear that the assignment for the job is closed after the redundancy and final salary
payments have been processed. If the person is re-employed this must be treated as a new
appointment.
• When appointing to a new post, where the appointee has come from another school, and
they have retired or been made redundant, service should normally be broken, Essex
Education Service, Schools HR best practice advice is to have a 31day break, prior to taking
up a new post.
Payroll Guide for: How to Choose the Right ePayroll Process.
Payroll has worked with our Pensions and Pay Liaison Consultant and Education HR Service to
produce a guide called ‘How to Choose the Right ePayroll Process.’ It has been supplied to
better meet the needs of our customers and improve the quality of payroll data. The decision
trees in this guide will take you through the key questions to route you to the right ePayroll
process in the business scenarios for: ‘Appointing to a New Job’, ‘Changing an Existing Job’
and ‘Discontinuing an Existing Job’. Although we are fully committed to maintaining this guide
as a free additional service, withdrawal may be initiated if continued support from the third
parties cannot be obtained.
This guide can be found on the payroll pages of the Essex Schools InfoLink. We strongly
recommend that you use the How to Choose the Right ePayroll Process guide, reading it
from start to finish at least once, even if you are an experienced ePayroll user. It can then be
used as a reference tool as needed.
Payroll Deadlines
Before you start the process to set up a new additional assignment, please be aware of, and
work with, our published payroll deadlines for:
1. ePayroll approvals for all transactions.
2. Submission of forms via email and/or hard copy documents for receipt in the ECC Payroll
Department.
Should a deadline be inadvertently missed, the change may not be applied until the following
pay period. If you are concerned this will result in an incorrect payment of salary please contact
the Schools Service Centre.
Produced by Essex Payroll
Issued February 2019
For further support please contact the Schools Service Centre:
Tel: 033301 35888
Email: Schools.Servicecentre@essex.gov.ukIntroduction to Payroll Guide for: How to Set-up a New Employee Welcome to the guide for ‘How to Set-up a New Employee’. It will take you through each step of setting up a new employee record using our Oracle ePayroll system. It will also tell you about any payroll actions you may need to take that are outside of ePayroll. We have worked with our ECC Pensions and Pay Liaison Consultant, Teachers Records Team and Essex Education Service, Schools HR to also include key HR and Pension advice, alongside our usual payroll information. This has been provided as a free additional service to better meet the needs of our customers and improve the quality of payroll data input. Although we are fully committed to maintaining this additional advice, withdrawal may be initiated if continued support from the third parties cannot be obtained. This guide can be found on the payroll pages of the Essex Schools InfoLink. We strongly recommend that you use the How to Set-up a New Employee guide, reading it from start to finish at least once, even if you are an experienced ePayroll user. It can then be used as a reference tool as needed. If you are new to ePayroll you will need first need to read our ‘ePayroll User Guide: The Basics to Get You Started.’ ePayroll Design Overview. There are separate items on the ePayroll main menu to start a specific transaction. To set up a new employee you must use the ‘New Hire’ process. The ePayroll processes have been designed to allow data input that does not require payroll expertise. Where expertise is required this complex data is handled outside of ePayroll by our Essex Payroll team. See below for more information: Complex Data Excluded by Design Our Essex Payroll team handle alterations to standing data items following the set-up of a new employee record for an employee, i.e. information that is not usually subject to change such as start date, the employee date of birth, National Insurance number or adjusted service date. All Pension elections and tax codes are also handled by our Essex Payroll team. The data that is excluded from ePayroll has been annotated at the relevant sections throughout the guide and an instruction is also provided to tell you how to notify payroll. These notes are preceded with the narrative ‘Appendix A: Data excluded by design.’ A full tabled overview, showing all of the data excluded from the new hire process is available in Appendix A at the rear of the guide. Produced by Essex Payroll Issued February 2019 For further support please contact the Schools Service Centre: Tel: 033301 35888 Email: Schools.Servicecentre@essex.gov.uk
Finding Employee ePayroll Records for the Same Employing Organisation
To check if the appointee already has a job with the same employer before setting up a new
employee record you can use the search facility on ePayroll.
Using the ePayroll Search facility
If you are logged into ePayroll but not on the page that is displayng the main menu, click the
home link at the top of the page
Click on the ‘ePayroll School Administrator
link’ to expand the menu.
Click twice on the Assignment Change link.
Click into the Name field and type the employee
surname.
Click ‘Go’ to initiate the search for payroll
records with the same employer.
The person type will reflect the status of the employment: If the record is an active
employment, the person type will show ‘employee’
If the record was terminated in the last 3 months, the person type will show ‘ex-employee’
If the employee does not have a payroll record at the same organisation the search result will
display the message ‘No results found’
For schools with Local Bank Account or Academy Status the ePayroll Employee Listing
Report can be used as an alternative to the ePayroll search facility.
Click on the ‘ePayroll Schools Reports’ link to expand
the menu and select the employee listing report. This may
be useful if you are performing a number of ePayroll
transactions. You can run this report at any time to obtain
real time information held and see the assignments held by
each employee.
The Online Reporting Tool Guide can be found on ePayroll
page of the Essex Schools InfoLink.
Produced by Essex Payroll
Issued February 2019
For further support please contact the Schools Service Centre:
Tel: 033301 35888
Email: Schools.Servicecentre@essex.gov.ukNew Hire: Stage 1
If you are logged into ePayroll but not on the page that is displayng the main menu, click the
home link at the top of the page
Main Menu Selection for New Hire Stage 1
Click on the plus sign next to the
‘ePayroll School New Appointment,
Essex Schools’ link to expand the menu.
Click on the plus sign next to the ‘New
Hire (2 Stage Process)’ link to expand the
menu.
Click twice on the ‘Stage 1’ link to start the
data entry process.
Stage 1: Enter Basic Details Section
**Please note that all the information entered on ePayroll must be typed in or selected
from the values available. Never copy and paste text into any field as this may result in
system errors. **
Produced by Essex Payroll
Issued February 2019
For further support please contact the Schools Service Centre:
Tel: 033301 35888
Email: Schools.Servicecentre@essex.gov.ukMandatory Field: Enter the first character only in
upper case. Example format: Smith. Search facilities
in ePayroll are case sensitive so adopting a standard
format for names will help to find records on stage 2
and in any subsequent searches once the record is
active.
Mandatory Field: Enter upper Case, no spaces or
hyphens between characters. Example format
AB123456A
All employees will have a National Insurance Number
with the possible exception of Foreign Language
assistants, who may not be able to obtain their NI
Number in time for their start date. In this instance
contact the Schools Service Centre for advice.
Mandatory Field: Enter the date or Click on
Calendar Icon and select date. E.g. 01-Oct-2015
Click if you are happy the details entered are correct, if incorrect, click
If you see the error message above: You have selected the New Hire process
incorrectly, instead of the New Additional Assignment process. The message will also
display the employee’s existing payroll number.
Click home at the top of the form Home Logout Preferences to return to the main menu and
Providing you have selected the new hire process correctly, you will be taken to the
Personal Details section to continue data input, as shown on the next page.’
Produced by Essex Payroll
Issued February 2019
For further support please contact the Schools Service Centre:
Tel: 033301 35888
Email: Schools.Servicecentre@essex.gov.ukStage 1: Person Details: Hire Details Defaults the entry from previous screen, check the start date is correct. If incorrect, click to restart the process as this cannot be changed later on ePayroll. NB. If the appointee has come from another school, their continuous service should be preserved, except in cases where they have retired or been made redundant in which case service should normally be broken, prior to taking up a new post. For further advice contact your HR department. ‘Appendix A: Data excluded by design’ If you there is an amendment to the start date after the new hire stage 1 transaction has been submitted, or a new starter has an effective start date that is more than 90 days ago. Set up the starter as usual but also notify payroll. Send an ESURFA via email to: Schools.Servicecentre@essex.gov.uk Mandatory Field: Defaults value of ‘employee’ from the previous screen. If incorrect, click to restart the process as this cannot be changed later on ePayroll. Produced by Essex Payroll Issued February 2019 For further support please contact the Schools Service Centre: Tel: 033301 35888 Email: Schools.Servicecentre@essex.gov.uk
Stage 1: Person Details: Name
Mandatory Field: Defaults the entry from previous screen, check this is correct as
this cannot be changed later on ePayroll. If incorrect, see
Select from the drop down list
Mandatory Field: Enter the first character
only in Upper Case e.g. Susan
Enter the first character only in
upper case.
Defaults the last name (last name used in this guide
is Example) from previous screen, NB Check this is
correct, If incorrect, see at the top of the page
Enter the first character only in upper
case. The preferred name is one used
instead of the first name e.g. Sue.
Enter the previous family name
e.g. before marriage.
Stage 1: Person Details: Other Defaults entry from the previous
screen NB Check this is correct,
this field cannot be changed later
on ePayroll. If incorrect see the
helpful tip at the top of the page.
‘Appendix A: Data excluded by design’
If there is a need to amend the National Insurance after the new hire stage 1 transaction has
been submitted, send an ESURFA to payroll via email to
Schools.Servicecentre@essex.gov.uk
Produced by Essex Payroll
Issued February 2019
For further support please contact the Schools Service Centre:
Tel: 033301 35888
Email: Schools.Servicecentre@essex.gov.ukMandatory Field: Enter the date of birth using the
example format shown or click on the calendar and
‘Appendix A: Data excluded by design’
If the employee has reached the age where they are exempt from paying National Insurance,
proof of age must be provided. Send a copy birth certificate/passport or National Insurance
Certificate/Letter of Age of Exemption to payroll via scanned email attachment to:
Schools.Servicecentre@essex.gov.uk.
Select from the drop down list available.
Must enter for staff employed to undertake ePayroll
duties: An email address is required for all ePayroll
Administrators/Approvers and Teaching staff as this
may be used for communications by Teachers Pensions
in the future.
Mandatory Field: Where there is no previous service or
it is not known at time of record creation, enter the Start
Date for this appointment. Contact your HR department
for advice on which service counts.
‘Appendix A: Data excluded by design.’
NB This service date is used to calculate the occupational entitlements such as sick pay so it is
very important that payroll holds the correct date. If you don’t know the correct date when you
create the ePayroll record or you need to amend it after the new hire stage 1 transaction has
been submitted, send an ESURFA to payroll via email to:
Schools.Servicecentre@essex.gov.uk If the new employee is a teacher and has applied for
maternity leave you will need to advise payroll of the continuous service date on the ML1 form
which should be emailed to payroll.
Mandatory Field: Select from the drop down list.
Mandatory Field: Select from the drop down list.
Defaults to ‘New Starter’, leave as default, or click
the eye glass to select from the list available.
Enter comments that will be of use to the school.
Produced by Essex Payroll
Issued February 2019
For further support please contact the Schools Service Centre:
Tel: 033301 35888
Email: Schools.Servicecentre@essex.gov.ukStage 1: Person Details: Main Address
Defaults to ‘Home’, leave as default, or
Select from the drop down list available.
Defaults to ‘United Kingdom,’ leave
as default, or select from list available
to changes the address style.
‘Address Line 1’ and the ‘Town’ fields are are
both Mandatory Enter details, for all address
fields, a validation exists to comply with HMRC RTI
regulations, the line must begin with an alpha or
numeric character, an inverted apostrophe or
comma will not be accepted.
Enter the first 3 characters to speed up the search
time and select the County from the options available.
Enter details; the post code should be treated as a
mandatory field as this information is needed by
Payroll in order to raise an Ad Hoc payment.
Stage 1: Person Details: Phone Numbers
Defaults to ‘home’, leave as defaulted value or,
select from the drop down list available.
Enter the phone number, After checking the details
entered are correct, click .
Should this warning message appear at the top of the screen:
Click to continue. This is a warning message only, so will not prevent you from
continuing. The message is advising that this employee has had a payroll record before.
Produced by Essex Payroll
Issued February 2019
For further support please contact the Schools Service Centre:
Tel: 033301 35888
Email: Schools.Servicecentre@essex.gov.ukStage 1: Person Details: Extra Information
See above, this information may be needed for reporting but if you decide to bypass
these fields completely Click .
Click Enter the details as appropriate where the fields are
free text and Select from the drop down lists where available,
then Click .
Click Enter the details as appropriate where the fields are
free text and Select from the drop down lists where available,
then Click .
Click Enter the details as appropriate where the fields are
free text and Select from the drop down lists where available,
then Click .
Click Enter the details as appropriate where the fields are
free text and Select from the drop down lists where available,
then Click .
After checking the details are correct, click , or if you notice any details are incorrect,
click into the section(e.g Contact) that is incorrect to amend the details.
Stage 1: Assignment Details: Position
Mandatory Field Enter details, type in the first 3 characters and to speed up
the search, or just click the eye glass to select from the full list available.
Produced by Essex Payroll
Issued February 2019
For further support please contact the Schools Service Centre:
Tel: 033301 35888
Email: Schools.Servicecentre@essex.gov.ukNB. Central Payment schools only:
Where the employee is in the Supply Teaching pool of employees; Select ‘supply’.
Supply teachers often work at multiple central payment schools and all of these schools will
need to view and use the record to claim any hours worked. All other positions have a cost
code associated to it, this will automatically populate the costing segments when you pick the
position and cannot be overridden. You can use your ePayroll employee listing to view other
staff costing and position details if you are unsure which position to select.
Stage 1: Assignment Details: Organisation
Mandatory Field: The organisation Name
and address are Defaulted in from the
ePayroll administrators' primary assignment
held on ePayroll. You would only need to
change this if you are an administrator that
is employed at more than one school. To
change the defaulted value, click on the eye
glass and select from the list.
Stage 1: Assignment Details: Grade Mandatory Field: Enter the first 3 characters
you know will be in the grade name; then click
the eye glass, to reduce the search time, or
click the eye glass and select from list. You
may need to scroll down the list of values to
locate the Grade Name you require. Choice of
Using the quick select Grade validates the Scale Point/salary values
button will speed up and ceiling Point that can be selected.
the selection.
For Instructors: You must establish whether the employee is a Teacher or Support Staff.
This will determine the Frequency, Contract Type and Pension scheme values. For Advice
contact your HR Provider.
Finding the Pay Scales for Support Staff; The National Pay scales can be found on our
Oracle Payroll Page, on the Schools Info link. Oracle Grade Names, Pay Points and
salary values, are detailed therein. Use these to ensure you select the correct Oracle pay
point.
Produced by Essex Payroll
Issued February 2019
For further support please contact the Schools Service Centre:
Tel: 033301 35888
Email: Schools.Servicecentre@essex.gov.ukForeign Language Assistant Grade Names
National Scales no longer exist: All Foreign Language Assistants must have the salary
determined by the school. Payment on ePayroll must therefore be made on a cash value
by using the salary annual pay basis and allowance.
Bands not applicable as single point only Grade Names
Standard Areas Fringe Area
TeachersPP|Foreign
TeachersPP|Foreign
Language Assistants
Language Assistants|
+Fringe|
Support Staff Grade Names
For Essex Lea schools
Standard and Fringe Areas use the same Grade names as Fringe is paid as a separate
allowance **Fringe allowance payable must be added on ePayroll during the New
Starter Stage2 process
Bands Grade Names
Bands 1-4 NJC|Band 1 to NJC|Band 4|
Band 5 & over: Use of HAY grades
temporary measure: Will be mapped over HAY|Manager1|to HAY|HAY|Senior
by Payroll once Band 5 and Band 6 Manager5|
Structure in place on Oracle Band 5 & over
Off Pay scale: Schools own rate NJC|Miscellaneous|
For Non Essex LEA Schools
Each school will have been informed of which Grade Names to use for their Support Staff
on initial on-boarding. To clarify, check with our Schools Service Centre advisors as these
grades may not be listed.
Produced by Essex Payroll
Issued February 2019
For further support please contact the Schools Service Centre:
Tel: 033301 35888
Email: Schools.Servicecentre@essex.gov.ukTeacher Grade Names: Including Head Teachers and Deputy Head Teachers
National Scales no longer exist:
All Teachers must have the salary determined by the school. Payment on ePayroll must
therefore be made on a cash value by using the salary annual pay basis and allowance.
Teachers employed by Schools in Teachers employed by Schools in Fringe
Standard areas areas
Salary determined by the school does not Salary determined by the school does include
include fringe fringe
Teachers PP|Unqualified Teacher Pay Teachers PP|Unqualified Teacher Plus Fringe
Range|U04 Pay Range|U04
Teachers PP|Main Teacher Pay Teachers PP|Main Teacher Plus Fringe Pay
Range|WXX Range|WXX
Teachers PP|Upper Teachers PP|Upper
Teacher Pay Range|PXX Teacher Plus Fringe Pay Range|PXX
Teachers PP|Lead Practitioner Teachers PP|Lead Practitioner Plus Fringe
Pay Range|L00 Pay Range|L00
Teachers PP|Assistant Head Teachers PP|Assistant Head Plus Fringe
Pay Range|L00 Pay Range|L00
Teachers PP|Deputy Head Teachers PP|Deputy Head Plus Fringe
Pay Range|VXX Pay Range|VXX
Teachers PP|Head Teacher Teachers PP|Head Teacher Plus Fringe
Pay Range|HXX Pay Range|HXX
Select from the drop down list available. This need only be entered
if the salary basis for this employee is ‘salary spinal’ and the
maximum point payable is not equal to the maximum point on the
grade selected. Entering a ceiling point will stop the pay
progression at this point, even if it is not a mid or maximum point on
the scale. Left Blank, it will default the value of the standard
maximum point.
Mandatory Field: Enter details to speed up the
search or just click the eye glass to select from
the full list. Once the eye glass has opened up
the search screen, click ‘go’ to display the full list
and select the point.
Mandatory Field: Select from the drop down list available.
Advice on entitlements for incremental rises should be sought
from your HR Provider. Incremental rises cannot be applied if
the pay baisis is salary annual, which it is for all teachers.
Payroll will communciate annually to schools the increment
process to be applied for both support staff and teachers.
Produced by Essex Payroll
Issued February 2019
For further support please contact the Schools Service Centre:
Tel: 033301 35888
Email: Schools.Servicecentre@essex.gov.ukStage 1: Assignment Details: Hours Per Week/Teachers FTE%
Mandatory Field: Defaults to 0. The default value
must be overridden where the employee has contracted
hours. Do not enter more than 6 characters, (not
including the decimal point) in this field as this will
cause the process to error without data being saved.
Hours Per Week/Teacher FTE% field completion Guide
ePayroll Design in field Contract Type System Interpretation
for:
Hours Per week/teacher Support staff Teacher
FTE% field
The numeric value entered is
The numeric value entered is
interpreted as hours per week.
interpreted as fte percentage
The numeric value so the value must be entered
Minutes must be entered as a
entered will be to reflect the % of the full time
decimal value eg. 27hours and
interpreted in accordance hours.
45 minutes = 27.75. A
to the contract type held.
conversion table of all minutes
Do not enter the % symbol eg.
as a decimal figure is held on
I day per week = 20.00
the Essex Schools Infolink.
LG Green Book full time hours
Contracted hours in are 37, if you have to set up a
Excess of 37. contract for over 37 hours
contact the Schools Service
Contracted hours should never Contracted fte% should never
Relief Staff: be held so the value should be held so the value should
always be 0.00 always be 0.00
Mandatory Field: Select from the drop down list available.
Frequency field completion Guide
Contract Type System Interpretation
Foreign
ePayroll Design in field for: Frequency Support
Language Teachers
Staff
Assistant
The system will use this frequency field to
apply the relevant salary calculation.
Value must Value must Value must
▪ Where = ‘week’ the hours entered and the
always be always be always be
weeks will be used to calculate the fte.
‘Week’ ‘Week’ ‘Year’
▪ Where = ‘year’ the % entered will be taken
as the fte.
Produced by Essex Payroll
Issued February 2019
For further support please contact the Schools Service Centre:
Tel: 033301 35888
Email: Schools.Servicecentre@essex.gov.ukStage 1: Assignment Details: People Group
Mandatory Field: Select from the drop down list
available, see table below for further guidance.
Contract Type Field Completion Guide
ePayroll Design in field for
Contract Type Name Staff Category
Contract Type
Foreign Language
Assistants
Will apply the standard Local
Local Government Conditions Support Staff
Government Green Book Term
(Green Book)
and conditions.
Nursery Nurse on 37
hours fte.
Local Conditions: Nil weeks
sickness entitlement Only applicable should
Will apply the standard Local the school incorporate
Local Conditions:1 weeks
Conditions for the sickness this sickness entitlement
sickness entitlement.
scheme. contractually for any
Local Conditions:2 weeks staff
sickness entitlement
Will apply the old Nursery nurse
Nursery Nurse on 32.5
regulations only for use where
Nursery Nurse hours full time
the school has not gone through
equivalent.
single status.
Will apply the Teacher Term and
Teacher Teacher
conditions.
Select from the drop down list.
The selection determines where the payslip will be sent to.
Select ‘W’ for workplace.
Only for Central Payment school Supply Teachers: Select ‘H for
home address.
Do not use R: This is for payroll use only to retain the pay advice.
Select the relevent pension scheme appropriate for this employee.
Where appointing to a post with teachers terms and conditions please follow the
decision tree below
For all categories of staff please see the pension guide overleaf and refer to the table
that applies to the status of your school i.e. Central Payment, Local Bank Account or
Academy.
Produced by Essex Payroll
Issued February 2019
For further support please contact the Schools Service Centre:
Tel: 033301 35888
Email: Schools.Servicecentre@essex.gov.ukDecision Tree for Selecting a Pension Scheme on appointing to a new job with Teacher
Terms and Conditions.
All Teachers must have had an assessment by TP for membership of the Career Average or the
Final Salary Final Scheme.
Will the person have employments on teacher terms and conditions accruing to more than
1fte after they have been appointed to this post? The 1fte is based on the ‘person’ so any
employments, including those with different employers must be taken into account.
Yes No
Is the person already a member of the ‘Career Average The person can be
Scheme’ for Teachers Pension for one or more of the existing entered into the
employments at the start date of the new appointment. appropriate Teacher
Pension Scheme as
indicated on the PI
form. See Column B.
Yes No
The person can be entered The person is already a
into the appropriate Teacher member of the ‘Final Salary
Pension Scheme as indicated Scheme’ for Teachers
on the PI form. See Column B Pension for one or more of
the existing employments
at the start date of the new
appointment so can be can
be entered into the
appropriate Local
Government Pension
Scheme. See Column A
Produced by Essex Payroll
Issued February 2019
For further support please contact the Schools Service Centre:
Tel: 033301 35888
Email: Schools.Servicecentre@essex.gov.ukCentral Payment Schools only: Pension Scheme Processes and ePayroll Scheme Selection ECC is
the employer for all Central Payment Schools
A (LG Pension Rules) B (Teacher Pension Rules)
Applicable to the contract types below Applicable to the contract types below
• Foreign Language Assistant • Teachers and Tutors,( including Supply) ***** See the
• Nursery Nurse Decision Tree on the previous page to select column A or B
• Support Staff fo pension
• Teachers and Tutors (including
Supply) *See the Decision Tree on
the previous page to select column A
All Central Payment Schools All Central Payment Schools
Select: ‘Local Government Pension’ Select: Teacher or ‘Final Salary’ or ‘Care’ for Career average
for all new employees as indicated by the employee on their Personal Information
Never select: `None’ even if an Opt Out form.
Form is provided. Actions required where Existing elections have been made
Any Opt Out Forms received must be • Existing Elections made for an employment at any Central
scanned to payroll for application. Payment School or Local Bank Account School before
The school should retain a copy. 01/01/2013; (the staging date for this Authority) will not stand
for new employment after this date. The teacher will need to
complete a new opt-out application form if they still wish to
remain opted-out of the pension scheme.
Exception: Teachers that work after retirement (and
accessing their pension) must complete another opt-out
application should they not wish to contribute on their new job
as they have the opportunity to build another pension.
• Existing Elections made for an employment at any Central
Payment School or Local Bank Account School after
01/01/2013; (the staging date for this Authority) will stand for
the new employment after this date. The teacher will not
need to complete a new opt-out application form if they still
wish to remain opted-out of the pension scheme. Check
completion of numbers 14,15 and 16 on the opt out form and
where the election applied to all jobs with this employer,
send a copy to payroll with your school name and the start
date of the new job noted at the top of the form . Payroll will
apply the opt-out.
Process for New Opt-out forms
Online Opt-outs will automatically be directed to Teachers’
Records Team at County Hall for completion of Part B and the
form will then be passed to the payroll team.
Employees must download their own opt forms, it must never
downloaded by the school. The form is then completed by the
employee and sent to the Teachers’ Records Team for the
completion of Part B and a copy retained by the school.
Produced by Essex Payroll
Issued February 2019
For further support please contact the Schools Service Centre:
Tel: 033301 35888
Email: Schools.Servicecentre@essex.gov.ukLocal Bank Account Schools only: Pension Scheme Processes and ePayroll Scheme Selection
ECC is the employer for Pension purposes only for all LBA schools (this does not apply for other
employment purposes)
A (LG Pension Rules) B (Teacher Pension Rules)
Applicable to the contract types below Applicable to the contract types below
• Foreign Language Assistant
• Nursery Nurse
• Support Staff
Local Bank Account Schools that All Local Bank Account Schools
Operated Under ‘GM or EX GM’
Pension Scheme up to 1st April 2014
Select: ‘Academy Pension’ for all Select: Teacher or ‘Final Salary’ or ‘Care’ for Career average as
new employees indicated by the employee on their Personal Information form.
Never select: `None’ even if an Opt Actions required where Existing elections have been made
Out Form is provided. • Existing Elections made for an employment at any Central
Any Opt Out Forms received must be Payment School or Local Bank Account School before
scanned to payroll for application. 01/01/2013; (the staging date for this Authority) will not stand for
The school should retain a copy. new employment after this date. The teacher will need to
complete a new opt-out application form if they still wish to
remain opted-out of the pension scheme.
• Exception: Teachers that work after retirement (and accessing
their pension) must complete another opt-out application should
they not wish to contribute on their new job as they have the
opportunity to build another pension.
• Existing Elections made for an employment at any Central
Payment School or Local Bank Account School after
01/01/2013; (the staging date for this Authority) will stand for the
new employment after this date. The teacher will not need to
complete a new opt-out application form if they still wish to
remain opted-out of the pension scheme. Check completion of
numbers 14,15 and 16 on the opt out form and where the
election applied to all jobs with this employer, scan a copy to
payroll with your school name and the start date of the new job
noted at the top of the form . Payroll will apply the opt-out.
Process for New Opt-out forms
Online Opt-outs will automatically be directed to Teachers’
Records Team at County Hall for completion of Part B and the
form will then be passed to the payroll team.
Employees must download their own opt forms; it must
never downloaded by the school. The form is then completed
by the employee and sent to the Teachers’ Records Team for
the completion of Part B and a copy retained by the school.
Produced by Essex Payroll
Issued February 2019
For further support please contact the Schools Service Centre:
Tel: 033301 35888
Email: Schools.Servicecentre@essex.gov.ukAcademy Schools only: Pension Scheme Processes and ePayroll Scheme Selection
The academy is the employer for Pension and employment purposes
A (LG Pension) B (Teacher Pension)
Rules apply to the contract types below Rules apply to the contract types below
• Foreign Language Assistant Teachers and Tutors (including Supply)
• Nursery Nurse *See the Decision Tree on the previous page to
• Support Staff select column A or B for pension
• Teachers and Tutors,(including Supply)
*See the Decision Tree on the previous page to
select column A or B for pension
Academies That Have Not Reached Their All Academies
Staging Date
Only select Pension scheme: None: If you are Select: Teacher or ‘Final Salary’ or ‘Care’ for
creating a new starter for a relief employee that Career average as indicated by the employee on
has not opted into the scheme. their Personal Information form. for all new
employees
Select ‘Academy’ Pension for all Support Staff with
an hours based contract even if an Opt-Out Form Actions required where Existing elections have
is provided. been made
1. Existing Elections made for an employment
Once the Academy staging date is known; Please at any Central Payment School or Local Bank
tell payroll at the earliest opportunity, and include Account School before 01/01/2013; (the staging
confirmation of your operating decisions regarding date for this Authority) will not stand for new
pension as it is possible these may vary. employment after this date. The teacher will need
Please let us now via email to: to complete a new opt-out application form if they
Schools.Servicecentre@essex.gov.uk still wish to remain opted-out of the pension
scheme.
All opt out forms received must be copied and Exception: Teachers that work after retirement
scanned to payroll for application. (and accessing their pension) must complete
The school should retain the original. another opt-out application should they not wish to
contribute on their new job as they have the
opportunity to build another pension.
2. Existing Elections made for an employment
at any Central Payment School or Local Bank
Account School after 01/01/2013; (the staging date
for this Authority) will stand for the new
employment after this date. The teacher will not
need to complete a new opt-out application form if
they still wish to remain opted-out of the pension
scheme. Check completion of numbers 14,15 and
16 on the opt out form and where the election
applied to all jobs with this employer, send a copy
to payroll with your school name and the start date
of the new job noted at the top of the form . Payroll
will apply the opt-out.
Produced by Essex Payroll
Issued February 2019
For further support please contact the Schools Service Centre:
Tel: 033301 35888
Email: Schools.Servicecentre@essex.gov.ukProcess for New Opt-out forms
Online Opt-outs will automatically be directed to
Teachers’ Records Team at County Hall for
completion of Part B and the form will then be
passed to the payroll team.
Employees must download their own opt forms; it
must never downloaded by the school. The form is
then completed by the employee and sent to the
Teachers’ Records Team for the completion of Part
B and a copy retained by the school.
All other Academies That Have Reached Their
Staging Date
Only select Pension scheme: None: If you are
creating a new starter for a relief employee that
has not opted into the scheme. …
Select ‘Academy’ Pension for all Support Staff with
an hours based contract even if an Opt-Out Form
is provided.
All opt out forms received must be copied and
scanned to payroll for application.
The school should retain the original.
Stage 1: Assignment Details - Other Assignment Information
Mandatory Field: Select from the drop
down list available, you will need to use
the scroll bar once you have access the
list to select the value of ‘new starter.’
Enter comments that may be of use to the school.
Mandatory Field: Support Staff:
Defaults to 52.14 (the full time weeks) if left blank
Full time Staff: See Full year working weeks are 52.14 not 52.0 for Essex LEA schools
Part time staff: See Enter the paid weeks per year, INCLUDING annual leave
Relief staff: Enter 0.00
Teachers: Defaults to 52.14 (the full time weeks) if left blank, this is correct for all teachers, full
time, part time or supply as the system only uses the fte% to calculate the salary. If desired an
entry or 52.14 can be made.
Produced by Essex Payroll
Issued February 2019
For further support please contact the Schools Service Centre:
Tel: 033301 35888
Email: Schools.Servicecentre@essex.gov.ukMandatory Field: Select from the drop down list
available CRB (now known as DBS stands for the
Disclosure Barring Service).
Select from the drop down list available.
Enter the Date, or click on the calendar to select.
Select from the drop down list available.
Select from the drop down list available.
Enter review date or click on the calendar to
select the date for the assignment (contract limit
or review date). If no review date, leave blank.
Entering a review date will trigger a reminder
report but will not stop payment continuing.
This field can be left blank.
Mandatory Field: Select from the drop down list
available
NB If the ‘Employee Category’ is ‘as and when,’ a
basic salary will not be generated, even if the hours
per week field is populated.
Mandatory Field: Select from the drop down list available.
The assignment category is used to populate Teacher Pension Reports so it is essential to
select the correct value to ensure it accurately reflects the employee contract.
NB Assignment category of ‘term time must never be used: For Support staff with less than 37
hours per week and for Teachers with less than 100.00% fte, select ‘Part Time.’
Produced by Essex Payroll
Issued February 2019
For further support please contact the Schools Service Centre:
Tel: 033301 35888
Email: Schools.Servicecentre@essex.gov.ukStage 1: Assignment Details: Salary Information
Defaults to Salary Spinal, Leave as default for
Support Staff on the National Pay scales.
For Teachers and Foreign Language
Assistants Select Salary Annual from the
drop down list available in line with teacher pay
and conditions schools must define the salary
payable. See tip For further advice on
payments due to Foreign Lanaguage
Assistants and details about the minimum
wage payable to Chinese Foreign Language
Assistants please see the British Council
website.
For Support Staff on a spot salary: Select
salary annual.
Click button after checking the details entered are correct, or click .
This warning message can be ignored; it will not prevent you from continuing. Each school has
all positions set up once, when a position is filled to the equivalent of one fte, this message will
appear.
After checking the details entered are correct, click , or if details are incorrect
click .
Produced by Essex Payroll
Issued February 2019
For further support please contact the Schools Service Centre:
Tel: 033301 35888
Email: Schools.Servicecentre@essex.gov.ukStage 1: Review
A review page will be displayed, use this to check your data entry is correct. You can save this
page as an electronic copy or a hard copy. A partial screen shot is shown below:
After checking the information entered is correct, click or if details are incorrect
click,
A confirmation message will apppear click button or the click the home link at the top
of the page.
Stage 1 is automatically approved by the system as payment details are not yet held;
you can see this advisory notification on your work-list.
You must now compete stage 2 to complete the payroll record.
Produced by Essex Payroll
Issued February 2019
For further support please contact the Schools Service Centre:
Tel: 033301 35888
Email: Schools.Servicecentre@essex.gov.ukIf you are logged into ePayroll but not on the page that is displayng the main menu, click the
home link at the top of
the page
ePayroll New Hire: Stage 2
Main Menu Selection for New Hire Stage 1
Click on the ePayroll ‘School New
Appointment’ link.
Click on the ‘New Hire (2 Stage
Process)’ link.
Stage 2: Assignment Search
Leave this field blank, It is not a
required field to search for the record.
Enter The Last Name using exactly the same
format used to create stage 1.
If you unsure of the format used previously, you can
view the notification. Any variance will prevent the
search from finding the stage 1 record.
Produced by Essex Payroll
Issued February 2019
For further support please contact the Schools Service Centre:
Tel: 033301 35888
Email: Schools.Servicecentre@essex.gov.ukEnter The NI Number using exactly the same format
used to create stage 1 - see above if you unsure of
the format used previously.
Enter The Start Date or select date using the
calendar, using exactly the same format used to
create stage 1 - see above if you unsure of the format
used previously.
Click
If you see the error message it is most likely that you have entered details for Stage 2 search
that are not identical to the details on Stage 1, re-start stage 2, enter identical details.
Click on the Green Arrow in the Action column in the table shown above.
Stage 2: Extra Information
Stage 2: Bank Details
Mandatory Field: Click to enter bank details for all new starters.
Produced by Essex Payroll
Issued February 2019
For further support please contact the Schools Service Centre:
Tel: 033301 35888
Email: Schools.Servicecentre@essex.gov.ukMandatory Field: Value
defaulted in as detailed below
Central Payment Schools the value defaults in to show: Central Payments Schools BACS-
LBA and Academy the value defaults in to show the School Name followed by ‘BACS.
Mandatory Field: Enter the 6 digit sort code, no Spaces or
hyphens between digits. NB If less than 6 digits are entered
a leading zero will be defaulted in for the missing digits.
Mandatory Field: Enter the first 3 characters
to speed up the search, then select from the
list available or click the eye glass and select
from the full list available.
This field is not mandatory but the information
can be useful if queries arise.
Mandatory Field: Enter the account number which
should be 8 digits, no Spaces or hyphens between
digits. NB If less than 6 digits are entered a leading
zero will be defaulted in for the missing digits.
Mandatory Field: Enter the account name,
there is a maximum of 18 characters to
mirror the BACS file validation.
Enter the details, not essential to make BACS
payments but this information may be of use to
resolve queries should they arise.
Enter the building society account
number where appropriate. This field
also has maximum 18 characters.
Produced by Essex Payroll
Issued February 2019
For further support please contact the Schools Service Centre:
Tel: 033301 35888
Email: Schools.Servicecentre@essex.gov.ukClick to continue, or click to cancel this action and return to the previous page.
Stage 2: RTI Starter Information
What is RTI and how does it impact employers?
RTI is HMRC’s monthly reporting process. It is designed to support the evolving Universal
Credits System that will eventually replace the existing Job Seeker, Income Support, Housing
Benefit and Tax Credit payments.
Mandatory Field: Click to enter the Tax Declaration for all new starters.
Enter Letter A, B or C, or click on the eye glass, then click to use the quick select
keys. Whichever method you use, you must select the Declaration Letter A, B or C as
indicated by employee on the signed tax declaration.
If the employee has not signed a declaration please select C.
Click
Appendix A: Data excluded by design
To notify payroll of the tax declaration send the tax declaration section of the PI form as an
attachment via email to Schools.Servicecentre@essex.gov.uk or send the or hard copy
document in the post. *NB. Entering the declaration on ePayroll is for RTI reporting
purposes only and will not change the employee tax code.
Produced by Essex Payroll
Issued February 2019
For further support please contact the Schools Service Centre:
Tel: 033301 35888
Email: Schools.Servicecentre@essex.gov.ukProduced by Essex Payroll Issued February 2019 For further support please contact the Schools Service Centre: Tel: 033301 35888 Email: Schools.Servicecentre@essex.gov.uk
Stage 2: Schools Assignment Costing
Mandatory Field for Local Bank Account and Academy Schools:
Click to enter the costing for all new starters.
Central Payment Schools only: Do not enter any details - costing details are defaulted
automatically from the position selected, click .
Enter the first 2 digits and select from the list
available or Click on the eye glass to select
from the full list available.
As above: Enter the 3rd and 4th digits.
As above: Enter 5th to 8th digits.
As above: Enter 9th to 12th digits.
Click
For Local Bank Account and Academy Schools:
The Cost Code Sections now populated with data will now show Update as an option rather
than Add.
After completing the details for each section you will see that the narrative on the button for that
section has changed from to .
After checking the details entered are correct
click , or if details are incorrect click in
the relevant section to correct the data.
Produced by Essex Payroll
Issued February 2019
For further support please contact the Schools Service Centre:
Tel: 033301 35888
Email: Schools.Servicecentre@essex.gov.ukStage 2: Add New Allowances/Deductions
Click where there is an allowance or deduction to enter,
**NB All Teachers and any support staff paid on a salary determined by the school
(not the NJC National Scales) are paid on a salary annual allowance
**Support staff Fringe is paid as a separate allowance for Essex LEA Schools.
Where there are no allowances/deductions to enter, Click
Select ‘Allowance Recurring’ or ‘Deduction
Recurring’ as appropriate from the drop
down list. Recurring means this will pay
every month. Non recurring
payments/deductions must be made on the
ePayroll Batch facility- see separate guide.
Select from the drop down list available.
Only recurring allowances on the list can be
set up on ePayroll.
‘Appendix A: Excluded by design’: To notify payroll to process an allowance or deduction not
listed, send the ESURFA form via email to Schools.Servicecentre@essex.gov.uk
The field details in this section will vary according to the element selected.
To see an example with step by step instructions using the salary annual allowance see
the next page.
Produced by Essex Payroll
Issued February 2019
For further support please contact the Schools Service Centre:
Tel: 033301 35888
Email: Schools.Servicecentre@essex.gov.ukThe fields in this ‘details’section vary according to the element selected, the example below
shows the salary annual allowance, NB this allowance will not be payable to all staff.
The amount field will not be displayed if another allowance element has a fixed pre-set value.
Select the appropriate allowance from the drop
down list available, salary annual has only been
used an example and will not be relevant to all
employees: The fields you need to complete for
the allowance or deduction that has been
selected will then appear on the screen.
Enter full time equivalent annual salary.
Enter the review date if appropriate or
select the date from the calendar icon.
If left blank the cost code will default to the assignment costing already held. It is unusual
to charge an allowance to a different costing, however, if required this field should be
completed.
Example format 01|31|RB05|1234 NB. The pipe symbol ‘|’ between segments, is next to the
shift key on the left hand-side of the keyboard, hold shift and press that key. If you do not
enter the pipe signs the error message below will appear, enter the pipe signs to proceed.
Defaults in the start date from the
previous screen, although it is unlikely
to be a date other than this, the
effective can be overridden if required.
The on-going flag is defaulted in, to change this so that the element payment is ended at a
set date use the end date field. Click the flag in the on-going box, the flag will be removed
and the end date box will appear for the end date to be entered as required.
After checking the details entered are correct, click to continue with this action or click
to return to the previous page.
Produced by Essex Payroll
Issued February 2019
For further support please contact the Schools Service Centre:
Tel: 033301 35888
Email: Schools.Servicecentre@essex.gov.ukYou can also read