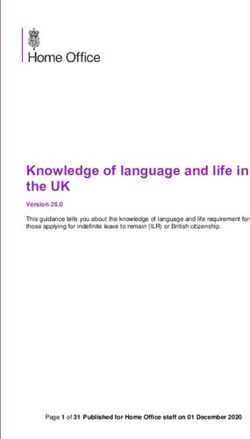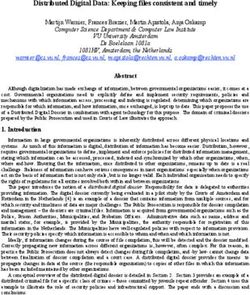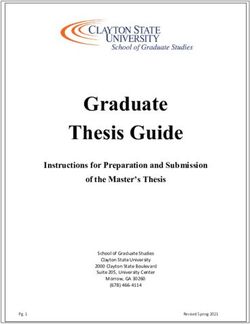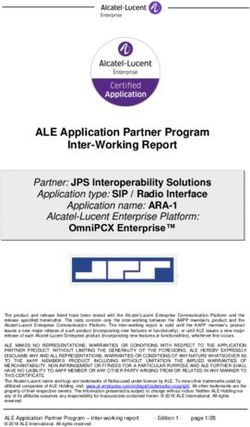Applicant User Guide - Internal Revenue Service
←
→
Page content transcription
If your browser does not render page correctly, please read the page content below
Internal Revenue Service
Applicant User Guide
September 2006
Updated June 2008Internal Revenue Service
Table of Contents
Applying for an IRS Job Online .............................................................................1
General Information...........................................................................................1
Getting Started......................................................................................................1
Before You Create a “My USAJOBS” Account ..................................................1
After You Create a “My USAJOBS” Account .....................................................3
My Resume(s) ...............................................................................................3
My Job Search Agents...................................................................................3
Search USAJOBS and View Announcements...................................................4
How to Apply Online .............................................................................................4
Step One – Create a “My USAJOBS” Account..................................................5
Step Two – Build Your Online Resume(s) in USAJOBS .................................10
Step Three – Search and Select the IRS Vacancy Announcement.................24
Step Four – Complete the CareerConnector Registration...............................33
Step Five – Complete the CareerConnector Vacancy Announcement
Questions ........................................................................................................44
Step Six – Submit Supporting Documentation, if required...............................61
What to Expect Next........................................................................................62
Helpful Internet Links ..........................................................................................63
NOTE: Periodically, USAJOBS may update the pages on their website, resulting in
pages that may differ in appearance from the pages displayed in the Applicant User
Guide (Guide). While the pages may differ in appearance, the information displayed
remains the same. In addition, you may see the term “Recruitment One Stop” or its
abbreviation “ROS”, which are now known as USAJOBS.
CareerConnector Applicant User Guide
iInternal Revenue Service
Applying for an IRS Job Online
General Information
Applying for an IRS job online is fast and easy with USAJOBS and CareerConnector!
CareerConnector is the Department of Treasury's online applicant management system
which has been used by the IRS for recruitment since November 2003.
USAJOBS is the Office of Personnel Management’s website where Federal job
announcements are posted. You will be able to view IRS job announcements on
USAJOBS. If you find an IRS announcement you are interested in applying for, you will
be routed to CareerConnector to apply online.
All you need to do is follow the instructions for applying for an IRS job online. This
tutorial will take you through those steps.
Getting Started
You start at USAJOBS (http://www.usajobs.gov) where you create a “My USAJOBS”
account, build a resume using the USAJOBS Resume Builder, and select an IRS job
announcement (job). Once you select a job, you register and apply for the job in
CareerConnector, and submit any supporting documentation, if required. Your “My
USAJOBS” account also allows you to create a job search agent(s), receive email
notices for new IRS job announcements that match any of your job search agents, and
track the status of your online application(s). The USAJOBS website is available 24
hours a day, 7 days a week at http://www.usajobs.gov/.
Before You Create a “My USAJOBS” Account
USAJOBS has tutorials available to view online or download and print.
• Go to the USAJOBS Information Center for general information (See Figure 1)
• Go to USAJOBS Tutorials and click My USAJOBS Account from the list of
tutorials (See Figure 2), then
• Review the Frequently Asked Questions (FAQs).
Then it’s time to create your “My USAJOBS” account, following Step 1 of
“How to Apply Online”.
CareerConnector Applicant User Guide
1Internal Revenue Service
Figure 1 – USAJOBS Information Center
CareerConnector Applicant User Guide
2Internal Revenue Service
Figure 2 – USAJOBS Tutorials
After You Create a “My USAJOBS” Account
After you have created your “My USAJOBS” Account, you are ready to do the following
activities.
My Resume(s)
• Applicants must create their resume(s) (up to five) in the USAJOBS
Resume Builder.
• For help with inputting your resume, go to USAJOBS Tutorials and click My
Resumes from the list of tutorials.
My Job Search Agents
• You can create up to ten Job Search Agents.
• You can have USAJOBS notify you automatically by email when jobs open
that meet your requirements.
• Learn more by going to USAJOBS Tutorials and clicking My Job Search
Agents.
CareerConnector Applicant User Guide
3Internal Revenue Service
Search USAJOBS and View Announcements
You can search USAJOBS for any Federal job.
• Learn how to search by going to USAJOBS Tutorials and clicking Search
USAJOBS.
You can view Federal job announcements on USAJOBS.
• To learn how to view job announcements, go to USAJOBS Tutorials and click
View Announcements.
How to Apply Online
When applying for an IRS job online, you will complete the following steps:
1. Create a “My USAJOBS” Account;
2. Build Your Online Resume(s) in USAJOBS (up to five);
3. Search and Select the IRS Vacancy Announcement;
4. Complete the CareerConnector Registration;
5. Complete the CareerConnector Vacancy Announcement Questions; and
6. Submit Supporting Documentation, if required.
TIPS! TIPS! TIPS! TIPS! TIPS! TIPS!
• For the IRS online job application process, you will need access to a computer
with Internet Explorer 6.0.
• It is advisable to create a “My USAJOBS” account as soon as possible, even if
you are not finding a current job announcement posted on USAJOBS. By
creating your “My USAJOBS” account now, you will have one less step to do
when you find a job announcement.
• Creating a resume in the USAJOBS Resume Builder may take some time,
especially when you are creating the first resume. Therefore, you want to start
working on your resume as soon as you create a “My USAJOBS” account. It will
make applying for a job much faster and easier if you spend the time building
your resume NOW. Then when you do find a job announcement on USAJOBS,
you can concentrate on your responses and any updates to your resume. It
makes it a whole lot easier than having to create a resume under a job closing
deadline!!!
• IRS jobs posted online close at exactly 11:59 PM Eastern Time (ET) on the
closing date of the announcement! If you are in the process of applying and
have not completed AND submitted the application by 11:59 PM ET on the
closing date, the announcement will close/disappear, and you will be unable to
finish the application. Incomplete applications will not be considered for the
vacancy.
• Remember:
11:59 PM ET = 10:59 PM Central Time (CT)
9:59 PM Mountain Time (MT)
8:59 PM Pacific Time (PT)
• Hint! Hint! Complete AND submit your job application the day before the
closing date of the announcement to avoid having an incomplete application!
CareerConnector Applicant User Guide
4Internal Revenue Service
Step One – Create a “My USAJOBS” Account
Now you are ready to create a “My USAJOBS” account. Go to USAJOBS and click the
My USAJOBS tab. See Figure 3 below.
Figure 3 – Various faces are used for this page
Figure 4 will appear. Click Create Account >>.
Figure 4
CareerConnector Applicant User Guide
5Internal Revenue Service
A page entitled “Create New Career Center Account” will appear. (See Figures 5 and 6
below) You will enter contact information, a Username and Password. You will answer
questions about your Citizenship and Veterans’ Preference. You must complete all
fields marked with a red asterisk *.
When you have completed the “Create New Career Center Account” page, click Submit
at the bottom of the page, as shown in Figure 6 below.
Figure 5 – Top Portion
CareerConnector Applicant User Guide
6Internal Revenue Service
Figure 6 – Botton Portion
By clicking Submit, Figure 7 below appears. This page will confirm your name and the
number of resumes in your USAJOBS account.
Figure 7 – Sample of Confirmation Page for this USAJOBS Accountholder
CareerConnector Applicant User Guide
7Internal Revenue Service
In addition, several other account features are shown on this page. Simply click on the
feature’s name or its icon to display your account information for that feature. See
Figures 8 and 9 below.
• MY Job Search Agents = These represent the job search criteria you establish in
USAJOBS. USAJOBS will use this criteria to monitor all Federal jobs announced
on USAJOBS and will notify you via email of those job announcements that
match your job search criteria.
• MY Applications = You can monitor the status of the USAJOBS/CareerConnector
job applications that you have submitted online. Please note: You can monitor
your job application(s) status only if you follow the instructions provided on Page
56.
• MY Portfolio = USAJOBS gives you the ability to upload up to five documents
(attachments) to your USAJOBS account, in addition to the resume(s) you build.
Examples of documents you might want to upload into your USAJOBS account
are: DD-214, OF-306, SF-50, Transcripts, SF-15, or other types of documents.
• MY Account Profile = This is a summary of the personal information you entered
when you created your “My USAJOBS” Account. This is one way you could edit
your information, such as your email account address, your telephone number,
etc.
Figure 8 – Features for USAJOBS Accountholder
CareerConnector Applicant User Guide
8Internal Revenue Service
Figure 9 – Sample of Personal Information under Account Profile
Now you are ready to create a resume!
CareerConnector Applicant User Guide
9Internal Revenue Service
Step Two – Build Your Online Resume(s) in USAJOBS
You may create up to five resumes using the USAJOBS Resume Builder. There are
four steps to building a resume:
1. Getting Started
2. Experience
3. Related Information
4. Finishing Up
You will need a resume built when you apply for a job announcement. Therefore, it is
beneficial to create a resume right after you create your “My USAJOBS” account.
For help in creating a resume, you can review My Resumes in the USAJOBS Tutorials.
Getting to the Resume Builder:
There are several ways to get to the Resume Builder:
• Click CREATE NEW RESUME > on the confirmation page you saw after
establishing your “My USAJOBS” account. (Figure 7)
• Click on the word Resume under the My USAJOBS tab, and then click CREATE
NEW RESUME > as shown in Figure 10 below.
• If you are coming back to build your resume at a different time than when you
opened your “My USAJOBS” account: Go to the USAJOBS website, and on the
main page beside the words “CREATE RESUME”, click CREATE > (as seen in
Figure 3). You will enter your log in (see Figure 4), and once logged in, you will
click CREATE NEW RESUME > (Figure 10 below).
Any of these methods will take you to the Resume Builder portion of the site, as shown
in Figure 11.
Figure 10
CareerConnector Applicant User Guide
10Internal Revenue Service
Navigating from page to page in the Resume Builder:
It is important to remember to use the buttons at the bottom of each Resume Builder
page to move from one page of the Resume Builder to another page.
• The PREVIOUS button takes you back to the page of the Resume Builder you
just left.
• The SAVE FOR LATER button gives you the option to save the information you
have already entered, and allows you to return to it now or at a later date.
• The NEXT button takes you to the next page of the Resume Builder after you
have completed all required fields on the page you are leaving.
CareerConnector Applicant User Guide
11Internal Revenue Service
Figure 11
CareerConnector Applicant User Guide
12Internal Revenue Service
Resume Builder Step 1 – Getting Started
There are three sections to Step 1, as discussed below. All fields in these sections
marked with a red asterisk * must be completed. To find out more about any of these
fields, click on the appropriate question mark.
• Confidentiality – This section allows you to select whether or not you want to
hide your contact information, current employer name, and references
from recruiters performing resume searches.
• Candidate Information – Much of the information in this section is pre-populated
from your USAJOBS account information. Note the “Name Your Resume” field;
you will want to give your resume a name that will help you differentiate it from
other resumes you may build. The resume name is seen only by you.
• Federal Employee Information
o If you have never been a federal employee, check No.
o If you are/have been a federal temporary or a term employee who has never
held a permanent Federal position, check No.
o If you are/have been a permanent employee (includes all work schedules -
full time, part-time, intermittent, and seasonal), check the Yes box. If you
check Yes, you will be asked to provide additional information. For example:
If you are a current permanent IRS employee working as a GS 592-5 Tax
Examining Clerk, you would respond as shown in Figure 12 below.
Figure 12 – Example of IRS Employee Information
Helpful Features also available on the Getting Started page:
As you may have noticed in Figure 11, the Resume Builder provides the following
features which may be helpful in preparing your resume.
• At the top of the Resume Builder Step 1 page, you can check out a sample
resume by clicking on the Sample Resume link.
• As you build your resume, you can save it and then click the Preview your
Resume link to preview it.
When you are finished with Step 1, click NEXT at the bottom of the page to bring up
Resume Builder Step 2, as seen in Figure 13 below.
CareerConnector Applicant User Guide
13Internal Revenue Service
Resume Builder Step 2 – Experience
Figure 13
While Step 2 is entitled “Experience”, there are actually three sections to this step:
• Work Experience, which is the first page that will appear as shown in Figure 13
above;
CareerConnector Applicant User Guide
14Internal Revenue Service
• Education (Figure 14 below); and
• Job Related Training (Figure 15 below).
Remember as you are completing your resume(s) and apply for a job(s), the information
you submit will be used to validate and support your qualifications for the job(s).
Additional features:
As you progress through the Resume Builder, you have the following features available:
• Text Boxes for entering additional information
The Resume Builder provides numerous text boxes in Steps 2 and 3, giving you
the opportunity to enter relevant information for the various sections included in
these steps. In these text boxes, you can copy text from a word or text document
and paste it into the text boxes. For example, you can copy text from another
document, such as from Microsoft Word or a Text file, and paste it into the
”Duties, Accomplishments and Related Skills” text box in the Work Experience
section.
You will need to monitor the amount of information you add in each text box,
because each box has different maximum character limits. Since any characters
beyond the limit will be cut off, it is to your advantage to make every word count.
To assist staying within the allowable character limits, the Resume Builder
provides a character count. (See Figure 13 above)
• Spell Check
Throughout the Resume Builder, you have the ability to spell check text which
you have inserted into the text boxes. Just click the various SPELL CHECK
buttons to check your spelling for that text box. See Figures 13 through 15 to
see where Spell Check buttons appear.
First Section - Work Experience
As you see in Figure 13 above, you start with your Work Experience. Enter the
information into the appropriate fields, starting with your current or most recent relevant
work experience. If you have more than one relevant Work Experience to include in
your resume, click the + ADD WORK EXPERIENCE button, which brings up another set
of Work Experience fields/text boxes to complete. Continue clicking the + ADD WORK
EXPERIENCE button until you have included all the relevant work experience you want
to show in your resume. Remember, not all of your work experience may be relevant for
each job you are applying to. You can create up to five resumes, allowing you to
customize your resume for different types of jobs.
When adding your work experience, you want to keep in mind that if you performed
several different jobs with the same employer, or the same job but with increasingly
more difficult levels of responsibilities as might be defined by different grade levels, show
these jobs as separate work experiences.
For example, if you currently work as a supervisor for an employer, but started as a clerk
and then as a secretary before becoming a supervisor, you would show these as
separate work experiences, indicating the period of time and the different duties that you
performed for each work experience.
CareerConnector Applicant User Guide
15Internal Revenue Service
Another example would be if the employer was the Federal government, such as the
IRS, and you worked at several grades in the same occupational series. For this federal
experience, you would show the most current job title and grade, the date you started in
this grade to the date you left the grade (or to the present), and the various duties,
accomplishments and skills used for this position. Then the next work experience shown
would be all of the information for the previous position and the grade held before the
current grade, and so on.
When you have completed the Work Experience section, continue to the Education
section, as shown in Figure 14 below.
Figure 14
Second Section - Education
You will enter your education, coursework, licenses, and certifications in this section, as
shown in Figure 14 above. As you did in the Work Experience section, if you have
multiple educations to include in your resume, click + ADD EDUCATION to bring up
another set of education fields/text boxes to complete. Continue clicking the + ADD
EDUCATION button until you have included all the relevant education you want to show
in your resume.
CareerConnector Applicant User Guide
16Internal Revenue Service
If the job you are applying for indicates certain levels of education or certain courses are
required or desirable, be sure to include this education/coursework if you have it,
detailing all relevant courses taken in the “Relevant Coursework, Licensures and
Certifications” text box.
When you have finished the Education section, continue to the Job Related Training
section, as shown in Figure 15 below.
Figure 15
Third Section – Job Related Training
In this last section of Step 2, enter any Job Related Training into the text box. See
Figure 15 above.
When done, click PREVIOUS to go back to Step 1, click SAVE FOR LATER, or click
NEXT to go to Step 3, which is shown in Figure 16 below. Hint: It may be
advantageous to save at this point to avoid losing any entries already completed.
CareerConnector Applicant User Guide
17Internal Revenue Service
Resume Builder Step 3 – Related Information
There are seven sections to this step: See Figure 16 Top and Figure 17 Bottom below.
• References;
• Additional Language Skills;
• Affiliations;
• Professional Publications;
• Additional Information;
• Availability; and
• Desired Locations.
Although there are red asterisks * on this page, you can continue to the next step without
entering any information in Step 3 of the Resume Builder. However if you enter
information in a particular section, such as References, you should respond to all the red
asterisks in that particular section. If you have no other information to add to any other
section in Step 3, you can continue to the next step without answering red asterisks in
other sections.
CareerConnector Applicant User Guide
18Internal Revenue Service
Figure 16 – Top Portion
CareerConnector Applicant User Guide
19Internal Revenue Service
Figure 17 – Bottom Portion
CareerConnector Applicant User Guide
20Internal Revenue Service
Remember, information that will support your application should be entered, such as
additional language skills, etc.
Please note the “Additional Information” text box in this step. You can use this box for
information in addition to responses in other fields or for information that couldn’t fit
within character limits of other text boxes. Since you may be entering various types of
information in this text box, it would be advisable to label each type of information. For
example: If you were entering awards, label it “Awards” followed by the award
information. If you were entering additional duties or accomplishments or skills for a
particular job, label it with the title of the job (plus series and grade, if a federal job)
followed by the additional information; and so on.
When you are finished with this step, click PREVIOUS to go back to Step 2, click SAVE
FOR LATER, or click NEXT to go to Step 4 which is shown in Figure 18 below.
CareerConnector Applicant User Guide
21Internal Revenue Service
Resume Builder Step 4 – Finishing Up
This is the final step in building your resume. See Figure 18 below.
Figure 18
To allow recruiters to find your resume during their online resume searches, click
ACTIVATE RESUME.
If you do not want Federal recruiters doing resume searches to find your resume, click
SAVE FOR LATER. Note: Choosing this “SAVE FOR LATER” option does not affect
your ability to apply online for job announcements.
When you have finished your resume and clicked either “ACTIVATE RESUME” or
“SAVE FOR LATER”, Figure 19 below will display, “confirming” you built your resume.
CareerConnector Applicant User Guide
22Internal Revenue Service
Figure 19 – Sample of Resume “Confirmation”
As you can see in the example in Figure 19, USAJOBS will track the number of resumes
you have created and the name of each resume. If you want to create another resume,
simply click CREATE NEW RESUME >, and follow the Resume Builder steps again.
Under each resume you create in USAJOBS, you also have the ability to “View”, “Edit”,
“Duplicate”, or “Delete” the resume.
TIP: If you are going to use the same basic information in your next resume, simply
duplicate the first resume, give the new resume a different name, and then edit the new
resume with the changes you want in this resume.
Now you are ready to search for a job announcement!
Click the Search Jobs tab as seen in Figure 19 above.
CareerConnector Applicant User Guide
23Internal Revenue Service
Step Three – Search and Select the IRS Vacancy Announcement
When searching for vacancy (job) announcements on USAJOBS, the following search
options are available under the Search Jobs tab: Basic Search; Agency Search; Series
Search; Advanced Search; and Senior Executive Search.
The following steps will assist in conducting a job search and selecting a vacancy
announcement. Note: Each time you conduct a job search, you will follow these steps,
including answering the questions for the job search.
1. Search for vacancy announcements on USAJOBS by defining your job search
criteria.
Refine your search by clicking Agency Search. See Figures 20 and 21 below.
CareerConnector Applicant User Guide
24Internal Revenue Service
Figure 20 – Top Portion
Type Internal Revenue Service in the “Enter a Department/Agency Name” box. Or
go to the next box labeled “Or, Select a Department, Independent Agency, Bureau or
Organizational Sub-Component”, scroll down to “Treasury, Department of the”, and
then scroll further to select Internal Revenue Service.
You have the option to further refine your job search by including searches for:
“Location”, “Series Number”, “Occupational Series”, “Salary Range”, “Pay Grade”,
and/or when the announcement(s) was posted to USAJOBS. If you choose “Select
All”, you will see all IRS vacancy announcements. (Note: If you are searching by
series, include all 4 digits of the occupation, e.g., Collection Representative is 0962,
Revenue Agent is 0512, etc.).
CareerConnector Applicant User Guide
25Internal Revenue Service
2. Answering the Applicant Eligibility question will determine which types of vacancy
announcements you will see and/or can apply to.
This is a critical question, since it can keep you from finding or applying to
vacancies that you might really be eligible to see or apply to. Therefore, care must
be taken to answer this question correctly each time you do a job search.
Note: In the Applicant Eligibility question shown in Figure 21 below, the button No is
automatically selected as a system default answer. This means you do not meet
any of the eligibility criteria.
If you have never held a permanent civilian position with the Federal government, or
if you do not meet any of the other eligibility criteria in this section, you do not have to
do anything since the No button is already clicked. Your view will be restricted to
vacancy announcements open to the General Public.
If you are or were a permanent full time, part time, intermittent, or seasonal Federal
civilian employee, or if you meet one of the other criteria listed in the Applicant
Eligibility question shown in Figure 21 below, click Yes. This allows you to see/apply
to IRS vacancy announcements posted on USAJOBS.
Warning: If you meet any of the Applicant Eligibility criteria but fail to click Yes, you
will not be able to see/apply to vacancy announcements that are restricted to those
meeting the Applicant Eligibility criteria. You can only apply to vacancy
announcements open to the General Public.
For example: If you are a current permanent IRS employee, regardless of your
IRS work schedule, you would click Yes to the Applicant Eligibility question. Failing
to click “Yes” in the Applicant Eligibility question leaves the default answer No,
meaning you will not see any status or internal IRS vacancy announcements.
You would only see vacancy announcements that are open to the General Public.
Figure 21 – Bottom Portion
Applicants meeting the Applicant Eligibility criteria should select “Yes”
CareerConnector Applicant User Guide
26Internal Revenue Service
You also have the ability to specify how your job search results will be displayed:
– sorted by key word or date, and
– whether the description will be detailed or brief.
Click SEARCH FOR JOBS to view a list of vacancy announcements that match your
search criteria and Applicant Eligibility.
Note: You can search for and view jobs on USAJOBS without logging in to your “My
USAJOBS” account. However, you do need to log into your “My USAJOBS” account to
apply for jobs.
3. Viewing a vacancy announcement that matches your job search criteria.
When you find a job of interest, click on the job title to see the full vacancy
announcement text, as seen in the sample in Figure 22 below.
Figure 22 – Sample Vacancy Announcement
CareerConnector Applicant User Guide
27Internal Revenue Service
Vacancy Announcement Text
There will be 5 tabs in the vacancy announcement you will see.
a. Overview - Provides key information about the job including salary, grade(s),
open and closing dates, number of potential vacancies to be filled,
location(s), etc. It also provides a summary of the job and key requirements.
b. Duties - Lists the major duties of the job.
c. Qualifications and Evaluations - Lists the qualifications requirements
(experience and/or education needed) for the job, and tells how you will be
evaluated for the job.
d. Benefits and Other Info - Lists benefits and other information about the job.
e. How to Apply - Lists the steps to follow when applying for the job, required
documents to submit, Agency contact information for this announcement
(information is different for each announcement), and what to expect next.
You should thoroughly review the information provided in every tab.
We also recommend you print a copy of the vacancy announcement before applying
online. A PRINT PREVIEW button appears at the bottom of any page. See Figure
23 below.
Figure 23
Clicking PRINT PREVIEW will display all of the vacancy announcement information
as a single document in tab order. See sample in Figure 24 below. Then, click
PRINT at the bottom of the “Print Preview” document.
CareerConnector Applicant User Guide
28Internal Revenue Service
Figure 24 – Sample of End of Print Preview Tabbed Document
Vacancy Announcement Questions
You also have the ability to preview the vacancy announcement questions you will
answer when you apply. This question preview option can be found at the end of the
text in the Qualifications and Evaluations tab, where you will see “To preview
questions please click here.” See Figure 23 above. Click this link to preview the
vacancy questions. We recommend you print a copy of the questions for reference,
using the printer icon on your browser.
Reviewing the questions in advance should help you decide if you want to apply for
the job; and if you do, you can refer to the printed questions as you complete the
application process.
4. Deciding to apply for a job online.
If you decide to apply for the job after previewing the announcement text and the
announcement questions, click APPLY ONLINE. See Figure 25 below.
Figure 25
Note: If you were searching for jobs without being logged into your “My USAJOBS”
account, you will be brought to the login page before you begin to apply for the job.
CareerConnector Applicant User Guide
29Internal Revenue Service
5. After clicking Apply Online.
Once you click APPLY ONLINE, you will be asked to select the resume you want
attached to your application. See Figure 26 below.
Note: If you have not created a resume, you must go back and create one now by
clicking on the Resume tab. You can not begin the online application process until
you have a resume built.
Figure 26 – Sample of USAJOBS Accountholder’s Resume Choices
6. After you select a resume to attach to the application.
Once you select a resume to attach to the application, click APPLY FOR THIS
POSITION NOW! See Figure 26 above. A page similar to the one in Figure 27
below will appear. USAJOBS automatically takes you to CareerConnector, which is
the online application system used by the Internal Revenue Service.
Figure 27
CareerConnector Applicant User Guide
30Internal Revenue Service
7. When you are brought to the CareerConnector site.
The CareerConnector Welcome page you see depends upon whether you have ever
applied for a job on CareerConnector before.
• If this is your first time applying for a job on CareerConnector, you will see the
page shown in Figure 28 below.
• If you have applied for a job on CareerConnector before, you will see a page
similar to Figure 29 below.
On either page, you will see the announcement number and title of the job you are
applying for.
Figure 28 – Page for First time User of CareerConnector
CareerConnector Applicant User Guide
31Internal Revenue Service
Figure 29 – Page for Previous User of CareerConnector (Different Vacancy Announcement)
If you are not brought to the CareerConnector site, you should check the Internet
Explorer version you have (Internet Explorer version 6.0 is needed). Sometimes it could
be affected by your service provider, and trying a different computer will resolve the
problem. If you still have difficulty reaching the CareerConnector site, please contact the
Contact Person listed on the announcement during business hours before the closing
date.
8. Click the Continue button as shown in either Figure 28 or 29 above to go to the next
step in the process.
If you are a new CareerConnector user, you will be taken to Step 4 – Complete the
CareerConnector Registration. (See Figure 30 below)
If you have used CareerConnector previously, you will be taken to Step 5 –
Complete the CareerConnector Vacancy Announcement Questions. (See Figure 40
shown on Page 45)
CareerConnector Applicant User Guide
32Internal Revenue Service
Step Four – Complete the CareerConnector Registration
If you are a first time user of CareerConnector, the CareerConnector Registration
Information page will appear as shown in Figure 30 below. This page provides
information about registering in CareerConnector and how we protect your personal
information.
As you scroll down this page, you will see four sections, with some of your information
already transferred from USAJOBS to CareerConnector.
• Contact Information
• Citizenship Information
• Veteran Information
• Save Information
Note: You only need to complete the CareerConnector registration once, unless you
need to make changes to your registration information.
CareerConnector Applicant User Guide
33Internal Revenue Service
Figure 30 – Top Portion
CareerConnector Applicant User Guide
34Internal Revenue Service
Figure 31 – Bottom Portion
1. Review your information and complete all fields marked with a red asterisk *.
After reviewing the pre-populated information and completing all fields with a red
asterisk *, continue to the bottom of the page and click Next.
2. The next Registration page (Figure 32 below) is “Eligibility Information”.
CareerConnector Applicant User Guide
35Internal Revenue Service
Your answers to these questions will determine the types of jobs you will be able to
apply for, based upon whether you have any Federal civilian work experience and/or
other factors. Again, you must answer all questions marked with a red asterisk *.
Figure 32
Sometimes references are made to terminology that may not be familiar to you.
Links to additional information are provided in numerous questions on the “Eligibility
Information” page. For example, if you click on the link entitled “Veterans’
Recruitment Appointment” in the question shown in Figure 33 below, you will receive
more information on Veterans’ Recruitment Appointment (VRA).
Note: Over time, question numbers may change from those shown in the figures
included in this guide.
Figure 33
In the question shown in Figure 34 below, if you are not a current Federal employee,
select “Not Applicable” and go to the next question.
If you are a current Federal employee, please be sure you indicate by which agency
and organization you are employed. For example, if you are employed by the
Internal Revenue Service, select “Treasury – (IRS) Internal Revenue Service” and go
to the next question.
CareerConnector Applicant User Guide
36Internal Revenue Service
Figure 34
For the question shown in Figure 35 below, if you are not a current Federal
employee, select “Not Applicable” and go to the next question.
If you are a current Federal employee, please indicate the type of appointment that
you are serving. For example, if you are a permanent full-time, part-time, intermittent
or seasonal IRS employee, you would likely select response #1 or #2. The link “type
of appointment” provides additional information.
Figure 35
Continue through this section until you have answered all the eligibility questions.
The system will save your answers and include them with all future applications. At
the end of this eligibility page, click Continue.
3. The last part of the CareerConnector registration is what is now known as the
Ethnicity and Race Indicator (ERI) page (formerly known as the Race and National
Origin Information, as shown in Figure 36 below).
Completing these questions is voluntary and any information provided will be treated
in a highly confidential manner. This information will have no impact on your
application, because this information is not released to anyone in the hiring process.
The responses are used for reporting purposes only to evaluate hiring and
recruitment efforts, as required by Federal law.
CareerConnector Applicant User Guide
37Internal Revenue Service
After reading the ERI statements and clicking the appropriate buttons, click Next at
the bottom of the page.
Figure 36
4. CareerConnector registration confirmation page.
The next page you see is the CareerConnector registration confirmation page, as
shown in Figures 37 and 38 below. This page:
• Confirms your profile has been updated;
• Provides a list of the types of announcements you are eligible to apply to; and
• Shows the other organizations using CareerConnector.
The General Information paragraph explains the three types of positions announced
in CareerConnector:
o Public (Non-Status)
o Merit Promotion (Federal Status)
o Internal Merit Promotion (Agency/Bureau Status)
Remember: The vacancy announcements you can see/apply for depends upon how
you answer the Applicant Eligibility question when you create each job search.
• If you do not meet any of the Applicant Eligibility criteria, you answered No, so
you can apply only to the Public (Non-Status) vacancy announcements.
• If you answered Yes to the Applicant Eligibility question, you can see/apply to the
Merit Promotion vacancy announcements; and depending upon what agency you
work for, you may be able to see/apply to your agency’s Internal Merit Promotion
vacancy announcements.
• If you kept No for the Applicant Eligibility question even though you do meet
the Applicant Eligibility criteria, you will not be able to see/apply to Merit
Promotion or your agency’s Internal Merit Promotion vacancy announcements.
The only way to correct this is for you to go back to the job search criteria and
CareerConnector Applicant User Guide
38Internal Revenue Service
correct your answer to Yes to the Applicant Eligibility question in order to
see/apply to Merit Promotion and your agency’s Internal Merit Promotion
vacancy announcements.
For example: If you are a current permanent IRS employee, regardless of your
IRS work schedule, you should have clicked Yes to the Applicant Eligibility
question. If you left the default answer No to the Applicant Eligibility question,
you will not see any Merit Promotion or any internal IRS vacancy
announcements. You would only be able to see/apply to vacancy
announcements that are open to the General Public. Therefore, you must go
back to the job search criteria and change the Applicant Eligibility question
response to Yes in order to see/apply to any Merit Promotion or any internal IRS
vacancy announcements.
We recommend you print a copy of this page and keep it for your records.
Remember, you only need to complete the CareerConnector registration once. You
won’t have to complete Step 4 again except to make any updates to the information.
Click Next at the bottom of the registration confirmation page to continue.
Figure 37 – Top Portion
CareerConnector Applicant User Guide
39Internal Revenue Service
Figure 38 – Bottom Portion
CareerConnector Applicant User Guide
40Internal Revenue Service
5. The page shown after clicking Next in #4 above depends upon whether or not
registration documentation is required to be submitted by a specific fax method
entitled Fax Imaging. As a result, you may see either:
• Figure 39 - Generate Auto-Requested Fax Cover Sheets, if documentation is
to be submitted via this fax method; or
• Figures 40 and 41, which show a sample of the first page of the vacancy
announcement questions.
Fax Imaging
6. Fax Imaging is a method for faxed documentation to be captured as an electronic
image(s), which will be associated with the rest of your electronic registration.
The page shown in Figure 39 (below) is the Generate Auto-Requested Fax Cover
Sheets page, which provides instructions for faxing any required registration
documentation via Fax Imaging. Any registration documentation required via Fax
Imaging will be shown under the column headed “Document Type”.
Carefully follow these directions and the fax instructions provided in the link “View
Fax Instructions”. Be sure to click the box(es) under “Select Cover Sheet” and then
click Print Cover Sheet. A different fax cover sheet will print for each document
type. The cover sheet has specific coding associated with the particular document
type and your registration, enabling the system to associate the correct
documentation with your registration information. (See Figure 46 on Page 52, which
shows a sample of a Fax Cover Sheet.)
CareerConnector Applicant User Guide
41Internal Revenue Service
Figure 39 – Sample Page if Fax Imaging is Used for Registration Documentation
CareerConnector Applicant User Guide
42Internal Revenue Service
CAUTIONS:
• Be sure you use the fax telephone number provided on the fax cover sheet for
that specific document type. There may be a different fax number on the fax
cover sheet for each document type.
• As the instructions indicate, you must fax the appropriate document with the
corresponding fax cover sheet.
• Different document types must be faxed in separate fax transmissions, using the
correct fax cover sheet for each document type. You cannot fax different
document types in one fax transmission.
• If you have multiple documents of the same type, fax them as one transmission
using the appropriate fax cover sheet. Example: If transcripts are supposed to
be faxed, print the cover sheet for transcripts. If you have transcripts from
several schools that you attended, fax all of the transcripts using the fax cover
sheet for transcripts. Do not try to fax multiple transcripts in separate fax
transmissions, because the last fax transmission of your transcript will override
any other transcripts previously faxed.
7. After you print the cover sheet, or cover sheets if there are multiple documents listed
under “Document Type”, click Done. You will be taken to the page shown in Figure
40 or 41, which shows the first page of the vacancy announcement questions.
Note: You do NOT need to fax the document(s) at this moment; you just need to
print the fax cover sheet(s) before proceeding to the application step. However, you
do need to fax the required registration documents as soon as possible.
No Fax Imaging
8. If Fax Imaging is not the method being used for faxing required documentation,
Figure 40 or 41 (shown below) will appear instead, representing the actual beginning
of the job application process described in Step 5 below.
Note: Please be aware there may be registration documentation that is required to
be submitted by a different method.
You have now completed the CareerConnector Registration Information. Up to now, you
have only completed the preliminary steps for the job application.
Now it is time to begin the actual job application, which is what is covered
in Step 5 – Complete the CareerConnector Vacancy Announcement
Questions.
You have not applied for the job until you answer the
vacancy announcement questions!
CareerConnector Applicant User Guide
43Internal Revenue Service
Step Five – Complete the CareerConnector Vacancy
Announcement Questions
You have now reached the actual application for the vacancy!
There are two stages to this step.
• Stage 1 = Completion of the responses to the vacancy announcement
questions.
• Stage 2 = Submission of the responses to the vacancy announcement
questions by 11:59 PM Eastern Time on the closing date of the
announcement. Note: If you do not submit your application to the
vacancy announcement, you have not applied for the job. You must
submit your application to be considered.
The following steps will walk you through these stages.
Stage 1 = Completion of the responses to the vacancy announcement
questions:
1. The first page of the online job application is the Grade and Location Selection page,
samples of which are shown in Figures 40 and 41 below. Select the grade(s) and
location(s) you want to be considered for. Be sure to check all of the grades and
locations you are willing to accept. It is important to remember that if you do
not select a grade or location, you will not be considered for it.
When finished, click Continue at the bottom of the page.
CareerConnector Applicant User Guide
44Internal Revenue Service
Figure 40 – Sample of One Grade – Multiple Locations Announcement
CareerConnector Applicant User Guide
45Internal Revenue Service
Figure 41 – Sample of Multiple Grades – One Location Announcement
2. Next, you will see a series of vacancy announcement questions to evaluate your
basic qualifications for the job you are applying for. See Figure 42 below. You must
answer all questions marked with a red asterisk *.
The vacancy announcement questions may also ask about your qualifying
experience, education, and skills; and/or what you would do in job related situations.
Some questions require you provide additional information to support your
responses. If your application does not support your responses to the vacancy
announcement questions, you may be found ineligible for the job.
CareerConnector Applicant User Guide
46Internal Revenue Service
Figure 42 - Example of a Question
In addition, you will see important explanatory information preceding many
questions. Carefully read this text, because there may be information which would
affect how you respond to the question(s) that follow the explanation. See Figure 43
below for examples.
At the bottom of every page in the application, you will see buttons for Continue,
Save, or Reset Form. Clicking Continue takes you to the next page in the
application. Clicking Save allows you to save your responses up to that point, in
case you need to stop before you have finished answering all application questions.
Clicking Reset Form will remove your application responses, and you will need to
enter new responses. See Figure 42 above or 43 below.
CareerConnector Applicant User Guide
47Internal Revenue Service
Figure 43 - Example of Important Information
3. After answering the vacancy announcement questions, you will be asked some
survey questions about applying online, etc. See Figure 44 below.
When you have answered all the vacancy announcement and survey questions, you
are finished with Stage 1 = Completion of the responses to the vacancy
announcement questions.
DON’T STOP HERE! You still need to submit your application to the vacancy
announcement. Stopping here means you have not submitted your application,
and you will not be considered for the job!
To submit your application to the vacancy announcement, continue with Stage 2.
CareerConnector Applicant User Guide
48Internal Revenue Service
Stage 2 = Submission of the responses to the vacancy announcement
questions:
There are two parts to the Submission process:
• Clicking the first Finished button after responding to all of the questions.
• Clicking a second Finished button after reviewing your online resume and
announcement question responses.
4. After responding to all the questions, check the box to have your application emailed
to you. Then click Finished as the first part of the two part application submission
process. See Figure 44 below.
Figure 44 - Part 1 of the Submission Stage
PLEASE NOTE: You have not started the application submission process until you click
Finished. Clicking Save will save your responses to the questions, but it does NOT
submit your application for consideration. Only clicking Finished starts the application
submission process.
Continue with the following steps to finish the two part application submission process.
5. The page shown after clicking Finished in #4 above depends upon whether or not
application documentation is required to be submitted by a specific fax method called
Fax Imaging. As a result, you may see either:
• Figure 45 - Generate Auto-Requested Fax Cover Sheets, if documentation is
to be submitted via this fax method; or
CareerConnector Applicant User Guide
49Internal Revenue Service
• Your application summary page. See Figure 47 for a sample of the first page of
an application summary page.
Fax Imaging
6. Fax Imaging is a method for faxed documentation to be captured as an electronic
image(s) and associated with the rest of your electronic application.
The page shown in Figure 45 below is the Generate Auto-Requested Fax Cover
Sheets page, which provides instructions for faxing any required application
documentation via Fax Imaging. Any application documentation required via Fax
Imaging will be shown under the column headed “Document Type”, and may be
different from or may mirror the registration documentation that may have been
required in the registration step.
CareerConnector Applicant User Guide
50Internal Revenue Service
Figure 45 - Sample Page if Fax Imaging is Used for Application Documentation
CareerConnector Applicant User Guide
51Internal Revenue Service
Carefully follow these directions and the fax instructions provided in the link “View
Fax Instructions”. Be sure to click the box(es) under “Select Cover Sheet” and then
click Print Cover Sheet. A different fax cover sheet will print for each document
type. The cover sheet has specific coding associated with the particular document
type, the vacancy number, and your application, enabling the system to associate
the correct documentation with your application information. Figure 46 shows a
sample of a Fax Cover Sheet.
Figure 46 - Sample of a Fax Cover Sheet
CAUTIONS:
• Be sure you use the fax number provided on the fax cover sheet for that specific
document type. There may be a different fax number on the fax cover sheet for
each document type.
• As the instructions indicate, you must fax the appropriate document with the
corresponding fax cover sheet.
• Different document types must be faxed in separate fax transmissions, using the
correct fax cover sheet for each document type. You cannot fax different
document types in one fax transmission. Example: If transcripts, an SF 50
“Notification of Personnel Action”, and a current performance appraisal are
documents required to be submitted via Fax Imaging, you must fax them as
separate documents in separate fax transmissions. That is, the transcripts must
CareerConnector Applicant User Guide
52Internal Revenue Service
be faxed with the transcript fax cover sheet. In another fax transmission, you
must fax the SF 50 with the SF 50 fax cover sheet. And so on.
• If you have multiple documents of the same type, fax them as one transmission
using the appropriate fax cover sheet. Example: If transcripts are supposed to
be faxed, print the cover sheet for transcripts. If you have transcripts from
several schools that you attended, fax all of the transcripts using the fax cover
sheet for transcripts. Do not try to fax multiple transcripts in separate fax
transmissions, because the last fax transmission of your transcript will override
any other transcripts previously faxed.
7. After you print the cover sheet, or cover sheets if there are multiple documents listed
under “Document Type”, click Done. You will now be taken to the page described in
#9 and shown in Figure 47 below.
Note: You do not need to fax the document(s) at this moment; you just need to print
the fax cover sheet(s) before proceeding to the next step. However, you do need to
fax the required application document(s) by the deadline specified in the vacancy
announcement.
No Fax Imaging
8. If Fax Imaging is not the method being used for faxing required documentation,
Figure 47 (shown below) will appear instead, as described in #9 below.
Note: Please be aware there may be application documentation that is required to
be faxed by a different method. Even with Fax Imaging, you should always read the
announcement text to determine what application documentation is required, what
method of submission should be followed, and the deadline for submitting this
documentation.
9. You will arrive at Figure 47 below, either after printing any Fax Imaging Cover
Sheet(s) as instructed in #7 or after clicking Next in #4. The page that appears
shows a summary of your application and is divided into four sections:
• Personal Information = Figure 47
• Core Questions and your Responses = Figure 48
• Vacancy Questions and your Responses = Figures 49 & 50
• Resume Review for this Vacancy = Figure 50
Figure 47 - Sample of the Personal Information Summary
CareerConnector Applicant User Guide
53Internal Revenue Service
Figure 48 - Sample of the Core Questions and Your Responses Summary
Figure 49 - Sample of the Vacancy Questions and Your Responses Summary
Figure 50 - Sample of the Vacancy Questions and Responses and Resume Review
CareerConnector Applicant User Guide
54Internal Revenue Service
It is a good idea to review each section to ensure the accuracy of your answers and
thoroughness in providing any requested additional information. As long as the
announcement is open, you can modify your answers or the information provided if
you thought of additional information. Once you have completed your review of your
responses and your resume, you are ready to go to #10 below.
Note: The “Resume Review for this Vacancy” section shown in Figure 50 provides
an opportunity to review your resume now that you have read and answered the
vacancy announcement questions. You may need or want to change or update your
resume to fully support your answers or to include additional information that may be
pertinent to the job vacancy. If you need to make changes to your resume, go back
into your “My USAJOBS” account, make the resume changes, and re-apply for this
announcement to insert the correct resume. You must click the Continue button
through the entire application, followed by clicking the first Finish button as
described in #4, so that you see a new summary of your responses and resume.
Once you are sure your summary is correct, use the print icon on your browser to
print this summary for your records and store it in a safe place. This is especially
helpful if you did not email your application to yourself.
10. This is a very important step. Click Finished at the bottom of the summary page
(the second Finished button), as shown in Figure 50. This is the last of the two
parts in the application submission process. This step allows you to monitor the
status of your application.
After clicking this last Finished, the system will send you back to USAJOBS. See
Figure 51 below.
If you do not click Finished at the bottom of the summary page, your application will
be accepted in CareerConnector. However, you will not be able to see that your
application was received in USAJOBS or to monitor the status of your application in
USAJOBS. This means you won’t see Figures 51 – 57 below. Instead, you would
be ready to go to Step 6 - Submit Supporting Documentation, the final step in the
online application process, as seen on Page 61. Note: If the vacancy is still open,
you have the opportunity to “reapply” to the vacancy so you can click the last
Finished, which would enable you to monitor your status.
Figure 51
CareerConnector Applicant User Guide
55Internal Revenue Service
11. Monitoring the status of your application
Once back in USAJOBS, you see the Application Status page, showing your
application has been sent (submitted) to the Department of Treasury (IRS in this
case) for the vacancy number and position you applied for. See Figure 52 below.
This page also provides a reminder to read the job announcement carefully, and
follow the directions to send any additional required paperwork to the IRS Office
listed in the job announcement.
Notice the “Click here to track your job application with us” link, as shown in Figure
52 below.
Figure 52
12. Click the Click here link, which takes you to the “USAJOBS Online Application
History” page similar to Figure 53 below. Under the “Application Status” column, you
see the status of your application, which should show “Resume Received more
information. . .“ if your application was successfully submitted.
In addition to the “Application Status” column, you see a column headed “Document
Status”, which references documents you faxed via Fax Imaging. If you faxed the
documents via Fax Imaging and received a fax confirmation(s) but the “Document
Status” shows “None”, click the “Resume Received more information. . .“ link
under the “Application Status” column. You should see the documents you faxed via
Fax Imaging.
CareerConnector Applicant User Guide
56You can also read