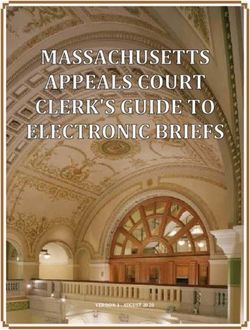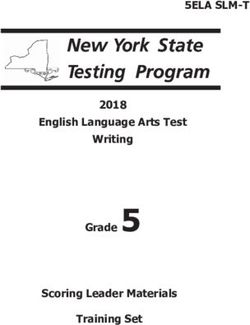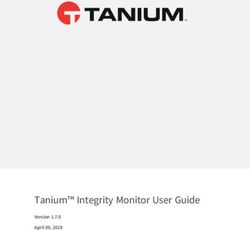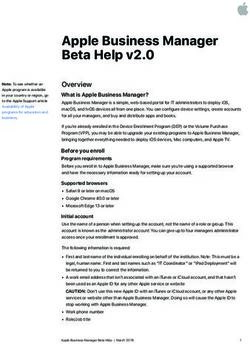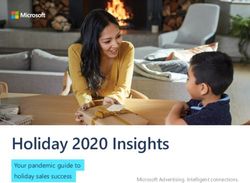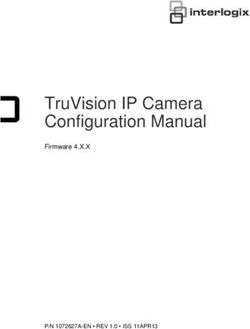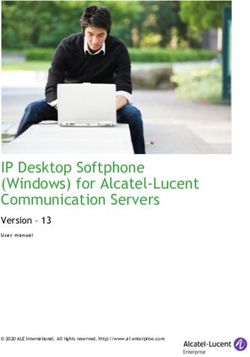HTML Help Guide Flare 10 - MadCap Software
←
→
Page content transcription
If your browser does not render page correctly, please read the page content below
Copyright 2014 MadCap Software. All rights reserved. Information in this document is subject to change without notice. The software described in this document is furnished under a license agreement or nondisclosure agreement. The software may be used or copied only in accordance with the terms of those agreements. No part of this publication may be reproduced, stored in a retrieval system, or transmitted in any form or any means electronic or mechanical, including photocopying and recording for any purpose other than the pur- chaser's personal use without the written permission of MadCap Software. MadCap Software 7777 Fay Avenue La Jolla, California 92037 858-320-0387 www.madcapsoftware.com
CONTENTS
CHAPTER 1 About HTML Help Output 5
CHAPTER 2 CSH Calls for HTML Help 7
What You Need to Do 8
CSH Calls for HTML Help—Developers 9
CHAPTER 3 Linking Tasks for HTML Help 11
Linking to CHM Files 12
Merging Output from HTML Help Projects (CHM Files) 13
Selecting an Icon for a TOC Entry in HTML Help Output 17
Selecting an Icon for a Browse Sequence Entry in HTML Help Output 18
CHAPTER 4 Skin Tasks for HTML Help 19
Adding a Web Toolbar to HTML Help 20
Specifying Web Toolbar Settings—HTML Help Output 21
Specifying Buttons for HTML Help Output 28
Specifying Navigation Pane Settings for HTML Help Output 30
Specifying How the TOC Looks in HTML Help Output 31
Enabling User-Defined Window Position and Size for HTML Help Output 32
Including Bookmarks in Index Entries 33
CHAPTER 5 Target Tasks for HTML Help 35
Displaying Merged Navigation in HTML Help Child Outputs 36
Patching Stylesheets and Image Links for HTML Help 38
APPENDIX A PDF Guides 39
APPENDIX B Output Type Comparison Tables 41
General 42
Accessibility 44Context-Sensitive Help 45
Feedback Statistics and Reporting Features 46
Generated Content 47
Glossaries 49
Horizontal Rules 50
Images 51
Indexes 52
Language Support 53
Master Pages and Page Layouts 55
Merging Output 56
Miscellaneous Features 57
Multimedia 59
Navigation Links 60
Pulse (Socially Enabled Output) 61
Search 62
Skins 69
Tables of Contents and Mini-TOCs 74
Target Settings 76
Variables 79
ivCHAPTER 1
About HTML Help Output
Microsoft HTML Help is an HTML-based Help format that runs on Windows 32-bit platforms
and requires Internet Explorer on the end users' systems. You can use Microsoft HTML Help
to create Help for Windows desktop applications.
The Microsoft HTML Help output consists of a single CHM file that you will distribute to users.
Following are some of the key features of the Microsoft HTML Help format:
32-bit Windows Application Support
Internet Explorer Support
Local This format is a good choice if you want users to store and open the output loc-
ally, rather than from a server, such as a website.
Single File This format is a good choice if you want to create output that has just one
file.
Note: Your users need Internet Explorer (4.0 or later) installed and a 32-bit Win-
dows operating system (Windows 95 or later).6
CHAPTER 2
CSH Calls for HTML Help
You can work with your developer to map an HTML Help system to a software application.
The developer can either connect the application directly to the HTML Help system or use con-
text-sensitive Help (CSH) calls to map specific Help topics to the specific user interface ele-
ments:
Basic Help The developer can connect the application to your basic HTML Help out-
put, rather than to a specific topic. The Help will open in the HTML Help viewer, dis-
playing the startup topic that you designate and the navigation elements that you
include.
Context-sensitive Help (CSH) The developer can use CSH to connect the applic-
ation to specific topics in the HTML Help output (as long as you have created CSH in
your Flare project and share the header file information with the developer).
This chapter discusses the following:
What You Need to Do 8
CSH Calls for HTML Help—Developers 9What You Need to Do
1. Work with your developer to determine how you want to connect the Help to the application (basic Help, CSH, or
both).
2. Create and build your Microsoft HTML Help project in Flare.
3. Provide the developer with the output files, as well as the CSH header file (if you plan to use CSH).
4. Provide the developer with the information in the following topic: "CSH Calls for HTML Help—Developers" on the
following page.
8CSH Calls for HTML Help—Developers
Information for Developers
Use the following information to connect Microsoft HTML Help to an application:
Use the following syntax to call a topic using a map number:
HWND HtmlHelp(Window(), “c:\path\MyHelp.chm”, HH_HELP_CONTEXT, Number);
Use the following syntax to call a topic using a file name:
HWND HtmlHelp (Window(), “c:\path\MyHelp.chm”, HH_DISPLAY_TOPIC, "wel-
come.htm");
To hook context-sensitive Help (CSH) to an application, the code looks something like this:
HtmlHelp(hWnd, /*Window handle of program or dialog*/
"CSHHelp.chm", /*Name of the CHM file*/
HH_HELP_CONTEXT,
dwMapNumber); /*Number from header file*/
Name Description
HtmlHelp This is the window handle of a program or dialog. A window handle helps identify a window so
(hWnd the HTML Help engine knows which application is performing the specific action.
MyHelp.chm This is the name of a compiled HTML Help file (CHM) that includes the CSH. The actual name of
the CHM file is determined by the Help author.
HH_HELP_ This is the command sent to the HTML Help engine for window-level Help.
CONTEXT
dwMapNumber) A map number from the header file.
CHAPTER 2│HTML Help Guide 910
CHAPTER 3
Linking Tasks for HTML Help
There are various linking tasks unique to Microsoft HTML Help output that you can perform.
This chapter discusses the following:
Linking to CHM Files 12
Merging Output from HTML Help Projects (CHM Files) 13
Selecting an Icon for a TOC Entry in HTML Help Output 17
Selecting an Icon for a Browse Sequence Entry in HTML Help Out-
put 18Linking to CHM Files
You can include a CHM file in the TOC in your project so that it can be opened in your output.
If you do this when generating Microsoft HTML Help, the linked CHM will be merged with the TOC in the project.
If you do this when generating DotNet Help, HTML5, WebHelp, WebHelp AIR, WebHelp Mobile, or WebHelp Plus, the
user will be able to download the CHM.
Regardless of the type of online output you are generating, you can find the steps for linking to a CHM file in the following
topic: "Merging Output from HTML Help Projects (CHM Files)" on the following page.
Note: Links to CHM files can be configured in two ways. First, links can point to the CHM file in general.
Second, they can point to a specific topic within the CHM. The first method is supported in all of the online out-
puts mentioned above. The second method is supported only in Microsoft HTML Help output.
12Merging Output from HTML Help Projects (CHM Files)
Use this merging method if you are developing Microsoft HTML Help (a CHM file) and you want to merge your output with
another CHM file. This method is useful, for example, if another author is working on the external Microsoft HTML Help
project to which you are linking and you only have access to the other CHM file (not the project files).
You can merge your output with another CHM file that you have already brought into your project (perhaps via the
external resources feature), or you can select a CHM file located elsewhere, in which case a copy of it is added to your pro-
ject.
HOW TO MERGE OUTPUT FROM HTML PROJECTS
1. Open the TOC in the Flare project that will serve as the parent project.
Note: You can also merge projects by linking them from a browse sequence, as well as from a TOC. If
you want to do this, simply follow these same steps after opening your browse sequence.
2. Do one of the following:
In the TOC Editor, select the TOC entry or book where you want to link the output from the child HTML
Help project. (The TOC of the linked CHM file will be inserted at that spot in the parent TOC.)
OR
If the CHM file already exists somewhere in your project, you can open the Content Explorer and drag the
CHM file to the location in the "master" TOC where you want to place it. If you use this method, the link will
not point to any particular topic in the CHM file. Also, if you use this method, you do not need to complete the
rest of the steps below.
3. In the local toolbar of the TOC Editor, click . The Properties dialog opens.
4. On the General tab, click Select HTML Help. The Link to HTML Help dialog opens.
5. Do one of the following:
If the child CHM file is already in your project Select Project Files and then use the area below to
navigate to the file that you want to link to and select it. By using the buttons in the local toolbar, you can view
all files in a list, view files in their folder structure, and use other options.
Shows or hides the folders that the files are stored in.
Shows or hides the files. If you click this button when the Show Folders button is selected, the
area splits into two halves. The folder is shown on the left side, and the files and subfolders within
it are shown on the right.
CHAPTER 3│HTML Help Guide 13If the child CHM file is not yet in your project Select Import Existing. In the dialog that opens, find
and double-click the child CHM file. Then from the drop-down—which displays "(root folder)" by default,
you can select a specific content folder in your project to place the child CHM file.
6. (Optional) If you want to point to a specific topic in the child CHM file, in the Topic field click . In the dialog that
opens, find and double-click the topic that you want to link to.
If you use this option, only the specified topic will be included in the TOC, as opposed to the entire TOC of the child
CHM. However, even though just one topic will be included in the merged TOC, the other topics in it will still be
included in the output and you can get to them through other means (e.g., clicking hyperlinks).
7. Click OK in the Link to HTML Help dialog.
8. If you imported a child CHM file, the Copy to Project dialog opens. You can select Keep file synchronized (cre-
ate mapping). This creates a link (map) between the original file and the copy being added to your project. Then
click OK in the Copy to Project dialog.
9. (Optional) If you want the merged TOC to replace the entry that you selected, do the following.
a. Select the Advanced tab.
b. Click the check box labeled When merging, replace node with merged TOC.
For example, you might have a TOC in your parent project that looks like this:
14If you select the option in this step to replace the node, the merged TOC would look like this in the output:
And if you do not select this option, your merged TOC would look like this:
10. In the Properties dialog, click OK.
Note: There are occasions when projects cannot be merged because the file name is the same in two or more
of the linked projects (e.g., multiple DotNet Help projects all named "MyDotNetProject.mchelp," multiple
WebHelp projects all named "MyWebProject.mcwebhelp," or multiple Microsoft HTML Help projects all named
"MyHtmlHelp.chm"). The way to solve this dilemma is to make sure each linked project has a different output
file name. To do this: (1) open the target, (2) select the General tab in the Target Editor, and (3) enter a unique
name in the Output File field.
CHAPTER 3│HTML Help Guide 15Note: If you are working with HTML Help and import a RoboHelp project that has been merged with other
CHM files, the linked CHM files are placed in a special subfolder in the Content Explorer (Resources\CHMSup-
port).
Note: You can also link to CHM files from the TOC in DotNet Help and all WebHelp outputs (HTML5,
WebHelp, WebHelp AIR, WebHelp Mobile, and WebHelp Plus). However, linking to a specific topic within the
CHM is not supported in these outputs. See "Linking to CHM Files" on page 12.
Note: You can merge HTML Help so that the navigation (table of contents, index, search) for each CHM file is
displayed, regardless of which CHM file you open (parent or child). This can be done in a couple of ways,
depending on whether you have access to all of the Flare projects or to the CHM files only. See "Displaying
Merged Navigation in HTML Help Child Outputs" on page 36.
16Selecting an Icon for a TOC Entry in HTML Help Output
You can select an icon to use for a particular TOC entry in HTML Help output.
HOW TO SELECT AN ICON FOR A TOC ENTRY IN HTML HELP OUTPUT
1. Open the table of contents.
2. Select an entry in the TOC. You can hold the SHIFT key to select a range, or you can hold the CTRL key to select
individual items.
3. In the local toolbar, click . The Properties dialog opens.
4. Select the Advanced tab.
5. In the HTML Help Icon field, select one of the icons from the drop-down.
6. In the Properties dialog, click OK.
7. Click to save your work.
CHAPTER 3│HTML Help Guide 17Selecting an Icon for a Browse Sequence Entry in HTML Help Output
You can select an icon to use for a particular browse sequence entry in HTML Help output.
HOW TO SELECT AN ICON FOR A BROWSE SEQUENCE ENTRY IN HTML HELP OUTPUT
1. Open the browse sequence.
2. Select an entry in the browse sequence. You can hold the SHIFT key to select a range, or you can hold the CTRL
key to select individual items.
3. In the local toolbar, click . The Properties dialog opens.
4. Select the Advanced tab.
5. In the HTML Help Icon field, select one of the icons from the drop-down.
6. In the Properties dialog, click OK.
7. Click to save your work.
18CHAPTER 4
Skin Tasks for HTML Help
There are various skin-related tasks unique to Microsoft HTML Help output that you can per-
form.
This chapter discusses the following:
Adding a Web Toolbar to HTML Help 20
Specifying Web Toolbar Settings—HTML Help Output 21
Specifying Buttons for HTML Help Output 28
Specifying Navigation Pane Settings for HTML Help Output 30
Specifying How the TOC Looks in HTML Help Output 31
Enabling User-Defined Window Position and Size for HTML Help
Output 32
Including Bookmarks in Index Entries 33Adding a Web Toolbar to HTML Help
If you incorporate MadCap Feedback into your Flare project and generate Microsoft HTML Help output, a web toolbar is
automatically added to the top of each topic in the CHM file. However, this toolbar is not only for MadCap Feedback. Even
if you are not using Feedback in your project, you can add the web toolbar to your Microsoft HTML Help output.
In addition to submitting topic ratings and comments, the default buttons in the web toolbar let users expand or collapse
Dynamic HTML effects (e.g., drop-down text, expanding text), search, go to the next or previous topic, and more. You can
change the buttons included in the web toolbar, removing ones you do not want and adding others. See "Specifying Web
Toolbar Settings—HTML Help Output" on the following page.
HOW TO ADD A WEB TOOLBAR TO HTML HELP OUTPUT
1. Open a Standard skin.
2. Select the HTML Help Setup tab.
3. Click Display toolbar in each topic.
4. Click to save your work.
Note: You can also specify which buttons should be included in the navigation toolbar at the top of the CHM
window. See "Specifying Buttons for HTML Help Output" on page 28.
Note: As an alternative, you can add a web toolbar with the help of a topic toolbar proxy. This allows you to add
a toolbar in specific places within topics, as well as limit the topics that have the toolbar.
20Specifying Web Toolbar Settings—HTML Help Output
If you incorporate MadCap Feedback into your Flare project and generate Microsoft HTML Help output, a web toolbar is
automatically added to the top of each topic in the CHM file. However, this toolbar is not only for MadCap Feedback. Even
if you are not using Feedback in your project, you can add the web toolbar to your Microsoft HTML Help output. See
"Adding a Web Toolbar to HTML Help" on the previous page.
In addition to submitting topic ratings and comments, the default buttons in the web toolbar let users expand or collapse
Dynamic HTML effects (e.g., drop-down text, expanding text), search, go to the next or previous topic, and more. You can
change the buttons included in the web toolbar, removing ones you do not want and adding others.
HOW TO SPECIFY CUSTOM TOOLBAR SETTINGS FOR MICROSOFT HTML HELP OUTPUT
After adding the web toolbar for Microsoft HTML Help output, complete the following steps.
1. Open a Standard skin.
2. Select the WebHelp Toolbar tab.
3. Select options to include specific features (buttons) in the toolbar. Items that will be included in the toolbar are dis-
played in the Selected section on the right. Items that will not be included in the toolbar are displayed in the Avail-
able section on the left. You can use the right arrow button to move items from the Available section to the
Selected section.
Below are descriptions of the various items.
BACK
Lets users open the topic that was viewed previously.
CHAPTER 4│HTML Help Guide 21COLLAPSE ALL
Lets users collapse all elements such as togglers, drop-down effects, and expanding text effects in a topic (if they
are expanded).
CURRENT TOPIC INDEX
Lets users see the display for the current topic in the sequence. This is typically used in conjunction with the "Next
Topic" and "Previous Topic" buttons when the topic in question exists in a browse sequence. Flare finds the cur-
rent topic in a browse sequence and display its position in relation to the rest of the topics in that sequence. (The
root node is used to determine the count; in other words, if there are "child" topics in the sequence structure under
the current topic, they will be included in the count.)
EDIT USER PROFILE
Lets users edit their Pulse or Feedback registration profile settings.
22EXPAND ALL
Lets users expand all elements such as togglers, drop-down effects, and expanding text effects in a topic (if they
are not yet expanded).
FORWARD
Lets users open the next topic in a previously viewed sequence.
HOME
Lets users open a designated home page (such as your company's website).
NEXT TOPIC
Lets users open the next topic in the sequence. First, Flare attempts to find the current topic in a browse
sequence and navigate to the next topic from there. If you do not have a browse sequence, Flare looks at the pos-
ition of the current topic in your table of contents (TOC) and opens the next topic after it.
CHAPTER 4│HTML Help Guide 23PREVIOUS TOPIC
Lets users open the previous topic in the sequence. First, Flare attempts to find the current topic in a browse
sequence and navigate to the previous topic from there. If you do not have a browse sequence, Flare looks at the
position of the current topic in your table of contents (TOC) and opens the previous topic before it.
PRINT
Lets users open the Print dialog so that they can send the open topic to the printer.
QUICK SEARCH
Lets users initiate a search in the active topic for the word or phrase that has been typed in the field next to the but-
ton.
REFRESH
Lets users update the content of the topic being viewed.
24REMOVE HIGHLIGHT
After a user performs a quick search in a topic, the search text found in the topic is highlighted. This button lets
users turn the highlights off.
STOP
Lets users prevent a page from downloading file information.
TOPIC RATINGS
Lets users submit ratings for a topic (if you have incorporated your output with MadCap Pulse or Feedback).
CHAPTER 4│HTML Help Guide 254. (Optional) You can use the buttons at the bottom of the tab to perform additional tasks.
Opens the New Toolbar Button dialog, which lets you add a custom button to the toolbar. After cre-
ating the custom button, select it and click to move it to the Selected section.
Unless you specify otherwise, in the output the new button will display the text for the name you gave
it. However, you can change this by editing the control type for the new button. To do this, you can
select the Styles tab in the Skin Editor, expand the Toolbar Item node, select one of the styles listed
above, expand the Type property group, and from the Control Type field select Button. To
choose an image for the button, expand the General property group on the Styles tab and select
image files in the Icon fields.
If you want to provide a command for the custom button (e.g., so that clicking the button opens a web-
site), you can select the Styles tab in the Skin Editor, expand the Toolbar Item node, select one of
the styles listed above, expand the Type property group, and enter a command in the OnClick field.
For example, the following command opens the MadCap Software website when a user clicks the
button:
window.open("http://www.madcapsoftware.com");
Alternatively, you can use the JavaScript area on the WebHelp Toolbar tab to enter a command for
the button. See the next step.
Removes the selected custom button from the Available section.
26Moves the selected item up in the order in the Selected section. In the output, buttons are displayed
left to right according to the order in which they appear on this tab, with the item at the top being the
first button shown on the left in the output.
Moves the selected item down in the order in the Selected section.
Removes the selected item(s) from the Selected section.
Adds a separator to the Selected section. A separator is the divider between the toolbar buttons and
the navigation pane.
Resets the toolbar to the default settings.
5. (Optional) If you want to include custom JavaScript in the toolbar, click Edit in the area to the right. This opens the
Toolbar JavaScript dialog, which you can use to enter or load custom JavaScript for the toolbar.
For example, the following command opens the MadCap Software website when a user clicks the button:
function MyFunction()
{
window.open("http://www.madcapsoftware.com");
}
6. Click to save your work.
Note: You can also specify which buttons should be included in the navigation toolbar at the top of the CHM
window. See "Specifying Buttons for HTML Help Output" on the next page.
Note: You can also add a web toolbar that is displayed within topic content. This can be done with the help of a
topic toolbar proxy.
CHAPTER 4│HTML Help Guide 27Specifying Buttons for HTML Help Output
You can select the Help buttons that you would like to include in the output window (e.g., Hide, Forward, Back, Print, cus-
tomized buttons).
HOW TO SPECIFY BUTTONS FOR HTML HELP OUTPUT
1. Open a Standard skin.
2. Select the HTML Help Setup tab.
3. In the Html Help Buttons section, select the buttons that you want to include in the output window.
Hide Opens and closes the navigation pane.
Locate Synchronizes the TOC with the current topic (identifying the location of the current topic in the TOC
hierarchy). This is different from the option "Automatically Synchronize TOC" on the General tab. This
option is a manual method (requires action from the user), where as the other option is automatic.
Back Opens the topic that was viewed previously.
Forward Opens the next topic in a previously viewed sequence.
Stop Prevents a page from downloading file information.
Refresh Updates the content of the topic being viewed.
Home Opens a designated home page (such as your company's website).
Font Opens a font selection popup. You can choose a typeface from among those listed in the left panel.
The base size can be selected in the right panel. There are two separate font families used by the viewer:
the normal, proportional-spaced font, and a fixed-pitch font for preformatted and "typewriter" text. The lat-
ter does not actually have to be fixed-pitch; however, preformatted columns will not line up unless this is so.
Pressing Apply Font will set the currently selected font as the viewer's proportional font, and Apply
Fixed Font will set the currently selected font as the viewers "fixed" font. In either case, the display will be
redrawn using the new font. The new font selection will be updated in the .mozyrc file if it exists, so that sub-
sequent windows will use the new font.
Print From the Contents tab, prints pages, headings, and subtopics, or the entire TOC. From the Index or
Search tab, opens the Print dialog for printing the current topic.
Next Opens the next topic in the TOC. In order to include this button in the output, you must also make sure
Binary TOC and Binary Index are selected (use the TOC Options and Index Options buttons). Please note
that these buttons may not work correctly if the topic file names contain spaces.
Previous Opens the previous topic in the TOC. In order to include this button in the output, you must also
make sure Binary TOC and Binary Index are selected (use the TOC Options and Index Options but-
tons). Please note that these buttons may not work correctly if the topic file names contain spaces.
Options Opens a menu that provides access to Home, Show, Back, Stop, Refresh, and Search Highlight
On/Off.
28Jump1 Opens a customized destination. You can use this to let users open a website (defined with a URL)
or a Help topic (defined by its file name if included in the same CHM file). You can specify the destination
and label for the button by selecting Jump Button Options.
Jump2 Opens a customized destination. You can use this to let users open a website (defined with a URL)
or a Help topic (defined by its file name if included in the same CHM file). You can specify the destination
and label for the button by selecting Jump Button Options.
4. If you want to include labels below each of the buttons in the output, select Display button captions.
5. If you selected the "Jump1" or "Jump2" button options, click Jump Button Options to specify the button text and
destination. In the HTML Help Jump Button Options dialog, enter the appropriate destination URL (e.g.,
http://www.acme.com) in the Jump1 URL and/or Jump2 URL fields. Then enter the label for the button in the
appropriate Button text field. When you are finished, click OK to close the dialog. (Make sure Display button
captions is selected so that users can see the button text.)
Note: You can also set the jump button options on the General tab in the Target Editor. The reason
these button options are available in both the Skin Editor and Target Editor is this: If you want multiple
targets to use one skin, with each target using the same destinations for the jump buttons, you should
set the jump button URLs in the Skin Editor. If you want multiple targets to use the same skin, but you
want them to use different URLs for the jump buttons, set the URLs in the Target Editor. If URLs are
set in both the Skin Editor and the Target Editor, Flare uses the settings from the Skin Editor.
6. Click to save your work.
CHAPTER 4│HTML Help Guide 29Specifying Navigation Pane Settings for HTML Help Output
You can specify navigation pane settings for Microsoft HTML Help output. This includes setting the width of the navigation
pane and determining whether it shown or hidden under different circumstances. The navigation pane is used to hold ele-
ments such as TOCs and indexes.
HOW TO SPECIFY NAVIGATION PANE SETTINGS FOR HTML HELP OUTPUT
1. Open a Standard skin.
2. Select the HTML Help Setup tab.
3. In the Navigation Pane Options area, select the appropriate options.
Hide Navigation Pane on Startup Hides the navigation pane when the user opens the Help window. If
you select "Hide" in the Html Help Buttons section, the user can display the navigation pane by clicking on
the Hide/Show button in the toolbar.
Automatically show/hide Navigation Pane Automatically hides the navigation pane when users switch
focus from the HTML Help viewer to a software program. The topic content remains visible, but the nav-
igation pane is temporarily closed from view. The navigation pane is displayed again as soon as the HTML
Help viewer is clicked.
Navigation Pane Width Enter the width of the navigation pane for the output window (in pixels). You can
type a number or use the up and down arrows.
4. Click to save your work.
30Specifying How the TOC Looks in HTML Help Output
You can specify the look and feel of your table of contents (TOC). This includes adding plus/minus squares next to entries,
changing the book/folder icons, adding border around the TOC, and more.
HOW TO SPECIFY THE WAY THE TOC LOOKS IN HTML HELP OUTPUT
1. Open a Standard skin.
2. Select the HTML Help Setup tab.
3. Click the TOC Options button.
4. In the HTML Help TOC Options dialog, select the appropriate options. The "Preview" area at the bottom of the dia-
log changes as you make selections. Click the OK button when you are finished.
Lines between items Displays dotted lines, showing the connections between TOC books and entries.
Lines from root Displays lines connecting TOC books and entries starting at the root.
Plus/minus squaresDisplays plus and minus squares that open and close TOC books when clicked.
Single click to open books Formats TOC books to open with a single click. If this option is not selected,
books open with a double-click.
Use folder icons for books Displays a folder icon instead of a book icon for TOC book entries.
Always show the selection Shows the selected entry even if the TOC tab is not the currently selected
item (does not have focus).
Binary For large compiled Microsoft HTML Help projects, a binary TOC reduces the amount of time it
takes to load a TOC by creating a binary contents file. This feature does not support custom TOC icons or
other customizations such as displaying topics in custom windows.
No border Creates the TOC without adding a border around the TOC pane.
Simple border Adds a single line border around the TOC pane.
3D border Adds a border around the TOC pane that has a 3D appearance.
5. Click to save your work.
CHAPTER 4│HTML Help Guide 31Enabling User-Defined Window Position and Size for HTML Help Output
You can let end users control the position and size of the output window by using an option on the HTML Help Setup tab of
the Skin Editor. This option causes an HTML Help (CHM) file to save its window position and size after its first use. The
next time, it will open at the same window position and size.
HOW TO ENABLE USER- DEFINED WINDOW POSITION AND SIZE FOR HTML HELP OUTPUT
1. Open a Standard skin.
2. Select the HTML Help Setup tab.
3. Click Save user defined window position after first use.
4. Click to save your work.
32Including Bookmarks in Index Entries
If you want index term links to point to the exact spot in the topic where the index marker has been set, you need to specify
this in the Skin Editor. Otherwise, the index term links will point to the topic in general.
However, by pointing to the individual index markers, the index may not display the way you want if the index term points to
multiple topics and you also have created a binary index . In other words, index entries pointing to multiple topics will display
the index terms repeated instead of the topic title. A workaround is to deselect the binary index option in the Skin Editor.
However, keep in mind that a binary index is required if you want to merge CHM files.
HOW TO INCLUDE BOOKMARKS IN INDEX ENTRIES
1. Open a Standard skin.
2. Select the HTML Help Setup tab.
3. Click the Index Options button.
4. In the HTML Help Index Options dialog, select Include bookmarks with index entries.
5. Click OK.
6. Click to save your work.
CHAPTER 4│HTML Help Guide 3334
CHAPTER 5
Target Tasks for HTML Help
There are various target-related tasks unique to Microsoft HTML Help output that you can per-
form.
This chapter discusses the following:
Displaying Merged Navigation in HTML Help Child Outputs 36
Patching Stylesheets and Image Links for HTML Help 38Displaying Merged Navigation in HTML Help Child Outputs
You can merge HTML Help so that the navigation (table of contents, index, search) for each CHM file is displayed, regard-
less of which CHM file you open (parent or child). This can be done in a couple of ways, depending on whether you have
access to all of the Flare projects or to the CHM files only.
HOW TO DISPLAY MERGED NAVIGATION IN HTML HELP — ACCESS TO ALL FLARE PROJECTS
1. Open the target to be used as the parent CHM.
2. On the Advanced tab of the Target Editor, select Display merged navigation in HTML Help.
3. Click to save your work.
4. Follow the steps for merging based on HTML Help targets. For more information see the Flare online Help.
5. Generate the parent HTML Help target.
The parent CHM file and all child CHM files are located in the same output folder, and when you open any of those
CHM files, you can see the navigation for any of the other outputs.
HOW TO DISPLAY MERGED NAVIGATION IN HTML HELP — ACCESS TO CHM FILES ONLY
Use this method if you do not have access to all of the Flare projects, but you do know the names of the other CHM files
that will be created. This method is more of a manual setup and is useful if you are part of a team where different authors
have access to different Flare projects that need to be merged. This method also lets you add or remove child CHM files
without needing to recompile the parent project.
1. The author for each project (parent and child) places a simple TXT file named merge.txt in the same folder where
the Flare project file (.flprj) is located. This TXT file can be created with Notepad and should simply list the names
of all CHM files to be included in the merged output (one on each line), with the name of the parent CHM appear-
ing first.
E X A M P L E
MyParent.chm
MyFirstChild.chm
MySecondChild.chm
MyThirdChild.chm
2. The author for each child project generates his output and provides the author of the parent project with the CHM
file(s).
363. The author for the parent project brings the child CHM files into the parent project and follows the steps for mer-
ging based on CHM files. See "Merging Output from HTML Help Projects (CHM Files)" on page 13.
4. The author for the parent project generates the main HTML Help target.
The parent CHM file and all child CHM files are located in the same output folder, and when you open any of those
CHM files, you can see the navigation for any of the other outputs.
CHAPTER 5│HTML Help Guide 37Patching Stylesheets and Image Links for HTML Help
If you generate Microsoft HTML Help output, some topics may not look as intended when they are printed from the CHM
file, due to stylesheet-related problems. You can use this feature to "patch" those problems, ensuring the printed topics will
look as intended.
Why would you not use this option? The only reason not to use this option is when you plan to rename the generated CHM
file. If this option is enabled and you rename the CHM file, styles in the output are broken. This happens because, when the
option is enabled, the file name of the CHM is hardcoded into the CHM itself.
HOW TO PATCH STYLESHEETS AND IMAGE LINKS FOR HTML HELP
1. Open a target.
2. On the Advanced tab of the Target Editor, select Patch stylesheet and image links for HTML Help print-
ing.
3. Click to save your work.
38APPENDIX A
PDF Guides
The following PDF guides are available for download from the online Help.
Accessibility Guide Key Features Guide
Analyzer Guide Language Support Guide
Autonumbers Guide Movies Guide
Condition Tags Guide Navigation Links Guide
Context-sensitive Help Guide Print-based Output Guide
DotNet Help Guide Project Creation Guide
Eclipse Help Guide Pulse Guide
Getting Started Guide QR Codes Guide
Global Project Linking Guide Reports Guide
HTML Help Guide Reviews & Contributions Guide
HTML5 Guide Search Guide
Images Guide SharePoint Guide
Importing Guide Shortcuts Guide
Index Guide Skins GuideSnippets Guide Topics Guide
Source Control Guide Touring the Workspace Guide
Styles Guide Transition From FrameMaker Guide
Tables Guide Variables Guide
Tables of Contents Guide WebHelp Outputs Guide
Targets Guide What's New Guide
Templates Guide
40APPENDIX B Output Type Comparison Tables
Following are tables that show the various output types available, with the distinguishing features of each.
Supported
Supported with limitations
Not supported
Note: If an item does not have a check mark, that does not necessarily mean the feature is unavailable in the output. Rather,
it means that the feature cannot be added in Flare. For example, search cannot be added in Flare for EPUB output, but
some ebook readers may have search built in.General
Following are general features supported in each output type:
ONLINE PRINT OTHER
.NET Integration
Main Entry File Extension .mchelp .xml or .chm .htm .htm .htm .htm .air .fm or .book .pdf .xml .htm .xps .epub or
.jar (default) .mobi
Output Window or MadCap Eclipse Microsoft Browser Browser Mobile Browser Application Adobe Browser Microsoft Browser Browser Ebook
Help Help HTML Window Window Web Window Window FrameMaker Window Word Window Window Reader or
Application
Viewer Viewer Help Browser or Adobe Web
Viewer PDF
Reader
Responsive Output
Single Output File Poss-
ible
42ONLINE PRINT OTHER
Special Requirements MadCap Eclipse Internet IIS Java Reader
DotNet Standard Explorer Runtime
ASP.NET
Help 4.3.1 Environment
Viewer (Kepler) MS Index- (JRE)
or higher ing Ser-
Adobe AIR
vice
Java (V7
Update
45) or
later
APPENDIX B │HTML Help Guide 43Accessibility
Following are accessibility features (e.g., Section 508, WCAG) supported in each output type:
ONLINE PRINT OTHER
Accessibility Supported
Compiler Warnings
Empty Alt Text for Images
Scrolling for Toolbars and Nav-
igation Frames—Enable
44Context-Sensitive Help
Following are context-sensitive Help (CSH) features supported in each output type:
ONLINE PRINT OTHER
CSH Supported
Embedded CSH Supported
APPENDIX B │HTML Help Guide 45Feedback Statistics and Reporting Features
Following are Feedback statistics and reporting features supported in each output type:
ONLINE PRINT OTHER
Feedback Supported
Search Results
46Generated Content
Following are generated content features supported in each output type:
ONLINE PRINT OTHER
Autonumbers
Breadcrumbs
Browse Sequences
Concept Links
Keyword Links
List of Concepts
List of Elements
APPENDIX B │HTML Help Guide 47ONLINE PRINT OTHER List of Endnotes Lists (Numbered and Bul- leted) Page Numbers Related Topics Links Relationship Links Scripts Shortcut Controls Topic Toolbars 48
Glossaries
Following are glossary features supported in each output type:
ONLINE PRINT OTHER
Glossaries—Created via Gloss-
ary File and Proxy
Glossaries—Created via Gloss-
ary File and Skin Setting
Auto-generate
APPENDIX B │HTML Help Guide 49Horizontal Rules
Following are horizontal rule features supported in each output type:
ONLINE PRINT OTHER
Horizontal Rules Supported
50Images
Following are image features supported in each output type:
ONLINE PRINT OTHER
Images Supported
Image Hyperlinks
Image Maps
Pre-Compile Resized
Thumbnail Images
Web-Safe—Convert from
Non—Web-safe
APPENDIX B │HTML Help Guide 51Indexes
Following are index features supported in each output type:
ONLINE PRINT OTHER
Indexes—Created Using Key-
words and Proxy
Indexes—Created Using Key-
words and Skin Setting
Auto-generate
Binary Indexes
Bookmarks in Index Entries
Index Links
Search—Can Exclude Index
Entries from Search
52Language Support
Following are language support features supported in each output type:
ONLINE PRINT OTHER
Author and Generate
Output in Left-to-Right
(LTR) and Right-to-
Left (RTL) Languages
Invert Image Callouts to
RTL
Invert Page Layouts to
RTL
Invert Styles to RTL
Output Interface—Dis-
play in LTR and RTL
Regular Language Language Language Language
skin (UI skin skin skin skin
Text tab)
APPENDIX B │HTML Help Guide 53ONLINE PRINT OTHER
Output Interface—Dis-
play English, French,
Japanese, or German Possible with
Help Viewer
(end user
selects lan-
guage)
Language Skins
Separate UI Text tab in
Skin Editor for Local-
ization
54Master Pages and Page Layouts
Following are master page and page layout features supported in each output type:
ONLINE PRINT OTHER
Master Pages Supported
Page Layouts Supported
APPENDIX B │HTML Help Guide 55Merging Output
Following are merging output features supported in each output type:
ONLINE PRINT OTHER
Merge Output Supported
Merge Output at Runtime
56Miscellaneous Features
Following are miscellaneous features supported in each output type:
ONLINE PRINT OTHER
Equations
Footnotes
Converted Converted Converted Converted Converted Converted Converted
to popup to popup to popup to popup to link to popup to popup
Object Pos-
itioning
QR Codes
Preview Topics in
Output Type
Redacted Text
APPENDIX B │HTML Help Guide 57ONLINE PRINT OTHER Slideshows Snippets Tables Text Boxes 58
Multimedia
Following are multimedia features supported in each output type:
ONLINE PRINT OTHER
Audio Supported
If mobile Depends
browser sup- on reader
ports it
Movies Supported
Does not sup- If mobile Depends
port MP4 or browser sup- on reader
MPG ports it
Movies—HTML5 Movie
Format Supported
(Depending on
Browser)
APPENDIX B │HTML Help Guide 59Navigation Links
Following are navigation link features supported in each output type:
ONLINE PRINT OTHER
Cross-References Supported
Cross-References—Context-
Sensitive
Drop-down Text
Expanding Text
Text Hyperlinks
Text Popups
Togglers
Topic Popups
60Pulse (Socially Enabled Output)
Following are Pulse features supported in each output type:
ONLINE PRINT OTHER
Pulse Integration
APPENDIX B │HTML Help Guide 61Search
Following are search features supported in each online output type.
General Support
The table below summarizes search support in each output type:
ONLINE PRINT OTHER
Search Supported Via Flare
Integration
62End User Search Features
The table below summarizes the key search features and capabilities for each output type. With HTML5 and WebHelp outputs, you can distribute either client- or server-based
outputs. This is why the table below lists them twice—under client- and server-based output.
End user search features are supported by the Eclipse Help Viewer and search operations are provided by a plug-in that you develop using the Eclipse platform (see org.e-
clipse.help.ui.searchEngine). The Flare search engine does not handle Eclipse Help search operations.
CLIENT-BASED OUTPUT SERVER-BASED OUTPUT
Additional Requirements Help Viewer Internet Explorer Java Runtime IIS IIS
Environment
SQL Server Compact (for aster- ASP.NET ASP.NET
(JRE)
isk (*) wildcard search and
Microsoft Indexing Microsoft Indexing
boolean operators) Adobe AIR
Service or Win- Service or Windows
dows Search Search
Glossary Search—Find Match-
ing Terms
Index Search—Find Matching
Terms
APPENDIX B │HTML Help Guide 63CLIENT-BASED OUTPUT SERVER-BASED OUTPUT
Search Favorites—Save Queries
to Favorites List
Search Query—Asterisk (*)
Wildcard Character
Requires SQL Server Compact.
Search Query—Boolean Oper-
ators
Requires SQL Server Compact. Select operator from
built-in list.
Search Query—Full-text Search
(not case sensitive)
Search Query—Enclose Terms
in Quotes (" ")
Search Results—Narrow Search
Scope Using Search Filter Sets
64CLIENT-BASED OUTPUT SERVER-BASED OUTPUT
Search Results—Results Listed
in Ranked Order and Show
Rank Number Results are listed in Results are listed in Results are listed in Results are listed in
order. Rank number is order. Rank number order. Rank number order. Rank number is
not visible. is not visible. is not visible. not visible.
Search Results—Search Hits
Highlighted in Topics
APPENDIX B │HTML Help Guide 65Content Developer Search Features
This table summarizes the key search features and capabilities that are available to you, the content developer, for each output type. With HTML5 and WebHelp outputs, you
can distribute either client- or server-based outputs. This is why the table below lists them twice—under client- and server-based output.
SERVER-
CLIENT-BASED OUTPUT
BASED OUTPUT
Enable Search Feature
Search cannot be dis- Standard skin Standard HTML5 Standard Mobile Standard skin HTML5 skin
abled. skin skin skin skin
Search Highlighting—Set Highlight Color
Search Performance—Chunk Large Search Database Files
Search Performance—Enable Partial-word Searching and Set Minimum
Word Size
66SERVER-
CLIENT-BASED OUTPUT
BASED OUTPUT
Search Performance—Enable Stop Words in Search
Stop words always
enabled.
Search Performance—Exclude Index Entries from Search
Index entries always
excluded.
Search Performance—Exclude Non-words from Search
Non-words always
excluded.
Search Performance—Include SQL Search Database
Requires SQL Server
Compact.
APPENDIX B │HTML Help Guide 67SERVER-
CLIENT-BASED OUTPUT
BASED OUTPUT
Search Performance—Pre-merge Search Database
Search Performance—Set N-Gram Size for Chinese, Japanese, and Korean
Projects
Search Toolbar—Include and Customize a Quick Search Field and/or
Select Search Button
68Skins
Following are skin features supported in each output type:
ONLINE PRINT OTHER
Skin Type Standard Standard HTML5 Standard Mobile Standard Standard
About Box
Accordion
Titles—
Exclude
Browser Set-
tings
Caption for
Output Win-
dow org.eclipse.help.base
plug-in
APPENDIX B │HTML Help Guide 69ONLINE PRINT OTHER Elements (e.g., tabs, accor- dions)—Spe- cify Default Element Elements (e.g., tabs, accor- dions)—Spe- cify Which to Include Feedback Com- ments, Email Notifications, User Profile Generate All Language Skins 70
ONLINE PRINT OTHER Navigation Links in Stan- dalone Topics Navigation Pane Settings Preview Skin for Output Type Separate UI Text Tab in Skin Editor for Localization APPENDIX B │HTML Help Guide 71
ONLINE PRINT OTHER
Styles
Only some Only some
styles (e.g., styles (e.g.,
Feedback, Feedback,
toolbar) are toolbar) are
supported. supported.
TOC Entry—
Select Skin For
Topic Tool-
bar—Custom
Settings Topic tool- Limited
bar settings settings
controlled in
proxy or
stylesheet,
not in skin
72ONLINE PRINT OTHER Web Toolbar— Add via Skin Web Toolbar— Custom Set- tings Window— Size/Position Window— User-Defined Size/Position APPENDIX B │HTML Help Guide 73
Tables of Contents and Mini-TOCs
Following are table of contents (TOC) and mini-TOC features supported in each output type:
ONLINE PRINT OTHER
TOCs—Created via
Headings and Proxy
Some ebook read-
ers have built-in
TOC
TOCs—Created via TOC
File and Skin Setting
Auto-generate
Binary TOCs
Mark as New
Mini-TOCs
74ONLINE PRINT OTHER Skin—Select for TOC Entry Synchronize With Top- ics APPENDIX B │HTML Help Guide 75
Target Settings
Following are target features supported in each output type:
ONLINE PRINT OTHER
Auto-generate
Glossary, Index,
TOC
Characters and
Spaces—Replace
With Underscores
CMYK
Content Folder—
Omit from Output
Crop and Regis-
tration Marks—
Include in Output
76ONLINE PRINT OTHER
DOCTYPE Declar-
ation
Recommend dis- Standard
abling this option mobile
for non-English DOCTYPE
content always used
Empty Pages—
Inject Auto-
matically
File Extensions—
Custom
Mark of the Web
Meta Tags—Cus-
tom
Startup Topic
APPENDIX B │HTML Help Guide 77ONLINE PRINT OTHER Stylesheet Medium Warnings—Ignore 78
Variables
Following are variable features supported in each output type:
ONLINE PRINT OTHER
Custom Variables
Heading Variables
Running HF Variables
System Variables
APPENDIX B │HTML Help Guide 79You can also read