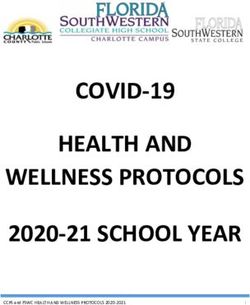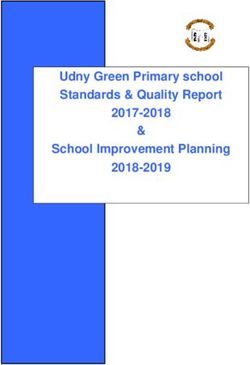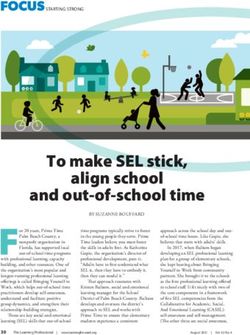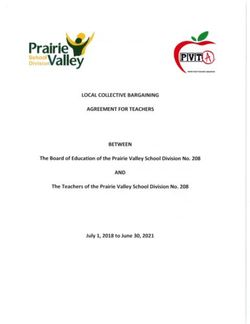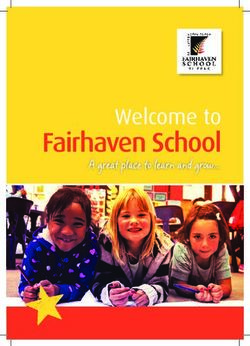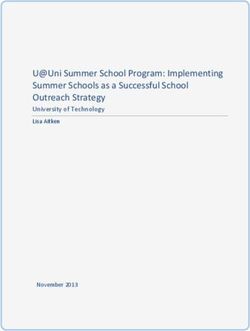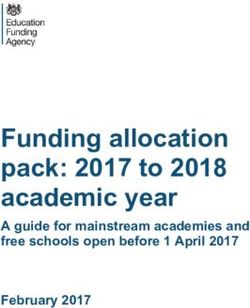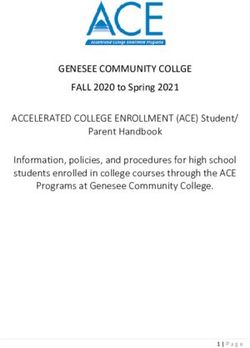Secondary School End of Year Procedures - Summary For the academic year 2019/2020
←
→
Page content transcription
If your browser does not render page correctly, please read the page content below
C|Contents
01| Setting Up the New Academic Year................................ 1
Overview ........................................................................................ 1
Setting Permissions ........................................................................ 2
Where to Find More Information ..................................................... 2
End of Year Procedure Check List ................................................... 2
Routines for After the New Academic Year has Started........... 3
Recording Changes to Teaching Staff in Personnel ......................... 3
Adding New Teachers to Personnel ......................................... 4
Adding Leaving Dates for Existing Staff Members in Personnel4
Creating the New Academic Year .................................................... 5
Setting up the New Academic Year's Pastoral Structure ................. 6
Opening the Structure of the New Academic Year ................... 7
Adding Intake/Admission Groups ........................................... 8
Adding Staff Codes and Roles for Timetabled and Cover Staff . 8
Importing Admissions and Transfer Files (ATF) .................... 11
Importing Common Transfer Files (CTFs) ............................. 11
Recording Leavers and Updating Course Memberships ......... 11
Exporting Common Transfer Files (CTFs) .............................. 13
Setting up the Promotion Mapping for the New Academic Year
............................................................................................. 13
Checking the Registration Tutors Assigned ........................... 15
Changing the Status of Applications to Offered or Accepted . 15
Transferring the Curriculum and Timetable to SQL ............... 15
Exporting Derived Year Classes to SQL ................................. 17
Arranging Student Memberships ........................................... 17
Performing Academic Promotion ........................................... 18
Exporting and Importing Student Group Memberships ......... 18
Allocating Applicants to Registration Groups/Classes ........... 18
Printing Class (Registration Group) Lists for the New Academic
Year ...................................................................................... 20
In SIMS Attendance - Entering Reasons for Absence Last Year
............................................................................................. 21
Applying the Timetable to the New Academic Year ............... 21
Other SIMS Module Processes ............................................... 21
02| Routines to be Carried Out After the Academic Year has
Started ............................................................................. 25
Introduction ................................................................................. 25
Admitting Applicants .................................................................... 25Re-Admitting Students.................................................................. 26
In SIMS Attendance - Printing the Official Register for July ......... 27
Setting up a Pattern of Registration and Periods .......................... 27
Running Housekeeping Routines in SIMS ..................................... 28
Importing the Key Stage Wizard ........................................... 28
SIMS Learning Gateway ........................................................ 29
Archiving Attendance Marks ................................................. 30
Adding/Removing Users from SIMS Online Services Products3001| Setting Up the New Academic Year
01|Setting Up the New Academic Year
Overview ......................................................................................... 1
Setting Permissions ......................................................................... 2
Where to Find More Information ...................................................... 2
End of Year Procedure Check List .................................................... 2
Recording Changes to Teaching Staff in Personnel .......................... 3
Creating the New Academic Year ..................................................... 5
Setting up the New Academic Year's Pastoral Structure .................. 6
Overview
IMPORTANT NOTE: The processes described in this document remain the
same each year; they are not specific to a single academic year. The main
changes made to this document each year relate to the graphical examples
and the sample dates provided in graphics and in the body of the text.
In future years, if you wish to start your preparations for the next
academic year before an updated End of Year Procedures document is
made available, you can use the document prepared for the previous year
as a guide, remembering to replace the sample dates with those applicable
for your school in the forthcoming academic year.
This document describes the steps that should be followed to enable a
successful transition from one academic year to another. It includes the
creation of a new academic year, setting up next year’s registration groups
and year groups, etc. together with the promotion of students from one year
into the next.
It is applicable to Secondary school SIMS users and includes sections for
schools using any curriculum modules such as Nova-T and Options. Primary
school users should refer to the Primary School End of Year Procedures.
WARNING: You must complete these procedures before the start of the
new academic year. It is critical that the new academic year is created and
promotion routines run before the old year ends. These processes
determine the year groups and registration groups into which students are
placed in the new academic year. We therefore suggest you start these
processes as early as possible, allowing sufficient time to complete by the
start of the new academic year.
Secondary School End of Year Procedures for the academic year 2019/2020 (Summary) 101| Setting Up the New Academic Year
Setting Permissions
The permissions required to carry out the various end of year processes
vary. However, users who are members of the School Administrator and
Admissions Officer user groups in System Manager can carry out all the
functions in this document. Please consult your System Administrator if you
are unsure whether you have the required permissions.
Where to Find More Information
Online help can be accessed by pressing F1 or clicking the applicable Help
button in SIMS.
A wide range of documentation is available from the SIMS Documentation
Centre, including handbooks, quick reference sheets and tutorials. Click the
Documentation button (located on the top right-hand side of the SIMS
Home Page), select the required category and then select the document
you require. Alternatively, use the Search facility to locate the required
document.
End of Year Procedure Check List
This section provides a check list of all the actions that form part of the end
of year process.
Complete Description/Task
Record changes to teaching staff in Personnel (please see Recording
Changes to Teaching Staff in Personnel on page 3).
Create the new academic year (please see Creating the New Academic
Year on page 5).
Set up the pastoral structure for the new academic year (please see
Setting up the New Academic Year's Pastoral Structure on page 6).
Add intake and admission groups (please see Adding Intake/Admission
Groups on page 8).
Import Admissions and Transfer Files (please see Importing
Admissions and Transfer Files (ATF) on page 11).
Import Common Transfer Files (please see Importing Common
Transfer Files (CTFs) on page 11).
Record leavers and update course memberships (please see Recording
Leavers and Updating Course Memberships on page 11).
Export Common Transfer Files (please see Exporting Common
Transfer Files (CTFs) on page 13).
Set up the promotion mapping for the new academic year (please see
Setting up the Promotion Mapping for the New Academic Year on
page 13).
2 Secondary School End of Year Procedures for the academic year 2019/2020 (Summary)01| Setting Up the New Academic Year
Complete Description/Task
Change the status of applications (please see Changing the Status of
Applications to Offered or Accepted on page 15).
Transfer the curriculum and timetable to SQL (please see Transferring
the Curriculum and Timetable to SQL on page 15).
Perform academic promotion (please see Performing Academic
Promotion on page 18).
Export and import student group memberships (please see Exporting
and Importing Student Group Memberships on page 18).
Allocate applicants to registration group/classes (please see Allocating
Applicants to Registration Groups/Classes on page 18).
Print class/registration group lists for the new academic year (please
see Printing Class (Registration Group) Lists for the New Academic
Year on page 20).
Enter reasons for absence last year (please see In SIMS Attendance -
Entering Reasons for Absence Last Year on page 21).
Apply the timetable to the new academic year (please see Applying
the Timetable to the New Academic Year on page 21).
Other SIMS module processes (please see Other SIMS Module
Processes on page 21).
Routines for After the New Academic Year has Started
Complete Description/Task
Admit applicants (please see Admitting Applicants on page 25).
Re-admit applicants (please see Re-Admitting Students on page 26).
Print the official register for July (please see In SIMS Attendance -
Printing the Official Register for July on page 27).
Set up pattern of registration and periods (please see Setting up a
Pattern of Registration and Periods on page 27).
Run housekeeping routines (please see Running Housekeeping
Routines in SIMS on page 28).
SIMS Learning Gateway (please see SIMS Learning Gateway on
page 29).
Recording Changes to Teaching Staff in Personnel
This section applies only to schools using Personnel, i.e. you are recording
all staff details, including contracts, training events and absences in SIMS.
Secondary School End of Year Procedures for the academic year 2019/2020 (Summary) 301| Setting Up the New Academic Year
The details of new teachers joining the school should be recorded as soon as
the information is available (non-teacher information can be added when
known, but is not required for the end of year process). Any existing
teachers who are leaving the school should be allocated a leaving date.
NOTES: Staff codes for anyone appearing in a timetable must be set (please
see Adding Staff Codes and Roles for Timetabled and Cover Staff on page
8). Nova-T users must make sure that the Staff Code for anyone to be
imported into a timetable is the same in both Nova-T6 and SIMS.
When adding new rooms, the Room Code must be the same in both
Nova-T6 and SIMS.
Adding New Teachers to Personnel
Initially, only Basic Details and Employment Details need to be entered.
Further details can be added as they are known. For full instructions, please
refer to the Managing Staff handbook.
1. Select Focus | Person | Staff to display the Find Employee browser. Click
the New button to display the Add Employee page.
2. Enter the required information, ensuring the Teaching Staff check box is
selected and the applicable Teacher Category (e.g. Qualified Teacher) is
selected from the drop-down list.
3. Click the Save button to add the member of staff. Repeat for any members
of staff joining the school.
Completed
Adding Leaving Dates for Existing Staff Members in Personnel
1. Select Focus | Person | Staff to display the Find Employee browser.
2. Search for and then select the required member of staff.
3. Click the Employment Details tab.
4. In the Employment Dates table, highlight the required record then click
the Open button.
5. Enter the Date of Leaving in dd/mm/yyyy format in the Employment
Details panel.
6. Click the Save button to save the changes. Repeat for any other leavers.
NOTE: Check that staff who will no longer be on the timetable or used for
Cover, have been removed from Manage Classroom Staff for the new
academic year. For more information, please refer to the Academic
Management handbook.
Completed
4 Secondary School End of Year Procedures for the academic year 2019/2020 (Summary)01| Setting Up the New Academic Year
Creating the New Academic Year
WARNING: Replace the sample dates in this handbook with the dates
applicable for your school in the forthcoming academic year.
The Create Academic Year process defines the start and end dates for each
of the school terms and half-term holidays, together with dates for public
holidays and staff training days. If SIMS Attendance is in use, appropriate
attendance records are created for each student on the dates entered.
NOTE: Options users may have already created a new academic year. This
can be checked by selecting Focus | School | School Diary to display the
School Diary. If already created, the new academic year appears in the list
adjacent to the diary and does therefore not need to be recreated.
IMPORTANT NOTES:
Due to the amount of processing resource required to create an academic
year, whilst not essential, it is strongly recommended that all other users
log out of SIMS before commencing this process. Continuing to work whilst
an academic year is being created is likely to result in error messages.
Please be aware that the process may take a long time because the system
creates attendance records for the new academic year.
When creating an academic year, the start date of the first term is deemed
to be the first day of the academic year. This may not necessarily be the
day that students arrive in school; it could be an INSET day, for example.
An end date is calculated for 365 days later.
For example, if the academic year starts on 03/09/2019, then an end date
of 01/09/2020 is supplied automatically.
The first day of term should be specified even if students are not in
attendance.
Any dates within the start and end dates of the academic year that are not
term dates or training days, are considered to be holidays. This prevents
the need to manually enter holidays (apart from half-terms and bank
holidays).
Promotion into new year groups, etc. occurs automatically on the first day
of the first term of the new academic year (providing that the promotion
process has been carried out).
Before proceeding, please check that you have carried out the following:
Recorded any changes to teaching staff (adding any new teachers and
dates of leaving for any leavers).
Ensured that you have the new academic year term dates, training
days, etc. to hand.
Secondary School End of Year Procedures for the academic year 2019/2020 (Summary) 501| Setting Up the New Academic Year
1. Select Routines | School | Academic Year to display the Create
Academic Year wizard.
2. Click the Next button to display the Define the school working week
page.
You will need to:
Define the school working week (which in most cases will be Monday to
Friday).
Define the school terms by entering the term dates (the date the term
starts does not necessarily have to be the date the students are in
school, as this can sometimes be a teacher training day).
Define the half term holidays.
Define teacher training days (this can be done at a later date via the
School Diary, if preferred).
Define public holidays such as Bank Holidays.
Setting up the New Academic Year's Pastoral Structure
The new academic year’s pastoral structure is set up automatically when the
new academic year is created and is based on the current academic year’s
structure. Therefore, you must ensure that a new academic year has been
created before proceeding with the instructions in this section.
There may be occasions when the pastoral structure of the new academic
year needs to be different from the current structure. For example, you may
want to:
add additional registration group/classes, where student numbers have
increased.
merge registration group/classes, where student numbers have
decreased.
add a new year group, e.g. where a Sixth Form has been introduced in
your school.
change class names.
6 Secondary School End of Year Procedures for the academic year 2019/2020 (Summary)01| Setting Up the New Academic Year
NOTES: It is not essential to assign teachers to registration group/classes
at this stage. This can be done when the information is known, but must
be done before the start of the academic year so that Attendance records
are not affected.
If you want teachers to be promoted with their students in the next
academic year, this can be achieved as part of the pastoral promotion
process (please see Setting up the Promotion Mapping for the New
Academic Year on page 13).
If an additional year group is required, e.g. a Sixth Form has been
introduced to the school, this should be added before admission groups are
created to ensure that the new year group is available for selection (please
see Adding Intake/Admission Groups on page 8). It is essential that the
short name of each year group matches exactly the name of the
corresponding year in Nova-T, so that the transfer of the curriculum plan
and timetable to SQL operates correctly.
Opening the Structure of the New Academic Year
The next year’s structure can be edited via Focus | School | Pastoral
Structure | Next Academic Year Structure to display the Next
Academic Year Pastoral Structure page.
IMPORTANT NOTE: To ensure that changes are being made for the next
academic year, rather than the current academic year, ensure that the
start date of the next academic year is displayed in the Effective Date
field.
add any new year groups by right-clicking Pastoral Structure and
selecting New Year Group. Complete the details in the Year Group
dialog, then click to OK button.
add any registration groups by right-clicking the Registration Group
folder and selecting New Registration Group. Complete the details in
the Registration Group dialog.
NOTE: It is strongly recommended that you check to see if the name you
intend to use for a new registration group has not been previously used.
This is achieved by right-clicking the required Registration Group folder
in the pastoral structure and selecting Reuse Old Registration Group. A
dialog is displayed listing any registration groups that have previously been
deleted.
Secondary School End of Year Procedures for the academic year 2019/2020 (Summary) 701| Setting Up the New Academic Year
If the required name is listed, highlight the name and click the OK button
to re-use the registration group rather than creating new registration
group with the same name. If the required name is not listed, create a new
registration group.
Completed
Adding Intake/Admission Groups
Intake and admission groups are used to maintain lists of the applicants
who have registered an interest in being taught at your school. It is now
possible to create an intake group containing one or more admission groups.
In a Secondary school, an intake group could be created for Year 7 with
admission groups for either Feeder Schools or Registration Groups.
IMPORTANT NOTE: Please ensure that the Date of Admission lies
within the new academic year. We recommend that the date of admission
is the day on which the applicants will actually arrive in school, i.e. not a
teacher training day. However, please check with your Local Authority for
advice on the correct date to use if you are unsure.
If you have previously created admission groups with an incorrect Date of
Admission, amending the date also amends the Date of Admission for
every applicant who is a member of the group, preventing the need to edit
them individually.
If you need to add a new year group but have already created
intake/admission groups, you will need to create new intake/admission
groups after the additional year group has been added and then move any
existing members to the new intake/admission group(s).
This is also a good time to delete or make inactive any unwanted admission
groups. Detailed instructions on adding and maintaining admission groups
can be found in the appropriate Admissions handbook.
Add intake/admissions groups via Routines | Admission | Admission
Groups | Setup and ensure that you search to see if the intake/admission
group already exists before creating a new one.
Adding Staff Codes and Roles for Timetabled and Cover Staff
To ensure that staff are available for timetabling, their staff codes must be
the same in both Nova-T and SIMS.
In addition, timetabled staff must be assigned a staff role. Staff can be
given one or more roles according to the duties they perform. Generally, a
person will have a single Staff Role.
NOTE: Anyone you may want to make available to provide class cover in
Cover or anyone who you might want to be assigned as Additional staff
must also be set up as classroom staff, i.e. they must be given a Staff
Code and a staff Role.
For more detailed information, please refer to the Managing Classroom Staff
chapter in the Academic Management handbook.
8 Secondary School End of Year Procedures for the academic year 2019/2020 (Summary)01| Setting Up the New Academic Year
Any staff on the timetable in Nova-T or anyone you want to make available
in Cover who are not displayed in the Manage Classroom Staff list must
be added.
1. Select Focus | Person | Manage Classroom Staff to display the Find
Classroom Staff browser.
2. Check that the member of staff has not already been allocated a Staff Code
by selecting the new 2019/2020 academic year from the Academic Year
drop-down list, then click the Search button. By default, the browser
displays all staff who have been assigned a Staff Code via the Manage
Classroom Staff area.
3. If the required member of staff is not listed they will need to be added. Click
the New button. If the required staff member is listed, double-click their
record, then proceed to step 5.
4. Search for the required member of staff by entering the appropriate search
criteria in the Basic Details panel, then click the Continue button. All
people recorded in SIMS who match the search criteria entered are
displayed in the Matched People list.
5. If the required person is listed, highlight their name and then click the Open
button to display the Manage Classroom Staff page.
Secondary School End of Year Procedures for the academic year 2019/2020 (Summary) 901| Setting Up the New Academic Year
IMPORTANT NOTE: Create a new record by clicking the New button only
if you are sure that the person has not already been recorded in SIMS
(e.g. as an employee, contact, etc.). If they have already been recorded in
SIMS, you must select them from the Matched People panel.
The Classroom Staff Details page displays any existing Staff Code and/or
Role(s).
6. The Staff Code (19/20) field displays the Staff Code assigned to the
selected person for 2019/2020. The code can be edited, if required. This
updates the Existing code assignments list with the name of any staff
member whose code matches that which is entered. If the code entered
matches a code already assigned to another person, the background colour
of the field changes to red and a message is displayed on the Status Bar. It
is not possible to save the record until a unique code (across the 2019/2020
academic year) has been entered.
7. Select the staff member’s Role(s) in the Role(s) panel.
8. Click the Save button to save the changes.
10 Secondary School End of Year Procedures for the academic year 2019/2020 (Summary)01| Setting Up the New Academic Year
IMPORTANT NOTE: Once a person has been made a member of
Classroom Staff, their Staff Code can be maintained in Academic
Management only. It will no longer be possible to edit the code in
Personnel. In addition, any staff added to SIMS via Manage Classroom
Staff are not given an Employment Start date. To record the start date,
edit their record via Focus | Person | Staff ensuring that a Status of All
is selected when searching in the browser.
Completed
Importing Admissions and Transfer Files (ATF)
If your Local Authority has provided you with an ATF file, this should have
been imported around March time, as described in the appropriate
Admissions handbook. Any additional students can be imported via CTF, as
described in the following section.
Importing Common Transfer Files (CTFs)
Import any CTFs that have not yet been imported. Students with CTFs can
be imported into an admission group or directly on-roll.
CTFs are imported via Routines | Data In | CTF | Import CTF, which
displays the Import CTF page.
For more information on Importing a CTF, please refer to the Importing and
Exporting CTFs chapter in the Managing Pupil/Students handbook.
For information on changing the status of the application from Applied to
Offered, please refer to the appropriate SIMS Admissions Code of Practice
handbook.
Completed
Recording Leavers and Updating Course Memberships
This section provides a summary of the steps required to record leaver
information in SIMS. For more information, please refer to the Managing
Pupil/Students handbook.
The facility to record leavers enables accurate records to be kept of students
after they have left the school. During the Summer term you will need to
mark most, or all of the students as leaving on the same day. You should
only mark students as leavers if you are sure they are leaving, e.g. Year 11
are leaving school.
IMPORTANT NOTES: It is essential that you do not record leavers by
removing their date of admission as this affects all historical data relating
to that student.
If someone who was a leaver subsequently returns, please ensure that you
re-admit them – do not simply remove their date of leaving as this also
affects the history (unless they had a date of leaving, but did not actually
leave, i.e. they change their mind).
Secondary School End of Year Procedures for the academic year 2019/2020 (Summary) 1101| Setting Up the New Academic Year
To allow the automatic procedures to help you with course completion
information for Post-16 students, it is necessary to consider when to make
use of the Leavers routine. Some schools will have left the course
completion date as the default date when all classes finish. Such a date is
not correct for many Post-16 students who will finish the course and leave
the school some weeks before the rest of the school finishes for the year.
If you make use of the Leavers routine in advance of the students actually
leaving, SIMS deals with this problem for you. The end date for the course
will be set in line with this ‘expected’ leaving date and when the School
Census is run, the courses will be interpreted as having been completed. If
the Leavers routine is run after the students have actually left and the
course end date was in the future, SIMS can only interpret this as a
withdrawal or transfer before the course was completed. Obviously,
Maintain Course can be run (via Tools | Academic Management |
Course Manager | Maintain Course) to rectify this for each student, but
it is much easier if the Leavers routine is run at the appropriate time.
Update Course Memberships should be run (via Tools | Academic
Management | Course Manager | Update Course Memberships)
before moving the system to the new academic year and should be run
again after moving to the new academic year, once class information is in
place. Update Course Membership is an Academic Management routine and
like other routines in this area, it is academic year based. If you forget to
run Update Course Memberships before moving to the new year, you can
easily solve the problem by going back to the old year and running Update
Course Membership.
Similarly, if you forget to run Update Course Memberships, as soon as
class information is in place, you can run it in the new academic year.
However, you should be aware that course membership is much like other
group membership, and courses are set active or inactive at the start of
the day, depending on what membership they have at the start of the day.
So, if you do not run Update Course Memberships until the actual day of
the census, the courses will remain set to inactive until the next day.
Active and inactive is only a display parameter, but it could cause
unnecessary confusion on census day.
If someone who was a leaver subsequently returns, please ensure that you
re-admit them – do not simply remove their date of leaving as this will also
affect the history (unless they had a date of leaving, but did not actually
leave, i.e. they change their mind).
To avoid validation failures when a statutory return is run, it is advisable to
choose a Date of Leaving that is not a holiday or staff training day, i.e. a
day when the student(s) can attend school.
To ensure that information required for statutory returns, such as the
School Census, is accurate and up-to-date, it is recommended that you
check that all leavers have at least the minimum statutory information
recorded before making them a leaver, e.g. Ethnicity.
Completed
12 Secondary School End of Year Procedures for the academic year 2019/2020 (Summary)01| Setting Up the New Academic Year
Exporting Common Transfer Files (CTFs)
Common Transfer Files can be created and sent to other schools or Local
Authorities via Routines | Data Out | CTF | Export CTF.
For more information on Exporting a CTF, please refer to the Importing and
Exporting CTFs chapter in the Managing Pupil/Students handbook.
NOTE: Before proceeding, you must have previously added any required
Feeder and Destination Schools via Tools | Other Schools and
specified the directory into which the CTF export will be saved via Tools |
Setups | CTF.
Please ensure that the relevant students are given a Date of Leaving
before exporting the CTF.
Additional CTF options are available for schools in England to comply with
the Children Missing in Education legislation. If applicable, a CML file (for
leavers outside of the normal phase transfer) and CMJ file (for joiners who
arrive in the school outside of the normal phase transfer) should be created
and sent to the Local Authority.
Completed
Setting up the Promotion Mapping for the New Academic Year
Setting up the promotion paths for the pastoral structure plays a key part in
the end of year procedures and ensures that students move from their
current year group and class into the correct year group in the new
academic year. This process is used to set the path for year groups and
classes, but it is also possible to specify a promotion path for individual
students in case there are any exceptions.
Setting the promotion mapping can be carried out at any point, as the
promotion itself occurs at the beginning of the next academic year.
However, it must be done before the start of the academic year.
You can repeat the process a number of times until you are happy that all
students have been mapped to the appropriate classes.
BEFORE PROCEEDING: Please check that you have carried out the
following:
▪ Recorded any changes to teaching staff (added new teachers and added
dates of leaving for any leavers).
▪ Created the new academic year.
▪ Amended your pastoral structure as required, such as adding new
classes.
Secondary School End of Year Procedures for the academic year 2019/2020 (Summary) 1301| Setting Up the New Academic Year
1. Select Routines | School | Promotion to display the Promotion Data
Check dialog. Click the Ok button to start the process.
2. Click the Load button on the Setup Promotion Mapping dialog.
3. Review the promotion path for each registration group. The Registration
Group panel displays a list of registration groups for the current academic
year. Select the registration group to which the student will be promoted
from the Promotion Path column drop-down list. Repeat this process for all
the registration groups in the Registration Group panel.
4. If you want the tutor of the registration group to be promoted into the next
academic year with the class, select the Promote Registration Tutor check box.
5. If any existing Classroom Assistants or Learning Support Assistants should
be promoted into the next academic year with the class, select the Promote
Other Supervisors check box.
6. Select the Override Membership check box in both the Year Group and
Registration Group panels the first time you carry out the promotion
mapping process.
IMPORTANT NOTE: If you already carried out this process to set up your
mappings and you now wish to edit them, please ensure that the Override
Membership check box is not selected if you wish to retain your previous
settings.
7. Click the Finish button and then Save the settings.
8. Click the Map button on the toolbar at any point to return to the Setup
Promotion Mapping dialog.
Completed
14 Secondary School End of Year Procedures for the academic year 2019/2020 (Summary)01| Setting Up the New Academic Year
Checking the Registration Tutors Assigned
Once the promotion mapping process is complete, you are strongly advised
to check the registration group assignments in the pastoral structure via
Focus | School | Pastoral Structure | Next Academic Year Structure.
Expand the structure and check each registration group by right-clicking and
selecting Properties. If necessary, add/amend the registration tutor. If you
have two registration tutors sharing the group, add the other registration
tutor as a Supervisor, ensuring that you select the Role of Joint Main
Supervisor.
Completed
Changing the Status of Applications to Offered or Accepted
Once applicants have been added to SIMS (manually or by importing
CTFs/ATFs), you will need to change the applications status to either
Offered or Accepted. This is done via Routines | Admissions | Finalise
Offers | Admissions | Accept Applications. For more information, please
refer to the Managing Applications to Your School chapter in the Managing
Pupil/Students handbook.
NOTE: Applicants who you wish to allocate to curriculum classes must have
an application status of Accepted before they can be assigned to
curriculum classes and their timetable can be produced. If Options is in
use, their application status will already have been changed to Accepted
so that they could be assigned to bands and be imported into Options.
Transferring the Curriculum and Timetable to SQL
NOTE: If you use Cover and you use non-teaching registration periods to
provide registration cover, ensure that you have set up these registration
periods as non-teaching in your cycle. There is no need to make changes
to your period type settings.
Preparing for Export to SQL Using Curriculum Matching
Before you carry out a transfer of curriculum and timetable data to SQL, you
should carry out these steps:
1. Make sure that the Document Management Server is active (in SIMS, check
Tools | Setups | Document Management Server).
2. If you have not done so recently, run Tools | System Diagnostics |
Database Diagnostics in SIMS.
Secondary School End of Year Procedures for the academic year 2019/2020 (Summary) 1501| Setting Up the New Academic Year
Manage Classroom Staff
When the timetable is imported, the wizard attempts to match the staff
codes mentioned in the import file with the staff codes in Manage Classroom
Staff for the relevant academic year. When the ‘next’ academic year was
created, Classroom Staff will have been carried forward into it, i.e.
Classroom Staff with a staff code in the current academic year and a staff
role on or after the last day of the current academic year, will have been
given a staff code in the next academic year.
Classroom Staff added subsequently to the current academic year will also
have been carried forward to the next. However before attempting to
transfer the new timetable, it is worth checking the classroom staff list for
the next academic year.
1. Select Focus | Person | Manage Classroom Staff to display the Find
Classroom Staff browser.
2. Check that the member of staff has not already been allocated a Staff Code
by selecting the new 2019/2020 academic year from the Academic Year
drop-down list. Select Yes from the has staff code? drop-down list.
3. Click the Search button, then inspect the list of classroom staff returned. If
any staff to be imported on the timetable are not present, you will need to
add them, as described in the Academic Management handbook.
Starting the Export from Nova-T6
Before the export can be completed, the Timetabler needs to assign levels
to classes in Nova-T6 via Tools | Assign Levels (where Nova-T6 has been
used to construct the new timetable).
1. Ensure that you have loaded the relevant SPL file for the new academic year
then select Data | Export Curriculum and Timetable to SQL.
As the academic data stored in the SQL database is historical, a date range
for the exported data must be provided so that the records transferred have
start and end dates. In this case, as you are setting up the timetable for the
coming year you should pick a date range corresponding to the whole of the
working academic year (typically a date early in September to a date in June
or July).
2. If prompted, you should log into the SQL database with a suitable user
name and password.
The Curriculum Matching Wizard
When performing the first transfer of a timetable to the new academic year,
all items on the left of the Merge Curriculum page will be highlighted in
orange because they are unlinked, and on the right, a message is displayed
explaining that there is no curriculum data in the database (except bands if
these have previously been exported). This is to be expected.
16 Secondary School End of Year Procedures for the academic year 2019/2020 (Summary)01| Setting Up the New Academic Year
Unmatched Teachers and Rooms
After the wizard has closed, Nova-T6 analyses the data returned and if any
teachers or rooms were not found or recognized in SQL, these are listed. In
such cases, classes associated with teachers or rooms that could not be
identified are recorded in SQL, except that the teacher or room assignment
will be missing (please see Manage Classroom Staff on page 16).
NOTE: Teachers will be exported to SQL only if they are employed for the
whole of the export date range.
Completed
Where Can I Get More Information?
For full instructions on how to run the Curriculum Matching process, please
refer to Curriculum Matching in the Nova-T Links chapter of the Maintaining
Nova handbook.
Completed
Exporting Derived Year Classes to SQL
NOTE: Please ignore this section if your school does not use derived years.
Year groups in Nova-T6 are associated with National Curriculum Years (NC
Years). A derived year (containing students from one or more years) must
be associated with one of the National Curriculum Years concerned (e.g. NC
Year 12 and 13). Classes that contain students from both Yr 12 and 13 can
then be included in the export to SQL. In Academic Management, Year 12
and 13 students will be eligible for the classes in the derived year.
Completed
Arranging Student Memberships
Students need to be allocated to bands, curriculum groups and classes. This
can be achieved using any of the following four methods:
Copying memberships from the previous year using Academic
Promotion.
Importing memberships arranged using Options.
Manual entry, by placing ticks on the tick grids, or using the Student
Curriculum Summary page.
Exporting and importing student memberships using a spreadsheet.
Additional Resources:
Options Online User Guide
Using Options 5 handbook
Completed
Secondary School End of Year Procedures for the academic year 2019/2020 (Summary) 1701| Setting Up the New Academic Year
Performing Academic Promotion
The purpose of the Academic Promotion functionality is to generate
curriculum memberships in the next academic year for all the groups of a
scheme in one go, based on equivalent memberships of classes and other
curriculum groups in the current academic year. There are two steps to the
Academic Promotion routine:
1. Setting up the promotion rules via Routines | School | Academic
Promotion Rules. Please refer to the Academic Promotion in SIMS chapter
in the Academic Management handbook for more information.
2. Applying the rules using the Curriculum Promotion wizard (from the tick
grid on the Group Memberships in Scheme page, click the Allocate
button and select Curriculum Promotion Wizard. For more information,
please refer to the Academic Promotion in SIMS chapter in the Academic
Management handbook).
IMPORTANT NOTE: Before running the Academic Promotion process, you
are strongly advised to take a full and verified backup of your SIMS SQL
database. This is a powerful process that creates many student group
memberships.
The Academic Promotion process must be run for each of the Schemes you
wish to promote.
The promotion process can be repeated as many times as you want for the
same Scheme, until the promotion is performed to your specific needs.
If is strongly recommended that you promote Bands before promoting to
any other groups.
Completed
Exporting and Importing Student Group Memberships
The export and import of student memberships function can be used
extensively at year end to allocate students to classes. For full instructions,
please refer to the Importing and Exporting Student Group Memberships
chapter in the Academic Management handbook.
NOTE: When you have finished assigning students to their classes, select
Tools | Academic Management | Course Manager | Update Course
Memberships). This routine should always be run when any changes to
class memberships are made.
Allocating Applicants to Registration Groups/Classes
Before allocating applicants to classes, you must have:
added the applicants by clicking the Application icon on the toolbar or
selecting Focus | Admission | Application, or imported via ATF or
CTF. For more information, please refer to the appropriate Admissions
handbook.
Application icon
18 Secondary School End of Year Procedures for the academic year 2019/2020 (Summary)01| Setting Up the New Academic Year
given each applicant an application status of Offered or Accepted.
NOTE: Applicants who are to be allocated to curriculum classes must have
an application status of Accepted before they can be assigned their
timetable/to their curriculum classes. Schools that have applicants
assigned to an admission group should ensure that the appropriate
Enrolment Status is selected from the drop-down list on the applicant
record. This ensures that they are admitted without an admission number
and are therefore not on-roll.
1. Select Focus | School | Pastoral Structure | Next Academic Year
Structure to display the Next Academic Year Pastoral Structure page.
2. Expand the Pastoral Structure until the Registration Group folder is
visible under the required year.
3. Right-click the applicable Registration Group folder and select Members
from the pop-up menu to display the Allocate Students/Applicants
dialog.
4. Select the required class for each applicant in the grid by clicking the
appropriate cell to display a tick. Clicking the cell again removes the tick.
5. Once you have selected classes for each the applicants, click the OK button
to save the changes.
Completed
Secondary School End of Year Procedures for the academic year 2019/2020 (Summary) 1901| Setting Up the New Academic Year
Printing Class (Registration Group) Lists for the New Academic Year
Class (Registration Group) lists can be easily produced using any of the
following pre-defined reports:
Registration Groups (Dated)
Registration Groups (Dated – DOB Sort)
Registration Groups (Dated – Gender Sort)
Registration Groups (Dated with Columns).
If these reports do not exist on your system, you need to import the latest
pre-defined reports. For more information, please refer to the Designing and
Running Reports handbook.
Use the Effective Date to enter a date in the new academic year,
e.g. 02/09/2019, to produce lists for the new academic year.
Registration Groups (Dated) Report
Registration Group (Dated – DOB Sort)
As per the Registration Groups (Dated) report but in Date of Birth order.
Registration Group (Dated – Gender Sort)
As per the Registration Groups (Dated DOB Sort) report but in Gender
order.
Registration Group (Dated – With Columns)
As per the Registration Group (Dated) report but with five additional blank
columns.
Completed
20 Secondary School End of Year Procedures for the academic year 2019/2020 (Summary)01| Setting Up the New Academic Year
In SIMS Attendance - Entering Reasons for Absence Last Year
Select Focus | Attendance | Edit Marks, then put the date back in the
Week Beginning field to the required date, then click the Search button.
Double-click the required class to display marks for the chosen group(s)
then edit as required. Selecting the Show only students with
Unexplained Absences today check box may speed up this process.
Completed
Applying the Timetable to the New Academic Year
The purpose of this routine is to take each day in the specified date range
and map it to a day in the timetable cycle.
IMPORTANT NOTE: Lesson Monitor and Cover will not work for the new
academic year until this process has been completed successfully.
Select Tools | Academic Management | Apply Timetable to display the
Map calendar dates to timetable days dialog. For full instructions on
using this routine, please see the full version of this guide (Secondary
School End of Year Procedures handbook).
Other SIMS Module Processes
Assessment Housekeeping
It is recommended that the following tasks are carried out during the
Summer holidays or in the first week of each new term.
Delete unused aspects
Delete marksheets for old registration groups
Set up new marksheets for new groups for the new academic year.
Secondary School End of Year Procedures for the academic year 2019/2020 (Summary) 2101| Setting Up the New Academic Year
SIMS Partnership Xchange
Applicable to Partnership Xchange users only
Partnership Xchange users need to set up their partnership links for the next
academic year. This is achieved by adding a new Partnership Instance for
the new academic year linked to the same zone as their current active
Partnership Instance. A school can only have one active Partnership
Instance per academic year.
For instructions on creating the Partnership Instance, please refer to the
Joining/Managing a Partnership chapter in the Partnership Xchange for
School Administrators handbook.
22 Secondary School End of Year Procedures for the academic year 2019/2020 (Summary)01| Setting Up the New Academic Year Secondary School End of Year Procedures for the academic year 2019/2020 (Summary) 23
02| Routines to be Carried Out After the Academic Year has Started
02|Routines to be Carried Out After the
Academic Year has Started
Introduction .................................................................................. 25
Admitting Applicants ..................................................................... 25
Re-Admitting Students................................................................... 26
In SIMS Attendance - Printing the Official Register for July .......... 27
Setting up a Pattern of Registration and Periods ........................... 27
Running Housekeeping Routines in SIMS ...................................... 28
Introduction
The following routines should be undertaken once the new academic year
has been started:
In SIMS, admit applicants (please see Admitting Applicants on page 25).
In SIMS, record any re-admission students (please see Re-Admitting
Students on page 26).
In Attendance, print the official register for July (please see In SIMS
Attendance - Printing the Official Register for July on page 27).
Admitting Applicants
Applicants should be admitted on the first day that they actually arrive at
the school. If however, you have been contacted by a parent who explains
why their child will not be able to start on the specified date, you can agree
a new start date for that applicant.
NOTE: Guest students will be admitted and a student record created. They
will not have an admission number (because they are a guest) and
therefore, will not appear on-roll. They can be selected from the Student
browser by selecting Guest from the Status drop-down list.
For more detailed instructions, please refer to the appropriate Admissions
handbook.
To admit applicants, select Routines | Admission | Admit Applications.
Completed
Secondary School End of Year Procedures for the academic year 2019/2020 (Summary) 2502| Routines to be Carried Out After the Academic Year has Started
Re-Admitting Students
This section contains a summary of the required steps. For detailed
instructions, please refer to the appropriate Admissions handbook.
Any students who have left your school and then subsequently return, must
be re-admitted rather than added to the system again. This ensures that the
student’s educational History is maintained.
IMPORTANT NOTES:
It is essential that you follow this process for re-admissions (i.e. for
students who have left your school and subsequently return). Do not
remove the Date of Leaving as a method of re-admitting. However, if the
student was originally leaving and changes their mind, i.e. they do not
actually leave, then you should remove their Date of Leaving.
It is acceptable for there to be a gap between the date of leaving and the
date of return and this will be reflected in SIMS if it is the case (for
example, if the student leaves in July but returns in September). If you do
not want any gaps in the associated class memberships, then you will need
to edit the history via Focus | Student | Student Details page by
clicking the History button in the Registration panel.
1. Select Focus | Student | Student Details to display the Student Details
page.
2. Click the New button to display the Add Student page.
3. Enter the student’s known details into the Basic Details panel, then click
the Continue button. A list of Matched People matching the search criteria
entered is displayed.
4. Highlight the required student and click the Open button to display a
warning message The selected student is a Leaver, do you want to
re-admit the Student?.
5. If you are certain that this is the student who should be re-admitted, click
the Yes button to display the student’s details.
6. Add/edit further details as required, then click the Save button. All
mandatory fields are highlighted in red and must be completed before you
are able to finally save the student’s details.
7. Click the Save button again if any additional data has been added.
Completed
26 Secondary School End of Year Procedures for the academic year 2019/2020 (Summary)02| Routines to be Carried Out After the Academic Year has Started
In SIMS Attendance - Printing the Official Register for
July
Before printing the official register for July, you should deal with missing
marks and add reasons for absence for the month you are going to print.
1. Select Reports | Attendance (or Lesson Monitor) | Whole Group
Student Reports | Official Register Report to display the Official
Register Report page.
2. Highlight the required group(s), using Ctrl or Shift to highlight multiple
groups. Click the Print button to produce the required reports.
Completed
Setting up a Pattern of Registration and Periods
Applicable to Lesson Monitor users only
If you use Lesson Monitor, you will need to set up a new pattern of
registration against periods at the beginning of the academic year, so that
the new pattern is aligned with the current timetable. It is possible to
associate a pattern with a timetable in the future, not just the current
timetable, if required.
The current timetable structure, plus current AM and PM registrations, are
displayed in the form of a grid. In some schools, PM registration takes place
after the last period of the school day.
Any changes to the timetable will require the setup routine to be edited,
e.g. if an extra period is included in the timetable or if a period is taken out.
The start of a new academic year is an example of when this may occur.
When students have less than a full timetable, it is possible that they will
not attend lessons that have been designated for registration. If this is the
case, lesson marks for a student’s earliest timetabled period can be counted
as registration marks.
Secondary School End of Year Procedures for the academic year 2019/2020 (Summary) 2702| Routines to be Carried Out After the Academic Year has Started
1. Select Tools | Setups | Lesson Monitor Options | Lesson Monitor
Setup to display the Lesson Monitor Setup page.
2. In the Registration and Periods Pattern panel, select the required option
from the Timetable Models drop-down list. The current (and any future)
timetable models that have been applied to SIMS are available for selection.
The selected timetable model (either one week or two weeks) is displayed in
the grid.
3. Highlight the cells that belong to the AM session, then click the AM button. A
block of cells can be selected by clicking the cell located at the top left-hand
side then, while holding down the Shift key, click the cell located at the
bottom right-hand side. The selected AM cells are coloured pink.
4. Highlight the cells that belong to the PM session, then click the PM button.
The selected PM cells are coloured yellow.
5. To indicate the period when registration takes place each day, enter A (AM
registration) and P (PM registration) in the appropriate cells.
If registration takes place before a period, enter A or P in that period.
If PM registration takes place after the last period, enter N in the last period.
6. Click the Save button. The registration and period pattern is saved for the
date range of the selected timetable model.
Completed
Running Housekeeping Routines in SIMS
Now is a good time to carry out some general housekeeping routines in
SIMS. For more information, please refer to the Setting Up and
Administering SIMS handbook.
Importing the Key Stage Wizard
If you would like to import the assessment components of your new
students via CTF, you will need to import the relevant Key Stage wizard(s)
into SIMS Assessment before importing the CTF.
28 Secondary School End of Year Procedures for the academic year 2019/2020 (Summary)02| Routines to be Carried Out After the Academic Year has Started
1. In SIMS, select Routines | Data In | Assessment | Import to display the
Import wizard.
Click the Field Browser button adjacent to the Select the file to import
from field. Navigate to C:\Program Files\SIMS\SIMS .net\AMPA.
Double-click the folder relevant to your school, then double-click the
Assessment Manager folder.
2. Highlight the relevant wizard XML file, e.g. Key Stage 2 Wizard England
2019.XML, then click the Open button.
3. The name of the selected file is displayed in the Select the file to import
from field. Any header comments that were added to the file when it was
created for export are displayed.
4. Select the Overwrite with default values check box if you want to update
the column headings.
5. Click the Finish button, then the Yes button to start the import process.
This may take several minutes. An Activity Log is displayed when the import
is complete. Click the Close button.
SIMS Learning Gateway
Applicable to SIMS Learning Gateway users only
1. Create and distribute SIMS Learning Gateway accounts for new staff,
students and parents.
2. Remove access to SIMS Learning Gateway from leavers, the parents of
leavers (where they have no other children at the school), and staff who
have left.
For full instructions, please refer to the Removing Provisioned Users chapter
in the Active Directory Provisioning Service for Administrators handbook.
Secondary School End of Year Procedures for the academic year 2019/2020 (Summary) 2902| Routines to be Carried Out After the Academic Year has Started
Archiving Attendance Marks
To improve the performance of SIMS when viewing and editing attendance
marks, session marks can be archived via Tools | Housekeeping |
Archive Attendance Marks | Archive. All marks, with the exception of
those recorded in the current academic year and the preceding academic
year, can be archived.
NOTE: Attendance marks cannot be edited once archived.
For further information on archiving attendance marks, please refer to
Archiving Attendance Marks in the Housekeeping Routines chapter of the
Managing Pupil/Student Attendance handbook. For Lesson Monitor users,
further information can be found in the Archiving Attendance Marks in the
Housekeeping Routines chapter of the Monitoring Session and Lesson
Attendance handbook.
Adding/Removing Users from SIMS Online Services Products
Applicable to users of SIMS Online Services products only (e.g. SIMS Parent)
Users of SIMS Online Services can be managed on the Manage Users page
of Product Admin (https://admin.sims.co.uk).
It is recommended that the following actions are taken over the summer
holidays:
Unregister staff members leaving the school
Unregister students leaving the school
Unregister parents of students leaving the school (except parents who
have other children remaining in the school).
It is recommended that the following actions are taken over the summer
holidays or early in the academic year:
Invite staff members joining the school
Invite students joining the school
Invite parents of students joining the school (except parents who have
other children in the school already).
NOTE: Invitations are valid for 90 days from the date they are sent out.
Parents of students who are accepted applicants are able to register to use
SIMS Online Services. However, they are not able to access Data Collection
functionality until their child is on roll.
For more information, please refer to the Help Centre via the SIMS Parent
for Schools documentation centre (http://simspublications.com/876223/).
30 Secondary School End of Year Procedures for the academic year 2019/2020 (Summary)You can also read