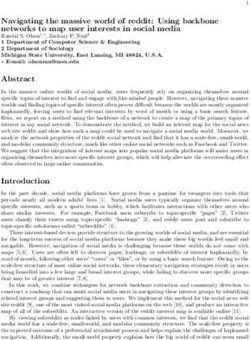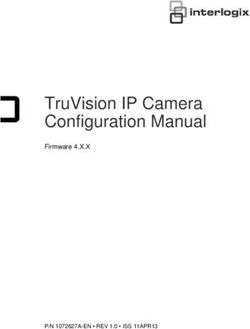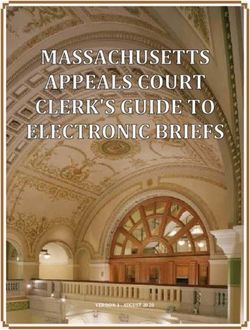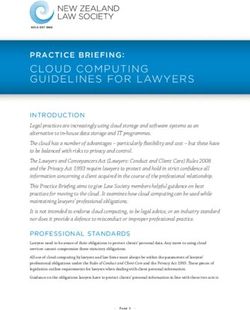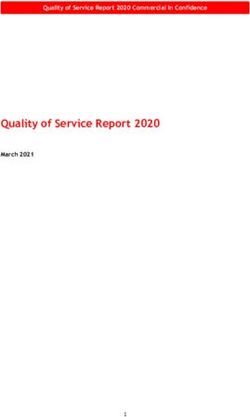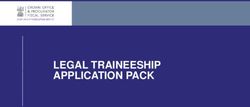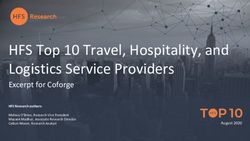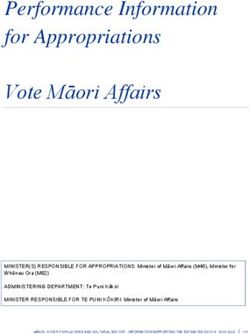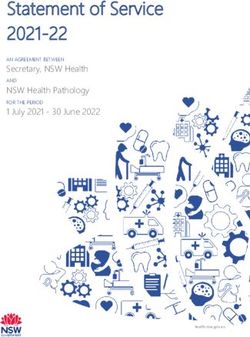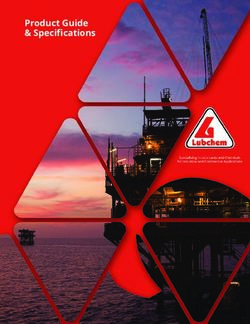Internet Connection Guide 2021-2022 - Western ...
←
→
Page content transcription
If your browser does not render page correctly, please read the page content below
TABLE OF CONTENTS
WELCOME
05 About Connect-IT
06 Connect-IT Hotline
08 Conditions of Use
G E T T I NG STARTED
11 Device Requirements
12 Physical Settings
13 Devices and Wireless Connection
15 Additional (Wired) Device Registration
CO N N ECTING TO T HE INT ERNET
19 macOS
21 Windows 10
29 Chrome OS
30 iPhones & iPads
32 Android Phones & Tablets
34 How to Forget a Wireless Network
36 Register Your Computer
Connect-IT, Housing and Ancillary Services 519.661.4225
Room 102, Elgin Hall, 1151 Richmond St. connect-it@uwo.ca
London, Ontario, Canada N6A 5B9 connect-it.uwo.ca
Copyright © 2021 Western University
@westernuhousing
Printed on environment-friendly paper with 10% recycled content.Internet Connection Guide 5
About Connect-IT
Welcome to campus and thank you for being a part of our service. Connect-IT is Western’s preferred
Internet Service Provider for the residences at Western’s Main Campus, Huron University College, and
Brescia University College. Operated by Housing and Ancillary Services Information Technology, we
work in collaboration with Western Technology Services (WTS) to support the academic mission of
the University by providing convenient access to online academic resources.
Our Support Philosophy
Connect-IT’s support philosophy is ‘students helping students’, which is why the Connect-IT team
is primarily composed of fellow university students. Our team members are friendly, approachable,
and have been trained to troubleshoot a wide range of computer and networking related issues.
There are no charges associated with the hotline and alternative services provided by our staff.
If you have customer service experience and want to learn new technical skills, you can apply to join
the Connect-IT team! For more hiring information, see the inside front cover of this handbook.
Western Technology Services
Western Technology Services (WTS) offers a wide range of information technology-related
services and solutions in support of the campus community.
The WTS Help Desk is an excellent resource for students looking for assistance with:
Virus and malware removal
OWL
Zoom
Office 365
Western Identity
Multi-Factor Authentication (Duo)
You can reach the WTS Help Desk by phone at 519-661-3800 or online at wts.uwo.ca.6 Internet Connection Guide
Connect-IT Hotline
If you are experiencing problems connecting to the Connect-IT internet service and are unable to find
a solution in this handbook, please call the Connect-IT Hotline. Our hotline is run by student staff who
provide internet support throughout the year. If a phone call to the Connect-IT Hotline does not solve
your problem, alternative troubleshooting from our staff members may be required.
Connect-IT Hotline 519.661.4225
Move-In Days: Regular Schedule:
Friday–Monday, September 3–6, 2021 September 13, 2021–April 3, 2022
Friday 9:00 a.m. to 9:00 p.m. Sunday 6:00 p.m. to 9:00 p.m.
Saturday 9:00 a.m. to 9:00 p.m. Monday 4:00 p.m. to 10:00 p.m.
Sunday 9:00 a.m. to 9:00 p.m. Tuesday 4:00 p.m. to 10:00 p.m.
Monday 9:00 a.m. to 9:00 p.m. Wednesday 4:00 p.m. to 10:00 p.m.
Thursday 4:00 p.m. to 10:00 p.m.
Orientation Week: Friday 2:00 p.m. to 5:00 p.m.
Monday–Sunday, September 6–12, 2021
Saturday Closed
Monday 9:00 a.m. to 9:00 p.m.
Tuesday 9:00 a.m. to 6:00 p.m.
We are open during the exam periods.
Wednesday 4:00 p.m. to 10:00 p.m.
Please refer to the Connect-IT website
Thursday 4:00 p.m. to 10:00 p.m. (connect-it.uwo.ca) for updated hotline
hours of operation.
Friday 4:00 p.m. to 7:00 p.m.
Saturday 3:00 p.m. to 6:00 p.m.
Sunday 6:00 p.m. to 9:00 p.m.
Hotline Closures
The Connect-IT Hotline will be closed on the following days:
Thanksgiving October 10–11, 2021
Fall Reading Week October 31–November 6, 2021
Winter Holiday December 22, 2021–January 2, 2022
Spring Reading Week February 19–26, 2022
Easter April 15–17, 20228 Internet Connection Guide
Conditions Of Use
As a condition of the activation of the Connect-IT internet service, users are required to agree to
the following:
You are responsible for all network traffic originating from your port and/or devices, including
user activity, regardless of (a) whether or not you generate it; (b) whether or not you know what
you are doing; (c) whether or not you realize that you have violated any specific policies.
You are not permitted to use computing resources, particularly email, web servers, and/or
bulletin boards, to send harassing, obscene, or fraudulent contents.
You are not permitted to perform any action that would impair the functions of the campus and/
or residence network.
You will not provide access to the University’s computing resources to those who are not entitled
to such access.
You will not use scanning or packet analyzer programs.
You will not use your internet connection to run a commercial enterprise or to support other
activities designed to provide income or other considerations.
You will not reproduce, share, or distribute copyrighted materials without the expressed written
permission of the copyright holder(s).
You will not perform any action that denies another network user access to network resources,
including actions such as mass mailing or denial-of-service attacks.
Due to the limited network capacity, you will not operate servers or other services that make high
demands on network resources.
You will not exceed the Connect-IT bandwidth limits, as specified on the Connect-IT website.
You will observe all University regulations regarding computing resources, including
policies established by the Division of Housing and Ancillary Services. The Connect-IT
Conditions of Use above highlight some of the more important conditions contained in the
Acceptable Use Policy (AUP) by WTS at: https://cybersmart.uwo.ca/for_it_support_providers/
policies_compliance__risk_management/risk_management/acceptable_use_policy_aup.html
The AUP must be reviewed and signed prior to obtaining access to University computing
resources, including Connect-IT. This website also includes links to other University policies
and procedures related to the acceptable use of campus computing resources.
The use of Western’s computing resources is a privilege, available if you honour the requirements
and obligations set out in the University’s Code of Behaviour for Use of Computing Resources
and Corporate Data (https://www.uwo.ca/univsec/pdf/policies_procedures/section1/mapp113.
pdf).Internet Connection Guide 9
If you are found to have breached any of these policies, you are subject to the full range of the
University’s disciplinary procedures. Sanctions include the temporary or permanent loss of
access privileges, financial restitution, termination of your Residence Contract, expulsion from
the University, and/or legal sanctions. Commercial or criminal use is strictly prohibited, as is any
use that may seriously impact the performance of the network. Use of software that is not legally
licensed is an infringement of copyright. You are advised to read the aforementioned University
policies and interpretation documents carefully.
Copyright Law & File Sharing
It is expected that users of Western network services (including Connect-IT) will respect intellectual
property and not participate in the use, reproduction, storage, or distribution of copyrighted material
without the written permission of the copyright holder. It is your responsibility to practise safe and
legal file sharing and to respect all copyright laws.
Each year, a number of copyright infringement complaints are received from copyright holders
and their agents. These notices come from organizations that search the internet on behalf of the
copyright holders. Your activity online is not anonymous or untraceable, rather much of your internet
activity is logged. These logs, combined with a copyright complaint, can confirm and/or implicate you
in illegal activity. If Western receives a copyright infringement complaint, it will be forwarded to your
Western email account for you to deal with appropriately.
If you receive a copyright infringement complaint, please take note of the
following information:
1.
Western University has not given your identity to the complainant and as such they very likely
do not know who you are.
2.
You are under no legal obligation to respond to or pay any presented ‘settlement offer’. Any
such offers are not legally binding and are not a part of Canadian copyright law. Only a legal
court can impose any ruling.
3.
Unless you contact the complainant directly or respond to a ‘settlement offer’, likely the only
way for them to identify you is through a court order.
Information on the Canadian Copyright Act can be found at: laws-lois.justice.gc.ca/eng/acts/C-42/.
Please take the appropriate steps to address this complaint and ensure that all identified copyrighted
material is removed from the offending device. As well as being liable for any criminal and civil
court sanctions related to copyright offences, you can be subject to the University’s disciplinary
procedures. Sanctions can include the temporary or permanent loss of Connect-IT access privileges,
termination of your Residence Contract, and expulsion from the University.Section 02 Getting Started Device Re qui remen t s Phys ic a l Set t i ngs Devices a n d Wi rel ess Co nnection Ad d it io n a l (Wi red) Dev i ce Registra tion
Internet Connection Guide 11
Device Requirements
Connect-IT subscribers have two ways to connect to the internet in residence. Subscribers can
connect their laptops and game consoles to our wired network. Other devices such as smart phones
and tablets can only connect to our wireless internet service. Please note personal wireless routers
are prohibited.
The following outlines the requirements for connecting to either of our services.
What do I need?
Nearly any computer, tablet, or smart phone can connect to Connect-IT’s wired or wireless
internet service! Connect-IT provides full technical support for popular operating systems and
devices such as:
1. macOS 10.13 (High Sierra) to macOS 11.3 (Big Sur)
2. Windows 10
3. Android Phones & Tablets
4. iPhones & iPads
5. Chrome OS
Distributions of the Linux operating system are not supported by Connect-IT staff. However,
machines running the Linux operating system will normally be able to connect to Connect-IT’s
services. Please note that most other smart phones and tablets can connect to Connect-IT’s
wireless service, however Connect-IT staff will only be able to provide basic assistance.
If you require assistance connecting a computer, tablet, or smart phone not listed above please call
the Connect-IT Hotline at 519-661-4225.
In order to connect to our WIRELESS service (Connect-IT), your computer,
tablet, or smart phone must have:
1. All operating system critical updates
2. Up-to-date antivirus software configured to update automatically on a daily basis
3. A wireless network adapter capable of supporting G and/or N network(s)
4. Your Western username and password (these are the same credentials used for the
Student Center)12 Internet Connection Guide
In order to connect to Connect-IT’s WIRED service,
your computer must have:
1. All operating system critical updates
2. Up-to-date antivirus software configured to update automatically on a daily basis
3. An Ethernet port or external Ethernet adapter
4. An Ethernet cable (also known as a network cable)
Check Your Physical Settings
Port
To use Connect-IT’s wired service, you must connect your Ethernet cable to the Ethernet port
(located on the wall of your residence bedroom) and the Ethernet port in your computer. If your
Ethernet port has been physically damaged, please call the Connect-IT Hotline at 519-661-4225
and a staff member will arrange to assess the damage. Once port damage is assessed, we will
dispatch a repair technician to your room.
Cable
Ensure that your cable is an Ethernet cable. A telephone cable will not allow you to connect to our
wired internet service. It is also important that there are no noticeable breaks in the cable. If you have
an Ethernet cable that is longer than needed, be sure to wrap the cable with a twist tie to avoid any
safety hazards. Forgot your Ethernet cable at home? Give the Connect-IT Hotline a call! We will
provide you with one.
In order to connect to Connect-IT’s
wired service, your device must have
an Ethernet port. Many popular
laptops do not have an Ethernet port,
so you may require an adapter to
connect. If you are unsure whether
your device has an Ethernet port,
please call the Connect-IT Hotline
Note: Images of cables are not to scale
at 519-661-4225.Internet Connection Guide 13
Devices and Wireless Connection
Wireless Routers Not Allowed in Residence
Similar to wireless printers, wireless routers broadcast their interfering signals continuously. As a
result, personal wireless routers are not permitted in residence. If you have more than one wired
network device you would like to use, please contact Connect-IT for further assistance. We can help
solve your connection issue without the expense or security concerns associated with router use.
We thank you in advance for your cooperation to ensure better wireless service for all fellow students
in your residence community!
Smart Home Products
Connect-IT provides a secure wireless network that supports WPA2-Enterprise encryption. Many
home networking devices such as Google Homes, Amazon Echo/Dots, and Chromecasts do not
support this secure wireless standard and will be unable to connect to our wireless network.
Turn Off the Wireless on Your Printer!
The University’s residences are populated with extremely active users of wireless technology.
Wireless printers broadcast interfering signals 24 hours a day, 7 days a week, even though they’re
generally only used by students for a few minutes each week. The symptoms of this interference
include a slow network connection, network drops, and weak, inconsistent, or no signal strength.
Please help yourself and your neighbours above, below, and on your floor by turning off the wireless
features on your printer.
Connect-IT staff are more than happy to help you to turn off these features.
Having Trouble With Your Wireless?
!
Our wireless service is the best connection for your phone, tablet, or casual laptop use.
If you are completing academic quizzes or financial transactions, we strongly encourage
you to use our high-speed wired service instead.
When using our wireless service, there are a few things you can do to optimize your wireless connection:
Ensure your devices are configured properly for Speak with your roommate(s) or suitemate(s)
Connect-IT’s wireless service by following the about turning off devices that interfere with your
instructions on page 11. connection, especially their wireless printers.
Eliminate sources of wireless interference by Call our hotline at 519-661-4225! We are happy
turning off competing wireless devices in your to troubleshoot your wireless connection.
room or suite, for example wireless printers,
routers, wireless game controllers, Bluetooth
devices, wireless speakers, wireless headsets, etc.14 Internet Connection Guide Game Consoles & Online Gaming Connect-IT supports gaming devices on our high-speed wired internet service. In order to connect these devices, you will be required to register them with Connect-IT by filling out and submitting the Additional Device Registration Form under the Getting Started menu item at connect-it.uwo.ca. Please note, many gaming devices from Nintendo, Xbox, and PlayStation will NOT be able to connect to the Connect-IT wireless network. Connect-IT’s secure wireless network supports WPA2-Enterprise encryption that requires both a username and password, which these devices do not accept. We wish to maintain a high level of satisfaction with online gaming whenever possible. If you are experiencing online gaming latency, please email connect-it@uwo.ca. Although we cannot guarantee optimal game performance at all times, we will try to resolve online game issues where possible. If you have questions regarding connecting your game console to Connect-IT, please call our hotline at 519-661-4225.
Internet Connection Guide 15
Additional (Wired) Device Registration
In order to connect a computer to Connect-IT’s wired service, you will need to register your
computer (refer to page 36).
You may have additional devices (such as a second computer or game console) which you wish
to use with Connect-IT’s wired service. In order to register this additional device, you will be
required to fill out the Additional Device Registration form under the Getting Started menu
item at connect-it.uwo.ca. This form will ask you to provide the wired MAC Address (also known
as Physical Address) of the device you wish to connect to our wired service.
Please note that phones, tablets, and other devices that do not connect directly into the
Ethernet port in your wall do not require registration for Connect-IT’s wired service.
How to Find Your MAC Address
Windows Computers: Xbox One:
1. Click the Start button on the taskbar and type cmd 1. Press the Menu button on the controller
2. Right click on Command Prompt and select Run 2. Select Settings
as administrator 3. Select Network
3. Type ipconfig/all into the Command Prompt and 4. Select Advanced Settings
hit the Enter key
The MAC Address will be displayed on the right
Under Ethernet adapter Ethernet (or Ethernet hand side of the screen next to Wired MAC.
adapter Local Area Connection), locate the Wired
MAC Address listed as Physical Address. Xbox 360:
Mac Computers: 1. N
avigate to the System area of the Xbox Dashboard
2. Select Network Settings
1. Select System Preferences from the Apple menu 3. Select Edit Settings
2. Select Network 4. Select Additional Settings
3. Select Ethernet (or Thunderbolt Ethernet or 5. Select Advanced Settings
USB Ethernet)
4. Select Advanced The MAC address will be displayed toward the bottom
5. Select Hardware of this page where it says Wired MAC Address.
The MAC Address will be displayed on the list. Nintendo Switch:
PlayStation 4 & PlayStation 5: 1. F
rom the home screen, click on the gear at
the bottom to enter the Settings menu
1. On the main menu, select Settings 2. S elect the Internet header in the left navigation bar
2. Select Network 3. Select Internet Settings
3. Select View Connection Status 4. Select Wired Connection
The MAC Address will be displayed on the screen The MAC address will be displayed toward the bottom
next to MAC Address (LAN Cable). of this page where it says LAN adapter MAC Address.16 Internet Connection Guide
Connect-IT Hotline 519.661.4225
Important Contact Information
Safety & Emergency Services
Emergencies (Police, Fire, Ambulance) 911
Campus Safety Inquiries (Non-Emergency) 519.661.3300
Western University Main Campus
Housing Office 519.661.3547
Residence Counselling needtotalk@uwo.ca
Meal Plan Office 519.661.3957
Office of the Registrar 519.661.2100
International & Exchange Student Centre iesc@uwo.ca
Learning Development & Success Team 519.661.2183
Huron University College
Residence Services 519.438.7224 ext. 397
Director of Food Services 226.236.5477
Library and Learning Services 519.438.7224 ext. 213
Huron Wellness 519.438.7224 ext. 716
Student Support Services 519.438.7224 ext. 244
Brescia University College
Clare Hall Residence 519.858.5150
Office of the Registrar 519.858.5151
Case Management Services 519.432.8353 ext. 20670Internet Connection Guide 17
In order to connect to Connect-IT’s primary
wired service you may need an external Ethernet
adapter such as the Apple USB/Thunderbolt
Ethernet Adapter. Connect-IT will have a limited
number of USB Ethernet adapters for sale on
Move-In Days and Orientation Week.18 Internet Connection Guide Section 03 Connecting to the Internet m a c OS Win d ows 10 C h ro m e OS i P h o n es & i Pads A n d ro id P ho n es & Tabl et s How t o Fo rget a Wi rel ess Net work Re g ist e r Yo u r Co m put er
Internet Connection Guide 19
macOS
Configuration for Our Wireless Service
1.
Click on the Wireless Network
symbol on the top right of your
screen.
2. Click Turn Wi-Fi On.
3. Click on Connect-IT.
4. In the new window enter the
following:
Username:
your Western username
Password:
your Western password
5. Click Join.
6.
You may be asked to verify the
certificate. Click Continue.
7.
If you are unable to join
the network, please navigate
to page 34 of this guide
for further troubleshooting
instructions in the How
to Forget a Wireless
Network section.20 Internet Connection Guide
macOS
Configuration for Our Wired Service
The following instructions explain how to configure your computer’s settings to allow you to access
Connect-IT with OS versions 10.13 (High Sierra) to 11.3 (Big Sur).
1.
From the Apple Menu or the dock,
select System Preferences and click
the Network icon.
2.
Select Location: Automatic from
the menu.
3.
Ensure Ethernet is selected from the
list on the left.
4.
Click the Advanced button.
5.
Under the TCP/IP tab: Ensure Using
DHCP is selected in the Configure
IPv4 menu.
6.
Under the TCP/IP tab: Ensure
Automatically is selected in the
Configure IPv6 menu.
7.
Under the Proxies tab, uncheck all
check boxes.
8.
Click OK.
Proceed to page 36 to register your
computer.Internet Connection Guide 21
Windows 10
Configuration for Our Wireless Service
1.
In the desktop interface, right click on
the Wireless Icon. Select Open Network
& Internet Settings. At the bottom of
the new window, select Network and
Sharing Center and continue with the
following steps.
2.
Select Set up a new connection or
network.
3.
Click Manually connect to a wireless
network.
4.
Click Next.
5. Enter the following information:
Network name: Connect-IT
Security type: WPA2-Enterprise
Encryption Type: AES
6.
Click Next.22 Internet Connection Guide
Windows 10
Configuration for Our Wireless Service (Continued)
7.
Click Change connection settings. This will
open the network properties window.
If you are unable to select Change
! connection settings, please forget
Connect-IT. The instructions can
be found on page 34. After, please
return to step 1 on page 21.
8. In the Security tab, under Choose a network
authentication method, select Settings.
9. From the Protected EAP Properties window,
check mark: Verify this server’s identity by
validating the certificate.
10.
Check mark: Connect to these servers.
11. Enter: *.uwo.ca.
12. Check mark the following items:
Thawte Premium Server CA
Thawte Premium Server CA
Thawte Primary Root CA
13. Under Select Authentication Method:
Click Configure.Internet Connection Guide 23
Windows 10
Configuration for Our Wireless Service (Continued)
14.
In the EAP MSCHAPv2 window, uncheck
Automatically use my Windows logon name and
password (and domain if any).
15. Click OK twice to return to Connect-IT Wireless
Network Properties.
16. Click Advanced Settings.
17.
Check mark: Specify Authentication mode and
select User authentication from the drop-down
menu below.
18. Click OK twice to return to the Desktop.
You will now have to enter your credentials.24 Internet Connection Guide
Windows 10
Configuration for Our Wireless Service (Continued)
You must complete the instructions below to
finish the configuration and connect to our
wireless service.
Please use the following steps for
Windows 10.
19. Select Connect-IT.
20. Click Connect.
21.
Enter the following information:
User name: your Western username
Password: your Western password
22. Click OK.
You may see a Windows Security Alert.
Click Connect.
You should now be connected to Connect-IT.
To test your connection, open a web browser
and connect to a website.Internet Connection Guide 25
Windows 10
Configuration for Our Wired Service
1.
In the desktop interface, right click on the
Wireless Icon. Select Open Network &
Internet Settings. At the bottom of the new
window, select Network and Sharing Center
and continue with the following steps.
2. Click on Change Adapter Settings.
3. In the Network connections window,
right-click on the Ethernet icon and
choose Properties.
If you do not see the Ethernet icon,
! you may need to install drivers for
your network card. If you experience
difficulties, please call the Connect-
IT Hotline at 519-661-4225.
4.
Uncheck the following:
File and Printer Sharing for Microsoft
Networks
Microsoft Network Adapter Multiplexor
Protocol
Microsoft LLDP Protocol Driver
Link Layer Topology Discovery Mapper
I/O Driver
Link Layer Topology Discovery Responder
Internet Protocol Version 6 (TCP/IPv6)
5. Select Internet Protocol Version 4
(TCP/IPv4) in the Ethernet/Local Area
Connection Properties window and
click Properties.26 Internet Connection Guide
Windows 10
Configuration for Our Wired Service (Continued)
6. In the General tab:
Verify that Obtain an IP address
automatically is selected
Verify that Obtain DNS server address
automatically is selected
7. Click on the Advanced button.
8.
In the DNS tab, uncheck Register this
connection’s address in DNS.Internet Connection Guide 27
Windows 10
Configuration for Our Wired Service (Continued)
9. In the WINS tab:
Uncheck Enable LMHOSTs Lookup
elect the option Disable NetBIOS over
S
TCP/IP
10. Click OK to exit the Advanced TCP/IP,
then OK again.
11. Navigate to Network and Sharing Center.
12. Select Internet Options.
13. In the Internet Properties tab, select the
Connections tab. Ensure Never dial a
connection is selected. If this is not present,
proceed to step 14.28 Internet Connection Guide
Windows 10
Configuration for Our Wired Service (Continued)
14. Click LAN settings.
15. Uncheck Automatically detect settings.
Ensure nothing else is checked.
16. Click OK.
Proceed to page 36 to register your
computer.Internet Connection Guide 29
Chrome OS
Configuration for Our Wireless Service
1. t the bottom right of the screen, click on
A 6. T
his will bring up a panel to allow you to fill
the wireless network logo. in network information.
2. Select Not Connected. SSID: Connect-IT
EAP Method: PEAP
3. Ensure Wi-Fi is turned on.
EAP Phase 2 Authentication: MSCHAPv2
4. A
t the bottom right corner, click on Server CA Certificate: Default
the wireless network logo again, Identity: Your Western username
then select Settings. Password: your Western password
Anonymous Identity: Leave blank
5. Under Network, select Add connection,
then Add Wi-Fi, then Advanced.
7. Select Connect.
8. I f you are unable to join the network,
please navigate to page 34 of the guide
for further troubleshooting instructions
in the How to Forget a Wireless Network
section.
Chrome OS
Configuration for Our Wired Service
1. I f your Chromebook has an Ethernet port, 3. lease allow your device about one minute
P
directly plug your blue Connect-IT cable to establish a connection.
into the port, and the other end into the
Ethernet port in the wall of your suite. 4. A
fter one minute, click on the time at the
bottom right of the screen. Your device
2. I f your Chromebook does not have an should say Connected to Ethernet.
Ethernet port, attach a USB adapter
between your Connect-IT Ethernet 5. lease proceed to page 36 to register your
P
cable and your device. computer.30 Internet Connection Guide
iPhones & iPads
Configuration for Our Wireless Service
1.
Tap Settings.
2.
Tap Wi-Fi.
3.
Tap Other...
4.
Tap Security.
5.
Tap WPA2 Enterprise.
6.
Tap Other Network.Internet Connection Guide 31
iPhones & iPads
Configuration for Our Wireless Service (Continued)
7.
Enter the following by tapping on each line of
information:
Network Name: Connect-IT
Security: leave as WPA2 Enterprise
Username: your Western username
Password: your Western password
8.
Tap Trust.
9.
There should now be a check mark next to the
Connect-IT network. Also, the Wireless Connection
symbol should appear to the top left or right of your
device’s screen.
These indicate that your wireless connection should
now be active. Please check the connection by
opening a browser and connecting to a website.32 Internet Connection Guide
Android Phones & Tablets
Configuration for Our Wireless Service
1.
Open Settings and navigate to Connections.
2.
Navigate to Wi-Fi, and ensure that Wi-Fi
is turned on.
3.
Select Connect-IT.
4.
Log in using your Western username
and password.
You should now be connected. If
! the connection is unsuccessful
or Connect-IT is not listed, please
proceed to steps 5 through 8.Internet Connection Guide 33
Android Phones & Tablets
Configuration for Our Wireless Service (continued)
5.
Select Add Wi-Fi Network.
6.
Fill out the required fields as follows:
Network SSID: Connect-IT
Security: 802.1x EAP or WPA2-Enterprise
EAP Method: PEAP
Phase 2 Authentication: MSCHAPV2
CA Certificate: do not validate or use
system certificates
User Certificate: unspecified
Domain: wireless.uwo.ca (if applicable)
Identity: your Western username
Anonymous Identity: blank
Password: your Western password
IP Settings: DHCP (if applicable)
7.
Select Connect.
8.
Open your web browser and connect to a website.34 Internet Connection Guide
How to Forget a Wireless Network
Forgetting and re-adding a wireless network can be a useful troubleshooting step. If you are unable
to connect after following the operating system/device specific instructions on the preceding pages,
please forget and re-add Connect-IT as a wireless network by following the instructions below.
macOS:
Follow the instructions below to forget the Connect-IT wireless network:
1. Click on the Wireless Network Symbol on the top right of your screen
2. Click Network Preferences
3. Click Wi-Fi
4. Click Advanced
5. Click the Wi-Fi tab
6. Select Connect-IT
7. Click the minus (-) button
8. Click OK
You have now forgotten Connect-IT. Please return to page 19 and complete the wireless
steps from the beginning. If you are still having trouble connecting to the network,
please call the Connect-IT Hotline at 519-661-4225.
Windows 10:
Follow the instructions below to forget the Connect-IT wireless network:
1. Click on the Network Icon in the lower, right-hand corner of your screen
2. Select Network & Internet Settings
3. Select Wi-Fi
4. Under Manage Known Networks
5. Select Connect-IT, then select Forget
You have now forgotten Connect-IT. Please return to page 21 and complete the wireless steps
from the beginning. If you are still having trouble connecting to the network,
please call the Connect-IT Hotline at 519-661-4225.Internet Connection Guide 35
Chrome OS:
Follow the instructions below to forget the Connect-IT wireless network:
1. Go to Settings
2. In the Network Section, select Wi-Fi
3. Select Known Networks
4. Select Connect-IT, and click on the three dot menu icon
5. Click Forget
You have now forgotten Connect-IT. Please return to page 29 and complete the wireless steps
from the beginning. If you are still having trouble connecting to the network,
please call the Connect-IT Hotline at 519-661-4225.
iPhone/iPad:
Follow the instructions below to forget the Connect-IT wireless network:
1. Go to Settings, and then to Wi-Fi
2. Navigate to Connect-IT and tap the information icon on the right-hand side of the screen
3. Select Forget this Network
You have now forgotten Connect-IT. Please return to page 30 and complete the wireless steps
from the beginning. If you are still having trouble connecting to the network,
please call the Connect-IT Hotline at 519-661-4225.
Android Phone/Tablet:
Follow the instructions below to forget the Connect-IT wireless network:
1. Go to Settings, and navigate to Connections
2. Select Wi-Fi
3. Select Advanced, and then navigate to Manage Networks
4. Hold Connect-IT and Forget the Network
You have now forgotten Connect-IT. Please return to page 32 and complete the wireless steps
from the beginning. If you are still having trouble connecting to the network,
please call the Connect-IT Hotline at 519-661-4225.36 Internet Connection Guide
Register Your Computer
Before you can obtain access to Connect-IT’s wired internet service, you must register your computer
following the steps below. This procedure requires a web browser (e.g. Google Chrome).
You will also need your Western username and password. If you have forgotten either of these, please
click ‘Forgot Password?’ on the registration page in order to gain access to your account, or call
Western Technology Services (WTS) at 519-661-3800 for assistance.
Follow the instructions below to register your computer for Connect-IT’s wired
internet service:
1.
Ensure that your computer is disconnected from any wireless network.
2.
Plug one end of your Ethernet cable into your computer and the other end into the
Connect-IT port in your residence bedroom. Be sure not to use a telephone cable
(see page 12).
3.
Your default browser will launch and automatically redirect to the registration page.
If not, type registerme.uwo.ca into the address bar and press Enter. If the registration
page does not appear, then your network configuration may be incorrect. In this case,
please contact the Connect-IT Hotline at 519-661-4225.
4.
Once you have reached the registration page, please read the instructions carefully.
5.
Enter your Western username and password and click Log In.
The Network Acceptable Use Agreement page should appear. You must ensure that your
computer has up-to-date antivirus software installed, and current operating system updates.
You must also agree to adhere to Connect-IT’s bandwidth guidelines.Internet Connection Guide 37
6.
Check the check boxes on this page and click I Agree if your computer meets the
requirements. Users who fail to keep their computer secure may be quarantined
from the Connect-IT network without notice.
7.
On the next page of the registration process, enter your computer’s serial number
and choose your operating system from the drop-down menu. This information is
optional but can be used to identify your computer in the case of loss or theft.
Click Register.
8.
Restart your computer.
9.
Open your web browser and connect to a website.
If you experience any difficulties, call the Connect-IT Hotline at 519-661-4225.
To register an additional device for our wired internet service, such as a game console or
second computer, you will need to complete an Additional Device Registration form which
can be found under the Getting Started tab on our website at connect-it.uwo.ca.38 Internet Connection Guide Notes:
Internet Connection Guide 39
40 Internet Connection Guide
Call Us!
Our staff will help you connect
5 1 9.6 6 1 . 4 2 2 5
Visit us online for more information
connect-it .uwo.ca
Turn off the
wireless on your
printer.
Wireless signals from your printer degrade
wireless service for EVERYONE on your floor.
Help yourself and your floormates by disabling
wireless broadcasting on your printer. Our staff
can assist you with disabling the wireless. In
return, we’ll give you a free printer cable! See
page 13 for more information on devices with
wireless broadcasting.You can also read