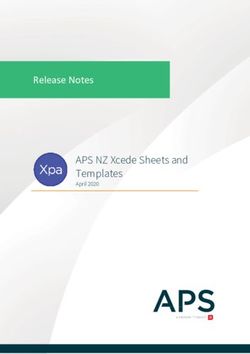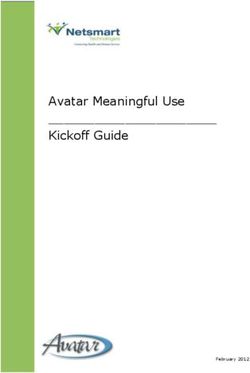The Intel Processor Diagnostic Tool in the Fedora Live OS - User Guide - The Intel Processor Diagnostic Tool in Fedora Live OS User Guide Revision ...
←
→
Page content transcription
If your browser does not render page correctly, please read the page content below
The Intel® Processor Diagnostic Tool in the
Fedora® Live OS - User Guide
The Intel® Processor Diagnostic Tool in Fedora® Live OS User Guide
Revision 10.0
Page 1 of 36LEGAL INFORMATION
INFORMATION IN THIS DOCUMENT IS PROVIDED IN CONNECTION WITH INTEL®
PRODUCTS. NO LICENSE, EXPRESS OR IMPLIED, BY ESTOPPEL OR OTHERWISE, TO
ANY INTELLECTUAL PROPERTY RIGHTS IS GRANTED BY THIS DOCUMENT. EXCEPT AS
PROVIDED IN INTEL'S TERMS AND CONDITIONS OF SALE FOR SUCH PRODUCTS,
INTEL ASSUMES NO LIABILITY WHATSOEVER, AND INTEL DISCLAIMS ANY EXPRESS
OR IMPLIED WARRANTY, RELATING TO SALE AND/OR USE OF INTEL PRODUCTS
INCLUDING LIABILITY OR WARRANTIES RELATING TO FITNESS FOR A PARTICULAR
PURPOSE, MERCHANTABILITY, OR INFRINGEMENT OF ANY PATENT, COPYRIGHT OR
OTHER INTELLECTUAL PROPERTY RIGHT.
UNLESS OTHERWISE AGREED IN WRITING BY INTEL, THE INTEL PRODUCTS ARE NOT
DESIGNED NOR INTENDED FOR ANY APPLICATION IN WHICH THE FAILURE OF THE
INTEL PRODUCT COULD CREATE A SITUATION WHERE PERSONAL INJURY OR DEATH
MAY OCCUR.
Intel may make changes to specifications and product descriptions at any time,
without notice. Designers must not rely on the absence or characteristics of any
features or instructions marked "reserved" or "undefined." Intel reserves these for
future definition and shall have no responsibility whatsoever for conflicts or
incompatibilities arising from future changes to them. The information here is subject
to change without notice. Do not finalize a design with this information.
The products described in this document may contain design defects or errors known
as errata which may cause the product to deviate from published specifications.
Current characterized errata are available on request.
Contact your local Intel sales office or your distributor to obtain the latest
specifications and before placing your product order.
This document contains information on products in the design phase of development.
All products, platforms, dates, and figures specified are preliminary based on current
expectations, and are subject to change without notice. All dates specified are target
dates, are provided for planning purposes only and are subject to change.
This document contains information on products in the design phase of development.
Do not finalize a design with this information. Revised information will be published
when the product is available. Verify with your local sales office that you have the
latest datasheet before finalizing a design.
Code names featured are used internally within Intel to identify products that are in
development and not yet publicly announced for release. Customers, licensees and
other third parties are not authorized by Intel to use code names in advertising,
promotion or marketing of any product or services and any such use of Intel's internal
code names is at the sole risk of the user.
Intel and the Intel logo are trademarks of Intel Corporation in the U.S. and other
countries. *Other names and brands may be claimed as the property of others.
Copyright © 2009, Intel Corporation. All rights reserved.
The Intel® Processor Diagnostic Tool in Fedora® Live OS User Guide
Revision 10.0
Page 2 of 36TABLE OF CONTENTS
Revision History .................................................................................................. 4
1 Purpose ........................................................................................................... 5
2 IPDT Test System Requirements ......................................................................... 5
3 Acronyms ........................................................................................................ 6
4 What You Will Need........................................................................................... 7
5 Creating a bootable USB flash device .................................................................. 8
6 Using the LiveUSB .......................................................................................... 16
7 Installing IPDT ............................................................................................... 18
8 Running IPDT ................................................................................................. 20
9 IPDT Configuration.......................................................................................... 23
10 IPDT Features and Parameters ....................................................................... 28
The Intel® Processor Diagnostic Tool in Fedora® Live OS User Guide
Revision 10.0
Page 3 of 36Revision History
Revision Date Description / Comments
1.0 2/13/2009 Initial Release
2.0 10/1/2010 Modified section 5 instructions regarding installing and using
liveUSBcreator program.
Added Appendix A Table
3.0 10/11/2010 Added statement in section 5 to specify that the format tool and the
livecreator tool must be run in as administrator rights in Windows 7 or
Vista.
Updated Appendix A
4.0 11/10/2010 Section 7 updated to include new installation instructions, new Java
Graphical User Interface
5.0 12/3/2010 Updated System Requirements to include 64 Bit Operating Systems
6.0 1/24/2011 Appendix A to show IMC Speed Test is disabled
7.0 6/3/2011 Updated screen captures in section 7 from XP to Windows 7
Updated section 9 to include the new IPDT Configure program Changed
Appendix A to section 10
8.0 8/5/2011 Updated sections 6 and 7 to support New Gnome 3 Desktop
Environment.
Also updated sections 8,9, & 10 to reflect the new test libraries
9.0 11/3/2011 Updated sections 6, 7, and 8 removing references to Gnome 3 desktop
and adding XFCE desktop. Also updated section 10 to include updates to
advanced graphics
10.0 9/12/2014 Updated supported OS as release 20 and MP support for 64 bit. Updated
section 5 requirement of 4GB USB Flash Drive and added alternate
diskpart format process. Updated section 6 with Hard Drive Installation
process. Updated section 10 to reflect new test libraries.
The Intel® Processor Diagnostic Tool in Fedora® Live OS User Guide
Revision 10.0
Page 4 of 361 Purpose
The purpose of this document is to provide instructions on how to install and configure
a Fedora® Linux Foundation LiveOS that includes the Intel® Processor Diagnostic
Tool
The purpose of the Intel® Processor Diagnostic Tool is to verify the functionality of an
Intel® microprocessor. The diagnostic checks for brand identification, verifies the
processor operating frequency, tests specific processor features and performs a stress
test on the processor.
The diagnostic can be configured to execute in one of two modes, presence test mode
or verification mode. Additionally, it can be configured to enable (run) or disable
(skip) individual default configurations are used for this mode of operation. For more
details see section 10: Features and Parameters.
2 IPDT Test System Requirements
Multiprocessor Systems
The Intel® Processor Diagnostic Tool is compatible with multiprocessor systems. It is
essential that only one Intel® processor is installed and tested at a time in a system
configuration using the 32 Bit Version of Intel® Processor Diagnostic Tool. Intel®
Processor Diagnostic Tool 64 Bit Version (MP) does support multiple processors
inserted into a multiprocessor system configuration.
Motherboard & Processor
It is essential that the motherboard you use to test your processor is fully compatible
with your Intel® processor. Consult your motherboard manufacturer’s support to
ensure the motherboard supports your processor. If you are using an Intel®
Motherboard please use this utility Intel® Processors and Boards Compatibility Tool
Motherboard BIOS
It is essential that the motherboards BIOS is at the minimum BIOS revision specified
to support your Intel® processor. Consult your motherboard manufacturer’s support
to ensure the BIOS revision is at the correct revision.
Motherboard Architecture
IPDT is only compatible with motherboards built using Intel® Architecture.
The Intel® Processor Diagnostic Tool in Fedora® Live OS User Guide
Revision 10.0
Page 5 of 36Over-Clocking
Over-Clocking should be disabled while running Intel® Processor Diagnostic Tool.
Power Management
Some power management features (e.g. Intel SpeedStep® technology) throttle or
reduce the operating frequency of components within the system. These types of
power management features may result in very low tested frequency results. This
does not mean that the processor is operating at degraded performance levels. It
means that the enabled power management feature is optimizing the efficiency of the
processor, either to save power or reduce heat within the system.
We recommend you disable any power management features such as Intel
SpeedStep® technology and configure your system to its optimal power management
settings, when running Intel® Processor Diagnostic Tool. For instructions on how to
disable these power management features, please contact your system manufacturer.
Operating Systems
The Fedora® version of the Intel® Processor Diagnostic Tool is compatible with the
following operating systems:
Fedora® release 20 32 Bit (Custom Fedora LiveUSB provided by Intel)
Fedora® release 20 64 Bit (Custom Fedora LiveUSB provided by Intel)
3 Acronyms
Acronym Definition
CPU Central Processing Unit
FSB Front Side Bus
IMC Integrated Memory Controller
IPDT Intel® Processor Diagnostic Tool
LF Fedora® Linux
MP Multiprocessor
MSR Model Specific Register
OS Operating System
QPI Quick Path Interconnect
USB Universal Serial Bus
The Intel® Processor Diagnostic Tool in Fedora® Live OS User Guide
Revision 10.0
Page 6 of 364 What You Will Need
A Windows® based computer which will be used to create the LiveUSB. A
4GB USB flash device is used for the bootable USB flash device.
Warning any data on the USB flash device could be lost! To preserve this data,
copy it to another device or computer prior to starting this process.
The IPDT distribution zip file includes the following software:
Latest Fedora® Live ISO (image) file
Latest Fedora® LiveUSB creator program – Windows® Version
USB Formatter Utility
The Intel® Processor Diagnostic Tool in Fedora® Live OS User Guide
Revision 10.0
Page 7 of 365 Creating a bootable USB flash device
Obtain the distribution zip file for latest version of the IPDT for Fedora® and extract
the contents to the desktop for now. You can remove these when you are finished.
Format USB Flash device
Obtain a 4GB or larger USB flash device. This device will need to be formatted in order
to use it.
Warning any data on the USB flash device will be lost! Copy any data you
want to keep to another device or computer to preserve it.
Insert the USB flash device into the system.
Make sure it is the only USB device connected.
Locate the USB Formatter Utility as shown below.
For Windows Vista® and Windows 7® the USB Formatter tool must be run as
administrator. This can be done by doing a right-click on the icon and selecting “Run
as administrator”.
Click “Yes” for the user account control dialog box appears. The window below will be
displayed
The Intel® Processor Diagnostic Tool in Fedora® Live OS User Guide
Revision 10.0
Page 8 of 361. Select the USB device in the Device drop down menu using the drop down arrow
on the right.
2. Select Fat32 format in the File System drop down menu to format the USB with
a Fat32 partition.
3. Type in a name of your choice in the Volume Label space. You can choose any
name you want. For the purposes of the document the “TESTUSB” was entered
as the name.
4. Select the Quick Format as the format option.
5. Click Start to format the device.
The dialog box shown below will be displayed.
The Intel® Processor Diagnostic Tool in Fedora® Live OS User Guide
Revision 10.0
Page 9 of 36Click “Yes” to proceed. The dialog box below will be displayed when the utility has
finished.
Click OK, and then click Close button. Now the USB flash device is ready to be
configured as a bootable Fedora® USB flash device. Do not disconnect this device
from the system yet.
The Intel® Processor Diagnostic Tool in Fedora® Live OS User Guide
Revision 10.0
Page 10 of 36The Diskpart utility provides an alternate method to prepare a USB flash device on
systems with Windows 7® or later release.
Open Command Prompt as administrator and type the following commands.
It is important that the correct disk assigned as the USB flash device is
selected in Step 3 below as this operation will format the device and all data
on the disk will be lost.
1. diskpart
2. list disk
3. select disk 1
4. clean
5. create partition primary
6. format fs=fat32 quick
7. active
8. assign
9. exit
The Intel® Processor Diagnostic Tool in Fedora® Live OS User Guide
Revision 10.0
Page 11 of 36Installing the Fedora® Live OS on USB Flash Device
Find the ISO image file on the desktop. For the purpose these instructions, the image
file name will be F14-R01-ipdt1.32.1.0-ics-live. The name of the image you will be
using will be different.
Find the liveUSB-creator setup executable and double-click on it to install the
liveUSBcreator program.
NOTE: The liveUSB-creator tool must be run as administrator.
When the installation is complete, you will be asked whether to start the program.
Click on the “No” button. Go to start the program by clicking on Start Programs
LiveUSB Creator and right-click to run as administrator.
Click the Yes if the user account control dialog box appears and the window below will
be displayed or one similar to it will be displayed
Click the Browse button and the window below will open.
The Intel® Processor Diagnostic Tool in Fedora® Live OS User Guide
Revision 10.0
Page 12 of 36Now click on the Desktop to the left to find image file which was previously copied to
the desktop.
Double-click the image file to select it.
The Intel® Processor Diagnostic Tool in Fedora® Live OS User Guide
Revision 10.0
Page 13 of 36Click on the drop down arrow on the Target Device and select the USB flash device
that was previously formatted (only one device should be shown).
Left-click and hold on the Persistent Storage bar and slide it to the right until the
storage size is approximately 500 Mb. It does not have to be exactly 500Mb.
Click the “Create LiveUSB” button to start the process. Once completed it will show
100% and USB flash device is ready to use for IPDT. See figure below.
The Intel® Processor Diagnostic Tool in Fedora® Live OS User Guide
Revision 10.0
Page 14 of 36You can now close this program. Your USB flash device is ready for use.
The Intel® Processor Diagnostic Tool in Fedora® Live OS User Guide
Revision 10.0
Page 15 of 366 Using the LiveUSB
Note: The Gnome Desktop environment which was previously used has been replaced
with the XFCE Desktop Environment.
XFCE Desktop Environment
When the XFCE desktop launches, the Welcome dialog box shown below may be
displayed. Click the “Use default config” button.
The Applications Menu and the Log Out button are located at the top of the screen to
the left. The main menu panel shown below is located at the bottom of the screen.
IPDT can now be installed on the LiveUSB by proceeding to Section 7 of this document.
If it is desired the following steps will install the Fedora® OS to a system Hard Drive.
Warning any data on the system Hard Drive will be lost! Copy any data you
want to keep to another device or computer to preserve it. It is highly
recommended that only one Hard Drive be installed on the system for OS
installation as the Hard Drive will be partitioned and formatted automatically.
Locate the “Install to Hard Drive” application on the Desktop as shown below.
The Intel® Processor Diagnostic Tool in Fedora® Live OS User Guide
Revision 10.0
Page 16 of 36Right click on the “Install to Hard Drive” icon to open the selection menu as indicated
below, and left click on “Execute” to begin the installation.
The installation will perform all necessary steps automatically with default parameters.
Press the Quit button as indicated below at completion of the installation. The system
can then be restarted with the LiveUSB device removed and boot to Hard Drive.
The Intel® Processor Diagnostic Tool in Fedora® Live OS User Guide
Revision 10.0
Page 17 of 367 Installing IPDT
The next step is to install IPDT and accept the license. IPDT cannot be used until this
process is completed.
This process will install IPDT on either the LiveUSB or Hard Drive after installation of
the OS.
Click on the “Terminal” Icon shown below in the main menu to launch a terminal
window.
To install IPDT in Fedora 32 bit OS type the following command in the terminal
window and press the enter key;
install32
Note: use all lowercase letters
To install IPDT in Fedora 64 bit OS type the following command in the terminal
window and press the enter key;
install64
Note: use all lowercase letters
The installation process will start and the license will be displayed as shown below.
The Intel® Processor Diagnostic Tool in Fedora® Live OS User Guide
Revision 10.0
Page 18 of 36Press the space bar key to read the entire license or press the letter “q” to quit
displaying the license and proceed to the license acceptance.
Press lowercase letter “a” to accept the license and install IPDT. Press lowercase letter
“x” to decline the license. If you decline the license, the installation will be terminated.
If you press any other key you will be prompted again.
After the license is accepted, the installation will proceed until completion. When the
installation is completed the message below will be displayed;
Installation is Complete!
After the installation is done, the two Icons shown below will appear on the desktop.
One icon is for running the diagnostic and the other is for launching the configuration
file editor.
IPDT is now ready for use on either the LiveUSB or Hard Drive installation of the OS.
The Intel® Processor Diagnostic Tool in Fedora® Live OS User Guide
Revision 10.0
Page 19 of 368 Running IPDT
Boot the test platform or test station using the LiveUSB. After the desktop
environment is displayed locate the IPDT Icon on the desktop.
Click on the IPDT Icon, A terminal window will open and launch the graphical user
interface will open and IPDT will run as shown below.
A progress bar is shown across the top of the control window. Also, there is a terminal
window with a scroll bar.
IPDT is executing in the terminal window. At the bottom left of the control window is a
list of Features which show the tests are enabled in the default configuration.
At the bottom center is a list of the default parameters used during the test.
The Intel® Processor Diagnostic Tool in Fedora® Live OS User Guide
Revision 10.0
Page 20 of 36The version of IPDT and the test time or duration is listed at the top right of the
control window.
When IPDT completes running the progress bar will be converted to display either a
PASS or FAIL. The PASS screen is shown below.
Now there are two new buttons.
The button on the left will close IPDT and the button on the right will turn off the
power (shutdown) your computer.
The Intel® Processor Diagnostic Tool in Fedora® Live OS User Guide
Revision 10.0
Page 21 of 36At the top of the Window is a Menu Bar. The File Menu allows you to open the
TestResults.txt file using Notepad, and allows you to exit IPDT. See below
Config will open the configuration menu page for editing. See below
Help Menu includes About, Contents, and Support information. See below.
The Intel® Processor Diagnostic Tool in Fedora® Live OS User Guide
Revision 10.0
Page 22 of 369 IPDT Configuration
Double-click on the IPDT Configuration Icon and the following will be displayed.
The Intel® Processor Diagnostic Tool in Fedora® Live OS User Guide
Revision 10.0
Page 23 of 36To run IPDT from Preset configurations, select “Preset” menu.
You have three preset choices – Quick test, Full Functional Test, Burn-In Test.
Quick Test – All features are disabled. Run just Genuine Intel, Brand String and
Frequency Test.
Full Functional Test – All features enabled, run test for 4 minutes with default settings.
Burn-In Test – All features enabled, run the test for 120 minutes.
Click “Exit Saving Config” to save your settings and then run IPDT.
To change IPDT Testing Modes, select “Advanced Menu” Test Mode.
From the Test Mode screen you can change the way IPDT handles a CPU Frequency
failure – warn only and continue the test or stop on failure and fail.
You can also Auto detect the processors attributes and use these as expected values
or use the IPDTConfig.xml file entries as expected values.
Select “Explain” button for a description of each testing mode.
The Intel® Processor Diagnostic Tool in Fedora® Live OS User Guide
Revision 10.0
Page 24 of 36Note:
Selecting “Use Expected settings in IPDTConfig.xml” may cause IPDT to fail if your
processor is not included in the IPDTConfig.xml file.
If this happens please select “Add CPU Entry” from the main configuration screens
“Advanced” menu.
Add CPU Entry
If you select Testing Mode “Use Expected settings in IPDTConfig.xml” and IPDT
does not find your processer (Brand String fails) – then use “Add CPU Entry” to
update the IPDTConfig.xml file with your processor information.
When all necessary information is entered, click “Add Entry to IPDTConfig” and the
IPDTConfig.xml file will be updated.
Please run IPDT again to test your processor using the expected values in the
IPDTConfig.xml file.
The Intel® Processor Diagnostic Tool in Fedora® Live OS User Guide
Revision 10.0
Page 25 of 36The Intel® Processor Diagnostic Tool in Fedora® Live OS User Guide
Revision 10.0
Page 26 of 36Also, when IPDT is launched it will start testing using the default configuration.
After IPDT finishes testing, the Config Menu will be available from the pass/fail screen.
Select Config Edit config and the following will be displayed
Configurable Features
This section lists the individual tests which can be enabled (executed) or disabled
(skipped).
The individual tests have a check box which is used to enable or disable the particular
test.
Configurable Parameters
This section lists the parameters which are configurable for a specific test. When a test
has been disabled, the parameter is removed from the list.
The Intel® Processor Diagnostic Tool in Fedora® Live OS User Guide
Revision 10.0
Page 27 of 3610 IPDT Features and Parameters
Test Library Genuine Intel Test
The purpose of Genuine Intel test library is to validate the CPU being tested is a
“GenuineIntel” processor. This is done by reading the contents of the EBX, ECX,
Description
and EDX registers, and joining the contents together to construct the
Manufacturer name to ensure it equals “GenuineIntel”.
Options None
Parameters None
Default Settings N/A
Test Library Temperature Test
The purpose of Temperature library is to monitor the temperature of the
processor. This is accomplished by reading the DTS value of the processor from
the MSR, if supported by the processor. The library determines if the DTS
sensor is enabled using CPUID instruction. The value of DTS is an offset value
measured in degrees C and is not the actual temperature of the processor. The
DTS is the delta between the current temperature and the maximum junction
temperature of the die (Tj) which is referenced by the processor as 0. Tj values
Description vary among processors and are not read directly from the processor. If the DTS
value is supported and enabled, The DTS value is read and translated as “x
degrees C from max temperature,” and reported. The initial execution of
temperature library and the following message is after the CPU Manufacturer
Test Library has confirmed that a Genuine Intel® processor is being tested.
Then it is executed after each test library to monitor the temperature of the
processor. The final temperature read it reported at the end of IPDT. Both the
initial temperature and the final temperature is saved in TestResults.txt file
Options TemperatureTest="Enable", temperatureTest="Disable"
Parameters Numerical value in Degrees Celcius
Default Settings TemperatureTest="Enable"; TemperatureWarningTolerance= "0"
Test Library Brand String Test
CPU brand string test library determines which Intel® CPU is being tested using
one of two modes, presence test mode or verification mode. The mode being
used is determined by the SkipConfig parameter in the IPDTconfig.xml
configuration file found in the IPDT folder.
If the value of SkipConfig parameter is set to “Yes” (i.e. SkipConfig=”Yes”), then
Description
the presence mode is being used and the test library will report the CPU Brand
String extracted from the CPU registers extracted.
If the value of SkipConfig parameter is set to “No” then the verification mode is
being used and the test library will compare what was extracted from the CPU
registers to a known list of brand string names (not, including trademarks, etc)
Options SkipConfig="Yes", SkipConfig="No"
Parameters None
Default Settings SkipConfig="Yes"
The Intel® Processor Diagnostic Tool in Fedora® Live OS User Guide
Revision 10.0
Page 28 of 36Test Library CPU Frequency Test
CPU Frequency test library will validate that CPU operating frequency is within
test limits of the expected CPU frequency listed in the CPU Brand String for the
CPU unit under test. This is done by extracted Brand String from the CPU
registers and parsing the CPU Frequency from the string. If the processor
supports base clock and APERF & MPERF MSRs, it will use the registers to
calculate the CPU Frequency. Otherwise, it will be using the RDTSC instruction to
perform a calculation to determine if calculated CPU Frequency is within limits.
The limits are set to +/- 5%.
This test can be impacted when the test platform is not configured to meet the
system requirements specified in section 2. To handle this, the Site parameter is
Description
used by this test to indicate that the test platform meets all the system
requirements. This is achieved when the parameter is Site=”Depot”. Now, if the
detected frequency is outside the limits, the test will stop execution, and display
following error message
"CPU Frequency Test Failed!!!"
When a test platform is not configured per test system requirements specified in
section 2 due to over clocking or power management features, the value must
be Site=”Other”. Now if the detected frequency is outside the limits, the test will
continue execution, however the following message will be displayed
"CPU Frequency Test Passed with Warning!!!"
Options Site="Depot", Site="Other"
Parameters None
Default Settings Site="Other"
Test Library Front Side Bus Test
The Front Side Bus (FSB) test library tests the FSB frequency for processor
which supports the front side bus.
Front Side Bus (FSB) test library executes either in presence test mode or
verification mode. The mode being used is determined by the SkipConfig
parameter in the IPDTconfig.xml configuration file.
If the value of SkipConfig parameter is set to “Yes” (i.e. SkipConfig=”Yes”), then
Description the presence mode is being used and the test library will read CPU Model
Specific Register and validate that the FSB is within test limits via lookup tables.
The limits are currently +/- 2%.
If the value of SkipConfig parameter is set to “No” then the verification mode is
being used and the test library will read CPU Model Specific Register and
compare against the BUSSpeed parameter listed in the CPU node list section of
the configuration file.
Options SkipConfig="Yes", SkipConfig="No"
Parameters None
Default Settings SkipConfig="Yes"
The Intel® Processor Diagnostic Tool in Fedora® Live OS User Guide
Revision 10.0
Page 29 of 36Test Library BaseClock Test
The Base Clock Test verifies the accuracy of the base clock used to calculate the
Integrated Memory Controller (IMC) link speed and the Quick Path Interconnect
(QPI) link speed for Intel® Core i7, i5 and i3 Processor, Intel® Xeon Processor
5500, 5600 & 7500 series and Intel® Processors based on Intel® Micro
architecture (Nehalem & Sandy Bridge).
Description
The test compares the detected value to the expected default base clock of
133MHz or 100MHz(Sandy Bridge). The calculated base clock value is calculated
by using value of the Maximum Non-Turbo Ratio register from Model Specific
Register, base operating frequency, current operating frequency from CPU
Frequency Test and expected base clock.
Options BaseClock="Enable", BaseClock="Disable"
Parameters Tolerance value from 1% - 100%
Default Settings BaseClock="Enable"; BaseClockTolerance="5%"
Test Library Quick Path Interconnect QPI Test
The Quick Path Interface Test verifies the QPI rate between processors on a
multi-processor system.
Intel® Quick Path Interface (QPI) test library enumerates the buses with QPI
Description
group function and retrieves the expected QPI rate. The test will use the QPI
multiplier to calculate the detected QPI rate and it will either displays or
compares the expected and detected QPI rate.
Options QPITest="Enable", QPITest="Disable" QPITest="DisplayOnly"
Parameters Tolerance value from 1% - 100%
Default Settings QPITest="Enable"; QPITolerance="5%"
Test Library Floating Point Test
The purpose of this test is to perform addition, subtraction, multiplication and
division, to test how fast the CPU can perform mathematical floating point
numbers operations, and do a sum comparison to make sure the floating point is
Description giving the correct sum value at the end of each cycle.
The test program will display Million Floating Point Operations per Second
(MFLOPS), time started, cycle completed and quantity of errors detected.
Options FloatingPoint="Enable", FloatingPoint="Disable"
Parameters Time in seconds
Default Settings FloatingPoint="Enable"; FloatingPointTimer="2"
The Intel® Processor Diagnostic Tool in Fedora® Live OS User Guide
Revision 10.0
Page 30 of 36Test Library Prime Number Generation Test
The purpose of this test library is to test how fast the CPU can search for Prime
numbers, reported as operations per second. Prime number generation will be
based on the Sieve of Eratosthenes algorithm. The test program will test for
Description
unsigned integer type and within the numbers of 0-2³² for 32 bit platform.
Random comparison will be done to make sure the prime number generated is a
valid prime number.
Options PrimeNumber="Enable", PrimeNumber="Disable"
Parameters Time in seconds
Default Settings PrimeNumber="Enable"; PrimeNumberTimer="2"
Test Library Cache Test
The purpose of CPU Cache test library is to verify the size of the L1, L2, and L3
Cache, whichever is present. The CPUID instruction is used to read ECX
register. The L1, L2, & L3 Cache size is in 1024-byte units.
The test retrieves the L1, L2, and L3 Cache size information and compare with
entry in configuration file for CPU unit under test.
The cache is tested using one either presence test mode or verification mode.
Description
Which mode is used is determined by the SkipConfig parameter in the
IPDTconfig.xml configuration file. If the value of SkipConfig parameter is set to
“Yes”, then the test library will simply report the cache size.
If the value of SkipConfig parameter is set to “No” then the test library will
verify the L2 or L3 cache size detected against the expected cache size using the
L2Cache or L3Cache parameter found in the CPU node list section of the
configuration file.
Options CacheTest="Enable", CacheTest="Disable"; SkipConfig="Yes", SkipConfig="No"
Parameters N/A
Default Settings CacheTest="Enable"; SkipConfig="Yes"
Parameters N/A
Default Settings AVX=”Enable”
Test Library MMX/SSE Test
This test detects which MMX & SSE, SSE2, SSE3, SSSE3, SSE4 instruction sets
are supported on the processor being tested. If the instruction set is supported
Description then the test will execute all MMX & SSE instructions for the supported
instruction sets. The test will display which features were detected and thus
tested.
Options MMXSSE="Enable", MMXSSE="Disable"
Parameters N/A
Default Settings MMXSSE="Enable"
The Intel® Processor Diagnostic Tool in Fedora® Live OS User Guide
Revision 10.0
Page 31 of 36Test Library AVX Test
Advanced Vector Extensions (AVX) is a 256 bit instruction set extension to SSE
and is designed for applications that are Floating Point intensive.
The purpose of the AVX test is to detect the presence of the following AVX
features on your Intel processor –
AVX (Advanced Vector Extensions), AES (Advanced Encryption Standard) &
PCLMULQDQ (Carry-Less Multiplication of two 64 bit operands).
Note: AVX capability is first detected on your Intel Processor and then it is
detected if your operating system supports AVX.
Operating Systems that support AVX: Windows 7 SP1, Windows Server 2008 R2
SP1, Linux since kernel version 2.6.30.
AVX Test Description – Execute a FIR (Finite Impulse Response) filter using
Description
conventional code instructions and then using AVX instructions. Compare the
results of both methods of calculation end expect the same results.
Also compare code execution times, expecting AVX optimized code to execute
faster than conventional non AVX-optimized code.
AES Test Description – Decrypt & Encrypt data using aesdec, aesdeclast, aesenc
& aesenclast instructions. Also perform the InverseMixColumn aesimc and
generate round key for AES encryption using aeskeygenassist instruction.
PCLMULQDQ Test Description – Perform a Carry-less multiplication of one
quadword of xmm2 by one quadword of xmm3/m128, returning a double
quadword in register xmm1.
Options AVX=”Enable” AVX=”Disable”
Parameters N/A
Default Settings AVX=”Enable”
The Intel® Processor Diagnostic Tool in Fedora® Live OS User Guide
Revision 10.0
Page 32 of 36Test Library Integrated Memory Controller Test
The purpose of Integrated Memory Controller (IMC) Test Library is to test
Integrated Memory Controller functionality which is included in Intel® Core i7
Description and i5 Processor, Intel® Xeon Processor 5500 series and Intel® Xeon
Processors based on Intel® Micro architecture (Nehalem). This library targets
the memory controller speed, memory size, and it performs memory stress test
SubTest Integrated Memory Controller Test - Memory Size Subtest
The memory size subtest uses the MemorySize parameter located in the global
parameter section in the IPDTconfig.xml configuration file. This parameter can
Description be used to enable (execute) or disable (skip) the memory size subtest. If the
MemorySize = Enable or ”” (no value), then the memory is in the first bank only
and report it. This is the default value.
MemorySize="3GB", MemorySize="512MB", MemorySize="256KB",
Options MemorySize="Enable", MemorySize="", MemorySize="Disable"
(values shown as example only)
Parameters Size GB, MB, KB,
Default Settings MemorySize="Enable"; MemorySize=""
SubTest Integrated Memory Controller Test - Memory Stress Subtest
The memory stress subtest reads and writes using sliding zeros, sliding ones
moving inversion algorithms. This subtest uses the MemoryStressTestSize
parameter located in the global parameter section in the IPDTconfig.xml
Description configuration file.
Setting MemoryStressTestSize as a percentage of available free memory will
determine how much available free memory is tested during the Memory Stress
subtest
MemoryStressTestSize="1%", MemoryStressTestSize="Disable";
Options MemoryStressTestTime=”10”, MemoryStressTestTime=”300”
% of total available free memory Size for MemoryStressTestSize;
Parameters Time in seconds for MemoryStressTestTime;
Default Settings MemoryStressTestSize="1%"; MemoryStressTestTime=”10”
The Intel® Processor Diagnostic Tool in Fedora® Live OS User Guide
Revision 10.0
Page 33 of 36Test Library Intel 6 Series Chipset and Intel C200 Series Chipset Module
The purpose of Intel 6 Series Chipset and Intel C200 Series Chipset Module is to
display the chipset information such as chipset family, chipset stepping and
external devices that are connected to the chipset.
Description
External Device Enumeration sub module currently only supports PCI port, PCIe
ports, SATA controllers, USB controller, Intel High Definition Audio Controller
and Gigabit LAN.
Options PCHTest=”Enable” PCHTest=”Disable”
Parameters N/A
Default Settings PCHTest=”Enable”
Intel 6 Series Chipset and Intel C200 Series Chipset Module – Chipset
SubTest Identification
The chipset identification sub module displays chipset information including
Description
product family and chipset stepping
Intel 6 Series Chipset and Intel C200 Series Chipset Module – External
Test Library Device Enumeration
The External Device Enumeration sub module display PCI, PCIe, SATA, USB
Description
devices, audio codecs and LAN device which connected to the chipset
Options PCHEnum=”Enable” PCHEnum=”Disable”
Parameters N/A
Default Settings PCHEnum=”Enable”
Test Library Integrated Graphics Device - IGD
The purpose of Integrated Graphics Device is to validate that there is a
functioning Intel(R) Integrated Graphics Device on the CPU unit under test.
Verifying the presence of the Intel(R) IGD and will list information obtained from
reading specific registers from the IGD. Information returned will contain the
following: VID2, DID2, RID2, GTTMMADR, GMADR, SVID2, SID2, ROMADR,
GMS, IVD, and Frame Buffer Size determined from GMS register value.
If IGDTest parameter is set to “Disable” then IGD will not execute and subset
tests “GFXTestExe” or “GFX2DTestExe” will not execute regardless of the
Description GFXTest setting.
Options IGDTest=”Enable” or IGDTest=”Disable”
Parameters N/A
Default Settings IGDTest=”Enable”
The Intel® Processor Diagnostic Tool in Fedora® Live OS User Guide
Revision 10.0
Page 34 of 36Test Library Advanced Graphics Testing – GFX Library
The purpose of Advanced Graphics Testing is to exercise the GPU by displaying
graphics. The graphics library calls a separately developed OpenGL graphics
binary that is displayed during test.
If IGDTest parameter is set to “Enable” and IGD detection is true and GFXTest is
set to “Enable” and then the 3D-GFX test will execute.
If IGDTest parameter is set to “Enable” and IGD detection is true and GFXTest is
set to “Disable” then the 3D-GFX and 2D tests will not execute.
If IGDTest parameter is set to “Disable” then IGD will not execute and the
subset test “GFXTest”, “2DTest”, and “Rotation” will not execute regardless of
the GFXTest setting.
If the GFX window is inadvertently closed by the user before the allotted time
specified by GFXTime then IPDT will generate a fail.
If Rotation parameter is set to “Enable” then Rotation of display will execute.
If Rotation parameter is set to “Disable” then Rotation of display will not
Description execute.
GFXTest="Enable" or GFXTest “Disable”, GFXTestExe="visGFX1.exe" for
Windows or GFXTestExe=”./visGFX” for Linux, GFX2DTestExe=”vis2Dgfx.exe for
Windows or GFX2DTestExe=”./vis2Dgfx” for Linux, GFXTime="20" or
GFXTime=””, GFXSpin="20" or GFXSpin=””, Rotation=”Enable” or
Options Rotation=”Disable”
GFXTime parameter takes in a time value in seconds. This informs IPDT how
long to display the visual. If GFXTime is set to “” then default time is 20
seconds.
GFXSpin parameter takes in a spin speed value. The lower the value, the faster
Parameters the spin of the visual. If GFXSpin is set to “” then spin value is set to 10.
GFXTest=”Enable, GFXTestEXE=”visGFX1.exe”, GFXTime=””, GFXSpin=”10”,
Default Settings GFX2DTestExe=”vis2Dgfx.exe”, Rotation=”Disable”
Test Library Multi-core/Multi-threaded Test Library
The Multi-core, Multi-thread test library will stress the CPU cores for a given
period of time using Intel® Threading Building Blocks. This test uses the
StressTestTime and StressLoadLevel parameters both located in the global
section in the IPDTconfig.xml configuration file.
Description
The StressLoadLevel parameter is a numerical value which represent the number
of tasks required to sufficiently load the cores.
The StressTestTime parameter is used to set the duration of this test library,
thereby, extending the total test time for the diagnostic.
Options StressTest="Enable", StressTest="Disable"
Parameters Number of Tasks; Test Time;
Default Settings StressTest="Enable"; StressLoadLevel="8"; StressTestTime="4"
The Intel® Processor Diagnostic Tool in Fedora® Live OS User Guide
Revision 10.0
Page 35 of 36Test Library Test Results File Name
Description The parameter "OutputResultsText" is used to set the name of the output file
Options N/A
Parameters Name of File
Default Settings Default file name is TestResults.txt
Test Library Test Results File Format
The value of paramter "OutFileFormat" is used to store the test results in text
Description file format or XML file format.
Options Text / XML
Parameters N/A
Default Settings Test
Test Library Output Pass Text File (OutputPassText)
Options Name of File
Parameters pass.txt
Default Settings
Used to support internal legacy test processes. Sets filename flag creation when
Description IPDT passes test
Test Library OutputFailText
Options Filename
Parameters fail.txt
Default Settings
Used to support internal legacy test processes. Sets filename flag creation when
Description IPDT fails test
*Microsoft, Windows and the Windows logo are either registered trademarks or trademarks of Microsoft Corporation in the United
States and/or other countries
**Intel, Intel SpeedStep and the Intel logo are a trademark or registered trademark of Intel Corporation or its subsidiaries in the
United States and other countries
The Intel® Processor Diagnostic Tool in Fedora® Live OS User Guide
Revision 10.0
Page 36 of 36You can also read