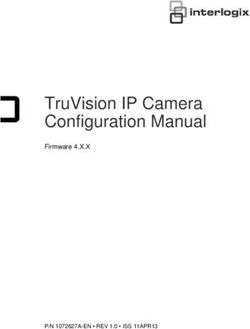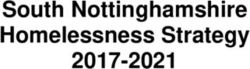GETTING STARTED WITH MICROSOFT TEAMS - The University of ...
←
→
Page content transcription
If your browser does not render page correctly, please read the page content below
Digital Skills and Training
www.ed.ac.uk/is/skills
Is.skills@ed.ac.uk
GETTING STARTED
WITH MICROSOFT TEAMS
A beginner’s guide to using Microsoft Teams produced by
the Digital Skills and Training team, Information Services.
DOCUMENT VERSION/DATE: 3943 (v1)/MAY 2020Introduction to this guide
This guide has been designed to provide a basic overview of Microsoft Teams and its key features for
those who are new to it or have limited experience using it. Even if you have been using Teams for a
while, there may be useful tips and tricks you can learn from this guide.
LinkedIn Learning resources
Some sections within this guide contain links to related Linking Learning videos. In addition to these
videos, you can also view a Microsoft Teams for New Users LinkedIn Learning Collection containing a
mixture of courses and videos on Teams. Find out more about LinkedIn Learning including how to create
your free University account at www.ed.ac.uk/is/linkedinlearning.
University of Edinburgh Teams help and support
The University’s main service help and support information for Microsoft Teams can be found on the
Information Services’ Teams web pages.
Digital Skills and Training courses
In addition to this guide, the University’s Digital Skills and Training team also deliver a Microsoft Teams
training course titled ‘Getting Started with Microsoft Teams’. This course is open to all Edinburgh
University staff members and students and is bookable via the University’s Event Booking Channel.
To book on the above course or view other offerings from the Digital Skills team, visit
http://edin.ac/2JHM2Pt.
If you require this document in an alternative format, contact the Digital Skills and Training team via email
(is.skills@ed.ac.uk) or telephone (0131 6 504950).Table of Contents
1 Getting started with Microsoft Teams ....................................................................................................... 6
1.1 What is Microsoft Teams? ............................................................................................................................ 6
1.2 How is Microsoft Teams used at The University of Edinburgh? ................................................................... 6
2 Accessing Microsoft Teams....................................................................................................................... 7
2.1 Accessing Teams via web-browser ............................................................................................................... 7
2.2 Downloading the Teams desktop app .......................................................................................................... 8
3 The Teams interface ................................................................................................................................. 9
4 Joining, creating, managing and leaving teams ........................................................................................ 10
4.1 Joining an existing team ............................................................................................................................. 10
4.2 Creating a new team .................................................................................................................................. 11
4.3 Inviting users to a private team .................................................................................................................. 12
4.4 Managing users and team settings ............................................................................................................ 14
4.5 Hiding, leaving or deleting a team ............................................................................................................. 16
5 Working with channels ........................................................................................................................... 18
5.1 Creating, managing and deleting channels ................................................................................................ 18
5.2 Channel conversations ................................................................................................................................ 20
5.3 Editing and deleting conversations and replies .......................................................................................... 22
5.4 Reactions and bookmarking messages ...................................................................................................... 23
6 Private chats and meetings..................................................................................................................... 24
6.1 Private chats ............................................................................................................................................... 24
6.2 Chat calls and meetings.............................................................................................................................. 27
6.3 On-demand meetings ................................................................................................................................. 28
6.4 Scheduling meetings ................................................................................................................................... 30
6.5 Meeting controls and general settings ....................................................................................................... 32
7 Status, settings and notifications ............................................................................................................ 38
7.1 Changing your current status ..................................................................................................................... 38
7.2 Changing your general settings .................................................................................................................. 39
7.3 Configuring notifications ............................................................................................................................ 401 Getting started with Microsoft Teams
1.1 What is Microsoft Teams?
Microsoft Teams is a communication and collaboration platform that combines chat, video meetings, file
storage (and collaboration) and application integration. It’s available to all staff and students through the
University’s Microsoft Office 365 subscription, and can be accessed via web, desktop and mobile apps.
1.2 How is Microsoft Teams used at The University of Edinburgh?
Like most Microsoft applications, Teams’ use across the University varies depending on the team,
department or person using the tool. Disciplines including Teaching, IT and Clerical have completed
successful pilots of Teams and many continue to use it as a Collaboration tool.
Examples of how Microsoft Teams has been used successfully at Edinburgh University include:
• Research Grant Applications: Teams has been used by staff in the Centre for Clinical Brain
Sciences as a platform for project managing research grant submissions. It provided a secure
place to edit documentation collaboratively and better organise their communication about the
project. Further information: How to use Teams for Research Grant Applications.
• Remote call-out for Teaching Space Technicians: Teams has been used by staff in Teaching and
Learning Spaces to better organise how Technicians receive and resolve issues, helping improve
their call-out efficiency. Further information: How Teams can be used for IT remote support.
• Using Teams for Online Meetings: Project Management staff have used Teams to have online
meetings that allowed all staff to attend, even when working remotely. They also made use of
integrated Teams features such as polling, planboards from Microsoft Planner, and file editing
and sharing.
• Planning shift patterns for frontline workers: Teams has been used by staff in the University
sports centre as an easier and more efficient way to plan and update shift patterns for their staff.
Its use allowed staff to plan when they could take annual leave as well as be kept up-to-date on
availability and cover. Further information: Guidance on Shifts in Teams.
Further Edinburgh University Teams case studies can be found on the Teams use cases webpage.
6 Getting Started with Microsoft Teams2 Accessing Microsoft Teams
There are three main ways to launch the Microsoft Teams application. You can either access it through
your web-browser, desktop or mobile apps (iOS and Android).
2.1 Accessing Teams via web-browser
The easiest way to access Teams using your web-browser is via your University Office 365 account. Every
member of staff and student has their own Office 365 account. You can either access your Office 365
account via MyEd or directly at www.office365.ed.ac.uk. Teams is not currently available for the Safari
web browser. For the best experience we recommend using the Google Chrome browser.
To access Teams from the University’s MyEd portal:
1. Go to www.myed.ed.ac.uk and click on the blue Login to MyEd button.
2. Enter your University username (UUN) and click Continue. Next, enter your password and click
Log in.
3. From the ‘Home’ section of MyEd, click on the blue Inbox button within the ‘Email’ channel to
open your Office 365 account in a new web-browser tab.
4. When your Office 365 account opens, click on the App Launcher button at the top left-hand side
and choose Teams to open Microsoft Teams.
To access Teams via Office 365 directly:
1. Go to www.office365.ed.ac.uk and click on the orange Sign In button.
2. On the ‘Sign in’ page, enter your email address (uun@ed.ac.uk) and password then and click on
the blue Sign in button.
3. When your Office 365 account opens, click on the App Launcher button at the top left-hand side
and choose Teams to open Microsoft Teams.
Accessing Microsoft Teams 72.2 Downloading the Teams desktop app
As well as the web-browser version, desktop apps for Windows, Mac and Linux devices can also be
downloaded. The following steps outline the process for Windows and Mac users. Linux users can
download the Linux Teams desktop app from the ‘How to access Teams’ section of this Get Started page.
Although this section outlines the desktop app download process, the remainder of this guide will focus
on how to use the web-browser version of Microsoft Teams.
To download the app from your web-browser:
If you are not using a managed University computer, you should be able to download the Teams app
directly from your web-browser using the steps below. Users of University supported devices may require
administrative permissions on the device to install the app. If this prevents you from downloading you
should consider downloading and installing directly from the Self-Service (Mac) or Software Center
(Windows) tools. This method will allow installation without requiring administrative privileges.
1. Log into your Office 365 account and open Teams using the steps on the previous page.
2. From within Teams, click on the Download Desktop App button at the bottom left of the
application.
3. Once the installation file has been downloaded, open it and install the application in the same
way as you normally would on your device
4. Upon opening the Teams desktop app, you may be asked to log into your Office 365 account. Do
so by entering your University login details (UUN@ed.ac.uk and password).
8 Accessing Microsoft Teams3 The Teams interface
The image below shows Teams using a specific channel within a team they are a member of. The main
window in the middle will vary in appearance depending on which menu option within the left-hand side
menu is in use. The menu at the top and down the left-hand side will always remain the same and visible.
1. Activity: View the latest activity related to you including mentions, replies, reactions, teams
you’ve been added to and general notifications.
2. Chat: Direct conversations with individuals or groups outside of your teams. Chat allows instant
messaging, audio/video calling and file sharing.
3. Teams: Shows any teams that you belong to.
4. Assignments: Shows any tasks or pieces of work assigned to students or team members who are
members of a ‘Class’ team.
5. Calendar: Displays the Office 365 calendar for the account you are logged into Teams with.
6. Calls: View and add contacts, call a contact and view call history.
7. Files: Find all of the files you work with from Teams (SharePoint) and OneDrive. Files can also be
added from other storage locations.
8. More added apps: Allows you to add and pin additional apps to the left-hand menu.
9. Apps: Browse and add additional apps to Teams.
10. Microsoft Help: Access Microsoft help, support and training materials without leaving Teams.
11. Desktop app download: Download the Teams desktop app for your device.
12. New Chat: Creates a new chat message in Chat.
13. Search: Quickly Search chat messages, user directory and files by keyword.
14. User: Change your user status, set a status message, view saved content and view user settings.
15. Channel: Dedicated sections within a team to keep conversations organised by topic.
16. Post: New comments/threads posted to a channel by team members.
17. Post reply: Option to reply to existing post.
18. New Conversation (Post): Start a new conversation thread within a channel.
19. App Launcher: Used to access other Office 365 applications.
The Teams interface 94 Joining, creating, managing and leaving teams
A ‘team’ is a set area where a group of users can work collaboratively, share ideas and information,
conduct meetings and make use of tools all within one safe and secure space. Conversations, files and
notes created and shared within team channels are only visible to members and owners of the team they
were shared within.
4.1 Joining an existing team
There are many different ways to join an existing team. You can be added to a team by the owner, search
for a team form the database, follow a request link or join a team with a special access code.
4.1.1 Automatic enrolment
One of the most common ways to be added to a team is by the team’s owner. Any teams you have been
added to or are already a member/owner of will be visible in the Teams menu on the left-hand side.
There’s no requirement for you to request access or await approval to access the team.
4.1.2 Search for a team
If you’ve not been added to a team automatically then you may still be able to search for it from within
the Teams panel. Only teams which are set to Public or Private but discoverable can be found.
To search for a team:
1. Click on Teams from the left-hand menu to open the Teams area.
2. Click on the Join or create team button at the top right of the Teams area. If you already have a
team open then you’ll need to click on < All teams to go back to the main area before you’ll be
able to see the button.
3. Enter your search term in the Search box (1) and press the Return key. Any teams matching your
search term will now appear. You can join a team by clicking on the Join team button (2). Press
the < Back button to return to the main Teams area.
10 Joining, creating, managing and leaving teams4.1.3 Join using a link
Instead of being added to a team, you may be issued with a link to join an existing team. If the team’s
privacy level is ‘Public’, when you follow the link you’ll be able to join and view the team immediately. If
the team is ‘Private’, you can join it but must wait until the team owner(s) accepts your request.
4.1.4 Join using a code
The final way of joining a team is to do so by entering a special code issued by the team owner. The
benefit of this method is that because the code can only be issued by the team owner, you don’t need to
await approval to access the team.
To join an existing team using a code:
1. Copy the access code you were sent by the team owner.
2. From the Teams area click on the Join or create team button.
3. Within the Join a team with a code box, paste the code into the code entry box (1) and click the
Join team button (2).
4. Click on the < Back button to check that the team appears in the list.
VIDEO: View the ‘Join an existing team’ video on LinkedIn Learning:
https://www.linkedin.com/learning/microsoft-teams-essential-training-5/join-an-existing-
team?autoplay=true&u=50251009&auth=true
4.2 Creating a new team
Any user of Microsoft Teams can create their own team and add members to it. You can create as many
teams as you like and there are no restrictions on the number of team members you can add. When
creating a new team you automatically become its owner.
To create a new team:
1. Click on Teams from the left menu to open the Teams area. Make sure you’re viewing all of the
teams you’re a member of and not one individual team.
2. Click on Join or create team button at the top-right of the screen.
3. Click on the Create team button within the Create a team box.
Joining, creating, managing and leaving teams 114. Click on the type of team you’d like to create and when the Create your team options appear,
give it a Name (1), Description (2) and choose the Privacy level for your team. When ready, click
Next (4). If you are unsure which team type to use, choose ‘Other’.
5. Once your team has been created, you’ll be asked to add people to it. Search for users by name
(1) and use the Add button (2) to add them to your team. You can also use the Skip button (3) if
you’d rather add users at a later date.
6. Assign permission levels for each user (1) and click Close (2) to complete the process. You’ll now
be taken to your newly created team within the Teams area.
VIDEO: View the ‘Create teams and add members’ video on LinkedIn Learning:
https://www.linkedin.com/learning/microsoft-teams-essential-training-5/create-teams-and-add-
members?u=50251009&auth=true
4.3 Inviting users to a private team
If you have created a private team then users will not be able to join unless you add or invite them. As the
team owner, it’s likely you’ll add users as members, however, you can also invite them so that they can
choose whether or not to join your team. This can be done via a direct link to your team or a code.
To invite users to your private team via direct link:
1. Click on the Teams button to display your teams.
2. Click on the More options button next to the team you wish to invite users to. The location of this
button will vary depending on whether you are using the grid (below) or list view.
12 Joining, creating, managing and leaving teams3. From the list, choose Get link to team and when the link appears, click Copy. You can now share
the link with your users.
Any team member can access and share this link but only team owner(s) can approve requests to
join. The owner(s) will receive a notification and email when a user requests to join their team.
4. Pending requests can be viewed, accepted or denied by team owners via More options > Manage
team > Pending Requests.
To invite users to your private team via code:
1. Open the More options (1) for the team you want to generate a code for and choose Manage
team (2).
2. Open the Settings menu (3) and click Team code (4) to expand the group and display the joining
code. Click Copy (5) to copy the code.
You can now share this code with any users you wish to invite to your team. They will not need to
request approval to access the team and will be able to view content immediately after joining
with the code.
VIDEO: View the ‘Invite people to a private team’ video on LinkedIn Learning:
https://www.linkedin.com/learning/microsoft-teams-essential-training-5/invite-people-to-a-private-
team?u=50251009&auth=true
Joining, creating, managing and leaving teams 134.4 Managing users and team settings
Team owners have access to certain controls that standard team members do not. As a team owner you
can add and remove users from your team, manage existing users’ permissions, manage pending
requests and modify the general team settings. Each team can have multiple team owners.
‘Members’ are people within the team. In most cases, members can interact with other members, view,
upload and change files but cannot perform administrative tasks like managing users.
To access the above controls as an owner, choose More options (1) > Manage team (2) for your team.
4.4.1 Adding and removing users from your team
Instead of inviting users to your team, as an owner you can add them to it directly. Likewise, a team
owner can also remove a user from a team.
To add a user to your team:
1. Open the Members tab (1) and click on the Add Member button (2).
2. When the Add members to [your team name] box appears, search for and select your user (1),
and click Add. Choose whether to make the user a Member or Owner (2) and click Close (3).
To remove a user from your team:
Existing users can be removed from a team by simply clicking on the ‘X’ next to the user’s name within
the Members tab. Just be careful, though, as you are not asked to confirm before removing the user.
14 Joining, creating, managing and leaving teams4.4.2 Promoting or demoting an existing team member
As previously mentioned, when a user is added to a team they are assigned either an owner or member
role. A user’s role can be modified anytime by a team’s owner.
To change a user’s role within a team:
1. Open the Manage team options for your team and click on the Members tab (1).
2. If necessary, expand the user group (2) to show all of its users, click on the down-pointing arrow
(3) next to the role type for the user you wish to promote/demote and choose another role (4).
The user will now be moved into the relevant group.
You must always leave at least one user as an owner for a team. If you try to demote the last owner an
error message will be displayed and the action will not be completed.
4.4.3 General team settings
Team owners can also make changes to the general settings for the team including member/guest
permissions (what members can and can’t do) and options to generate joining code for the team. These
settings can be accessed by the team owner(s) from Manage team (1) > Settings (2).
VIDEO: View the ‘Manage teams and members’ video on LinkedIn Learning:
https://www.linkedin.com/learning/microsoft-teams-essential-training-5/manage-teams-and-
members?u=50251009&auth=true
Joining, creating, managing and leaving teams 154.5 Hiding, leaving or deleting a team
A team member has the ability to hide or leave any team that they are part of but only team owners can
delete a team.
4.5.1 Hiding a team
Over a longer period of time you may begin to find that the Teams area becomes a bit congested with all
of the teams you are a member of. To help make it more manageable, you can hide any teams which you
wish to remain part of but don’t need to see within the Teams area.
To hide a team:
1. Click on Teams (1) from the left-hand side menu then More options (2) > Hide (3).
The hidden team will now be moved to the Hidden teams group within the Teams area.
4.5.2 Leaving a team
If you no longer need or want to be part of a team then there is an option to leave it.
To leave a team:
1. Click on Teams (1) from the left-hand side menu then More options (2) > Leave the team (3).
2. When the Leave team dialog box appears, click on the Leave the team button. The team will be
completely removed from the Teams area and you will no longer have access to it. You can re-
join at a later date provided the team still exists.
4.5.3 Deleting a team
A team can be deleted by any of its owners. Always be sure you want to delete the team and all of its
content before doing so, though.
To delete a team:
1. Click on Teams (1) from the left-hand side menu then More options (2) > Delete the team (3).
16 Joining, creating, managing and leaving teams2. When the Delete team dialog box appears, confirm that you understand everything will be
deleted (1) and click on the Delete team (2) button.
The team will now be removed from the Teams area for all members. The team owner can
restore a deleted team within 30 days of it being deleted. After 30 days, the team will be
permanently deleted.
VIDEO: View the ‘Leave, hide, or delete a team’ video on LinkedIn Learning:
https://www.linkedin.com/learning/microsoft-teams-essential-training-5/leave-hide-or-delete-a-
team?u=50251009&auth=true
Joining, creating, managing and leaving teams 175 Working with channels
Channels within a team are dedicated sections to keep conversations organised. For example, if you are
using a team for a project then a new channel could be created for each of the project’s workstreams.
Channels will appear underneath the team name in the Teams area. By default, every newly created team
starts out with a ‘General’ channel.
5.1 Creating, managing and deleting channels
5.1.1 Creating a channel
Microsoft teams allows you to create a total of 100 channels over the life of a team. A new channel can
be created by any user enrolled in the team, either as a member or an owner.
To create a new channel within a team:
1. From the Teams area (1), open the team you wish to create the new channel within.
2. Click on more options (2) and choose Add channel (3).
3. When the Create a channel dialog box appears, enter a Channel name (1), Description (2) and
select the Privacy level (3) for the channel. The privacy option allows you to make your new
channel either accessible to everyone (Standard) or only specific people within the team
(Private). You may also wish to tick the checkbox so that everyone within the team can see the
channel. When you’re ready to create the channel, click Add (5).
The new channel will now appear within the team’s channel list.
Private channels:
If you create a private channel then you will automatically become its owner, even if you are only
a member within the team. Only users who are part of the team the private channel is being
created within can be added to the private channel. A private channel will appear with a padlock
icon next to it and will only be visible to its creator or those added to it.
18 Working with channels5.1.2 Managing an existing channel
Existing channels can only be managed by team owners; however, they can be deleted by both team
owners and members. Private channels work slightly differently as they are owned by the user who
created them or any user added to the channel as an owner, so can only be managed and deleted by
those users.
To manage a standard existing channel:
1. As a team owner, click on the More options option (1) for the channel you wish to manage and
choose Manage channel (2).
2. Use the options under Channel settings to moderate posts/comments within the channel (3) and
choose which users can add new posts (4).
To manage a private channel:
1. As a user who created the private channel, click on the More options option (1) for the channel
you wish to manage and choose Manage channel (2).
2. Click through the various tabs (3) below the channel title to manage channel members, edit
general channel settings and view channel analytics.
5.1.3 Deleting a channel
By default, any user with a team can delete a standard channel. Private channels can only be deleted by
the owner(s) of a channel. Members of private channels have an option to leave a private channel.
To delete a channel:
1. Click on the More options option (1) for the channel you wish to manage and choose Delete this
channel (2).
Working with channels 192. When the Delete channel from team dialog box appears, click Delete (1) to delete the channel
and all of its conversations. Although you are deleting the channel you can still access any files
created or shared within it via SharePoint using the link (2) in the dialog box.
VIDEO: View the ‘Create, manage and delete channels’ video on LinkedIn Learning:
https://www.linkedin.com/learning/microsoft-teams-essential-training-5/create-manage-and-delete-
channels-2?u=50251009&auth=true
5.2 Channel conversations
One of the main things that you’ll likely do in Microsoft Teams is engage with other team members.
Conversations within a channel are essentially threads which team members can reply to.
5.2.1 Starting a new conversation
Any member of a team can start a conversation within a team’s channel.
To start a conversation within a channel:
1. From the Teams area, click on the channel (1) you wish to start a conversation within.
2. At the bottom of the channel, click on the Format option below the Start a new conversation box.
Opening the formatting options allows you to enter a subject for your conversation as well as
access formatting tools. Adding a subject makes it easier for users to identify threads.
3. Enter your conversation’s subject in the Add a subject box (1) and type your message in the box
below it (2). You can select your message text and apply formatting using the formatting options
(3) above the subject box.
20 Working with channels4. Once you’ve constructed your message, decide who you want to be able to reply. The default for
a new conversation is everyone but you can change this using the Reply options (1). When you’re
ready to post the conversation, click Send (2).
The conversation will now appear in the channel for users to see and reply to. One benefit of
creating a new conversation thread like this is that when users reply you’ll receive a notification
within the Activity area (1) where you can also view the reply (2).
5.2.2 Replying to a conversation
The main reason for creating a new conversation within a channel is to keep conversational topics
together in one thread. Instead of replying to a conversation with a new conversation, use the reply
option within the existing conversation.
To reply to an existing conversation:
1. Click on the Reply button at the bottom of the conversation you wish to reply to.
2. When typing your reply (1), formatting options can be found below the message box (2). You can
also mention a team member in your reply by typing ‘@’ (3) and selecting them from the pop-up
list (4). To send your message, click on the Send button (5).
The user you mentioned will receive a notification about your comment within their Activity area.
VIDEO: View the ‘Post and read messages’ video on LinkedIn Learning:
https://www.linkedin.com/learning/microsoft-teams-essential-training-5/post-and-read-
messages?u=50251009&auth=true
Working with channels 215.3 Editing and deleting conversations and replies
Conversations and messages can be edited or deleted but only by the user who posted them. When
deleting a conversation or message you will be given the option to undo and reinstate it after deletion.
To edit a conversation or message:
1. Hover over the conversation or message you have posted and click on More options. From the
options list choose Edit.
2. Make your changes to the text and click on the Done button (tick) to approve or the Cancel
button (cross) to decline.
To delete a conversation or message:
1. Hover over the conversation or message you have posted and click on More options. From the
options list choose Delete.
Once the message has been deleted all users will see the “This message has been deleted” text
where the message used to be. Replies for a deleted conversation will still be visible to all users.
2. To reinstate the deleted conversation or reply, click Undo. The message will now reappear within
the channel or thread for all users.
VIDEO: View the ‘Edit and delete messages’ video on LinkedIn Learning:
https://www.linkedin.com/learning/microsoft-teams-essential-training-5/edit-and-delete-
messages?u=50251009&auth=true
22 Working with channels5.4 Reactions and bookmarking messages
5.4.1 Reactions to messages
Occasionally, a message posted by a user may not require a fully typed reply but you’d still like to quickly
acknowledge it. For these situations, emoji reactions can be useful.
To react to a message with an emoji:
1. Locate the message you wish to react to and hover over it.
2. When the six emojis appear, click on one to apply it to the message. The first three are the most
commonly used.
3. To change your reaction, select another emoji. To remove your reaction, click the emoji in use.
5.4.2 Bookmarking messages
As Teams is mainly used for conversation and collaboration, there can be times when users are engaged
in lengthy conversations within a channel. If you’ve not got time to read, react or action messages
immediately then you can bookmark them to return to later.
To save a message for later:
1. Locate the message you wish to save and hover over it.
2. Click on the More options button and choose Save this message.
Once saved, a notification will appear at the top right of the screen (below your profile icon).
3. To view your saved messages, click on your profile icon (1) and choose Saved (2).
4. The Saved area will now appear and will show any messages you’ve saved (1). You can unsave
messages by clicking on the Unsave this message button (2).
VIDEO: View the ‘React to messages and bookmark messages’ video on LinkedIn Learning:
https://www.linkedin.com/learning/microsoft-teams-essential-training-5/react-to-messages-and-
bookmark-messages?u=50251009&auth=true
Working with channels 236 Private chats and meetings
One of the most powerful features of MS Teams is its use for private instant messaging and audio/video
meetings. As with most Microsoft applications, there are many different ways to initiate these. In this
section of the guide we’ll focus on the easiest and most common methods.
6.1 Private chats
Teams’ Chat feature allows private one-to-one or group conversations to take place between users within
the University user database, not just members of a team. Conversations conducted within Chat are only
visible to those within the private chat group, which can be up to 100 users. Teams chats are ideal for
quick conversations or messages which are either private or don’t necessarily need to be posted to the
wider group in a channel.
6.1.1 Creating a chat
To start a new chat:
1. Click on the New Chat button to the left of the search box on the top bar.
2. When the Chat area opens, enter the name of the user or group you wish to chat to into the To:
box (1). When the user is found, click on their name to add them to the group (2).
3. Once you’ve finished adding users, click on the down-pointing arrow on the right-hand side of the
user list box and give your group chat a name. Press the Return key to apply the name. Applying a
name to group chats makes it easier to quickly identify them within the chat list.
4. Type your message in the text entry box at the bottom of the chat area (1) and press Send (2).
The options here are largely similar to those found within the text entry box for a channel.
24 Private chats and meetingsAs users within the chat begin to engage, their replies will appear below your original message
(1). You will also see a red notification on the Chat button (2) and the chat will appear as unread
(3) if a new reply has been added which you’ve not yet viewed.
6.1.2 Adding users to an existing chat
Other users can be added to an existing chat by any user who is already part of the group chat.
To add people to an existing chat:
1. Open the chat group you wish to invite the user(s) to (1). Next click on the View and add
participants button (2) and from the list choose Add people (3).
2. When the Add box appears, search for and select the user (1) and choose the chat history you
want them to be able to view when they join (2). Finally, click the Add button (3) to add them to
the chat.
A notification will appear as the latest message in the chat to confirm the user has been added.
Private chats and meetings 256.1.3 Hiding and leaving chats
As your chat list begins to increase the more you use Teams, you may wish to hide certain chats or maybe
even leave completely (group chat only).
To hide and unhide a chat:
1. Click on the More options button next to the chat you wish to hide and choose Hide. The chat will
now have disappeared from the list.
2. To unhide the chat, enter the name of the group chat or the contact in the search box at the top
of Teams (1) and click on the contact/chat (2) when it appears.
3. When the chat reappears in the chat list, choose More options (1) then Unhide (2) to reinstate it.
To leave a chat:
1. Click on the More options button (1) for the group chat you wish to leave and choose Leave (2).
2. When the Leave the chat dialog box appears, click Leave.
Although you have left the group chat and can no longer post within it, the chat will still be visible in
the chat list. To hide it, use More options > Hide.
VIDEO: View the ‘Use chats for private messages ’ video on LinkedIn Learning:
https://www.linkedin.com/learning/microsoft-teams-essential-training-5/use-chats-for-private-
messages?u=50251009&auth=true
26 Private chats and meetings6.2 Chat calls and meetings
One of the most commonly used features within MS Teams is virtual online meetings. These meetings can
be initiated on an ad-hoc basis or scheduled in advance, allowing one or more team members to meet
using audio, video or even share their desktop with participants.
If you are looking to actively participate in meetings using Teams, you’ll require a microphone to share
your audio and a webcam to share you video. That said, you can still join and view/listen to a meeting
even if you don’t have a microphone or webcam. For most users using a mobile device, the built-in
microphone and camera can be used.
6.2.1 Initiating and receiving audio and video calls via chat
One-to-one or group audio or video calls can be initiated directly from within a chat. These calls differ
slightly from a standard team meeting but the controls are generally quite similar.
6.2.1.1 Initiating a call from within a chat
To initiate an audio or video call from the chat area:
1. Open Chat (1) from the left-hand menu and select the chat you wish to start the audio/video call
within by clicking on it (2).
2. Click on the video or audio call buttons (3) to launch a call with the chat member(s).
In the following example, I’ve initiated an audio call within the chat with Andy Todd. The images
below show the ‘Calling’ and ‘Connected’ screens for an audio call.
Information detailing how to use the in-call options can be found in the ‘Meeting controls and
general settings’ section of this guide on page 32.
6.2.1.2 Receiving an incoming chat call
If another user within your chat initiates an audio or video call with you then you’ll be notified of the call
via a pop-up at the bottom of the screen. The calling options at the top of the chat will also turn into
options to accept or decline incoming calls.
Private chats and meetings 27The call answering options are as follows:
Accept with video: Accept the call and share your video (camera) feed with participants.
Accept with audio: Accept the call but only share your audio feed.
Decline call: Decline the call. The caller will be given the option to leave you a voicemail if you
decline the call. If the caller leaves a voicemail it will appear within your Activity feed.
VIDEO: View the ‘Make audio and video calls from the Chat section ’ video on LinkedIn Learning:
https://www.linkedin.com/learning/microsoft-teams-essential-training-5/make-audio-or-video-calls-
from-the-chat-section?u=50251009&auth=true
6.3 On-demand meetings
On demand meetings can be launched from any channel within any of the teams you are a member of.
Participants can be invited to take part after the meeting has been launched or can join from the channel
the meeting was created within. Invited users don’t need to be members of the team.
6.3.1 Initiate an on-demand meeting
To start an on-demand meeting:
1. Click on Teams (1) within the left-hand menu.
2. Open the team and the specific channel within it that you wish to create the meeting withinin (2).
3. Click on the Meet now button (3) underneath the conversation box at the bottom of the channel.
4. When the meeting window opens, enter a subject (1), choose whether or not to show your video
feed (2) and when you are ready, click Meet now.
28 Private chats and meetings5. If it’s not already visible, open the People pane by clicking on the Show Participants button (1).
You can either invite participants using More options (2) > Ask to join (3) or by searching for users
in the Search box (4). This method is useful for inviting users who are not already team members.
Any users added to the meeting or currently being added will appear within the Currently in this
meeting section of the People pane.
6.3.2 Joining an in-demand meeting
There are two ways to join an in-demand meeting. You can either be invited to the meeting or join via the
channel if you are a member of the team the meeting was created within.
To join via an invite:
When the meeting invitation appears on screen, choose either Video or Voice only. You will now be
added to the meeting.
To join via the channel:
1. Locate the channel the meeting is taking place within and open it (1). Click on the Join button (2)
for the meeting.
Private chats and meetings 292. When the meeting window is displayed, choose your audio and video settings (1) and click Join
now (2).
VIDEO: View the ‘Initiate a video or audio meeting on-demand’ video on LinkedIn Learning:
https://www.linkedin.com/learning/microsoft-teams-essential-training-5/initiate-a-video-or-audio-
meeting-on-demand?u=50251009&auth=true
6.4 Scheduling meetings
It’s likely that you will want to schedule a meeting at some point using Teams. The main benefit of a
scheduled meeting is that it will be added to the calendar of anyone invited, but users can also join from
within a team if the meeting is added to a channel too. Team meetings also provide an area for chat and
an option to create a video recording of a meeting. As with most Microsoft applications there are several
ways to schedule a Teams meeting, for example, from Outlook, but let’s look at doing it within Teams.
6.4.1 Scheduling a new meeting
A scheduled meeting can be created by any Microsoft Teams user.
To schedule a meeting:
1. From the left-hand menu, choose Calendar. This will open the Office 365 calendar for the account
you are logged into Teams with.
2. Either navigate to the time/date slot when you want the meeting to take place and double click
or click on the + New meeting button at the top-right to create a new meeting.
30 Private chats and meetings3. Fill out as many details for your meeting as possible. In the example below, the Optional option
(1) was used to give some recipients the option to attend. The Scheduling Assistant (2) was used
to quickly find the most suitable meeting time/date time for all attendees.
The Series option (3) turned this into a recurring weekly meeting and the meeting was added to
an existing channel (4). Adding a meeting to a channel allows users within the team (and channel)
who haven’t been added to the invite list to join the meeting and provides a place for all chat
messages and recordings to be stored. If scheduling a meeting from Outlook, this option won’t be
available. Finally, a description was added (5) with some basic text formatting and a hyperlink
added.
4. Once you’ve finished entering the details for your meeting, press Send (6).
The meeting will now be added to your calendar within Teams (and Office 365). Recipients will receive an
invitation to add to their calendar and the meeting will appear within the channel it was added to.
6.4.2 Joining a scheduled meeting
If you were invited to the scheduled meeting then you can join from the Calendar within Teams or your
Office 365 calendar. If you weren’t invited but it was published to a channel within a team of which you
are a member then you can join from there.
Joining via invite:
1. Open the Calendar option (1) and click on the scheduled meeting (2) to open it.
Private chats and meetings 312. Click on the Join button at the top of the meeting event and choose which inputs (audio/video)
you wish to turn on (1). When you’re ready to join the meeting, click Join now (2).
Joining via a channel:
If the meeting was assigned to channel you have access to then you can also join it by opening the
relevant channel, clicking on the meeting and pressing the Join button.
VIDEO: View the ‘Schedule a meeting and invite attendees’ video on LinkedIn Learning:
https://www.linkedin.com/learning/microsoft-teams-essential-training-5/schedule-a-meeting-and-invite-
attendees-2?u=50251009&auth=true
6.5 Meeting controls and general settings
A range of different controls are available to users during meetings. You can toggle your audio and video
camera feeds, share your screen or a presentation with others, chat and view participant lists, record the
meeting, leave the meeting and, if you’re the organiser, end the meeting. All of these controls can be
accessed from the main meeting control bar.
6.5.1 Toggle your audio/video feed
There may be times during a meeting when you want to turn your webcam or microphone on and off
quickly. This can be achieved using the Camera and Mute buttons. When inactive, the button will be
displayed with a line through it.
32 Private chats and meetings6.5.2 Meeting conversations The Conversation (1) option opens a Meeting chat pane (2) on the right-hand side of the screen during the meeting. The chat is not private as it can be viewed by everyone involved in the meeting. It’s most commonly used for URL and file sharing but it’s also a useful place for attendees to share technical issues e.g. “I’m having connection issues” or “I can’t get my microphone to connect”. A full history of the chat will either be available within the channel the meeting was assigned to or created within, or a group chat between the meeting’s participants if the meeting was not assigned to a channel. 6.5.3 Participants list The Participants option (1) opens the People panel (2) on the right-hand side of the screen which allows you to view who is currently in the meeting, users who are in the process of joining and also provides options to invite other users to the meeting on an ad-hoc basis. Occasionally in meetings, participants will unintentionally leave their microphone switched on when they’re not speaking, often producing unwanted background noise. The panel also shows whether or not a participant has their microphone muted or not (3), making it easier to identify where the noise is coming from. Microphones can also be muted for attendees within this panel. Private chats and meetings 33
6.5.4 Sharing your screen and presentations
During a meeting you can share your desktop, an open application, a PowerPoint presentation or a
whiteboard with other participants. If you are the web version of Teams then you’ll only be able to share
your screen if you are using Google Chrome or the latest version of Microsoft Edge.
6.5.4.1 Screenshare
The Screenshare option allows you to share your entire screen, an open application or a specific tab from
your web browser.
To share your screen with others:
1. Click on the Share button (1) from the meeting control bar and click on Desktop/Window (2).
2. When the Share your screen window opens, choose what you would like to share (1) and click
Share (2). In the situation below, a Microsoft Word document will be shared with participants.
3. To end the screen share, click on either of the two Stop sharing buttons (1 and 2).
6.5.4.2 Presentation sharing
Teams also allows you to share a presentation with other participants within a meeting. Although you can
open the presentation within PowerPoint then share your screen, it’s recommended you always use the
dedicated PowerPoint sharing option instead. This option will allow participants to move through your
presentation at their own pace if you allow private viewing or in sync with you.
34 Private chats and meetingsTo share a presentation:
1. Click on the Share button (1) and either launch a previously opened PowerPoint presentation (2)
or use the Browse option (3) to load a presentation from Teams, OneDrive or your computer (4).
2. Once your presentation loads on screen it will be visible to other participants. Use the Navigate
forward and Navigate back options, click your mouse button or use the arrow keys to move
through the presentation.
To prevent participants from moving through the presentation on their own, click on the Private
viewing button ( ).
3. When you’re finished presenting, click on the Stop presenting button. The presentation will no
longer be shared within the meeting.
VIDEO: View the ‘Share your screen during a call, meeting or chat’ video on LinkedIn Learning:
https://www.linkedin.com/learning/microsoft-teams-essential-training-5/share-your-screen-during-a-call-
meeting-or-chat?u=50251009&auth=true
6.5.5 Recording a meeting
A recoding of a meeting can be initiated by any of the meeting’s participants once it has started. The
recording will appear within the channel the meeting was assigned to. If the meeting was not assigned to
a channel then the recording will be posted within a new chat between all of the participants.
Always notify all of the meeting’s participants than you will be recording the meeting and that any audio,
video or screen sharing will be captured as part of the recording.
Private chats and meetings 35To record a meeting:
1. Notify all participants that you are about to start recording the meeting.
2. Click on the More options button (1) and choose Start recording (2).
Confirmation the recording has started will be provided via a small recording symbol next to the
meeting duration counter (1) and a purple message box at the top of the screen (2).
3. To end the recording, choose More options (1) and Stop recording (2). When asked to confirm,
click on the Stop recording button.
4. After the meeting has been recorded you can view and download from the channel the meeting
was assigned to or the chat created for the meeting.
VIDEO: View the ‘Record a video meeting or a call’ video on LinkedIn Learning:
https://www.linkedin.com/learning/microsoft-teams-essential-training-5/record-a-video-meeting-or-
call?u=50251009&auth=true
6.5.6 Leaving and ending a meeting
There are two main ways in which you can leave a Teams meeting. You can either leave the meeting
yourself at a time convenient to you or the meeting can be ended for everyone, but only by its organiser.
36 Private chats and meetingsTo leave a meeting as a participant:
You can leave the meeting using the Hang up option. You won’t be asked to confirm that you wish to
leave so if you click this accidently then you’ll leave the meeting and will need to re-join.
To end a meeting for all participants as the organiser:
As the meeting’s organiser you have an extra option to end the meeting for everyone. This is a useful way
of closing the meeting room so that no participants remain afterwards.
1. Click on the More options button and choose End meeting from the menu.
2. When the End the meeting? Dialog appears, click End. The meeting will now end for all
participants.
Private chats and meetings 377 Status, settings and notifications
You can personalise your experience when using Teams by changing your current status, altering the look
and feel of the interface and managing notifications.
7.1 Changing your current status
Changing your status is the quickest and easiest way to let other users of Teams know if you are available
or not. Knowing whether a user is available is use to know before sending message or trying to start a
meeting with them, so it’s important to keep your status updated. Your status will be inherited from the
current event in your calendar. For example, if you are in a meeting then your status will likely show as
‘Busy’ because this is the default status for most Office 365 calendar events.
The following explains the different statuses and when they should be used:
Use this status to let others know you’re currently free and happy to be contacted.
Use when you’re focusing on something but do still want notifications to pop up.
Use when you’re focusing on something and do not want notifications to pop up.
Use when you want to let others know you’re temporarily away from the computer.
Use when you need to work on something without responding right away or if you
will be away for a period of time but don’t wish to log out of Microsoft Teams.
To change your current status manually:
1. Click on the user profile button at the top-right of the screen.
2. Hover over the Status option (1) and choose the new status which best represents your current
availability (2).
38 Managing your status, settings and notificationsAs well as changing your status, you can also create a status message for other users to see. This is useful
if for example you are away but only for a few minutes.
To set a status message:
1. Open the user profile options (1) and choose Set status message (2).
2. Type your message into the box (1) and choose whether or not to automatically show the
message to users who try to message you (2). Select how long you want the message to be
displayed for (3) and click Done (4).
Your message will now be displayed and can be edited or deleted anytime.
VIDEO: View the ‘Set your status message’ video on LinkedIn Learning:
https://www.linkedin.com/learning/microsoft-teams-essential-training-5/set-your-status-
message?u=50251009&auth=true
7.2 Changing your general settings
When it comes to settings in Teams, they’re very straight forward. To access the Settings menu, click on
the user profile button (1) and choose Settings (2). The General settings group allows you to change your
theme, layout and language.
Managing your status, settings and notifications 39• The Theme option allows you to change the look between the ‘Default’ colouring (light
background with dark text), ‘Dark’ (dark background with light text) and ‘High contrast’.
• The Layout option allows you to change how teams are displayed. They can either be tiled (Grid)
or appear in a vertical list (List).
• The Language options allow you to change the language used to determine the time and date
format and the keyboard language.
A few of additional options can also be found within the Privacy group of the Settings menu including
managing priority access for notifications, blocking contacts and enabling/disabling Microsoft surveys.
7.3 Configuring notifications
Notifications are used within Microsoft Teams to alert you to any changes within a team you are part of
or new messages/invitations you have been sent. There are 15 different notifications in total, each of
which can be customised based on your preference. It will become clearer which notifications you wish to
enable and which you’d like to disable the more you begin to use Teams.
You can change notifications through your use profile option > Settings > Notifications. In the following
example, notifications for new chat messages have been changed from ‘Off’ (1) to ‘Banner and Email’ (2).
This means an email notification will be sent every time a new chat message is received as well as an on-
screen pop-up banner.
VIDEO: View the ‘Adjust user settings’ video on LinkedIn Learning:
https://www.linkedin.com/learning/microsoft-teams-essential-training-5/adjust-user-
settings?u=50251009&auth=true
40 Managing your status, settings and notificationsYou can also read