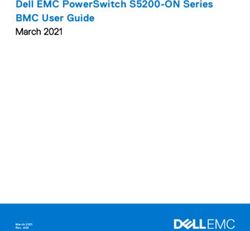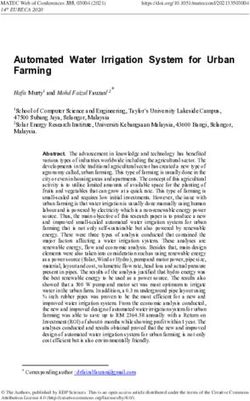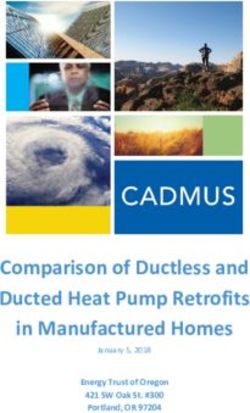2019 YUKON/XL GETTING TO KNOW YOUR - GMC Owner Center
←
→
Page content transcription
If your browser does not render page correctly, please read the page content below
GETTING TO KNOW YOUR
2019 YUKON/XL
gmc.com
Review this Quick Reference Guide for an overview of some important features in your
GMC Yukon/XL. Some optional equipment described in this guide may not be included in
your vehicle. More information can be found in your Owner’s Manual and at my.gmc.com/learn.
For easy reference, keep this guide with your Owner’s Manual in your glove box.
Certain restrictions, precautions, and safety procedures apply to your vehicle.
Please read your Owner’s Manual for complete instructions.
1INSTRUMENT PANEL
Instrument Panel Traction Control and
Illumination Integrated StabiliTrak/Front and Rear Park Turn Signal/ Driver
Control/Exterior 4WD Trailer Brake AssistF/Lane Keep AssistF/ Windshield Information
Lamp Control ControlF ControlF Adjustable PedalsF Buttons Wipers Lever Center
Power Cruise Control/ Audio Next/ Tilt/ Driver Information Audio Volume
MirrorF/ Collision AlertF/ Previous Favorite TelescopicF Center Controls/ Controls
Window Heated Steering Station Controls Steering Wheel Voice Recognition (behind
Controls WheelF Buttons (behind steering Control Buttons steering wheel)
wheel)
Symbols
Low Fuel Brake System Security
Traction Control Off Cruise Control Set Tow/Haul Mode
Lane Keep Assist Warning StabiliTrak Active Lights On Reminder
Vehicle Ahead StabiliTrak Off Airbag Readiness
2GMC
Tow/Haul Infotainment Climate
Button System Controls
Engine Start/ Driver’s Accessory Rear Passenger’s Heated/
Stop ButtonF Heated/ Power Outlet/ Climate Ventilated Seat
Ventilated USB Ports Controls ButtonsF
Seat ButtonsF
Refer to your Owner’s Manual to
Check Engine Door Ajar learn about the information being
Oil Pressure relayed by the lights, gauges
Antilock Brake System and indicators on the instrument
Charging System cluster.
Low Tire Pressure
Seat Belt Reminder
See In Brief in your Owner’s Manual.
F Optional equipment 3KEYED IGNITION SYSTEM (IF EQUIPPED)
STARTING THE VEHICLE 2
With the vehicle in Park or Neutral, rotate the key clock-
wise to the Start position.
TURNING OFF THE VEHICLE
Shift to Park.
Push the key all the way in (1) and then rotate the key
counter-clockwise to the Lock/Off position (2). 1
See Driving and Operating in your Owner’s Manual.
REMOTE KEYLESS ENTRY TRANSMITTER (KEY FOB)
Unlock Remote Vehicle Start
Press to unlock the Press and release the Lock button
driver’s door. and then press and hold the button
Press again to unlock until the turn signal lamps flash (about
all doors. 4 seconds) to start the engine from
outside the vehicle. After entering the
Lock vehicle, turn on the ignition.
Press to lock all doors. • During a remote start, the engine will
Press and hold the run for 15 minutes.
Lock/Unlock buttons to automatically • Remote Start can be extended once
fold/unfold the power mirrorsF. by repeating the remote start proce-
Note: To change the Auto Mirror Folding dure.
setting, go to Settings > Vehicle > Comfort and
Convenience. • Press and hold the button until
the parking lamps turn off to cancel a
LiftglassF remote start.
Press twice to open the liftglass. • The heated/ventilated seatsF will turn
Power LiftgateF on during a remote start (if selected
in the Vehicle Settings menu) when
Press twice to open or close the
outside temperatures warrant.
power liftgate.
Note: If a key fob is left in the vehicle when
Vehicle Locator/Panic Alarm locking the vehicle, the Remote Left in Vehicle
Press and release to locate your vehicle. Alert may sound. To program the remote
lock, unlock, and remote start settings, go to
Press and hold to activate the alarm. Settings > Vehicle > Remote Lock, Unlock, Start
Press again to cancel the alarm.
See Keys, Doors and Windows in your Owner’s Manual.
4 F Optional equipmentKEYLESS ENTRY SYSTEMF
The Keyless Entry System enables operation of the doors and ignition without remov-
ing the Remote Keyless Entry transmitter from a pocket or purse. The transmitter
must be within 3 feet of the door being unlocked or within 3 feet of the liftgate.
KEYLESS UNLOCKING
With the transmitter within range:
Press the lock button on the driver’s
door handle to unlock the driver’s door;
press it again within 5 seconds to unlock
all doors.
Press the lock button on a passenger
door handle to unlock all doors.
Press the touchpad on the liftgate
handle to open the liftgate.
KEYLESS LOCKING
With the ignition off, the transmitter out of the vehicle, and all doors closed:
Press the lock button on any door handle to lock all doors immediately.
If Passive Locking is turned on, all doors will lock automatically after a short delay.
Note: To program the door lock and unlock settings, go to Settings > Vehicle > Remote Lock,
Unlock, Start.
See Keys, Doors and Windows in your Owner’s Manual.
KEYLESS (PUSHBUTTON) STARTF
The Remote Keyless Entry (RKE) transmit-
ter must be in the vehicle to turn on the
ignition.
STARTING THE ENGINE
With the vehicle in Park or Neutral,
press the brake pedal and then press
and hold the ENGINE START/STOP
button to start the engine. The green
indicator on the button will illuminate.
Note: If the RKE transmitter battery is weak, place the transmitter in the pocket in the center
console to enable the engine to start. Replace the transmitter battery as soon as possible.
STOPPING THE ENGINE/OFF
Shift to Park and press the ENGINE START/STOP button to turn off the engine.
ACCESSORY MODE
With the engine off and the brake pedal NOT depressed, press the ENGINE START/
STOP button to place the ignition system in the accessory mode. The amber
indicator on the button will illuminate.
See Driving and Operating in your Owner’s Manual.
F Optional equipment 5POWER FRONT SEATS
SEAT ADJUSTMENTS
A. Seat Cushion Adjustment
Move the front horizontal control to
move the seat forward or rearward, or
to tilt, raise or lower the seat.
B. Seatback Adjustment
Move the vertical control to recline or
raise the seatback. A B C
C. Lumbar Adjustment
Move the rear control fore/aft to
increase/decrease lumbar support or
up/down to raise/lower the lumbar location.
SET MEMORY POSITIONSF
1. With the vehicle in Park and the igni-
tion on, adjust the power driver’s seat,
power adjustable pedals, power outside
mirrors, and power tilt/telescopic steer-
ing column to the desired positions.
2. Press and release the SET button and
then press and hold button 1 on the
driver’s door until two beeps sound.
3. Repeat the steps using button 2 for a
second driver.
SET EXIT POSITION
1. With the vehicle in Park and the ignition on, adjust the power driver’s seat, power
adjustable pedals, and power tilt/telescopic steering column to the desired
positions.
2. Press and release the SET button and then press and hold the Exit button on
the driver’s door until two beeps sound.
RECALL POSITIONS
Press and hold button 1 or 2 or the Exit button until the stored position is
reached. Releasing the button before the stored position is reached cancels the
recall.
The memory/exit positions can be programmed to be recalled automatically when
the ignition is turned on/off (for exit recall, the driver’s door must be opened).
To set the Auto Memory Recall or Easy Exit Options, go to Settings > Vehicle >
Comfort and Convenience > Auto Memory Recall or Easy Exit Options.
See Seats and Restraints in your Owner’s Manual.
6 F Optional equipmentREAR SEATS
FOLDING 2ND-ROW SEATS
The 2nd-row seats fold and tumble to provide
more cargo space and access to the 3rd-row
seats.
1. Lower the head restraint, unbuckle the seat
belt, make sure nothing is under or in front
of the seat, and move the front seat forward
enough to allow room for the folded seat.
2. Lift the lever on the lower outboard side
of the 2nd-row seat. The seatback will fold
forward.
3. Lift the lever again to tumble the seat forward.
POWER FOLDING 2ND-ROW SEATSF
1. Lower the head restraint, unbuckle the seat
belt, make sure nothing is under or in front
of the seat, and move the front seat for- A
ward enough to allow room for the folded
seat.
2. Press the Seat Release button (A) on
the panel behind the rear doors or the x2
button (B) in the rear cargo area to fold
the seat forward. Press either button again
to tumble the seat forward.
UNFOLDING 2ND-ROW SEATS
1. Pull down the seat until it latches to the B C
floor.
2. Lift up the seatback until it locks in place.
FOLDING 3RD-ROW SEATS
The 3rd-row seats fold to provide more
cargo space.
1. Lower the head restraint, unbuckle the seat
belt, and make sure nothing is on the seat.
2. Lift the lever on the rear of the seat. The seatback will fold forward.
UNFOLDING 3RD-ROW SEATS
Pull the strap on the rear of the seat to raise the seatback to the upright position.
POWER FOLDING/UNFOLDING 3RD-ROW SEATSF
1. With the vehicle in Park, lower the head restraint, unbuckle the seat belt, and make
sure nothing is on the seat.
2. Press and hold the bottom of the Seat Release button (C) in the rear cargo
area to fold the seat flat.
3. Press and hold the top of the button to raise the seatback.
F Optional equipment See Seats and Restraints in your Owner’s Manual. 7REAR SEAT REMINDER
When the vehicle is turned off, a chime may sound and a Rear Seat Reminder
message may display on the Driver Information Center. The system does not actually
detect objects in the rear seat. It works by monitoring when a rear door is opened
and closed, under certain conditions. The feature is active only once each time the
vehicle is turned on and off. Always check the rear seat before exiting the vehicle.
To turn the Rear Seat Reminder on or off, go to Settings > Rear Seat Reminder.
See Seats and Restraints in your Owner’s Manual.
POWER PROGRAMMABLE LIFTGATEF
OPEN/CLOSE THE POWER LIFTGATE PROGRAMMING THE LIFTGATE
Press the Power Liftgate button HEIGHT
on the Remote Keyless Entry (RKE) 1. Turn the Power
transmitter twice. Liftgate knob to
Press the Power Liftgate knob on the 3/4 mode
the overhead console. position.
Press the touchpad on the liftgate 2. Open the liftgate.
handle to open the liftgate. 3. Adjust the liftgate
Press the button next to the liftgate manually to the
latch to close the liftgate. desired height.
4. To save the setting, press and hold
HANDS-FREE OPERATIONF the button next to the liftgate latch
To open or close the liftgate hands- for 3 seconds. The turn signals flash
free, kick your foot straight in and out and a beep sounds when the setting
under the center of the rear bumper. is saved.
Do not swing your foot side-to-side.
The RKE transmitter must be within
3 feet of the liftgate.
See Keys, Doors and Windows in your Owner’s Manual.
HEAD-UP DISPLAYF
The Head-Up Display (HUD) projects some operating information onto the windshield.
The HUD controls are located on the left side of the instrument panel.
HUD
HUD
Lift up or press down to adjust the position
of the image on the windshield. It cannot be
adjusted side-to-side.
INFO
Press to select a display view.
+–
Lift up or press down to brighten or dim the display. Hold down to turn off the display.
See Instruments and Controls in your Owner’s Manual.
8 F Optional equipmentAUTOMATIC CLIMATE CONTROLS
AUTO SYNC
Driver’s A/C/ / /REAR Passenger’s
Temperature Air Conditioning Defog Defrost Mode/ Temperature
Control/ Control/ / Fan Speed Mode/ Rear Window/ Control/Link
Automatic Recirculation Vent Mode/ Control/ Bi-level Outside Mirror setting to
Operation Mode Floor Mode On/Off Mode Defogger driver’s setting
AUTO
Driver’s Rear Rear Rear Fan Rear Air Rear Rear Passenger’s
Heated/ Power Automatic Speed Delivery Temperature Control Heated/
Ventilated Seat Control Operation Lock-out Ventilated Seat
ButtonsF ButtonsF
AUTOMATIC OPERATION
1. Press AUTO.
2. Set the temperature.
The system automatically controls the fan speed, air delivery, air conditioning and
recirculation to reach the set temperature. Allow time for the system to reach the
desired temperature. If the functions are manually adjusted, automatic operation is
turned off.
SYNC TEMPERATURE SETTINGS
Press SYNC to link the passenger’s and rear climate temperature settings to the
river’s setting. When the passenger’s or rear climate setting is adjusted, the differ-
d
ent temperature setting is displayed.
REAR CLIMATE CONTROLS
Press the Power button to turn the rear climate controls on/off.
Press the button to lock out the rear controls. Rear climate control
operation is controlled using the front controls.
F Optional equipment See Climate Controls in your Owner’s Manual. 9WIPERS AND WASHERS
WINDSHIELD WIPERS
Rotate the band on the lever to activate
the wipers.
Fast Wipes
Slow Wipes
INT Intermittent
Rotate the band up for more frequent
wipes or down for less frequent wipes.
AUTO – Rainsense™ On/Off REAR WIPER
Press to have the wipers operate auto- Slide the switch to activate the rear
matically when moisture is detected on wipers.
the windshield. Rotate the INT band to
adjust the sensitivity setting. OFF
INT Intermittent
OFF
ON
Single Wipe
Washer Fluid
Push the paddle forward to spray
washer fluid on the windshield.
See Instruments and Controls in your Owner’s Manual.
LIGHTING
DOME LAMPS
OFF
Press to turn off the lamps at all times,
even when a door is open.
DOOR
Press to have the lamps turn on auto-
matically when a door is open.
ON
Press to turn on all dome lamps.
INSTRUMENT PANEL LIGHTING
Instrument Panel Brightness
Rotate the thumbwheel on the left side
of the instrument panel to adjust the
instrument panel lighting.
See Lighting in your Owner’s Manual.
10DRIVER INFORMATION CENTER
The Driver Information Center (DIC) on the instrument cluster displays a variety of
vehicle messages and system information.
Use the control pad on the right side
of the steering wheel to select the Info
(includes trip and fuel information), Audio,
Phone, NavigationF, and Settings menus.
CONTROLS
Press the or button to move
between the display zones.
Press the or button to move
through the menus.
Press the button to open a menu, DIC with NavigationF shown
or to select or reset an item.
See Instruments and Controls in your Owner’s Manual.
AUDIO STEERING WHEEL CONTROLS
Push to Talk
Press to answer an incoming call or to
use natural voice recognition with the
audio, Bluetooth or navigationF system.
Press and hold to activate voice pass-
thru or Siri® Eyes FreeF on a paired cell
phone.
End Call/Mute
Press to end or decline a call.
Press to mute/unmute the speakers.
Volume
(behind right side of steering wheel)
Press the top or bottom button to adjust
the volume.
Next/Previous Favorite Station
(behind left side of steering wheel)
Press the top or bottom button to
display the current station or track.
Press the top or bottom button again to
go to the next or previous favorite radio Next/Previous Favorite Station button shown. Volume button
station or track. is located behind the right side of the steering wheel.
See your Infotainment System Manual.
F Optional equipment 118-INCH* GMC INFOTAINMENT SYSTEM WITH NAVIGATIONF
Refer to your Owner’s Manual for important information about using the infotainment system
while driving.
Additional Pages:
ApplicationsF: Touch to view TUNE/MENU
Touch a screen Interaction Selector: additional pages Tune radio stations/
Power/ icon to access Touch to display the of applications Open and select
Volume anapplication favorites list (if available) menus
RADIO MEDIA BACK
Select AM, Select USB, Open/Close SEEK Eject Move back Home
FM, XMF Bluetooth, the storage Previous/Next radio disc one level in page
AUX compartment station or track the menus
Infotainment System with NavigationF shown
The infotainment system uses a Bluetooth or USB connection to link to a compat-
ible device, such as a smartphone, cell phone, USB flash drive or portable audio
player/iPod®, and offers hands-free voice control. For assistance, contact Customer
Assistance at 1-855-4-SUPPORT (1-855-478-7767) or visit my.gmc.com/learn.
12 F Optional equipment *Screen measured diagonally8-INCH* GMC INFOTAINMENT SYSTEM WITH NAVIGATIONF
MANAGING HOME PAGE ICONS
The Home page icons can be arranged in any order.
1. Press the Home button.
2. To enter edit mode, touch and hold the Home page icon to move.
3. Continue holding the icon and drag it to the desired position, and then release.
4. Press the Home button to exit edit mode.
STORING FAVORITES
Up to 60 radio stations from all bands (AM, FM or XMF), media (song, artist, album,
and genre with device connected to a USB port), phone contacts and navigation
destinationsF can be stored in any order.
1. Select the desired radio station, media favorite, navigation destination or contact.
2. Touch and drag up the Interaction Selector at the bottom of the screen to
display the favorite screen buttons.
3. Touch and hold one of the favorite screen buttons until a beep is heard, indicating
it is stored.
4. Repeat the steps to store another favorite item.
To change the number of favorites displayed, go to Settings > Radio.
NATURAL VOICE RECOGNITION
Control the music source and make phone calls hands-free (after pairing your
Bluetooth-enabled phone) using the natural voice recognition system.
1. Press the Push to Talk button on the steering wheel.
2. The radio will play a prompt followed by a beep.
3. After the beep, say what you want it to do using natural speech.
(Examples: “Call Amanda” or “Tune FM 104.3.” Say “Help” for assistance.)
APPS
In-vehicle apps — connecting to music, news, weather, travel information, sports,
entertainment and more — are available for download to the radio through the Apps
icon on the Home page. Downloading and using the apps requires internet connectiv-
ity, and may require a data plan, accessed through the vehicle’s 4G LTE Wi-Fi hotspot,
if active, or a mobile device hotspot.
TEXT MESSAGE ALERTS
Text message alerts play a text message over the audio system and allow a response
with a preset message. The text messaging feature must be set up when the cell
phone is paired. Messages can be viewed on the infotainment screen only when the
vehicle is not moving.
Touch Text to view the text message inbox.
For assistance with the infotainment system, contact Customer Assistance at
1-855-4-SUPPORT (1-855-478-7767) or visit my.gmc.com/learn.
See your Infotainment System Manual.
F Optional equipment *Screen measured diagonally 13BLUETOOTH® SYSTEM
Refer to your Owner’s Manual for important information about using the Bluetooth system
while driving.
Before using a Bluetooth-enabled device in the vehicle, it must be paired with the in-
vehicle Bluetooth system. The pairing process is disabled when the vehicle is moving.
Not all devices will support all functions. Visit my.gmc.com/learn for more
information.
PAIR A PHONE
1. To use voice recognition, press the Push to Talk button; after the beep, say
“Pair phone,” or use the MENU knob or the infotainment screen to select the
Phone icon > Phones > Pair Device.
2. Start the pairing process on the phone. From your phone’s Bluetooth settings,
select the name shown on the infotainment screen.
3. Confirm the codes that appear on the infotainment screen and the phone.
4. When pairing is complete, the phone screen is displayed. Your phone book may be
downloaded depending on the phone.
STREAMING AUDIO
With a paired device connected via Bluetooth, press the MEDIA button until
Bluetooth is displayed on the touch screen to stream audio from the device.
For full control of the device, connect it to a USB port.
See your Infotainment System Manual.
4G LTE WI-FI® HOTSPOT
With the vehicle’s available 4G LTE Wi-Fi hotspot, up to 7 devices (smartphones, tab-
lets and laptops) can be connected to high-speed internet.
To retrieve the SSID and password for the hotspot, go to Settings > Wi-Fi >
Manage Wi-Fi Networks.
Note: For more information on use and system limitations, visit my.gmc.com/learn.
See Instruments and Controls in your Owner’s Manual.
APPLE CARPLAY™
Apple CarPlay capability is available through a compatible smartphone using the
Projection icon on the Home page of the infotainment system. No app is required.
1. Connect your compatible phone by plugging the Lightning cable into a USB data
port. Use your device’s factory-provided Lightning cable. Aftermarket cables may
not work.
2. The Projection icon will change to Apple CarPlay. Apple CarPlay may launch auto-
matically upon USB connection. If not, touch the Apple CarPlay icon.
For more information, call 1-855-4-SUPPORT (1-855-478-7767) or visit my.gmc.com/learn.
See your Infotainment System Manual.
14 F Optional equipmentANDROID AUTO™
Android Auto capability is available through a compatible smartphone using the
Projection icon on the Home page of the infotainment system.
1. Download the Android Auto app to your phone from the Google Play Store.
2. Connect your compatible phone by plugging the phone USB cable into a USB
data port. Use your device’s factory-provided USB cable. Aftermarket cables may
not work.
3. The Projection icon will change to Android Auto. Touch the Android Auto icon to
have your apps displayed.
For more information, call 1-855-4-SUPPORT (1-855-478-7767) or visit my.gmc.com/learn.
See your Infotainment System Manual.
TEEN DRIVER
Teen Driver Mode allows multiple keys to be registered for beginning drivers. When
active, the system automatically activates certain safety systems, allows setting of
some features, and limits the use of others. An in-vehicle Report Card records vehicle
data about driving behavior. When the vehicle is started with a registered key, a
Driver Information Center message displays that Teen Driver is active.
To create a Personal Identification Number, register a key, change Teen Driver
Mode settings, or access the Report Card, go to Settings > Teen Driver.
See your Infotainment System Manual.
REAR SEAT INFOTAINMENT SYSTEMF
The system includes a Blu-ray/DVD/CD player, two USB ports, HDMI/MHL input, wire-
less d
igital headphones, a remote control, and two screens on XL models.
Press the release button to open the video screen. Push up the screen when not in
use. The screen turns on/off automatically.
Use the remote control to select the same or a different source for each screen
from the rear seats.
To access the Rear Seat Infotainment controls from the front seat, select Video on
the Home page.
See your Infotainment System Manual.
F Optional equipment 15VEHICLE PERSONALIZATION
Some vehicle features can be customized using the audio controls and menus or the
touch screen buttons.
CHANGING VEHICLE SETTINGS
The Vehicle Settings menu may include
Climate and Air Quality, Collision/
Detection Systems, Comfort and
Convenience, Lighting, Power Door
Locks, and Remote Lock/Unlock/Start.
Use the MENU knob or the touch
screen to:
1. Select Settings on the Home page.
2. Select Vehicle.
3. Select the desired menu item.
4. Select the desired feature and setting.
Settings are saved automatically.
5. Select BACK to exit each menu.
See Instruments and Controls in your Owner’s Manual.
DRIVER ASSISTANCE SYSTEMS
Safety or driver assistance features are no substitute for the driver’s responsibility to operate
the vehicle in a safe manner. The driver should remain attentive to traffic, surroundings and
road conditions at all times. Read your Owner’s Manual for important feature limitations and
information.
SAFETY ALERT SEATF – The driver’s seat pulses — left side, right side, or simulta-
neously — to alert the driver of the direction of potential hazards.
Audible notification may be selected instead of Safety Alert Seat pulsing notifica-
tion. To change the alert setting, go to Settings > Vehicle > Collision/Detection
Systems > Alert Type.
FORWARD COLLISION ALERTF – The
Vehicle Ahead Indicator is green when a vehicle
is detected and is amber when following a vehicle
ahead much too closely. When approaching a
vehicle directly ahead too rapidly, a red alert
flashes on the windshield and the Safety Alert
Seat pulses or rapid beeps sound (if selected).
Press the Collision Alert button on the left
side of the steering wheel to set the alert timing to Far, Medium, or Near. This is
also the Adaptive Cruise ControlF following gap setting. The setting is displayed on
the Driver Information Center.
To set the Forward Collision Alert and Forward Automatic Braking systems to Alert
and Brake, Alert, or Off, go to Settings > Vehicle > Collision/Detection Systems >
Forward Collision System.
16 F Optional equipmentDRIVER ASSISTANCE SYSTEMS
FORWARD AUTOMATIC BRAKINGF – In potential front-end imminent collision situa-
tions with detected vehicles, the brakes may be applied, if you have not already done
so, to help reduce damage or help avoid collisions at very low speeds with vehicles
directly ahead. Forward Automatic Braking works at speeds of 5–50 mph or, if also
equipped with Adaptive Cruise ControlF, at speeds above 2 mph.
To set the Forward Automatic Braking and Forward Collision Alert systems to Alert
and Brake, Alert, or Off, go to Settings > Vehicle > Collision/Detection Systems >
Forward Collision System.
LANE KEEP ASSIST WITH LANE DEPARTURE WARNINGF – The system may
help you avoid collisions due to unintentional lane departures. The Lane Keep
Assist Indicator is green if the system is available to assist. If the vehicle approaches
a detected lane marking without using a turn signal in that direction, the system may
assist by gently turning the steering wheel and displaying an amber .
If active driver steering is not detected, the amber may flash and the Safety Alert
Seat may pulse or beeps may sound (if selected) on the side of the departure direction
as the lane marking is crossed. The Lane Keep Assist system does not continuously
steer the vehicle; the driver needs to steer and be in complete control of the vehicle.
Press the Lane Keep Assist button on the left side of the instrument panel to
turn the system on or off.
LANE CHANGE ALERT WITH SIDE BLIND ZONE ALERTF – While driving, the sys-
tem displays a warning symbol on the left or right side mirror when a vehicle is
detected in that side blind zone area or rapidly approaching that area. The warning
symbol flashes if a turn signal is activated when a vehicle has been detected on the
same side.
To turn the system on or off, go to Settings > Vehicle > Collision/Detection Systems
> Lane Change Alert.
REAR VISION CAMERA – When the vehicle is in Reverse, a view of the area behind
the vehicle displays on the infotainment system. Vehicle speed must be below 8 mph.
To turn the Rear Vision Camera Guidelines or Rear Park Assist Symbols on or off,
go to Settings > Rear Camera.
REAR CROSS TRAFFIC ALERTF – When the vehicle is in Reverse, the system warns
of cross-traffic coming in either direction by displaying a red alert on the infotainment
screen and pulsing the left or right side of the Safety Alert Seat or sounding 3 beeps
(if selected).
To turn the system on or off, go to Settings > Vehicle > Collision/Detection Systems
> Rear Cross Traffic Alert.
FRONT AND REAR PARK ASSIST – During low-
speed parking maneuvers, the system provides “dis-
tance to closest object” information on the Driver
Information Center and the Safety Alert Seat pulses
or a beep sounds (if selected). When an object is very
close, the Safety Alert Seat pulses or a continuous
beep sounds (if selected).
To turn the system on or off, press the Park
Assist button on the left side of the instrument panel.
F Optional equipment See Driving and Operating in your Owner’s Manual. 17CRUISE CONTROL
SETTING CRUISE CONTROL
1. Press the On/Off button. The Cruise Control symbol will illuminate in white
on the instrument cluster.
2. When traveling at the desired speed, press the SET– button to set the speed. The
symbol will illuminate in green on the instrument cluster.
ADJUSTING CRUISE CONTROL
RES+ Resume/Accelerate
Press to resume a set speed.
When the system is active, press once to
increase speed 1 mph; press and hold to
continue increasing speed.
SET– Set/Coast
When the system is active, press once to
decrease speed 1 mph; press and hold to
continue decreasing speed.
Cancel
Press to cancel the Cruise Control without erasing the set speed from memory.
Pressing the brake pedal also will cancel the Cruise Control.
The set speed is erased when Cruise Control or the vehicle ignition is turned off.
ADAPTIVE CRUISE CONTROLF
The system maintains the set speed and a following gap — the time between your
vehicle and a vehicle detected directly ahead — by accelerating or braking automati-
cally while you continue to steer.
SELECTING THE FOLLOWING GAP
Press the Follow Distance Gap button (also the Forward Collision AlertF set-
ting) on the left side of the steering wheel to set a following gap of Far, Medium
or Near. This is also the Forward Collision Alert F setting.
See Driving and Operating in your Owner’s Manual.
TRACTION CONTROL AND STABILITRAK SYSTEMS
The traction control system limits wheelspin and the StabiliTrak® stability control
system assists with directional control of the vehicle in difficult driving conditions.
Both systems turn on automatically every time the vehicle is started.
Turn off traction control if the vehicle is stuck and rocking the vehicle is required.
Press the Traction Control/StabiliTrak Off button on the left side of the instru-
ment panel to turn traction control off or on. The Traction Control Off light will
illuminate on the instrument cluster when the system is off.
See Driving and Operating in your Owner’s Manual.
18 F Optional equipmentINTEGRATED TRAILER BRAKE CONTROL (ITBC)F
The ITBC system can be used to adjust the
amount of power output, or Trailer Gain,
available to the trailer brakes. The control panel
is located on the left side of the instrument
panel. ITBC information is displayed on the Driver
Information Center.
Adjust the Trailer Gain by pressing the +/–
adjustment buttons on the control panel.
Squeeze the levers together (left lever does
not move) on the control panel to manually apply the trailer brakes.
See Driving and Operating in your Owner’s Manual.
TOW/HAUL MODE
The Tow/Haul Mode adjusts the transmission shifts to reduce shift cycling, such as
when towing or hauling heavy loads or driving on steep grades.
Press the Tow/Haul Mode button on the end of the shift lever to turn the
system on or off.
See Driving and Operating in your Owner’s Manual.
TIRE PRESSURE MONITOR WITH TIRE FILL ALERT
The Low Tire Pressure warning light on the instrument cluster illuminates when
one or more of the vehicle’s tires is significantly underinflated. Fill the tires to the
proper tire pressures listed on the Tire and Loading Information label, located below
the driver’s door latch. Current tire pressures can be viewed on the Driver Information
Center.
The Tire Fill Alert provides visual and audible alerts to help when inflating a tire to the
recommended tire pressure (does not apply to spare tire). When the recommended
pressure is reached, the horn sounds and the turn signals change from flashing to solid.
Refer to your Owner’s Manual for information about normal monthly tire maintenance.
See Vehicle Care in your Owner’s Manual.
UNIVERSAL REMOTE SYSTEMF
The Universal Remote System on the
overhead console enables your vehicle to
control 3 different devices, ranging from
garage doors and gates to home lighting.
Go to www.homelink.com for detailed vid-
eos and instructions on how to program
the Universal Remote System. For addi-
tional assistance, call 1-800-355-3515.
See Instruments and Controls in your Owner’s Manual..
F Optional equipment 19ROADSIDE ASSISTANCE
1-888-881-3302 TTY Users: 1-888-889-2438
As the owner of a new GMC, you are automatically enrolled in the GMC Roadside
Assistance program for up to 5 years/60,000 miles, whichever occurs first, at no
expense to you. GMC’s Roadside Assistance toll-free number is staffed by a team
of trained advisors who are available 24 hours a day, 365 days a year, to contact a
service provider for light services (fuel delivery, jump-starts, flat tire and lock-outs) or
make arrangements to tow your vehicle to the nearest GMC dealer for any repairs.
OnStar Roadside Assistance
If you have a current OnStar Safety & Security plan, push the blue OnStar button or
red Emergency button to get the help you need. An OnStar advisor will use GPS tech-
nology to pinpoint your vehicle location and contact the nearest service provider.
To learn more about OnStar services, press the blue OnStar button, visit onstar.com,
call 1-888-4-ONSTAR (1-888-466-7827), or refer to your Owner’s Manual.
MYGMC MOBILE APP
Download the myGMC app to your compatible smartphone (or device) and, if your
vehicle is properly equipped, you can start or turn off your engine, lock or unlock your
doors, view key diagnostic information, set parking information and more.
The app is available on select Apple and Android devices. Service availability, f eatures
and functionality vary by vehicle, device and data plan. Device data connection
required. Visit onstar.com for more details. Download the mobile app from your
compatible mobile device’s app store.
GMC OWNER CENTER
Get to know your vehicle inside and out with the GMC Owner Center. Check out per-
sonalized information including an online Owner’s Manual and helpful how-to videos,
track your service history and warranty status, manage your OnStar and Connected
Services vehicle plans, review your current Vehicle Diagnostics report (active service
account required) and more. Create an account today at my.gmc.com.
We recommend always using ACDelco or genuine GM service parts.
Certain restrictions, precautions and safety procedures apply to your vehicle. Please read your Owner’s Manual
for complete instructions. All information contained in this guide is based on the latest information available at
the time of printing and is subject to change without notice. Copyright 2018 General Motors. All rights reserved.
!84161724=B! 84161724 B
20You can also read