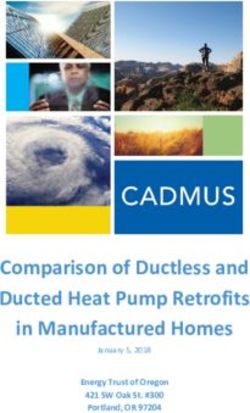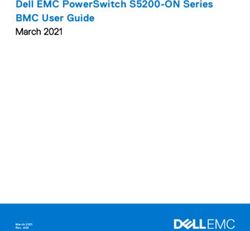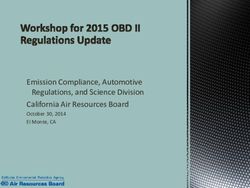SYNC HANDBOOK Quick Access to Frequently Used Features and Services
←
→
Page content transcription
If your browser does not render page correctly, please read the page content below
SYNC® WITHOUT NAVIGATIOn system
Quick Access to Frequently Used Features and Services
SYNC HANDBOOK
Driving while distracted can result in loss of vehicle control, accident and injury. Ford strongly
recommends that drivers use extreme caution when using any device that may take their focus
off the road. The driver’s primary responsibility is the safe operation of the vehicle. Use mobile
phones and other devices not essential to the driving task only when it is safe to do so.
© April 2009 Ford Motor Company
Ford, Lincoln Mercury and SYNC are registered trademarks of Ford Motor Company.
All other names are trademarks and/or registered trademarks of their respective owners.
The Bluetooth word mark is a trademark of the Bluetooth SIG, Inc.
April 2009How to Use this SYNC Handbook This SYNC Handbook is designed to provide you quick access to the frequently used capabilities of SYNC. It provides step-by-step “how-tos” for you to practice and become adept at showing your customers how SYNC is simple, intuitive and easy to use. This replaces any previous Handbook or Handbook Supplement you may be using. This handbook is divided into three main sections — each color-coded — to help you find the information you want, when you need it: • SYNC Phone and Media Player Capabilities • SYNC with 911 Assist™ and Vehicle Health Report Capabilities • SYNC with Traffic, Directions and Information Capabilities Depending on your level of knowledge and experience with SYNC, you may use this in different ways: • If you are new to SYNC, please take the time to walk through and learn each important step in setting up and using SYNC • If you have a good working knowledge of the SYNC basics for phones and media players, you may wish to spend some time becoming familiar with 911 Assist and Vehicle Health Report • Most of you will want to learn everything you can about Traffic, Directions and Information, which debuts exclusively on 2010 model year vehicles without a factory Navigation System
#
Table of Contents
OVERVIEW
Information for Information for Information for Information for SYNC
SYNC® without SYNC with 911 AssistTM and Vehicle with Traffic, Directions
Navigation System Navigation System Health Report (VHR) and Information
Introduction to SYNC for Phones and SYNC Phone Features Introduction to 911 Assist and Introduction to Traffic, Directions
Media Players 1 Pairing a Bluetooth-enabled Vehicle Health Report (VHR) 21 and Information 27
SYNC Phone Features Mobile Phone 11 How to Use 911 Assist What Is SYNC Services? 28
Pairing a Bluetooth®-enabled How to Answer and End a Call 13 How to Set 911 Assist On 22 Activating SYNC Services 29
Mobile Phone 2 How to Make a Call 13 How 911 Assist Works 22 How to Activate a SYNC
How to Answer and End a Call 4 How to Switch Between How to Use Vehicle Health Services Account 30
How to Make a Call 4 Paired Phones 15 Report (VHR) Personalizing SYNC Services
How to Switch Between How to Connect a Previously How to Activate Vehicle How to Personalize Traffic
Paired Phones 5 Paired Phone to SYNC 15 Health Report (VHR) 24 and Directions 31
How to Keep a Call While How to Keep a Call While How to Request a VHR 25 How to Personalize Favorites 32
Entering/Exiting 5 Entering/Exiting 16 How to View a VHR 25 Using SYNC Services 33
How to Enter Privacy Mode How to Enter Privacy Mode How to Schedule a How to Connect Using
During a Hands-free Call 6 During a Hands-free Call 16 Service Appointment 26 Voice Commands 33
SYNC Media Features SYNC Media Features Important Note on SYNC How to Connect Using the
How to Connect a USB Digital How to Connect a USB Vehicle Upgrades 26 Phone Menu 33
Media Player 7 Digital Media Player 17 How to Disconnect Using
How to Use Voice Commands How to Use Voice Commands Voice Commands 34
With a USB Digital Media Player 8 With a USB Digital Media Player 18 How to Receive Turn-by-Turn
How to Connect a USB Music Exploring Media on Your USB Directions 34
Storage Device 9 Digital Music Player or Music How to Use Turn-by-Turn Directions
How to Use Bluetooth Storage Device 19 by Voice Command 35
Audio Streaming 10 How to Use Bluetooth How to Use Turn-by-Turn Directions
Audio Streaming 20 by Phone Menu 35
How to Receive Traffic Reports 36
How to Use Business Search 37
How to Use Sports, News
or Weather 38
How to Add to Favorites While
In Vehicle 38
Overview Important Points to Under-
stand and Communicate
Since its introduction in the fall of 2007, SYNC® has become one of
It’s a good idea to share some important points
the most exciting technologies in the Ford and Lincoln Mercury lineups. about SYNC with your customers.
SYNC has been praised by customers, car experts and techies alike. First, SYNC is secure. No one else can access
It’s an exclusive, fully integrated, voice-activated communications and phonebooks or hack into the system. Also, when
SYNC plays music through the vehicle’s audio
entertainment system that has revolutionized the mobile connection system, it does not transfer the actual music files.
Instead, it streams the music directly from the de-
capabilities customers now expect from their vehicles. One of the things vice, which is made possible by a procedure called
that makes SYNC so compelling is the ongoing ability to offer customers indexing. So there’s no file copying involved.
As you learn about the system, keep in mind that
exciting new features each model year. 911 AssistTM and Vehicle Health there are a number of different radio configura-
Report (VHR) have increased the functionality of SYNC, as well as the tions for SYNC controls. While you see a common
example in this handbook, keep in mind that,
value of the system for your customers. And, later in 2009, SYNC with although the position of buttons may vary from
vehicle to vehicle, the procedure will usually be
Traffic, Directions and Information will connect customers with a suite of similar. For more information about using the but-
services all at the tip of the tongue. For complete details on the SYNC tons on the steering wheel, see the Owner’s Guide
for the vehicle.
features offered by model year, visit syncmyride.com.1
Introduction to
SYNC FOR Phones
and Media Players
In the most basic terms, SYNC is an in-vehicle entertainment and communications system that lets peo-
ple stay connected while they’re behind the wheel, thanks to voice-activated technology. It is changing
the way drivers and their vehicles interact with Bluetooth®-enabled mobile phones and personal music
devices. SYNC is available exclusively on Ford, Lincoln and Mercury vehicles.
SYNC gives drivers the ability to use a variety of Bluetooth-enabled mobile phones, digital media play-
ers and other electronic storage devices to stay connected, both for entertainment and in time of need.
It uses advanced technology to connect and control these devices. But the most important part of all is
the voice-activated-command technology that allows drivers to keep their eyes on the road and hands
on the wheel.
SYNC Phone Features
Pairing a Bluetooth®-enabled Mobile Phone
As we go through these demonstrations, keep in mind the difference between pairing
and connected.
Pairing means activating the partnership between the Bluetooth-enabled phone and the
SYNC system. It needs to be completed only once, and after the pairing is complete,
the SYNC system can connect to the Bluetooth-enabled mobile phone. Up to 12 Blue-
tooth phones can be paired to SYNC.
Connected means the partnership is active and SYNC can communicate wirelessly with
the phone. As far as procedures, let’s start with Bluetooth-enabled mobile phones and
then we’ll cover the media devices that play digital music.
How to Pair a Bluetooth-enabled Mobile Phone
Here’s how to pair a Bluetooth-enabled mobile phone and download the phonebook
contacts. Simply follow the prompts and the system guides you.
1. Ensure that the vehicle ignition and radio are on and that your vehicle is in
Park (P).
2. Press [ ] to enter the PHONE MENU. SYNC will attempt to connect and the Note: Not all phones support all the SYNC
radio display will indicate that no phone is paired. calling features. See syncmyride.com for full
(cont.) phone compatibility information.
SYNC® WITHOUT NAVIGATIOn system 23
(How to Pair a Bluetooth®-enabled Mobile Phone cont.)
3. Press OK. ADD DEVICES will appear in the radio display.
NOTE: Press ▲/▼ repeatedly if ADD DEVICES does not first appear in the radio display.
4. Press OK to confirm your selection and enter the ADD DEVICES MENU.
5. When FIND SYNC appears in the radio display, press OK. Follow the instructions in your cellular phone’s user guide to put your
phone into Bluetooth discovery mode. A six-digit PIN will appear in the radio display.
6. When prompted on your phone’s display, enter the six-digit PIN provided by SYNC.
7. The radio display will read CONNECTED when the pairing process is successful.
8. SYNC will ask you if you’d like to set this phone as your Primary. If you want this phone to be the Primary phone, press OK.
9. If your phone supports phonebook and call-history downloading via Bluetooth, you may download the phonebook to SYNC at this
time, or exit Pairing Your Phone. DOWNLOAD PHONEBOOK? will display. Press OK. You can choose to download your phone-
book by pressing OK when YES displays.
10. Alternate choice if you do not wish to download your phonebook or call history: press ARROWS until NO appears, then press OK.
Note: This is a phone-dependent feature. For phones unable to download or not compatible for phonebook download, contacts may
be added manually.
Important note: This section is a guide to SYNC functions for non-navigation vehicles. Navigation System instructions can be found in the
Navigation System section of this handbook (pp. 11–20).
How to Answer and End a Call
1. To answer incoming calls, simply press [ ].
2. To end calls, press and hold [ ].
How to Make a Call
There are two ways to make a call. You can tell SYNC to DIAL a number or
CALL a contact.
First, we’ll DIAL a number.
1. To initiate a call, press [ ] or VOICE, then say “Phone.”
2. When prompted, say “Call ” or say “Dial” and,
when prompted, the desired number. When SYNC confirms the number,
say “Dial” again.
Note:
To erase the last spoken digit, say “Delete” or press SEEK.
▲
To erase all spoken digits, say “Clear” or press and hold SEEK.
▲
SYNC® WITHOUT NAVIGATIOn system 45
How to Switch Between paired Phones
1. Press [ ] to enter PHONE MENU.
2. Scroll repeatedly until SYSTEM SETTINGS appears in the radio display.
3. Press OK to confirm and enter the SYSTEM SETTINGS menu.
4. Scroll repeatedly until BT DEVICE appears in the radio display.
5. Press OK to confirm the selection. This will take you into the BT DEVICE
menu.
6. Scroll repeatedly until CONNECT DEVICE appears in the radio display.
7. Press OK to confirm and view the list of previously paired phones.
8. Select the desired device and press OK to connect to the phone.
How to Keep a Call While Entering/Exiting
SYNC provides uninterrupted connections while entering or exiting your vehicle:
1. If you’re in the middle of a phone call while entering your car,
there’s no need to hang up.
2. If your phone has been previously paired, SYNC will instantly connect
to your Bluetooth® phone and automatically transfer the call to a
hands-free environment.
3. The system can also transfer the call back to your phone as you exit
your vehicle.
How to Enter Privacy Mode
during a Hands-free Call
When you’re in hands-free mode on a call and you need privacy, it’s easy to
switch to the Privacy Mode:
1. Press the Menu button and scroll by pressing the SEEK button on the radio
display until you see PRIVACY, then select OK. PRIVACY ON? then appears
on the radio display. Use the SEEK button to change options and confirm your
choices with YES or NO. Press OK again to confirm your selection.
2. To return to hands-free mode from Privacy Mode, press the Menu button
and then scroll by pressing the SEEK button on the radio display until you see
PRIVACY, then select OK. PRIVACY OFF? then appears in the radio display.
You’ll use the SEEK button to change options and confirm your choices with
YES or NO. Press OK to confirm your selection.
Note: This is a phone-dependent feature. Privacy Mode is locked out during a
911 AssistTM call.
SYNC® WITHOUT NAVIGATIOn system 67
SYNC Media Features
How to Connect a USB Digital Media Player
1. Ensure that the vehicle ignition and radio are ON.
2. Plug the device into the USB port. Refer to your Owner’s Guide for exact location.
Note: If your digital media player has an ON/OFF switch, ensure that the device
is ON.
3. Press [ ] or VOICE.
Note: If your digital media player contains many media files, INDEXING may
appear in the radio display. When the indexing process is complete, you may
access the media content in your digital media player using voice commands.
4. When prompted, say “USB.”
5. Play music by saying any of the following commands: “Play All,” “Play Artist
,” “Play Album ,” “Play Genre ,” “Play Playlist ”
or “Play Track .”
Note: At any time, you may press [ ] or VOICE and say “Help” for
more options.
How to Use Voice Commands
With a USB Digital Media Player
Remember, you can always say “Help” for more options.
1. With the ignition and radio ON, plug the player into the USB port.
2. Press [ ] or Voice on the steering wheel controls.
3. After the audio prompt, say “USB.”
4. Then you can play music by artist, album, genre or playlist
by saying one of the following commands: “Play All,” “Play Artist ,”
“Play Album ,” “Play Genre ,” “Play Playlist ,”
or “Play Track .”
5. To play similar music, say “Play Similar.”
6. You can always say “Help” for more options.
For a complete explanation of this feature and details on how to use it,
visit syncmyride.com.
SYNC® WITHOUT NAVIGATIOn system 89
How to Connect a USB Music Storage Device
The USB port allows users to plug and play their music stored on flash drives and
other digital devices through voice-activated commands or by using the MENU.
1. Plug the device into the USB port.
2. Press AUX until SYNC appears.
3. Press MENU to enter the MEDIA MENU, which will appear
briefly in the display.
4. Scroll until SELECT SRC appears in the radio display. Press OK
to confirm selection.
5. Scroll until SYNC USB appears in the radio display. Press OK
to confirm selection.
6. The radio display will show USB CHOSEN to confirm the selection.
The music will then begin to play.
If the music stored on the thumb drive is in an MP3 playlist format, you can use
voice commands similar to the digital media player instructions on page 8.
How to Use Bluetooth® Audio Streaming
SYNC allows users to stream music from their Bluetooth-enabled mobile phone and
play it through the SYNC audio system in the vehicle.
1. Ensure that the desired music is playing on your paired phone and the phone is
in Bluetooth Audio Streaming mode.
2. Press AUX until SYNC appears.
3. Press MENU to access the MEDIA MENU. MEDIA MENU momentarily appears
in the radio display. Press OK to access the PLAY MENU.
4. Scroll until SELECT SRC appears. Press OK to confirm.
5. Scroll until BT STEREO appears. Press OK to confirm.
6. The radio display will show the name of the Bluetooth-enabled mobile phone
connected to SYNC. MEDIA STREAM will appear in the radio display.
While music is streaming through the audio system, you can also use Seek to access
the previous or next track, or pause the currently playing song.
For additional information, visit syncmyride.com, consult the vehicle supplement
Owner’s Guide, and the documentation that comes with the Bluetooth-enabled mobile
phone or media device.
For Bluetooth audio voice-command operation:
1. Press [ ] or VOICE to activate voice recognition. Wait for the tone, then
LISTENING will appear in the radio display.
2. Say “Bluetooth Audio.” The radio display will show the name of the
Bluetooth-enabled mobile phone connected. MEDIA STREAM will appear
in the radio display.
SYNC® WITHOUT NAVIGATIOn system 1011#
SYNC Phone Features
Pairing a Bluetooth®-enabled Mobile Phone
As we go through these demonstrations, keep in mind the difference between pairing
and connected.
Pairing means activating the partnership between the Bluetooth-enabled device and the
SYNC system. It needs to be completed only once, and after the pairing is complete, the
SYNC system can connect to the Bluetooth-enabled mobile phone. Up to 12 Bluetooth
phones can be paired to SYNC.
Connected means the partnership is active and SYNC can communicate wirelessly with
the phone. As far as procedures, let’s start with Bluetooth-enabled mobile phones and
then we’ll cover the media devices that play digital music.
How to Pair a Bluetooth-enabled Mobile Phone
Here’s how to pair a Bluetooth-enabled phone and download the phonebook contacts.
Simply follow the prompts and the system guides you.
Note: Not all phones support all the SYNC
1. Ensure that the vehicle ignition and radio are on and that your vehicle is in calling features. See syncmyride.com for full
Park (P). Press PHONE on the navigation bezel. phone compatibility information.
2. The screen will read NO PHONE CONNECTED. Press SETTINGS to go to the
SETTINGS tab.
(How to Pair a Bluetooth®-enabled Mobile Phone cont.)
3. Press ADD.
4. If Bluetooth is on, SYNC will begin the pairing process between the Bluetooth-
enabled phone or device and SYNC. Please refer to the phone’s user guide
for specific pairing instructions.
5. SYNC will give you a six-digit Pass-key (PIN) that you will need to enter
into your phone or device when prompted. When the pairing is complete,
PAIRING SUCCESSFUL and then DEVICE NAME CONNECTED will
appear on the screen.
6. Press YES or NO when SYNC prompts you to set the phone as the FAVORITE
PHONE. As a FAVORITE or Primary phone, SYNC will search for this phone
upon each connection cycle. If a phone is not set as a FAVORITE, it will still
be stored in the device listing to enable you to reconnect to it at any time.
7. If supported by the Bluetooth-enabled mobile phone, SYNC will prompt you
to download your phonebook/call history. Press YES or NO. Selecting YES
will tell SYNC to re-download the phonebook and call history information
from your Bluetooth-enabled mobile phone (if supported) every time the phone
reconnects to SYNC. If the user has made any changes to the phonebook/
call history in SYNC, they will be overwritten with the new download. SYNC
will confirm when the phonebook and call history are downloaded.
Note: This is a phone-dependent feature.
Important note: This section is a guide to SYNC functions for Navigation System
vehicles. Non-navigation system instructions can be found in the non-navigation
system section of this handbook (pp. 1–10).
SYNC® WITH NAVIGATIOn system 12#13
How to Answer and End a Call
1. To answer incoming calls, simply press [ ].
2. To end calls, press and hold [ ].
How to Make a Call
There are two ways to make a call. You can tell SYNC to “DIAL” a number or
“CALL” a contact.
Making a Call Using Your Navigation System
Press PHONE and select from one of the following:
1. Use the keypad on the PHONE tab to manually enter a phone number and
press SEND.
2. Select the PHONEBOOK tab (if the desired number is saved in the down-
loaded phonebook information).
3. Use the Quick Sort buttons to browse to the desired contact.
4. Select the desired contact and press [ ] DIAL.
Note: This is a phone-dependent feature.
(How to make a call cont.)
Making a Call Using Voice Commands
1. Press [ ] or VOICE. A tone will sound and the system will say,
“Main menu.”
2. Say “Phone.”
3. When prompted, say “Call ” or say “Dial”
and the desired number.
• To erase the last spoken digit, say “Delete”
• To erase all spoken digits, say “Clear”
4. Once the desired number/contact is confirmed by SYNC, say either
“Call” if dialing by contact name or “Dial” if using digits. SYNC will
attempt to connect to the desired number.
SYNC® WITH NAVIGATIOn system 1415
How to Switch Between Paired Phones
1. With the ignition on, press PHONE on the navigation bezel.
2. Press the SETTINGS tab and then choose the desired device.
3. Press CONNECT.
How to Connect a Previously
Paired Phone to SYNC
1. Press PHONE on the navigation bezel.
2. Press the SETTINGS tab on the touchscreen.
3. Press the desired device.
4. Press CONNECT. SYNC will confirm it is connecting to the selected phone.
Note: When SYNC connects the newly selected phone, it will disconnect
the previously connected phone.
How to Keep a Call while entering/exiting
SYNC provides uninterrupted connections while entering or exiting your vehicle:
1. If you’re in the middle of a phone call while entering your car, there’s no need
to hang up.
2. If your phone has been previously paired, SYNC will instantly connect to your
Bluetooth® phone and automatically transfer the call to a hands-free environment.
3. The system can also transfer the call back to your phone as you exit your vehicle.
How to Enter Privacy Mode
during a Hands-free Call
When you’re in hands-free mode on a call and you need privacy, it’s easy to enter
Privacy Mode and transfer the call to your phone handset.
1. Press PHONE on the navigation screen (if not in the PHONE menu).
2. Press PRIVACY MODE to activate Privacy Mode.
3. To return to hands-free mode, press PRIVACY MODE again.
Note: This is a phone-dependent feature. Privacy Mode is locked out during a
911 AssistTM call.
SYNC® WITH NAVIGATIOn system 1617
SYNC Media Features
HOW TO CONNECT A USB DIGITAL MEDIA PLAYER
1. Ensure that the vehicle and Navigation System are on.
2. Plug the media device into the USB port and ensure that the device is on.
(Refer to your vehicle’s Owner’s Guide for exact USB port location.)
3. Press the MEDIA hard button on the Navigation System.
4. Select the User Device tab.
5. Press Source repeatedly until USB appears.
6. Press Music Library.
7. Select from the listed features on screen.
How to Use Voice Commands With
a USB Digital Media Player
1. Ensure that the vehicle and Navigation System are on.
2. Plug the media player into the USB port and ensure that the device is on.
(Refer to the vehicle’s Owner’s Guide for exact USB port location.)
3. Press VOICE. SYNC will say “Main menu” and the listening icon will
appear in the display.
4. Say “User device.” The system will say “USB, please say a command.”
SYNC will begin indexing the music media when the device is plugged
into the USB port. If the digital media player contains many media files,
INDEXING may appear in the display. When the indexing process is
complete, you may access the media content in the digital media player
using voice commands.
5. Once the music is indexed, you can play music on the digital media player
by saying any of the following commands: “Play All,” “Play Artist ,”
“Play Album ,” “Play Genre ,” “Play Playlist ” or
“Play Track .”
SYNC® WITH NAVIGATIOn system 1819
Exploring Media on Your USB Digital Media
Player or Music Storage Device
The User Device tab provides you access and control over the SYNC media
sources: USB, BT AUDIO and LINE IN. Once you choose which SYNC media
source you would like to listen to, you can then use SYNC’s many other features
to make playing adjustments. To access:
1. Ensure that your playing device is plugged into the USB port or Auxiliary
input jack (LINE IN) and your device is on.
Note: If you already have a device connected to the USB port, you cannot
access the LINE IN feature. Some digital media players require both USB
and LINE IN ports to stream data and music separately.
2. Press the MEDIA hard button on the Navigation System.
3. Select the User Device tab on the touchscreen.
4. Press Source repeatedly to cycle through the possible media sources of
USB, BT AUDIO and LINE IN.
How to Use Bluetooth® Audio Streaming
SYNC allows users to stream music from their Bluetooth-enabled mobile phone
and play it through the SYNC audio system in the vehicle. The music must be
on a previously paired and connected Bluetooth-enabled mobile phone. Follow
these steps:
1. Ensure that the desired music is playing on the paired phone and that
it is in Bluetooth Audio Streaming mode.
2. Press the MEDIA hard button on the Navigation System.
3. Select the User Device tab on the touchscreen.
4. Press SOURCE repeatedly until BT AUDIO appears in the line
above SOURCE.
Note: This is a device-dependent feature.
SYNC® WITH NAVIGATIOn system 2021 #
INTRODUCTION to 911 Assist and TM
Vehicle Health Report (VHR)
Beginning in fall of 2008, Ford expanded the capabilities of its SYNC technology by adding two game-
changing, new features: 911 Assist and Vehicle Health Report (VHR). These additions represent even more
reasons for customers to select SYNC-equipped Ford, Lincoln and Mercury vehicles. Even SYNC customers
who don’t currently have these features can take advantage of them by having you install a vehicle soft-
ware upgrade, creating a unique opportunity to reconnect with owners and lessees who have not recently
visited your dealership. This section is designed to help you create compelling presentation and delivery
points — and assist your customers in becoming successful and satisfied SYNC users and advocates.
HOW TO USE 911 ASSIST
With 911 Assist, you gain peace of mind knowing SYNC® will assist in connecting
you to a local 911 Operator in the event of an accident involving airbag deploy-
ment or, on certain vehicles, an emergency fuel pump shut-off is triggered.
How to SET 911 Assist ON How 911 Assist Works
For 911 Assist to operate, you must have a Bluetooth®-enabled 1. The vehicle’s ignition system must be on and the
mobile phone paired and connected with SYNC and have 911 SYNC system must have electrical power to it and be
Assist set on in the vehicle. fully operational.
2. A paired mobile phone must be on in the vehicle and
1. When a Bluetooth-enabled phone is paired with SYNC,
Bluetooth-connected with SYNC. SYNC will briefly
SYNC will display a 911 Assist prompt.
display the name of the mobile phone after connecting
2. Make the selection to set 911 Assist on. to it and display a warning message if 911 Assist is set
3. Once set on, SYNC remembers the setting and applies to off.
it to all subsequent paired and connected phones. 3. If the above conditions are met, 911 Assist will activate
if a vehicle airbag deploys or, on certain vehicles, if the
emergency fuel pump shut-off is triggered.
(cont.)
911 assistTM and vehicle health report (vhr) 2223
(How 911 AssistTM Works cont.)
4. SYNC announces it will initiate a 911 call and gives the vehicle occupants
a chance to cancel the call if it is unwanted.
5. Vehicle occupants may cancel the call by pressing and holding the Phone
button on the steering wheel or dash, or by confirming a Cancel message
911
on vehicles equipped with navigation. Otherwise, SYNC assists the vehicle
occupants in calling 911 using the Bluetooth®-paired and connected mobile
phone.
6. Shortly after the 911 call is successfully made, SYNC plays a prerecorded
announcement to the 911 Operator that a vehicle has been in a crash.
7. After playing the announcement, SYNC opens the SYNC microphone and
vehicle audio system so occupants can directly communicate hands-free with
System limitations include: 911 Assist must be activated/set on in the
the 911 Operator.
vehicle. The vehicle’s electrical system (including adequate battery
8. If on-site help is required and no occupant is able to provide vehicle location,
power), the wireless service provider’s signal, and a paired mobile
the 911 Operator can, in some cases, determine the vehicle’s location by
phone all must be available and operating for 911 Assist to function
way of the mobile phone’s GPS (if equipped), or mobile phone signal
properly. The paired mobile phone must be connected to SYNC in order
triangulation.
for 911 to be dialed. In the event that a previously connected mobile
phone is unavailable, damaged, or loses its connection to SYNC, 911
Note: If the Primary paired phone is not present or the phone SYNC was con- Assist will search for and attempt to connect to any previously paired
nected to prior to the event is not operational, SYNC will automatically attempt to mobile phone in order to dial 911. 911 Assist is activated under two
connect with another phone that has been paired with that vehicle’s SYNC system. (2) conditions only: (1.) an airbag deployment and, on certain vehicles,
(2.) a fuel pump shut-off; not all accidents will result in these conditions.
See syncmyride.com for more consumer information on 911 Assist, including FAQs
Driving while distracted can result in loss of vehicle control. Only use
and How-tos.
mobile phones and other devices, even with voice commands, when it
is safe to do so.
HOW TO USE VEHICLE
HEALTH REPORT (VHR)
VHR integrates data from multiple sources to communicate diagnostic, recall and maintenance
information for a SYNC®-equipped vehicle. VHR contains:
• Scheduled maintenance
• Dealer inspection items
• Open recalls and field service actions
• Diagnostics for monitored electronic systems in the following areas:
– Brakes and suspension
– Checks, fluids and filters
– Engine, transmission and emissions
– Restraints and driver assistance
How to Activate Vehicle Health Report (VHR)
• Create an Owner Account at syncmyride.com and set all VHR preferences to activate
the service:
– When activating the service, an optional preference can be set to receive a text
message, after a health report is run in the vehicle, regarding urgent diagnostic
concerns for SYNC-monitored vehicle systems
• An in-vehicle preference can also be set for SYNC to remind you to run a VHR at
mileage intervals when scheduled maintenance should be performed
Note: SYNC uses mobile phone voice minutes to send Vehicle Health Report data from the
vehicle to Ford Motor Company.
911 assistTM and vehicle health report (vhr) 2425
How to Request a VHR
1. With the engine running and the Bluetooth®-enabled mobile phone on, properly
paired and connected to SYNC, press the VOICE button, wait for SYNC’s
“Command” prompt, then say “Vehicle health.”
2. SYNC will confirm the request, collect the vehicle’s Vehicle Identification Number
(VIN), mileage and diagnostic information, then use the mobile phone to transmit
the data to Ford Motor Company.
How to View a VHR
1. With the right VHR preference settings on syncmyride.com, an e-mail or text
message will be sent to notify you when the report is ready. E-mail notifications
contain a link that will take you directly to the health report on syncmyride.com.
2. Go to syncmyride.com and log in to the Owner Account.
3. Go to “Vehicle Health Report” and click on the View Report button.
4. Thoroughly review each section of the report.
Note: Customers can also choose to print or e-mail their Vehicle Health
Report (VHR).
How to schedule a Service Appointment
1. Click one of the Online Appointment buttons located throughout
the VHR to schedule service online at the preferred dealership saved in
the SYNC® Owner Account.
2. The SYNC Owner Account and VHR information will be automatically
reproduced on the dealership’s Web site appointment screens for the
customer’s convenience.
3. Select to see a Service Advisor or to drop off the vehicle.
4. Select a date and time for the appointment request.
5. Confirm and send the appointment information.
IMPORTANT NOTE ON SYNC VEHICLE UPGRADES
Dealerships can upgrade SYNC-equipped vehicles without 911 Assist and
VHR, using the SYNC section of OASIS on the Professional Technician
Society (PTS) Web site, accessible at FMCDealer.com/Parts&Service. For
details on the upgrade procedure, contact your dealership Service Manager.
Complete the upgrade process by helping the customer create an Owner
Account at syncmyride.com and set all VHR preferences to activate
the service.
911 assistTM and vehicle health report (vhr) 2627#
INTRODUCTION To Traffic,
Directions and Information
Later in 2009, Ford Motor Company once again expands SYNC’s industry-leading voice-recognition
software with connectivity to a wide variety of services called Traffic, Directions and Information. The
connectivity and services are provided by industry-leading technology companies such as Microsoft, Tellme,
TeleNav, INRIX and Airbiquity. Available exclusively on 2010 SYNC-equipped, non-navigation units, this
suite of services allows customers to keep their hands on the wheel and eyes on the road by providing
simple voice commands to access traffic reports, driving directions, business listings, sports scores, weather
forecasts and news. Additional, voice-activated services will be added over time, so encourage customers
to stay in touch with syncmyride.com for all the latest.
What is SYNC Services?
Traffic, Directions and Information is truly an impressive co-pilot, and it’s also a whole lot more.
With advanced vehicle sensors, integrated GPS technology and comprehensive map and traffic data,
Traffic, Directions and Information provides:
• Personalized traffic reports with text-message Traffic Alerts
• Precise turn-by-turn driving directions using real-time traffic conditions and
alternate routes around traffic incidents like accidents and construction
• Business search, news, sports and weather — all at the tip of the tongue
• Portability: You can use the services in any 2010 SYNC-equipped Ford, Lincoln*
or Mercury vehicle
What’s more, business listings and map data are constantly updated at no additional charge, so there’s
no need to purchase new map or business-listings DVDs.
* Not available on Lincoln MKT.
sync® with traffic, directions and information 2829
Activating SYNC
Services
In order to get the services, vehicles are produced or can be updated with Traffic,
Directions and Information. Customers need to activate the services online, in their
SYNC Owner Account, and then connect to the services in the vehicle.
• Customers activate the services by registering online at syncmyride.com
• Customers connect to the services by pressing VOICE in the vehicle and
then saying the voice command, “Services”
Second owners of a vehicle with Traffic, Directions and Information, or customers adding
the services to an additional mobile phone, can purchase a subscription at syncmyride.com
and follow the directions online to activate the services.
HOW TO ACTIVATE A SYNC SERVICES ACCOUNT
1. Click on “Create Your SYNC Owner Account” from syncmyride.com.
2. Verify Vehicle Addition: Enter the Vehicle Identification Number (VIN) and
give the vehicle a name in the fields provided. Then, click “Next” to continue.
3. Radio & Steering Wheel: Click “Select” to identify the radio and steering
wheel of the vehicle.
4. Profile Information: Fill in all Log In and Owner Profile Information in the fields
provided. Then, click “Next” to continue.
5. My Mobile Number: Enter the mobile phone number and confirm the number
in the fields provided. Click “Next” to continue.
6. Terms & Conditions: Read through the Terms & Conditions and click “Accept”
to continue for activation.
sync® with traffic, directions and information 3031
Personalizing
SYNC Services
Your SYNC Services can be personalized with an active account on syncmyride.com.
Personalization provides quicker access to the information you are interested in receiving.
HOW TO PERSONALIZE TRAFFIC and DIRECTIONS
SYNC Services allows you to manage Saved Points and Alerts. You can define up to
25 Saved Points to personalize your traffic report or make getting directions easier in
the car. You can also set up text message Alerts. Here’s how:
SETTING SAVED POINTS
1. From the SYNC Owner Account page, select “Personalize Your Services.”
2. From the Personalize Your Services page, select “Manage Saved Points and Alerts.”
3. Type in a name and address in the “Create New Saved Point” fields, such as “Home”
and “100 Main St., New York, NY 10018.” Name the address point so that you can
easily pronounce it and that it has a unique sound.
4. Enter other Saved Points as desired, such as for “Work,” “Kid’s school,”
“Grandma’s house,” etc.
Saved Points allow you to access traffic reports and directions, such as “Traffic to work” or
“Directions to kid’s school.”
SETTING TRAFFIC ALERTS
1. Click on “Add Traffic Alert” from a Saved Point, such as “Home.”
2. Select the following in the “Add Traffic Alert” fields:
a. Status: On/Off
b. From: Select a location such as “Work” or create a new Saved Point
c. Days: Select the days of week to send the Traffic Alert
d. Departure Time: Select the time of day to initiate a Traffic Alert
e. Trip Duration: Estimate the expected time spent on the route
3. You may Turn On, Edit or Delete any Saved Point & Traffic Alert to manage your services.
HOW TO PERSONALIZE FAVORITES
SYNC Services allows you to manage Favorites with an active account on syncmyride.com. You can set up
Favorites for easy access to your personalized information for sports, news and weather. Setting up Favorites
allows you to simply say “Favorites” from the Services menu to access all of your Favorites. Here’s how:
SETTING FAVORITES
Note: The following sports require
1. Click on MANAGE FAVORITES from the “SYNC Services” tab on syncmyride.com. team names along with the sports
2. Select “Add Sports Favorites,” “Add News Favorites” or “Add Weather Favorites.” category when setting Favorites on
3. For Sports, select a specific team or sport. syncmyride.com: College Football;
College Hockey; Men’s College
4. For News, select from a range of categories, including “Top Stories,” “Business,” “Technology,”
Basketball; Professional Baseball,
“Entertainment” or “Sports Update.”
Basketball, Football and Hockey;
5. For Weather, select a specific city, state or ZIP such as “New York, NY,” “Brooklyn, NY” or “48103.” Women’s College Basketball and
6. You may Reorder, Add or Delete any Favorites to manage your services. Women’s Professional Basketball.
sync® with traffic, directions and information 3233
Using SYNC Services
Connecting to SYNC Services is simple and easy. Here’s how:
HOW TO CONNECT USING VOICE COMMANDS
1. Press VOICE.
2. When prompted, say “Services.”
3. Once connected, follow the voice prompts to request your desired Services
such as “Traffic” or “Directions.” You can also say “What are my choices?“
to receive a complete list of available services from which to choose.
HOW TO CONNECT USING THE PHONE MENU
1. Press [ ] to enter PHONE MENU.
2. Scroll repeatedly until SERVICES appears in the radio display.
3. Press OK to confirm and enter the SERVICES menu. CONNECT will appear
in the radio display.
4. Press OK. SYNC will initiate the call to the Services portal.
5. Once connected, follow the voice prompts to request your desired Services
such as “Traffic” or “Directions.” You can also say “What are my choices?“
to receive a complete list of available services from which to choose.
HOW TO DISCONNECT USING VOICE COMMANDS
1. Press and hold [ ] or
2. Say “Goodbye” from the Services menu.
HOW TO RECEIVE TURN-BY-TURN DIRECTIONS
1. Connect using either voice commands or the phone menu (see page 35 for directions).
2. When prompted, say “Directions,” “Directions to ” for a shortcut or
“Business Search” to locate a business.
3. Follow the voice prompts to identify your desired destination.
4. Once your destination is selected, a route is downloaded to your SYNC system.
5. For example, simply say “Directions to home” to receive hands-free driving
directions for anywhere in the United States.
Note: Directions only work with an activated SYNC Services account at syncmyride.com.
See page 30 for instructions.
sync® with traffic, directions and information 3435
HOW TO USE TURN-BY-TURN DIRECTIONS BY VOICE COMMAND
Once directions are downloaded, the following voice commands are available when prompted
by pressing VOICE:
• Say “Next turn” to repeat the next turn instruction
• Say “Route status” to hear the number of miles and approximate time to destination
• Say “Route summary” to hear the full list of remaining turn instructions
• Say “Cancel route” to cancel turn-by-turn driving directions
• Say “Update route” to download an updated route to a destination
• Say “Voice guidance on” to hear spoken directions and visual display
• Say “Voice guidance off” to hear turn-by-turn tones and visual display
without spoken directions
HOW TO USE TURN-BY-TURN DIRECTIONS BY PHONE MENU
Once directions are downloaded, the following steps allow you to access the turn-by-turn
directions feature:
1. Press [ ] to enter the PHONE MENU.
2. Scroll repeatedly until SERVICES appears in the radio display.
3. Press OK to confirm and enter the SERVICES menu.
4. Scroll repeatedly until your desired feature appears in the display.
5. Press OK to confirm and initiate the feature.
Note: To scroll, press SEEK or [5 6].
HOW TO RECEIVE TRAFFIC reports
1. Connect using either voice commands or the phone menu (see page 33 for directions).
2. When prompted, say “Traffic,” “Traffic to ” for a shortcut or “What are
my choices?”.
3. For example, simply say “Traffic to work” to receive hands-free traffic information, including
traffic incidents, construction notifications, speed alerts, drive times and alternate routes.
The system helps you stay informed for the daily commute and become a better planner before
unexpected delays may ruin the day. For example, based on a specific Saved Point, like “Traffic
to work,” you can ask SYNC to help direct you. For example:
• Should I leave now or later?
• Should I go this way or that way?
• Should I change my route based on a new traffic incident?
When on a route during the specified time and day of a Saved Point, Traffic Alerts help alert
you about changing road conditions. It’s like having your own personal traffic reporter who
anticipates your driving routine and helps you avoid a potential tie-up. See page 32 for
Setting Traffic Alerts.
Standard text-message rates may apply. Please consult your mobile phone service plan. Visit
syncmyride.com for more details.
sync® with traffic, directions and information 3637
HOW TO USE BUSINESS SEARCH
Business Search is a feature of Traffic, Directions and Information that allows you
to say the name of a business or business category and hear the search results in
your vehicle.
Business Search is like 411 from your vehicle. Look up a business and then you can
call them, get turn-by-turn directions or send a text message to yourself with the info.
With Business Search, you can find a specific business like your favorite coffee shop
or search by category like “Coffee.” You can also search for a business nearby by
saying “Search near me.”
Business Search provides you with the following:
• The telephone number and the ability to call the business hands-free
using the voice command, “Connect me”
• Turn-by-turn directions to the business
• An optional text message* with a link to a mapped location of the business
1. Connect using either voice commands or the phone menu (see page 33
for directions).
2. When prompted, say “Business search” or “What are my choices?”.
3. Follow the voice prompts to find a business by name, category or nearest
4. When finding a business, simply say “Driving directions,” “Text me the info”
or “Connect me.”
Note: *Standard phone and text-message rates may apply.
HOW TO USE SPORTS, NEWS OR WEATHER
1. Connect to SYNC Services (see page 33 for instructions).
2. Simply say “Sports,” then say the name of the sport you want to hear
about like “Boxing,” “College Football,” “College Hockey,” “Golf,” “Men’s
College Basketball,” “Professional Baseball, Basketball, Football or Hockey,”
“Soccer,” “Tennis,” “Women’s College Basketball,” “Professional Women’s
Basketball” or “Wrestling.”
3. Simply say “News” and then say a category like “Top stories,” “Business,”
“Technology,” “Entertainment” or “Sports update.”
4. Simply say “Weather,” then say the name of the city and state that you want
the weather for, or say “What are my choices?”.
5. Say “Help” at any time to hear available voice commands or “Services” to
return to the Main Services menu.
HOW TO ADD TO FAVORITES WHILE IN VEHICLE
1. Connect to SYNC Services (see page 33 for instructions).
2. SYNC will prompt you to speak additional voice commands depending on
whether you want traffic, directions or other information like news, sports or
weather.
3. Simply say “Add to my Favorites” after listening to a team, a news category
or a weather report.
4. SYNC will confirm your request and add that news, sports or weather informa-
tion to your Favorites. Then, when you’re in the vehicle, just say “Favorites” to
hear your selections. You can also use syncmyride.com to manage Favorites.
sync® with traffic, directions and information 38SYNC® WITHOUT NAVIGATIOn system
Quick Access to Frequently Used Features and Services
SYNC HANDBOOK
Driving while distracted can result in loss of vehicle control, accident and injury. Ford strongly
recommends that drivers use extreme caution when using any device that may take their focus
off the road. The driver’s primary responsibility is the safe operation of the vehicle. Use mobile
phones and other devices not essential to the driving task only when it is safe to do so.
© April 2009 Ford Motor Company
Ford, Lincoln Mercury and SYNC are registered trademarks of Ford Motor Company.
All other names are trademarks and/or registered trademarks of their respective owners.
The Bluetooth word mark is a trademark of the Bluetooth SIG, Inc.
April 2009You can also read