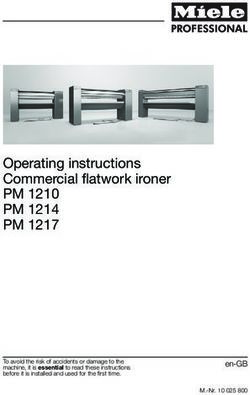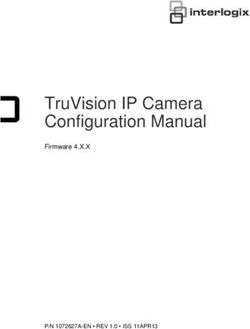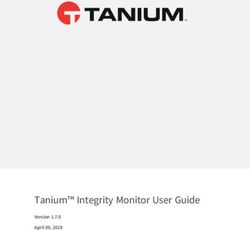UTS eXpress Enterprise Component Configuration Help
←
→
Page content transcription
If your browser does not render page correctly, please read the page content below
Table of Contents
Table of Contents............................................................................................................................ i
Book1 - Component Config.............................................................................................................. 1
UTS eXpress Enterprise Component Configuration ...........................................................................1
File... ...................................................................................................................................... 1
Available Screens ..................................................................................................................... 1
Other Settings ......................................................................................................................... 1
User Restriction Settings .............................................................................................................. 1
eXpress User Capabilities at a Glance: ........................................................................................2
Configuration Lock.................................................................................................................... 2
Enable/Disable Features ............................................................................................................ 2
Visual Keyboard Layout................................................................................................................ 3
New........................................................................................................................................ 3
Rename .................................................................................................................................. 3
Delete..................................................................................................................................... 3
Default.................................................................................................................................... 3
Import .................................................................................................................................... 3
Export..................................................................................................................................... 3
Print ....................................................................................................................................... 3
Available Keyboards.................................................................................................................. 3
Graphic Keyboard .....................................................................................................................3
Terminal Keys/Script Activation Keys/Macro Activation Keys tabs ...................................................3
Type a Key Sequence................................................................................................................ 4
Set Key Assignment.................................................................................................................. 4
Clear Key Assignment ............................................................................................................... 4
How to Map or Remap a Script, UTS Terminal or a UTS eXpress Key ...............................................4
Conflicts .................................................................................................................................. 4
Add or Redefine Key .................................................................................................................... 4
Help ....................................................................................................................................... 4
Add ........................................................................................................................................ 4
Redefine.................................................................................................................................. 5
Screen Appearance Configuration .................................................................................................. 5
New........................................................................................................................................ 5
Rename .................................................................................................................................. 5
Delete..................................................................................................................................... 5
Default.................................................................................................................................... 5
Import .................................................................................................................................... 5
Export..................................................................................................................................... 5
Available Schemes.................................................................................................................... 5
Select Color for Screen Attribute ................................................................................................ 5
Screen Font Settings................................................................................................................. 6
Automatic Font Scaling ............................................................................................................. 6
Apply ...................................................................................................................................... 6
Edit Color Palette ........................................................................................................................ 6
Color Palette ............................................................................................................................6
Edit Selected ........................................................................................................................... 6
Set to Default .......................................................................................................................... 6
Change Settings Location ............................................................................................................. 6
Screen and General Settings...................................................................................................... 7
Connection Settings.................................................................................................................. 7
iTable of Contents
Edit Screen Settings .................................................................................................................... 7
Screen Connection tab .............................................................................................................. 7
Screen Settings tab .................................................................................................................. 8
Book2 - Connections .................................................................................................................... 11
eXpress Connections Configuration .............................................................................................. 11
Mouse Actions........................................................................................................................ 11
Menus and Tool Bar Buttons .................................................................................................... 11
Open Ids and Virtual Destinations............................................................................................. 11
Edit Virtual Destination .............................................................................................................. 12
Virtual Destination Id .............................................................................................................. 12
Destination IP Address ............................................................................................................ 12
Edit IP Address ...................................................................................................................... 12
IP Port Id .............................................................................................................................. 12
Connection Type .................................................................................................................... 12
Use as Default Destination....................................................................................................... 12
SSL Options........................................................................................................................... 13
Edit Connection Point (Open Id) .................................................................................................. 13
Open Id. ............................................................................................................................... 13
Selected CMS Process or Telcon XEU......................................................................................... 13
App. Name ............................................................................................................................ 13
HGS Open Id. ........................................................................................................................ 13
Use SPSO Config .................................................................................................................... 13
Selected Virtual Destination ..................................................................................................... 14
Session Type ......................................................................................................................... 14
Allow TEXTL........................................................................................................................... 14
Special SITA Gabriel Handling .................................................................................................. 14
Open Id Usage .......................................................................................................................... 14
Edit eXpress Connect Message Strings ......................................................................................... 14
Open String ........................................................................................................................... 14
Close String ........................................................................................................................... 14
Session Opened String ............................................................................................................ 14
Session Closed String ............................................................................................................. 14
Enter Session String ............................................................................................................... 15
Invalid Destination String ........................................................................................................ 15
Output Interrupt String ........................................................................................................... 15
Open in Progress String .......................................................................................................... 15
Default.................................................................................................................................. 15
Book3 - Miscellaneous .................................................................................................................. 17
Error Handling .......................................................................................................................... 17
Technical Support ..................................................................................................................... 19
Index ......................................................................................................................................... 21
iiBook1 - Component Config
UTS eXpress Enterprise Component Configuration
This dialog contains configuration controls to change screen/terminal attributes that may affect the
functioning of the developed Windows application (UTS eXpress Enterprise SDK or eQuate).
File...
The following selections are used to manage restrictions, change the location of configuration settings
and close the configuration program.
Restrictions
Use this selection to manage the restriction settings of the user.
Change Settings Location
This selection allows the maintenance of configuration settings in one location for all users of
this software or in individual locations for each user. The default is for each individual user.
Export Screen Settings
Use this command to export the screen settings for a single selected screen in the Available
Screens list.
Close
Make this selection to close the configuration without saving changes.
Available Screens
The controls in this group allow the addition and maintenance of screens when the configuration is
unlocked.
Add Screen
Click this button to add a screen to the configuration.
Edit Screen
Click this button to edit the selected screen. You may also double click on the screen name to
edit the screen configuration.
Delete Screen
Click this button to delete the selected screen.
Other Settings
The buttons in this group are used to alter screen appearance, keyboard layout and terminal
connections.
Custom Keyboard
Click this button to open the eXpress Custom Keyboard Layout dialog allowing UTS terminal key
mapping.
Custom Appearance
This button opens the eXpress Custom Terminal Screen Appearance dialog where the
appearance of the terminal screen, used in the development of an eQuate or UTS eXpress SDK
application, may be changed.
Configure Connections
To configure the required host connections (open ids and host IP addresses), click this button.
User Restriction Settings
The user restriction settings dialog contains configuration controls used to enforce configuration
security by assigning a configuration password, selecting a user level and setting restriction options.
To disable an option subsequently, unlock the configuration by providing the assigned password.
Users fall into one of three levels:
A Power User may configure all options including connections to the host, thus a Power User
has no configuration restrictions. The Power User of a network-administered eXpress Enterprise
will execute from a network server (web) as a registered user; however, the Power User, not
the network administrator, will perform all configuration tasks.
1UTS eXpress Enterprise Component Configuration Help
A Limited User is limited only to configuring non-communications options. The Limited User of
a network-administered eXpress Enterprise will also execute from the server and receive all
screen connections from the server (configured by the network administrator); however, the
Limited User is unrestricted in every other way.
A Restricted User has no configuration capabilities or is limited to only those involving screen
appearance and keyboards. The Restricted User of a network-administered eXpress Enterprise
will execute from, and receive all configuration information from, the server. The network
administrator may override parts of the Restricted User’s configuration.
eXpress User Capabilities at a Glance:
Allowed Capabilities
Configure Terminal Script Screen Customiz
User Level Connection and Developme Appearan e
s Printer nt ce Keyboard
s
Power User Yes Yes Yes Yes Yes
Limited User No Yes Yes Yes Yes
Restricted No No No Optional Optional
User
Configuration Lock
Use the controls in this group to manage configuration locks.
Lock Settings
These two options determine the lock state of the configuration.
Unlocked (Power user)
When this option is set, the user has complete control over all settings and, as such, is
a power user. Set this option to switch from a locked state to an unlocked state.
Use Lock (Limited or Restricted user)
Select this option to initiate password protection on configuration options. Selecting
this option will display the Lock Configuration Set Initial Password dialog. After
entering and confirming the new password, additional security features will become
visible (see below).
Note: For the configuration lock to take effect, exit both the configuration and the
emulator after selecting this option. Upon restart, the configuration will be locked.
Unlock Configuration
Click this button to unlock a locked configuration by entering a previously assigned password.
Change Password
Click this button to change the password of a locked configuration.
Enable/Disable Features
Use the options in this group to select restricted features.
User Level
The user level options are available for locked configurations.
Limited User
Select this option for users allowed to configure general settings but not those for host
communications.
Restricted User
Select this option for users that are to have no configuration capability or restricted to
those affecting screen appearance and keyboard usage (see below).
Restricted User Options
The following options are only available when configuring restricted users. Power users and
limited user have these capabilities by default.
Allow customized keyboard(s)
Check this box to allow the restricted use to develop and use personalized keyboards.
2Book1 - Component Config
Allow customized color scheme(s)
Check this box to allow the restricted user to develop and assign appearance schemes
to screens.
Visual Keyboard Layout
This window is used to define which Windows keyboard key or key combination will be used to initiate a
UTS terminal or Windows developed application specific action. Use this window to customize the
keyboard to meet the requirements of the developed Windows application.
New
Click this button to name a new keyboard layout.
Rename
Click this button to rename an existing keyboard layout.
Delete
Click this button to delete the selected keyboard layout.
Default
This button loads the default keyboard layout as distributed by KMSYS Worldwide, Inc.
Import
Use this button to import an existing keyboard definition file (.KEY).
Export
Use this button to save the current keyboard layout to a file.
Print
Click this button to print a list of all key actions and key action assignments. Note: The list will include
any key sequences assigned to scripts.
Available Keyboards
From this drop-down list box, select the keyboard name to alter. Initially, eXpress Enterprise has one
Default keyboard. From the Default keyboard, others may be created using the New button.
Graphic Keyboard
The graphic keyboard display illustrates the configured key or key combinations associated with a
terminal key or configured script. Note: The location and arrangement of the keys on the graphic
keyboard may not match the exact layout of your keyboard; however, most keys on your keyboard
should have its corresponding key represented on the graphic keyboard. After selecting a key name
from the Key Actions and Key Sequence Assignment list, the configured key or key combinations
will appear selected. You may change (redefine) or add additional key combinations by pressing the
key(s) on the graphic keyboard with a left mouse click. Valid key combinations are any single key, or a
single key plus a combination of one or more of the optional, Shift, Alt and Ctrl keys (to map a single
Ctrl key that will not be used in combination with another key, see How to Map a Single Ctrl Key,
below). After selecting the desired key combinations, press the Set Key Assignment button to assign
the key.
Note: Pressing the Num Lock key on the actual keyboard will cause the Num Lock display on the
graphic keyboard to toggle (ON/OFF) and the captions on the faces of the numeric keypad keys to
change accordingly.
Extended keys (see below) are not mapped to any key in the Key Actions list for the default keyboard
layout file. They may, however, be mapped by the user to any key or script in the Key Actions list. If
they are not mapped, their behavior will be the same as their counterparts on the numeric keypad and
main keyboard.
For enhanced 101- and 102-key keyboards, extended keys are the Ins, Del, Home, End, Page Up,
Page Down and arrow keys in the clusters to the left of the numeric keypad; and the divide (/) and
Enter keys in the numeric keypad. The location and arrangement of extended keys may vary from one
keyboard to another and may not match the graphic keyboard display.
Terminal Keys/Script Activation Keys/Macro Activation Keys tabs
These three tabs separate the script/macro activation keys from the keyboard key actions. Depending
upon the tab chosen, the list box will show the names of all keys, scripts or macros used to control UTS
terminal activities or activities specific to UTS eXpress Enterprise terminal emulation. Map keys, scripts
or macros to keys pressed on the graphic keyboard or via the Type a Key Sequence button.
3UTS eXpress Enterprise Component Configuration Help
Type a Key Sequence
Clicking this button pops up the Type a Key Sequence window. In this window, you may type the
key sequence you desire to map to the currently selected name in the list box. On your acceptance of
the typed key sequence, the key maps automatically.
How to Map a Single Ctrl Key
You cannot map a single Ctrl key using the Visual Keyboard Layout. Instead, use one of two
buttons on the Type a Key Sequence dialog, L-CTRL Only and R-CTRL Only, for this
purpose. Please note that simply typing a Ctrl key cannot be used to assign a single Ctrl key,
since typing a Ctrl key is reserved for assigning a Ctrl key in combination with another key
(e.g., Ctrl+0).
Once configured, a single Ctrl key shows up in the list as either "Left CTRL" or "Right CTRL". If
you select an entry in the key list with either “Left CTRL” or “Right CTRL” set, it will still light up
both Ctrl keys on the Visual Keyboard Layout; however, nothing will change unless you click
the Set Key Assignment button.
Warnings: You should not attempt to map a single Ctrl key to any function normally handled by
a menu selection (e.g., Clipboard Copy, Input Recall, etc.). Doing so makes the single Ctrl key
ineffectual since Windows absorbs the Ctrl keystroke before Enterprise can detect it. Only map
a single Ctrl key to screen functions such as Erase Display, Transmit, etc.
If you were to map the Right Ctrl key, you can only activate something like clipboard copy
(Ctrl+C by default) using the Left Ctrl key. A conflict in the use of the Ctrl key would exist if
someone wanted to map both the Left and Right single Ctrl keys.
Set Key Assignment
This button sets the mapping of the currently selected key or script to the selected graphic keyboard
keys.
Clear Key Assignment
Use this button to remove the mapping of a key. You may remove a mapped key by first selecting the
key or script in the list box followed by a click of this button.
How to Map or Remap a Script, UTS Terminal or a UTS eXpress Key
The following describes the procedure for remapping UTS terminal or UTS eXpress Enterprise keys:
1) Remap the key, script or macro from the list box shown.
2) There are two methods of defining which key or key combination to map to the selected name
in the list box:
a. Click the Type Key Sequence button, and then type the desired key sequence directly on
your keyboard. When you accept the key sequence, the key mapping will automatically be
set.
b. Select the desired key from the graphic keyboard using a left mouse click over the face of
the key. Next, select the desired Shift, Alt and Ctrl keys, if any, by clicking them with the
mouse. Finally, to set the keys selected, click the Set Key Assignment button.
Repeat these steps until all desired key mappings are completed.
Conflicts
If mapped currently to another key or script, a message box will appear naming the mapped key, script
or macro. You may then remap or "clear" the key or script in conflict or choose a different key
sequence.
If you map a key or script that already has a key sequence assigned to it, a window will appear
allowing you to Add an alternate key sequence, Redefine (replace) the existing key sequence with the
new key sequence or Cancel the key/script/macro assignment operation altogether.
Add or Redefine Key
This window appears when the emulator discovers a conflict while attempting to assign a keystroke or
keystroke combination to a keyboard function.
Help
Click this button to receive on help for this window.
Add
Click this button to add an alternate key sequence. This choice is useful when you want more than one
keyboard key to perform the same function (e.g., the two Enter keys).
4Book1 - Component Config
Redefine
Redefine or replace the existing key sequence.
Screen Appearance Configuration
Use this window to change screen fonts and to apply colors to specific areas of the display.
New
Use this button to create a new appearance scheme based on the UTS eXpress Enterprise defaults. By
this means, each screen can have its own appearance scheme or screens may share an appearance
scheme. To attach an appearance scheme to a screen, see Edit Screen Settings, Screen Settings tab.
Note: The scheme named "Default" may be changed but not deleted. When creating a new scheme
from the Default scheme, the default values are from constants internal to UTS eXpress Enterprise, not
from the "Default" scheme mentioned here.
Rename
Click this button to rename an existing appearance scheme.
Delete
Click this button to remove the selected appearance scheme. Caution: Any screen attached to the
deleted scheme will revert to the UTS eXpress Enterprise default scheme.
Default
Use this button to change the selected color scheme to the UTS eXpress Enterprise defaults.
Import
Click this button to import an existing appearance settings file.
Export
Click this button to export the appearance settings to a file.
Available Schemes
From this drop-down list box, select the color scheme name to alter. UTS eXpress Enterprise includes
a Default color scheme. From the Default color scheme, others may be created using the New
button.
Select Color for Screen Attribute
Use this group to change the foreground and background color of various UTS screen attributes.
Select Attribute
From this group, select an attribute option button whose color is to be changed. When an
attribute’s colors are changed, those colors apply to all areas of the screen having that specific
attribute. An attribute’s colors consist of a foreground (text) color and a background color.
Choose Foreground (text) Color
To change the text color of an attribute, first select the attribute from the Select Color for
Attribute option group. Next, select a color from this drop-down list box. If you do not wish
to use one of the standard Windows colors, select Custom at the bottom of the list and
configure the desired color with the standard Windows Color dialog.
Choose Background Color
To change the background color of an attribute, first select the attribute from the Select Color
for Attribute option group. Next, select a color from this drop-down list box. If you do not
wish to use one of the standard Windows colors, select Custom at the bottom of the list and
configure the desired color with the standard Windows Color dialog.
Edit Palette
Click this button to edit the screen color palette.
Use UTS60 Colors
Check this box to use UTS60 colors as set by the host program. Only valid if the Terminal
Type for the selected route is UTS60 (select the Screen Connection tab, press the Host
Connections button and edit the route to change the terminal type).
Always Use Low Intensity for UTS60 Background
For better contrast, check this box to use low intensity color for UTS60 background color.
5UTS eXpress Enterprise Component Configuration Help
Screen Font Settings
Use the controls in this group to change the screen font, intensity, size and character set.
Font Name
From this drop-down list box, choose the desired font.
Bold
Click this button toggle to increase or decrease the intensity of the selected font.
Font Size
Use this spin box to increase or decrease the size of the selected font.
Character Set
Use this drop-down list box to change the character set.
Automatic Font Scaling
These three options control how the emulator will behave when you size a station window or change
the screen font.
Font Size to Screen Size
The Font Size to Screen Size option causes the font size to change automatically when
altering the window size of the station. For example, if a window is enlarged or made smaller,
the font will increase or decrease in size, accordingly. The Font Size to Screen Size option
will only work when using a scalable font (e.g., Courier New, Lucida Sans Typewriter, etc.).
No Scaling
When the No Scaling option is set, no scaling takes place when resizing the screen window.
Screen Size to Font Size
The Screen Size to Font Size option causes the screen window size to change automatically
when the screen font size changes. Consequently, changing the station window size will not
alter the size of the font. When increasing the size of the window larger than necessary to
accommodate the screen size, a dotted line will show the physical limits of the screen.
Reducing the window size below the size of the physical screen causes scroll bars to appear
allowing access to those parts of the screen not currently visible.
Apply
Apply the settings immediately without exiting the configuration window. If you have entered the
configuration window from the emulator, you will see any changes take effect in the emulator
immediately.
Edit Color Palette
Use this dialog to edit the standard 16 colors. To edit, select a color in the color palette list and click
the Edit Selected button. You may also double click a color in the list.
Color Palette
Select a color from this list and click the Edit Selected button.
Edit Selected
Edit the selected color.
Set to Default
Click this button to reset to all the default colors.
Change Settings Location
The purpose of this feature is to allow all users of a single machine (Windows system) to use the same
configuration settings for the UTS eXpress Enterprise terminal emulator and/or the eXpress Connect
host connections. By default, all emulator settings are saved in files for the current user, which allows
multiple users on the same machine to have their own individual settings.
In some cases, it may be desirable to have one set of configuration settings used by all users of the
machine. One reason for common settings is so that the configuration settings can be established once
for all users, instead of for each individual user; however, users should NOT be allowed to make
configuration changes once they are set. There should only be one person allowed to maintain the
6Book1 - Component Config
configuration. If common configuration settings are desired, the emulator settings will be stored in
common files and removed from current user.
Use this dialog to switch the location of the UTS eXpress Enterprise configuration settings. The settings
may be stored in such a manner as to allow multiple users of a single Windows system to maintain
their individual configurations. When individual configurations are to be maintained (the default), the
settings are placed under in Application Data. On the other hand, if it is desirable for
all users of the system to use the same configuration, an option is available to move those settings to
the common location, "All Users". Note: See the %APPDATA% system variable.
Note: "" will be the user-id used to log on to Windows.
The dialog acts as a toggle between and All Users; i.e., if your settings are currently
stored in , the message will indicate that they be moved to All Users; if they are in All
Users, the move would be to .
Screen and General Settings
Select an option in this group to move the screen and general settings.
Current Location
The option set when the dialog first appears represents the location currently used to house the
configuration files. To move the settings, select the opposing option and click the Apply
button.
Connection Settings
Select an option in this group to move the connection settings.
Current Location
The option set when the dialog first appears represents the location currently used to house the
configuration files. To move the settings, select the opposing option and click the Apply
button.
Edit Screen Settings
This window contains configuration options that assign a connection point, keyboard layout and
appearance scheme for a screen.
Screen Connection tab
The controls in this group link a screen to a particular connection point. These controls are sometimes
disabled when using the network version of UTS eXpress Enterprise; however, the person responsible
for maintaining UTS eXpress Net can make the screen/connection point association with the UTS
eXpress Enterprise Administrator program or can assign privileges that allow user configuration.
Name
This text box contains the name of the selected screen. Enter any meaningful string to change
the name of the screen.
Color Tag
From this drop-down list box, select a color tag to be associated with the selected screen. The
color tag/graphic will appear next to the screen name button on the control panel when the
Show Color Tags box is checked on the Control Panel Preferences dialog. There are 11
possible colors.
Connection Route
The options in this group control link the selected screen to a configured connection point and
determine the behavior of the connection.
Select Connection Point (OpenId)
From this drop-down list box, select a configured connection point to be used when the
screen is opened. If additional connection points are required, use the Configure
Connections button on the UTS eXpress Enterprise Component Configuration window.
Auto Session Establishment
Check this box to connect automatically to the host when opening the screen.
Station Name
7UTS eXpress Enterprise Component Configuration Help
Station Name is the name of the station passed to SILAS/CMS1100. This name will
show as a terminal name for demand runs. For TIP access, this name must also
appear as an EU-NAME on a PID statement in the CPCOMM/CMS1100 configuration.
Gateway Server Generated Station Name
Check this box when Host Gateway Server (HGS) generates the station names. HGS is
an add-on product from KMSYS Worldwide, Inc.
Terminal Type
From this drop-down list box, select the terminal type consistent with your host
application.
Rows
Specify the number of rows displayed for this screen. Values range from 1 to 255.
Typical values are 24 and 49. The default value is 24.
Note: Certain host software (IPF, QED, etc.) may depend upon this value to display
properly.
Columns
Specify the number of columns displayed for this screen. Values range from 1 to 255.
Typical values are 80 and 132. The default value is 80.
Note: Certain host software (IPF, QED, etc.) may depend upon this value to display
properly.
Aux DIDs
These are the DIDs (Device Identifiers) of auxiliary devices assumed connected to this
station.
Aux TCS DIDs
This group defines the two pseudo-device identifiers (DIDs) used for MAPPER file
transfer. The value must be hexadecimal in the range 73 to 7E. Use the DIDs
configured in MAPPER as the DIDs associated with the TCS (tape cassette) device.
Your communications administrator or MAPPER administrator can supply you with the
DIDs configured for your use.
Reopen Connection on close
Check this box to attempt an automatic re-establish of the session whenever the host
has closed it.
Screen Settings tab
The selections on this tab control the disposition of printers, keyboards, appearance and behavior of
the selected screen.
Select Screen Appearance
From this list, select a previously configured (see Appearance, below) appearance scheme to
be applied to this screen. Note: This selection only affects the appearance of the screen portion
of the screen window.
Select Keyboard Layout
From this list, select a previously configured (see Keyboard, below) keyboard layout to be
assigned to this screen.
Screen Options
The controls on this tab govern general screen appearance.
Initial Transmit Type
UTS emulation provides three modes of transferring data from the terminal screen to
the host processor: VAR (Variable), ALL, and CHAN (Changed). The current
transmission mode is set in the XMIT() field in the terminal control page. Most host
programs expect the terminal to be operated in the VAR transmit mode. If your
application requires an initial mode other than VAR, set it here and UTS eXpress
Enterprise will initialize the XMIT() field with that value.
Cursor Style
8Book1 - Component Config
Three text cursor styles are available: Block, Underline and Frame. Block is a solid
block, the color of the text, which alternates the text color when positioned over the
text. Underline is a single bar at the base of the text position. Frame is a solid line
that surrounds the text character when positioned over the text.
Force UPPERCASE
Checking this box causes UTS eXpress Enterprise to translate typed lowercase
characters to their uppercase equivalents.
Blinking Cursor
Checking this box causes the current cursor position to blink. If this box is not ch the
cursor remains solid.
Real Blinking
Uncheck this box to suppress blinking of the UTS blinking character. The blinking
character is used in some applications to designate special conditions. For example, in
IPF, the blinking character at the end of a display line signifies that there is additional
information not be displayed beyond the blinking character. The blinking default is
blinking.
Text-only Blink
Check this box to blink only the text of the UTS blinking character instead of the text
and background. The Real Blinking checkbox must be set for this option to work.
MAPPER Look
Check this box to set UTS eXpress Enterprise for "MAPPER Look and Feel" processing
(note: Unisys now refers to MAPPER as BIS). With MAPPER Look checked, four of the
display characteristics of UTS eXpress Enterprise change:
1) If an ASCII Tab Code is located in the first column of a line, that line is
termed a "Tab Line". A graphic vertical bar represents a tab code (|) that
produces a visual column separator for your report.
2) The only control characters displayed will be the Start-of-Entry (SOE), the
standard Tab Code, and the MAPPER Tab Code. Characters such as Form-
Feed and Line-Feed are displayed as spaces.
3) A protected field can be transmitted by double-clicking with the mouse (e.g.,
function key name on the last row of the MAPPER screen).
4) UTS eXpress Enterprise will also support special MAPPER box drawing
sequences sent from the host.
Note: When MAPPER Look is used, the MAPPER station must be configured as a
terminal type of "PCE" with an option of "S" (MAPPER Look and Feel), or as a terminal
type of "6S".
Beep Sound
Checking this box turns audible message wait beep on. If this box is not checked, no
audible sound will be heard.
9Book2 - Connections
eXpress Connections Configuration
Use this window to control the overall operation of the configuration process and to configure
connections to a host, visually. The window contains a work area to link connection points (open ids)
and virtual destinations (hosts), easily, with the use of a mouse.
There are two columns in the work area: one to configure connection points and a second to configure
virtual destinations. At the top of each column, there is a row of action buttons for that specific column
(add, edit, duplicate, etc.).
The following is a description of each mouse action and button:
Mouse Actions
Select an Existing Connection Point or Virtual Destination
Use the left mouse button to select an existing connection point or virtual destination. You may
drag and drop with the mouse to connect or change an association of an connection point to a
virtual destination.
Edit an Existing Connection Point or Virtual Destination
Double-click the left mouse button on an existing connection point or virtual destination to open
the appropriate configuration dialog and edit the required parameters.
Linking a Connection Point to a Virtual Destination
To link an existing connection point to a virtual destination, place the mouse cursor over the
dark gray box on the right of a connection point button, holding down the left mouse button,
drag the mouse cursor over a virtual destination, and release the mouse button. A line will
appear between the connection point and virtual destination showing the linkage.
Menus and Tool Bar Buttons
File
Save and Close
This selection saves changes made to the configuration and exits the eXpress Connect
Virtual Configuration routine.
Print
This selection will print the eXpress Connect Visual Configuration window. The
standard Windows Print dialog will appear allowing printer selection and property
adjustments for the selected printer.
Cancel and Close
This selection discards any changes made and exits the configuration routine.
Edit
Edit Message Strings
This selection brings up the Edit eXpress Connect Message Strings window.
Sort All Lists
This selection will sort the connection points and virtual destinations in alphabetical
order on the visual configuration window.
Help
Pressing this button pops up a menu with the following selections:
Contents
This selection displays the help Contents tab for the eXpress Connect configuration
program.
About
This selection displays the copyright information about the eXpress Connect Visual
Configuration.
Open Ids and Virtual Destinations
Use the controls over the appropriate column to manage connection point and virtual destinations:
11UTS eXpress Enterprise Component Configuration Help
Add button
Add a new connection point or virtual destination.
Edit button
Edit the selected connection point or virtual destination.
Duplicate button
Duplicate the selected connection point or virtual destination.
Delete button
Delete the selected connection point or virtual destination.
Sort button
Sort the connection point or virtual destinations in the list in alphabetical order.
Move Up button
Move the selected connection point or virtual destination up in the list.
Move Down button
Move the selected connection point or virtual destination down in the list.
Edit Virtual Destination
Use this window to define a potential host and its connection type.
Virtual Destination Id
This name is used to link to an Open Id on the eXpress Connect Visual Configuration window. Enter any
meaningful name.
Destination IP Address
This is an IP address (commonly in "dotted " notation) of a host. The host can be either a mainframe
(e.g., 2200 or System 80) or a DCP.
If connected via an HLC or a DCP acting as an IP Router, the address entered is the address of the host
as configured in the host communications software (e.g., SILAS/CPCOMM/CMS1100).
If NOT connected via an HLC or the DCP is NOT acting as an IP Router, the DCP acts as a DCA TS. In
this case, the address entered is the address of the DCP.
When using a Host Gate Server from KMSYS Worldwide, this is the IP Address of the server – not the
host.
Edit IP Address
Click this button to edit the IP address of the destination. Use the context sensitive help provided for
further assistance.
IP Port Id
This is the IP port for your site (normally, 102). For SSL connections through Host Gateway Server
(HGS) from KMSYS Worldwide, 3782 is the accepted standard.
Connection Type
These option radio buttons are used to indicate the type of connection to be used. This setting must
match the type of connection associated with the IP Address above.
For users of KMSYS Host Gateway Server or TP0 to HLC, or through DCP as IP router, two check
boxes are available to enable authentication and encryption. For these options to function with the Host
Gateway Server (HGS), comparable options must be set in the HGS configuration program at the
Interface level. For TPO to HLC, a third-party certificate is required. Obtain and install the certificate on
the host.
Use as Default Destination
Selecting the TP0 to a DCP as a DCA TS option enables the Use as Default destination check box.
If this box is checked, this Virtual Destination will become the default destination when the user issues
$$OPENs to open ids that are not configured in eXpress Connect. Checking this box is useful when the
user has access to large communication networks where it would be impractical to configure all open ids.
Note: More than one Virtual Destination may have the Use as Default destination box checked;
however, the most recent Virtual Destination configured, with this box checked, will be the Virtual
Destination used when the user issues the $$OPEN.
12Book2 - Connections
SSL Options
Note: This feature is not available for users of UTS eXpress IT. If encryption and authentication is
required, please contact KMSYS Worldwide, Inc. for pricing on UTS eXpress Enterprise.
When utilizing TP0 to HLC, or through DCP as IP router or the KMSYS Host Gateway Server, you
may specify authentication and encryption. Authentication validates the connection between the client
and host or server, respectively. For encrypted data, check the Use Authentication box.
Normally, the establishment of an SSL connection requires that the name in the host certificate match
the address (FQDN/IP Address) used to make the connection. Sometimes, a site may require a host
certificate created with a name different from its address. In this case, place the name on the certificate
in the Alternate Principal Name field.
Edit Connection Point (Open Id)
Use this window to define a connection point to the host.
Open Id.
This required name is used to define a connection, IP Address (see Virtual Destination) and Session Type
(TIP, DEMAND, NMS, etc.), to a host. This name is a user-defined name and, as such, may be anything
meaningful to the user.
The Open Id. name specified here has no required relationship to the "$$OPEN open-id" required for non
communications; however, using the same name as required on the "$$OPEN open-id" for non-
communications may be the best option when converting users to TCP/IP. Using the same name will
allow users to continue using familiar $$OPEN statements.
Note: Selected routes for default session establishment (see, Open Id Usage) use the Open Id name.
Selected CMS Process or Telcon XEU
Use this drop-down list box to indicate the remote TSAP of a connection. This control is not available for
Host Gateway Server (HGS) connections since the person responsible for HGS maintains the names in
the server.
eXpress Connect uses the CMS Process or Telcon XEU Name, along with the IP Address (see Virtual
Destination), to link to a DEMAND or TIP session (or any other valid termination system).
If the Connection Point connects to a Virtual Destination with a Connect Type of "TP0 to HLC, or through
DCP as IP Router", the Selected CMS Process or Telcon XEU is the PROCESS name in the CMS1100
configuration. Typical values are:
Value: CMS Process:
TIPCSU for TIP
RSDCSU for DEMAND
CSACSU for CMS1100 network administration
If the Connection Point connects to a Virtual Destination with a Connect Type of "TP0 to a DCP as a DCA
TS", this is the name of an XEU statement in the Telcon configuration. The XEU statements can indicate
a connection to destinations on various hosts and DCPs. The DCP destinations can include DCP/OS,
TOMF and System 80, or common ones like TIP and DEMAND.
Manage Prcs/XEU
Click this button to configure CMS Process or Telcon XEU names. This control is not available
for Host Gateway Server (HGS) connections.
App. Name
Enter the name of the EXEC application group accessed when the session is to TIPCSU or CSACSU. This
name is the name of an APPLICATION statement in the CMS1100 configuration (the name is only valid
for PROCESS TIPCSU and CSACSU — ignored for other PROCESSes and XEUs). This control is not
available for Host Gateway Server (HGS) connections.
HGS Open Id.
Enter the open id referenced in the Host Gateway Server configuration.
This control is only visible for routes linked to a virtual destination with the KMSYS Host Gateway Server
option selected.
Use SPSO Config
Click this button to manage Single-Point Sign-On (SPSO) configurations.
Manage SPSO…
13UTS eXpress Enterprise Component Configuration Help
Click this button to open the SPSO Authentication Configuration dialog and set the required
SPSO Authentication options for your site.
Note: If you choose to use the Use Single Point Sign-On option and are using Kerberos
authentication, you must supply the 2200 computer account as the Target Computer
Account. If it not provided, or if the account is not valid, NTLM is used. This target account
matches the computer account name created by the AuthCnfgUtil utility on the 2200.
Examples: domain\account or account@domain.
Selected Virtual Destination
Select from the drop-down list box to link this open id to a configured virtual destination. Selecting
"" unlinks the open id from the virtual destination.
Session Type
The controls in this group are only required if your site is using the Unisys Single-Point Sign-on feature.
TIP
Select this option for TIP sessions with the Single-Point Sign-on feature.
Application Group Use TIP Session Control
Check this box if your site has TIP Session Control and you are utilizing the Single-
Point Sign-On feature.
Demand
Select this option for DEMAND sessions utilizing the Single-Point Sign-on feature.
Other
Select this option to access other session types utilizing the Single-Point Sign-on feature.
Currently, the only other type supported is for a console.
Allow TEXTL
Leave this check box checked unless access is to a SYSTEM 80.
Special SITA Gabriel Handling
Check this box only if you are connecting to a SITA Gabriel host.
Open Id Usage
The Open Id. is used to choose the remote host and the type of session (TIP, DEMAND, NMS, etc.) to
which a route will be opened. The Open Id. serves two purposes in this configuration:
1. The Open Id. acts as a keyword to all routes linked to it. By this mechanism, eXpress
Connect knows what destination (host and session type) to open.
2. The Open Id. also acts as a default destination. If the "Auto Session Establishment"
feature is configured for the route/screen, the session will be automatically opened when
the route is selected by an application. A transmit done on an unopened session ("Auto
Session Establishment" not configured) will have the same effect as having typed "$$OPEN
open-id", where open-id is the name in the configuration to which the route is linked.
Edit eXpress Connect Message Strings
These settings affect all stations controlled by eXpress Connect. The defaults should be adequate for
most users. These settings provide some rudimentary language localization.
Open String
eXpress Connect will recognize this string as a session establishment request.
Close String
eXpress Connect will recognize this string as a session termination request.
Session Opened String
eXpress Connect will return this string to the application to indicate that a session open has occurred.
Session Closed String
eXpress Connect will return this string to the application to indicate that a session termination has
occurred.
14Book2 - Connections
Enter Session String
eXpress Connect will return this string to the application to indicate that a session establishment request
is needed.
Invalid Destination String
eXpress Connect will return this string to the application to indicate that a session establishment request
was made with an invalid open id.
Output Interrupt String
eXpress Connect will return this string to the application to indicate that a "message wait" or "output
interrupt" request has been honored.
Open in Progress String
eXpress Connect will return this string to the application to indicate that a wait condition exists while an
attempt is being made to establish a session.
Default
Click this button to restore all string values to their original defaults.
15Book3 - Miscellaneous
Error Handling
WINSOCK Error Explanation and Possible Action
"[10004] Interrupted system call" If this error occurs, please call KMSYS Worldwide for
assistance.
"[10009] Bad file number" If this error occurs, please call KMSYS Worldwide for
assistance.
"[10013] Permission denied" If this error occurs, please call KMSYS Worldwide for
assistance.
"[10014] Bad address" If this error occurs, please call KMSYS Worldwide for
assistance.
"[10022] Invalid argument" If this error occurs, please call KMSYS Worldwide for
assistance.
"[10024] Too many open files" If this error occurs, please call KMSYS Worldwide for
assistance.
"[10035] Operation would block" In the unlikely event this error occurs, please call
KMSYS Worldwide for assistance.
"[10036] Operation now in progress" In the unlikely event this error occurs, please call
KMSYS Worldwide for assistance.
"[10037] Operation already in progress" In the unlikely event this error occurs, please call
KMSYS Worldwide for assistance.
"[10038] Socket operation on non-socket" If this error occurs, please call KMSYS Worldwide for
assistance.
"[10039] Destination address required" If this error occurs, please call KMSYS Worldwide for
assistance.
"[10040] Message too long" If this error occurs, please call KMSYS Worldwide for
assistance.
"[10041] Protocol wrong type for socket" If this error occurs, please call KMSYS Worldwide for
assistance.
"[10042] Bad protocol option" If this error occurs, please call KMSYS Worldwide for
assistance.
"[10043] Protocol not supported" If this error occurs, please call KMSYS Worldwide for
assistance.
"[10044] Socket type not supported" If this error occurs, please call KMSYS Worldwide for
assistance.
"[10045] Operation not supported on If this error occurs, please call KMSYS Worldwide for
socket" assistance.
"[10046] Protocol family not supported" If this error occurs, please call KMSYS Worldwide for
assistance.
"[10047] Address family not supported by If this error occurs, please call KMSYS Worldwide for
protocol family" assistance.
"[10048] Address already in use" IP Address conflict on network or stack. Seek
assistance from your network administrator.
"[10049] Can’t assign requested address" IP Address conflict on network or stack. Seek
assistance from your network administrator.
"[10050] Network is down" Problem with TCP/IP network or stack. If eXpress
Connect has been working, wait awhile. If eXpress
Connect has not been working, seek assistance from
your network administrator.
"[10051] Network is unreachable" Problem with TCP/IP network or stack. If eXpress
Connect has been working, wait awhile. If eXpress
Connect has not been working, seek assistance from
your network administrator.
"[10052] Net dropped connection or reset" Problem with TCP/IP network or stack. If eXpress
Connect has been working, wait awhile. If eXpress
Connect has not been working, seek assistance from
17UTS eXpress Enterprise Component Configuration Help
your network administrator.
"[10053] Software caused connection abort" If this error occurs, please call KMSYS Worldwide for
assistance.
"[10054] Connection reset by peer" In the unlikely event this error occurs, please call
KMSYS Worldwide for assistance.
"[10055] No buffer space available" Quit all Windows applications, exit Windows and
reboot your PC.
"[10056] Socket is already connected" If this error occurs, please call KMSYS Worldwide for
assistance.
"[10057] Socket is not connected" If this error occurs, please call KMSYS Worldwide for
assistance.
"[10058] Can’t send after socket shutdown" If this error occurs, please call KMSYS Worldwide for
assistance.
"[10059] Too many references, can’t splice" If this error occurs, please call KMSYS Worldwide for
assistance.
"[10060] Connection timed out" If this error occurs, try shutting down Windows and
perform a hard boot (reset button or power-
off/power-on) of your PC. If the problem persists,
please call KMSYS Worldwide for assistance.
"[10061] Connection refused" If this error occurs, please call KMSYS Worldwide for
assistance.
"[10062] Too many levels of symbolic links" If this error occurs, please call KMSYS Worldwide for
assistance.
"[10063] File name too long" If this error occurs, please call KMSYS Worldwide for
assistance.
"[10064] Host is down" Remote system is not responding.
"[10065] No Route to Host" There is no Route to remote system. Check address
and router address.
"[10066] Directory not empty" If this error occurs, please call KMSYS Worldwide for
assistance.
"[10067] Too many processes" If this error occurs, please call KMSYS Worldwide for
assistance.
"[10068] Too many users" If this error occurs, please call KMSYS Worldwide for
assistance.
"[10069] Disc Quota Exceeded" If this error occurs, please call KMSYS Worldwide for
assistance.
"[10070] Stale NFS file handle" If this error occurs, please call KMSYS Worldwide for
assistance.
"[10071] Too many levels of remote in path" If this error occurs, please call KMSYS Worldwide for
assistance.
"[10091] Network SubSystem is If this error occurs, please call KMSYS Worldwide for
unavailable" assistance.
"[10092] WINSOCK DLL Version out of WINSOCK must be version 1.1 or higher. Contact
range" your WINSOCK vendor for a new version.
"[10093] Successful WSASTARTUP not yet If this error occurs, please call KMSYS Worldwide for
performed" assistance.
"[11001] Host not found" If this error occurs, please call KMSYS Worldwide for
assistance.
"[11002] Non-Authoritative Host not found" If this error occurs, please call KMSYS Worldwide for
assistance.
"[11003] Non-Recoverable Error_Handling: If this error occurs, please call KMSYS Worldwide for
FORMERR, REFUSED, NOTIMP" assistance.
"[11004] Valid name, no data record of If this error occurs, please call KMSYS Worldwide for
requested type" assistance.
18Book3 - Miscellaneous
Technical Support
If you are experiencing difficulties configuring eXpress Connect or are experiencing run-time difficulties,
please consult the person responsible for maintaining communications at your site for assistance. If
difficulties persist, please contact the Technical Support Group at KMSYS Worldwide, Inc. Obtain
assistance over the Internet at www.kmsys.com, by email at support@kmsys.com or telephone at (770)
635-6363.
19Index
A N
Add or Redefine Key ......................................4 New Scheme ................................................ 1
Always Use Low Intensity for UTS60 O
Background ...............................................1 Open Id ..................................................... 13
Auto Scaling Mode ........................................1 Open Id Usage ........................................... 14
C P
Change Settings Location...............................6 Page Down .................................................. 3
Color Palette ................................................1 Page Up....................................................... 3
Color Scheme Name ......................................1 S
Color Settings...............................................1 Save Settings on Exit .................................... 1
D Screen Appearance Configuration ................... 4
Delete Scheme .............................................1 Select Color for Attribute ............................... 1
E Set Key Assignment ...................................... 3
Edit Color Palette ..........................................6 Support ..................................................... 19
Edit Connection Point Open Id ...................... 13 T
Edit eXpress Connect Message Strings ........... 14 Technical Support ....................................... 19
Edit Open Id............................................... 13 Terminal Keyboard Key Names ....................... 3
Edit Screen Color Palette................................6 Type a Key Sequence .................................... 3
Edit Screen Settings ......................................7 U
Edit Virtual Destination ................................ 12 Undefine Key ............................................... 3
Error Handling ............................................ 17 Use UTS60 Colors ......................................... 1
eXpress Connect Visual Configuration ............ 11 User Restriction Settings ............................... 1
eXpress Connections Configuration................ 11 UTS eXpress Enterprise Component
eXpress Custom Keyboard Layout ...................3 Configuration ............................................ 1
eXpress Custom Terminal Screen Appearance...4 UTS60 Background ....................................... 1
G V
Graphic Keyboard .........................................3 Visual Keyboard Layout ................................. 3
W
WinQ UTS Configuration ................................ 1
21You can also read