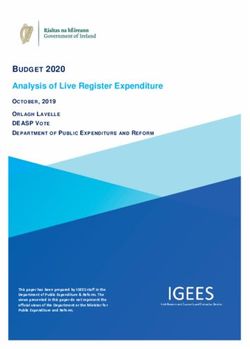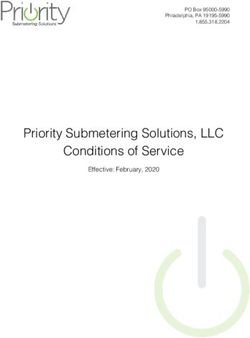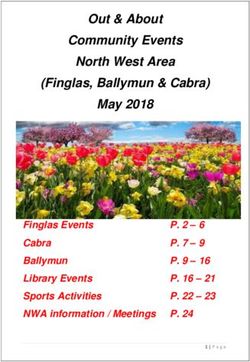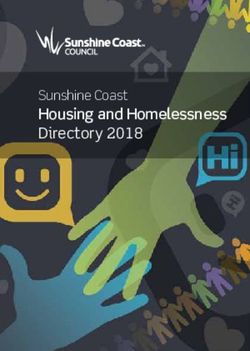Hosted PBX End User Guide - Metronet: Business Class Internet
←
→
Page content transcription
If your browser does not render page correctly, please read the page content below
Contents
1 Introduction......................................................................................................1-1
2 Making calls ....................................................................................................2-1
2.1 Internally ......................................................................................................... 2-1
2.2 Externally ......................................................................................................... 2-1
2.3 Emergency calls ............................................................................................ 2-1
2.4 Speaker phone .............................................................................................. 2-2
2.5 Ending calls .................................................................................................... 2-2
3 Answering calls ...............................................................................................3-1
3.1 Using the handset.......................................................................................... 3-1
3.2 Using the speaker .......................................................................................... 3-1
4 Call Forwarding ...............................................................................................4-1
4.1 Introduction .................................................................................................... 4-1
4.2 Immediate, Busy and No Answer Call Forwarding using the handset . 4-1
4.2.1 Enabling ............................................................................................... 4-1
4.2.2 Disabling .............................................................................................. 4-2
4.2.3 Access codes ..................................................................................... 4-2
4.3 Selective Call Forwarding using the handset ........................................... 4-2
4.4 Remote access to Call Forwarding ............................................................ 4-2
5 Advanced call handling ................................................................................5-1
5.1 Putting a call on hold ................................................................................... 5-1
5.2 Call Waiting .................................................................................................... 5-1
5.3 Cancel Call Waiting...................................................................................... 5-1
5.4 Transferring a call .......................................................................................... 5-1
5.5 Three Way Conferencing ............................................................................. 5-2
5.6 Parking a call ................................................................................................. 5-2
5.7 Retrieving a parked call ............................................................................... 5-3
5.8 Do Not Disturb ................................................................................................ 5-3
6 Voicemail .........................................................................................................6-1
6.1 Accessing voicemail ..................................................................................... 6-1
6.2 Using the voicemail system .......................................................................... 6-1
7 Conferencing ...................................................................................................7-1
7.1 Moderator instructions .................................................................................. 7-1
7.2 Participant instructions ................................................................................. 7-1
7.3 Moderator commands ................................................................................. 7-2
7.4 Moderator web access ................................................................................ 7-2
8 Other phone features ......................................................................................8-18.1 Speed dials ..................................................................................................... 8-1
8.2 Monitoring other lines ................................................................................... 8-1
8.3 Intercom ......................................................................................................... 8-2
8.4 Account codes .............................................................................................. 8-2
8.5 Headset........................................................................................................... 8-2
8.6 Further information ........................................................................................ 8-3
9 Introducing CommPortal ................................................................................9-1
9.1 Accessing ....................................................................................................... 9-1
9.2 Logging in ....................................................................................................... 9-1
9.2.1 Using the CommPortal initialization wizard .................................... 9-2
9.2.2 Resetting your password ................................................................... 9-3
9.3 Using CommPortal......................................................................................... 9-4
9.4 Getting help ................................................................................................... 9-6
9.5 Sending Feedback........................................................................................ 9-7
9.6 Logging out .................................................................................................... 9-8
10 Messages & Calls ..........................................................................................10-1
10.1 Messages ......................................................................................................10-3
10.1.1 Listen to a message ......................................................................... 10-3
10.1.2 Deleting a message ......................................................................... 10-4
10.1.3 Marking a message as heard ........................................................ 10-4
10.1.4 Marking a message as new............................................................ 10-5
10.1.5 Call back ........................................................................................... 10-5
10.1.6 Add caller to contacts .................................................................... 10-5
10.2 Missed ............................................................................................................ 10-5
10.2.1 Add caller to contacts .................................................................... 10-6
10.3 Dialed ............................................................................................................10-6
10.3.1 Add dialed number to contacts ................................................... 10-6
10.4 Received ......................................................................................................10-8
10.4.1 Add number to contacts ................................................................ 10-8
10.5 Deleted .........................................................................................................10-8
10.5.1 Listen to deleted messages ............................................................ 10-8
10.5.2 Restoring deleted messages .......................................................... 10-9
10.5.3 Permanently delete messages ......................................................10-9
11 Contacts .........................................................................................................11-1
11.1 Contact List ..................................................................................................11-1
11.1.1 Searching .......................................................................................... 11-2
11.1.2 Add a new contact ......................................................................... 11-2
11.1.3 Editing a contact ............................................................................. 11-3
11.1.4 Deleting a contact .......................................................................... 11-4
11.1.5 Calling a contact ............................................................................. 11-4
11.1.6 Groups................................................................................................ 11-411.2 Speed Dials ...................................................................................................11-5
11.2.1 Adding a speed dial ........................................................................ 11-6
11.2.2 Deleting a speed dial ...................................................................... 11-6
11.3 Extensions......................................................................................................11-6
11.4 Short codes ..................................................................................................11-7
12 Groups ............................................................................................................12-1
12.1 Hunt Groups (Multi Line Hunt Groups) ......................................................12-1
12.1.1 Viewing Hunt Groups ....................................................................... 12-1
12.1.2 Using Hunt Groups ............................................................................ 12-2
12.2 Call Pickup Groups ......................................................................................12-4
12.2.1 Viewing Call Pickup Groups ........................................................... 12-4
12.2.2 Using Call Pickup .............................................................................. 12-4
13 Settings ...........................................................................................................13-5
13.1 Personal Details and Security ....................................................................13-5
13.2 Call Settings ..................................................................................................13-7
13.3 Message Settings .........................................................................................13-9
13.4 Account Codes .........................................................................................13-12
13.4.1 Account code options ..................................................................13-12
13.4.2 Business account codes ................................................................13-13
13.4.3 Personal account codes ...............................................................13-13
13.4.4 Unblocking account codes ..........................................................13-14
13.5 Notifications................................................................................................13-15
13.6 Reminders ...................................................................................................13-19
13.6.1 Adding reminders ...........................................................................13-19
13.6.2 Deleting reminders .........................................................................13-20
14 Click To Dial ...................................................................................................14-1
15 Configuring your phone's keys ....................................................................15-2
15.1 Using the Phone Configurator's graphical view (Built-In phones)........15-2
15.1.1 Pages of keys (built-in phones) ...................................................... 15-6
15.2 Table view (built-in phones) .......................................................................15-6
15.3 Using the Phone Configurator (Endpoint Pack) .....................................15-7
A Access codes ................................................................................................. A-1
B Quick reference information ..........................................................................B-11 Introduction
Welcome to your new Hosted PBX phone service!
This document describes the features of your phone and the web
management tool, CommPortal.
This guide will help you get up and running with your new phone as
soon as possible. It tells you how to use your phone and the more
commonly used features.
Chapters 2 to 8 outline the most common tasks that you will
carry out when using your new desk phone, including
making internal and external calls
answering calls using either the handset or speakerphone
setting up call forwarding using your handset
accessing your messages through the voicemail system
moderating and taking part in conference calls
These chapters also describe some more advanced call
handling features, such as
putting calls on hold
transferring calls
conferencing a third person into a two-way call
parking calls
You should familiarize yourself with these chapters first so that you
can begin using your phone as soon as possible.
Chapters 9 to 15 describe the more advanced functions and
features of your phone system, including using the online
CommPortal interface to manage your messages, missed
calls, contacts and phone settings.
Appendix A contains a quick-reference guide to all of the
access codes that you will need when using your new phone.
Appendix B can be used to record information that you will
need frequently when using your phone system, such as
phone numbers, codes and conferencing information.
If after referring to this guide you're still having problems with your
MetroNet phone system then please contact your administrator.
Introduction 1-12 Making calls
2.1 Internally
To call another person in your business, lift the handset and dial the
other person's extension. This is typically a 3 or 4 digit number, and
often corresponds with the end of your ten-digit phone number.
Note that depending on your phone type and configuration, the
call may not complete automatically once you have finished
dialing. For example, you may need to hit the OK, Confirm, or the
Dial key once you have dialed the number.
If you dial someone using their extension, your telephone system
may be configured to show you the name of the person you are
calling once their line starts ringing so that you can check you have
dialed the right code.
2.2 Externally
To call a number outside of your business, lift the handset and dial
the phone number. Depending on your phone system you may
need to dial a code at the beginning of the phone number to
indicate you are making an external call.
Note that depending on your phone type and configuration, the
call may not complete automatically once you have finished
dialing. For example, you may need to hit the OK, Confirm, or the
Dial key once you have dialed the number.
2.3 Emergency calls
In an emergency lift the handset and dial 911. If you need to dial a
code when calling an external number, you do NOT need to dial
that code before calling the emergency number.
Note that depending on your phone type and configuration, the
call may not complete automatically once you have finished
dialing. For example, you may need to hit the OK, Confirm, or the
Dial key once you have dialed the number.
Depending on the configuration of your telephone service, making
an emergency call may trigger a notification to be sent to someone
in your organization to alert them that you have made an
emergency call. This may be done to ensure that the emergency
services can be directed to the correct location on your business
premises or to discourage the making of hoax calls.
Making calls 2-12.4 Speaker phone
To make a call using your speaker phone, either press the Speaker
key or leave the handset on-hook and dial the number of the
person you want to call, followed by the OK, Confirm, or the Dial key.
2.5 Ending calls
To end a call replace the handset on the cradle, or press the
Cancel, Drop, Goodbye, or the End Call key.
Making calls 2-23 Answering calls
3.1 Using the handset
To answer an incoming call, lift your handset and you will be
connected to the caller.
3.2 Using the speaker
To answer a call using the speakerphone, do not lift the handset
and instead press the Speaker key or Answer key.
Answering calls 3-14 Call Forwarding
4.1 Introduction
Your phone system supports a number of different types of Call
Forwarding.
Immediate (sometimes called Unconditional) Call Forwarding
is where all calls are forwarded to a number of your choice.
This can either be to your voicemail (which is the default),
another extension in your business or an external number.
Busy Call Forwarding forwards all calls that are received when
you are already on the phone.
No Answer (sometimes called Delayed) Call Forwarding
forwards all calls when you do not answer them after a
certain delay.
Selective Call Forwarding forwards calls from certain numbers
to another number.
The easiest and most flexible way of configuring call forwarding is
using CommPortal. See Section Error! Reference source not found.
for instructions on doing this. This section provides instructions on
how to set up Call Forwarding using your handset.
You will either hear a confirmation tone or an announcement
whenever you make a change to your call forwarding settings.
4.2 Immediate, Busy and No Answer Call Forwarding
using the handset
4.2.1 Enabling
To use your handset to enable Immediate, Busy or No Answer Call
Forwarding dial the access code for the type of call forwarding you
want to enable.
For example, to use immediate call forwarding to forward all calls,
you would dial *72. Depending on the configuration of your phone
system this may set up a courtesy call to the number you are
forwarding calls to. The system will only enable call forwarding if this
courtesy call is answered.
Call Forwarding 4-14.2.2 Disabling
To disable call forwarding, dial the disable code for that type of call
forwarding.
On some telephone systems, you may be able to dial a single
access code to turn off all the Immediate, Busy or No Answer Call
Forwarding call services.
4.2.3 Access codes
Table 1: Call Forwarding access codes
Type of forwarding Enable Code Disable Code
Immediate/Unconditional *72 *73
Busy *68 *88
No Answer/Delay *32 *82
4.3 Selective Call Forwarding using the handset
The Selective Call Forwarding feature can be configured by dialing
*63. This feature provides voice prompts to help you with setting it
up.
4.4 Remote access to Call Forwarding
You phone system also supports setting up Call Forwarding remotely
using any phone. To use this feature, follow these steps:
1. Dial the remote access to call forwarding number.
Enter your full 10-digit phone number followed by #.
Enter your remote access to call forwarding PIN followed by
#. Note that this PIN is different from your CommPortal
password.
Enter the access code of the call forwarding service you wish
to configure.
If you are enabling call forwarding, the system will then
provide a broken dialtone. Enter the number you would like
calls forwarded to.
Call Forwarding 4-25 Advanced call handling
5.1 Putting a call on hold
You can put a call on hold by pressing the Hold key. You may now
replace the handset without cutting the caller off. You can also
now make another call while the first call is on hold.
To retrieve the call, press the Resume key or the Hold key again or
the Pickup key. If you've made another call since you put the first
call on hold, you'll need to end that call or put it on hold before you
can retrieve the first one, using the arrow keys to select the call to
retrieve.
5.2 Call Waiting
If a second call comes in when you are already on the phone, you
will hear a tone and the phone screen will display the details of the
second caller.
To answer this second call you should either select the OK, Confirm or
the Answer key, or press the line key which is flashing. Answering the
second call will automatically put the first call on hold. You can
toggle between the calls by placing the current one on hold and
retrieving the other call.
5.3 Cancel Call Waiting
If you do not want to be alerted to a second call, you can disable
Call Waiting for the next call by dialing an access code before
making a call. If you have a SIP phone that supports Call Waiting,
this access code will disable Call Waiting on the SIP phone.
You can also use the same access code during an active call to
cancel Call Waiting. If you are in an active call when Three Way
Calling is not activated, you must flash-hook first before you dial the
access code. Note that you cannot cancel Call Waiting during an
active call if you are using a SIP phone with its own Call Waiting
service.
5.4 Transferring a call
To transfer a call, follow these steps:
1. Press the Transfer key or the Xfer key – this places the current call
on hold.
Advanced call handling 5-1 Dial the number of the person you want to transfer the call to.
If you want to transfer the call before the other person
answers, press the Transfer key, the Xfer key, or the Bxfer key.
Alternatively wait until the person has answered before
completing the transfer by pressing the Transfer or Xfer key.
5.5 Three Way Conferencing
To conference a third person into a regular two-way phone call,
follow these steps.
1. When in a regular call, press the Conf key or the Conference key.
Dial the person you want to join your call.
Once this person has answered press the Conf or Conference
key again to set up the three way call.
5.6 Parking a call
Parking a call places the call on hold in a "park orbit" so that the call
can be retrieved from another phone. Depending on your phone
type, there are two ways of parking a call.
1. If you have keys on your phone for parking calls, when in a call
press the key of the park orbit where you want the call parked.
The call will now be parked and you may now replace the
handset.
If your phone doesn't have dedicated call park keys, follow
these steps:
Initiate call transfer by pressing the Transfer key or the Xfer
key.
Dial the Call Park access code *53.
Listen to the park orbit number where the call will be
parked.
Complete the call transfer by pressing Transfer or Xfer
again.
If you have keys on your phone for parking calls these keys will
indicate via a light or icon when a call is parked against that orbit.
Advanced call handling 5-25.7 Retrieving a parked call
Depending on your phone type, there are two ways of retrieving a
parked call.
1. If you have keys on your phone for parked calls, pick up the
handset and press the key of the park orbit where the call is
parked.
If you don't have dedicated call park keys lift the handset
and dial the Call Retrieve access code *54 followed by the
park orbit number.
For example, to retrieve a call parked on orbit 01, you
should dial *5401.
5.8 Do Not Disturb
If you don't want any calls to ring your phone, but instead go
straight through to your voicemail, you can enable Do Not Disturb.
If you have a key marked DND then press this to toggle Do Not
Disturb on and off.
If you don't have a DND key then you can dial *78 to turn Do Not
Disturb on, and *79 to turn it off.
Advanced call handling 5-36 Voicemail
6.1 Accessing voicemail
When you have one or more unheard voice messages waiting, your
phone will display a flashing light.
To listen to your messages log in, either by dialing the voicemail
access code *98, or press the Messages or Voicemail key if your
phone has one.
The first time you access your voicemail box you will be asked to set
up your mailbox, choose a PIN, and record your name and a
greeting to be played by callers.
6.2 Using the voicemail system
The voicemail system is menu driven, so listen to the voice prompts
and then press the keys on your phone to select which option you
would like.
Once you become familiar with the system there is no need to wait
until the voice prompts have played before pressing a key – you
can interrupt the announcements to speed up your experience.
For your convenience, the most commonly used mailbox
commands are as follows.
Table 2: Mailbox Commands
To listen to your voice messages from the main Press 1
menu:
To listen to your other messages from the main Press 1 1
menu:
To save a message once you've listened to it: Press 2
To mark a saved message as new Press 2 2
To delete a message once you've listened to it: Press 3
To change your mailbox settings from the main Press 4
menu:
To cancel the current operation: Press *
To go back to the previous menu: Press *
To finish entering digits, or recording an Press #
announcement:
Voicemail 6-17 Conferencing
The conferencing system allows you to host conference calls with
many participants; this is a separate service which is compatible
with your HPBX service, please contact MetroNet Business Customer
Service for more information.
7.1 Moderator instructions
Give all the conference participants:
The date and time of the conference call.
The conference call number.
The 6 digit participant code.
To start the conference call, follow these steps:
1. Dial the conference call number.
Enter your 6 digit moderator code followed by #.
If asked, say your name and then press #.
The conference call will now be set up.
The account can be configured to either continue the conference
or end the conference when the moderator leaves the call.
7.2 Participant instructions
To join a conference call, the participant should follow these steps:
1. Dial the conference call number.
Enter the 6 digit participant code followed by #.
If asked, say their name and then press #.
The participant will then be placed into the conference if the
moderator has started it. Otherwise, they will be put on hold until
the conference starts (they may hear on-hold music while they are
waiting). If configured, the conference may start as soon as there
are 2 participants, whether or not the moderator is one of them.
Conferencing 7-17.3 Moderator commands
The following commands can be dialed from your phone during a
conference.
Table 3: Moderator commands
1 Allows you to dial another participant to be brought into the
conference. After dialing 1 dial the participant's number
followed by #.
Once the participant has answered you can press 1 to bring
them into the conference, or press * to drop the call and
return to the conference.
2 Mute or un-mute the moderator.
3 Lock or unlock the conference. When locked no-one else
can join the conference.
4 Provide a roll-call of participants.
5 Provide a count of participants.
6 Selects whether announcements should be made when
participants join and leave.
7 Announces the name of the last person to join the
conference.
8 Turns conference call recording on or off.
9 Mute or un-mute all participants.
01 Record a greeting to be played to participants when they
join the conference.
- You will hear an announcement giving instructions for
recording the secondary greeting.
- Press 2 to start recording. Record the greeting and then
press #.
- Press 1 to hear the recording you have just made.
- When you are happy with the new greeting, press 3 to
save it.
* This command allows the moderator to leave the
conference without the call ending. Press 1 to confirm. You
may log onto the conference again by following the
instructions to start a conference call.
7.4 Moderator web access
When moderating a conference you can use the web interface to
view and control the conference. To access this, follow these steps:
Conferencing 7-21. Point a browser at the web conferencing address
https://mymetronet.net/conference.
Enter your moderator and participant code.
Select Submit.
Conferencing 7-38 Other phone features
8.1 Speed dials
Your MetroNet phone system supports three different sorts of speed
dials.
1. Depending on your phone model, keys on your phone can be
configured to automatically call certain destinations. To
configure these keys for speed dials, see Section 15.
Another sort of speed dial is where you dial a short number (1
or 2 digits), which is configured to call a regular extension or
phone number. To configure these speed dials, see Section
11.2.
Your phone system also supports Short Codes. These are short
(usually 3, 4 or 5 digit) numbers which are speed dials that
can be used and are the same on any phone in your
business. They are set up by your administrator and you can
view them in CommPortal. See Section 11.4 for how to do
this.
8.2 Monitoring other lines
Some models of phones let you monitor the status of other
extensions in your business. A key and a lamp on your phone will be
associated with that other extension.
If there is no call in progress on that extension, the lamp will
not be lit.
If a call is ringing on that extension, the lamp will blink quickly.
If a call is on hold on that extension, the lamp will blink slowly.
If a call is in progress on that extension, the lamp will be lit
solidly.
If you want to answer a call that is ringing on the extension you are
monitoring, pick up your handset and press the key for that
extension. You will be connected to the caller.
You can also use these keys as speed dials for the other extension.
To call the other extension when there is no call in progress on it,
pick up your handset and press the key for that extension.
Other phone features 8-18.3 Intercom
Intercom Paging – (available on Cisco phones only) – is a feature
which allows one phone user to press a key on their phone and for
whatever they say to automatically come out of another phone's
speaker. The user of that other phone doesn't have to answer their
phone. It is often used in an executive/assistant pairing.
If you have a paging key on your phone, then to page the
destination, follow these steps:
Pick up your handset.
Press *96 followed by the Dial key.
Dial the extension you wish to intercom dial, followed by the
Dial key.
Speak into the phone. Your voice will automatically come
out of the other phone.
To finish paging, hang up the phone or release the paging key.
8.4 Account codes
If you have account codes configured on your line then once you
have dialed a number which requires a code, you will hear a tone.
You will then need to dial a special code before the call is
connected.
Your system may use either validated or non-validated account
codes. If your system uses validated account codes then you must
enter a specific code that has been configured either by your
administrator or by you. If your system uses non-validated account
codes you can enter any code so long as it is the right length.
If you have account codes your administrator should have
explained this to you and told you what codes to use. For more on
account codes see Section 13.4.
8.5 Headset
Most of the models of phones supported by your phone system
allow you to connect a headset. This allows you to make and take
calls will keeping your hands free for other tasks.
To connect a headset to your phone, turn the phone upside down
and connect the headset into the socket marked with the headset
icon. To make or answer a call using your headset, press the
headset key on your phone.
Other phone features 8-28.6 Further information
If you want a more detailed description of the operation of your
model of phone, please refer to the manufacturer's instructions. The
instructions for the following phones can be found on their websites,
or by visiting the MetroNet Phone Tutorial at
http://metronetinc.com/hpbx and scrolling down to the “View the
HPBX Phone Tutorial” link.
Other phone features 8-39 Introducing CommPortal
CommPortal provides a web interface to your phone settings and
allows you to
view recent calls
view and listen to your voicemails
set up your contacts
change your phone's and phone system's settings.
9.1 Accessing
To access CommPortal point a browser at
https://mymetronet.net/commportal.
CommPortal is supported on Windows Vista and later, using the
following browser versions:
Internet Explorer 11
Edge
Firefox
Google Chrome (Windows only)
JavaScript must be enabled on your browser.
CommPortal is also supported on Mac OS X10.8 and later on Safari
version 5 or later (Mac OS X only).
9.2 Logging in
The following shows a sample CommPortal login page.
Introducing CommPortal 9-1Figure 1: CommPortal login page
To log into CommPortal enter your phone number and your
password, and click on Login.
If you are using a public computer, do not tick the Remember me
on this computer checkbox and always make sure you explicitly log
out of CommPortal when you have finished, as described in 9.6, to
protect your account from being accessed by other users.
Your telephony provider may require you to change your password
periodically. If your password has expired, you will see a screen
prompting you to change it.
9.2.1 Using the CommPortal initialization wizard
In some systems, you may need to complete an initialization wizard
to set up your account when you log in to CommPortal for the first
time. This will prompt you to change your password and, if you
have one, your PIN, and record your name and a default greeting
which will be played each time a caller accesses your CommPortal
mailbox. You may also be asked for a security email address, which
(if enabled by your service provider) will allow you to recover your
password if you forget it.
Introducing CommPortal 9-2Figure 2: CommPortal Initialization Wizard
From the Welcome screen, click Next to begin.
Follow the instructions to change your password.
You must complete this step before you can access your
account, but you can use the TUI to do this if you prefer.
In some systems, there may be password checks to ensure
that you choose a password that cannot easily be
guessed by a malicious user. If you choose a password
that does not pass these checks, for example because it
includes your telephone number, you will see an
explanation and be prompted to enter a different
password.
When you have successfully entered your new password,
click Next to continue to the next step.
Now, if you have one, change your PIN, and click Next.
If you have a microphone on your computer, you may want
to record your spoken name and initial greeting now, but you
can click Later if you do not want to do this now.
Once you have completed the password and PIN
steps, you can access your CommPortal account.
9.2.2 Resetting your password
If your service provider has enabled the password reset function,
you can reset a forgotten password by clicking on the Forgotten
password? link on the login page. You will be prompted to confirm
your number, after which an email will be sent to your registered
security email address.
Introducing CommPortal 9-3Figure 3: Password reset screen
After clicking the link in the email, you will be redirected to the
CommPortal Accounts menu and invited to enter a new password.
9.3 Using CommPortal
Once you have logged in, you will see the CommPortal Home
page.
Introducing CommPortal 9-4Figure 4: CommPortal Home page
Along the top of the window are a series of links which you can
select to take you to the different pages within CommPortal.
Home. This is the home page you see when you first log into
CommPortal. This becomes a Back button on other screens
so that you can easily find your way back to the Home page.
Messages & Calls. This shows you all of your voice, fax and
video messages, and the calls you've made, answered or
missed.
Contacts. You can add and view all of your contacts and
their phone numbers in this tab.
MakeCall/Start.
Make Call. This launches a Dialer so that you can make
calls directly from CommPortal.
Introducing CommPortal 9-5 If you have Accession Meeting, you will see a Start button,
instead of Make Call, with a drop-down that includes the
Make Call option as well as links to Accession Meeting so
that you create Accession Meetings and/or manage
Accession Webinars.
Your name, with a drop-down where you can select to view
the CommPortal UI for any additional numbers you might
have, and log out of CommPortal.
The main panel shows your Phone Status.
If you have a Call Manager service, you can use this panel to
configure the incoming call and call forwarding services on
your phone line, like Call Forwarding and Selective Call
Rejection.
The Your Services panel provides links to screens where you can
configure the various CommPortal services that you have. For
example:
Reminders. This page allows you to set up reminder calls.
Groups. Here you can view any groups your line belongs to,
such as hunt groups. You can also login and logout of groups
here.
Call Settings and Messaging Settings. Here you can configure
how calls and messages are handled.
The bottom panel gives you access to numerous other options, such
as changing your passwords and PINs, configuring the keys on your
desk phone, downloading CommPortal apps, accessing Help
pages, and sending feedback to report problems with the interface
to your service provider.
Using the functions in each of these pages is described in more
detail in the rest of this document.
9.4 Getting help
If you need some assistance with using CommPortal, you can click
on the Help link at the foot of the page.
You will then see another browser window with help for the page
you are currently using:
Introducing CommPortal 9-6Figure 5: CommPortal Help
9.5 Sending Feedback
If you want to send feedback to your service provider, for example
to report a bug or suggest an enhancement:
Click on the Send Feedback link.
You will then see a pop-up.
Figure 6: CommPortal Send Feedback
If you want to include a screenshot of the CommPortal
interface:
Highlight particular areas of the screen by selecting
Highlight, positioning the cross-hatch and then dragging -
the area that will be included in the screenshot will be
highlighted.
Use the Black out option to disguise any personal
information
Introducing CommPortal 9-7 Click Capture.
If you do not want to include a screenshot, click Skip.
This launches a second screen, with the screenshot on the
right (if you have taken one) and a box where you can add a
description of the problem you have encountered or
enhancement you would like to see.
Figure 7: Send Feedback second pop-up
Finally, click the Submit link to send your feedback.
9.6 Logging out
If you don't use CommPortal for 30 minutes you will be
automatically logged out. However, if you wish to manually log out,
for example because you've been accessing CommPortal using a
shared computer, you can do this by clicking the drop-down arrow
alongside your name at the top of the screen, and then selecting
Logout.
Introducing CommPortal 9-810 Messages & Calls
You can access the Messages & Calls page from the top section of
the Home page. The Messages & Calls page has a number of
sections which you can select by clicking on the relevant tab:
Figure 8: CommPortal Messages & Calls page
The Messages tab shows you all of your new and stored voice
messages.
The Faxes tab shows you any new and stored fax messages.
The Missed tab displays the recent calls you have received
and not answered.
The Dialed tab displays the recent calls you have made,
including those made by Click To Dial as described in Section
14.
The Received tab shows the recent calls you have answered.
Messages & Calls 10-1 The Rejected tab shows the recent calls that you have
rejected (if you have a Call Manager service, as described in
Chapters 1 (Business Call Manager), Error! Reference source
not found. (Easy Call Manager) and Error! Reference source
not found. (Incoming Call Manager).
In some systems, you will see a Deleted tab, which shows any
messages that you have deleted on the other tabs.
These tabs are described in more detail below.
Messages & Calls 10-210.1 Messages
This shows you all stored voice messages, both those you have
listened to and those you haven't. Unheard messages are shown in
bold:
Figure 9: Messages & Calls – Messages tab
10.1.1 Listen to a message
To listen to a message click on the play icon to the left of the
message:
This will pop up a Voicemail player which loads and plays the
message.
Messages & Calls 10-3Figure 10: Voicemail Player
With this player you can:
See when the message was received and how long it is.
Pause, rewind and fast forward the message.
Mute the player or change the volume.
Delete the message, or Save it to disk.
Close the player.
If you are able to use video messaging, you will see the video
content of your messages in the large window.
If you have the Speech to Text service, you will see a
transcript of the message.
10.1.2 Deleting a message
To delete a voice message, click on the Delete icon to the right of
the message.
In some systems, the message will then be permanently
deleted.
In some systems, the message will be moved to the Deleted
tab described in section 10.5.
10.1.3 Marking a message as heard
Listening to a voice message will mark it as heard. If you want to
mark a message as heard without listening to it, follow these steps:
Click on the Actions icon to the tight of the message and
select Mark as heard from the dropdown.
Messages & Calls 10-4Figure 11: Message options drop down menu
10.1.4 Marking a message as new
To mark a message as new, follow these steps:
Click on the Action icon to the right of the message, as shown
in Figure 11.
Select Mark as new from the dropdown.
10.1.5 Call back
To call back a caller who left you a voice message, follow these
steps:
Click on the number or name of the caller.
Select the required Dial option.
Figure 12: Call back message sender
10.1.6 Add caller to contacts
To add the number of someone who left you a voicemail to your
Contacts, follow these steps:
Click on the number or name of the caller.
Select the Add to contacts option.
This will take you to the Contacts page. Enter the details for
your new contact and click on Save. See Section 11 for more
information on using the Contacts page.
10.2 Missed
The Missed section shows you the recent calls that you have
received but did not answer:
Messages & Calls 10-5Figure 13: Messages & Calls – Missed tab
If a caller is in your Contacts list then their name will be shown
instead of their number, and an icon indicating which of that
Contact's numbers they used to call you.
If you have a Call Manager service, Show Rule takes you to the
Home page where you can view your Call Manager configuration.
10.2.1 Add caller to contacts
To add the number of someone who called you to your Contacts,
follow these steps:
Click on the number or name of the caller.
Select the Add to contacts option.
This will now take you to the Contacts page. Enter the details
for your new contact and click on Save. See Section 11 for
more information on this.
10.3 Dialed
This page shows you all of the recent calls you have made,
including those which you made using Click To Dial (described in
Section 14):
10.3.1 Add dialed number to contacts
To add the number of someone you called to you to your Contacts,
follow these steps:
Click on the number or name of the caller.
Select the Add to contacts option.
Messages & Calls 10-6 This will now take you to the Contacts page. Enter the details
for your new contact and click on Save. See Section 11 for
more information on using the Contacts page.
Messages & Calls 10-710.4 Received
This page shows you all of the recent calls you have answered.
10.4.1 Add number to contacts
To add the number of someone who called you to your to your
Contacts, follow these steps:
Click on the number or name of the caller.
Select the Add to contacts option.
This will now take you to the Contacts page. Enter the details
for your new contact and click on Save. See Section 11 for
more information on using the Contacts page.
10.5 Deleted
This page shows you all the messages that you have deleted from
the other tabs on the Messages & Calls pages. These will also include
any faxes and delivery reports.
Figure 14: Messages & Calls – Deleted tab
10.5.1 Listen to deleted messages
To listen to messages on this tab:
Click the play icon to the left of the message
Use the Voicemail Player described in section 10.1.1.
Click the Restore button on the Voicemail player if you want
to return this message to the Messages tab.
Messages & Calls 10-810.5.2 Restoring deleted messages
To restore messages and faxes:
Click on the Actions icon to the right of the message.
Select Restore.
The message will now appear on the Messages tab.
10.5.3 Permanently delete messages
You should regularly delete unwanted messages from this tab to
avoid your mailbox reaching its quota and making it impossible for
you to receive new messages.
To delete a single item:
1. Click on the Actions icon to the right of the message or fax.
Select Delete Permanently.
To delete all the messages and faxes on this tab:
1. Click the Permanently Delete All button at the top right of the
page.
Messages & Calls 10-911 Contacts
The Contacts page, accessed from the top banner of the Home
page, consists of a number of different sections, which you can
select by clicking on the tabs:
Figure 15: CommPortal Contacts page
The Contact List tab allows you to manage your personal
contact list.
The Speed Dials tab is where you configure your numeric
speed dials (if your phone supports these).
The Extensions tab shows you the extensions within your
business.
The Short Codes tab shows you your business's numeric speed
dials.
Each of these sections is described in more detail below.
11.1 Contact List
The Contact List shows you all of your contacts:
Contacts 11-1Figure 16: Contacts – Contact List tab
11.1.1 Searching
To search, enter the letters you want to search for in the text box.
CommPortal will narrow down the contacts displayed as you type,
and the text that matches your search will be highlighted:
To cancel the search and view all of your contacts, delete the
search text you entered.
11.1.2 Add a new contact
To add a new contact, follow these steps:
Click on New Contact at the top of the screen.
Contacts 11-2Figure 17: CommPortal new contact page
Enter the details for your new contact in the text boxes
provided.
Enter any phone numbers for your contact in the text boxes
provided. You can select the radio button to the right of a
number to indicate that it is the preferred number for this
contact.
Enter any addresses for your contact in the text boxes
provided.
Click Save.
Your new contact will now have been added.
11.1.3 Editing a contact
To edit a contact, follow these steps:
1. Select the contact you wish to edit from the list on the left hand
side of the screen.
Click Edit.
Modify or add any details.
Contacts 11-3 Click Save.
11.1.4 Deleting a contact
To delete a contact, follow these steps:
1. Select the contact you wish to delete from the list on the left
hand side of the screen.
Click Delete.
11.1.5 Calling a contact
To call a contact using Click To Dial, follow these steps:
1. Click on the number of the contact you wish to call.
Select the appropriate Dial option.
Figure 18: Calling a contact from the Contact List
11.1.6 Groups
You can manage your contacts by assigning them to groups. For
example you might have a group for "Work" contacts and another
group for "Personal" contacts. Groups are distinguished by an icon
and will appear at the top of your list of contacts.
To add a new group, follow these steps:
1. Click on New Group.
Figure 19: Adding a new group - entering details
Enter a name for the group in the Group Name field.
Enter an ID for the group in the Telephone ID field.
Contacts 11-4 Select any contacts you want to be in the group from the list
on the right hand side by ticking the checkbox alongside a
contact.
Click on Save.
The new group will now appear in the Contacts and Groups section:
By selecting a group you can search within it for the group
members, by using the Search for box on the right hand side of
CommPortal.
To edit a group, follow these steps:
1. Select the group by ticking the checkbox alongside it on the left
hand side.
Click on Edit.
Change the group settings, or members.
Click on Save.
To delete a group, follow these steps:
1. Select the group by ticking the checkbox alongside it on the left
hand side.
Click on Delete.
11.2 Speed Dials
The Speed Dials section allows you to configure numeric speed
dials:
Figure 20: Contacts – Speed Dials tab
You use these speed dials by dialing the one or two digit speed dial
number from your phone. They are different from speed dials which
are assigned to particular keys on your phone. For more information
on setting up speed dials on your phone's keys see Section 15.
Contacts 11-511.2.1 Adding a speed dial
To add a speed dial, follow these steps:
1. Select the number for the speed dial you'd like to set up from the
Speed Dial drop down list.
Enter the number this speed dial should call, as you would dial
it. For example, if you dial 9 before a number, enter 9 and the
number here.
Click on Add.
Repeat steps 1-3 for any other speed dials you want to set up.
Click on Apply to save your changes.
Figure 21: Adding a speed dial
11.2.2 Deleting a speed dial
To delete a speed dial, follow these steps:
1. Click on the Trash icon to the right of the speed dial.
Click on Apply.
Alternatively to delete all of your speed dials, follow these steps:
1. Click on Clear List.
Click on Apply.
11.3 Extensions
The Extensions section lists of all the extensions in your business:
Contacts 11-6Figure 22: Contacts – Extensions tab
To use Click To Dial to call any of these extensions, follow these
steps:
1. Click on the number of the extension you wish to call.
Select the Dial option.
Figure 23: Using Click To Dial from the Extensions tab
Your administrator sets up these extensions.
11.4 Short codes
The Short Codes section shows you all of the speed dials set up for
all the phones in your business:
Figure 24: Contacts – Short Codes tab
You can dial these short codes from any phone in the business to
reach the destination. Your administrator sets up these short codes.
Contacts 11-712 Groups
The Groups page shows you all of the groups that your phone line is
in:
Figure 25: CommPortal Groups page
There are a number of different types of groups:
Hunt Group, also called a Multi Line Hunt Group (MLHG).
When a call comes in to a Hunt Group, each line in the group
is rung in turn until someone answers the call. Depending on
how your administrator has set up your Hunt Group you may
be able to log in and out of the Hunt Group. When you're
logged in calls to that Hunt Group will ring your phone. When
you're logged out they won't.
Call Pickup Group. If your phone line is in a Call Pickup Group
then you can pick calls that are ringing on any other lines in
that group by picking up your phone and dialing the Group
Call Pickup code.
Sim-Ring Group, also known as a Multiple Appearance
Directory Number (MADN). This is a special phone number
that, when called, will ring all of the phones within the Sim-
Ring Group. The first person to answer their phone will take
the call, at which point all the other phones will stop ringing.
12.1 Hunt Groups (Multi Line Hunt Groups)
12.1.1 Viewing Hunt Groups
If your phone line is in a Hunt Group then there will be an entry in
the Group Membership section for it called Hunt Group:name. Click
on this entry to view information for that Hunt Group:
Groups 12-1Figure 26: Groups – Multi Line Hunt Groups
The following information is shown on the right hand panel of the
screen:
What department this Hunt Group is in, if any. If your business
does not use departments then this will say None.
How many lines are in the group, and how many are logged
in.
Whether you are currently logged in.
Details of each of the lines in this group and whether each
line is currently logged in. Your line will be in this list.
12.1.2 Using Hunt Groups
Calls that come into your phone line from a Hunt Group will ring
your phone as normal, and you can answer the calls as you usually
would.
If you have permissions to log in and out of the Hunt Group you can
either use CommPortal to log in and out, or you can use your
phone.
Using Your Phone
To log into a Hunt Group using your phone, follow these steps:
1. Pick up your phone handset.
Dial the Hunt Group login access code: *94 followed by the
number of the Hunt Group.
To log out of a Hunt Group using your phone, follow these steps:
1. Pick up your phone handset.
Dial the Hunt Group logout access code: *94.
Groups 12-2Using CommPortal
To log into the Hunt Group using CommPortal click on Login. Your
line will be marked in the list with:
To log out of the Multi Line Hunt Group using CommPortal click on
Logout. Your line will be marked in the list with:
Groups 12-312.2 Call Pickup Groups
12.2.1 Viewing Call Pickup Groups
If your phone line is in a Call Pickup Group then there will be an
entry in the Group Membership section called Call Pickup Group:
name. Click on this entry to view that Call Pickup Group:
Figure 27: Groups – Call Pickup Groups
The following information is shown on the right hand panel of the
screen:
The department this Call Pickup Group is in, if any. If your
business does not use the departments then this will say None.
The number of lines in this Call Pickup Group.
The lines which are members of this Call Pickup Group. Your
line will be in this list.
12.2.2 Using Call Pickup
To pick up for a call that is ringing on another phone in your Call
Pickup Group, follow these steps:
1. Pick up your phone handset.
Dial the Call Pickup access code: *11.
Alternatively, if two or more phones are ringing and you want to
pick up the call that is ringing on a particular extension number,
follow these steps:
1. Pick up your phone handset.
Dial the Directed Pickup access code: *12.
Dial the extension number on which the call is ringing.
Groups 12-413 Settings
There are a number of screens within the CommPortal interface
where you can configure the settings for your MetroNet phone
system.
On the bottom panel on the CommPortal screen.
Personal Details and Security provide options for configuring
and changing some of the settings for your account.
By clicking the following icons on the Your Services panel.
o Call Settings allows you to configure your call service
options.
o Message Settings allows you to configure your
messaging settings.
o Account Codes lets you set up your account codes, if
you have appropriate permissions.
o Notifications lets you set options for how you wish to
receive notifications whenever a new message arrives
for you.
o Reminders lets you manage your reminder calls.
13.1 Personal Details and Security
The bottom panel of the CommPortal UI displays information about
your account and allows you to configure or change settings,
including your password or PIN. You can also use this tab to
configure a SIP desk phone.
Figure 28: Personal Details and Security settings
The page is divided into the following panels.
Personal Details
The Personal Details panel shows you information about your line:
The name this line is configured as. Your administrator can
change this if it is incorrect.
Settings 13-5 The name of the department the line is in. If departments are
not used in your business, this will say None.
Whether you are an administrator, and if so, for which
department.
Devices
The Devices panel shows you the phones and other devices that
you currently have configured for your account. If you have a SIP
desk phone, you can use the Devices panel to configure settings for
it by clicking on manage devices next to its number. This will launch
the Phone Configurator, which is described in Chapter 15.
Security
The Security panel allows you to change your password, Call
Services PIN or Voicemail PIN.
In some systems, passwords and PINs may be checked to ensure
that they are strong enough to prevent a malicious user guessing
your password. For example, you may be prevented from using
your phone number, or having consecutive or repeated numbers
and/or letters. If your chosen password fails these checks, it will be
rejected and you will see an error message explaining why you
cannot use it.
To change your CommPortal password, follow these steps:
1. Click the Change Password link.
Enter your current password in the Current password text box.
Enter your new password in the Password text box.
Enter your new password in the Confirm password text box.
Click on Confirm.
You have two different PINs.
1. Your Call Services PIN, which you use to access Remote Access
to Call Forwarding.
Your Voicemail PIN, which you use to access your Voicemail.
To change either of these PINs, follow these steps:
1. Click the Change Call Services/Voicemail PIN link.
Enter the new PIN in the New PIN text box.
Click on Confirm.
Settings 13-6You can also read