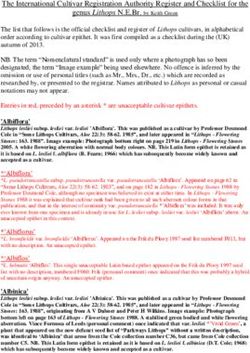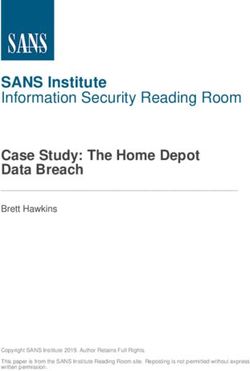MYEYEDRO USER GUIDE 05-JUNE-17
←
→
Page content transcription
If your browser does not render page correctly, please read the page content below
MYEYEDRO USER GUIDE
CONTENTS
Introduction.................................................................................................................................................... 5
Account Access ............................................................................................................................................. 7
Creating a MyEyedro User Account .......................................................................................................... 7
Sign In to MyEyedro .................................................................................................................................. 8
Sign Out of MyEyedro ............................................................................................................................... 9
Accessing Help and Support ................................................................................................................... 10
User Configuration ...................................................................................................................................... 11
To Open the User Configuration Dialog .................................................................................................. 12
Changing Account Password .................................................................................................................. 13
Preferences Tab .................................................................................................................................. 14
Alert Options Tab ................................................................................................................................. 15
Business Card Tab .............................................................................................................................. 16
Amazon Echo Tab ............................................................................................................................... 17
To Open the Sites Configuration Dialog .................................................................................................. 18
Site Info Tab ......................................................................................................................................... 19
Survey Tab ........................................................................................................................................... 20
Display Groups Tab ............................................................................................................................. 21
Bill Profiles Tab ................................................................................................................................... 22
Site Sharing Tab .................................................................................................................................. 23
System Configuration Dialog....................................................................................................................... 25
To Open the System Configuration Dialog .............................................................................................. 26
Devices vs Display Groups...................................................................................................................... 27
Devices .................................................................................................................................................... 28
Adding a Device (Manually) ................................................................................................................. 29
Adding a Device (Searching Network) ................................................................................................. 30
Removing a Device .............................................................................................................................. 31
©2012-2017 Eyedro Green Solutions Inc. Page |2MYEYEDRO USER GUIDE
Viewing Device Details and Configuration ........................................................................................... 32
Display Groups ........................................................................................................................................ 33
Adding a Display Group ....................................................................................................................... 34
Removing a Display Group .................................................................................................................. 35
Display Group Configuration ................................................................................................................ 36
Display Group Sharing ......................................................................................................................... 37
Display Group (Data) Export ................................................................................................................ 40
Rates Configuration Dialog ......................................................................................................................... 41
To Open the Rates Configuration Dialog ................................................................................................ 42
Bill Profile ................................................................................................................................................. 43
Editing a Bill Profile .................................................................................................................................. 44
Adding a New Rate/Fee Structure ........................................................................................................... 45
Defining Fixed Pricing Scheme............................................................................................................ 46
Defining Tiered Pricing Scheme .......................................................................................................... 47
Defining Time-of-Use Pricing Scheme................................................................................................. 48
Defining Other Fees ............................................................................................................................. 49
Edit an Existing Rate/Fee Structure ........................................................................................................ 50
Delete an Existing Rate Profile ................................................................................................................ 50
Appendix A: Plugins .................................................................................................................................... 51
MyEyedro Mobile ................................................................................................................................. 52
Highlights ................................................................................................................................................. 53
MyEyedro Mobile: Highlights ............................................................................................................... 54
Live Demand ........................................................................................................................................... 55
MyEyedro Mobile: Live Demand .......................................................................................................... 56
Summary ................................................................................................................................................. 57
MyEyedro Mobile: Summary ................................................................................................................ 58
Compare .................................................................................................................................................. 59
MyEyedro Mobile: Compare ................................................................................................................ 60
©2012-2017 Eyedro Green Solutions Inc. Page |3MYEYEDRO USER GUIDE
Bills .......................................................................................................................................................... 61
MyEyedro Mobile: Bills......................................................................................................................... 62
Reports .................................................................................................................................................... 63
MyEyedro Mobile: Reports .................................................................................................................. 64
Portfolio.................................................................................................................................................... 65
MyEyedro Mobile: Portfolio .................................................................................................................. 66
Net Meter ................................................................................................................................................. 67
MyEyedro Mobile: Net Meter ............................................................................................................... 68
Insights .................................................................................................................................................... 69
MyEyedro Mobile: Insights ................................................................................................................... 70
Phantom Energy ...................................................................................................................................... 71
MyEyedro Mobile: Phantom Energy .................................................................................................... 72
What’s It Cost .......................................................................................................................................... 73
MyEyedro Mobile: What’s It Cost ......................................................................................................... 74
Appendix B: Supported Devices ................................................................................................................. 75
Eyedro – Electricity Monitor (E*EM1) ...................................................................................................... 75
Adding an Eyedro Electricity Monitor ................................................................................................... 75
Device Details ...................................................................................................................................... 76
Green Button Connect My Data .............................................................................................................. 79
Adding a Green Button Data Source ................................................................................................... 79
Device Details ...................................................................................................................................... 80
©2012-2017 Eyedro Green Solutions Inc. Page |4MYEYEDRO USER GUIDE INTRODUCTION The first step to reducing your electric utility bill is to understand where all the electricity is going. Actually seeing when electricity is being used and which appliances are responsible is the key to actionable cost savings. MyEyedro is a cloud service that improves on the existing real-time electricity monitoring service by Eyedro Green Solutions Inc. It provides users of different (home and business) electricity monitors a portal to view and track your day-to-day electricity usage. Check your real-time consumption and costs, review historical data, challenge your friends, and much more. MyEyedro has been designed to be compatible with today's most popular internet browsers: Chrome, Safari, Firefox, Internet Explorer (v9+), and Opera. All instructions in this manual require a personal computer with internet access. Instructions will assume that your computer is turned on and you have used your web browser to go to: https://my.eyedro.com to create and/or access your account. ©2012-2017 Eyedro Green Solutions Inc. Page |5
MYEYEDRO USER GUIDE COPYRIGHT © 2012-2017 EYEDRO GREEN SOLUTIONS INC. ALL RIGHTS RESERVED. THIS DOCUMENT, AND ALL ITS CONTENTS, MAY NOT BE MODIFIED, DISTRIBUTED, COPIED, OR REPRODUCED IN ANY FORM, IN PART OR IN WHOLE, WITHOUT THE EXPRESS WRITTEN CONSENT OF EYEDRO GREEN SOLUTIONS INC. MYEYEDRO.COM IS INTENDED TO BE USED TO PROVIDE VISIBILITY AND INCREASE AWARENESS OF ELECTRICITY CONSUMPTION WITHIN THE BUILDING AND AS AN ADDITIONAL RESOURCE TO APPROXIMATE UTILITY COSTS. IT IS NOT INTENDED TO REPLACE THE UTILITY BILL NOR IS ANY HARDWARE ASSOCIATED WITH YOUR ACCOUNT INTENDED TO REPLACE THE ELECTRICITY METER FOR THE BUILDING – UNLESS OTHERWISE EXPLICITLY STATED. EYEDRO GREEN SOLUTIONS INC. RESERVES THE RIGHT TO MAKE CHANGES TO THE PRODUCTS, SPECIFICATIONS, AND/OR DOCUMENTATION AT ANY TIME WITHOUT NOTICE. IMAGES AND/OR INSTRUCTIONS DETAILED IN THIS DOCUMENT MAY DIFFER FROM THE ACTUAL PRODUCT SOFTWARE AND/OR HARDWARE. ©2012-2017 Eyedro Green Solutions Inc. Page |6
MYEYEDRO USER GUIDE
ACCOUNT ACCESS
CREATING A MYEYEDRO USER ACCOUNT
A
B
C
D
E
F
1. Go to MyEyedro.com and click on the Sign up now link OR go directly to MyEyedro.com/SignUp
2. Create a new user account:
a. Enter a valid Email address.
• NOTE: the email address entered here will become your MyEyedro user account.
b. Confirm Email address.
c. Enter a Password.
d. Confirm Password.
e. Optionally, select the Remember me option and your credentials will be stored as a
cookie in your browser for future sessions.
f. Click Create my account.
• NOTE: By creating a MyEyedro user account you are agreeing to the Terms of Use and
Privacy Policy.
3. On successful completion, a welcome message will appear and you will be automatically signed
in to your new user account. A welcome email will also be sent to the email specified in the user
account.
©2012-2017 Eyedro Green Solutions Inc. Page |7MYEYEDRO USER GUIDE
SIGN IN TO MYEYEDRO
A
B
C D E
1. Go to MyEyedro.com.
2. Enter your account credentials:
a. Enter your Email address
b. Enter your Password
c. Click Sign In
d. Optionally, select the Remember Me option and your credentials will be stored as a
cookie in your browser for future sessions.
e. Optionally, select the Forgot password link to have a temporary password assigned
and emailed to your user account email address.
• NOTE: A user account must have been successfully created, following the instructions outlined in
this manual, before you will be able to sign in to MyEyedro.com
©2012-2017 Eyedro Green Solutions Inc. Page |8MYEYEDRO USER GUIDE
SIGN OUT OF MYEYEDRO
1
2
1. From within the MyEyedro client, hover over the configuration button (gears in the top right
corner) to display the configuration menu.
2. Click Sign Out.
• NOTE: You will automatically be signed out of your account when you close your browser or after
several hours of inactivity
©2012-2017 Eyedro Green Solutions Inc. Page |9MYEYEDRO USER GUIDE
ACCESSING HELP AND SUPPORT
1
2
3
1. From within the MyEyedro client, hover over the configuration button (gears in the top right
corner) to display the configuration menu.
2. To access the user manual (this document), click Manual. A new tab will open in your browser
and the user manual will be displayed.
3. To access the support website, click Support. A new tab will open in your browser and you will
be directed to the support website.
©2012-2017 Eyedro Green Solutions Inc. P a g e | 10MYEYEDRO USER GUIDE USER CONFIGURATION The User Configuration page manages personal information for your user account that is used by the MyEyedro client software. Most information in this page is optional but some is required for certain features of the MyEyedro client. ©2012-2017 Eyedro Green Solutions Inc. P a g e | 11
MYEYEDRO USER GUIDE
TO OPEN THE USER CONFIGURATION DIALOG
1
2
1. From within the MyEyedro client, hover over the configuration button (gears in the top right
corner) to display the configuration menu.
2. Click on the User button.
©2012-2017 Eyedro Green Solutions Inc. P a g e | 12MYEYEDRO USER GUIDE
CHANGING ACCOUNT PASSWORD
1
2A 2B 2C
1. From within User Configuration screen, click on the Change Password button in the top right
corner.
2. Change your password:
a. Enter your New Password in the appropriate field.
b. Confirm New Password in the appropriate filed.
c. Click Save to finalize the change
3. Upon successful completion, you will be signed out of the MyEydro client and redirected back to
the sign in page.
• NOTE: You will receive an email indicating that the password has been changed on your user
account
©2012-2017 Eyedro Green Solutions Inc. P a g e | 13MYEYEDRO USER GUIDE
PREFERENCES TAB
Field Required How It’s Used
Units of Measure Yes Choice of Celsius or Fahrenheit for weather data.
News No If checked, you will occasionally be sent email from MyEyedro.com. This
option is checked by default.
Weekly Reports No If checked, you will automatically receive weekly summary reports for all
display groups associated with your user account. This option is checked
by default.
Dark Charts No If checked, all charts displayed in MyEyedro will use the dark theme. If
unchecked, all charts will have a white background (useful if printing
screenshots). This option is checked by default.
Available Plugins Yes Selected plugins will be displayed in the plugins menu. By default, all
plugins are checked/enabled.
Details on available plugins are provided in later sections of this
document.
Show Weather No If checked, current weather information will be displayed on the main
client page. This option will only be available if a valid zip or postal code
has been specified in your regional settings.
©2012-2017 Eyedro Green Solutions Inc. P a g e | 14MYEYEDRO USER GUIDE
ALERT OPTIONS TAB
Field Required How It’s Used
Send me Alerts No This is the global enable/disable of alerts. If checked, alerts that have
been subscribed to will be sent out.
NOTE: You will still need to subscribe to the individual alerts you wish to
receive.
Primary Email Yes This will be set to the same email address as your user account.
Secondary Email No This is an alternate email address that can be used to receive email alerts
(if provided).
Limit When Alerts Occur No If checked, alerts will be sent out at the time of occurrence. If unselected,
alerts will only be sent if they occur between the start and end times for
the selected days.
Start Time Yes* Used to limit when configured alerts are sent. If configured event occurs
outside of the allowed range, the event will be logged but no alert will be
sent. Defaults to 12:00AM.
End Time Yes* Used to limit when configured alerts are sent. If configured event occurs
outside of the allowed range, the event will be logged but no alert will be
sent. Defaults to 12:00AM.
Days Yes* Used to limit when configured alerts are sent. If configured event occurs
outside of the allowed range, the event will be logged but no alert will be
sent. Defaults to enable alerts every day.
Maximum Email Yes Used to limit the maximum number of email alerts sent in a day. This
maximum can be set between 1 and 10 email alerts per day.
NOTE: *Only required if the “Do not limit when alerts are sent” option is unchecked.
©2012-2017 Eyedro Green Solutions Inc. P a g e | 15MYEYEDRO USER GUIDE
BUSINESS CARD TAB
Field Required How It’s Used
Upload Business Card File N Optional upload of business card graphic – must be 150 x
64 pixels.
To remove business card:
Select Reset Business Card
Company Name, etc. N Company details, if entered will appear as a screen tip
when mouse is hovered over business card graphic.
©2012-2017 Eyedro Green Solutions Inc. P a g e | 16MYEYEDRO USER GUIDE
AM AZON ECHO TAB
Field Required How It’s Used
Unlink from Amazon No Provides a method to unlink your Amazon Echo from your MyEyedro user
Echo (button) account.
Note: Requires an Amazon Echo (sold separately).
See http://eyedro.com/amazon-echo/ for more details.
©2012-2017 Eyedro Green Solutions Inc. P a g e | 17MYEYEDRO USER GUIDE
TO OPEN THE SITES CONFIGURATION DIALOG
1
2
1. From within the MyEyedro client, hover over the configuration button (gears in the top right
corner) to display the configuration menu.
2. Click on the Sites button.
©2012-2017 Eyedro Green Solutions Inc. P a g e | 18MYEYEDRO USER GUIDE
SITE INFO TAB
Field Required How It’s Used
Site Name N Optional for multi-site sharing
Time Zone Y Time zone is used to ensure all readings are correctly
converted from UTC time to a user’s local time zone.
Country No Country is not currently required.
State/Province No State/Province is not currently required.
City/Zip/Postal Code No Not currently required.
Longitude/Latitude No Not currently required.
Upload Site Image N Applies with custom versions of the MyEyedro software.
©2012-2017 Eyedro Green Solutions Inc. P a g e | 19MYEYEDRO USER GUIDE
SURVEY TAB
Field Required How It’s Used
Survey N General, Buildings, solar Arrays, Generators, Misc. Images
tabs: used to collect site specific information.
Optional upload of building images
Completed building survey can be exported to text editor
©2012-2017 Eyedro Green Solutions Inc. P a g e | 20MYEYEDRO USER GUIDE
DISPLAY GROUPS TAB
Field Required How It’s Used
Sites Default List of Sites shared with your account as well as your user
(owner) site.
Display Groups Default Lists the names of the Display Groups shared with your
account
©2012-2017 Eyedro Green Solutions Inc. P a g e | 21MYEYEDRO USER GUIDE
BILL PROFILES TAB
Field Required How It’s Used
Sites Default List of Sites shared with your account as well as your user
(owner) site.
Bill Profiles Default Lists the names of Bill Profiles shared with your account
©2012-2017 Eyedro Green Solutions Inc. P a g e | 22MYEYEDRO USER GUIDE
SITE SHARING TAB
Field Required How It’s Used
Sharing: email N Optional: Create a read-only email share.
share
Enter email address of sharee, then click Add Share button.
• NOTE: Sharing with a non-existent user account will
create one. A welcome email with temporary password will
be sent to the email address entered.
• NOTE: All display groups in the account will be shared
with the other user. If there are display groups that you do
not wish to share it is recommended to create a display
group share from the Device Settings.
• NOTE: Sites that have been shared with you will appear in
your Display Group List with the Owner column set to NO.
• NOTE: To remove the Site share, select the username from
the Existing Shares list and click Remove.
©2012-2017 Eyedro Green Solutions Inc. P a g e | 23MYEYEDRO USER GUIDE
Field Required How It’s Used
Sharing: Public N Optional: create a read-only public URL
URL
Typically, the Public URL method is used when you desire to create
a publicly accessible page for a site. The generated Public URL can
be copied to any web browser address bar and it will automatically
log you into a read-only view of the data - without the need for login
credentials.
1. From the Sharing tab, click on the Create Public URL
button.
2. Copy the generated link into your browser address bar to
verify that it is functional.
3. Send this URL to anyone you want to give access to – or
embed it in an iframe on your website.
• NOTE: To delete the Public URL, click Delete Public URL
button.
• NOTE: The generated URL is random. No two URLs are the
same nor will you be able to recreate one that has been
deleted.
©2012-2017 Eyedro Green Solutions Inc. P a g e | 24MYEYEDRO USER GUIDE SYSTEM CONFIGURATION DIALOG The System Configuration dialog is used to add, configure, and organize devices and display groups assigned to your user account. It is also used to configure sharing of data between user accounts. ©2012-2017 Eyedro Green Solutions Inc. P a g e | 25
MYEYEDRO USER GUIDE
TO OPEN THE SYSTEM CONFIGURATION DIALOG
1
2
1. From within the MyEyedro client, hover over the configuration button (gears in the top right
corner) to display the configuration menu.
2. Click on the System button.
©2012-2017 Eyedro Green Solutions Inc. P a g e | 26MYEYEDRO USER GUIDE DEVICES VS DISPLAY GROUPS A Device is a physical or virtual device containing one or more sources of data (i.e. sensors). Devices can be physical devices installed in a building or virtual devices, such as green button data, provided by your utility. See Appendix B of this document for a list of supported devices. A Display Group is a grouping of device data sources (sensors) for display. Display groups provide flexibility when presenting data collected from various sensors. They allow sensors (of the same type) from multiple devices to be separated or combined for presentation in the MyEyedro.com plugins. Simply put, Devices are used to collect data and Display Groups are used to display the collected data. ©2012-2017 Eyedro Green Solutions Inc. P a g e | 27
MYEYEDRO USER GUIDE
DEVICES
The Devices tab is used to add devices, view device status, edit device configuration, and remove
devices associated with your user account.
A Device is a physical or virtual device containing one or more sources of data (i.e. sensors). Devices can
be physical devices installed in a building or virtual devices, such as green button data, provided by your
utility. See Appendix B of this document for a list of supported devices.
A
B C D
E F G
Function Description
A Device List The list of Devices associated with your user account.
B Device Identifier The unique identifier (typically the serial number or MAC Address) of the
device. Helps distinguish between devices in the event that they have the
same label.
C Device Label A label assigned to the device to help identify it. Useful when there are
multiple devices under the user account.
D Device Status Indicates Active/Inactive status of the device. Active means that the device
is actively communicating with the MyEyedro servers. Inactive means the
device hasn’t communicated for several minutes. NOTE: it takes
approximately 5 minutes for a device to go from an active to inactive status.
E Add Device Button Click this button to add new devices to your user account.
F Remove Device Button Click this button to remove existing devices from your user account.
G Device Details (and Displays details and configuration information for the device currently
Configuration) Area selected in the Device List. Contents of this area are vendor specific and
dependent on the type of device selected from the list. More details
regarding configuration and information provided by various devices can be
found in Appendix B of this document.
©2012-2017 Eyedro Green Solutions Inc. P a g e | 28MYEYEDRO USER GUIDE
ADDING A DEVICE (MANUALLY)
2 3
1. Open the Devices tab of the System Configuration screen.
2. Click on the Add Device button in the bottom left of the device list panel.
3. Choose the device vendor from the Add Device menu.
4. Follow the instructions for adding your desired device from Appendix B of this document.
• NOTE: Devices must be connected to the internet and actively communicating with the
MyEyedro.com servers to add.
• NOTE: Devices may only be added to one user account. It will not allow you to add a device that
is currently claimed under another user account.
• NOTE: Upon success, the Device List will be refreshed to show the newly added device(s).
• NOTE: Upon success, a default Display Group will be created containing all sensors of the added
device.
©2012-2017 Eyedro Green Solutions Inc. P a g e | 29MYEYEDRO USER GUIDE
ADDING A DEVICE (SEARCHING NETWORK)
2 3
1. Open the Devices tab of the System Configuration screen.
2. Click on the Add Device button in the center left of the System Configuration dialog to expand
the panel.
3. Choose the Search Local Network option from the Add Device menu.
4. Follow the onscreen instructions to search your local network and add any found devices to your
user account.
• NOTE: The search functionality matches the source IP address of the browser session with that
of unclaimed devices. It requires that the devices being added and computer currently logged into
MyEyedro.com be on the same network.
• NOTE: Upon success, the Device List will be updated to show the newly added device(s).
• NOTE: Upon success, a default Display Group will be created containing all sensors of the added
device(s).
©2012-2017 Eyedro Green Solutions Inc. P a g e | 30MYEYEDRO USER GUIDE
REMOVING A DEVICE
2
3
1. Open the Devices tab of the System Configuration screen.
2. Select, from the list, the Device to be deleted.
3. Click Remove Device to permanently delete the data source from the user account.
4. Click Yes when prompted for removal confirmation
• NOTE: The Device List will be refreshed and the deleted device will be removed from the list.
• NOTE: All Display Groups that reference this device or its sensors will also be updated.
• NOTE: Removal of a device will NOT automatically purge the data for the device and its sensors.
©2012-2017 Eyedro Green Solutions Inc. P a g e | 31MYEYEDRO USER GUIDE VIEWING DEVICE DETAILS AND CONFIGURATION The right side of the device configuration tab contains the details and configuration data for the selected device. These device details and configuration are dependent on the device selected for viewing. Vendor specific details can be found in Appendix B of this document. ©2012-2017 Eyedro Green Solutions Inc. P a g e | 32
MYEYEDRO USER GUIDE
DISPLAY GROUPS
The Display Groups tab is used to add, edit, share and export Display Groups associated with your user
account.
A Display Group is a grouping of device data sources (sensors) for display. Display groups provide
flexibility when presenting data collected from various sensors. They allow sensors (of the same type)
from multiple devices to be separated or combined for presentation in the MyEyedro.com plugins.
A
G H I
B C
D E F
Function Description
A Display Group List The list of Display Groups associated with your user account.
B Display Group Label A label assigned to the display group to identify it. Useful when there are
multiple display groups under the user account.
C Display Group Owner Indicates display group ownership. Owner=Yes indicates that the display
group has been created by this user account. Owner=No indicates that the
display group was shared with this user account. Display Groups that are
not owned (Owner=No) have limited functionality.
D Add Display Group Click this button to add new display groups to your user account.
E Remove Display Group Click this button to remove existing display groups from your user account.
F Display Group Details Displays details and configuration information for the device currently
(and Configuration) Area selected in the Device List. Contents of this area are vendor specific and
dependent on the type of device selected from the list. More details
regarding configuration and information provided by various devices can be
found in Appendix B of this document.
G Configuration Tab Contains configuration for the Display Group.
H Sharing Tab Contains sharing options for the Display Group.
I Export Tab Contains export options for the Display Group.
©2012-2017 Eyedro Green Solutions Inc. P a g e | 33MYEYEDRO USER GUIDE
ADDING A DISPLAY GROUP
1 4
4A
4B
3
2
5
1. Open the Display Groups tab of the System Configuration screen.
2. Click on the Add Display Group button in the bottom left of the display group list panel.
3. A new display group, called “New Display Group” will be added to the list and the configuration
tab will be pulled to the front.
4. From the Configuration tab, define the configuration for the new display group.
a. Enter the Display Name for the new group.
b. Select the sensors you would like to include in your new alias from the Available
Sensors list.
• NOTE: Sensors are added/removed by checking/unchecking the boxes in the left
column.
• NOTE: You can only add sensors from devices that have been claimed under your user
account (shown in the Device List from the Devices tab).
5. Click on the Save Changes button to add the new display group to the account
©2012-2017 Eyedro Green Solutions Inc. P a g e | 34MYEYEDRO USER GUIDE
REMOVING A DISPLAY GROUP
2
3
1. Open the Display Groups tab of the System Configuration screen.
2. Select, from the list, the Display Group to be removed.
3. Click on the Remove Display Group to permanently delete the display group from your user
account.
• NOTE: Upon successful removal, the Display Group List will be refreshed and the deleted group
will be removed from the list.
• NOTE: You can remove both owned and non-owned display groups.
• NOTE: Deleting a display group that has been shared with others, via sharing or public URL, will
result in others no longer having access to it.
©2012-2017 Eyedro Green Solutions Inc. P a g e | 35MYEYEDRO USER GUIDE
DISPLAY GROUP CONFIGURATION
3
4A
4B
5
1. Open the Display Groups tab of the System Configuration screen.
2. Select, from the list, the Display Group to be edited.
• NOTE: The Display Group details will be populated in the Display Group Details Area in the right
side of the screen.
3. Select the Configuration tab in the Display Group Details (and Configuration) Area.
4. From the Configuration tab, make the desired edits to the Display Group configuration.
a. If desired, edit the Display Name for the new group.
b. If desired, choose Edit Sensors in Display Group button to open the sensor editor.
5. Click on the Save Changes button to save changes.
©2012-2017 Eyedro Green Solutions Inc. P a g e | 36MYEYEDRO USER GUIDE DISPLAY GROUP SHARING Sharing allows users to share data from their user accounts, in a read-only manner, between each other and with the public. Below are a couple of typical examples of where sharing can be useful: • Multiple users want to view data for a household (i.e. family members) • Property managers want to share data with tenants • Franchise owners want to share data with corporate headquarters • Users want to set up a friendly competition • Users want to allow the public to view their data There are two methods that MyEyedro.com allows data to be shared among users; by Direct Share and by creating a Public URL. ©2012-2017 Eyedro Green Solutions Inc. P a g e | 37
MYEYEDRO USER GUIDE
SHARING: DIRECT SHARE METHOD
Typically, the direct share method is used when you are sharing data with an existing MyEyedro.com
user, want to create a new user account or want to share more than one Display Group with another
(existing or non-existing) user account.
3
4A 4B
5
1. Open the Display Groups tab of the System Configuration screen.
2. Select, from the list, the Display Group to be shared.
• NOTE: The Display Group details will be populated in the Display Group Details Area in the right
side of the screen.
3. Select the Sharing tab in the Display Group Details Area.
4. From the Sharing tab, Enter the account name for which this alias is to be shared with
a. Enter User Name to share with.
b. Click Add Share to share the alias.
5. Upon successful completion, the user name will appear in your list of Existing Shares.
• NOTE: Sharing with a non-existent user account will create one. A welcome email with
temporary password will be sent to the email address entered.
• NOTE: All sensors in the display group will be shared with the other user. If there are sensors
you do not wish to share it is recommended to exclude these from the display group.
• NOTE: Display Groups that have been shared with you will appear in your Display Group List
with the Owner column set to NO.
• NOTE: To remove the Display Group share, select the username from the Existing Shares list
and click Remove.
©2012-2017 Eyedro Green Solutions Inc. P a g e | 38MYEYEDRO USER GUIDE
SHARING: PUBLIC URL METHOD
Typically, the Public URL method is used when you desire to create a publicly accessible page for any
single Display Group. The generated Public URL can be copied to any web browser address bar and it
will automatically log you into a read-only view the data - without the need for login credentials.
4
5
4. Open the Display Groups tab of the System Configuration screen.
5. Select, from the list, the Display Group to be shared.
• NOTE: The Display Group details will be populated in the Display Group Details Area in the right
side of the screen.
6. Select the Sharing tab in the Display Group Details Area.
7. From the Sharing tab, click on the Create Public URL button.
8. Copy the generated link into your browser address bar to verify it is functional.
9. Send this URL to anyone you want to give access to – or embed it in an iframe on your website.
• NOTE: To delete the Public URL, click Delete Public URL button.
• NOTE: The generated URL is random. No two URLs are the same nor will you be able to
recreate one that has been deleted.
©2012-2017 Eyedro Green Solutions Inc. P a g e | 39MYEYEDRO USER GUIDE
DISPLAY GROUP (DATA) EXPORT
Data from a Display Group can be exported for offline processing in third party applications like Microsoft
Excel.
3
4A
4B
5
1. Open the Display Groups tab of the System Configuration screen.
2. Select, from the list, the Display Group you wish to export data from.
• NOTE: The Display Group details will be populated in the Display Group Details Area in the right
side of the screen.
3. Select the Export tab in the Display Group Details Area.
4. From the Export tab, choose your data export options:
a. Select the Export Period or specify a custom date range.
b. Select the exported Data Type.
5. Choose Export Data to initiate the export.
6. A file download should begin automatically containing all reading data for the selected display
group within the selected export period. Data will be in Comma-Separated Value (.csv) format.
• NOTE: Not all Data Types are available for all devices.
• NOTE: Raw Data Types should be limited to short export periods to avoid very large export file
sizes.
• NOTE: When exporting Raw Data Types, it is possible that not all sensors will have the same
number of data points or their readings on the same time boundaries. The output format will be
dependent on the specific devices.
©2012-2017 Eyedro Green Solutions Inc. P a g e | 40MYEYEDRO USER GUIDE RATES CONFIGURATION DIALOG The Rate Configuration page is used to define the rates your electrical utility charges you for your electricity consumption. The rates entered in this page are used throughout the MyEyedro interface to display and predict cost information. If no rates are defined in this configuration, all cost information in the interface will assume a default fixed rate pricing scheme. ©2012-2017 Eyedro Green Solutions Inc. P a g e | 41
MYEYEDRO USER GUIDE
TO OPEN THE RATES CONFIGURATION DIALOG
1
2
1. From within the MyEyedro client, hover over the configuration button (gears in the top right
corner) to display the configuration menu.
2. Click on the Rates button.
©2012-2017 Eyedro Green Solutions Inc. P a g e | 42MYEYEDRO USER GUIDE
BILL PROFILE
Each user account will have a default Bill Profile created for it. The bill profile provides the rules that
MyEyedro.com uses to compute cost information for presentation. The components of the Bill Profile are
defined below:
A
B
C
D
Function Description
A Bill Profile Tab Each Bill Profile will be represented by a tab. By default, a single bill profile
is created for a user account.
Note: MyEyedro is currently limited to a single bill profile per user account.
B Bill Profile General Defines the general parameters for your bill profile.
Parameters
C Bill Profile Rate/Fee List of Rate/Fee structures for the bill profile. As rates change new rate/fee
Structure List structures can be added to the profile. A bill profile may have many rate/fee
structures associated with it (depending on how often your electric utility
changes their rates).
D Rate/Fee Structure Displays details and allows editing of the rate/fee structure selected from the
Details list.
©2012-2017 Eyedro Green Solutions Inc. P a g e | 43MYEYEDRO USER GUIDE
EDITING A BILL PROFILE
1
2A
2B
2C
2D
1. From the Rates Configuration screen, select the Bill Profile to be edited.
2. Specify the general Bill Profile parameters:
a. Enter Profile Name to uniquely identify this bill profile.
• NOTE: the name on the Bill Profile tab will change to reflect the new name typed in this
field.
b. Choose the Start Day of your current (or recent) billing period.
• NOTE: It is possible that this date will move around from bill to bill depending on how
your utility operates. Choose an average bill period start date (eg. 15th of the month).
c. Choose Billing Period. Monthly, Bi-monthly, and Quarterly billing periods are supported.
d. Add/edit the Rate/Fee Structure(s) for the Bill Profile per the instructions in the following
sections.
©2012-2017 Eyedro Green Solutions Inc. P a g e | 44MYEYEDRO USER GUIDE
ADDING A NEW RATE/FEE STRUCTURE
2A
2B
2C
2D
2E
1
1. Click Add from the lower left corner of the Rate/Fee Structure List.
• NOTE: A New Rate/Fee Structure will appear in the list and it will automatically be selected for
editing.
• NOTE: The Rate/Fee Structure will be copied from the one previously selected.
2. Specify the Basic parameters:
a. Choose Effective Date from the date picker.
• NOTE: This is the date these fees/rates take effect NOT the start of the billing period.
b. Specify Rate Plan. Fixed, Tiered, and Time-of-Use pricing schemes are supported.
c. If rates vary based on different Seasons, choose Yes.
d. If applicable (Seasons is set to Yes), choose the Number of Seasons.
• NOTE: Choosing 1 is equivalent to setting Seasons to No.
e. If applicable (Seasons is set to Yes), specify the name, start and end for each season.
• NOTE: Spring, Summer, Fall and Winter are used by default.
• NOTE: Adjusting the end date of a season will automatically adjust the start date of the
previous season (and vice versa). The seasons MUST span the entire year.
3. For each Season/Rate Tab (one for each season specified), enter the rate details.
• NOTE: Rates are used to compute cost information between the start and end dates entered.
See the following sections for details regarding rates for the different pricing schemes; Fixed,
Tiered and Time-of-Use.
©2012-2017 Eyedro Green Solutions Inc. P a g e | 45MYEYEDRO USER GUIDE
DEFINING FIXED PRICING SCHEME
A
B
1. For each Season/Rate Tab (one for each season specified), define the rated for Fixed Pricing
scheme:
a. Confirm name and date span match what was entered in the Basic tab.
b. Fixed Rate is the value charged for all electricity consumption.
• NOTE: Fixed pricing is the most basic pricing scheme. A single rate is charged for all electricity
consumed.
©2012-2017 Eyedro Green Solutions Inc. P a g e | 46MYEYEDRO USER GUIDE
DEFINING TIERED PRICING SCHEME
A
B
C
D
1. For each Season/Rate Tab (one for each season specified), define the rated for Tiered Pricing
scheme:
a. Confirm name and date span match what was entered in the Basic tab.
b. Number of Tiers is used to identify the number of different pricing tiers to configure.
• NOTE: Values of 2 to 4 are supported.
c. Rates define the value charged for electricity consumption for each tier.
d. Tiers are used to define the starting and ending consumption value for each tier.
• NOTE: As the ‘To’ value is adjusted, the ‘From’ value of the next tier will automatically be
updated to match.
• NOTE: As the ‘From’ value is adjusted, the ‘To’ value of the previous tier will
automatically be updated to match.
• NOTE: There must always be one tier defined that starts at 0 kWh.
• NOTE: There must always be one tier defined that starts at ‘MAX’ kWh.
©2012-2017 Eyedro Green Solutions Inc. P a g e | 47MYEYEDRO USER GUIDE
DEFINING TIME-OF-USE PRICING SCHEME
A
B
C
D
E
F
1. For each Season/Rate Tab (one for each season specified), define the rated for Time-of-Use
Pricing scheme:
a. Confirm name and date span match what was entered in the Basic tab.
b. Number of Rates is used to identify the number of different rates to configure. Values of
2 to 4 are supported.
c. Rates are used to define the unique rates to be applied to one or more time bands.
d. Weekend Rates is used to determine if different time-of-use bands need to be specified
for weekdays and weekends.
• NOTE: if selected, the weekends tab will not appear and the same time bands will be
applied to all days.
e. Number of Time Bands is used to specify the number of time bands to apply.
• NOTE: Values of 1 to 4 are supported.
f. Time Bands are used to specify which rate is to be applied for any given block of time.
• NOTE: If the ‘From’ value is adjusted, the ‘To’ value of the previous band is updated.
• NOTE: If the ‘To’ value is adjusted, the ‘From’ value of the next band is updated.
• NOTE: The 24hour clock to the right of the time band editor will automatically update to
indicate any changes in rate or times. This is a visual aid only.
• NOTE: Rates must be defined to span the full 24hour period (from 12am to 12am).
g. Repeat steps e-f to define time bands for Weekends tab (if applicable).
©2012-2017 Eyedro Green Solutions Inc. P a g e | 48MYEYEDRO USER GUIDE
DEFINING OTHER FEES
A
B
C
D
E
F
1. From the Other Fees tab, enter additional fees applied by your electric utility.
a. Fixed Fees are additional fees applied to your bill regardless of consumption. An
example of this would be a monthly administration fee.
b. Variable Fees are additional fees applied to your bill based on your consumption.
Examples are distribution charges or fuel surcharges.
c. Adjustment Factor is a multiplier that may be applied to your measured/metered
consumption to compensate for transmission losses.
d. Variable (Adjusted) Fees are additional fees applied to your bill based on adjusted
consumption (measured/metered consumption x adjustment factor). These only apply if
an adjustment factor is specified.
e. Tax is the rate of tax applied to your bill by your utility. This varies depending on region
and is applied as a percentage of the total.
f. Rebate can be used to apply credits to your bill. An example of this would be a clean
energy benefit of 10%.
• NOTE: These ‘Other Fees’ are added to your consumption charges to make up the total on your
electrical bill. The details of these fees are sometimes indicated on the back of your bill. If you are
unable to find this information on your bill, it may be available on your electrical utilities website.
©2012-2017 Eyedro Green Solutions Inc. P a g e | 49MYEYEDRO USER GUIDE
EDIT AN EXISTING RATE/FEE STRUCTURE
1
1. Select the rate to be edited from the Rate/Fee Structure List.
2. Following the same instructions as Adding a New Rate/Fee Structure (above), modify the
parameters in the Rate/Fee Structure Details panel as required.
DELETE AN EXISTING RATE PROFILE
1
2
1. Select the rate/fee structure to be deleted from the Rate/Fee Structure List.
2. Click Delete to permanently delete the rate structure from the list.
©2012-2017 Eyedro Green Solutions Inc. P a g e | 50MYEYEDRO USER GUIDE
APPENDIX A: PLUGINS
Plugins are used to present data in MyEyedro. Certain plugins will be available or unavailable depending
on the types of data sources you have connected to your user account. The diagram below shows the
basic navigation of the MyEyedro client software.
A B
C
D
H
E
I
G F
Function Description
A User Name The user currently logged into the system.
B Configuration Menu Access account and system configuration settings.
C Configuration Options List of configuration options. See details of each in the corresponding
sections of this user guide.
D Support Resources Press this button to access the MyEyedro help and support system for
documentation, videos, to submit a support ticket, or other support services.
E Sign Out Sign out of the MyEyedro service and return to the main sign in page.
F Weather Widget If enabled, shows current local weather forecast information. Can be
enabled or disabled from the User Configuration screen.
G Plugin Button Press this button to launch a desired MyEyedro plugin. The icon for the
plugin currently running will fill this button and the name of the selected
plugin will be displayed to the right of it.
H Plugin Menu List of available plugins. Note: This list will change over time as features are
changed and new plugins are added.
Note: Not all plugins are available to all users.
I Plugin Canvas Selected plugin will be displayed in the plugin canvas area while running.
©2012-2017 Eyedro Green Solutions Inc. P a g e | 51MYEYEDRO USER GUIDE
MYEYEDRO MOBILE
The MyEyedro cloud service also provides a mobile friendly version for users who prefer to access their
accounts from their smartphones or other mobile devices. When visiting my.eyedro.com from a mobile
device, you will be automatically redirected to the mobile client (or optionally access directly via
http://my.eyedro.com/mobile/ or by clicking on the link from the non-mobile client sign in page). The
images below show the basic navigation of the MyEyedro Mobile client software.
D F
A
B
C
E G H
Function Description
A Account Credentials Enter your email address and password to sign in to your user account.
Optionally you may select the remember option to store your credentials in a
cookie for future visits.
B Sign In Click the Sign In button, once your account credentials have been entered,
to access your account.
C Non-mobile Redirect Click the Non-mobile Site button if you prefer to access the non-mobile client
on your device.
D Plugin Menu Displays the list of all available mobile plugins.
E Plugin Button Depress this button to display the Plugin Menu.
F Help Menu Displays the list of all available help options.
G Help Button Depress this button to display the Help Menu.
H Sign Out Click the Sign Out button to sign out of your account and return to the Sign
In page.
©2012-2017 Eyedro Green Solutions Inc. P a g e | 52MYEYEDRO USER GUIDE
HIGHLIGHTS
D
A
E
B C
F
G H
Function Description
A Hourly Graph Displays hourly cost/consumption for all sensors in the currently selected
display group.
B Summary Today’s Total: The total cost/consumption of your electricity for today.
Today’s Projection: The projected cost/consumption of your electricity for
today
C Comparison How your data from today compares to your daily average. Average is
based on a 4 week running average of the current day of the week.
D Current Demand Displays the total electrical consumption (demand) at the current time and
the most recent change in value. By default, colors on the gauge represent
demand from 0W (green) to the maximum value for the current day (in 20%
steps). If viewing cost, demand is multiplied by the current rate to determine
instantaneous cost. Note: color representation can be adjusted in the
options.
E Min/Max Demand Minimum: The minimum demand measured since midnight.
Maximum: The maximum demand measured since midnight.
F Bill to Date Current Rate: The current price you are being charged per kilowatt hour.
Bill To Date: The total charges estimated for the billing period to date.
Bill Estimate: The total charges estimated for the entire current billing
period.
G Options Toggle between cost and consumption, hide the text overlay, change the
status image or define custom settings for the gauge.
H Display Group Display Group to show data for. Only displayed if more than one Display
Group exists.
NOTE: This plugin only supports real-time data collection
©2012-2017 Eyedro Green Solutions Inc. P a g e | 53MYEYEDRO USER GUIDE MYEYEDRO MOBILE: HIGHLIGHTS ©2012-2017 Eyedro Green Solutions Inc. P a g e | 54
MYEYEDRO USER GUIDE
LIVE DEMAND
A B
C
D E F G H
Function Description
A Detailed Timeline Graph Shows the real-time (or historical) electrical data for all sensors of a selected
display group. Use your mouse to select regions of the graph to zoom in on.
B Detailed Timeline Graph Used to toggle series on/off in the detailed timeline graph area. Also,
Legend displays current readings and most recent changes for all sensors on the
selected alias.
C Master Timeline Graph Shows the aggregate electrical data for the past week. Use your mouse to
select area to display details for.
D Date Selector Choose the date from which to display electrical consumption data.
Changing this value will adjust the right most date of the master graph. By
default this will be set to the current date.
E Scale Selector Choose the scale of the detailed timeline graph. This option will also adjust
the size of the selection window in the master graph area.
F Options Menu • Area Graph: Toggle between area and line graphs.
• TOU Bands: Toggle rate plot bands on/off. Plot bands are only
applicable when the current rate profile is time-of-use.
• Show Aggregate: Displays data for all sensors in the display group
aggregated verses individually.
• Device Name in Legend: Toggle the device name in the legend.
G Resume Updates Button If currently viewing historical data, will force selection window to the current
time and resume live updates.
H Display Group Display Group to show data for. Only displayed if more than one Display
Group exists.
NOTE: This plugin only supports real-time data collection
©2012-2017 Eyedro Green Solutions Inc. P a g e | 55MYEYEDRO USER GUIDE MYEYEDRO MOBILE: LIVE DEMAND ©2012-2017 Eyedro Green Solutions Inc. P a g e | 56
MYEYEDRO USER GUIDE
SUMMARY
A B
C
D E F G H
Function Description
A Summary Graph Shows hourly, daily, weekly, or monthly cost or consumption data for all
sensors of a selected display alias.
B Legend Used to toggle series on/off in the summary graph area.
C Statistics Statistics for the data in the graph area. Include/exclude series by toggling in
the legend.
D Date Selector Choose the date for which to display data. By default this will be set to the
current date.
E Scale Selector Choose the scale of the summary graph. 15 minute, hourly, daily, weekly
and monthly scales supported.
F Step Selector Choose the number of steps shown in the graph area.
G Options Menu Used to change display options for the summary graph. Options are:
• Cost/Consumption: Toggle display between cost and consumption
• Hourly TOU Bands: Displays time-of-use bands when viewing data in
hourly (or less) scale.
• Show Aggregate: Displays data for all sensors in the display group
aggregated verses individually.
• Stack Columns: Determine if the values for each sensor will be stacked
on top of each other or side-by-side. By default, this value is selected.
• Device Name In Legend: Toggle the device name in the legend.
H Display Group Display Group to show data for. Only displayed if more than one Display
Group exists.
©2012-2017 Eyedro Green Solutions Inc. P a g e | 57You can also read