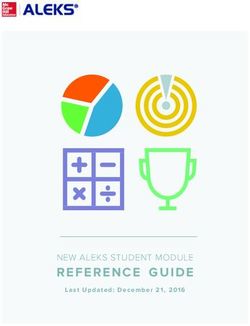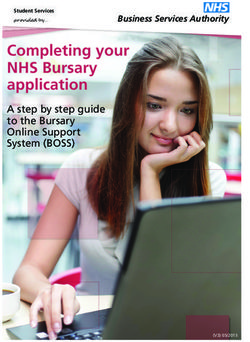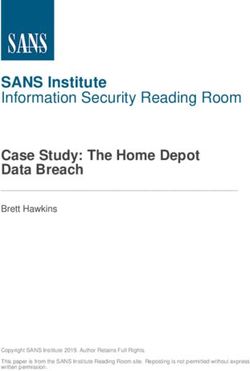User's Guide Quest NetVault Backup Plug-in for Domino 12.4 - Quest Software
←
→
Page content transcription
If your browser does not render page correctly, please read the page content below
Quest® NetVault® Backup Plug-in for Domino 12.4 User’s Guide
© 2020 Quest Software Inc.
ALL RIGHTS RESERVED.
This guide contains proprietary information protected by copyright. The software described in this guide is furnished under a
software license or nondisclosure agreement. This software may be used or copied only in accordance with the terms of the
applicable agreement. No part of this guide may be reproduced or transmitted in any form or by any means, electronic or
mechanical, including photocopying and recording for any purpose other than the purchaser’s personal use without the written
permission of Quest Software Inc.
The information in this document is provided in connection with Quest Software products. No license, express or implied, by
estoppel or otherwise, to any intellectual property right is granted by this document or in connection with the sale of Quest
Software products. EXCEPT AS SET FORTH IN THE TERMS AND CONDITIONS AS SPECIFIED IN THE LICENSE
AGREEMENT FOR THIS PRODUCT, QUEST SOFTWARE ASSUMES NO LIABILITY WHATSOEVER AND DISCLAIMS ANY
EXPRESS, IMPLIED OR STATUTORY WARRANTY RELATING TO ITS PRODUCTS INCLUDING, BUT NOT LIMITED TO, THE
IMPLIED WARRANTY OF MERCHANTABILITY, FITNESS FOR A PARTICULAR PURPOSE, OR NON-INFRINGEMENT. IN NO
EVENT SHALL QUEST SOFTWARE BE LIABLE FOR ANY DIRECT, INDIRECT, CONSEQUENTIAL, PUNITIVE, SPECIAL OR
INCIDENTAL DAMAGES (INCLUDING, WITHOUT LIMITATION, DAMAGES FOR LOSS OF PROFITS, BUSINESS
INTERRUPTION OR LOSS OF INFORMATION) ARISING OUT OF THE USE OR INABILITY TO USE THIS DOCUMENT, EVEN
IF QUEST SOFTWARE HAS BEEN ADVISED OF THE POSSIBILITY OF SUCH DAMAGES. Quest Software makes no
representations or warranties with respect to the accuracy or completeness of the contents of this document and reserves the
right to make changes to specifications and product descriptions at any time without notice. Quest Software does not make any
commitment to update the information contained in this document.
If you have any questions regarding your potential use of this material, contact:
Quest Software Inc.
Attn: LEGAL Dept.
4 Polaris Way
Aliso Viejo, CA 92656
Refer to our website (https://www.quest.com) for regional and international office information.
Patents
Quest Software is proud of our advanced technology. Patents and pending patents may apply to this product. For the most current
information about applicable patents for this product, please visit our website at https://www.quest.com/legal.
Trademarks
Quest Software, Quest, the Quest logo, and NetVault are trademarks and registered trademarks of Quest Software Inc. For a
complete list of Quest marks, visit https://www.quest.com/legal/trademark-information.aspx. All other trademarks and registered
trademarks are property of their respective owners.
Legend
WARNING: A WARNING icon indicates a potential for property damage, personal injury, or death.
CAUTION: A CAUTION icon indicates potential damage to hardware or loss of data if instructions are not followed.
IMPORTANT NOTE, NOTE, TIP, MOBILE, or VIDEO: An information icon indicates supporting information.
NetVault Backup Plug-in for Domino User’s Guide
Updated - February 2020
Software Version - 12.4Contents
Introducing NetVault Backup Plug-in for Domino . . . . . . . . . . . . . . . . . . . . . . . . . . . . . . . 4
NetVault Backup Plug-in for Domino: at a Glance . . . . . . . . . . . . . . . . . . . . . . . . . . . . . . . . . . 4
Key benefits . . . . . . . . . . . . . . . . . . . . . . . . . . . . . . . . . . . . . . . . . . . . . . . . . . . . . . . . . . . . . . . 4
Feature summary . . . . . . . . . . . . . . . . . . . . . . . . . . . . . . . . . . . . . . . . . . . . . . . . . . . . . . . . . . 5
Target audience . . . . . . . . . . . . . . . . . . . . . . . . . . . . . . . . . . . . . . . . . . . . . . . . . . . . . . . . . . . . 5
Recommended additional reading . . . . . . . . . . . . . . . . . . . . . . . . . . . . . . . . . . . . . . . . . . . . . . 5
Installing and removing the plug-in . . . . . . . . . . . . . . . . . . . . . . . . . . . . . . . . . . . . . . . . . . . 6
Prerequisites . . . . . . . . . . . . . . . . . . . . . . . . . . . . . . . . . . . . . . . . . . . . . . . . . . . . . . . . . . . . . . 6
Setting up Transactional logging on the Domino Server . . . . . . . . . . . . . . . . . . . . . . . . . . 7
Installing or upgrading the plug-in . . . . . . . . . . . . . . . . . . . . . . . . . . . . . . . . . . . . . . . . . . . . . . 7
Removing the plug-in . . . . . . . . . . . . . . . . . . . . . . . . . . . . . . . . . . . . . . . . . . . . . . . . . . . . . . . . 8
Configuring the plug-in . . . . . . . . . . . . . . . . . . . . . . . . . . . . . . . . . . . . . . . . . . . . . . . . . . . . . 9
Configuring default settings . . . . . . . . . . . . . . . . . . . . . . . . . . . . . . . . . . . . . . . . . . . . . . . . . . . 9
Configuring additional settings for a partitioned server . . . . . . . . . . . . . . . . . . . . . . . . . . . . . 11
Backing up data . . . . . . . . . . . . . . . . . . . . . . . . . . . . . . . . . . . . . . . . . . . . . . . . . . . . . . . . . . 13
Available backup types . . . . . . . . . . . . . . . . . . . . . . . . . . . . . . . . . . . . . . . . . . . . . . . . . . . . . 13
Performing Full Backups . . . . . . . . . . . . . . . . . . . . . . . . . . . . . . . . . . . . . . . . . . . . . . . . . . . . 13
Selecting data for a backup . . . . . . . . . . . . . . . . . . . . . . . . . . . . . . . . . . . . . . . . . . . . . . . 14
Setting backup options . . . . . . . . . . . . . . . . . . . . . . . . . . . . . . . . . . . . . . . . . . . . . . . . . . 15
Finalizing and submitting the job . . . . . . . . . . . . . . . . . . . . . . . . . . . . . . . . . . . . . . . . . . . 16
Performing Incremental Backups . . . . . . . . . . . . . . . . . . . . . . . . . . . . . . . . . . . . . . . . . . . . . 17
Restoring data . . . . . . . . . . . . . . . . . . . . . . . . . . . . . . . . . . . . . . . . . . . . . . . . . . . . . . . . . . . 18
Available restore and recovery types . . . . . . . . . . . . . . . . . . . . . . . . . . . . . . . . . . . . . . . . . . . 18
Performing a standard restore . . . . . . . . . . . . . . . . . . . . . . . . . . . . . . . . . . . . . . . . . . . . . . . . 18
Selecting data for a restore . . . . . . . . . . . . . . . . . . . . . . . . . . . . . . . . . . . . . . . . . . . . . . . 18
Setting restore options . . . . . . . . . . . . . . . . . . . . . . . . . . . . . . . . . . . . . . . . . . . . . . . . . . 19
Finalizing and submitting the job . . . . . . . . . . . . . . . . . . . . . . . . . . . . . . . . . . . . . . . . . . . 21
Examples of restore sequences . . . . . . . . . . . . . . . . . . . . . . . . . . . . . . . . . . . . . . . . . . . . . . 22
Restoring a Full Backup only . . . . . . . . . . . . . . . . . . . . . . . . . . . . . . . . . . . . . . . . . . . . . 22
Applying Transaction Logs with a Full Backup . . . . . . . . . . . . . . . . . . . . . . . . . . . . . . . . 22
Restoring an Incremental Backup sequence . . . . . . . . . . . . . . . . . . . . . . . . . . . . . . . . . 23
Advanced restore procedures . . . . . . . . . . . . . . . . . . . . . . . . . . . . . . . . . . . . . . . . . . . . . . . . 24
Renaming and relocating data during restore . . . . . . . . . . . . . . . . . . . . . . . . . . . . . . . . . 24
Restoring data to an alternate server . . . . . . . . . . . . . . . . . . . . . . . . . . . . . . . . . . . . . . . 25
Performing a disaster recovery to the same Domino Server . . . . . . . . . . . . . . . . . . . . . 26
Troubleshooting . . . . . . . . . . . . . . . . . . . . . . . . . . . . . . . . . . . . . . . . . . . . . . . . . . . . . . . . . 27
Common errors . . . . . . . . . . . . . . . . . . . . . . . . . . . . . . . . . . . . . . . . . . . . . . . . . . . . . . . . . . . 27
About us . . . . . . . . . . . . . . . . . . . . . . . . . . . . . . . . . . . . . . . . . . . . . . . . . . . . . . . . . . . . . . . . 29
Technical support resources . . . . . . . . . . . . . . . . . . . . . . . . . . . . . . . . . . . . . . . . . . . . . . . . . 29
Quest NetVault Backup Plug-in for Domino 12.4 User’s Guide
3
Contents1
Introducing NetVault Backup
Plug-in for Domino
• NetVault Backup Plug-in for Domino: at a Glance
• Key benefits
• Feature summary
• Target audience
• Recommended additional reading
NetVault Backup Plug-in for Domino: at
a Glance
Quest® NetVault® Backup Plug-in for Domino (Plug-in for Domino) increases confidence in the recoverability of
your IBM or HCL Domino Server, while eliminating the need for complex scripting. Through a web-based user
interface (WebUI) and automated workflow process, the plug-in offers a centralized way to set up, configure, and
define backup and restore policies for your Domino Server. Support for Full and Incremental Backups lets you
choose a preferred backup method. The plug-in offers a detailed level of control that minimizes downtime by
allowing you to restore the Domino Databases or individual User Mailboxes. Through integration with a range of
backup devices, your data is protected and stored offsite to meet your disaster-recovery and business-continuity
goals.
Key benefits
• Increases confidence and reduces risks for critical data: Plug-in for Domino lets you create backup
policies that are flexible enough to account for many recovery scenarios. You can choose the best backup
method without having to learn Domino internals. By relying on the plug-in to implement backup policies,
you can focus on more critical tasks without risking your ability to recover what is needed if a failure occurs.
• Speeds up restores and reduces downtime: With Plug-in for Domino, you select what must be restored
and the backup set to restore from, and the plug-in automatically performs the restore. To maximize
availability, the plug-in is designed for detailed recovery, which lets you recover Domino Databases or
individual User Mailboxes. Through automated options, the plug-in reduces reliance on human interaction,
which eliminates errors often caused by manual intervention.
• Ensure business continuity: The plug-in takes advantage of NetVault Backup’s integration with a range
of backup devices. Offsite storage to tapes and disks gives you the confidence that your data is protected
for disaster-recovery purposes. With Plug-in for Domino, you need not be present 24x7. Less-experienced
personnel can initiate restores, thus reducing downtime and improving business continuity.
Quest NetVault Backup Plug-in for Domino 12.4 User’s Guide
4
Introducing NetVault Backup Plug-in for DominoFeature summary
• Full and Incremental Backups while data is online and accessible
• Protection down to individual Domino Database
• Protection down to the individual Domino User Mailbox
• Support for multiple instances — partitioned server — of the Domino Server
• Restore of the Domino Databases or individual User Mailboxes
• Roll-Forward and Point-In-Time Recovery
• Rename database and mailboxes during restore
• Relocate database and mailboxes during restore
• Restore to an alternate Domino Server
• Point-and-click WebUI
Target audience
This guide is intended for users who are responsible for the backup and recovery of the Domino Server. Familiarity
with Domino administration and the operating system (OS) under which the Domino Server is running is assumed.
Advanced knowledge of Domino is useful for defining an efficient backup-and-recovery strategy.
Recommended additional reading
The following documentation is also available:
• NetVault Backup documentation:
▪ Quest NetVault Backup Installation Guide: This guide provides details on installing the NetVault
Backup Server and Client software.
▪ Quest NetVault Backup Administrator’s Guide: This guide explains how to use NetVault Backup and
describes the functionality common to all plug-ins.
▪ Quest NetVault Backup CLI Reference Guide: This guide provides a description of the command-
line utilities.
You can download these guides from https://support.quest.com/technical-documents.
• Domino documentation, which is available from
http://www.ibm.com/developerworks/lotus/documentation/domino or
https://help.hcltechsw.com/domino/domino_welcome.html.
Quest NetVault Backup Plug-in for Domino 12.4 User’s Guide
5
Introducing NetVault Backup Plug-in for Domino2
Installing and removing the plug-in
• Prerequisites
• Installing or upgrading the plug-in
• Removing the plug-in
Prerequisites
Before installing the Plug-in for Domino, verify that the following software is installed and properly configured on
the machine that is to serve as the Domino Server:
• NetVault Backup Server and Client software: At a minimum, the NetVault Backup Client must be
installed on the machine configured as the Domino Server.
• Set up Transactional Logging: Ensure that Transactional Logging is enabled on the Domino Server. For
details, see Setting up Transactional logging on the Domino Server.
IMPORTANT: Without Transactional Logging, you cannot perform Incremental Backups and
Restores.
• Double-check symbolic links on Linux and UNIX: If you use Domino on Linux or UNIX, the plug-in might
not let you browse the Domino Server because some symbolic links are not created during installation.
Other Domino client applications, such as compact, might also fail to run correctly. For example, if you run
the compact command for a database, compact -c /path/notesdata/filename.nsf, you might
encounter an error such as: “Error while loading shared libraries: : cannot open shared
object file: No such file or directory.”
To determine whether any of the symbolic links are missing, run the following commands. The *.so
extension applies to Linux and Solaris SPARC. Replace this extension with the applicable one for your OS;
for example, use the *.a extension for IBM AIX.
ls -al /usr/lib/libnotes.so
ls -al /usr/lib/libndgts.so
ls -al /usr/lib/libxmlproc.so
If you are using a 64-bit version of Domino Server 9 or later, run the following additional command:
ls -al /usr/lib/libgsk8iccs_64.so
If any of the links are missing, run the following commands to create them:
ln -s /libnotes.so /usr/lib/libnotes.so
ln -s /libndgts.so /usr/lib/libndgts.so
ln -s /libxmlproc.so
/usr/lib/libxmlproc.so
ln -s /libgsk8iccs_64.so
/usr/lib/libgsk8iccs_64.so
On a Sun Solaris SPARC system that uses the default installation location of the Domino Server, these
commands might look similar to the following examples. Depending on the version of Domino Server that
you are using, the path might use HCL instead of IBM or Domino instead of Lotus/Notes.
ln -s /opt/ibm/lotus/notes/latest/sunspa/libnotes.so /usr/lib/libnotes.so
Quest NetVault Backup Plug-in for Domino 12.4 User’s Guide
6
Installing and removing the plug-inln -s /opt/ibm/lotus/notes/latest/sunspa/libndgts.so /usr/lib/libndgts.so
ln -s /opt/ibm/lotus/notes/latest/sunspa/libxmlproc.so /usr/lib/libxmlproc.so
Setting up Transactional logging on the
Domino Server
NOTE: Depending on the version of your Domino Administrator, the following steps might differ. For more
information, see your Domino Administrator documentation.
1 Ensure that all target databases reside in the Domino Data Directory or directories within this directory.
2 Start Domino Administrator.
3 Select the Configuration tab.
4 In the User Directory On list, select the relevant server’s Domino directory.
5 Select the Server Configuration check box.
6 Select the Current Server Document option.
7 Select the Transactional Logging tab, and configure the following parameters:
▪ Transactional Logging: Select the Enabled option.
▪ Logging Style: Select the Archive option.
8 Save these settings, and exit Domino Administrator.
9 To apply the settings, restart the Domino Server.
Installing or upgrading the plug-in
The following topic describes the process for installing the plug-in on a single client or upgrading an existing one. If
you have multiple clients of the same type, you can use the NetVault Configuration Wizard to install the plug-in on
multiple clients at the same time. For more information on using push installation to update multiple clients at the
same time, see the Quest NetVault Backup Administrator’s Guide.
1 In the Navigation pane, click Manage Clients.
2 On the Manage Clients page, select the machine that contains the Domino Server, and click Manage.
3 On the View Client page, click the Install Plugin button ( ).
4 Click Choose Plug-in File, navigate to the location of the “.npk” installation file for the plug-in, for
example, on the installation CD or the directory to which the file was downloaded from the website.
Based on the OS in use, the path for this software may vary on the installation CD.
5 Select the file entitled “not-x-x-x-x-x.npk,” where xxxxx represents the version number and platform, and
click Open.
6 To begin installation, click Install Plugin.
After the plug-in is successfully installed, a message is displayed.
Quest NetVault Backup Plug-in for Domino 12.4 User’s Guide
7
Installing and removing the plug-inRemoving the plug-in
1 In the Navigation pane, click Manage Clients.
2 On the Manage Clients page, select the applicable client, and click Manage.
3 In the Installed Software table on the View Client page, select Plug-in for Domino, and click the
Remove Plugin button ( ).
4 In the Confirm dialog box, click Remove.
Quest NetVault Backup Plug-in for Domino 12.4 User’s Guide
8
Installing and removing the plug-in3
Configuring the plug-in
• Configuring default settings
• Configuring additional settings for a partitioned server
Configuring default settings
The plug-in lets you set default options for backup and restore jobs. You can override these options on a per-job
basis. If you intend to use a partitioned server, the settings entered at the plug-in level are automatically set for the
primary partition, partition 1. You can also access this option from the partition level.
1 In the Navigation Pane, click Create Backup Job, and click next to the Selections list.
2 In the selection tree, open the applicable client node.
3 Click Plug-in for Domino, and select Configure from the context menu.
4 Configure the following parameters:
NOTE: If you are running a Windows OS, the appropriate information is displayed in the Configure
dialog box by default — except the Lotus Domino User Domain name, which you must enter, if
necessary. Quest strongly recommends that you review the default values for these parameters to
ensure their accuracy.
▪ Lotus Domino Installation Directory: Enter the full path to the Domino installation directory. On
AIX, Linux, and Windows, this path is displayed by default.
▪ Lotus Domino Data Directory: Enter the full path to the directory where the Domino Databases
are stored. On AIX, Linux, and Windows, this path is displayed by default.
▪ Lotus Domino Username: The Plug-in for Domino requires a host login account — OS user
account — to access the data on the Domino Server for backups. Depending on the OS in use, the
following preconfigured user account is displayed in this field:
▫ Windows: On Windows, “Administrator” is displayed by default.
▫ Linux and UNIX: On Linux and UNIX, “notes” is displayed by default if the default user
name was not changed during Domino installation and Domino Server is running from this
account. Otherwise, the Plug-in for Domino does not preconfigure a default user. If the box
is blank, configure a valid user account for the plug-in’s use.
When configuring a user account, ensure that the specified user has sufficient privileges to access
the Domino Server program and the database.
▪ Lotus Domino User Domain (Windows)/User Group (Linux/UNIX): Depending on the OS,
provide the User Domain or User Group:
▫ Windows: If the NetVault Backup Server and the Domino Server belong to different
Windows Domains, enter the Windows Domain for the Domino Server. This parameter is
optional.
▫ Linux or UNIX: Enter the user group to which the configured user belongs. If the Domino
Server is running from this account, the preconfigured user group is notes.
Quest NetVault Backup Plug-in for Domino 12.4 User’s Guide
9
Configuring the plug-in▪ Tmp Directory for Recovery: Enter the path to a temporary directory on the Plug-in for Domino
host. The plug-in uses this directory to store data temporarily when relocating a database as part of
the restore operation. When the entire database is restored, the data is moved to the data directory
on the target server and the temporary directory is emptied.
▪ Location of file notes.ini: Enter the full path to the Domino Server configuration file, “notes.ini.”
▪ Name of *.ini file: Enter the filename of the initialization file. The default name of the initialization
file on Windows, Linux, and UNIX is “notes.ini.”
▪ Location of file server.id: Enter the path to the Domino Server’s ID file, “server.id.
▪ Location of file cert.id: Enter the path to the Domino Domain Certifier ID file, “cert.id.
▪ Location of file mail.box: Enter the path to the Domino Outbox Mail Router file, “mail.box.
▪ Location of User’s Mail: Enter the path to the directory where the user email data is stored.
▪ Location of file log.nsf: Enter the path to the Domino Log Database, “log.nsf.
▪ Location of file names.nsf: Enter the path to the Domino Domain directory, “names.nsf.
▪ Logs Directory: Enter the path to the directory where the log files are stored.
▪ Logs ControlFile: Enter the name of the file acting as the logs control file.
▪ Lotus DAOS Directory: Available starting with Domino 8.5, the Domino Attachment and Object
Service (DAOS) consolidates storage of attachments in a separate DAOS repository. DAOS also
reduces disk space usage by allowing single-instance storage for attachments present in multiple
mails.
For Domino Servers on which DAOS is enabled, enter the path to the DAOS repository on the
server.
IMPORTANT: In a standard database, you only have to back up the “.nsf” file because the
attachments are stored inside this file. With DAOS enabled, the “.nsf” file only contains a
reference to the attachment. In this environment, also back up the files in the DAOS
repository.
▪ Ignore Circular Log Warnings in Full Backups: As described in Setting up Transactional logging
on the Domino Server, Quest strongly recommends that you enable Archive logging. If you must
use Circular logging and you do not want NetVault Backup to generate Circular logging warnings
during Full Backups, select this option.
▪ Ignore No Logged Database Log Warnings in Backups: To skip Completed with warnings
messages for backup jobs that do not include logged databases, select this option.
If you select this option and no logged databases are encountered during the backup process, the
warning associated with the event of the database not being logged is not taken into account for the
exit status of the backup job. If other errors or warnings are encountered, the job exit status is set to
errors or warnings accordingly.
▪ Incomplete backup of ALL items selected: The plug-in lets you specify what action a backup job
should take if it is unable to back up all the selected items. Consider the following example:
A backup job includes multiple Domino Databases and User Mailboxes. When you run a job
instance, the backup of user mailboxes is unsuccessful, while the server databases are backed up
successfully. In this situation, you can specify what action the backup job should take.
To configure a default action for the Plug-in for Domino, select one of the following from the list:
▫ Complete with Warnings — Saveset Retained: The job returns a status of “Backup
Completed with warnings” and a backup saveset is created that includes the items that
were successfully backed up.
▫ Complete without Warnings — Saveset Retained: The job completes and returns a status
of “Backup Completed.” The errors are logged in the NetVault Backup binary logs and
ignored on the Job Status page. A backup saveset is created that includes the items that
were backed up.
Quest NetVault Backup Plug-in for Domino 12.4 User’s Guide
10
Configuring the plug-in▫ Fail — Saveset Retained: The job returns a status of “Backup Failed.” However, a backup
saveset is generated that includes the items that were successfully backed up.
▫ Fail — No Saveset Retained: The job returns a status of “Backup Failed” and no saveset
of backed-up objects is kept. That is, even if some of the objects were successfully backed
up, the saveset is discarded.
NOTE: To override the default action on a per-job basis, see Setting backup options.
▪ Job Manager Channel Exercise Message Interval (in seconds): To change the frequency at
which a running instance of the plug-in sends a probe message to the NetVault Job Manager to
maintain an active communication channel between the plug-in and the Job Manager, enter the new
number here. The default is 180 seconds.
▪ Number of Logical Domino Servers (Partitions): If you are using a partition-server setup, use
this option to change the value from 1, the default, to the number that reflects the number of
partitions you have created. This ensures that the subsequent nodes appear in the selection tree
and that you can configure them and back them up is applicable.
On a partitioned server, the partitions share one set of program files located in the Domino home
directory, while each partition has a separate Domino Data Directory.
IMPORTANT: If you are using a standalone Domino Server, leave the default value set to 1.
5 To save the settings, click OK.
Configuring additional settings for a
partitioned server
As explained previously, when you access the Configure option from the plug-in level, the settings are
automatically set for the primary partition, partition 1. If you access the option for partition 1, the settings reflect the
defaults that you entered at the plug-in level. For the additional partitions, the plug-in only displays the fields that
you can update for the selected partition.
NOTE: On Windows, when you browse one of the non-primary partition nodes after configuring the primary
node, the plug-in prompts you to log in. To do so, enter the name and password, and domain if applicable,
that you used to configure the primary node.
To configure additional partitions:
1 In the selection tree, expand the Plug-in for Domino node to see the list of partitions.
2 Click the first applicable partition, such as partition 2, and select Configure from the context menu.
3 On the Configure Domino Server Partition dialog box, enter the following parameters for the selected
partition:
▪ Data Directory: Enter the full path to the directory where the Domino Databases are stored.
▪ Domino Username: (Required only for Linux/UNIX.) The plug-in requires either a Domino, host, or
OS login account to access the data on the partition. Enter a valid user account for the plug-in’s use.
When configuring a user account, ensure that the specified user has sufficient privileges to access
the Domino Server program and the database.
▪ Domino User Group: (Required only for Linux/UNIX.) Enter the user group to which the configured
user belongs.
▪ Location of file notes.ini: Enter the full path to the Domino Server configuration file, “notes.ini.”
▪ Name of *.ini file: Enter the filename of the initialization file.
▪ Location of file server.id: Enter the path to the Domino Server’s ID file, “server.id.
Quest NetVault Backup Plug-in for Domino 12.4 User’s Guide
11
Configuring the plug-in▪ Location of file cert.id: Enter the path to the Domino Domain Certifier ID file, “cert.id.
▪ Location of file mail.box: Enter the path to the Domino Outbox Mail Router file, “mail.box.
▪ Location of User’s Mail: Enter the path to the directory where the user email data is stored.
▪ Location of file log.nsf: Enter the path to the Domino Log Database, “log.nsf.
▪ Location of file names.nsf: Enter the path to the Domino Domain directory, “names.nsf.
▪ Logs Directory: Enter the path to the directory where the log files are stored.
▪ Logs ControlFile: Enter the name of the file acting as the logs control file.
▪ DAOS Directory: For Domino Servers on which DAOS is enabled, enter the path to the DAOS
repository on the server.
IMPORTANT: In a standard database, you only have to back up the “.nsf” file because the
attachments are stored inside this file. With DAOS enabled, the “.nsf” file only contains a
reference to the attachment. In this environment, also back up the files in the DAOS
repository.
4 To save the settings, click Save.
5 Repeat these steps for each applicable partition.
Quest NetVault Backup Plug-in for Domino 12.4 User’s Guide
12
Configuring the plug-in4
Backing up data
• Available backup types
• Performing Full Backups
• Performing Incremental Backups
Available backup types
The Plug-in for Domino offers the following backup types:
• Full Backup: This type backs up the full contents of the selected items. Full Backups usually take longer to
complete and consume more backup media. A Full Backup serves as the base for future Incremental
Backups. A Full Backup of the DAOS repository includes all the existing attachments in the repository.
• Incremental Backup: This type backs up the new and changed data written to the Transaction Logs. To
use this method, Transactional Logging must be enabled on the Domino Server. For more information, see
Setting up Transactional logging on the Domino Server. For a nonlogged database, the Incremental
Backup backs up the full contents of the database. When a backup job includes both logged and
nonlogged databases, the saveset contains the Transaction Logs for the logged databases and the full
contents of the nonlogged database.
Incremental backups usually consume less storage space and are quicker to perform. The Incremental
Backup method can only be selected for the server database, user-mailbox items, and the DAOS
repository. An Incremental Backup of the DAOS repository only backs up DAOS files that have been newly
added since the last Full or Incremental Backup.
IMPORTANT: Any additional items that you select for backup are ignored; if none of the three valid
types — server database, user-mailbox items, and the DAOS repository — are selected, the plug-in
logs a warning and does not complete the backup process.
Performing Full Backups
The Full Backup procedure includes the steps outlined in the following topics:
• Selecting data for a backup
• Setting backup options
• Finalizing and submitting the job
NOTE: Quest recommends that you run a cold (offline) backup after the initial installation of the plug-in. A
cold backup consists of a backup of all the server databases and user-mailbox databases when the Domino
Server is offline and inaccessible for new transactions and updates. A cold backup is a safe way to back up
the Domino Server and provide a backup image of the data at the time of backup. However, a cold backup
involves production downtime because the backup is performed while the Domino Server is offline and the
users cannot access the IBM or HCL Notes Documents. If the maintenance window is sufficient, you can
perform a cold backup during planned system maintenance downtime. You can use the procedure described
in this topic for both online and offline backups.
Quest NetVault Backup Plug-in for Domino 12.4 User’s Guide
13
Backing up dataSelecting data for a backup
You must use sets — Backup Selection Set, Backup Options Set, Schedule Set, Target Set, and Advanced Options
Set — to create a backup job.
Backup Selection Sets are essential for Incremental Backups. Create the Backup Selection Set during a Full
Backup, and use it for Incremental Backups. The backup job reports an error if you do not use a Selection Set for
the Incremental Backup. For more information, see the Quest NetVault Backup Administrator’s Guide.
IMPORTANT: Consider the following while selecting data for a backup.
• Domino Server lets you create the following types of links:
▪ Directory Link: A Directory Link is used to access a specific directory that contains Domino
Database files.
▪ Database Link: A Database Link is used to access a specific database.
The Directory Links can be backed up and restored normally. However, when you restore a backed-
up Database Link, the actual database is restored, not just the link. In addition, the database is
restored to the location of the Database Link file, not its original location. Consider the following
example: A Domino Database resides on partition A, while the Database Link is created on partition
B. When you restore the backed-up Database Link, the database is restored to partition B where the
link file resides. This process results in two instances of the same database residing on different
partitions. Therefore, Quest recommends against including Database Links in a backup.
• Multiple server databases and template files can share a display name, for example, two template
files could be named Template_1. When navigating the selection tree to include items for a backup,
ensure that the applicable item is selected. This process can be completed by checking the server
database and template-file structure on the Domino Server.
• Domino Server allows you to access a server-database file based on its file type and ignores its
physical directory location. However, to access a server-database file on the NetVault Backup
Selections page, navigate the selection tree to locate the file at its actual destination directory.
TIP: To use an existing set, click Create Backup Job, and select the set from the Selections list.
1 In the Navigation pane, click Create Backup Job.
You can also start the wizard from the Guided Configuration link. In the Navigation pane, click Guided
Configuration. On the NetVault Configuration Wizard page, click Create backup jobs.
2 In Job Name, specify a name for the job.
Assign a descriptive name that lets you easily identify the job when monitoring its progress or restoring
data. The job name can contain alphanumeric and nonalphanumeric characters, but it cannot contain non-
Latin characters. On Linux, the name can have a maximum of 200 characters. On Windows, there is no
length restriction. However, a maximum of 40 characters is recommended on all platforms.
3 Next to the Selections list, click .
4 In the list of plug-ins, open Plug-in for Domino to display the Domino Server components.
5 If you are using a Windows system, enter the following login credentials when the dialog box is displayed,
and then click OK:
▪ Account Name: Enter a Windows user account that the plug-in can use to access the Domino
Server. You can configure a default user account for the plug-in’s use as described in Configuring
default settings. The user account must have sufficient privileges to access the Domino Server and
databases.
▪ Password: Enter the password associated with the specified user.
▪ Domain: If the NetVault Backup Server and the Domino Server belong to different Windows
Domains, enter the Windows Domain for the Domino Server. This parameter is optional.
Quest NetVault Backup Plug-in for Domino 12.4 User’s Guide
14
Backing up dataUpon authentication, the selection tree is displayed.
IMPORTANT: On Linux and UNIX, the plug-in uses the default user account and user group provided
in the Configure dialog box to log in automatically to the Domino Server. No login prompt is displayed
on this platform when you open the Domino Server node. Instead, the Domino Server components
are listed for selection. However, if you have not specified a user name or user group in the Configure
dialog box, or either of the configured parameters is invalid, the plug-in fails with an error message.
6 If you are using a partitioned server, expand the node for the partition that you want to back up.
IMPORTANT: Each partition is backed up separately, however, a backup job can include Domino
objects from only one partition. If you have multiple partitions and your backup job includes one or
more Domino objects from one of the partitions, the remaining partitions are dimmed.
7 Select the applicable data:
▪ : To select all files and databases, select this node.
▪ Initialization File: To include the “notes.ini” file, select this node.
▪ Identification Files: To include the “*.id” files, including the “server.id” and “cert.id” files, select
this node.
▪ Mail Configuration File: To include the “*.box” files, including the “mail.box” file, select this node.
▪ Mail Databases: To include the “log.nsf” and “names.nsf” database files, select this node.
▪ Template Files: To back up all the Template Files, select this node. To include individual files, open
this node, and select the target files.
▪ Server Databases: To back up all the server databases, select this node. To include individual
databases, open this node, and select the target databases.
▪ Users MailBox: To back up all the mailboxes, select this node. To include individual mailboxes,
open this node, and select the target mailboxes. Any database that contains an Inbox is
automatically displayed beneath the Users MailBox node on the Selections tab.
▪ Domino Attachment and Object Service (DAOS): To back up all the items in the DAOS
repository, select this node. To include individual directories, open this node, and select the target
directories.
NOTE: For a DAOS Backup, Quest recommends that you create a separate job for the DAOS
repository. To do so, create a separate Target Set, also referred to as a Selection Set, for the
Full and Incremental Backups. For details on creating Selection Sets, see the Quest NetVault
Backup Administrator’s Guide.
8 Enter a name in Set Name, and click Save.
The name can contain alphanumeric and nonalphanumeric characters, but it cannot contain non-Latin
characters. On Linux, the name can have a maximum of 200 characters. On Windows, there is no length
restriction. However, a maximum of 40 characters is recommended on all platforms.
Setting backup options
The next step involves creating the Backup Options Set or selecting an existing one.
TIP: To use an existing set, in the Plugin Options list, select the set that you want to use.
1 Next to the Plugin Options list, click .
2 Configure the following options:
▪ Backup Type: Select the Full Backup option. For details, see Available backup types.
Quest NetVault Backup Plug-in for Domino 12.4 User’s Guide
15
Backing up data▪ Mark transaction log files as archived: If you use Transactional Logging on your Domino Server,
select this option if you want the plug-in to notify the Domino Server when the Transaction Logs
have been archived and are available for reuse by the Domino Server.
▪ Number of Retries: Enter or select the number of times that the plug-in should try to back up a
database or file that is in use by a different process.
Plug-in for Domino cannot back up a database if it is locked by a different process. This issue also
applies to the database-compact process. The Number of Retries parameter determines the
number of times the Plug-in for Domino tries to back up a database or Domino file when the initial
attempt fails. By default, the Plug-in for Domino only makes one attempt. This feature applies to a
specific file or database; it does not apply to the overall backup job.
▪ Server Data: If you want to include and exclude specific directories, enter the applicable
information — use full path names — in these fields. When completing these fields, use the following
guidelines:
▫ Use a comma to separate multiple entries.
▫ In the Backup Inclusion List — Directories field, verify that the specified directories are
subdirectories of entries listed in the Backup Exclusion List — Directories field; otherwise,
the directory is ignored. For example, you can exclude c:\domino_data\site1 and include
c:\domino_data\site1\marketing.
▫ A file or database selected for backup is ignored if it is contained in a directory that is
specified in the Backup Exclusion List — Directories field. The file or database must
reside in a subdirectory, and that subdirectory must be listed in the Backup Inclusion List
— Directories field.
▪ Incomplete backup of ALL items selected: To override what action the plug-in should take if an
individual job fails to back up all applicable items, select one of the following:
▫ Complete with Warnings — Saveset Retained: The job returns a status of “Backup
Completed with warnings” and a backup saveset is created that includes the items that
were successfully backed up.
▫ Complete without Warnings — Saveset Retained: The job completes and returns a status
of “Backup Completed.” The errors are logged in the NetVault Backup binary logs and
ignored on the Job Status page. A backup saveset is created that includes the items that
were backed up.
▫ Fail — Saveset Retained: The job returns a status of “Backup Failed.” However, a backup
saveset is generated that includes the items that were successfully backed up.
▫ Fail — No Saveset Retained: The job returns a status of “Backup Failed” and no saveset
of backed-up objects is kept. That is, even if some of the objects were successfully backed
up, the saveset is discarded.
A default action for all backup jobs can be set in the Configure dialog box. For details, see
Configuring default settings.
3 In Set Name, specify a name for the set, and click Save.
The name can contain alphanumeric and nonalphanumeric characters, but it cannot contain non-Latin
characters. On Linux, the name can have a maximum of 200 characters. On Windows, there is no length
restriction. However, a maximum of 40 characters is recommended on all platforms.
Finalizing and submitting the job
1 Use the Schedule, Target Storage, and Advanced Options lists to configure any additional required
options.
2 Click Save or Save & Submit, whichever is applicable.
TIP: To run a job that you have already created and saved, select Manage Job Definitions in the
Navigation pane, select the applicable job, and click Run Now.
Quest NetVault Backup Plug-in for Domino 12.4 User’s Guide
16
Backing up dataYou can monitor progress on the Job Status page and view the logs on the View Logs page. For more
information, see the Quest NetVault Backup Administrator’s Guide.
IMPORTANT: A database that is in the process of being compacted when a job begins might not be
included in the backup. Quest recommends that you perform a Full Backup of a compacted database
after the compact process ends.
Performing Incremental Backups
IMPORTANT: If the Database Instance Identification (DB-IID) of any selected database changes after the
initial Full Backup, perform a Full Backup before running any Incremental Backups. Otherwise, the data
might not be recoverable.
If you create a mailbox after performing a Full Backup, it is not backed up as part of an Incremental Backup
until a different Full Backup is performed that includes the new mailbox.
1 Start the Backup Job Wizard.
2 In Job Name, specify a name for the job.
3 In the Selections list, select the Backup Selections Set that was used to perform the Full Backup.
4 In the Plugin Options list, do one of the following:
▪ Select the applicable Backup Options Set for an Incremental Backup.
– or –
▪ Click , and complete the following steps.
a In Set Name, enter a name for the set.9
The name can contain alphanumeric and nonalphanumeric characters, but it cannot contain
non-Latin characters. On Linux, the name can have a maximum of 200 characters. On
Windows, there is no length restriction. However, a maximum of 40 characters is
recommended on all platforms.
b Under Backup Types, select the Incremental Backup option.9
c Configure the remaining backup options.
For details, see Setting backup options.
5 Complete and submit the job.
For details, see Finalizing and submitting the job.
Quest NetVault Backup Plug-in for Domino 12.4 User’s Guide
17
Backing up data5
Restoring data
• Available restore and recovery types
• Performing a standard restore
• Examples of restore sequences
• Advanced restore procedures
Available restore and recovery types
The Plug-in for Domino supports the following types of restore and recovery:
• Full and Incremental Restore: Full Restore involves restoring one or more databases from a Full Backup.
Incremental Restore involves restoring the Full Backup and the individual Incremental Backups.
• Roll-Forward and Point-In-Time Recovery: Roll-Forward Recovery involves applying the Transaction
Logs for a complete recovery of the database to the most recent state. This type of recovery is useful if a
Domino Server is lost. Point-In-Time Recovery (PITR) involves applying the Transaction Logs to recover a
database up to a specific point between the Full Backup and now. This type of recovery can be used to “roll
back” invalid database updates or database corruption.
• Soft and Hard Recovery: Soft Recovery involves applying the Current Logs on the Domino Server for a
complete recovery of the database to the most recent state. It can be performed regardless of whether the
Domino Server is offline or online. Hard Recovery involves only applying the Transaction Logs in the
Incremental Backups. It can only be performed when the Domino Server is offline.
Performing a standard restore
A standard restore procedure includes the steps outlined in the following topics:
• Selecting data for a restore
• Setting restore options
• Finalizing and submitting the job
Selecting data for a restore
1 In the Navigation pane, click Create Restore Job.
2 To filter the items displayed in the saveset table, click Filter .
The table displays the saveset name (job title and saveset ID), creation date and time, size, and catalog
status. By default, the list is sorted by creation date.
3 In the saveset table, select the applicable saveset.
Quest NetVault Backup Plug-in for Domino 12.4 User’s Guide
18
Restoring dataWhen you select a saveset, the following details are displayed in the Saveset Information area: Job ID,
job title, server name, client name, plug-in name, saveset date and time, retirement setting, Incremental
Backup or not, Archive or not, saveset size, and snapshot-based backup or not.
4 Click Restore.
5 On the Create Selection Set page, select the data that you want to restore.
TIP: If you configured the plug-in to use a partitioned server, the selection tree includes a node for the
applicable partition.
▪ Initialization File: To restore “notes.ini,” select this node.
▪ Identification Files: To restore all the “*.id” files included in the backup, such as “server.id” and
“cert.id,” select this node. For a selective restore, open this node and select the individual files.
▪ Mail Configuration File: To restore the “mail.box” file, select this node.
▪ Mail Databases: To restore the “log.nsf” and “names.nsf” database files, select this node.
IMPORTANT: To restore the “log.nsf” database file, restore it to a different directory unless
you are performing a disaster recovery and the Domino Server has not created the file yet.
▪ Template Files: To restore all the Template Files, select this node. For a selective restore, open the
parent node, and select the target files.
▪ Server Databases: To restore all the server databases, select this node. For a selective restore,
open the parent node, and select the target databases.
IMPORTANT: Depending on the version and Fix Pack (FP) level of your Domino Server,
recovery of server-database files might fail during a cold restore. You can work around this
issue by restoring the files to a different directory. For more information, see Renaming and
relocating data during restore and Troubleshooting.
▪ Users MailBox: To restore all the mailboxes, select this node. For a selective restore, open the
parent node, and select the target mailboxes.
▪ Domino Attachment and Object Service (DAOS): To restore all the items in the DAOS repository,
select this node.
IMPORTANT: If you modified the “notes.ini” file to change the DAOS_LOAD and
DAOS_Enable settings from 1 to 0 (DAOS_LOAD=0 and DAOS_Enable=0) to facilitate cold
restores and you must restore the “notes.ini” file, restore it separately, after you have restored
all other items. This sequence prevents loss of the edits that facilitate cold restores when
DAOS is configured on the Domino Server.
Setting restore options
This step involves the steps outlined in the following topics:
• Configuring Roll-Forward Recovery options
• Configuring PITR options
• Configuring Destination options
• Configuring DAOS restore options
Quest NetVault Backup Plug-in for Domino 12.4 User’s Guide
19
Restoring dataConfiguring Roll-Forward Recovery options
On the Create Selection Set page, click Edit Plugin Options, and configure the following parameters on the
Rollforward tab:
• Under Recovery and Rollforward, configure the following parameters:
▪ Last Backup Set: To recover the database in the following scenarios, select this check box:
▫ When you are restoring only a Full Backup.
▫ When you are restoring the last Incremental Backup in the backup sequence.
The maximum number of logged databases that the plug-in can recover ranges from 800 to 5,000
depending on the installation path. If the maximum is exceeded, NetVault Backup displays a
message that indicates which databases were excluded and thus require a separate roll-forward
recovery.
▪ Do Not Perform Recovery: Select this check box if you want to omit replay of the archive logs.
▪ Soft Recovery: To replay the Current Logs on the Domino Server to recover a database to the most
recent state, leave this option selected. You can use this option whether the Domino Server is offline
or online.
▪ Hard Recovery: To recover only the Transaction Logs in the last saveset without recovering the
Current Logs, select this option. This option is useful if the Current Logs and the Control File
“nlogctrl.lfh” are damaged or missing. You can select this option only when the Domino Server is
offline.
• Under Assign New DB-IID, configure the following parameters:
▪ Do not give new DB-IID: Select this option if you do not want to assign a new DB-IID to the
recovered databases.
▪ Give new DB-IID to databases: Select this option if you want to assign a new DB-IID to the
recovered databases. Using a new DB-IID lets you access the original database if it exists. Because
the recovered version is a new instance, Quest recommends that you perform a backup of the new
instance after the recovery.
When you select this option, the Assign New Replica ID check box becomes available; it only
works with the Give new DB-IID to databases option. If you want to assign a new Replica ID to the
recovered databases, select this check box; otherwise, verify that the check box is cleared.
IMPORTANT: After completion of a recovery in which the DB-IID is changed, the Transaction
Logs that apply changes to the database with the previous DB-IID cannot identify the
database as the one with transactions that must be applied.
▪ New DB-IID only if Necessary: To assign a new DB-IID to a database only if a different instance of
the same database is online, select this option. This issue might occur if you restore to a different
directory, or if the database was backed up through a Domino Database Link.
Configuring PITR options
To perform a PITR, click the Point In Time Recovery tab, select the Apply Point In Time Recovery up to check
box, and configure the specific point in the Day and Hour boxes:
• Day: Enter or select the day up to which the backed-up data should be recovered. The format for specifying
the day is dd:mm:yyyy.
• Hour: Enter or select the hour up to which the backed-up data should be recovered. The format for
specifying the hour is hh:mm:ss.
IMPORTANT: If you use the PITR option, a new DB-IID is automatically assigned, and IBM or HCL Notes
ignores the settings made in the Assign New DB-IID section.
Quest NetVault Backup Plug-in for Domino 12.4 User’s Guide
20
Restoring dataConfiguring Destination options
On the Restore Destination tab, the Backup Taken from Logical Domino Server (Partition) field identifies the
Domino Server or partition from which the backup was taken. If you are restoring a partition, by default, the restore
must be directed to the original partition from which the backup was taken. Otherwise, the restore process might
fail.
\
TIP: If you are performing a disaster recovery to an alternate server and you have changed the partition on
which the “notes.ini” file is located, you can use the Restore to Logical Domino Server (Partition) field to
specify a different partition number. For more information, see Restoring data to an alternate server.
For the Restore to Logical Domino Server (Partition) field, verify the following:
• If you are restoring a standalone Domino Server, verify that the field contains a 1.
• If you are restoring a partition to its original location, verify that the field contains the correct partition
number.
Configuring DAOS restore options
To configure the DAOS restore options, click the Lotus DAOS tab, and configure the following parameters:
• If existing, overwrite DAOS files: Leave this check box selected to overwrite the existing DAOS items in
the target directory with the backed-up version in the selected saveset. To skip the existing files and restore
only the missing items, clear the check box.
• Restore DAOS files listed in the following text file: For a selective restore of the missing DAOS items,
select this check box, and then enter the complete path to the text file that contains the list of DAOS items
to be restored. The text file must contain one item per line. The preconfigured value for this parameter is:
/listnlo.txt
NOTE: listnlo.txt is the default filename for the missing “.nlo” files, unless a custom name is
specified while generating the list from Domino Server Console.
• Relocate all restored DAOS files to the directory: If you do not want to overwrite the existing DAOS
repository, select this check box to restore the DAOS items to an alternate directory, and then specify the
full path for the alternate directory. The Plug-in for Domino maintains the existing directory hierarchy while
restoring the DAOS items, creating the necessary subdirectories in the process. For example, a file backed
up from subdirectory 0001 is restored to the same sub-subdirectory in the new location. By default, the
relocation directory is set to the configured DAOS directory.
Finalizing and submitting the job
The final steps include setting additional options on the Schedule, Source Options, and Advanced Options pages,
submitting the job, and monitoring the progress through the Job Status and View Logs pages. These pages and
options are common to all NetVault Backup Plug-ins. For more information, see the Quest NetVault Backup
Administrator’s Guide.
1 To save the settings, click OK, and then click Next.
2 In Job Name, specify a name for the job if you do not want to use the default setting.
Assign a descriptive name that lets you easily identify the job when monitoring its progress. The job name
can contain alphanumeric and nonalphanumeric characters, but it cannot contain non-Latin characters. On
Linux, the name can have a maximum of 200 characters. On Windows, there is no length restriction.
However, a maximum of 40 characters is recommended on all platforms.
3 In the Target Client list, select the machine on which you want to restore the data.
TIP: You can also click Choose, and then locate and select the applicable client in the Choose the
Target Client dialog box.
Quest NetVault Backup Plug-in for Domino 12.4 User’s Guide
21
Restoring data4 Use the Schedule, Source Options, and Advanced Options lists to configure any additional required
options.
5 Click Save or Save & Submit, whichever is applicable.
You can monitor progress on the Job Status page and view the logs on the View Logs page. For more
information, see the Quest NetVault Backup Administrator’s Guide.
6 If you selected the DAOS node for the restore, review the documentation for your Domino Server to
determine whether a resync operation, tell daosmgr resync, is required after the restore is complete.
Examples of restore sequences
The following examples describe the specific steps required to restore and recover data in different restore
scenarios.
• Restoring a Full Backup only
• Applying Transaction Logs with a Full Backup
• Restoring an Incremental Backup sequence
Restoring a Full Backup only
To restore a Full Backup without applying Transaction Logs, perform the following steps.
1 Select the data to restore.
For details, see Selecting data for a restore.
2 Configure the DAOS options, if necessary.
For details, see Configuring DAOS restore options.
3 Complete and submit the job.
For details, see Finalizing and submitting the job.
Applying Transaction Logs with a Full Backup
To apply Transaction Logs while restoring only a Full Backup, perform the following steps.
1 Select the data to restore.
For details, see Selecting data for a restore.
2 Click the Rollforward tab, and configure the Roll-Forward and PITR options.
▪ If the Domino Server is online, select the Last Backup Set check box and the Soft Recovery
option to apply the Transaction Logs on the server.
▪ If the Domino Server is offline, select the Hard Recovery option.
For details, see Configuring Roll-Forward Recovery options and Configuring PITR options.
3 Configure the DAOS options, if necessary.
For details, see Configuring DAOS restore options.
4 Complete and submit the job.
For details, see Finalizing and submitting the job.
Quest NetVault Backup Plug-in for Domino 12.4 User’s Guide
22
Restoring dataRestoring an Incremental Backup sequence
This example assumes that Full Backups are performed every Sunday, and Incremental Backups are performed
Monday through Saturday. To recover from a failure that occurred on Wednesday morning, restore the Full Backup
created on Sunday, followed by the Incremental Backups created on Monday and Tuesday.
Restoring an Incremental Backup includes the steps outlined in the following topics:
• Restoring the original Full Backup
• Restoring the intermediary Incremental Backups
• Restoring the final Incremental Backup
Restoring the original Full Backup
1 Select the data to restore.
For details, see Selecting data for a restore.
2 Configure the DAOS options, if necessary.
For details, see Configuring DAOS restore options.
3 Complete and submit the job.
For details, see Finalizing and submitting the job.
Restoring the intermediary Incremental Backups
1 Select the data to restore.
For details, see Selecting data for a restore.
2 Configure the DAOS options, if necessary.
For details, see Configuring DAOS restore options.
3 Complete and submit the job.
For details, see Finalizing and submitting the job.
Restoring the final Incremental Backup
When restoring the final Incremental Backup, you can apply the Transaction Logs and perform a Roll-Forward
Recovery or PITR. To apply Transaction Logs while restoring the final Incremental Backup, perform the following
steps.
1 Select the data to restore.
For details, see Selecting data for a restore.
2 Click the Rollforward tab, and configure the Roll-Forward and PITR options.
▪ If the Domino Server is online, select the Last Backup Set check box and the Soft Recovery
option to apply the Transaction Logs on the server.
▪ If the Domino Server is offline, select the Hard Recovery option.
For details, see Configuring Roll-Forward Recovery options and Configuring PITR options.
3 Configure the DAOS options, if necessary.
For details, see Configuring DAOS restore options.
4 Complete and submit the job.
For details, see Finalizing and submitting the job.
Quest NetVault Backup Plug-in for Domino 12.4 User’s Guide
23
Restoring dataYou can also read