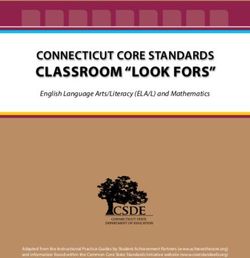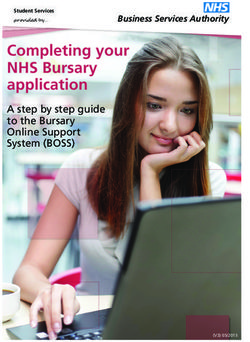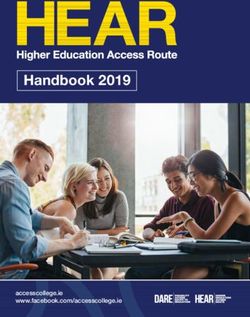REFERENCE GUIDE NEW ALEKS STUDENT MODULE - Last Updated: December 21, 2016
←
→
Page content transcription
If your browser does not render page correctly, please read the page content below
NEW ALEKS STUDENT MODULE REFERENCE GUIDE
INTRODUCTION 3 Explanation Page 42
Topic Carousel 42
FIRST TIME USE EXPERIENCE 4
How to Switch Topics 43
Introduction to ALEKS 4
Topic Carousel Filter 44
Quick Tips 4
Review Filter 45
Tools Tutorial 5
Starting the Next Objective (Only for Classes
Initial Knowledge Check 6
with Objectives Enabled) 45
Post Knowledge Check Results 8
Completing Objectives Early (Open Pie Mode)
HOMEPAGE 10 Objectives/Ready to Learn Drop-Down Menu 46
Objectives with End Dates and Open Pie Enabled 46
HEADER BAR 11 Objectives with End Dates and Open Pie Disabled 47
Account Information 11 Objectives without End Dates 48
Settings 11 No Objectives 48
Log out 11 Locked Topics 49
Notifications 12
ASSIGNMENTS
TIMELINE AND ALEKS PIE 13 50
Timeline 13 Assignment Introduction Pages 50
ALEKS Pie 14 Password Protected Assignments 51
Class Progress Information 14 Submitting Assignments 51
Timeline Detail Button 15 Assignment Details 51
Calendar Button 15 Assignment Reports 51
Assignment Confirmation Page 51
HOW TO NAVIGATE 16
Viewing Reports from the Assignments Tile/
PRIMARY GUIDANCE MENU 16 Assignment List 52
NAVIGATION MENU 17 KNOWLEDGE CHECK 53
Home 17
REVIEW FOR KNOWLEDGE CHECK 54
Assignments 18
Starting a Knowledge Check 54
Assignment Filters 18
Topics Lost in Knowledge Check 55
Worksheet 19
Review Topics Lost in Knowledge Check
Calendar 19
(Needs More Practice) 56
Gradebook 20
Needs More Practice Filter 56
Reports 21
Needs More Practice Sample Problems 57
Most Common Reports 21
Message Center 26 CELEBRATION PAGES 58
Class Forum 27 Topic Goal 58
Instructor Resources 27 Objective Goal 58
Dictionary 28 Time Goal 59
QuickTables 28
E-Book 29 CERTIFICATES OF ACHIEVEMENT
60
Manage My Classes (Student Account Home) 29
Class Completion Certificate 60
LEARNING MODE 31 Objective Completion Certificate 61
Learning Page 31 Knowledge Check Certificate 62
Example of a Problem Page in Learning Mode 32 QuickTables Certificate 63
Resources Available on Problem Pages and
CLASS COMPLETION 64
Explain Pages 33
Progress Indicator 33 ACCESSIBILITY 65
How the Progress Indicator Works 33 ALEKS Jaws Keyboard Shortcuts 66
HIGH CONTRAST AND GRAYSCALE COLOR SETTINGS 66I N TR O D U CTION
The new ALEKS Student Module is now available in K-12, Higher Education Math,
and Higher Education Science for supported ALEKS course products. The new
Student Module provides students with an adaptive learning environment focused
on guidance, transparency, engagement, and motivation. Students will always know
exactly what they should be working on in ALEKS.
The new Student Module Reference Guide provides an overview of the new Student
Module and its features, including how to find each feature. This document is written
for instructors and can be used to help students get started in ALEKS.
The new Student Module is optimized for desktops and tablets. Please refer to the
ALEKS website for the current system requirements: http://www.aleks.com/support/
system_requirements. ALEKS is accessible to visually-impaired students using an
assistive listening system (screen reader technology) for select higher education
courses. Students will need the following system requirements: Microsoft Windows 7+,
JAWS 17, and Firefox 25+. For additional questions, please contact ALEKS
Customer Support.
©2016 McGraw-Hill Education | Reference Guide: Student Module | Last Updated: 12.21.2016 3FIR S T T I M E US E EX P ER IEN C E
After logging into ALEKS for the first time, students take a guided tour that introduces ALEKS and gives an overview of
key features. Students then take the ALEKS Tools Tutorial, complete an Initial Knowledge Check and see the results, and
finally, explore some features on the homepage. Below are examples of the First Time Use experience.
INTRODUCTION TO ALEKS
The introduction gives a brief overview about ALEKS and how the system works. The Espanol toggle appears in the
bottom-right corner for students who prefer to view ALEKS in Spanish. Selecting the toggle changes the language from
English to Spanish. The toggle appears on the Homepage and most pages of the Student Module. Students can toggle
back to English or Spanish at any time.
QUICK TIPS
ALEKS offers quick tips when students encounter features for the first time. Quick tips point out important features on the
page and how they can be used.
Intermediate Algebra Hi, Jane!
Next
UP NEXT:
Take the
Tools Tutorial
GET STARTED
Tools Tutorial
We will teach you how to enter answers into ALEKS.
WORKING TOWARD
No Goals Are Available Yet.
©2016 McGraw-Hill Education | Reference Guide: Student Module | Last Updated: 12.21.2016 4
WORK ON SOMETHING ELSETOOLS TUTORIAL
The Tools Tutorial shows students how to enter their answers into ALEKS. The tutorial adapts to each ALEKS course
product and shows tools that will be found in the course product the student is using.
Intermediate Algebra Hi, Jane!
UP NEXT:
Take the
Tools Tutorial
GET STARTED
Introduction toTools Tutorial
ALEKS Tools We will teach you how to enter answers into ALEKS.
WORKING TOWARD Your first task is to complete
the Tools Tutorial.
No Goals Are Available Yet.
WORK ON SOMETHING ELSE
No Other Assignments
This is where you can see your timeline and progress as you learn
topics but first let's complete the Quick Tutorial and the Strength
Assessment.
Students can see their Tools Tutorial progress by viewing the status bar in the upper-right corner.
Tools Tutorials
You will now learn how to enter your answers into ALEKS.
Click in the box below.
Use the Keyword to type 14.
NEXT
©2016 McGraw-Hill Education | Reference Guide: Student Module | Last Updated: 12.21.2016 5After completing the Tools Tutorial, students receive a congratulatory message. Selecting Continue brings them back to
their homepage and they will be prompted to start their Initial Knowledge Check.
Congrats, Jane.
You’ve completed the
Tool Tutorial!
You have unlocked your Initial Knowledge Check.
Continue
INITIAL KNOWLEDGE CHECK
Students are directed to take an Initial Knowledge Check so that ALEKS can determine what the student knows, doesn’t
know, and what the student is ready to learn for the given subject. The Initial Knowledge Check is less than 30 questions
and, once completed, determines the student’s unique knowledge state and individualized learning path.
Intermediate Algebra Hi, Jane!
UP NEXT
Initial Knowledge Check
GET STARTED
Initial Knowledge Check
To personalize ALEKS for you, we need to
WORK ON SOMETHING ELSE see what you already know in this class.
No Other Assignments
SU M T W TH F SA
6/22 6/23 6/24 6/25 6/26 6/27 6/28
This is where you can see your timeline and progress as you learn
©2016
topics but first let's McGraw-Hill
complete the QuickEducation | Reference
Tutorial and the Strength Guide: Student Module | Last Updated: 12.21.2016 6
Assessment.To prepare students for their Initial Knowledge Check, they are presented with several animated introduction pages, that
give them tips on how to take the Initial Knowledge Check.
Initial Knowledge Check
Here is an example of what's to come...
Graph the following function. Quick Tip
g(x) = 3e x+1 +2 You can use the ALEKS
To draw the graph, plot two points and the asymptotes (if any) of the graph.
Calculator when it appears.
Then click on the graph icon.
Choose “I Don’t
SAMPLE
know” only if
you’re stuck.
I Don’t Know Submit
Start Initial Knowledge Check
Next, students see a sample problem in the Initial Knowledge Check with quick tips to describe how to use the I DON’T
KNOW and the calculator button (when available) on the page. Selecting Start Knowledge Check begins the Initial
Knowledge Check.
During the Initial Knowledge Check, students can see their progress in the status bar in the upper-right corner of the
screen.
Initial Knowledge Check Knowledge Check 7 of 10
Here is an example of what's to come... Graph the following function.
g(x) = 3e x+1 +2
To draw the graph, plot two points and the asymptotes (if any) of the graph. Then click on the graph icon.
Graph the following function.
g(x) = 3e x+1 +2
You can use the ALEKS
Calculator when it appears.
To draw the graph, plot two points and the asymptotes (if any) of the graph. Then click on the graph icon.
Choose “I Don’t know” only if
SAMPLE
you don’t know how to solve
the problem.
I Don’t Know Submit
Start Initial Knowledge Check I Don’t Know Submit
©2016 McGraw-Hill Education | Reference Guide: Student Module | Last Updated: 12.21.2016 7POST KNOWLEDGE CHECK RESULTS
Upon completion of their Initial Knowledge Check, students see their pie along with quick tips to describe how the ALEKS
Pie works.
Nice job, Jane. Here are your results. You’ve mastered 215 of 495 topic (43%)
in this class.
Mastered: 215 Remaining: 280
The gray area shows what
you'll learn in this class.
Real Numbers
(54 Topics)
Got It
Linear Equations and Inequalities
(93 Topics)
205
Lines a Functions
(61 Topics)
Systems of Linear Equaltions
(21 Topics)
Exponents and Polynomials
(44 Topics)
Factoring Polynomials
(44 Topics)
Rational Expressions
(71 Topics)
Radicals
(73 Topics)
Quadratic Eqations and Functions
(20 Topics)
Continue
From the ALEKS Pie, students see their results, including the number of topics mastered per slice and overall mastery
percent in the class based on their Initial Knowledge Check.
Nice job, Jane. Here are your results. You’ve mastered 215 of 495 topic (43%)
in this class.
Mastered: 215 Remaining: 280
Real Numbers
(54 Topics)
49 0 5
49
Mastered Learned Remaining
Linear Equations and Inequalities
(93 Topics)
Lines a Functions
(61 Topics)
Systems of Linear Equaltions
(21 Topics)
Exponents and Polynomials
(44 Topics)
Factoring Polynomials
(44 Topics)
Rational Expressions
(71 Topics)
Continue
©2016 McGraw-Hill Education | Reference Guide: Student Module | Last Updated: 12.21.2016 8The ALEKS Pie from the Initial Knowledge Check moves to the homepage. Quick tips describe how to access features on
the homepage. For example, selecting a slice in the ALEKS Pie will open more information about the slice, including the
number of topics mastered, learned, and remaining.
Intermediate Algebra 3 Hi, Jane!
Mastered: 215 Learned: 0 Remaining: 280
UP NEXT You're unlocked your learning path. Go to
Timeline ALEKS Pie
your timeline to see it.
Simplifying a ratio of 32
multivariate monomials:... Radicals
(54 Topics)
START MY PATH
48 1
Mastered Learned
5
Remaining
49
Linear Equations and Inequalities
WORKING TOWARD (93 Topics)
Topic - 6 Lines a Functions
9 of 10 Topics (61 Topics)
Due: Sunday 11:59 PM
Systems of Linear Equaltions 30
(21 Topics)
Part 4
221 of 253 Topics Exponents and Polynomials
Due: May 31 (44 Topics)
Open Pie Factoring Polynomials
(44 Topics)
61 Topics Ready to Learn
Ends: Friday 11:59 PM Rational Expressions
(71 Topics)
Radicals
WORK ON SOMETHING ELSE (73 Topics)
Homework 4
Due: Tomorrow 11:59 PM
Calendar ALEKS Pie Detail
A toggle sets the default view to the timeline or ALEKS Pie. The timeline offers transparency about student progress in
Learning Mode and is a roadmap for students to understand how to achieve learning goals and reach milestones.
©2016 McGraw-Hill Education | Reference Guide: Student Module | Last Updated: 12.21.2016 9H O ME PAG E
Upon completion of the First Time Use experience, students land on their personal homepage, which provides information to
make decisions about what they should work on and give transparency about their progress in Learning Mode.
Below are some key areas of the homepage with the timeline as the default view, and an overview description of each
feature. For more details, please select on the links to go to the applicable section in this document.
Intermediate Algebra 3 Hi, Jane!
Mastered: 212 Learned: 9 Remaining: 168
1 2 3 4 5 6
UP NEXT
Timeline ALEKS Pie
Simplifying a ratio of 320 7 8
multivariate monomials:...
CONTINUE MY PATH
10
1 Topics Left!
WORKING TOWARD 9
Topic - 6
9 of 10 Topics
Due: Sunday 11:59 PM
300
Part 4
221 of 253 Topics MO TU WE TH FR SA SU
Due: May 31 May 4 May 5 May 6 May 7 May 8 May 9 May 10
Open Pie
61 Topics Ready to Learn
11 Homework 4
Ends: Friday 11:59 PM
Homework 5
WORK ON SOMETHING ELSE
Test 2
12 13
Homework 4
Due: Tomorrow 11:59 PM
Calendar Timeline Detail
1 | Menu: Provides access to important features in ALEKS. 8|T
imeline/ALEKS Pie: Students can toggle their view between
the timeline to see their progress in Learning Mode (default
2|A
LEKS Logo: Returns students to their homepage from view), or the ALEKS Pie to see their progress within each slice.
any page in the new Student Module.
9|P
rimary Guidance: Contains the primary call to action, which is
3|C
lass Name Display: Displays the name of the class the student working on the learning path. It also contains secondary tasks
is enrolled in. which allow students to choose what they want to work
on, see what’s coming up next, and view goals and deadlines.
4|P
rogress Bar: Displays the number of topics mastered, learned,
and remaining in real-time. 10 | T
imeline Marker: Shows where the student is on the timeline.
5|N
otifications: Students are alerted with real-time notifications 11 | A
ssignments: Shows assignments created by the instructor,
such as, new assignments, messages, and Knowledge Checks, etc. and graphically displays when the assignment starts and ends.
6 | Account Settings: Displays the student’s account settings. 12 | C
alendar: Students can view their assignments by calendar view.
7|N
ext Knowledge Check Indicator: Displays when the next 13 | T
imeline Detail: Students can view their timeline detail
Knowledge Check will occur. and filter their view by week, month, or day.
©2016 McGraw-Hill Education | Reference Guide: Student Module | Last Updated: 12.21.2016 10H E A DE R B A R
The header bar area allows access to the Navigation Menu, displays the class name that the student is enrolled in,
provides real-time class progress information, displays Message Center alerts and notifications, and provides access to
the student’s account settings.
How to Find It: Located at the top of first-level pages in the Student Module
Intermediate Algebra 3 Hi, Jane!
Mastered: 212 Learned: 9 Remaining: 168
UP NEXT
Timeline ALEKS Pie
Simplifying
ACCOUNT a ratio of
INFORMATION 320
multivariate monomials:...
Students can access their account settings and log out of ALEKS by selecting the down arrow
in the upper-right
CONTINUE corner by their name.
MY PATH
1 Topics Left!
WORKING TOWARD
SETTINGS
Topic - 6
9 of 10 Topics
Due: Sunday 11:59 PM
This page contains class settings, email 300
Part 4 the setting to show the English/
address,
221 of 253 Topics MO TU WE TH FR SA SU
Spanish
Due: Maytoggle
31 on the First Time Use May 4 May 5 May 6 May 7 May 8 May 9 May 10
pages,
Open homepage,
Pie and most pages of the
New Student
61 Topics Ready Module,
to Learn and High Contrast
Homework 4
Ends: Friday 11:59 PM
and Grayscale color settings. Higher
Homework 5
Education students can also change their
WORK ON SOMETHING ELSE
Test 2
password.
Homework 4
Due: Tomorrow 11:59 PM
How to Find It: Open the list beside the Calendar Timeline Detail
account name in the upper-right corner
by selecting on the grey arrow |
Select Settings
©2016 McGraw-Hill Education | Reference Guide: Student Module | Last Updated: 12.21.2016 11LOG OUT
How to Find It: Open the list beside the account name in the upper-right corner by selecting on the grey arrow | Select Logout
NOTIFICATIONS
The header bar displays a counter for real-time notifications and messages from the instructor. Students are alerted
when there is a new notification. A number appears above the bell to show the number of unread notifications. When the
bell icon is selected, a box displays a list of chronological notifications with the newest at the top. After viewing the new
notification, the number disappears.
How to Find It: Located in the header bar at the top of first-level pages in the Student Module.
Below is an example of an alert with an unread notification.
Intermediate Algebra 3 Hi, Jane!
Mastered: 212 Learned: 9 Remaining: 168
UP NEXT
Welcome to Intermediate Algebra
Timeline ALEKS Pie
Simplifying a ratio of 320
multivariate monomials:...
Notifications appear on the homepage or in Learning Mode. The notification appears in the upper-right corner of the
page the student is currently on. Notifications must be closed with the X button. They do not close on their own and will
CONTINUE
stay open until closedMY
byPATH
the student or until the student navigates to a different screen.
1 Topics Left!
Data Analysis and Probability
Interpreting a bar graph You need 2 correct in a row
WORKING TOWARD
Topic - 6
Test on Friday
9 of 10 Topics
Due: Sunday 11:59 PM
Graph the following function. 300
Part 4
Most
221notifications
ofg(x)
253 Topics+2 are actionable
= 3e x+1 and students can MO
navigateTUto the corresponding
WE TH
content by
FR
selectingSAon the notification
SU
as Due: May 31
an alternative to using the Primary Guidance Menu.
May 4 For example,
May 5 students
May 6 can
May select
7
To draw the graph, plot two points and the asymptotes (if any) of the graph. Then click on the graph icon.
on
Mayan
8 assignment
May 9 notification
May 10 to
begin the assignment.
Open Pie
61 Topics Ready to Learn
Homework 4
Ends: Friday 11:59 PM
Intermediate Algebra 3 Hi, Jane!
Homework
Mastered: 5
212 Learned: 9 Remaining: 168
WORK ON SOMETHING ELSE
Test 2
UP NEXT
Homework 7 Timeline ALEKS Pie
Homework 4 Due Today 11:59 PM
Due: Tomorrow 11:59 PM
Simplifying a ratio of 320
Calendar Timeline Detail
multivariate monomials:...
CONTINUE MY PATH
1 Topics Left!
WORKING TOWARD
Topic - 6
9 of 10 Topics
Due: Sunday 11:59 PM
Explanation Check
300
Part 4
221 of 253 Topics MO TU WE TH FR SA SU
Due: May 31 May 4 May 5 May 6 May 7 May 8 May 9 May 10
Open Pie
61 Topics Ready to Learn
Homework 4
Ends: Friday 11:59 PM
Homework
©2016 McGraw-Hill Education 5
| Reference Guide: Student Module | Last Updated: 12.21.2016 12
WORK ON SOMETHING ELSE
Test 2TI M E L I NE A N D A LE K S P IE
There are two different views for the homepage: Timeline or ALEKS Pie. Students can toggle between views and choose
their default view by selecting a tab. This view will be displayed on their homepage each time they log into ALEKS. The
display can be changed at any time.
How to Find It: Located on the upper-right side of the homepage
Timeline ALEKS Pie
Intermediate Algebra 3 Hi, Jane! Intermediate Algebra 3 Hi, Jane!
Mastered: 212 Learned: 9 Remaining: 168 Mastered: 215 Learned: 0 Remaining: 280
UP NEXT UP NEXT
Timeline ALEKS Pie Timeline ALEKS Pie
Simplifying a ratio of 320 Simplifying a ratio of
multivariate monomials:... multivariate monomials:...
Real Numbers
(54 Topics)
CONTINUE MY PATH START MY PATH Linear Equations and Inequalities
(93 Topics)
1 Topics Left!
Lines a Functions
(61 Topics)
WORKING TOWARD
Topic - 6
9 of 10 Topics
WORKING TOWARD
Topic - 6
9 of 10 Topics
212 Systems of Linear Equaltions
(21 Topics)
Exponents and Polynomials
Due: Sunday 11:59 PM Due: Sunday 11:59 PM (44 Topics)
300
Factoring Polynomials
Part 4 Part 4 (44 Topics)
221 of 253 Topics MO TU WE TH FR SA SU 221 of 253 Topics
Due: May 31 May 4 May 5 May 6 May 7 May 8 May 9 May 10 Due: May 31 Rational Expressions
(71 Topics)
Open Pie Open Pie
61 Topics Ready to Learn 61 Topics Ready to Learn Radicals
Homework 4 (73 Topics)
Ends: Friday 11:59 PM Ends: Friday 11:59 PM
Quadratic Eqations and Functions
Homework 5
(20 Topics)
WORK ON SOMETHING ELSE WORK ON SOMETHING ELSE
Test 2
Homework 4 Homework 4
Due: Tomorrow 11:59 PM Due: Tomorrow 11:59 PM
Calendar Timeline Detail Calendar ALEKS Pie Detail
TIMELINE
The timeline is a visual tool that graphs students’ progress and growth over time. It helps students understand how to
achieve learning goals and reach milestones. Students can use the timeline to view what they worked on in the past,
what’s ahead, and when topics are due next so that they can plan their class work accordingly. As students learn or lose
topics, the timeline is updated with real-time information.
3 Hi, Jane! 3 Hi, Jane!
maining: 168 How to Find It: Go to the homepage | Select the Timeline buttonMastered: 212 Learned: 9 Remaining: 168
Below are some key areas of the timeline with a description of how to interpret the timeline:
Timeline ALEKS Pie Timeline ALEKS Pie
1|T
he orange marker ( ) depicts the student's progress today, and
displays how many topics the320
student has left to reach the next goal
TOPIC - 6
on the timeline. 9 of 10 Topics
Due: Sunday 11:59 PM
d
1
ay 4:07 PM
2|T
he timeline is intended to show information at a macro level. 1 Topics Left!
Students can select on points on the graph to access information.
2
For example, the blue goal topic marker is a projection to show
what the student is working towards next, which is a total of 10 Mastered: 212 Learned: 9 Remaining: 168
3 H
topics due on Sunday of the current week (9 of 10 topics have
already been completed).
Time - 6 Timeline ALE
100%
3 | Selecting the orange marker shows
300 what was completed on that day. 10m 0s
of 0h 10s
FR Ch.38SA
heSAarea belowSUthe timeline shows assignments
4|T MO TU
created by WE
the TH FR
100%May
Completed
SU
May 8 May 9 May 10 May 4 May 5 May 6 May 7 May 8 9 May 10
instructor. It graphically displays when assignments start and end. 14 of 14 Topics
Completed Today 4:07 PM
Students can select the assignment name to view details about the
Homework 4 3
assignment. When there are multiple assignments available to take,
assignments are stacked and prioritized by due dates. Homework 5
Test 2
©2016 McGraw-Hill Education | Reference Guide: Student Module | Last Updated: 12.21.2016 13
Calendar Timeline Detail Calendar Timeline Detail4
The table below shows icons that may appear on the timeline.
Present/ Present/
Timeline Icons Past Timeline Icons Past
Future Future
Objective Icons Assignment (Homework)
Goal (Topic) Assignment (Quiz)
Goal (Time) Assignment (Test)
Goal (Mastery) Assignment (External)
Knowledge Check Assignment Worksheet
Next Knowledge Check
QuickTables
Indicator
ALEKS PIE
The ALEKS Pie provides an opportunity for students to see their overall progress toward completion of the class. Slices
represent topic categories. Mastered, learned, and remaining topics are shown as different colors within each slice. Each
pie slice is color-coded to match up with class progress information shown in the list next to the ALEKS Pie. The darker
color in the slice represents topics mastered; the lighter color represents topics learned, and the outer space without
color represents the topics remaining to be learned and mastered.
Class Progress Information
Students can view their real-time class progress information by selecting a pie slice. The area to the right is a legend
that updates with the slice name and the number of topics mastered, learned, and remaining in each category for the
correlated slice. The delineation is helpful for understanding that topics learned in Learning Mode are not considered
mastered until retention is demonstrated in a Knowledge Check.
©2016 McGraw-Hill Education | Reference Guide: Student Module | Last Updated: 12.21.2016 14Intermediate Algebra 3 Hi, Jane!
Mastered: 215 Learned: 0 Remaining: 280
⊲⊲ Mastered—The number
UP NEXT of topics the
Timeline ALEKS Pie
student has demonstrated mastery of in a
Simplifying a ratio of
Knowledge Check. 320
multivariate monomials:... Radicals
⊲⊲ Learned—The number of topics that (54 Topics)
the student has practiced successfully in
Learning Mode but hasSTART
not yet been
MY PATH
assessed on through a Knowledge Check.
48 1
Mastered Learned
5
Remaining
⊲⊲ Remaining—The number of topics the
49
Linear Equations and Inequalities
WORKING TOWARD
student has left to learn. (93 Topics)
Topic - 6 Lines a Functions
9 of 10 Topics (61 Topics)
How to Find It: Go to the homepage |
Due: Sunday 11:59 PM
Systems of Linear Equaltions 300
(21 Topics)
Select the ALEKSPart Pie
4 button
221 of 253 Topics Exponents and Polynomials
Due: May 31 (44 Topics)
The number in Open
the center
Pie of the ALEKS Pie Factoring Polynomials
(44 Topics)
61 Topics Ready to Learn
is a counter thatEnds:
represents
Friday 11:59 PM
the number of
Rational Expressions
topics the student has mastered plus learned. (71 Topics)
Selecting on theWORK
center of the pieELSE
ON SOMETHING toggles back and forth between total topic progress and percentageRadicals
topic progress. This
(73 Topics)
toggle is available only on the homepage of the New Student Module and is only for the total pie, not per slice.
Homework 4
Due: Tomorrow 11:59 PM
Calendar ALEKS Pie Detail
TIMELINE DETAIL BUTTON
This view of the timeline provides a more
detailed full-screen view and longer time
range than the timeline shown on the
homepage. Students can filter their timeline
view by day, week, or month.
How to Find It: The Timeline Detail button is
located on the bottom-right corner of the
homepage
CALENDAR BUTTON
The calendar button goes to the same calendar
feature that is accessible from the menu.
How to Find It: The calendar button is located
on the bottom-right corner of the homepage
Alternate Navigation Route: Select the menu in
the upper-left corner | Select Calendar
©2016 McGraw-Hill Education | Reference Guide: Student Module | Last Updated: 12.21.2016 15H OW TO N AV IGAT E
There are two ways to navigate the Student Module: The Primary Guidance Menu and the Navigation Menu, indicated on
the upper-left corner of the screen by this icon:
PR I M A RY G UI DA N C E M EN U
This blue bar is the most important area on the homepage because it contains what the student should work on next.
Generally, the most important task for students is to continue on their personalized learning path. Items that appear in
this menu are contextual to each student’s unique learning path and update according to priority, which may also
include assignments or Knowledge Checks. Students are directed to the task by buttons that appear on the Primary
Guidance Menu.
The Primary Guidance Menu also contains secondary tasks which allow students to choose something else to work on
that is not imminent or high in priority and also see what goals and deadlines are coming up next.
How to Find It: Locate the blue navigation bar on the student’s homepage
The Primary Guidance Menu is broken down as follows: Intermediate Algebra
P NEXT—Contains buttons such as START MY PATH/CONTINUE
1|U UP NEXT 1
MY PATH primary call to action buttons to direct students to Learning
Mode where they will practice problems that they are Ready to Learn. Simplifying a ratio of 320
The GET STARTED/CONTINUE button begins or continues an multivariate monomials:...
assignment when it’s available to take.
ORKING TOWARD—This section displays goals and what the
2|W CONTINUE MY PATH
student is working toward, including due dates. (e.g., Objectives,
Class Mastery, Pacing Goals including weekly topic and/or hour goals).
WORKING TOWARD 2
ORK ON SOMETHING ELSE—This section contains class
3|W Topic - 6
assignments as they become available to work on (if any) and 9 of 10 Topics
Due: Sunday 11:59 PM
gives students other options for tasks based on priority of importance. 300
Part 4
221 of 253 Topics M
Due: May 31 Ma
Open Pie
61 Topics Ready to Learn
Ends: Friday 11:59 PM
WORK ON SOMETHING ELSE 3
Homework 4
Due: Tomorrow 11:59 PM
©2016 McGraw-Hill Education | Reference Guide: Student Module | Last Updated: 12.21.2016 16N AV I GAT I O N M E N U
The left-side Navigation Menu provides access to features in the Student Home Intermediate Algebra
Module .
Assigments UP NEXT
Worksheets
How to Find It: Select the menu in the upper-left corner | The menu Calendar
Simplifying a ratio of 320
multivariate monomials:...
slides open to display menu options | Close the menu by selecting the Gradebook
Reports
X or selecting the menu icon again CONTINUE MY PATH
Message Center
Class Forum
WORKING TOWARD
Topic - 6
Instructor Resouces
9 of 10 Topics
E-Book Due: Sunday 11:59 PM
300
Dictionary Part 4
221 of 253 Topics
Due: May 31
Manage My classes
Open Pie
61 Topics Ready to Learn
Ends: Friday 11:59 PM
Home
WORK ON SOMETHING ELSE
When the menu is open, students can return to their homepage by selecting Home. Homework 4
Home Due: Tomorrow 11:59 PM
How to Find It: Select the menu in the upper-left corner | Select Home
Assigments
Below are some helpful icons that can be used to also return students to their homepage when the menu is closed.
Worksheets
Calendar
The ALEKS Logo
Intermediate Algebra
How to Find It: Located on the top-left corner | Select on the ALEKS logo
Gradebook
Mastered: 212 Learned: 9 Rema
Reports
Home Icon
P NEXT Message Center
How to Find It: Located on the top-left corner of every page in Learning Mode | Select on the Home
Class Forum
icon
implifying a ratio of 320
multivariate monomials:...
Left Arrow Icon
E-Book
Instructor Resouces
How to Find It: Located on the top-left corner of every page in an assignment | Select on the left arrow icon
Dictionary
CONTINUE MY PATH
Manage My classes
1 Topics Left!
ORKING TOWARD
pic - 6
of 10 Topics
e: Sunday 11:59 PM
300
rt 4
21 of 253 Topics MO TU WE TH
e: May 31 May 4 May 5 May 6 May 7
pen Pie ©2016 McGraw-Hill Education | Reference Guide: Student Module | Last Updated: 12.21.2016 17
Topics Ready to Learn
Homework 4Assignments
Students can view all current, upcoming, and past assignments, including homework, tests, quizzes, Objectives, and
scheduled Knowledge Checks conveniently in one table. They can also view due dates, scores, attempts remaining, and
details about the assignment to plan their classwork. Assignments are sorted by due date, but columns are not sortable.
Assignments can be started by selecting an assignment name. ALEKS indicates when assignments are “In Progress” or
“Saved for Later” so that students can pick up where they left off.
How to Find It: Select the Navigation Menu in the upper-left corner | Select Assignments
Assignment Filters
By default all assignments are displayed in the table. However, students can
filter for specific assignment categories or by date range through the Filters
drop-down menu.
How to Find It: Select the Navigation Menu in the upper-left corner |
Select Assignments | Select on the drop-down arrow by the Filters heading
©2016 McGraw-Hill Education | Reference Guide: Student Module | Last Updated: 12.21.2016 18Worksheet
If the instructor of the class has assigned a worksheet, students can access their worksheet through the Worksheet menu.
How to Find It: Select the menu in the upper-left corner | Select Worksheet
Worksheet CREATE A NEW WORKSHEET NEW QUICKTABLES WORKSHEET
JUNE
WORKSHEET #10 (Sent from you instructor) | New
Created Today
WORKSHEET #9
Created Yesterday
MAY
Calendar
WORKSHEET #8 (Sent from you instructor)
Created May 27
The class calendar can be used to view class assignments by day, two-week, or month view. Selecting on an icon dis-
plays details #7
WORKSHEET about the assignment. Notes added by their instructor (if any) will also be displayed on the calendar.
Created May 18
HowWORKSHEET
to Find It:
Created May 13
#6
Select the menu in the upper-left corner | Select Calendar
WORKSHEET #5
Alternate Navigation
Created May 5 Route: Go to the homepage | Select the Calendar button located at the bottom of the homepage
©2016 McGraw-Hill Education | Reference Guide: Student Module | Last Updated: 12.21.2016 19Gradebook
If instructors have enabled the class gradebook, students can view their overall grade and also check their scores on
Objectives, learning goals, and assignments.
How to Find It: Select the menu in the upper-left corner | Select Gradebook
Grading Policy
The instructor’s Grading Policy for the class is available by selecting the link in the upper-right corner of the Gradebook.
How to Find It: Select the menu in Algebra
the upper-left
Math Fundamentals
Intermediate
corner | Select Gradebook | Select Grading Policy
| Calendar 3 Hi, Jane!
Sam!
Mastered: 240 Learned: 300 Remaining: 10
Gradebook Grading Policy for Total ALEKS Grade: Grading Policy
FILTERS Progress Goal 10% Quizzes OVERALL ALEKS
5%GRADE: 86% | B
NAME
Time Goal
TYPE
10%
DUE
Tests GRADE 5% DETAILS
Topic Goal 10% Homework 5%
Chapter 3 Objective
Scheduled Knowledge Check 50% External Assignment 1%
Objective 50%
Weekly Time Goal Time Goal
Weekly Topic Goal Topic Goal
07/25/14
12:00am 98%
Chapter 3 Homework
07/25/14
12:00am 48% Extended to
07/25/14
Chapter 2 Quiz
07/25/14
12:00am 65% Instructor
Modified
©2016 McGraw-Hill Education | Reference Guide: Student Module | Last Updated: 12.21.2016 20
Chapter 1 Objective
07/25/14
%Reports
Reports can be accessed through the Reports dashboard. A dashboard displays snapshots that provide quick overviews
of important data applicable to students. Dashboards can have two pages of tiles and consist of up to six dynamic tiles
per page. Students can use each tile to navigate to pages containing more detail regarding the information listed on the
dashboard tile.
How to Find It: Select the menu in the upper-left corner | Select Reports | From the Report dashboard, select View Full
Report on the applicable tile
The tiles can be moved around on the page and placed in order of importance by selecting the tiles icon in the
upper-right corner of each tile to move it into a new position on the page or onto the second page.
How to Find It: Select the menu in the upper-left corner | Select Reports
Below are examples of the tiles on a student’s dashboard.
Most Common Reports
Reports provide students with reflection on how they performed on past activities and allow them to see their class
progress. Popular reports viewed are the ALEKS Pie, Progress, Time and Topic, and Progress in Learning Mode reports.
How to Find It: Select the menu in the upper-left corner | Select Reports | From the Report dashboard, select View Full
Report on the applicable tile
©2016 McGraw-Hill Education | Reference Guide: Student Module | Last Updated: 12.21.2016 21ALEKS Pie Report
This report shows the student’s class progress broken down by the topics the student has mastered, learned, and remaining
in each pie slice.
How to Find It: From the Report dashboard, locate the ALEKS Pie tile | Select View Full Report
Category headings can be expanded to view progress and sample problems from the Ready to Learn, Learned, or
Mastered categories.
The drop-down menu at the top of the report displays progress in Knowledge Checks. Students can use this drop-down
to track how they have performed across all Knowledge Checks in their class.
©2016 McGraw-Hill Education | Reference Guide: Student Module | Last Updated: 12.21.2016 22Progress Report
Students can see their progress on Knowledge Checks and in Learning Mode for their current class by default, or all
classes they are enrolled in after selecting the All Classes tab.
How to Find It: From the Report dashboard, locate the Progress tile | Select View All
Current Class Tab
Below is an example of the report for a student’s current class.
All Classes Tab
Below is an example of the report for all classes the student is enrolled in.
Selecting on the Legend above the report opens a pop-up legend that displays the meaning of the colors in the progress bar.
©2016 McGraw-Hill Education | Reference Guide: Student Module | Last Updated: 12.21.2016 23Time and Topic Report
This report helps students see their accomplishments, including a daily breakdown of time spent in ALEKS. The view can
be adjusted to a weekly, monthly, or cumulative view, or a specific date range.
How to Find It: From the report dashboard, locate the This Week’s Activity tile | Select View Full Report
1|H
overing over the bars shows a snapshot of how much 1
time was spent and which topics were learned vs. attempted
on that day.
2|S
tudents can select on a bar to see the Learning Sequence
Log, which shows the sequence of actions they took to learn
the topic. The exact problems practiced and the answers
entered can be viewed from this log.
Math Fundamentals
Time & Topic Report
3|S
electing the magnifying glass icon
Week ( ) month
shows theAll
Month From: 06/01/2014
DATE
To: 06/30/2014
TOTAL FOR THIS PERIOD
Total for This Period
6/15/14 58 Learned 16 Attempted Not Learned 3:22 Min
12 3 58 16
student’s answer and the correct answer if different. DURATION | TOPIC Hours Minutes Learned Attempted Not Learned
8:00PM | 3m 22s | Title of Topic | Learned
35 2 105
Topics
Time (Minutes)
30 8:05PM | 25m 59s | Title of Topic | Learned 90
25 Explain 3 75
8:20 PM | 5m 32s |
20 9:15PM | 21m 59s | Title 60
15 45
10 9:25PM | 25m 59s | Title of Topic | Reviewed 30
5 15
0 0
M T W T F S S M T W T F S S M T W T F S S M T W T F S S
Jun 1 Jun 8 Jun 15 Jun 22
©2016 McGraw-Hill Education | Reference Guide: Student Module | Last Updated: 12.21.2016 24
■ Time in ALEKS ■ Topics Learned ■ Topics Attempted Not Learned ■ Knowledge CheckObjective Detail Report
This report helps students track their progress towards Objective completion for classes set up to use Objectives. The
report displays goal topics, prerequisite topics, and locked topics (that are not yet Ready to Learn and cannot be ac-
cessed by the student until necessary prerequisite topics are learned).
How to Find It: From the Report dashboard, locate the Current Objective tile | Select View Full Report
1 2 3 4
5
1 | Scroll through a set of four Objectives at a time. 4 | View details on a future Objective.
2 | View details on a past Objective. 5 | Expand to see topics in each category.
3 | View details on a current Objective.
Standards Report
Students can view this report to see their percentage mastery by strand and sub-strand according to the state or
Common Core State Standards (if adopted by the state).
How to Find It: From the Report dashboard, locate the Standards tile | Select View Detail
©2016 McGraw-Hill Education | Reference Guide: Student Module | Last Updated: 12.21.2016 25Message Center
Students and instructors have access to the ALEKS Message Center. This is where messages can be sent and received
from student to instructor and ALEKS Customer Support. Students can send a message to their instructor to ask for help
and ALEKS automatically attaches the problem they are working on to the message.
How to Find It: Select the menu in the upper-left corner | Select Message Center
Alternate Navigation Route: In Learning Mode students can send a message to their instructor by selecting the envelope icon.
©2016 McGraw-Hill Education | Reference Guide: Student Module | Last Updated: 12.21.2016 26Class Forum
Used to facilitate meaningful discussions with students in the class.
How to Find It: Select the menu in the upper-left corner | Select Class Forum
Instructor Resources
If the instructor has uploaded resources, attachments, or notes
at the class or topic level, students can access them from the
menu or while they are working in Learning Mode for more help.
How to Find It: Select the menu in the upper-left corner |
Select Instructor Resources
How to Find It: Go to the Learning Mode | Select the Instructor
Resources icon
©2016 McGraw-Hill Education | Reference Guide: Student Module | Last Updated: 12.21.2016 27Dictionary
Students can search an online dictionary of terms relevant to their class subject.
How to Find It: Select the menu in the upper-left corner | Select Dictionary
QuickTables
QuickTables is a special tool in ALEKS for learning the math facts of addition, subtraction, multiplication, and division.
Instructors can enable QuickTables through the Instructor Module.
How to Find It: Select the menu in the upper-left corner | Select QuickTables | Select the + sign | Select the math table you
want to work on
©2016 McGraw-Hill Education | Reference Guide: Student Module | Last Updated: 12.21.2016 28E-Book
When an e-Book is available for the class,
students can access it from the Navigation
Menu and in Learning Mode. E-Books can be
integrated with select ALEKS course products,
and are high-quality, interactive versions of
their physical counterparts. They offer robust
virtual features, including highlighting, book-
marking, and note taking, and allow students
and instructors to access the full textbook
content, as well as multimedia resources (i.e.
videos, images, exercises, etc.).
How to Find It: Select the menu in the
upper-left corner | Select E-Book
Alternate Navigation Route: Go to the
Learning Mode | Select the E-Book icon
Manage My Classes (Student Account Home)
Students can manage their classes from their Student Account Home. The Account Home groups all ALEKS classes for
a single student under the same umbrella account, meaning students can manage past and current ALEKS classes and
add more ALEKS classes within their umbrella account.
With Student Account Home, students have one ALEKS login name and password for all their ALEKS classes. The
Account Home lists all of a student’s current and previous ALEKS classes and includes options to sign up for new
classes, switch classes, etc.
How to Find It: Select the menu in the upper-left corner | Select Manage My Classes
©2016 McGraw-Hill Education | Reference Guide: Student Module | Last Updated: 12.21.2016 29Pending Authorization (Applies to K-12 Students Only)
If the instructor does not authorize students to use ALEKS in the ALEKS Instructor Module, students will not be able to
log into their class from their Student Account Home. The following message will be displayed under their class name:
Instructors can authorize students’ registration so that they can begin using ALEKS by logging into their ALEKS Instructor
Module and navigating to the Authorization feature.
©2016 McGraw-Hill Education | Reference Guide: Student Module | Last Updated: 12.21.2016 30L E A RNI NG M O D E
Intermediate Algebra Mastered: 215 Learned: 0 Rema
Learning Mode is where students practice
Ready to Learn topics, and review previously UP NEXT
learned and mastered topics. Students can
Simplifying a ration of 240
start their individualized learning path from
factored polynomials: Line....
the Primary Guidance Menu.
START MY PATH
How to Find It: Go to the Primary Guidance You’re all set!
Menu | Select START MY PATH
WORKING TOWARD Let’s get started on your
Alternate Navigation Route: Select the Menu in Class Progress
personalized learning path.
215 of 495 Topics
the upper-left corner | Select Learn 215
MO TU WE TH
WORK ON SOMETHING ELSE May 4 May 5 May 6 May 7
No Other Assignments
LEARNING PAGE
Before starting to work on a topic, students may see a learning page that provides an example of the problem and ex-
plains how to solve it. The Learning Page is on by default (off for some K12 ALEKS course products) however, the instruc-
tor can change the Learning Options class setting in the ALEKS Instructor Module to disable or enable the learning page.
if needed, students can easily get to a learning page by selecting Explanation from a problem page.
ALEKS offers quick tips when students encounter a Learning Page for the first time. The first problem in the topic begins after
selecting Start.
©2016 McGraw-Hill Education | Reference Guide: Student Module | Last Updated: 12.21.2016 31Example of a Problem Page in Learning Mode
Below is an example of a problem in Learning Mode that points out key areas of the page with a description. For more
details, please select on the links to go to the applicable section in this document.
2
6
3
1
4
5
7
8 9
1 | Home: Returns students to the homepage. 7|R
esources: Students will have access to learning
resources (i.e. tools on the right side of the page) while
2 | Slice Name. they are working on problems.
3 | Topic Name. 8|E
xplanation: Opens a pop-up with an
explanation of how to solve the problem. Using this
4 | Topic Carousel Tab: Opens/closes the Topic Carousel button does not count against the student’s score.
where students can choose other topics to work on.
9|C
heck: Checks the answer submitted by the student.
5|U
nderlined Mathematical Terms: Links to the
dictionary. Students can select any term to get a
complete definition.
6|P
rogress Indicator: Displays immediate feedback
messages and a counter to show how many correct
answers students need in a row.
©2016 McGraw-Hill Education | Reference Guide: Student Module | Last Updated: 12.21.2016 32Resources Available on Problem Pages and Explain Pages
For help on a problem or Explanation Page, students have access to learning resources (i.e., tools on the right side of the
page). If resources are uploaded to the class or individual topic level by the instructor, they will also appear in the same
area. Instructors can choose to turn off resources through the Learning Options settings in the ALEKS Instructor Module.
Below is an example showing resources available on a problem in Learning Mode. Selecting an icon opens a pop-up with
more details about the resource.
Message Instructor: In Learning Mode, students can send a message to their instructor by selecting the envelope icon.
PROGRESS INDICATOR
When students answer a problem in Learning Mode, they can immediately see how they performed. The progress indica-
tor in the top-right corner displays messages and a counter to show when problems are answered right or wrong.
How the Progress Indicator Works
Problems are based on a point system. ALEKS considers a topic learned when a student achieves a total of 5 points
per topic. The bars in the progress indicator represent how many problems the student needs to answer correctly in a
row before the topic is considered learned. The student is then moved on to the next topic in the Topic Carousel. This
is helpful for students as they can visually see how close they are to achieving their goal. Students receive one point for
each correct answer, and one point subtracted for each incorrect answer. If two problems are answered in a row correct-
ly without using the Explanation Page, double credit (2 points) is received. The number of points cannot go below zero.
©2016 McGraw-Hill Education | Reference Guide: Student Module | Last Updated: 12.21.2016 33The progress bars are dynamic and change colors. Bars are shaded in green
based on the number of points achieved after a correct answer. The goal is
for students to have a fully shaded progress indicator:
The progress indicator changes in an array of colors and moves from yellow to orange, and finally, to red with each incorrect attempt.
Sometimes students may see that their progress indicator contains three bars instead of five;
this is normal. ALEKS adjusts the progress bars based on the student’s knowledge of the topic.
Below are examples to demonstrate how the progress indicator works.
Example #1: Student Answers an Entire Topic Correctly
1st Attempt
The student receives the first problem in the topic. The student answers correctly. The following events occur:
⊲⊲ The message “Excellent! Keep going…” is displayed by the progress indicator to motivate students
⊲⊲ The first bar on the progress indicator fills in with the color green
⊲⊲ “+1” point is displayed by the progress indicator
⊲⊲ “Correct” is displayed on the page
⊲⊲ The “Next” button moves the student to a new problem in the current topic
2nd Attempt
The student answers the problem correctly without selecting Explanation. The following events occur:
⊲⊲ The message “2 in a row! Double credit!” is displayed by the progress indicator to congratulate the student
⊲⊲ The next two bars on the progress indicator fill in with the color green
⊲⊲ “+2” points are displayed by the progress indicator
⊲⊲ “Correct” is displayed on the page
⊲⊲ The “Next” button moves the student to a new problem in the current topic
©2016 McGraw-Hill Education | Reference Guide: Student Module | Last Updated: 12.21.2016 343rd Attempt
On the next problem the student answers correctly. The following events occur:
⊲⊲ The message “3 in a row!” is displayed by the progress indicator to congratulate the student
⊲⊲ The last two bars on the progress indicator fill in with the color green
⊲⊲ “+2” points are displayed by the progress indicator
⊲⊲ "Correct" is displayed on the page
⊲⊲ The “Next” button moves the student to the next topic in the Topic Carousel
©2016 McGraw-Hill Education | Reference Guide: Student Module | Last Updated: 12.21.2016 35Example #2: Student Answers an Entire Topic Incorrectly
1st Attempt
The student receives the problem below and answers incorrectly. The following events occur:
⊲⊲ The message “Try again…” is displayed by the progress indicator
⊲⊲ “Try Again” is displayed on the page
⊲⊲ The student has another attempt at the same problem in the current topic
⊲⊲ The “Check” button is replaced with “Re-Check”
©2016 McGraw-Hill Education | Reference Guide: Student Module | Last Updated: 12.21.2016 362nd Attempt
The student answers incorrectly. The following events occur:
⊲⊲ The progress indicator turns yellow
⊲⊲ “Incorrect. Try reading the explanation first, then continue.” is displayed on the page
⊲⊲ The Explanation Page for the current problem is shown
⊲⊲ fter two missed attempts at the same problem, the “Continue” button takes the student to a new instance of the
A
problem in the current topic
©2016 McGraw-Hill Education | Reference Guide: Student Module | Last Updated: 12.21.2016 373rd Attempt
The student receives a new instance of the problem. The student answers incorrectly. The following events occur:
⊲⊲ The message “Try again…” is displayed by the progress indicator
⊲⊲ “Try Again” is displayed on the page
⊲⊲ The student has another attempt at the same problem in the current topic
⊲⊲ The “Check” button is replaced with “Re-Check”
©2016 McGraw-Hill Education | Reference Guide: Student Module | Last Updated: 12.21.2016 384th Attempt
The student answers incorrectly. The following events occur:
⊲⊲ The progress indicator turns orange
⊲⊲ “Incorrect. Try reading the explanation first, then continue.” is displayed on the page
⊲⊲ The Explanation Page for the current problem is shown
⊲⊲ fter two missed attempts at the same problem, the “Continue” button takes the student to a new instance of the
A
problem in the current topic
©2016 McGraw-Hill Education | Reference Guide: Student Module | Last Updated: 12.21.2016 395th Attempt
The student receives a new instance of the problem. The student answers incorrectly. The following events occur:
⊲⊲ The progress indicator turns red
⊲⊲ “Let’s Take a Break. Your answer is incorrect.” is displayed on the page
⊲⊲ The correct answer is presented on the page
⊲⊲ The “Work on Something Else” button directs the student to take a break from the current topic he/she is struggling
with and try a new one. The current topic is moved to the last card in the Topic Carousel and the student starts on
the next topic in the carousel.
©2016 McGraw-Hill Education | Reference Guide: Student Module | Last Updated: 12.21.2016 40Example #3: Student Answers a Topic with a Combination of Correct and Incorrect Answers
Below are examples of the progress indicator when points are added or deducted from the total points received.
One point is received for each problem answered correctly. Double credit (2 points) is received when two problems in a
row are answered correctly without selecting Explanation.
One point is subtracted from the point total when a problem is answered incorrectly.
©2016 McGraw-Hill Education | Reference Guide: Student Module | Last Updated: 12.21.2016 41EXPLANATION PAGE
Students can view a detailed explanation of how to solve the problem after selecting on Explanation. Blue underlined
words within the explanation link to the dictionary.
TOPIC CAROUSEL
In Learning Mode, students can access the Topic Carousel by selecting the downward arrow tab ( ). Topics are
sorted from easiest to hardest so students first work on topics with the highest likelihood of being learned and retained.
Each topic has its own card containing the slice name, the topic name, and attributes (if any). The Topic Carousel shows
three cards at a time and is easy to scroll through by using the scroll bar or back/forward arrow. ALEKS offers quick tips
when students encounter the Topic Carousel for the first time.
How to Find It: Go to Learning Mode | Select the Topic Carousel pull-down tab
©2016 McGraw-Hill Education | Reference Guide: Student Module | Last Updated: 12.21.2016 42Below are some key areas of the Topic Carousel with a description of each area. More details about each feature are
provided in respective sections in this document.
2 9 10
1
3
6
4
5
11
7
12
8
1 | Home: Returns students to the homepage. ags: Topics are tagged to display attributes (if any).
7|T
(e.g., Videos, Instructor Resources, Needs More
eady to Learn/Objectives Drop-Down Menu:
2|R Practice, Goal Topic).
Allows students to see progress in Ready to Learn
pie slices or Objectives. It is also used to navigate to 8 | Topic Carousel Tab: Opens/closes the Topic Carousel.
other Objectives or pie slices.
umber of Topics: Displays the number of topics that
9|N
3 | Slice Name. are loaded in the Topic Carousel.
rogress Indicator: Shows how much progress the
4|P opic Carousel Filter: Opens a filter menu to allow
10 | T
student has made on the topic and matches the students to sort or filter the Topic Carousel by tags.
progress indicator in Learning Mode.
ight Arrow: Use to scroll through a set of three topics
11 | R
5 | Topic Name. at a time. Tip: Double clicking or tapping on the arrows
go to the start/end of the list.
opic Icons: Appear as applicable to display quick
6|T
information about the topic. Selecting the icon slides 12 | Scroll: Use to quickly scroll through topics.
it to the left and displays the icon label.
Locked Learned Mastered Goal Reviewed
Needs More Practice Needs More Practice
(Previously Learned) (Previously Mastered)
HOW TO SWITCH TOPICS
Topics can be switched at any time by selecting a new topic card in the Topic Carousel. After selecting a card, a sample
problem is available for preview in the bottom half of the window. Students can begin working on the new topic after
selecting Start from the Learning Page or the Preview (if the Learning Page is not enabled).
Switching topics mid-way through working on a topic will not cause students to lose their work. ALEKS remembers the
progress made on the topic and the next time students return to that topic, they can resume where they left off.
©2016 McGraw-Hill Education | Reference Guide: Student Module | Last Updated: 12.21.2016 43TOPIC CAROUSEL FILTER
The Topic Carousel is useful for filtering specific topics, reordering topics in the carousel, or filtering topics by specific
attributes, such as videos, instructor resources, needs more practice, goal topic, etc. Students can also enter words to
search for topics by name. Topics are tagged to display attributes (if any). Below is an example of a topic that is tagged
with attributes.
How to Find It: Go to Learning Mode | Select Filters in the upper-right corner
By default, the Topic Carousel is sorted from the easiest to hardest Ready to Learn topics. However, if students prefer to
work on Ready to Learn topics by pie slice, they can use the filter to reorder the Topic Carousel by selecting Pie Slice.
Note: The sort setting is saved until a change is made, meaning that if the filter default settings are modified, they will
remain as such until the student resets or updates the filter or logs out of ALEKS.
©2016 McGraw-Hill Education | Reference Guide: Student Module | Last Updated: 12.21.2016 44REVIEW FILTER
By default, the Topic Carousel displays Ready to Learn topics. However, if students want to review and practice previously
learned and mastered topics, they can use the filter to load the Topic Carousel with review topics by selecting Review.
Topics in the Review Mode are sorted from hardest to easiest.
How to Find It: Go to Learning Mode | Select Filters | Select Review
Alternate Navigation Route: Select the Menu in the upper-left corner | Select Review
STARTING THE NEXT OBJECTIVE (ONLY FOR CLASSES WITH OBJECTIVES ENABLED)
When the next Objective begins, students are
notified by tool tips appearing on the homepage
and also in the Topic Carousel. Tool tips are
contextual to how instructors have set up their
class (e.g. classes using Objectives with End
Dates and Open Pie enabled or disabled,
©2016 McGraw-Hill Education | Reference Guide: Student Module | Last Updated: 12.21.2016 45You can also read