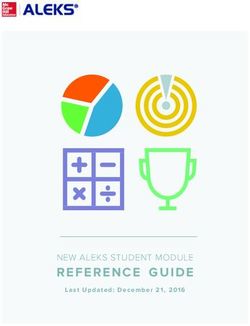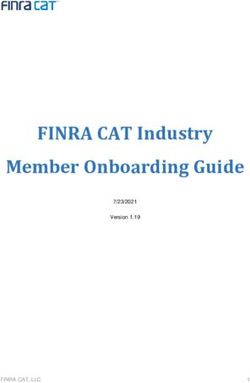HP Image Assistant User Guide - FTP Directory Listing
←
→
Page content transcription
If your browser does not render page correctly, please read the page content below
HP Image Assistant User Guide SUMMARY HP Image Assistant (HPIA) is a Windows® image comparison tool that captures metadata configuration files from images, compares image configuration files, and provides recommendations to help you develop, maintain, and support images for an optimal Windows performance.
Legal information © Copyright 2017–2021 HP Development Company, L.P. Microsoft and Windows are either registered trademarks or trademarks of Microsoft Corporation in the United States and/or other countries. Confidential computer software. Valid license from HP required for possession, use or copying. Consistent with FAR 12.211 and 12.212, Commercial Computer Software, Computer Software Documentation, and Technical Data for Commercial Items are licensed to the U.S. Government under vendor's standard commercial license. The information contained herein is subject to change without notice. The only warranties for HP products and services are set forth in the express warranty statements accompanying such products and services. Nothing herein should be construed as constituting an additional warranty. HP shall not be liable for technical or editorial errors or omissions contained herein. Seventh Edition: May 2021 First Edition: April 2017 Document Part Number: 936944-007
User input syntax key
Text that you must enter into a user interface is indicated by fixed-width font.
Table Syntax and their descriptions
Item Description
Text without brackets or braces Items you must type exactly as shown
A placeholder for a value you must provide; omit the brackets
[Text inside square brackets] Optional items; omit the brackets
{Text inside braces} A set of items from which you must choose only one; omit the braces
| A separator for items from which you must choose only one; omit the vertical bar
... Items that can or must repeat; omit the ellipsis
iiiiv User input syntax key
Table of contents
1 Getting started.......................................................................................................................................................................1
Glossary .............................................................................................................................................................................1
System requirements ........................................................................................................................................................2
HPIA use cases ...................................................................................................................................................................2
Downloading HPIA .............................................................................................................................................................3
2 HPIA components and configuration.....................................................................................................................................4
HPIA components ..............................................................................................................................................................4
HPIA user interface ............................................................................................................................................................4
Testing the connection ..............................................................................................................................................4
Basic authentication ..................................................................................................................................................5
Negotiated authentication ........................................................................................................................................5
Running HPImageAssistant.exe ................................................................................................................................5
Changing the user-interface language......................................................................................................................5
Configuration options ................................................................................................................................................6
Download ...................................................................................................................................................................6
Unpack .......................................................................................................................................................................6
Proxy ..........................................................................................................................................................................6
Thread ........................................................................................................................................................................6
Finding the supported platform list ..........................................................................................................................7
User Guides ................................................................................................................................................................7
3 Analyzing a system image .....................................................................................................................................................8
Analyzing a system image .................................................................................................................................................8
Analyzing the summary.....................................................................................................................................................8
Summary....................................................................................................................................................................9
Recommendations.....................................................................................................................................................9
Advisories.................................................................................................................................................................11
Device Drivers ..........................................................................................................................................................11
Installed Software....................................................................................................................................................12
QFEs .........................................................................................................................................................................12
Security ....................................................................................................................................................................12
Firmware ..................................................................................................................................................................13
BIOS Settings ...........................................................................................................................................................13
Saving a results file..........................................................................................................................................................13
4 Downloading SoftPaqs ........................................................................................................................................................15
Creating My Products List ................................................................................................................................................15
Creating and using multiple My Product Lists.................................................................................................................15
Finding available SoftPaqs for a specific product ...........................................................................................................16
Available SoftPaqs...........................................................................................................................................................16
Advisories.........................................................................................................................................................................17
5 Create Driver Pack................................................................................................................................................................18
Finding Driver SoftPaqs ...................................................................................................................................................18
Available SoftPaqs...........................................................................................................................................................18
6 Running from a command line ............................................................................................................................................20
7 Command line error return codes........................................................................................................................................25
HP Software Wrapper error return codes........................................................................................................................26
8 Capturing an image..............................................................................................................................................................27
Appendix A Connection or proxy issues..................................................................................................................................28
Index ........................................................................................................................................................................................29
vvi
1 Getting started
HP Image Assistant (HPIA) is a Windows® image comparison tool that captures metadata configuration
files from images, compares image configuration files, and provides recommendations to help you develop,
maintain, and support images for an optimal Windows performance.
HPIA can compare reference images developed by HP to IT-developed target images to highlight differences
in such things as the BIOS version, BIOS settings, device drivers, installed software, and Windows updates.
By automating these comparisons and providing an interface to quickly locate differences and to download
and install updates, HPIA reduces the time needed to develop and maintain quality Windows images with the
correct device drivers, software patches, and BIOS settings for HP business computers.
Glossary
You can refer to this section to find glossary terms.
● Reference image—XML file extracted from a known, good system image to be used as a reference. An IT
administrator either can use reference images provided by HP, which correspond to the factory-shipping
state, or can create and maintain reference images using HPIA. The image configuration file contains
metadata describing the image, but is not an actual image.
● Target image—XML file of an image that can be compared to a reference image. HPIA can generate a
target image of a system running HPIA or it can use a previously-captured target image from any system.
The image configuration file contains metadata describing the image, but is not an actual image.
● Platform system ID—Four-character hexadecimal string that identifies an HP platform.
To retrieve this string, use one of the following methods:
– In Command Prompt, enter the following command:
wmic path win32_baseboard get product /value
The platform system ID is displayed like the following example, where 212A is the ID:
Product=212A
– In a tool with WMI query, such as wbemtest, perform the following query:
select Product from Win32_BaseBoard
The Product value is the platform system ID (for example, 212A).
● QFE—Software update released by Microsoft to a limited-distribution release channel to address severe
instability, security problems, preinstallation problems, and problems reported by customers.
● Driver pack—Bundle of all driver files (INF) that can be injected into an operating system image using the
Microsoft® DISM.exe tool.
● Reference computer—Source of the operating system image that is captured and deployed to other
computers.
Getting started 1● SoftPaq—Downloadable software update package released by HP.
● UWP—Universal Windows Platform
● TPM—Abbreviation for Trusted Platform Module, an industry-standard, dedicated microcontroller that
provides basic security-related functions.
● Configuration Manager—Abbreviation for Microsoft® System Center Configuration Manager, which is
enterprise system-management software.
● MDT—Abbreviation for Microsoft Deployment Toolkit, a unified collection of tools, processes, and
guidance for automating desktop and service deployment.
System requirements
HPIA requires one of the following versions of the Windows operating system (OS) and .NET Framework 4.7.2.
NOTE: HPIA is not supported on computers with embedded or mobile operating systems.
Table 1-1 System requirements
Operating system .NET Framework 4.7.2
Windows 10 Included in OS release
Windows 8.1 Included in OS release
HPIA can capture and analyze XML image configuration files from select HP Elite
computers, HP Pro computers, and HP workstations running Windows 10 or Windows
8.1 operating systems. For a full list of platforms supported by HPIA, go to
https://ftp.hp.com/pub/caps-softpaq/cmit/imagepal/ref/platformList.html.
HPIA use cases
The HPIA tool suite can be used in several stages of an operating system image life cycle: development,
deployment, maintenance, and support.
During the image development process, HPIA can be used by IT administrators to make sure that all required
components are included and updated, which improves the quality of the image without manual verification
or updates.
HPIA also provides information and support for managing BIOS settings, basic security concerns, QFEs, and
optional software. After the reference image is finalized, HPIA can capture, analyze, and save XML image
configuration files from supported platforms for future maintenance and support needs.
After the image is developed and deployed, HP recommends periodically performing image maintenance to
make security and performance enhancements and install bug fixes. HPIA can analyze the stored XML image
configuration file against the latest HP reference image to identify, obtain, and install available updates. After
major updates to an image, HP recommends that you use HPIA to capture and save XML configuration files for
future reference.
If you need to troubleshoot an end-user issue relating to the BIOS, BIOS settings, drivers, or software, you
can run HPIA on the system to compare it to the corresponding HP reference image or any other known, good
image XML file.
2 Chapter 1 Getting startedIf you need to contact HP for support for BIOS, driver, or software issues, you can capture an XML image
configuration file from the system and send it to HP to help resolve your issue.
After an in-place upgrade, an IT administrator can run HPIA on a reference computer to analyze whether HP
software is up-to-date and then update it, if necessary. For wipe-and-load scenarios, the IT administrator can
run HPIA on a representative system to be migrated and receive the HP OS migration recommendations. These
recommendations include high-level migration steps with detailed recommendations on HP settings, updates,
and best practices to help reduce the time needed to prepare for and execute a migration.
NOTE: When HP Sure Admin (Enhanced BIOS Authentication Mode) is enabled, you cannot update the BIOS
(download only).
Downloading HPIA
This section outlines downloading HPIA.
1. Go to http://www.hp.com/go/clientmanagement.
2. Under Resources, select HP Download Library.
3. Locate and download HP Image Assistant by selecting the latest SoftPaq.
4. Locate the downloaded SoftPaq on your system, double-click, and follow the on-screen instructions to
extract the HPIA files. The HPIA files are saved to the location specified in the installation wizard.
Downloading HPIA 32 HPIA components and configuration
This chapter outlines HPIA components and user interface.
HPIA components
HPIA comprises HPImageAssistant.exe, ImageCapture.exe, language resource files, and other supporting files.
HPIA can be run from a USB flash drive, a target computer, or any other computer running a Windows 10,
Windows 8.1, or Windows 7 operating system. HPIA does not update the registry or copy files to the target
computer.
HPImageAssistant.exe is the HPIA user interface.
NOTE: HPImageAssistant.exe supports the parameter /debug to write log files for troubleshooting issues.
You can create additional log files including the target and reference xml files by pressing ctrl+shift+s.
ImageCapture.exe is a standalone tool that captures an XML image configuration file that can then be
compared against a reference image.
You must run these executable files as an administrator to capture image configuration files using HPIA.
HPIA user interface
This section outlines the HPIA user interface.
Testing the connection
Many operations performed by HPIA require internet access to get the latest SoftPaq data. By default, HPIA
uses Internet Explorer connection settings to access the internet. Be sure that you can successfully connect to
either of the following links using Internet Explorer:
● https://hpia.hpcloud.hp.com/
● https://ftp.hp.com/pub/caps-softpaq/cmit/imagepal/ref/platformList.html
If your network environment requires proxy settings and you cannot connect to either link, run HPIA and
configure the web proxy.
You have two methods to configure the proxy access. HP Image Assistant uses the machine-configured proxy
information, or you can configure the information through the Configuration Options dialog box and command
line. The type of configuration needed depends on the setup of the proxy server in your organization. If there
is an issue with HP Image Assistant using the proxy, run HP Image Assistant with the /Debug command-line
option to get the log file information for the proxy login. If the log file contains a "407 Proxy Authentication
Required" entry, the proxy server is asking for a negotiated authentication. Otherwise, the authentication is
probably basic.
4 Chapter 2 HPIA components and configurationTable 2-1
Option Description
/ProxyURL: The URL for the proxy server. If not specified, HP Image Assistant
uses the OS-defined proxy definition.
/ProxyPort: The port number for the proxy server. Required if proxy URL is
specified.
/ProxyUser: The user name used to log in to the proxy server (optional).
/ProxyPassword: The password used to log in to the proxy server (optional, unless
user name is specified).
/ProxyDomain: The domain specifies the domain or realm to which the user name
belongs. Typically, this is the host computer name where HP Image
Assistant runs or the user domain for the currently logged-in user
(optional and only necessary when the proxy is authenticating
against NTML authentication).
Basic authentication
If the proxy server supports basic authentication, then set the proxy settings in the Tools-Configuration
Options dialog on the Proxy tab or through command-line options. You must include the proxy address, proxy
port, username, and password.
If the proxy does not require authentication, the username and password are not needed.
Negotiated authentication
With negotiated authentication, you can set the configuration through the OS or the Configuration Options
dialog on the Proxy tab or through the command-line options. For this type of authentication to work, the OS
must be joined to an authentication domain for the validation to work.
If the proxy configuration is not specified in the OS, the proxy address and port can be configured in HP Image
Assistant. The username and password are not needed and will be retrieved from the OS login. If the proxy
configuration is defined in the OS, no actions are needed with HP Assistant for it to function properly.
HP Image Assistant is run at elevated permissions, so when this type of proxy authentication is in use, the
login credentials must be the Administrator for the machine and not a user that belongs to the Administrator
group. When a user is elevated to Administrator, the proxy does not have the domain token for that user and
the proxy authentication will fail.
Running HPImageAssistant.exe
This section outlines running HPImageAssistant.exe.
1. Right-click HPImageAssistant.exe.
2. Select Run as administrator.
Changing the user-interface language
Follow the instruction in this section to change the user-interface language.
▲ Select Languages, and then select one of the supported languages.
Basic authentication 5Configuration options
From the menu bar, select Tools and then select Configuration Options.
You can save the selections and changes made to configuration options for future use or backup.
Download
Use this procedure to change the Download Folder location.
1. Select Browse.
2. Select a location or select Make New Folder to create a new folder.
3. Select OK.
Download options
● Single folder—Downloads all SoftPaqs to a single folder.
● Separate folders by SoftPaq names—Downloads all SoftPaqs into separate folders by SoftPaq
name.
4. To save changes, select OK. To close the dialog box without saving changes, select Cancel. To clear all
changes and set values back to default selections, select Restore Defaults.
Unpack
This section outlines how to change the Unpack Directory location.
1. Select Browse.
2. Select a location or select Make New Folder to create a new folder.
3. Select OK.
4. Select one option from Unpack folder options.
5. To save changes select OK. To close the dialog box without saving changes, select Cancel.
To clear all changes and set values back to default selections, select Restore defaults.
Proxy
This section outlines how to configure the web proxy.
1. Type the proxy IP address or Hostname into the Address box.
2. Type the port number into the Proxy box.
3. Type the username, password, and network domain of the domain user account.
4. To save changes select OK. To close the dialog box without saving changes, select Cancel.
To clear all changes and set values back to default selections, select Restore defaults.
Thread
The Number of simultaneous downloads can be set up to 5.
6 Chapter 2 HPIA components and configurationNOTE: Entering a number higher than one can impact network performance.
Finding the supported platform list
This section contains the instruction to find the supported platform list.
▲ Select Help, and then select Supported Platforms to display the list of reference images provided by HP.
The supported platforms list can be organized by Product, OS, Architecture, or the date the image was Last
Modified. A keyword search feature is also available for the supported platforms list to assist in finding
specific systems.
User Guides
This section contains the instruction to access user guides.
▲ Select Help, select User Guide and then select a Language.
Finding the supported platform list 73 Analyzing a system image
This chapter outlines how to analyze a system image.
Analyzing a system image
This section outlines steps to analyze a system image.
1. Select Analyze Image from the menu, and then select an option under 1 Choose Target Image.
● Browse—Select the previously saved XML image configuration file to be analyzed.
● —Selects the computer HPIA is running on to be analyzed. When the analysis is
started, HPIA captures the image configuration information and then uses it in the analysis.
2. Select an option under 2 Choose Reference Image.
● Browse—Select the previously saved XML image configuration file.
● —Selects the computer HPIA is running on to compare the target image to. When
the analysis is started, HPIA captures the image configuration information and then uses it in the
analysis. This can be useful in scenarios where the current computer is a known, good image.
● —Automatically selects the latest XML image configuration file provided by HP.
The automatic XML selection depends on the system ID, OS version, and architecture of the target
image.
NOTE: To receive recommendations from HPIA, you must select this option.
To use this option, you must be connected to the Internet.
3. Select 3 Analyze located to the right of 3 Start Analysis/Compare.
NOTE: If the system ID, OS version, and architecture (64-bit or 32-bit) of the reference image and
target image do not match, the images cannot be compared and analyzed.
After the image configuration files are analyzed, a summary is displayed.
The Search option is available in the Advisories, Device, Drivers, Installed Software, Firmware, and BIOS
Settings tabs. Use the option to search for a specific subject within that tab.
Analyzing the summary
After you run HPImageAssistant.exe, a system summary is displayed. Select one of the other tabs to see
additional details about device drivers, installed software, security, firmware, and BIOS settings. If you
selected the option, there is a Recommendations tab. If you did not select the From
option, there is a QFEs tab.
The Summary, Recommendations, Advisories, and Security tabs contain information about the target image
only. The Device Drivers, Installed Software, QFEs, Firmware , and BIOS Settings tabs contain information
about the comparison between the target image and the reference image.
8 Chapter 3 Analyzing a system imageThe following table describes the icons used to help you analyze the results and prioritize the recommended
changes to the target image.
Table 3-1 System summary icons and their descriptions
Icon Description
Identifies components that exist on the target image only.
These components often include third-party drivers, user-installed software, and
QFEs.
Identifies components that exist on the reference image only.
If you are using an HP refence image, all available drivers are displayed.
Identifies components that are the same on the target image and the reference
image.
Identifies components where the version installed on the target image is earlier
than the version on the reference image.
Identifies components necessary for full system function that do not exist on the
target image.
Identifies components that exist on both the target image and the reference
image, but are different in a manner not described by other filters.
Difference can include components made by different manufacturers or a newer
version installed on the target image.
Summary
The Summary tab summarizes the overall health and overall security of the target image. The tab includes
details about the platform, BIOS and firmware configuration, missing or out-of-date drivers, HP recommended
software, out-of-date software, and security settings.
The Security Settings summary includes details on whether antivirus and antispyware protection is enabled
and up-to-date, whether the firewall is enabled, and whether a BIOS Setup Password is set. This section also
indicates whether the target image contains any root certificates with an embedded private key. For more
information, see Security on page 12.
Under BIOS and Firmware, the section Different identifies the BIOS settings that exist in both the target image
and reference image, but have different values. Added and Missing identify the BIOS settings that were either
added or removed between BIOS releases.
The Firmware section indicates the number of firmware components which are out of date on the target
image.
Recommendations
The Recommendations tab displays the latest versions of the BIOS, drivers, software, UWP applications, and
accessories such as dock firmware and drivers that are installed on the target image and reference image.
Based on the comparison, HPIA recommends installing any missing or newer components on the target
image.
Summary 9NOTE: The Recommendations tab is available only if the option was selected as the
reference image.
There are two views available:
● Component view
● SoftPaq view
The Components column provides the name of the BIOS, driver, or software available for installation.
The Target Image and Reference Image columns provide version information (Component view).
In the SoftPaq column, the SoftPaq number links to the SoftPaq executable file, the document icon links to
the SoftPaq release notes, the CVA icon links to the SoftPaq CVA file, and the UWP icon links to the Universal
Windows Platform application notes.
The Installation Type column provides the type of installation for each component. If there are any
recommendations for UWP application for the target image, the See deployment notes link is displayed
under the Installation Notes column.
The Comments column provides comments from HP that pertain to the deliverable.
NOTE: The UWP icon only shows for components that are UWP titles.
To install or update a component:
1. If additional software needs to be installed before a SoftPaq is installed, it is listed under Prerequisites. If
there is a green checkmark next to the prerequisite, it is already installed on the system. Download and
install any prerequisites until all of them are marked with a green checkmark. After each prerequisite
is installed, analyze the system. Continue this process until all prerequisites are marked with a green
checkmark.
2. Advisories pertaining to the SoftPaq and the target image are listed under Advisories.
3. By default, Critical components will be selected if they are available. Choose the components drop-down
menu to view the following options:
● All—Selects all packages.
● None—Selects no packages.
● Critical—Selects all critical packages.
● Update Recommended—Selects all packages recommended for update.
● Install Recommended—Selects all recommended packages for installation.
● INF Installation Supported—Selects all packages that support installation via INF.
● Unattended Installation Support—Selects all packages that support System Software Manager
(SSM) installation.
● Universal Windows Platform (UWP)—Selects all packages that contain UWP applications.
Select the SoftPaq column, and then select the link to download the SoftPaq.
– or –
To download multiple SoftPaqs simultaneously, select the box next to the name of each update.
10 Chapter 3 Analyzing a system image4. Select Download (X) where x is the number of packages selected.
5. Select a download option.
● Download SoftPaq(s) only—Downloads the SoftPaqs.
– Extract SoftPaq Files—If the Download SoftPaq(s) only option is selected, you can also select
this option to extract the files after they are downloaded.
● Download SoftPaq(s), extract files, and install—Downloads, extracts, and installs the SoftPaqs on
the computer running HPIA. The selected SoftPaqs must support silent installation to use this
option.
NOTE: Installation works only if you select . This installation option is not active if you
used target reference file.
6. Select Start.
Advisories
The Advisories tab provides a list of customer advisories, product change notification documents, and security
bulletins relating to the target image. Click the link to view the details of the document. A keyword search
feature is available for searching the customer advisories, product change notifications, and security bulletins
list.
To export the list to a CSV file.
▲ Select the Microsoft Excel icon.
To display a specific set of documents:
● Advisories— Displays customer advisories.
● Notices — Displays product change notification documents.
● Bulletins — Displays security bulletins.
Device Drivers
The Device Drivers tab provides information about the device drivers installed on the target image and
reference image, including the class description, driver name, device ID, device manufacturer, driver provider,
date the driver was last updated, and driver version. Use the keyword search feature to search the device
drivers list.
To export the device driver details to a CSV file:
▲ Select the Microsoft Excel icon.
To display a specific set of drivers, select one or more of the following filters:
● Target Image Only—Displays drivers installed on the target image but not the reference image
● Reference Image Only—Displays drivers installed on the reference image but not the target image
● The Same—Displays drivers that match on the target image and the reference image
● Out-of-Date—Displays drivers that need to be updated on the target image (based on the reference
image); might be identified as a critical update
Advisories 11● Different—Displays drivers installed on both the target image and reference image, but with a
difference not covered by the other filters
Installed Software
The Installed Software tab provides information about the software installed on the target image and
reference image, including the name, version, manufacturer, and date installed. This software can be found
under Programs and Features in Control Panel.
To export the installed software details to a CSV file:
▲ Select the Microsoft Excel icon.
To display a specific set of software, select one or more of the following filters:
● Target Image Only—Displays software installed on the target image but not the reference image
● Reference Image Only—Displays software installed on the reference image but not the target image
● The Same—Displays software that matches on the target image and the reference image
● Out-of-Date—Displays software that needs to be updated on the target image (based on the
reference image); might be identified as a critical update
● Different—Displays software installed on both the target image and reference image, but with a
difference not covered by the other filters
QFEs
The QFEs tab provides information about available Microsoft updates, including the ID, description, comments
about the fix, and the date the update was installed.
NOTE: The QFEs tab is available only if a custom XML file is selected as the reference image.
To export the QFEs details to a CSV file:
▲ Select the Microsoft Excel icon.
To display a specific set of QFEs, select one or more of the following filters:
● Target Image Only—Displays QFEs installed on the target image but not the reference image
● Reference Image Only—Displays QFEs installed on the reference image but not the target image
● The Same—Displays QFEs that matches on the target image and the reference image
● Different—Displays QFEs installed on both the target image and reference image, but with a
difference not covered by the other filters
Security
The Security tab provides information about security items.
NOTE: The information in this tab applies to the target image only.
The Security Settings section provides information about the firewall, antivirus software, antispyware
software, and BIOS setup password. You can see whether the firewall is enabled, whether the antivirus
software is enabled and up-to-date, whether the antispyware software is enabled and up-to-date, and
whether there is a BIOS Setup Password. HP strongly recommends that you use a BIOS Setup Password.
12 Chapter 3 Analyzing a system imageThe Certificates section provides a list of root certificates and whether each certificate has an embedded
private key. HP does not recommend using root certificates that have an embedded private key.
To export the certificate details to a CSV file:
▲ Select the Microsoft Excel icon.
Firmware
The Firmware tab provides information about the firmware on the computer, including the firmware name and
version for both the target image and the reference image. If they are the same, the version is listed once. A
keyword search feature is available for searching the firmware list.
To export the firmware details to a CSV file:
▲ Select the Microsoft Excel icon.
To display a specific set of firmware, select one or more of the following filters:
● Target Image Only—Displays firmware installed on the target image but not the reference image
● Reference Image Only—Displays firmware installed on the reference image but not the target image
● The Same—Displays firmware that matches on the target image and the reference image
● Out-of-Date—Displays firmware that needs to be updated on the target image (based on the
reference image); might be identified as a critical update
● Different—Displays firmware installed on both the target image and reference image, but with a
difference not covered by the other filters
BIOS Settings
The BIOS Settings tab provides information about the BIOS settings on the target image and the reference
image, including name, F10 Setup path, and the current value. Only BIOS settings that can be configured are
displayed. A keyword search feature is available for searching the BIOS settings list.
To export the BIOS settings details to a CSV file:
▲ Select the Microsoft Excel icon.
To display a specific set of BIOS settings, select one or more of the following filters:
● Target Image Only—Displays BIOS settings installed on the target image but not the reference
image
● Reference Image Only—Displays BIOS settings installed on the reference image but not the target
image
● The Same—Displays BIOS settings that match on the target image and the reference image
● Different—Displays BIOS settings installed on both the target image and reference image, but with a
difference not covered by the other filters
Saving a results file
This section contains the instruction about saving a results file.
Firmware 13▲ After analyzing a system image, select File, and then select Save Recommendations.
This HTML file can be opened and printed as needed.
14 Chapter 3 Analyzing a system image4 Downloading SoftPaqs
HPIA incorporates some of the features of HP SoftPaq Download Manager. IT administrators can use HPIA to
search for and download the SoftPaqs appropriate for supported HP computers.
To simplify managing SoftPaqs for a set of HP computers, the HPIA Download SoftPaq feature allows you
to create a custom list, a configurable My Products List, of multiple HP computer models. HPIA saves My
Products List as part of the configuration settings file. The IT administrator can create and use more than one
configuration settings file by saving and loading each configuration in its own uniquely named file using the
File menu commands.
HPIA will query for available SoftPaqs based on the contents of the My Products List.
Creating My Products List
This section outlines configuring My Products List.
1. Select Download SoftPaqs, and then select the Create or Edit button located to the right of 1 Create My
Products. The button will be labeled as one of the following:
● Create: If your current configuration option does not yet have products listed in My Products List, the
button will be labeled Create.
● Edit: If your current configuration option does have products listed in My Products List, the button
will be labeled Edit.
Once selected the Edit My Products List dialog box will open.
2. Select your version of Windows from the drop-down menu. Once selected, the HP Product Catalog search
results will display all available products for the specified OS. You can use the Search box, to search for
products. For example, you can search by product names (complete or partial) such as “EliteBook” or
product numbers such as “800.” Select the check box next to the products you want to add to the list.
NOTE: You must be connected to the Internet to view or search the list of supported platforms.
3. Items can be removed from the list via the following options:
● To remove a specific product, select the trash can icon to the left of the product name.
● In cases where multiple OSes are listed under a single product, a specific OS can be removed by
selecting the trash can icon to the left of the name of the OS.
● To remove all products, select the check box option Clear all selected products.
4. Select Apply to save changes. This will close the Edit My Products List dialog box.
Creating and using multiple My Product Lists
HPIA will remember your My Products List selections from session to session as part of the default
configuration file. This default file is saved in the same folder as HPImageAssitant.exe.
Downloading SoftPaqs 15To maintain more than one My Products List, create a My Products List and then save the current configuration
using the File and Save Configuration File menu items. This will let you specify the name and location of the
file. You can replace the current configuration with the contents of a previously saved configuration file using
the File and the Open Configuration File menu items. This will relaunch HPIA using the specified configuration
file, which will become the current default configuration.
Finding available SoftPaqs for a specific product
This section outlines finding available SoftPaqs for a specific product.
▲ To find SoftPaqs for products listed in 2 Select from My Products List, select Analyze, located to the right
of 3 Get SoftPaqs. By default, all products listed in 2 Select from My Products List are selected. To limit
the SoftPaqs search, clear the products in My Products List before selecting Analyze, and the products
will not be included. After selecting Analyze, the Available SoftPaqs and Advisories tabs open.
Available SoftPaqs
This section outlines available SoftPaqs.
1. After you run Analyze, the Available SoftPaqs tab lists the SoftPaqs or updates available for the selected
platforms and operating system. You can filter, sort, or display a specific set of drivers via the following
options:
● Latest—Displays only the latest version of drivers, software, and/or firmware.
● All—Displays all available versions of drivers, software, and/or firmware.
● Search—Searches for a specific driver, software, or firmware.
● Pencil icon—Selects which columns to show in this tab and in the report.
To export the list to a CSV file, select the Microsoft Excel icon.
2. Choose Select Components to Download/Apply to display a drop-down menu. Choose from the following
options:
● All—Selects all packages.
● None—Selects no packages.
● Supersede—Selects all superseded packages.
● Critical—Selects all critical packages.
● Recommended—Selects all recommended packages.
● Routine—Selects all packages classified as routine.
● INF Installation Supported—Selects all packages that support installation via INF.
● Unattended Installation Supported—Selects all packages that support Software Manager (SSM)
installation.
● Universal Windows Platform (UWP)—Selects all packages that contain UWP applications.
If additional software needs to be installed before a SoftPaq is installed, it is listed under Prerequisites.
Advisories pertaining to the SoftPaq are listed under Advisories.
16 Chapter 4 Downloading SoftPaqs3. To update CSV files for downloaded SoftPaqs, select Update CSV. Downloaded SoftPaqs will be indicated
by the check mark icon located to the right of the name of the product. If there are no SoftPaqs
downloaded, this option will be unavailable.
Advisories
The Advisories tab provides a list of customer advisories, product change notification documents, and security
bulletins relating to the target image.
For more information on advisories, go to Advisories on page 11.
Advisories 175 Create Driver Pack
HPIA allows you to find and download available driver SoftPaqs by OS and product name. The Create Driver
Pack option allows you to download or create a driver pack for a specific product and OS combination. HPIA
does not save the selected product and OS. Each unique time that you run HPIA and use the Create Driver Pack
feature, you must select an OS version and product.
NOTE: You must be connected to the Internet to view the list of Supported Platforms or use the HP Product
Catalog. This feature allows you to select only a single platform and a single OS version for the purpose of
either downloading files into the download folder or creating a driver pack (ZIP, CAB, ISO or WIM).
Finding Driver SoftPaqs
This section outlines finding driver SoftPaqs.
1. 1 Choose OS—From the drop-down menu, select the specific OS version.
2. 2 Choose Product—Specify a product in either of the two following ways:
Select a specific product.
- or -
Search for a specific product by using a partial model name such as “EliteBook” or “Elite” or product
number such as “800.” Select the desired product.
3. 3 Get driver SoftPaqs—Select Analyze.
Available SoftPaqs
This section outlines available SoftPaqs.
1. After you run Analyze, the Available SoftPaqs tab lists the SoftPaqs or updates available for the selected
platforms and operating system. You can filter, sort, or display a specific set of drivers via the following
options:
● Latest—Displays only the latest version of drivers, software, and/or firmware.
● All—Displays all available versions of drivers, software, and/or firmware.
● Search—Searches for a specific driver, software, or firmware.
● Pencil icon—Selects which columns to show in this tab and in the report.
To export the list to a CSV file, select the Microsoft Excel icon.
2. Choose Select Components to Download/Apply to display a drop-down menu. Choose from the following
options:
● All—Selects all packages.
● None—Selects no packages.
18 Chapter 5 Create Driver Pack● Critical—Selects all critical packages.
● Recommended—Selects all recommended packages.
● Routine—Selects all packages classified as routine.
● INF Installation Supported—Selects all packages that support installation via INF.
● Unattended Installation Supported—Selects all packages that support System Software Manager
(SSM) installation.
● Auto Installable (SSM-Compliant)—Selects all packages that support Software Manager (SSM)
installation.
If additional software needs to be installed before a SoftPaq is installed, it is listed under Prerequisites.
Advisories pertaining to the SoftPaq are listed under Advisories.
3. Select Download (X) where X is the number of packages selected.
Operation—The options are as follows:
● Create driver pack and download driver installation executables—Select the driver file pack create
type (ZIP, CAB, ISO, or WIM) from the File type drop-down menu.
NOTE: WIM packages require administrative privilege and cannot be created on network drives.
● Download drivers—Downloads only the drivers to the download folder.
4. Select Start to begin download.
5. The Get drivers summary page opens in a browser window that provides information about the
downloaded driver SoftPaqs and, if selected, the custom driver packs.
Available SoftPaqs 196 Running from a command line
HPIA supports running analysis from a command line. An IT administrator can automate the analysis and
downloading of recommendations.
NOTE: For syntax help, see User input syntax key on page iii.
The following table describes the valid command-line options.
Table 6-1 Command-line options and their descriptions
Option Description
/Action:[List|Download|Extract| Specifies the action to perform.
Install|UpdateCVA]
[List] Retrieves a list of recommendations. This is the default action if
omitted.
[Download] Downloads recommendations.
[Extract] Downloads and extracts recommendations.
[Install] Downloads, extracts, and installs recommendations. This is
applicable only if /TargetFile is not specified. Only Auto-installable
(SSM-compliant) SoftPaqs will be installed.
[UpdateCVA] Updates any downloaded SoftPaqs, CVA files, and HTML
files. This option is available only if /Operation:DownloadSoftPaqs is
specified.
NOTE: For the actions [Download] and [Install], HP recommends
using /softpaqdownloadfolder. If no user account exists, the default
download location is C:\ProgramData\HP\HP Image Assistant\.
/AutoCleanup Deletes the SoftPaq files used to successfully install a SoftPaq. This
command cannot be used with /offlinemode.
/Auto or /AutoMyPC Inherited from SDM. Equivalent
to /Operation:Analyze /Action:Install.
/AutoReport Creates SoftPaq installation status SoftPaqReport.csv file in
%ProgramData%\HP\HP Image Assistant\. Use /TargetFile to specify
the Target. Otherwise, the Target is "This Computer.”
/BIOSPwdData: Specifies the base64 encoded contents of a BIOS password file that was
created using an HP tool like HPQPwd64. This command cannot be used
with /BIOSPwdFile or /BIOSPwdEnv.
/BIOSPwdEnv: Specifies the name of an environment variable that contains the BIOS admin
password in clear text. This command cannot be used with /BIOSPwdFile
or /BIOSPwdData.
/BIOSPwdFile: Specifies the complete path of the encrypted BIOS administrator
password file. This command cannot be used with /BIOSPwdData
or /BIOSPwdEnv.
/Category: Specifies the recommendation category .[All] is the default if omitted and
[All,BIOS,Drivers,Software,Firmware, excludes Accessories category.
Accessories]
/Debug Enables logging (%TEMP%\HP Image Assistant.log).
20 Chapter 6 Running from a command lineTable 6-1 Command-line options and their descriptions (continued)
Option Description
If /LogFolder is specified, the debug log will be stored in that path.
If /LogFolder is not specified but /ReportFolder is specified, the
debug log will be stored in that path.
If /LogFolder and /ReportFolder are not specified,
but /SoftPaqDownloadFolder is specified, the debug log will be stored
in that path.
/DownInstall Inherited from SDM Equivalent to /Action:Install.
/DownOnly Inherited from SDM. Equivalent to /Action:Download.
/DownUnpack Inherited from SDM. Equivalent to /Action:Extract.
/File: Specifies the path to an existing HP Image Assistant configuration file (e.g.
HPImageAssistant.dll.config). If a valid path to a valid configuration file is
provided, HP Image Assistant will load the contents of the provided file.
The menu item "Open Configuration File" will use the /File: parameter
in the command line to relaunch HP Image Assistant with the configuration
file provided via the user interface. The customer can launch HP Image
Assistant with a previously saved configuration file. For example, the user
can launch HP Image Assistant to use a "My Products List" saved in a
specified configuration file by using the /File: parameter.
/InstallType:[All|INFInstallable| Specifies the installation type:
AutoInstallable]
[All] Selects all SoftPaqs. This is the default selection if no option is
specified.
[INFInstallation] Selects SoftPaqs which are DPB-compliant.
[AutoInstallable] Selects SoftPaqs which are SSM-compliant.
/LogFolder: Specifies the folder path for saving the reference files as a zip file. If /Debug
command-line option is specified, the debug log will be stored in the
specified path.
If /LogFolder is specified but not valid, the /ReportFolder path will be
used, if specified.
If /ReportFolder path is not specified or
invalid, /SoftPaqDownloadFolder path will be used, if specified.
If /SoftPaqDownloadFolder path is not specified or invalid, the current
user's download folder will be used.
/LogZip If /LogZip is specified on the command line, reference files save as zip files.
If a valid folder location is given via /LogFolder, the zipped reference files
are placed there. If the LogFolder setting is empty, the code tries to use the
ReportFolder.
/Noninteractive Displays a noninteractive progress bar when running HPIA actions.
/Offlinemode: offline repository that you can create using the HP Client Management
Script Library. For more information, see https://developers.hp.com/hp
client-management/doc/client-management-script-library.
/Operation:[Analyze|DownloadSoftPaqs] [Analyze] Analyze, download, extract, and/or install the relevant
SoftPaqs for the current image/system HPIA is running on.
[DownloadSoftPaqs] Downloads and/or extracts, the relevant SoftPaqs
based on the default configuration, or the configuration specified in
Running from a command line 21Table 6-1 Command-line options and their descriptions (continued)
Option Description
the /File: option, or overridden by other command-line options. You can
specify multiple platforms, OSes, in the configuration file.
/ProxyURL: /ProxyURL: Specifies the proxy URL. If not specified, Internet
Explorer proxy settings are used.
/ProxyPort:
/ProxyPort: Specifies the proxy port number.
/ProxyUser:
/ProxyUser: Specifies the proxy username.
/ProxyPassword:
/ProxyPassword: Specifies the proxy password.
/ProxyDomain:
/ProxyDomain: Specifies the proxy domain name.
/ReportFilePath: Specifies both output folder and file name of the recommendations output
files (.HTML and .XML). This overrides /ReportFolder.
/ReportFolder: Specifies the output folder path.
/ResultFilePath: Specifies the complete path of the results output file. Default is "Readme
xxxx" in the download folder (/SoftPaqDownloadFolder) where xxxx is the
current date and time. If /ReportFolder is specified, the default is
"Readme" (without the date/time stamp) in the report folder.
/RunHidden Inherited from SoftPaq Download Manager (SDM). Equivalent to /Silent.
/SelectCritical Inherited from SDM. Equivalent to /Selection:Critical.
/Selection: [All] Selects all recommendations available. This is the default operation
[All,Critical,Recommended,Routine] if no option is specified.
[Critical] If /Operation:[Analyze] is specified, this option selects
all critical recommendations. If /Operation:[DownloadSoftPaqs] is
specified, this option selects all SoftPaqs with a ReleaseType of Critical.
[Recommended] If /Operation:[Analyze] is specified, this option
has no effect on the operation. If /Operation:[DownloadSoftPaqs]
is specified, this option selects all SoftPaqs with a ReleaseType of
Recommended.
[Routine] If /Operation:[Analyze] is specified, this option has
no effect on the operation. If /Operation:[DownloadSoftPaqs] is
specified, this option selects all SoftPaqs with a ReleaseType of Routine.
/SelectLatest Selects all latest SoftPaqs (Default). Applicable only in:
/Operation:DownloadSoftPaqs
/SelectSSMComp Inherited from SDM. Equivalent to /InstallType:AutoInstallable.
/SelectUpdate Selects all SoftPaqs newer than downloaded SoftPaqs. Applicable only in:.
/Operation:DownloadSoftPaqs
/Silent Runs HP Image Assistant in silent (no UI, non-interactive) mode.
/SoftPaqDownloadFolder: Specifies the SoftPaq download folder. If omitted, the default is the current
user’s download folder.
/SoftPaqExtractFolder: Specifies extraction folder path for SoftPaqs. Default is the same location as
the download folder.
/SPList: For /Operation:DownloadSoftPaqs, downloads the SoftPaqs listed
in the provided text file. For /Operation:Analyze, downloads, possibly
22 Chapter 6 Running from a command lineYou can also read