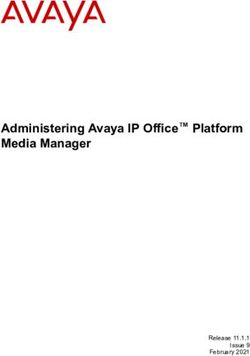USER GUIDE Remote Control and DVR - Version 13 - Venture Communications
←
→
Page content transcription
If your browser does not render page correctly, please read the page content below
USER
GUIDE
Remote Control
and DVR
Version 13
Venture Communications is an
equal opportunity provider and employer.
Back to Table of Contents IPTV Middleware Version 13- Page 1Table of Contents
Introduction..........................................................................................................................4
The Remote..........................................................................................................................5
Playback Controls................................................................................................................6
What’s on TV?......................................................................................................................7
Using the OK Button (Now Playing)..................................................................................7
Using the INFO Button.....................................................................................................8
Using the BROWSE Button..............................................................................................8
Using the Channel Guide..................................................................................................9
Using the GUIDE Button .............................................................................................10
Using the Picture in Picture (PIP)Button....................................................................................12
Movies (VOD) .....................................................................................................................13
Purchase a New Video On Demand Event ....................................................................13
View Current Video On Demand Rentals ....................................................................... 14
Search Video On Demand Rentals ................................................................................15
Search ............................................................................................................................... 16
Perform a Title Search Within the Guide........................................................................... 16
Perform a Partial Text Search Using the Search Button on Remote Control ................ 17
Search History ............................................................................................................... 18
Record Programs .............................................................................................................. 19
Record What You Are Currently Watching ..................................................................... 19
Create a One-Time Recording from the Guide .............................................................. 21
Record a ‘Live’ Event ..................................................................................................... 22
Record a Series from the Guide..................................................................................... 23
Restart TV .......................................................................................................................... 24
Watch a Recorded Program .............................................................................................. 25
Binge Mode Recording and Playback................................................................................27
Reminders..........................................................................................................................28
Folders............................................................................................................................... 30
Status Bar...........................................................................................................................30
Pause ............................................................................................................................. 31
Rewind ........................................................................................................................... 31
Fast Forward .................................................................................................................. 31
Skip Back........................................................................................................................31
Slow Motion ................................................................................................................... 32
Return to Live TV ........................................................................................................... 32
Delete a Recording ............................................................................................................ 33
Using Bookmarks .............................................................................................................. 34
Recording Multiple Programs ............................................................................................ 35
Recording Conflicts ........................................................................................................... 36
Attempt to Watch a Locked Channel ................................................................................ 37
IPTV Middleware Version 13 - Page 2 Back to Table of ContentsAttempt to Watch a Program Outside the Parental Rating Settings ................................. 38 Using the LIST Button ....................................................................................................... 39 Current Recordings ........................................................................................................ 39 Current Recording Actions ............................................................................................. 40 Future Recordings .......................................................................................................... 41 Future Recording Actions............................................................................................... 42 Series Recording Rules .................................................................................................. 43 Series Rules Actions ...................................................................................................... 44 Create a Favorites List ......................................................................................................45 Favorite List Actions ...................................................................................................... 47 Access a Favorites List for Surfing ................................................................................ 48 Recordings Menu .............................................................................................................. 51 On Demand..........................................................................................................................................................53 Library (VOD) and Rentals..........................................................................................................................53 Purchase a New Video on Demand Event...............................................................................................53 View Current Video on Demand Rentals................................................................................................55 Search Video On Demand Rentals.............................................................................................................55 Phone Menu ....................................................................................................................... 57 Messages....................................................................................................................................57 Recent Calls ................................................................................................................... 60 Apps Menu ..................................................................................................................... 61 Games ............................................................................................................................ 61 Weather .......................................................................................................................... 63 What’s Hot Application................................................................................................... 65 Settings Menu ................................................................................................................... 66 Apps Settings ................................................................................................................. 66 Display Settings ............................................................................................................. 67 Edit Favorites ................................................................................................................. 67 Guide Settings ................................................................................................................... 68 General Settings ............................................................................................................. 68 Guide Settings................................................................................................................ 68 Browser Settings ............................................................................................................ 69 Parental Controls ............................................................................................................... 70 Change PIN .................................................................................................................... 70 Edit Locked .................................................................................................................... 72 Set Ratings ..................................................................................................................... 73 Time Restrictions ........................................................................................................... 74 Cancel Override ............................................................................................................. 75 Back to Table of Contents IPTV Middleware Version 13 - Page 3
Options ..............................................................................................................................76
Phone Settings .................................................................................................................77
Recording Settings ...........................................................................................................78
Changing the Number of Rows and Columns in the Guide .........................................80
Caller ID and Message Waiting Indication on the TV ....................................................81
Low Battery Pop-up............................................................................................................82
Important Note ...................................................................................................................82
Introduction
Get ready to free your TV. You’re going to love the new control you have over how and when you watch
television once you’re free from the usual constraints of ordinary television.
This extraordinary television service offers a powerful new DVR-giving freedom to record your favorite
programs and watch them on your schedule. Using the buttons on the remote control, you can fast
forward through parts you don’t want to watch and rewind to watch the things you want to see again.
You even have the freedom to control Live TV. Each time you tune to a channel, the DVR begins making
a temporary recording of the program you are watching. This gives you the ability to pause the current
program if the phone rings and the freedom to rewind or instant replay a scene that you just have to see
again. Your DVR will record up to one hour of Live TV.
It’s important to understand the Live TV recording is not permanent. Unlike recording a program on your
DVR to watch later, the DVR records Live TV in a temporary storage or a buffer. For Live TV
recordings, this temporary recording (buffer) will be erased if any of the following occur:
• The DVR is turned off
• You watch the same channel for longer than the temporary recording buffer period. The most
recent hour of the program is kept in the temporary recording
• You switch to another program. When you change channels, your DVR begins to store the
new program. It removes the previous program you were watching from the temporary
storage.
This user guide will walk you through the many features of this extraordinary TV service. But as
always, if you have questions or problems, just give us a call at 852-2224 or email us at
www.venturecomm.net.
IPTV Middleware Version 13 Page 4The Remote
Control the Remote
TV, AUD, DVD, VCR, STB Power
Use one remote to control Turn a selected device on/off.
multiple devices.
Setup
Live
Use for programming
Return to watching live TV.
sequences of devices
controlled by the remote.
List
Skip Forward, Skip Back, Displays a list of recorded,
REW, PLAY, FFWD, STOP, future and series rules on
Pause, Record your DVR.
In STB mode, these control
the DVR functions. In other
modes, these can contol a Info
VCR, DVD Player or DVR. Display the current channel
and program information.
Menu
Press again for more detail.
Displays the menu.
Browse, Search, Arrow, and OK
Guide
Navigate and select onscreen
Opens the Interactive
choices.
Program Guide.
Day +/- Exit
Jump ahead or back one day in Exit the current screen.
the Interactive Program Guide.
Page +/-
Red, Green, Blue, Yellow Page up or down in lists and
Access additional features on Interactive Program Guide.
your set-top box.
Channel +/-
Vol +/- Changes to the next higher or
Raise or lower the volume. lower channel.
Mute On Demand
Turn the sound off or on. Access video on demand
Fav services.*
View your favorite channels.
Last
Recall the last channel or
option.
*Aspect Ratio
Temporarily change the Number Keys (0-9)
conversation mode from Directly select a channel or
Original Size or Fit to Screen enter options.
Input
Close Caption
In TV control mode, will
on/off
change the input of the
device you are controlling.
* If Available
Back to Table of Contents IPTV Middleware Version 13 - Page 5Playback Controls
Here’s what each button does:
List Select to see a list of recorded programs. Press the LIST button a second
time to see what is scheduled to be recorded. Press LIST a third time to access
your Series Rules.
Live Select to return to the current part of a live broadcast.
Skip Forward Skip forward 30 seconds while watching a recording or live TV.
Skip Back Skip backward ten seconds while watching a recording or while
watching live TV.
Play Begin or resume watching a recording. Also display/remove the status bar.
Fast Forward Fast forward through parts of a recording. Press multiple times to
go forward faster.
Record Record a program
Pause Pause the program you are currently watching. While paused, the Fast-
Forward button will play the program frame by frame in slow motion.
Stop Stop watching a recording or stop a recording that is in progress.
Rewind Rewind through parts of a recording. Press multiple times to rewind
faster.
Guide Access the program Guide. Press a second time for alternate view.
B
R
Arrows/Browse/Search/OK Press to navigate through the guides, menu
O options or to make selections.
W
S
E
IPTV Middleware Version 13 Page 6What’s on TV?
When you first turn on the TV, there are three easy ways you can see what is currently showing. You can
use the OK button, the INFO button, or the Browse (right arrow) button.
Using the OK Button (Now Playing)
1. Press the OK button on the remote control.
2. When you press the OK button, you see what is program is playing currently.
In this example, the TV symbol indicates you are viewing Splash and Bubbles from channel 608.
The tower symbol next to channel 608 indicates that it is on live television. Channels 608 and 615
are currently recording as indicated by the red circle symbol. The red circle with the yellow check
indicates a recording that was recently watched.
If the Weather Application is available, the Now Playing window will also provide the current
temperature.
IPTV Middleware Version 13 Page 7Using the INFO Button
1. Press the INFO button on the remote control. When you press the INFO button, you see the name
and a description of the current program at the top of the screen. If you are watching a live
program, at the bottom of the screen you’ll see the channel number, channel name, current date
and time, program name, date and time the program airs, program description, the date the
program first aired (if available), a progress bar showing how far along the program is, and the
program that airs next.
2. If you are viewing a live program you can press the Right/Left arrow buttons to view what is
showing later on the current channel or, press the Up/Down arrow buttons to view what is
showing on another channel.
3. Press the Day + and Day – buttons to see what is on this channel 24 hours from now.
Using the Browse Button
1. Press the Browse (right arrow) button on the remote control. At the top of the screen, you see the
channel you are currently tuned to. At the bottom of the screen you see the channel number,
channel name, current date and time, program name, date and time the program airs, a progress
bar showing how far along the program is, and the program that airs next.
2. Press the Right/Left arrow buttons to view what is showing later on the current channel. Or, press
the Up/Down arrow buttons to view what is showing on another channel.
3. Press the Day + and Day – buttons to see what is on this channel, 24 hours from now.
IPTV Middleware Version 13 Page 8Using the Channel Guide
The Channel Guide is your on-screen tool to see what is on television and allows you to surf channels
while still watching a program.
Using the GUIDE Button
1. Press the GUIDE button on the remote control. Information about the program you are tuned to
displays at the top of the screen along with indicators showing:
• Whether a program is in HD
• Whether a program is a new episode
• Whether the broadcast is in HD
• Whether the program is available for Pay Per View purchase
Other channels and their programs will show at the bottom of the screen. Shows that started prior
to the current time slot are indicated with a blue arrow prior to the program name. Shows that
continue past the last time slot showing on the guide are indicated with a blue arrow after the
program name. Programs scheduled for recording will be marked with a red circle.
2. To move through the guide one channel at a time, use the Up/Down arrow buttons on the remote
control. As you do this, a description of the highlighted program will display at the top of the
IPTV Middleware Version 13 Page 9screen. Or, press the Channel + and Channel – buttons to scroll through the channels more
quickly.
3. To move through the guide one page at a time, press the Page + and Page – buttons on the
remote control.
4. To move through the guide one screen at a time, use the Fast Forward and Rewind buttons.
5. To move through the guide a full 24 hours, press the Day + and Day – buttons on the remote
control. You cannot use the Day – button to go back to programs that have already aired,
however, you can use it to page back if you have moved ahead in the guide.
6. To see programs you missed, press the Skip Back button to go back one page in the guide. If there
was a program you missed, you could search for other programs of the same name and schedule
the DVR to record the program.
7. While in the Guide, if you press the GUIDE button a second time, you can view the Guide in
Corner Guide view where similar information is displayed in a different format.
IPTV Middleware Version 13 Page 108. To browse through the guide using a Favorites list, press the Blue button or the FAV button. The
list name will appear at the bottom of the screen. Keep pushing the Blue button to scroll through
the different Favorites lists.
9. Events marked with the green “NEW” symbol signify a new episode of the program.
10. To exit the guide, either press the GUIDE button a third time or press the EXIT button on the
remote control.
IPTV Middleware Version 13 Page 11Using the Picture in Picture (PIP) Button
Note: This is currently only available with the Amino Live set top box.
1. To adjust the screen view and access two channels in different sizes, select the PIP button once to
view the last viewed channel stream in the lower right corner within the current channel stream.
IPTV Middleware Version 13 Page 12Movies (VOD)
The Movies/Video On Demand feature provided by the service allows you to choose from a listing of
popular movies/events within the Movies Library. Once chosen, these purchased movies will be added to
your Rental library and will be available for viewing for the allocated amount of time.
Purchase a New Video On Demand Event
1. In order to purchase a new event, select the Video On Demand button on your remote control.
The Library Main Screen will appear. Select the library that you would like to choose from
including: Free On Demand, HD, Movies, TV Shows, New Releases, Ending Soon, or Most
Popular.
2. Once in the desired library, select the event that you would like to purchase.
3. The library description for the selected event will appear. The movie title, price, rental period,
event description, rating, and event length will be shown. In order to preview a trailer for the
event, select the Preview button. In order to purchase the event, select the Rent button.
IPTV Middleware Version 13 Page 134. A Purchase Information Screen will appear containing the event’s title and price. The purchase
screen will allow you to share the event with the rest of your whole home group before asking for
your Purchase Pin. Enter your Purchase Pin and select the Rent button.
5. Your purchased event should begin playing immediately. Press the Exit button on your remote
control to return to your previously viewed channel.
View Current Video On Demand Rentals
1. To view your current Video On Demand rentals that are available for viewing, select the Video
On Demand button. Select the Green button on your remote. The Rentals screen will appear and
will show all of your current event rentals, the price of the events, whole home sharing
availability for each event, and the date each rental will expire. To watch the selected event, press
the OK button on your remote control.
IPTV Middleware Version 13 Page 14Search Video On Demand Rentals
1. To search for a specific Video On Demand title, select the Yellow button on your remote. A
Search Library screen will appear. Enter a keyword or title into the search field and select the
Yellow button again.
2. Search results for the entered title/keyword will appear.
IPTV Middleware Version 13 Page 15Search
There are search capabilities that allow you to either search for a full title of a program or for a word or
two within a title. You can use the Search feature in the guide to find all instances of a program by title, or
you can use the Search feature to enter a partial name and search for all instances of the word to locate
the desired program. This works well if you can’t recall the full name of a program or movie. All of the
search functions will give you search results from On-Demand library, TV Airings, and Recordings.
Perform a Title Search Within the Guide
1. While viewing the Guide, select the desired program using the arrow buttons, and press the Yellow Button on
the remote control.
2. This will perform a full title search to return all shows with the same title from TV airings,, current
recordings,, and the On-Demand library. In this example, the search founddall shows titled “"Friends".
3. If there is a program in the TV Airings search results you would like to record, you may schedule
a recording from the list of search results. Use the Up/Down arrow buttons to highlight the program and
press Record or OK on the remote control. Follow the steps to schedule a recording.
IPTV Middleware Version 13 Page 16Perform a Partial Text Search Using the Search Button on Remote Control
1. While viewing any program (and not in the Guide or other menus), press the Search button (left
arrow) on the remote control. This will display a search window where you can enter the first few
letters or one or two words in the program title.
2. Use the arrow buttons on the remote control to highlight the letters and press the OK button to
select a letter. When you have entered all the text, arrow down to Submit and press the OK button
or just push the Yellow button to start the search.
3. In this example, the user has searched for all current Recordings, TV Airings, and On-Demand
library programs with the word “dog” in the title.
4. If there is a program in the TV Airings results that you would like to record, you may schedule a
recording from the list of search results. Simply use arrow buttons to highlight the program and
then press OK or Record on the remote control. Follow the steps to schedule a recording.
5. You may also continue to search for more programs by the same name. For example, selecting
“Dog the Bounty Hunter” and pushing the Yellow button will search for all scheduled airings of
the program.
IPTV Middleware Version 13 Page 17Search History
The Search History feature will allow you to save your searches so that they can be used again at a later
time. Up to 18 searches may be retained in the Search History at any given time. The oldest searches will
automatically be removed as a new search is performed. Frequently used searches may be saved to
prevent removal, and may be sorted to keep them at the top of the History list.
1. Select the MENU button. Select TV | Search | History.
2. To delete a recent search, select the Red button on your remote control. The selected search will
be removed.
3. To save a recent search, select the Green button on your remote control. The search will now
have a yellow star icon next to it acknowledging that it is now a saved search.
4. To use a previous search, select the search and press the Yellow button on your remote control.
5. To sort recent searches, select the Blue button on your remote control. Searches will be sorted by
saved searches in alphabetical order and then unsaved searches in alphabetical order.
IPTV Middleware Version 13 Page 18Record Programs
Your DVR service gives you the freedom to record the program you are watching as you are watching it,
record a program while you watch another, or you can record a program you see in the program guide.
You can also schedule a series recording so you always catch all episodes of your favorite programs.
Note: If a program you record is either locked by parental rating settings or on a channel that is
locked, the DVR will record the program but you will be required to enter a PIN to view it.
Record What You Are Currently Watching
If you are watching a program and decide that you want to record the remainder of the program you can
easily start the recording.
1. While watching a program, press the Record button on the remote control.
2. Choose whether this is a one-time recording, a series recording, or select the Cancel to not set a
recording.
3. Customize your recording selections for start and stop time and which folder to save the
recording to.
4. The Reminder function may also be selected from this screen. Select the Reminder function if
you would like your television to remind you when:
• When the program is going to air
• When a new episode of the program is going to air
• Each time a program will air
• You may set the reminder for 1, 2, 3, 4, 5, 10 or 15 minutes prior to the program start.
• You can also choose to have the television automatically tune to the channel when the
recording starts. More information on setting reminders can be found later in this guide.
5. A Red circle will briefly display in the top right of the screen indicating you are recording the
program.
IPTV Middleware Version 13 Page 196. If you decide to stop recording the program before it is complete, press the Stop button. Choose
from the options regarding how to save the partial recording. The options are:
• Continue Recording – Does not stop recording the program.
• Stop Recording and Keep – Saves the recording for future viewing.
• Stop Recording, Keep and Protect – Saves the recording and protects it from
automatic deletion.
• Stop Recording and Delete – Deletes the recording from memory.
IPTV Middleware Version 13 Page 20Create a One-Time Recording from the Guide
Whether you are choosing a program from the Guide or if you are currently viewing the program when
you decide to record it, the process to create a one-time recording is the same:
1. From the Guide, highlight the program you want to record and press the Record button on the
remote control. The recording options will display.
2. Choose to create a one-time recording.
3. Use the arrow keys to customize start & stop times, folder to save the recording to, and auto tune
preferences.
4. Arrow down to “Create One Time Recording” and click the OK button on your remote control.
5. A Red circle will display in the guide indicating the program will record.
6. You will also be able to find the recording in the Future Recordings list.
7. If you change your mind and decide against recording the program, with the program highlighted
on the guide, press the Stop button on the remote control and the Red circle will be removed
indicating the program will not record.
IPTV Middleware Version 13 Page 21Record a ‘Live’ Event
(Live sporting event, award show, etc.)
Recording a Live Event is essentially the same as recording any other program. However, since there is a
chance of a live event running longer than originally scheduled in the programming guide, you have the
option to record up to one hour longer in order to be sure you record the entire event. An example would
be a major league baseball game or football game.
1. From the Guide, highlight the program you want to record and press the Record button on the
remote control. The recording options will display.
2. The DVR recognizes from the program guide information that this is a live broadcast and warns
you that it may extend past the designated end time. Use the Left/Right arrow keys to choose the
Stop Recording option. Choose a 15 minute, 30 minute, or 60 minute extension time.
3. Arrow down to Extend Recording and press OK on the remote control.
Note: Live programming options will only be available when the Guide Data flags
the programming as “live” programming.
IPTV Middleware Version 13 Page 22Record a Series from the Guide
Whether you are choosing a program from the Guide or if you are currently viewing the program when
you decide to record it, the process to create a series recording is the same:
1. If you have found a program that you would like to record in the Guide, highlight it and press the
Record button on the remote control. The recording options will display.
2. Arrow over to select Series and press OK on the remote control.
3. The Series Recording Options will display.
• Choose how many episodes to Keep at Most any given time. Options are 1 – 10 or All
episodes. Use Left/Right arrow buttons to make your selection.
• Choose the Show Type you wish to record. You may choose to record All episodes of a
program or only New episodes.
• Choose when to Start Recording. You can begin ‘on time’ when the program is scheduled to
begin. Or you can use the Left/Right arrow buttons to choose 1, 2, 3, 4, 5,10, 15, or 30
minutes early.
• Choose when to Stop Recording. You can stop ‘on time’ when the program is scheduled to
end. Or you can use the Left/Right arrow buttons to choose 1, 2, 3, 4, 5, 10, 15, 30, or 60
minutes late.
• Choose the Folder where you want to save the recording. By default the folder will be ‘All
Recordings’ but you may choose another existing folder or create a new folder.
• Select the Room you would like the Series Rule to apply to (Room must be within the Whole
Home Group).
• Select Yes or No for the AutoTune feature
• Arrow down to Create Series Recording and press OK on the remote control to save your
changes. To cancel your changes, press the EXIT button or highlight Cancel and press OK on
the remote control.
4. A Red circle with an ‘S’ will display in the guide indicating the program is part of a series
recording.
IPTV Middleware Version 13 Page 235. You will also be able to see the scheduled recording in the Future Recordings list as well as
in the Series Rules list.
Restart TV
Restart TV gives you the ability to restart a program that is already in progress. Or if you
are browsing channels and see a show you wanted to watch that has already begun,
Restart it and watch it from the beginning!
• Restart Channels are identified by the green and white Restart icon.
• The Restart icon is in the Program Guide as well as the What’s Hot app & the Browser Bar.
*Services may not be available on all channels.
Back to Table of Contents IPTV Middleware Version 13 - Page 25Watch a Recorded Program
1. To access the list of recorded programs, press the LIST button on the remote control.
2. From the list of recordings, use the Up/Down arrow buttons to choose the folder containing the
recorded program you wish to watch. When you highlight a program, it expands to show more
information, or you may need to press the INFO button depending on your configuration.
3. To start playback of the recording, press the Play button on the remote control.
4. If the program is one that you had previously viewed and stopped in the middle, you will be
asked if you would like to resume playback from where you left off or if you would like to restart
from the beginning or if you would like to exit and return to the Recordings List.
5. As you play back a program, you have the ability to Fast Forward, Rewind, Pause, Replay, Jump
Forward, Jump Backward or Stop the playback.
6. When you reach the end of the program, you will be asked if you would like to delete the
recording. Select either Yes or No.
IPTV Middleware Version 13 Page 257. If you are deleting a recording that was a part of a Series Rule, you will have other options –
Delete this recording, Delete series rule and this recording, or Cancel.
IPTV Middleware Version 13 Page 26Binge Mode Recording Playback
When you are watching programming from a Series Recording and have multiple recordings, this mode
will prompt you to watch the next recording in a series once you are done with the initial one.
You can also highlight DELETE to delete the episode you just watched.
Then either RETURN TO TV, RETURN TO LIST, or choose the next recording in the list below.
IPTV Middleware Version 13 Page 27Reminders
Your television can be set to remind you when a program is about to air and to automatically tune to a
program you don’t want to miss.
1. To set a reminder, press the GUIDE button and use the arrow buttons to find and highlight the
upcoming program you wish to flag with a reminder. Press the Record button on the remote.
2. Arrow over to select Reminder.
3. Customize your settings for a one-time reminder, reminders only when a new episode will air, or
a reminder or for all program airings. You can also select how many minutes before the program
starts you want your reminder to appear (1, 2, 3, 4, 5, 10 or 15 minutes early), and whether to
automatically tune to the channel when the program begins. Arrow down to highlight Create
Reminder and press the OK button on the remote.
4. A reminder icon will appear next to the program on the guide to indicate a reminder has been set
for that program.
IPTV Middleware Version 13 Page 285. A reminder pop-up will appear at the top of your TV screen at the time you designated. Press the
OK button to begin watching the program at any time or wait for it to change channels automatically
if you set the auto tune feature.
IPTV Middleware Version 13 Page 29Folders
Folders allow you to organize the recordings on your DVR by user, program type, or any other way you
may choose.
1. To create folders, simply choose the [New Folder] option any time you are setting a new
recording. Arrow down to select Create One Time Recording and select the OK button.
2. You will then be prompted to name the folder. Enter the folder name and select Submit.
3. Once the recording is complete, it will be placed in the designated folder and you can access it by
pressing the LIST button.
4. To move a program to a different folder, find the recorded program by pressing the LIST button.
With the program selected, press the Green button to reveal List Action options and choose Move
to Folder and select the desired folder.
Status Bar
The status bar appears whenever you Skip Forward, Skip Back, Pause, Rewind, or Fast Forward a live or
recorded program. It gives you information such as the channel you are viewing, the title of the program
you are watching, and the length of the live buffer.
IPTV Middleware Version 13 Page 30Pause
As you watch live TV or recorded programs, press the Pause button and the programming on the screen
instantly freezes. Press the Play button to resume normal play of the program from the point where it was
paused.
Rewind
Do you need to see something again? Press the Rewind button. Press it again up to four times to increase
the rewind speed. x4, x15, and x60 and x300 will display next to the status bar. x4 is the slowest setting
and x300 is the fastest. To slow the Rewind speed, press the Fast Forward button. At the point that
Rewind mode is slowed as far is it goes, you will return to normal mode and then Fast Forward mode.
Press the Play button to resume normal play directly.
Fast Forward
Press the Fast Forward button to move forward in a recorded program. Press it again up to four times to
increase the fast forward speed. x4, x15, x60 and x300 will display next to the status bar. x4 is the slowest
setting and x300 is the fastest. To slow the Fast Forward speed, press the Rewind button. At the point that
Fast Forward is slowed as far as it goes, you will return to normal mode and then to Rewind mode. Press
Play to resume normal play directly. For programs you are watching live, Fast Forward mode will be
activated if you have paused or rewound the program.
Skip Back
With Skip Back, you can go back to see the last play of the game or replay the last scene of your movie.
Just press the Skip Back button on your remote control to replay the last 10 seconds. Press the Replay
button repeatedly to continue skipping back in 10 second increments.
IPTV Middleware Version 13 Page 31Slow Motion
The Slow Motion function allows you to rewind to a point in a recorded program or within the recorded
(buffer) of the program you are currently watching and watch a segment of the program in slow motion.
Select the Pause button at the point in the program that you would like to watch in slow motion. Select
the Fast Forward button to play in slow motion. Press once to play at x1/4 speed, and press twice to play
at x1/2 speed.
Return to Live TV
Any time you Pause or rewind a live program, the show continues to be broadcast in real time and saved
in the buffer. To return to live programming, press the LIVE button.
IPTV Middleware Version 13 Page 32Delete a Recording
In addition to the option to delete a recording when you have finished viewing it, there are other options
for deleting a recording.
1. To access a list of recorded programs, press the LIST button on the remote control.
2. From the list of folders, choose the folder that contains the recordings you want to delete and use
the Up/Down arrow buttons to highlight the entire folder or the individual episode you want to
delete.
3. Press the Red button to Delete the recording or group of recordings. Or, press the Green button to
access the Actions menu and then choose Delete. You have the option to cancel the process.
4. If you are deleting a recording that was a part of a Series Rule, you will have other options –
Delete this recording, Delete series rule and this recording, or Cancel.
IPTV Middleware Version 13 Page 33Using Bookmarks
YYour DVR is capable of marking specific spots in a recorded program, called Bookmarks. It is an easy way for you
to mark your spot in a program that you might not be able to watch in its entirety, bookmark a great play in a sporting
event, or the end of a commercial.
1. To work with bookmarks, press the Play button on the remote control to display the
status bar.
2. As you are recording a program or watching a recorded program, press the Blue button on
the remote control to add a Bookmark. You will notice a black line in the status bar.
3. When you return to the program, you can press the Up/Down Arrow buttons on the remote
control to advance to your bookmarked spot. If there are multiple Bookmarks, keep pressing the
Up/Down arrow buttons until you are to your desired placed in the program.
4. You can remove a Bookmark by moving to the Bookmark and pushing the Blue button
within three seconds.
Bookmarks would be helpful would be in the case of a television movie that you keep and watch over and over.
You could bookmark the end of commercials so that you could skip over those sections of the movie.
IPTV Middleware Version 13 Page 34Recording Multiple Programs
Your DVR is capable of recording two programs while you watch a third program. You can easily tell
what your DVR is doing by pressing the OK button. When you see the red light indicating that something
is being recorded on the DVR, you can quickly find out what program is recording.
Note: See also “Using Picture in Picture (PIP) Button.
1. Press the OK button on the remote control to see what is Now Playing. In this example, the
television is tuned to channel 608 as indicated by the TV symbol. Channel 608 and 615 are
recording as indicated by the red circle symbol. Channel 606 is a recording that was recently
watched indicated by the red circle with the yellow check.
2. You may change to view any of the listed programs by using the Up/Down arrow keys on the
remote control and pressing the OK button. For example, you can choose to view the program as
it is being recorded on Channel 615.
3. When you change to view the program that is recording, the system will start at the last time you
viewed that program. You can go back to the beginning of the program using the Rewind button
IPTV Middleware Version 13 Page 35or jump with the down arrow. You have access to Rewind, Skip Back, Skip Forward, and Fast
Forward to move within the recording.
Recording Conflicts
The DVR can record a limited number of programs at a time. If you attempt to record more programs than
the system is capable of recording at one time, the DVR will warn you of a recording conflict.
1. You may choose to either resolve the conflict or to cancel your option to record the program.
2. When you choose “Resolve Conflict,” a guide screen will appear showing the other programs
currently scheduled to be recorded.
3. Highlight the program you wish to stop recording and press the Stop button on the DVR controls.
Choose from the stop recording options – Continue Recording, Stop Recording and Keep, Stop
Recording, Keep and Protect, or Stop Recording and Delete. You may now choose the alternate
program you wish to record from the guide and press the Record or OK button.
IPTV Middleware Version 13 Page 36Attempt to Watch a Locked Channel
If you have locked channels from view, you will need to enter a PIN in order to access programming on
that channel. See the Settings Menu section for instructions on locking channels.
1. In this example, the channel is locked; you are prompted to enter a PIN. Until you change it
through the Settings menu, the default PIN is 0000.
2. The Enter PIN screen will remain until a correct PIN is entered or until you press Exit.
3. Pressing Exit will bring up a screen indicating an invalid PIN was entered. Press the GUIDE
button to browse for another program to watch. This same result happens when selecting a locked
channel from the Guide.
IPTV Middleware Version 13 Page 37Attempt to Watch a Program Outside the Parental Rating Settings
If you have set parental ratings in order to prevent viewing shows beyond a rating that you find
acceptable, you will need to enter a PIN in order to access programming beyond your specified rating.
See the “Understanding the Settings Menu” section for instructions on setting parental controls.
1. When the program is rated beyond the viewing limits set, you are prompted to enter a PIN.
2. The Enter PIN screen will remain until a valid PIN is entered or until you press Exit.
3. Pressing Exit will bring up a screen indicating an invalid PIN was entered. Press the GUIDE
button to browse for another program to watch. This same result will occur when keying in a
channel number on the remote control.
IPTV Middleware Version 13 Page 38Using the LIST Button
You access your recordings, the list of future recordings and series rules by pressing the LIST button on
the remote control multiple times.
Current Recordings
Press the LIST button one time to access the list of Recording Folders. The All Recordings folder appears
first and includes all of the recordings you have stored on your DVR. If grouping is enabled in your
setting, each program will also have a folder including all recordings of that program. To move in and
out of the folders, use the Left/Right arrow buttons. At the top of the screen you see the number of folders
and the amount of space you have free on the DVR.
When you are in a program folder:
• Delete a recording by pressing the Red button on the remote control.
• View the available Actions by pressing the Green button on the remote control. Actions
include Play Recording, Edit Item, Information, Go Back, Move to Folder, Protect, Sort List,
Close Actions and Delete Recording.
• Search for programs within the Recording folders by pressing the Yellow button on the
remote.
• Sort the Current Recordings by pressing the Blue button on the remote control. By default,
Current Recordings are displayed by date and time. If you press the Blue button, programs
will be sorted by Name.
• Press the Skip Forward button to view recordings by title rather than group.
IPTV Middleware Version 13 Page 39Current Recording Actions
To view the available Actions, press the Green button on the remote control. The Actions list displays
on the right hand side of the screen. To make it easy for you, the list of Actions on the screen shows
the corresponding button that you could press on the remote control. It is also possible to highlight
your selection and then press OK on the remote control.
1. Select Play Recording to start the currently selected recording.
2. To extend the end recording time on a recording in progress, select Edit Item.
3. To show or hide Information about the recording, press the INFO button. This expands or hides
the view of information. Simply highlighting a recording and pausing for a brief moment will also
display the information.
4. To Go Back to the previous screen showing All Recording Folders, press LIST.
5. To move the recording to a specific folder arrow to select Move To Folder.
6. To group the recordings by their titles, select the Skip Forward button.
7. To Protect a recording so that it does not automatically get deleted, use the arrow buttons to
highlight the protect option and then press the OK button. When you do, a shield symbol will
display next to the program name letting you know that this program is protected. If you want to
remove protection from the recording, simply choose Protect again.
8. To Sort the List of Current Recordings, press the Blue button on the remote control. At the
bottom of the screen you will see the sort change to being sorted by Name. Press the Blue button
again to change the sort back to date and time.
9. To Close the Actions, either press the Green button or press the EXIT button on the remote
control.
10. To Delete the Recording, press the Red button on the remote control. Select Yes or No to delete
and then press the OK button.
IPTV Middleware Version 13 Page 40Future Recordings
Press the LIST button a second time to view your list of Future Recordings. These are programming
events that are waiting to happen. At the top of the screen you see the number of recordings and the
amount of space you have free on the DVR.
When you are in a program folder:
• Delete a future recording by pressing the Red button on the remote control.
• View the available Actions by pressing the Green button on the remote control. Actions
include Edit Item, Information, Go Back, Move to Folder, Sort List, Close Actions, and
Delete Recording.
• Search for programs within the Recording folders by pressing the Yellow button on the
remote.
• Sort the Current Recordings by pressing the Blue button on the remote control. By default,
Current Recordings are displayed by date and time. If you press the Blue button, programs
will be sorted by Name.
• Press the Skip Forward button to view recordings by title rather than group.
IPTV Middleware Version 13 Page 41Future Recording Actions
To view the available Actions, press the Green button on the remote control. The Actions list displays
on the right side of the screen. To make it easy for you, the list of Actions on the screen shows the
corresponding button that you could press on the remote control. You can also highlight your
selection and then press the OK button on the remote control.
1. To Edit the Item, press the OK button on the remote control. You can change the time that you
Start Recording and Stop Recording. This allows you to begin and/or end recording to allow for
time padding around the program.
2. To show or hide Information about the recording, press the INFO button. This expands or hides
the view of information. Simply highlighting a recording and pausing for a brief moment will also
display the information.
3. To Go Back to the Future Recordings Folder List press the LIST button.
4. To group the recordings by their titles, select the Skip Forward button.
5. To Move the recording to a specific folder arrow to select Move To Folder.
6. To Sort the List of Future Recordings, press the Blue button on the remote control. At the bottom
of the screen you will see the sort change to being sorted by Name. Press the Blue button again to
change the sort back to date and time.
7. To Close the Actions, either press the Green button or press the EXIT button on the remote
control.
8. To Delete the Recording, press the Red button on the remote control. Select Yes or No to delete
and then press the OK button.
IPTV Middleware Version 13 Page 42Series Recording Rules
Press the LIST button a third time to view your Series Recording Rules. These are the programs that you
have set to record on a regular basis. You can make adjustments to your series recording rules from this
screen. At the top of the screen you see the number of Series Rules and the amount of space you have free
on the DVR.
1. Delete a rule by pressing the Red button on the remote control.
2. View the available Actions by pressing the Green button on the remote control. Actions
include Edit Item, Information, Increase Priority, Decrease Priority, Sort List, Close Actions
and Delete Rule.
3. Search for programs in the recordings folders by pressing the Yellow button on the remote.
4. Sort the Series Rules by pressing the Blue button on the remote control. By default, Series
Rules are displayed by Priority. If you press the Blue button, programs will be sorted by
Name.
IPTV Middleware Version 13 Page 43Series Rules Actions
To view the available Actions, press the Green button on the remote control. The Actions list displays on
the right side of the screen. To make it easy for you, the list of Actions on the screen shows the
corresponding button that you could press on the remote control. You can also highlight your selection
and then press the OK button on the remote control.
1. To Edit the Item, press the OK button and choose from these options to edit:
• Choose how many episodes to Keep at Most any given time. Options are 1 – 10 or All
episodes. Use the arrow buttons to make your selection.
• Choose the Show Type that you wish to record. You may choose to record all episodes of
a program or just new episodes.
• Choose when to Start Recording. You can begin ‘on time’ when the program is scheduled
to begin. Or you can use the arrow buttons to choose 1, 2, 3, 4, 5,10, or 15 minutes early.
• Choose when to Stop Recording. You can stop ‘on time’ when the program is scheduled
to end. Or you can use the arrow buttons to choose 1, 2, 3, 4, 5,10, 15, 30, 45, or 60
minutes late.
• Finally choose the Folder where you want to save the recording and whether you’d like
your television to auto tune to the channel. Arrow to highlight Update Series Recording
and press the OK button on the remote control to save your changes. To Cancel your
changes, highlight Exit and press the OK button on the remote control.
2. To show or hide information about the recording, press the INFO button. This expands or
hides the view of information. Simply highlighting a recording and pausing for a brief
moment will also display the information.
3. The priority of programs is represented by their order in the list. The top program on the
list is the highest priority and the bottom one is the lowest priority. So, if you have
several programs scheduled to record at once and the system is unable to provide
resources to record all of them, the DVR will record based on highest priority. To change
IPTV Middleware Version 13 Page 44Priority, simply highlight the Action to Increase or Decrease Priority and then press the
OK button to adjust priority.
4. To Sort the List of Series Rules, press the Blue button on the remote control. By default
Series Rules are sorted by their Priority. You can change them to sort by Name. Press the
Blue button again to change the sort back to Priority.
5. To Close the Actions, either press the Green button or press the EXIT button on the
remote control.
6. To Delete the Rule, press the Red button on the remote control. Select Yes or No to
delete and then press the OK button.
Create a Favorites List
If you like to be able to surf within only a specific set of channels, you can create Favorite lists. By default,
your set top box has grouped channels into several pre-set Favorites lists including: All Channels, Subscribed
Channels, Movie Channels, Sports Channels, Music Channels, Entertainment Channels, Kids Channels, News
Channels, Business News Channels, Information Channels, Religious Channels, Regional Channels and HD
Channels. You may create up to five additional Favorites lists.
1. Press the MENU to access the Main Menu. Highlight TV. Use the arrow buttons to
highlight Edit Favorites and then press the OK button.
IPTV Middleware Version 13 Page 452. If you are not already in a ‘New List’ by default, arrow right to access a New List.
3. All available channels will display. Use the Up/Down arrow buttons on the remote control to
move through the list of channels. When you are on a channel you want to add to your list, press
the OK button to mark it as part of this Favorites list.
4. To name the list, press the Yellow button on the remote control.
5. Use the arrow buttons to move through the letters on the screen. Press the OK button on the
remote control to choose a letter. When you have named your list, arrow down to select the
Submit to accept your name.
6. To Save your favorites list, press the Blue button on the remote control and then press the OK
button.
7. To Discard a favorites list, press the Red button on the remote control.
8. Press the EXIT button on the remote control to leave the menu.
IPTV Middleware Version 13 Page 46Favorite List Actions
To view the available Actions associated with each Favorites List, press the Green button on the remote
control. The Actions list displays on the right side of the screen. To make it easy for you, the list of
Actions on the screen shows the corresponding button that you could press on the remote control. You
can also highlight your selection and then press the OK button on the remote control.
1. Selecting the Discard Changes option will exit Edit Favorites without making any changes.
2. Rename List allows you to change the name of this list without changing the channels that were
previously selected for this list.
3. Save List will save any changes made to this Favorites List.
4. Delete List will delete this list from your Favorites.
5. Invert List lets you select or deselect channels in this Favorites List. For example, if you have
selected 10 channels in this Favorites List and click OK on Invert List, those 10 channels will be
deselected and all of your other subscribed channels will be selected. If you click OK again
those 10 previously selected channels will be back in the list while the rest of the subscribed
channels will be removed.
IPTV Middleware Version 13 Page 47You can also read