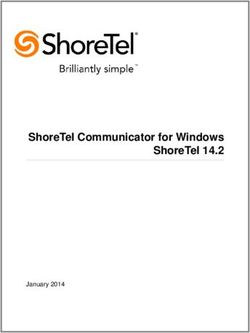User Manual NCS System Installation - Central Management System
←
→
Page content transcription
If your browser does not render page correctly, please read the page content below
NUUO Central Management System
Table of Contents
Table of Contents
Table of Contents ..................................................................................................................................................... ii
Part 1: NCS Overview ............................................................................................................................................... 4
System Introduction ................................................................................................................................................. 5
Client/Server Architecture ........................................................................................................................................................ 5
System Requirements .............................................................................................................................................. 6
System Setup ............................................................................................................................................................................ 6
Multiple Monitor Configuration................................................................................................................................................ 7
Installation ................................................................................................................................................................ 8
SQL Server 2005 Express ......................................................................................................................................................... 8
NCS Server ............................................................................................................................................................................ 11
NCS Client ............................................................................................................................................................................. 13
NCS Matrix ............................................................................................................................................................................ 14
Uninstalling NCS System ........................................................................................................................................................ 15
Getting Started with the NCS System .................................................................................................................... 16
Main Console Configuration .................................................................................................................................................. 16
SQL Server ............................................................................................................................................................................ 16
NCS Alarm Server .................................................................................................................................................................. 17
NCS Client ............................................................................................................................................................................. 18
NCS Matrix ............................................................................................................................................................................ 19
NCS System Overview ........................................................................................................................................... 21
NCS Server Window Introduction ........................................................................................................................................... 21
NCS Client Window Introduction ............................................................................................................................................ 22
NCS Client Setting ................................................................................................................................................................. 24
Customizing Client Appearance .............................................................................................................................................. 24
System Operate Mode/Edit Mode ............................................................................................................................................ 26
NCS Matrix Window Introduction ........................................................................................................................................... 26
SQL Server Introduction......................................................................................................................................................... 26
Part 2: Administrator Functions (Setting Up the NCS System) ............................................................................. 27
Servers/Devices ..................................................................................................................................................... 28
Adding/Editing/Removing Server Groups ................................................................................................................................. 28
Adding/Editing/Removing Servers........................................................................................................................................... 28
Maps ....................................................................................................................................................................... 30
Map Hierarchy....................................................................................................................................................................... 30
Adding/Editing/Removing Maps.............................................................................................................................................. 30
Servers/Devices on Map......................................................................................................................................... 31
Importing Indicator Images .................................................................................................................................................... 31
Adding/Removing Device Indicators ....................................................................................................................................... 31
Edit Device Indicators ............................................................................................................................................................ 32
Coverage ................................................................................................................................................................ 34
Adding/Editing/Removing Coverage ....................................................................................................................................... 34
User Groups and Users .......................................................................................................................................... 35
Adding/Editing/Removing User Groups .................................................................................................................................. 35
Adding/Editing/Removing Users ............................................................................................................................................. 36
Alarms .................................................................................................................................................................... 40
Adding/Copying/Editing/Removing Alarms .................................................................................................................................. 40
Page - iiNUUO Central Management System
Table of Contents
Central Server Configuration Window .................................................................................................................................... 42
Matrix System ......................................................................................................................................................... 45
Adding/Editing/Removing Matrixes......................................................................................................................................... 45
View Group Management ....................................................................................................................................... 47
Network Management............................................................................................................................................. 51
NCS Server Management........................................................................................................................................................ 51
Matrix Management ............................................................................................................................................................... 51
Importing/Exporting NCS Client Configuration ..................................................................................................... 53
Loading/Saving NCS Server Configuration ........................................................................................................... 54
License Management Tool ..................................................................................................................................... 55
License Management Tool Overview ....................................................................................................................................... 55
Activate/Transfer License ....................................................................................................................................................... 56
Part 3: User Functions (Day to Day Use) ............................................................................................................... 59
Operate Toolbar ..................................................................................................................................................... 60
Alarm Overview Window ........................................................................................................................................ 61
Recent Tab ............................................................................................................................................................................. 61
Real-Time Tab ....................................................................................................................................................................... 62
Output Tab and Output 2 Tab ................................................................................................................................................. 63
Message Log Tab ................................................................................................................................................................... 63
Alarm Log Settings ................................................................................................................................................................. 64
Alarm Management Window and Batch Alarm Management.................................................................................................... 64
Exporting Alarm Data to an Excel File ................................................................................................................................... 69
Clearing Alarms..................................................................................................................................................................... 69
Map Window ........................................................................................................................................................... 70
Adjusting Map Appearance..................................................................................................................................................... 70
Navigating Between Map and Servers/ Devices ....................................................................................................................... 70
Searching for devices on the server list or on map ................................................................................................................... 71
Map Indicators....................................................................................................................................................................... 71
Map Display Settings ............................................................................................................................................................. 73
Device Alarm Menus .............................................................................................................................................. 74
Common Functions ................................................................................................................................................................ 75
Camera Alarm Menu .............................................................................................................................................................. 76
Metadata Alarm Menu............................................................................................................................................................ 79
Output Device Alarm Menu .................................................................................................................................................... 82
Server Alarm Menu ................................................................................................................................................................ 82
Advance Alarm Search ........................................................................................................................................................... 83
Matrix View ............................................................................................................................................................. 85
Matrix View Toolbar .............................................................................................................................................................. 85
Showing Video on a Matrix..................................................................................................................................................... 85
Joystick Control ..................................................................................................................................................................... 87
Log Viewer.............................................................................................................................................................. 89
Remote Playback Shortcut..................................................................................................................................... 90
Server Summary..................................................................................................................................................... 91
NCS Client Software version .................................................................................................................................. 92
Cross Time Zone Scenario ..................................................................................................................................... 93
Page - iiiNUUO Central Management System
Part 1: NCS Overview
Part 1: NCS Overview
This section describes the NCS architecture and how to install and start the NCS system. It includes the following sections:
System Introduction, System Requirements, Installation, Getting Started with the NCS System, and NCS Client Overview.
Page - 4NUUO Central Management System
System Introduction
System Introduction
The NUUO Central Management System (NCS) is a powerful system which brings traditional central management systems
out of the control room through Internet access. The network-based key operation system can manage unlimited combinations
of analog and network cameras worldwide, via unlimited working stations in different locations. NCS is the universal solution
for large scale projects.
Client/Server Architecture
The NCS System uses client/server architecture to manage unlimited recording systems. These send events to the NCS
Alarm Server. After filtering the events, the NCS Alarm server sends alarm logs of pre-determined events to a SQL Server
(SQL database) and NCS Client systems. The NCS Client system allows users in different locations to log in to the NCS
Alarm server and, if they have the authority, to change the system configuration. The NCS Matrix system can be viewed
as an extension of the NCS client used to populate the alarms to additional monitors. NCS Matrix system is controlled by
NCS Client users.
Definition of Terms:
Terms Descriptions
NCS System All components of NUUO Central Management system.
Recording Server Front end servers of the NUUO Central Management system, consisting of NUUO Video
Recording systems which send events to NCS Alarm Server.
SQL Server Database of NUUO Central Management system, which backs up alarm logs.
NCS Alarm Server Alarm Server of NUUO Central Management system, which filters events in order to send
out alarms, and saves configuration of NCS system. Abbreviate NCS Server or Alarm
Server.
NCS Client Client end software of NUUO Central Management system, which is used to log in to the
Alarm Server.
NCS Matrix Video Matrix to view live video, controlled by NCS Client.
Page - 5NUUO Central Management System
System Requirements
System Requirements
System Setup
There are three scenarios for NCS system setup. Depending on customers’ budget and the size of the project, customers
can choose a suitable scenario. The system requirements for each scenario are detailed below.
Scenario A: Using one PC for all installed elements
Recommended hardware specification for Scenario A
PC1
CPU Intel Core 2 Quad Q9550 @ 2830MHz
RAM 2 GB
Hard Disk 250 GB or above
Intel 945 or 965 chip (for single monitor)
Mother-board
Intel P35/975 chip or nVidia nForce 650i chip (for multiple monitors)
Display ATi X4350 or above, nVIDIA GeForce 9500series or above
Ethernet 100 baseT or above, Gigabit LAN recommended
OS MS Windows XP Pro SP3 / Vista / 2003 / Win 7 / 2008 R2
Scenario B: Using three PCs with NCS Client and NCS Matrix on PC1, NCS Server and SQL Server on PC2, and NCS
Matrix on PC3
Recommended hardware specification for Scenario B
PC1 PC2 PC3
Intel Core 2 Quad Q6660 @ Intel Core 2 Duo Intel Core 2 Quad Q6660
CPU
2400MHz E4500 @ 2400MHz
RAM 2 GB 2 GB 2 GB
Hard Disk 250 GB or above 250 GB or above 250 GB or above
Display ATi X4350 or above ATi X1600 or above ATi X4350 or above
Intel 945 or 965 chip (for single monitor)
Mother-board
Intel P35/975 chip or nVidia nForce 650i chip (for multiple monitors)
Ethernet 100 baseT or above, Gigabit LAN recommended
OS MS Windows XP Pro SP3 / Vista / 2003 / Win 7 / 2008 R2
Page - 6NUUO Central Management System
System Requirements
Scenario C: Using four PCs with NCS Client and NCS Matrix on PC1, NCS Server on PC2, SQL Server on PC3, and NCS
Matrix on PC4
Recommended hardware specification for Scenario C
PC1 PC2 PC3 PC4
Intel Core 2 Quad Intel Core 2 Duo Intel Core 2 Duo Intel Core 2 Quad
CPU
Q6660 @ 2400MHz E4500 E4500 Q6660 @ 2400MHz
RAM 2 GB 1 GB 1 GB 2 GB
Hard Disk 250 GB or above 250 GB or above 250 GB or above 250 GB or above
Display ATi X4350 or above ATi X1600 or above ATi X1600 or above ATi X4350 or above
Intel 945 or 965 chip (for single monitor)
Mother-board
Intel P35/975 chip or nVidia nForce 650i chip (for multiple monitors)
Ethernet 100 baseT or above, Gigabit LAN recommended
OS MS Windows XP Pro SP3 / Vista / 2003 / Win 7 / 2008 R2
Multiple Monitor Configuration
For a PC running the NCS Client and NCS Matrix, it is suggested that three monitors are used: one to display the Map
window and the System Configuration window, one to display the Alarm Overview window, and one to display the live
video feed matrix. This enables efficient use of the system and saves hardware costs.
PCs using multiple monitors in this way should have a Intel P35/i975x motherboard which can support two display cards.
Each display card should be the same model, to avoid hardware conflicts.
Page - 7NUUO Central Management System
Installation
Installation
The NCS Installation CD contains the software you need to run the complete NCS system. If you are installing the system
on multiple PCs as described earlier, install the appropriate software for each PC:
For the PC running SQL Server, install SQL Server 2005 Express.
For the central server PC, install NCS Server
For client PCs, install NCS Client
For PCs displaying video matrixes, install NCS Matrix.
The following sections describe installation of each element of the NCS system.
SQL Server 2005 Express
To install SQL Server 2005 Express:
1. Insert the NCS installation CD.
2. In the Welcome to NCS window, click SQL Server 2005 Express.
If you do not have Microsoft .Net Framework 2.0 and Windows Installer 3.1 installed, a message will
appear. Download and install the application from the link in the message or from the toolbox directory of
installed CD.
3. In the End User License Agreement dialog box, read the terms, check I accept the licensing terms and
conditions, and then click Next.
Page - 8NUUO Central Management System
Installation
4. In the Installing Prerequisites dialog box, click Install to continue update, and then click Next to continue
installation.
5. In the Welcome to the Microsoft SQL Server Installation Wizard dialog box, click Next to install.
6. In the System Configuration Check dialog box, click Next.
7. In the Registration Information dialog box, enter your name and company, and then click Next.
Page - 9NUUO Central Management System
Installation
8. In the Feature Selection dialog box, select Database Services, and then click Next.
9. In the Authentication Mode dialog box, enable Mixed Mode option, and then enter and confirm a password.
10. In the Configuration Options dialog box, select Enable User Instances option, and then click Next.
11. In the Error and Usage Report Settings dialog box, you do not need to select any option. Click Next.
Page - 10NUUO Central Management System
Installation
12. In the Ready to install dialog box, click Install.
13. In the Setup Progress dialog box, wait for installation finish, and then click Next.
14. In the Completing Microsoft SQL Server 2005 Setup dialog box, click Finish
NCS Server
To install NCS Alarm Server:
1. Insert the NCS installation CD.
Page - 11NUUO Central Management System
Installation
2. In the Welcome to NCS window, click NCS Server.
3. In the InstallShield Wizard dialog box, click Next to continue.
4. In the License Agreement window, read the terms, select I accept the terms of the license agreement, and
then click Next.
5. In the Customer Information window, enter your name and company, and then click Next.
Page - 12NUUO Central Management System
Installation
6. In the Setup Type window, select Complete, and then click Next.
7. In the InstallShield Wizard window, click Next.
8. Please click Yes to install SQL Native Client program.
9. In the InstallShield Wizard Complete dialog box, click Finish.
NCS Client
To install NCS Client (include Matrix):
1. Insert the NCS installation CD.
Page - 13NUUO Central Management System
Installation
2. In the Welcome to NCS window, click NCS Client.
3. Complete installation as described in steps 3-7 of the To install NCS Alarm Server section on page 11.
4. In the InstallShield Wizard Complete dialog box, click Finish.
NCS Matrix
To install NCS Matrix:
1. Insert the NCS installation CD.
2. In the Welcome to NCS window, click NCS Matrix.
3. Complete installation as described in steps 3-4 of the To install NCS Client section on page 13.
Page - 14NUUO Central Management System
Installation
Uninstalling NCS System
To uninstall SQL Server:
In the Control Panel, open Add or Remove Programs, select and click on Remove button to uninstall four SQL objects
(Microsoft SQL Sever 2005, Native Client, Setup Support Files, VSS Writer).
To uninstall the NCS system:
In the Start menu, point to All programs, point to NUUO Central Management Server/Client/Matrix, and then click
Uninstall NCS System.
Transfer all license connections and then transfer license base before you uninstall the NCS System.
Page - 15NUUO Central Management System
Getting Started with the NCS System
Getting Started with the NCS System
Main Console Configuration
To configure the Main Console:
1. Run MainConsole.exe.
2. In Config, select Network Service, and set up the following services:
Live Streaming and Central Management. These services are essential to run the NCS system. Please start
these two services.
Remote Playback. This service enables recorded video viewing and remote playback. This service is also
responsible for providing data for client backup. Ensure this service works, please also Start Recording
Schedule to record video.
Remote Desktop. This service enables remote configuration of the main console.
3. Select Guard.
4. In the Event and Action Configuration window, configure alarm events and insert the action Send to Central
Server for events that you want to appear on the NCS system.
5. Click OK to return to the main console.
6. In the Start Menu, select Start Smart Guard System to start detecting events.
SQL Server
To configure SQL Server:
1. In the Start menu, point to All programs, point to Microsoft SQL Server 2005, point to Configuration Tools, and
then select SQL Server Configuration Manager.
Page - 16NUUO Central Management System
Getting Started with the NCS System
2. In the SQL Server Configuration Manager window, select Protocols for CMALARMLOG, right-click TCP/IP and
then select Enable to enable TCP/IP protocol.
3. Double-click TCP/IP, then in the TCP/IP Properties window select the IP Addresses tab.
4. Enter 1433 as the TCP port in IP1, IP2, and IPAll, and then click OK.
5. In the SQL Server Configuration Manager window, select SQL Server 2005 Services, right-click SQL Server
(CMALARMLOG), and then select Restart.
6. Ensure that any firewall allows access through port 1433.
NCS Alarm Server
To configure NCS Server:
1. In the Start menu, point to All programs, point to NUUO Central Management Server, and then select NCS Server.
2. In the NCS Server dialog box, click OK. This is only required the first time you start NCS server.
Page - 17NUUO Central Management System
Getting Started with the NCS System
3. The configuration of NCS Alarm Server.
In the Configuration tab of Central Server window, enter the IP address of the SQL Server, and then enter and
confirm the password set when installing SQL Server. (see page 10)
Specify a URL at which to store all alarm images.
Select Run NCS Server when Windows starts up if you want NCS Server to startup automatically at Windows
startup
4. In the Main table of this window, check the server has been Start and click OK.
The NCS Server must be executed before the NCS Client can be executed.
NCS Client
To configure and execute the NCS Client:
1. In the Start menu, point to All Programs, point to NUUO Central Management Client, and then select NCS Client.
2. In the Central Login window, enter the IP address and port of the NCS Server PC. The default port is 5180.
3. Enter a user name and, if required, a password. The default user name is admin and the default password is
empty.
4. Click OK.
To activate software license key(s)
1. Open License Manager Tool in Help menu.
2. Select Activate tab, check the NCS system in On line network environment.
3. Insert the SN, SN file or dongle to activate license.
4. After software license is activated successfully, please restart NCS Client.
Please refer to page 55 for advanced settings.
Page - 18NUUO Central Management System
Getting Started with the NCS System
To start up NCS Client automatically:
1. In the Edit menu, select NCS Client Setting.
2. In the NCS Client Setting window, select Enable Auto Startup and Enable Auto Login
3. Enter a user account and, if required, a password.
4. Click OK.
Please refer to page 24 for advanced settings.
NCS Matrix
To execute a single matrix display:
1. In the Start menu, point to All Programs, then point to NUUO Central Management Client or NUUO Central
Management Matrix, and click NCS Matrix.
To configure the first matrix in a multiple matrix system:
2. Ensure that the PC is configured to use multiple monitors.
3. In the Start menu, point to All Programs, then point to NUUO Central Management Client or NUUO Central
Management Matrix, and click NCS Matrix.
4. Click on Option to open Matrix Instance Dialog.
5. In the Matrix Instance Option Dialog window, select Default from list table.
6. Enter a matrix name, for example Monitor 1, in the Instance Name text box, leave the port at the default setting of
5210, select the #1 monitor from drop-down list, and then click Update to update modification.
To configure the second and subsequent matrixes in a multiple matrix system:
1. In the Matrix Instance Option Dialog window, enter a matrix name, for example monitor 2 in the Instance Name
text box.
2. Enter port number 5220.
3. Select the #2 monitor from drop-down list, and then click Update to update modification.
Page - 19NUUO Central Management System
Getting Started with the NCS System
4. To configure a third and a fourth monitor, repeat steps 1-3 naming the matrix instances as appropriate (for
example monitor3, monitor4), entering the port number (5230 for a third monitor and 5240 for a fourth), and
selecting the appropriate monitor.
5. Click OK to save all configuration of Matrix.
To execute a matrix in a multiple matrix system:
1. Ensure that the matrixes have been configured as described above.
2. In the Matrix Instance Dialog window, choose the matrix you want in the drop-down list, and then click Start to
start Matrix view.
3. Repeat steps 1 and 2 to execute each monitor.
Page - 20NUUO Central Management System
NCS System Overview
NCS System Overview
NCS Server Window Introduction
The NCS Server features four main tab windows, including :
The Main window controls the start/stop NCS server as well as the client connection through kill client/kill client all
options.
Under the Configuration window you may setup the connection between SQL Server and NCS Server,.
Restoring NCS Configuration will not clear the setting of SQL Server.
NCS Server enables backing up alarm records at a local hard drive or to FTP servers. Define a storage location for
video backups under the Backup window.
You may select between two storage locations. Choose Disk Storage for local hard drives or DAS, or choose FTP to
backup to FTP servers.
The License Status window displays current available licenses in the system.
Page - 21NUUO Central Management System
NCS System Overview
By double clicking on the server icon from the Taskbar you can access NCS Server settings directly.
You can also check the version of your system or stop the service by right clicking on the icon and clicking About or
Exit.
NCS Client Window Introduction
The default NCS Client window placement is as the following figure, including three main windows, four toolbars, and six
menus.
Menus
Toolbox
System Alarm
Control Overview Map Window
Window Window
Three Main Windows are:
System Control window: This window includes the Server List, Map List, Configuration, Matrix List and View
Group List sub-windows. Administrators can configure the NCS system in this window when the system is in Edit
Mode. (See Part 2: Administrator Functions (Setting Up the NCS System)
Page - 22NUUO Central Management System
NCS System Overview
Map window: This window shows all maps and device indicators. For administrator setup, see page 30. For day to
day use, user can view the video, show device information, query and manage alarms from the indicators (please
refer page 70).
Alarm Overview window: The default Alarm Overview window contains the Recent, Real-Time, Output, Output 2,
and Message Log tabs, which allow users to manage alarms (see page 61).
Six menus are:
The File menu: This menu has functions use to commit to NCS Server, save/load NCS Client Configuration, and
Logout/Exit NCS system.
The Edit menu: It allows administrator add New Object to configuration sub-window of System Control Window,
Import Indicator Image, setup Server configuration (refer Central Server Configuration Window section of page 42)
on Edit mode; and allows all user to setup Map Display setting of Map windows, Alarm Log setting of alarm
overview windows, and setup Joystick to control Matrix.
The View menu: This menu has options to setup the appearance of NCS Client window.
The Tools menu: This menu has five tools to help user easy to get information for Main Console, manage alarms,
and view live and record videos.
The Zoom menu: User can control and adjust map appearance (see page 70).
The Help menu: The menu provides the version information of NUUO NCS Client.
The toolbars are:
The Standard toolbar: The functions accessed by this toolbar are: toggle Edit Mode/Operate Mode (see page 26),
committing configuration changes to the server (see page 26), importing/exporting NCS Client software
configuration (see page 54), and displaying version information (see page 92).
The Map toolbar: The functions accessed by this toolbar are used to adjust map appearance (see page 70).
The Operate toolbar: The functions accessed by this toolbar help users in day to day use of the NCS Client. For
more information, see page 60.
The Status toolbar: Quick links to SQL Server Status and Central Backup Status can be found here.
The Search toolbar: The functions accessed by this toolbar include functions involved in searching (see page 71).
Standard Map Operate Status Search
Page - 23NUUO Central Management System
NCS System Overview
NCS Client Setting
You are able to configure functions including auto startup, auto login, auto reconnection, instant playback and client
recording under this window. Go to the Edit menu – NCS Client Setting.
Startup: Check to enable auto startup or auto login.
Reconnection: Check to enable auto reconnection to NCS Server / NCS Matrix when connection is lost.
Record Setting: Check to enable alarm triggered local recording on NCS client. You may customize pre/post
record time and auto recycle settings.
Instant Playback Setting: Configure pre/post playback length under instant playback windows.
Miscellaneous: Check Show central ID on server list and matrix list to display server / device / matrix ID
number on server and matrix lists. This is mainly for Joystick control. For details, please refer to p. 87.
To enable Recording on NCS Client or instant playback you MUST also start recording from Main
Console. NCS cannot access playback if Main Console has not recorded video.
Customizing Client Appearance
The appearance of the NCS Client is customizable. The System Control and Alarm Overview windows and their nine
associated tab display windows can be moved or removed to four appearance types:
Floating: A floating window can be moved to any position on the screen.
Docking: A docking window is aligned with one of the four edges of the application window.
Auto Hide: Docking windows can be set to AutoHide. The window then displays only when you point to the area
of the screen where the window is docked.
Hide: Hide the windows can be removed from screen.
Toolbars also can be moved or removed. The outlook of the client can also be changed to various preset styles.
To restore appearance back to default, please go to View menu and click on Reset Window Placement.
Page - 24NUUO Central Management System
NCS System Overview
To move a main window:
Click the title bar at the top of the window and drag it to the position you want. If you want it to dock at one of the edges of the
NCS Client window, drag it to one of the direction arrow buttons. There are three direction arrow buttons groups of different
windows (refer next page):
The Central group of Map Window, it allow move window to four edge of Map window.
The Outside group of NCS Client Window, it allow move window to four edge of Map window.
The Attached group of individual window, it allow move window to four edge of individual window and move to be
an associated tab display windows.
To move an individual tab display window:
Right-click on a tab and select Floating, or click directly on the tab and drag the window to the position you want. If you
want it to dock at one of the edges of the NCS Client window, drag it to one of the blue direction arrow buttons. The Auto
Hide function can now be applied to that tab window individually.
To move an individual tab display window to a main window:
Right-click on a tab and select Docking, or click directly on the tab and drag it to a tab bar in a main window.
Outside Group
Attached Group Central Group
These direction arrow buttons groups only appear when NCS Client preset style set as Office 2003 / Visual
Studio.NET 2005 / Office 2007
To Auto Hide a window (only available when window is docked):
Either:
Right-click in the window and select Auto Hide.
Or:
In the title bar for the window, click the Auto Hide toggle button .
The Auto Hide function applies to all tab windows in a main window. If one of the tab windows in a main
window is set to Auto Hide, all the other tabs will also Auto Hide.
Page - 25NUUO Central Management System
NCS System Overview
To close an individual tab display window:
Right-click on a tab and select Hide or click directly on the Close Window button on the top right corner of the window.
To display the window again, go to the View menu, point to Toolbars, and then check the window you want to show.
Another way to close a window is to uncheck a box in the Toolbars menu.
To move a toolbar:
Click on the double line on the left side of a toolbar and drag it to the position you want.
To hide or display a toolbar
Go to the View menu, point to Toolbars, and then uncheck or check the toolbar you want to hide or show. And if user drag
to as an individual menu in window, simply click the button on the top right corner of the menu to close it.
To change the look of the NCS Client to a preset style:
In the View menu, point to Application Look, and choose one of the following preset application looks: Office 2000 / Office
XP / Office 2003 / Visual Studio.NET 2005 / Windows XP / Office 2007
System Operate Mode/Edit Mode
To carry out most administrator functions, you need to be in Edit Mode.
Press the Edit Mode toggle button to enter Edit Mode, and press it again to exit Edit Mode. When in Edit
Mode, the NCS Client will not receive alarms. A flashing indicator reminds you that you are in Edit Mode.
Any changes made to the system must be saved with the Commit button. When administrators
click the Commit button to save changes, other users will be disconnected from the NCS server and will
need to log in again.
NCS Matrix Window Introduction
Move Mouse to right-down area, the icon would auto appear. User can edit/exit the Matrix, further option
please see page 51.
SQL Server Introduction
NCS system is use SQL Server 2005 Express of Microsoft free application software as database. NUUO recommend user
to use Microsoft SQL Server Management Studio Express to backup SQL Server. Please refer the web site of Microsoft
http://technet.microsoft.com/en-us/library/ms365247.aspx .
Page - 26Part 2: Administrator Functions (Setting Up the NCS
System)
This section describes functions and operations of the administrator to set up the NCS Client software system while in Edit
Mode. Please follow this section to setup Servers/Devices, Maps, Servers/Devices on Map, User Groups and Users,
Coverage, Alarms, and Matrix system.
27NUUO Central Management System
Servers/Devices
Servers/Devices
The NCS Client provides the ability to monitor unlimited cameras and input/output devices through unlimited Main Console
servers. For convenience, Main Console servers and their related devices are organized into groups. The default top-level
group is called ServerGroup. Child groups can be added to this in a hierarchical structure.
To carry out the functions described below, you need to be in Edit mode and Commit after setup (see
page 26).
The license of the software should be registered first before operating the formal version of NCS System.
Execute the License Management Tool in Help>License Manager to activate the license from a dongle or serial
number allocated with the NCS software package, or de-activate the license then use it on another PC to activate it
again. Please refer to page 55 for details on how to configure the License Management Tool.
Adding/Editing/Removing Server Groups
To add a server group:
1. Ensure that the client is in Edit Mode and that the ServerView tab is selected.
2. Right-click on the ServerGroup icon at the top of the window, then click Add Group.
3. Enter the group name, then click OK.
4. The group you added appears in the tree structure of the ServerView window.
To edit a server group name:
1. Right-click on the server group icon for the group you want to edit.
2. Select Settings.
3. Enter the name you want, then click OK.
To remove a server group:
1. Right-click on the server group icon for the server group you want to remove.
2. Select Delete and click Yes at the confirmation prompt.
Adding/Editing/Removing Servers
Servers can be added to any server group. When a server is added, the devices on it must be synchronized with the NCS
Client (See page 29). This procedure ensures that the cameras, input/output devices, and metadata devices on the server
are available for monitoring.
To add a server:
1. Ensure that the client is in Edit Mode and that the ServerView tab is selected.
2. Right-click on a server group icon , then click Add Server.
3. Enter the server details, then click OK. The Central Management Port should be the same as setup in Main
Console server.
4. The server you added should appear in the tree structure of the ServerView window.
To edit settings of an existing server:
1. Go to server view under Edit Mode.
2. Right-click on an existing server and choose Settings…
3. Click OK after configuration is done.
Page - 28NUUO Central Management System
Servers/Devices
Licenses for all servers and devices (cameras, I/O devices and metadata devices) need to be activated via
NCS Client. (See Page 56)
If you enter the Central Management port and click Detect, the NCS system will auto-detect the ports for
Live Streaming, Remote Playback and Remote Desktop.
Click the Server Info button to open a Server Information window, and the Server Information will be
displayed on the Alarm detail window when an alarm is active.
To add contacts to the server:
1. Click on Add under Server Configuration.
2. Complete the required info and click OK.
To synchronize server devices:
Right-click on a server icon , then click Synchronize Device. Then, all
cameras, metadata and input/output devices of Main Console server will
appear and be available for monitoring.
You must have enough licenses for the devices, otherwise the devices without licenses will show disable
icon . In the Tool menu, select Server Summary to check the license status.
To edit server settings:
1. Right-click on a server icon , then click Settings.
2. Enter the required settings, then click OK.
To remove a server:
1. Right-click on a server icon .
2. Select Delete and click Yes at the confirmation prompt.
You may sort servers under server groups or devices under servers according to name or type. To do this
right click on any server group or server under Edit mode and choose Sort by… Name or Type. You may
also drag and drop icons to rearrange order manually.
Page - 29NUUO Central Management System
Maps
Maps
The Map window displays indicator icons representing the devices and servers that the NCS client monitors. They are
shown against map backgrounds. This enables quick and easy control and monitoring of devices according to their location.
Multiple maps of different locations and at different scales can be used, as described below. To change the size, pan
settings and brightness of map graphics, see page 70.
To carry out the functions described below, you need to be in Edit Mode and Commit after setup (see
page 26).
Map Hierarchy
Maps can be layered in a hierarchical structure. Typically, the top–level (parent) map is at a large enough scale to cover the
geographical areas of all the lower-level (child) maps. Each child map is assigned an icon on the parent map. Clicking a
child map icon shows the child map in the Map window. Multiple levels of child maps can be defined.
The default top level map is provided by NUUO. To change this, see the section To edit map settings
below.
Adding/Editing/Removing Maps
To add a child map to a parent map:
1. Ensure that the client is in Edit Mode and that the MapView window is selected.
2. Right-click on the icon for the parent map , then click Add Map.
3. Enter the required details.
4. If you do not want to use the default indicator image, please manual import another image and set to default (For
information on importing indicator images, see page 31.).
5. Click OK. The map you added appears in the tree structure of the MapView window.
6. The map indicator appears on the parent map. Drag it to the position you want.
To edit map settings:
1. Right-click on a map icon , then click Settings.
2. Enter the required settings, then click OK.
To remove a map:
1. Right-click on a map icon .
2. Select Delete and click Yes at the confirmation prompt.
You may sort maps and devices on the map list according to name or type. To do this right click on any
map under Edit mode and choose Sort by… Name or Type. You may also drag and drop icons to
rearrange order manually.
Page - 30NUUO Central Management System
Servers/Devices on Map
Servers/Devices on Map
Each Main Console server or device can be assigned to a map. An indicator for the Main Console server or device is
displayed on the map at the position you choose. This allows quick and easy control and monitoring. You can control the
orientation of indicators as well as the appearance of accompanying text and the information it shows. The NCS Client
software comes with default indicator images, but you can also import your own.
To carry out the functions described below, you need to be in Edit Mode and Commit after setup (see
page 26).
Importing Indicator Images
To import an indicator image:
1. In the Edit menu, select Import Indicator Image.
2. From the drop-down list, select the type of indicator image you want to import.
3. Click Import, browse to the required image file, and open it.
4. Click OK.
If you want to set a specific image as the default for a file type, select the image, then select the Default
checkbox.
Adding/Removing Device Indicators
There are two ways to add device indicators to a map: MapView display and ServerView.
To add device indicators to a map in MapView:
1. Ensure that the client is in Edit Mode and that the MapView window is selected.
2. Click on the map icon for the map you want to add an indicator to. This displays the map.
3. Right-click on the map icon.
4. Click Add Server Indicator, Add Camera Indicator, Add Metadata Indicator or Add I/O Indicator, as required.
5. From the drop-down list, select a device.
5
6
Page - 31NUUO Central Management System
Servers/Devices on Map
6. Choose an indicator.
7
7. When the device is a camera select Show Coverage Area to set the Range and Radian.
8. Click Apply to… if you need to apply settings to other camera indicators.
9. Click OK.
10. The device indicator will appear on the map. Drag it to the required location.
To drag a device indicator to a map from ServerView:
1. Ensure that the map you want is displayed.
2. Click on the ServerView window.
3. Directly drag a device to the desired location on the map.
If you are in MapView and click on a device which has already been added to a map, the map for that
device will be displayed.
To remove a device indicator from a map:
1. Right-click the indicator.
2. Click Delete.
3. Click Yes in the confirmation window.
Edit Device Indicators
An indicator image can be rotated, mirrored, or changed. The image can also be set to refer to a different device than the
one originally chosen.
To rotate a device indicator to a preset angle:
Once a device indicator has been added or dragged to a map, the indicator image can be rotated. This is useful to show
which direction a camera is pointing.
1. Right-click the indicator or right-click the device from MapView.
2. Click Rotate and choose an angle (preset angle 0, 45, 90, 135, 180, 225, 270, or 315 degrees).
The radian, range, color and area of Camera Indicator can be set to show camera coverage.
Page - 32NUUO Central Management System
Servers/Devices on Map
To rotate a device indicator to an arbitrary angle:
1. Right-click the indicator or right-click the device form MapView, or click icon from Edit toolbar.
2. Click Rotate Arbitrary.
3. Use the rotation handle to rotate the indicator to the desired angle, then click to fix the angle.
4. Click Rotate Arbitrary again to close this option.
To mirror a device indicator:
Indicator images can be mirrored (flipped horizontally) so that a mirror image is displayed. One use would be to show in
which direction a camera is pointing. For example, a default image may show a camera pointing left.
1. Right-click the indicator or right-click the device form MapView.
2. Click Mirror.
3. Mirroring would then have it facing right.
The mirror command is a toggle. To un-mirror a previously mirrored indicator, follow steps 1 and 2 again.
To change a device indicator image:
1. Right-click the indicator or right-click the device form MapView.
2. Click Settings.
3. Select the indicator image you want, then click OK.
To import a new indicator image, see page 31.
To remove a device indicator from a map:
1. Right-click the indicator or right-click the device form MapView.
2. Click Delete.
3. Click Yes in the confirmation window.
Page - 33NUUO Central Management System
Coverage
Coverage
Coverage is a defined period or periods of time. This is used for the following purposes:
To define the times a user can log in to the system and use the NCS client. This coverage is applied according to
the local time of the NCS Client.
To define the times that an alarm is active. This coverage is applied according to the local time of the source Main
Console server.
To carry out the functions described below, you need to be in Edit Mode and Commit after setup (see
page 26).
Adding/Editing/Removing Coverage
To add a coverage:
1. Ensure that the client is in Edit Mode and the Configuration window is selected.
2. Right-click on the Coverage folder icon , then click Add Coverage.
3. In the Coverage Dialog window, enter a coverage name and, if you want, a coverage description.
4. Choose a coverage mode:
General is for regular coverage periods.
Specific Day means that this coverage applies to a specific date only. Choose the date from the drop-down list.
5. Select the time periods you want for this coverage.
Drag over the time periods you want. Selected periods appear in blue.
To remove periods, select Remove Time Period and drag over the periods you want to remove.
To clear all selected periods, click the Clear All button.
6. Click OK. The coverage you added appears in the tree structure of the Configuration window.
You can also add a coverage from the Edit menu by pointing to New Object, clicking on Coverage then
following steps 3 – 6 above.
To edit a coverage:
1. Right-click on the coverage icon for the coverage you want to edit.
2. Select Edit Coverage.
3. Edit the settings as required.
4. Click OK.
To remove a coverage:
1. Right-click on the coverage icon for the coverage you want to remove.
2. Select Delete Coverage and click Yes at the confirmation prompt.
Page - 34NUUO Central Management System
User Groups and Users
User Groups and Users
System administrators can control who can use the NCS client, when they use it, their ability to perform various functions,
and which devices they can access. Privileges are assigned via user groups. For each user group, an administrator can
define permitted functions as well as which devices the users in that group can access. Password control, permitted access
times (see page 34), and a matrix profile (see page 47) are configured in the settings for each user.
To carry out the functions described below, you need to be in Edit Mode and Commit after setup (see
page 26).
Adding/Editing/Removing User Groups
To add a user group:
1. Ensure that the client is in Edit Mode and that the Configuration window is selected.
2. Right-click on the User Group folder icon , then click Add User Group.
3. In the User Group Configuration window, enter a group name and a group description if required.
4. In the Function Privilege area, select the privileges for members of this User Group:
Alarm Management – allows users to change alarm status on the Alarm Management window (see page 61).
Alarm Image
Alarm Management
View Alarm Image – allows users to see a snapshot from the camera as an icon in the Recent display (see
page 61) and view snapshot on Alarm detail Window.
Page - 35NUUO Central Management System
User Groups and Users
Open Live Video – allows users to open a live video window to view image of the camera and related devices
from the Alarm Detail window or by right-clicking on a camera indicator.
Open/Backup Recorded Video – allows users to open or back up recorded video of the camera and related
devices from the Alarm Detail Window or by right-clicking on a camera indicator.
PTZ Control – allows users to control the PTZ (pan, tilt, zoom) settings of compatible cameras. This option only
works when users also have Open Live Video authority. Priority of PTZ control of the user group is defined by
numbers 1-10, with 1 for the highest priority. Users with higher priority can obtain PTZ control from other users.
Control Digital Output – allows users to control digital outputs such as alarms. This option only works when
setting IO devices as related devices in Alarm setting (see page 40 ).
View and Search Metadata transaction – allows users with authorization to search metadata transactions.
Remote Desktop – allows users to open a remote desktop.
5. In the Device Access area, choose the devices which members of this User Group will be able to access. If the
devices have not been enabled in Device Access table, users still don’t have allow to use above functions.
6. Click OK. The user group you added appears in the tree structure of the Configuration window.
You can also add a user group from the Edit menu by pointing to New Object, clicking on User Group
then following steps 4 – 6 above.
For quick add a new User Group, please use Insert Copy option by right-click on the User Group which
you want to copy.
To edit a user group:
1. Right-click on the User Group icon for the user group you want to edit.
2. Select Edit User Group.
3. Edit the settings as required.
4. Click OK.
To remove a user group:
1. Right-click on the User Group icon for the user group you want to remove.
2. Select Delete Group and click Yes at the confirmation prompt.
Adding/Editing/Removing Users
Add new users and modify or remove existing users. You may choose to add Central Users directly in the system or
import users from MS Active Directory (MSAD) as Windows Users.
To add a Central User:
1. Ensure that the client is in Edit Mode and the Configuration window is selected.
2. Right-click on the User folder icon , then click Add Central User. The User Configuration window
appears.
Page - 36You can also read