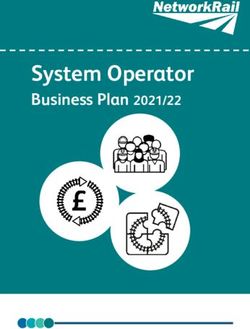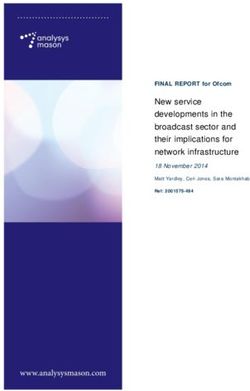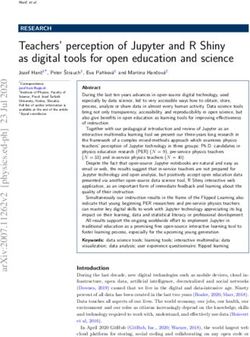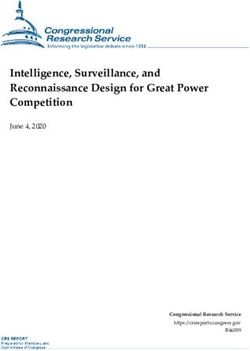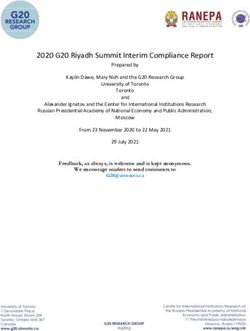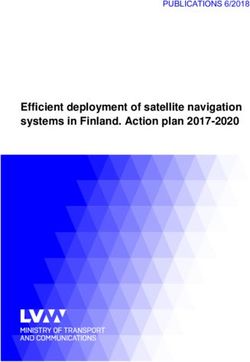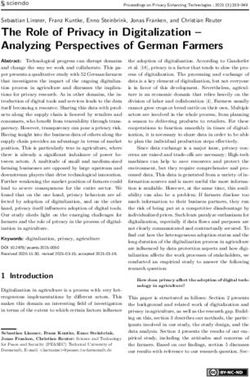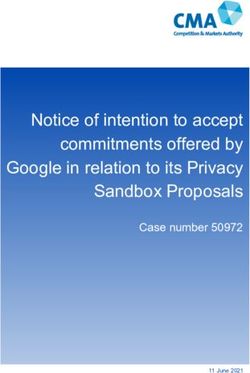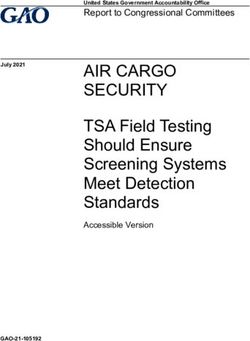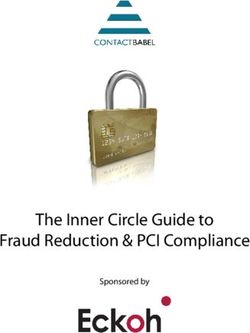Nokia N80 Internet Edition User guide
←
→
Page content transcription
If your browser does not render page correctly, please read the page content below
Nokia operates a policy of ongoing development. Nokia reserves the right to make
changes and improvements to any of the products described in this document
DECLARATION OF CONFORMITY without prior notice.
Hereby, NOKIA CORPORATION declares that this RM-159 product is in compliance TO THE MAXIMUM EXTENT PERMITTED BY APPLICABLE LAW, UNDER NO
with the essential requirements and other relevant provisions of Directive 1999/5/ CIRCUMSTANCES SHALL NOKIA OR ANY OF ITS LICENSORS BE RESPONSIBLE FOR
EC. A copy of the Declaration of Conformity can be found at http:// ANY LOSS OF DATA OR INCOME OR ANY SPECIAL, INCIDENTAL, CONSEQUENTIAL
www.nokia.com/phones/declaration_of_conformity/. OR INDIRECT DAMAGES HOWSOEVER CAUSED.
THE CONTENTS OF THIS DOCUMENT ARE PROVIDED "AS IS". EXCEPT AS REQUIRED
BY APPLICABLE LAW, NO WARRANTIES OF ANY KIND, EITHER EXPRESS OR IMPLIED,
© 2007 Nokia. All rights reserved.
INCLUDING, BUT NOT LIMITED TO, THE IMPLIED WARRANTIES OF
Nokia, Nokia Connecting People, Nseries, N80, Pop-Port, and Visual MERCHANTABILITY AND FITNESS FOR A PARTICULAR PURPOSE, ARE MADE IN
Radio are trademarks or registered trademarks of Nokia Corporation. RELATION TO THE ACCURACY, RELIABILITY OR CONTENTS OF THIS DOCUMENT.
Nokia tune is a sound mark of Nokia Corporation. Other product and NOKIA RESERVES THE RIGHT TO REVISE THIS DOCUMENT OR WITHDRAW IT AT ANY
company names mentioned herein may be trademarks or tradenames of their TIME WITHOUT PRIOR NOTICE.
respective owners.
The availability of particular products and applications and services for these
Reproduction, transfer, distribution, or storage of part or all of the contents in this products may vary by region. Please check with your Nokia dealer for details, and
document in any form without the prior written permission of Nokia is prohibited. availability of language options.
This product includes software licensed from Symbian Export controls
Software Ltd (c) 1998-2007. Symbian and Symbian OS are
This device may contain commodities, technology, or software subject to export
trademarks of Symbian Ltd.
laws and regulations from the US and other countries. Diversion contrary to law is
Java and all Java-based marks are trademarks or registered prohibited.
trademarks of Sun Microsystems, Inc.
FCC / INDUSTRY CANADA NOTICE
Your device may cause TV or radio interference (for example, when using a
telephone in close proximity to receiving equipment). The FCC or Industry Canada
can require you to stop using your telephone if such interference cannot be
eliminated. If you require assistance, contact your local service facility. This device
complies with part 15 of the FCC rules. Operation is subject to the following two
US Patent No 5818437 and other pending patents. T9 text input software conditions: (1) This device may not cause harmful interference, and (2) this device
Copyright (C) 1997-2007. Tegic Communications, Inc. All rights reserved. must accept any interference received, including interference that may cause
This product is licensed under the MPEG-4 Visual Patent Portfolio License (i) for undesired operation. Any changes or modifications not expressly approved by Nokia
personal and noncommercial use in connection with information which has been could void the user's authority to operate this equipment.
encoded in compliance with the MPEG-4 Visual Standard by a consumer engaged The third-party applications provided with your device may have been created and
in a personal and noncommercial activity and (ii) for use in connection with may be owned by persons or entities not affiliated with or related to Nokia. Nokia
MPEG-4 video provided by a licensed video provider. No license is granted or shall does not own the copyrights or intellectual property rights to the third-party
be implied for any other use. Additional information, including that related to applications. As such, Nokia does not take any responsibility for end-user support,
promotional, internal, and commercial uses, may be obtained from MPEG LA, LLC. functionality of the applications, or the information in the applications or these
See . materials. Nokia does not provide any warranty for the third-party applications.
BY USING THE APPLICATIONS YOU ACKNOWLEDGE THAT THE APPLICATIONS ARE
PROVIDED AS IS WITHOUT WARRANTY OF ANY KIND, EXPRESS OR IMPLIED, TO THEMAXIMUM EXTENT PERMITTED BY APPLICABLE LAW. YOU FURTHER ACKNOWLEDGE THAT NEITHER NOKIA NOR ITS AFFILIATES MAKE ANY REPRESENTATIONS OR WARRANTIES, EXPRESS OR IMPLIED, INCLUDING BUT NOT LIMITED TO WARRANTIES OF TITLE, MERCHANTABILITY OR FITNESS FOR A PARTICULAR PURPOSE, OR THAT THE APPLICATIONS WILL NOT INFRINGE ANY THIRD-PARTY PATENTS, COPYRIGHTS, TRADEMARKS, OR OTHER RIGHTS. Issue 3 EN, 9243763
Contents
For your safety...........................................7 Edit images ........................................................................... 26
Record videos ....................................................................... 27
Your Nokia N80.......................................10 Edit video clips..................................................................... 29
Software updates................................................................ 10
Settings.................................................................................. 10 Gallery.......................................................31
Nokia support and contact information....................... 10 View images and video clips............................................ 32
Transfer content from another device .......................... 11 Slide show ............................................................................. 32
Essential indicators............................................................. 11 Presentations........................................................................ 33
Keypad lock (keyguard) ..................................................... 13 Albums ................................................................................... 33
Volume and loudspeaker control.................................... 13 Back-up files ........................................................................ 33
Clock ....................................................................................... 13 Home network ..................................................................... 34
Headset .................................................................................. 14 Print online in Gallery........................................................ 36
Wrist strap ............................................................................ 14 Online sharing...................................................................... 37
Wireless LAN ........................................................................ 14 Media applications ..................................40
Home network ..................................................................... 16
Music player ......................................................................... 40
Memory card ........................................................................ 17
Image print ........................................................................... 41
File manager......................................................................... 18
RealPlayer.............................................................................. 42
Useful shortcuts .................................................................. 19
Movie director...................................................................... 44
Help......................................................................................... 20
Flash Player........................................................................... 46
Tutorial................................................................................... 20
Camera......................................................21 Messaging.................................................47
Write text .............................................................................. 48
Take pictures ........................................................................ 21Write and send messages..................................................49 End a connection................................................................. 74
Inbox—receive messages ...................................................51 Settings .................................................................................. 75
Mailbox...................................................................................53 Web......................................................................................... 75
View messages on a SIM card .........................................55
Messaging settings .............................................................55
Calendar....................................................80
Create calendar entries ..................................................... 80
Contacts (Phonebook) ............................ 60 Calendar views..................................................................... 80
Save names and numbers .................................................60 Manage your calendar entries......................................... 81
Copy contacts.......................................................................61 Calendar settings ................................................................ 81
Add ringing tones for contacts........................................62
Create contact groups........................................................62
My own.....................................................82
Visual Radio .......................................................................... 82
Make calls ............................................... 63 Go to—add shortcuts.......................................................... 83
Voice calls..............................................................................63 IM—instant messaging ...................................................... 84
Video calls..............................................................................65 Games..................................................................................... 87
Video sharing........................................................................66
Answer or decline a call ....................................................68
Connectivity .............................................88
Log ..........................................................................................70 Bluetooth connectivity ...................................................... 88
Infrared connection............................................................ 91
Web browsers.......................................... 72 Data cable ............................................................................. 92
Services...................................................................................72 PC connections .................................................................... 92
Access point ..........................................................................72 Connection manager.......................................................... 93
Bookmarks view ...................................................................72 Synchronization................................................................... 94
Connection security............................................................73 Device manager ................................................................... 94
Browse ....................................................................................73
Download and purchase items ........................................74
Office ........................................................97
Calculator .............................................................................. 97Converter............................................................................... 97 Application manager........................................................113
Notes ...................................................................................... 97 Activation keys for copyright-protected files ........116
Recorder................................................................................. 98
Troubleshooting: Q&A ......................... 117
Personalize your device ...........................99
Battery information ............................. 121
Profiles—set tones............................................................... 99
Change the look of your device ....................................100 Charging and discharging...............................................121
Active standby mode........................................................101 Nokia battery authentication guidelines ...................121
Tools....................................................... 102 Care and maintenance ......................... 124
Multimedia key..................................................................102 Additional safety information............. 126
Settings................................................................................102
Voice commands ...............................................................113 Index ...................................................... 129For your safety
Read these simple guidelines. Not following them may be SWITCH OFF WHEN REFUELING Do not use
dangerous or illegal. Read the complete user guide for the device at a refueling point. Do not use near
further information. fuel or chemicals.
SWITCH ON SAFELY Do not switch the device SWITCH OFF NEAR BLASTING Follow any
on when wireless phone use is prohibited or restrictions. Do not use the device where
when it may cause interference or danger. blasting is in progress.
ROAD SAFETY COMES FIRST Obey all local USE SENSIBLY Use only in the normal
laws. Always keep your hands free to operate position as explained in the product
the vehicle while driving. Your first documentation. Do not touch the antenna
consideration while driving should be road unnecessarily.
safety.
QUALIFIED SERVICE Only qualified personnel
INTERFERENCE All wireless devices may be may install or repair this product.
susceptible to interference, which could affect
performance. ENHANCEMENTS AND BATTERIES Use only
approved enhancements and batteries. Do not
SWITCH OFF IN HOSPITALS Follow any connect incompatible products.
restrictions. Switch the device off near medical
equipment. WATER-RESISTANCE Your device is not
water-resistant. Keep it dry.
SWITCH OFF IN AIRCRAFT Follow any
restrictions. Wireless devices can cause BACK-UP COPIES Remember to make back-
interference in aircraft. up copies or keep a written record of all
important information stored in your device.
7CONNECTING TO OTHER DEVICES When Your device supports internet connections and other
connecting to any other device, read its user methods of connectivity. Like computers, your device may
guide for detailed safety instructions. Do not be exposed to viruses, malicious messages and
connect incompatible products. applications, and other harmful content. Exercise caution
and open messages, accept connectivity requests,
EMERGENCY CALLS Ensure the phone
download content, and accept installations only from
function of the device is switched on and in
trustworthy sources. To increase security of your device,
service. Press the end key as many times as
consider installing antivirus software with a regular
needed to clear the display and return to the
update service and using a firewall application.
standby mode. Enter the emergency number,
then press the call key. Give your location. Do Warning: To use any features in this device, other
not end the call until given permission to do than the alarm clock, the device must be switched on.
so. Do not switch the device on when wireless device use
may cause interference or danger.
About your device The office applications support common features of
Microsoft Word, PowerPoint, and Excel (Microsoft Office
The wireless device described in this guide is approved for 2000, XP, and 2003). Not all file formats can be viewed or
use on the EGSM 850/900/1800/1900 and UMTS 2100 modified.
networks. Contact your service provider for more During extended operation, such as an active video call,
information about networks. the device may feel warm. In most cases, this condition is
When using the features in this device, obey all laws and normal. If you suspect the device is not working properly,
respect local customs, privacy and legitimate rights of take it to the nearest authorized service facility.
others, including copyrights. Your device may have preinstalled bookmarks and links for
Copyright protections may prevent some images, music third-party internet sites. You may also access other
(including ringing tones), and other content from being third-party sites through your device. Third-party sites are
copied, modified, transferred, or forwarded. not affiliated with Nokia, and Nokia does not endorse or
8assume liability for them. If you choose to access such
sites, you should take precautions for security or content.
Enhancements, batteries, and
chargers
Network services Always switch the device offand disconnect the charger
before removing the battery.
To use the phone you must have service from a wireless
service provider. Many of the features require special Check the model number of any charger before use with
network features. These features are not be available on all this device. This device is intended for use when supplied
networks; other networks may require that you make with power from a DC-4, AC-3, or AC-4 charger and from
specific arrangements with your service provider before an AC-1, ACP-8, ACP-12, LCH-8, LCH-9, or LCH-12
you can use the network services. Your service provider can charger when used with a CA-44 charger adapter.
give you instructions and explain what charges will apply. The battery intended for use with this device is BL-5B.
Some networks may have limitations that affect how you
can use network services. For instance, some networks may Warning: Use only batteries, chargers, and
not support all language-dependent characters and enhancements approved by Nokia for use with this
services. particular model. The use of any other types may
invalidate any approval or warranty, and may be
Your service provider may have requested that certain dangerous.
features be disabled or not activated in your device. If so,
they will not appear on your device menu. Your device may For availability of approved enhancements, please check
also have a special configuration such as changes in menu with your dealer. When you disconnect the power cord of
names, menu order, and icons. Contact your service any enhancement, grasp and pull the plug, not the cord.
provider for more information.
This device supports WAP 2.0 protocols (HTTP and SSL) that
run on TCP/IP protocols. Some features of this device, such
as MMS, browsing, e-mail, and content downloading using
the browser or over MMS, require network support for
these technologies.
9Your Nokia N80
Your Nokia N80
Model number: Nokia N80-1 Settings
Hereinafter referred to as Nokia N80.
Your Nokia N80 normally has MMS, GPRS, streaming, and
mobile internet settings automatically configured in the
Software updates device, based upon your service provider or network
operator information. You may have settings from your
Nokia may produce software updates that may offer new service providers already installed in your device, or you
features, enhanced functions, or improved performance. may receive or request the settings from the service
You may be able to request these updates through the providers as a special message.
Nokia Software Updater PC application. To update the
device software, you need the Nokia Software Updater
application and a compatible PC with Microsoft Windows Nokia support and contact
2000 or XP operating system, broadband internet access,
and a compatible data cable to connect your device to the
information
PC. Check www.nokia.com/support or your local Nokia web
To get more information and to download the Nokia site for the latest version of this guide, additional
Software Updater application, visit www.nokia.com/ information, downloads, and services related to your Nokia
softwareupdate or your local Nokia web site. product.
If software updates over the air are supported by your On the web site, you can get information on the use of
network, you may also be able to request updates through Nokia products and services. If you need to contact
the device. See “Software updates”, p. 95. customer service, check the list of local Nokia contact
centers at www.nokia.com/customerservice.
For maintenance services, check your nearest Nokia service
center at www.nokia.com/repair.
10Transfer content from Enter the same code on the other device, and select
Your Nokia N80
OK. The devices are now paired. See ‘Pair devices’,
another device p. 90.
You can transfer content, such as contacts, from a For some phone models, the Transfer application is
compatible Nokia device to your Nokia N80 using sent to the other device as a message. To install
Bluetooth connectivity or infrared. The type of content Transfer on the other device, open the message, and
that can be transferred depends on the phone model. If the follow the instructions on the display.
other device supports synchronization, you can also If you select infrared, connect the two devices. See
synchronize data between the other device and your Nokia ‘Infrared connection’, p. 91.
N80. 4 From your Nokia N80, select the content you want to
copy from the other device.
You can insert your SIM card in the other device. When
Nokia N80 is switched on without a SIM card, the offline Content is copied from the memory of the other device to
profile is automatically activated. the corresponding location in your Nokia N80. Copying
time depends on the amount of data to be transferred. You
Transfer content
can cancel copying and continue later.
1 To use the application for the first time, press , and
select Tools > Transfer. If you have used the If the other device supports synchronization, you can keep
application before and want to start a new transfer, the data up-to-date in both devices. To start a
select Transfer data. synchronization with a compatible Nokia device, select
In the information view, select Continue. Phones, scroll to the device, and select Options >
2 Select whether you want to use Bluetooth connectivity Synchronise. Follow the instructions on the display.
or infrared to transfer the data. Both devices must To view the log of a previous transfer, select Transfer log.
support the selected connection type.
3 If you select Bluetooth connectivity:
To have Nokia N80 search for devices with Bluetooth Essential indicators
connectivity, select Continue. Select your other device The device is being used in a GSM network.
from the list. You are asked to enter a code on your
Nokia N80. Enter a code (1-16 digits), and select OK.
11The device is being used in a UMTS network (network A data call is active.
Your Nokia N80
service). A GPRS or EDGE packet data connection is available.
You have one or more unread messages in the Inbox A GPRS or EDGE packet data connection is active.
folder in Messag..
A GPRS or EDGE packet data connection is on hold.
You have received new e-mail in the remote mailbox.
A UMTS packet data connection is available.
There are messages waiting to be sent in the Outbox
folder. A UMTS packet data connection is active.
You have missed calls. A UMTS packet data connection is on hold.
Shown if Ringing type is set to Silent. You have set the device to scan for wireless LANs, and
a wireless LAN is available. See ‘Wireless LAN’, p. 108.
The device keypad is locked.
A wireless LAN connection is active in a network that
A clock alarm is active. has encryption.
The second phone line is being used (network service). A wireless LAN connection is active in a network that
All calls to the device are diverted to another does not have encryption.
number. If you have two phone lines (network service), the Bluetooth connectivity is on.
indicator for the first line is and for the second
. Data is being transmitted using Bluetooth
connectivity.
A compatible headset is connected to the device.
A USB connection is active.
The connection to a compatible headset with
Bluetooth connectivity has been lost. An infrared connection is active. If the indicator is
blinking, the device is trying to connect to the other device
A compatible loopset is connected to the device. or the connection has been lost.
A compatible Text phone is connected to the
device.
12Keypad lock (keyguard) To turn off the loudspeaker, select Options > Activate
Your Nokia N80
handset.
To lock the keys, close the sliding keypad, and select Yes
when Lock keypad? is displayed. To lock the keys when the
slide is closed, press the power key, and select Lock Clock
keypad.
To unlock, open the sliding keypad, or press (Unlock), Press , and select My own > Clock. To set a new alarm,
and select OK when Unlock keypad? is displayed. select Options > Set alarm. When an alarm is active,
When the keypad lock is on, calls may be possible to the is shown.
official emergency number programmed into your device. To turn off the alarm, select Stop, or to stop the alarm for
5 minutes, select Snooze.
Volume and loudspeaker control If the alarm time is reached while the device is switched
off, the device switches itself on and starts sounding the
To increase or decrease the
alarm tone. If you select Stop, the device asks whether you
volume level when you have
want to activate the device for calls. Select No to switch
an active call or are listening
off the device or Yes to make and receive calls. Do not
to a sound, press or .
select Yes when wireless phone use may cause
The built-in loudspeaker allows you to speak and listen interference or danger.
from a short distance without having to hold the device to
To cancel an alarm, select Clock > Options > Remove
your ear.
alarm.
Warning: Do not hold the device near your ear when
the loudspeaker is in use, because the volume may be Clock settings
extremely loud.
To change the clock settings, select Clock > Options >
To use the loudspeaker during a call, select Options > Settings.
Activate loudsp..
To change the time or date, select Time or Date.
13To change the clock shown in the standby mode, select Headset
Your Nokia N80
Clock type > Analogue or Digital.
Connect a compatible
To allow the mobile phone network to update the time,
headset to the Pop-PortTM
date, and time zone information to your device (network
connector of your device.
service), select Network operator time > Auto-update.
Warning: When
To change the alarm tone, select Clock alarm tone.
you use the headset, your
ability to hear outside
World clock sounds may be affected.
To open the world clock view, open Clock, and press . Do not use the headset where it can endanger your safety.
In the world clock view, you can view the time in different
cities.
Wrist strap
To add cities to the list, select Options > Add city. You
can add a maximum of 15 cities to the list. Thread a strap as shown,
and tighten it.
To set your current city, scroll to a city, and select
Options > My current city. The city is displayed in the
clock main view, and the time in your device is changed Wireless LAN
according to the city selected. Check that the time is Your device supports wireless local area network (wireless
correct and matches your time zone. LAN). With wireless LAN, you can connect your device to
the internet and compatible devices that have wireless
LAN. For information about using your device in a home
network, see ‘Home network’, p. 16.
Some places, like France, have restrictions on the use of
wireless LAN. Check with your local authorities for more
information.
14Features using wireless LAN, or allowing such features to A wireless LAN connection is established when you create
Your Nokia N80
run in the background while using other features, increase a data connection using a wireless LAN internet access
the demand on battery power and reduce the battery life. point. The active wireless LAN connection ends when you
Your device supports the following wireless LAN features: end the data connection. To end the connection, see
‘Connection manager’, p. 93.
• IEEE 802.11b/g standard
• Operation at a frequency of 2.4 GHz You can use wireless LAN during a voice call or when
• Encryption methods wired equivalent privacy (WEP) packet data is active. You can only be connected to one
with keys up to 128 bits, Wi-Fi protected access (WPA), wireless LAN access point device at a time, but several
and 802.1x. These functions can be used only if they are applications can use the same wireless LAN connection.
supported by the network. When you activate the Offline profile, you can still use
You can create an internet access point (IAP) in a wireless wireless LAN (if available). Remember to comply with any
LAN, and use it for applications that need to connect to the applicable safety requirements when establishing and
internet. using a wireless LAN connection.
Create an internet access point There are two operating modes in wireless LAN:
1 Press , and select Connect. > Conn. mgr. > infrastructure and ad hoc.
Availab. WLAN. In the infrastructure operating mode, your device is
2 The device searches for wireless LANs within range. connected to a wireless LAN access point device. Through
Scroll to the network in which you want to create an the access point device, you can access other compatible
internet access point, and select Options > Define devices or a wired LAN.
access point.
3 The device creates an internet access point with default In the ad hoc operating mode, compatible devices can
settings. To view or change these settings, see ‘Access send and receive data directly with each other. To create
points’, p. 105. an internet access point for the ad hoc network, see
‘Access points’, p. 105.
When an application asks you to select an access point,
Tip! To check the unique Media Access Control (MAC)
select the created access point, or to search for wireless
address that identifies your device, enter
LANs in range, select Search for WLAN.
*#62209526# in the standby mode.
15Home network The home network uses the security settings of the
Your Nokia N80
wireless LAN connection. Use the home network feature in
Your device is compatible with Universal Plug and Play a wireless LAN infrastructure network with a wireless LAN
architecture (UPnP). Using a wireless LAN access point access point device or a router and encryption enabled.
device or a wireless LAN router, you can create a home
Important: Always enable one of the available
network and connect compatible UPnP devices that
encryption methods to increase the security of your
support wireless LAN to the network, such as your Nokia
wireless LAN connection. Using encryption reduces the risk
N80, a compatible PC, a compatible printer, a compatible
of unauthorized access to your data.
sound system, a compatible TV, or a sound system or TV
equipped with a compatible wireless multimedia receiver. To view or change the settings of the wireless LAN internet
access point in your Nokia N80, see ‘Access points’, p. 105.
After you have configured the home network, you can
copy, view, or play compatible media files and print
images in Gallery on the other connected compatible Important security information
devices, for example, view images stored on your Nokia When you configure your wireless LAN home network,
N80 on a compatible TV. See ‘Home network’, p. 34 and enable an encryption method, first on your access point
‘Image print’, p. 41. device or router, then on the other compatible devices you
To set up home networking in your wireless LAN, first intend to connect to your home network. Refer to the
create and configure your wireless LAN home internet documentation of the devices. Keep any passcodes secret
access point, then configure the devices. On your Nokia and in a safe place separate from the devices.
N80, configure the settings in the Home netw. To view or change the settings of the wireless LAN internet
application. See ‘Home network’, p. 34. To connect a access point in your Nokia N80, see ‘Access points’, p. 105.
compatible PC to the home network, on the PC, you must
install the Home Media Server software from the CD-ROM If you use the ad hoc operating mode to create a home
supplied with your Nokia N80. network with a compatible device, enable one of the
encryption methods in WLAN security mode when you
After you have completed the necessary configurations in configure the internet access point. This step reduces the
all devices connected to the network, you can start using risk of an unwanted party joining the ad hoc network.
the home network. See ‘View media files’, p. 35.
16Your device notifies you if another device attempts to Insert the memory card
Your Nokia N80
connect to it and the home network. Do not accept 1 To insert the memory
connection requests from an unknown device. card, place your finger in
If you use wireless LAN in a network that does not have the recess on top of the
encryption, switch off sharing Nokia N80 files to other door of the memory card
devices, or do not share any private media files. For how to slot, and open the door.
change sharing settings, see ‘Home network’, p. 34.
2 Insert the memory card
in the slot. Make sure
Memory card that the contact area on
the card is facing up and
You can use a compatible miniSD card towards the slot with the
as extra storage space to save the bevelled corner facing
memory on your device. You can also the base of the device.
back up information from your device to 3 Push the card in. You can hear a
the memory card. click when the card locks into
Use only compatible miniSD cards approved by Nokia for place.
use with this device. Nokia uses approved industry 4 Close the door. You cannot use
standards for memory cards, but some brands may not be the memory card if the door is
fully compatible with this device. Incompatible cards may open.
damage the card and the device and corrupt data stored on Eject the memory card
the card. 1 Before you eject the card, press
Keep all memory cards out of the reach of small children. the power key, and select Remove mem. card. All
applications are closed.
2 When Remove memory card and press 'OK' is
displayed, open the door of the memory card slot.
3 Press the memory card to release it from the slot.
174 Remove the memory card. If the device is switched on, To format a memory card, select Options > Format mem.
Your Nokia N80
select OK. card. Select Yes to confirm.
Important: Do not remove the memory card in the
middle of an operation when the card is being accessed.
Removing the card in the middle of an operation may
File manager
damage the memory card as well as the device, and data
stored on the card may be corrupted. Many features of the device, such as contacts, messages,
images, videos, ringing tones, calendar notes, documents,
Memory card tool and downloaded applications, use memory to store data.
The free memory available depends on how much data is
already saved in the device memory.
Press , and select Tools > Memory. You can use a
compatible miniSD card as extra storage space and for You can use a compatible memory card as extra storage
backing up the information in the device memory. space. Memory cards are rewritable, so you can delete old
information and save new data on a memory card.
To back up information from the device memory to a
compatible memory card, select Options > Backup phone To browse files and folders in the device memory or on a
mem. memory card (if inserted), press , and select Tools > File
mgr.. The device memory view ( ) opens. Press to
To restore information from the compatible memory card open the memory card view ( ), if available.
to the device memory, select Options > Restore from
card. To move or copy files to a folder, press and at the
same time to mark a file, and select Options > Move to
Format a memory card folder or Copy to folder.
When a memory card is reformatted, all data on the card To find a file, select Options > Find and the memory from
is permanently lost. which to search, and enter a search text that matches the
Some memory cards are supplied preformatted and others file name.
require formatting. Consult your retailer to find out if you
must format the memory card before you can use it.
18View memory consumption • Saved images, videos, or sound files
Your Nokia N80
• Contact information
To view what types of data you have in the device and how • Calendar notes
much memory the different data types consume, select • Downloaded applications. See also ‘Application
Options > Memory details. The amount of available free manager’, p. 113.
memory is shown in Free memory. • Any other data that you no longer need
After you install applications to a compatible memory
Memory low—free memory card, installation files (.sis) remain in the device memory.
The device notifies you if the device or the memory card The files may use large amounts of memory and prevent
memory is low. you from storing other files. To maintain sufficient
memory, use Nokia PC Suite to back up installation files to
To free device memory, transfer data to a compatible a compatible PC, then use the file manager to remove
memory card, if you have one. Mark files to be moved, and installation files from the device memory. See ‘File
select Move to folder > Memory card, and a folder. manager’, p.18. If the .sis file is a message attachment,
You can also transfer media files to a compatible PC, for delete the message from the messaging inbox.
example, using the transfer option in Gallery. See ‘Back-up
files’, p. 33.
Useful shortcuts
Tip! You can use Nokia Phone Browser available in
Nokia PC Suite to view the different memories in your Use shortcuts to quickly get the most from your device.
device and transfer data. Refer to the relevant sections in this user guide for further
details of the functions.
To remove data to free memory, use File mgr., or go to the
respective application. For example, you can remove the Standby mode
following: • To switch between applications that are open, press
• Messages from Inbox, Drafts, and Sent folders in and hold , and select an application. If memory is
Messag. low, the device may close some applications. The
• Retrieved e-mail messages from the device memory device saves any unsaved data before closing an
• Saved web pages application.
19Leaving applications running in the background to highlight text. To copy the text to clipboard, while
Your Nokia N80
increases the demand on battery power and reduces still holding , select Copy. To insert the text into a
the battery life. document, press and hold , and select Paste.
• To start the camera, press and hold the capture key for
more than 1 second.
• To call your voice mailbox (network service), press and Help
hold .
• To open multimedia applications, press or press and
hold . See ‘Multimedia key’, p. 102. Your device has context-sensitive help. When an
• To change the profile, press , and select a profile. application is open, select Options > Help to access help
• To switch between General and Silent profiles, press for the current view.
and hold . If you have two phone lines (network When you are reading the instructions, to switch between
service), this action switches between the two lines. help and the application that is open in the background,
• To open the last dialed numbers list, press . press and hold .
• To use voice commands, press and hold . To open help from the main menu, select Tools > Help.
• To start a connection to Services (network service), Select the desired application to view its help topics.
press and hold . See ‘Services’, p. 72.
For further shortcuts available in the standby mode, see
‘Active standby mode’, p. 101.
Tutorial
Edit text and lists
• To mark an item in a list, scroll to it, and press and The tutorial gives you information about some of the
at the same time. features of your device. To access the tutorial in the menu,
• To mark multiple items in a list, press and hold press , and select My own > Tutorial and the section
while you press or . To end the selection, release you want to view.
, then release .
• To copy and paste text: To select letters and words,
press and hold . At the same time, press or
20Camera
Camera
Your Nokia N80 has two cameras, a high resolution camera quality modes) or in the .mp4 file format (High video
on the back of the device (the main camera) and a lower quality mode). See ‘Video settings’, p. 28.
resolution camera on the front (the secondary camera). You can send images and video clips in a multimedia
Both cameras can be used to take still pictures and record message, as an e-mail attachment or by using Bluetooth
video. The secondary camera on the front is used in portrait connectivity.
mode, and the main camera on the back in landscape
mode.
Your device supports an image capture resolution of 2048 Take pictures
x 1536 pixels. The image resolution in this guide may If the camera is in Video mode, open the image mode by
appear different. selecting Options > Image mode.
To activate the camera, To select the secondary camera, for example, to include
press , and select yourself in the picture, select Options > Use secondary
Imaging > Camera, or camera.
press and hold the capture
key. In the viewfinder, you To delete copies of the transferred files, and empty
can see the view to be memory for new images, select Options > Go to free
captured. To switch memory (main camera only).
between cameras, select To take a picture, in the main camera, press the capture
Options > Use secondary key. When using the secondary camera, press the scroll
camera or Use main camera. key. Do not move the device before the image is saved.
The images and video clips are automatically saved in To make lighting and color adjustments before taking a
Imgs. & video folder in Gallery. The cameras produce .jpeg picture, select Options > Image setup. See ‘Setup
images. Video clips are recorded in the 3GPP file format settings—Adjust color and lighting’, p. 24.
with the .3gp file extension (Normal and Sharing video
21Saving the captured image may take longer if you change • The self-timer indicator (7) shows that the self-timer is
Camera
the zoom, lighting, or color settings. activated. See ‘You in the picture—self-timer’, p. 23.
To select a shooting mode, select Options > Image Shortcuts are as follows:
setup > Shooting mode. See ‘Shooting modes’, p. 24. • Scroll up and down to zoom in and zoom out. The zoom
The camera indicators show the following: indicator, which appears on the side pane, shows the
• The device memory ( ) and memory card ( ) zoom level.
indicators (1) show where images are saved. • Scroll left to enter the Image setup settings. See ‘Setup
• The images indicator (2) estimates how many images, settings—Adjust color and lighting’, p. 24.
depending on the selected image quality, fit in the When taking a picture, note the following:
remaining memory of your device or the memory card • Use both hands to keep the camera still.
(if inserted). • To take images or record video in different
• The shooting mode indicator (3) shows the active environments, use the proper shooting mode for each
shooting mode. environment.
• The flash indicator • The quality of a zoomed picture is lower than that of a
(4) shows if the flash nonzoomed picture.
is set to Automatic • The camera goes into the battery saving mode if there
( ), Red eye redu. are no keypresses for a moment. To continue taking
( ), On ( ), or pictures, press .
Off ( ).
• The image resolution After the image is taken:
indicator (5) • If you do not want to keep the image, press , or
indicates the quality select Options > Delete.
of the picture. • To send the image Via multimedia, Via e-mail, Via
• The sequence mode indicator (6) shows that the Bluetooth, or Via infrared, press , or select
sequence mode is active. See ‘Take pictures in a Options > Send. For more information, see
sequence’, p. 23. ‘Messaging’, p. 47 and ‘Bluetooth connectivity’, p. 88.
This option is not available during an active call.
22• To send an image to the other party during an active select Options > Self timer > 2 seconds, 10 seconds, or
Camera
call, select Options > Send to caller. 20 seconds. To activate the self-timer, select Activate.
• To edit the picture, select Options > Edit. See ‘Edit The self-timer indicator ( ) blinks and the device beeps
images’, p. 26. when the timer is running. The camera takes the picture
• To print the picture, select Options > Print. See ‘Image after the selected delay elapses.
print’, p. 41. You can also use the self-timer in the sequence mode.
Take pictures in a sequence Tip! Select Options > Self timer > 2 seconds to keep
your hand steady when taking a picture.
Advanced sequence is available only in the main camera.
To set the camera to take several pictures in a sequence, The flash
select Options > Advanced sequence, and set the The flash is available only in the main camera.
shooting frequency. The number of pictures is restricted by
the available memory. Keep a safe distance when using the flash. Do not use the
flash on people or animals at close range. Do not cover
To take the pictures, press the capture key. the flash while taking a picture.
After you take the pictures, they are shown in a grid on the The camera has an LED flash for low light conditions. The
display. To view a picture, press to open it. following flash modes are available: Automatic ( ),
You can also use the sequence mode with the self-timer. Red eye redu. ( ), On ( ), and Off ( ).
To return to the sequence mode viewfinder, press the To use the flash, select Options > Image setup > Flash >
capture key. On.
If the flash is set to Off or Automatic during bright
You in the picture—self-timer conditions, the flash still emits a low light when an image
Self-timer is available only in the main camera. is captured. This indicates to the subject of the picture
that the picture is taken. There is no flash effect on the
Use the self-timer to delay the capture so that you can resultant picture.
include yourself in the picture. To set the self-timer delay,
23If the flash is set to Red eye redu., it decreases the Contrast—Select the contrast you want.
Camera
redness of the eyes in the picture. Colour saturation—Adjust the depth of the colors in the
picture.
Setup settings—Adjust color and
The screen display changes to match any settings you
lighting make, so that you see how the change affects the pictures
To enable the camera to reproduce colors and lighting or videos.
more accurately, or to add effects to your pictures or The available settings vary depending on the selected
videos, select Options > Image setup or Video setup, and camera.
select from the following options: The setup settings are camera specific; if you change the
Shooting mode—Select a proper shooting mode for the settings in the secondary camera, the settings in the main
environment in which you take pictures. Every shooting camera do not change. The setup settings do, however,
mode uses its own lighting settings that have been transfer between the image and video modes.
adjusted according to a certain kind of environment. The setup settings return to the default settings when you
Flash (images only)—Set the flash according to the close the camera. If you select a new shooting mode, the
lighting conditions. See ‘The flash’, p. 23. settings are replaced by the settings of the selected
White balance—Select the current lighting condition shooting mode. See ‘Shooting modes’, p. 24. If you must
from the list. This allows the camera to reproduce colors change the setup settings, you can change them after
more accurately. selecting a shooting mode.
Exposure value (images only)—Adjust the exposure time Shooting modes
of the camera.
A shooting mode helps you to find the right color and
Colour tone—Select a color effect from the list.
lighting settings for the current environment. Select a
Image sharpness (images only)—Adjust the sharpness of proper shooting mode for taking pictures or recording
the image. video clips from a shooting modes list. The settings of each
Brightness—Select the brightness you want.
24shooting mode have been set according to a certain style To make your own shooting mode suitable for a certain
Camera
or environment. environment, scroll to User, and select Options >
Your device has a close-up switch located under the main Change. In the user defined shooting mode you can adjust
camera lens. With the close-up switch you can select different lighting and color settings. To copy the settings
whether you want to take close-up pictures or pictures of of another shooting mode, select Based on shooting
text. To use the close-up mode as a default, turn the switch mode and the desired shooting mode.
to close-up mode ( ). To switch between Close-up mode The available shooting modes vary depending on the
and Document text shooting modes, select Options > selected camera.
Image setup > Shooting mode.
To select another shooting mode, turn the switch back to Still image camera settings
the normal position ( ), select Options > Image setup There are two kinds of settings for the still image camera:
or Video setup > Shooting mode, and the proper shooting Image setup and main settings. To adjust Image setup,
mode. see ‘Setup settings—Adjust color and lighting’, p. 24. The
Video shooting modes setup settings return to the default settings after you
close the camera, but the main settings remain the same
Automatic ( )(default) and Night ( )
until you change them again. To change the main settings,
Image shooting modes select Options > Settings and from the following:
Automatic ( ) (default), User ( ), Portrait ( ), Image quality—Print 3M - Large (resolution 2048 x
Landscape ( ), Sports ( ) (when you use the Sports 1536), Print 2M - Med. (resolution 1600 x 1200), Print
shooting mode, the resolution of the images is reduced to 1.3M - Small (resolution 1280 x 960), E-mail 0.5M
1280x960. See Image quality in ‘Still image camera (resolution 800 x 600), or MMS 0.3M (resolution 640 x
settings’, p. 25.), Night landscape ( ), Night portrait 480). The better the image quality, the more memory the
( ), and Candlelight ( ). image consumes. If you want to print the image, select
When you take pictures, the default shooting mode is Print 3M - Large, Print 2M - Med., or Print 1.3M -
Automatic. You can select the User shooting mode as the Small. If you want to send it through e-mail, select E-mail
default shooting mode.
250.5M. To send the image through MMS, select MMS Select Apply effect to, for example, crop and rotate the
Camera
0.3M. image; adjust the brightness, color, contrast, and
Add to album—Select whether you want to save the resolution; and add effects, text, clip art, or a frame to the
image to a certain album in Gallery. If you select Yes, a picture.
list of available albums opens. To crop an image, select Options > Apply effect > Crop.
Show captured image—Select Yes if you want to see the To crop the image size manually, select Manual, or select
captured image after it is taken, or No if you want to a predefined aspect ratio from the list. If you select
continue taking pictures immediately. Manual, a cross appears in the upper left corner of the
image. Move the scroll key to select the area to crop, and
Extended zoom (main camera only)—Select On if you select Set. Another cross appears in the lower right corner.
want to achieve maximum zoom when taking a picture. Again select the area to be cropped. To adjust the first
The quality of a zoomed picture is lower than that of a selected area, select Back. The selected areas form a
nonzoomed picture. If you want to limit the zoom to rectangle, which forms the cropped image.
where the selected image quality is maintained, select
Off. If you selected a predefined aspect ratio, select the upper
left corner of the area to be cropped. To resize the
Default image name—Define the default name for the highlighted area, use the scroll key. To freeze the selected
images. area, press . To move the area within the picture, use
Shutter tone—Select the tone you want to hear when the scroll key. To select the area to be cropped, press .
you take a picture. To reduce redness of the eyes in an image, select Options >
Memory in use—Select where to store your images. Apply effect > Red eye reduction. Move the cross onto
the eye, and press . A loop appears on the display. To
resize the loop to fit the size of the eye, move the scroll
Edit images key. To reduce the redness, press .
To edit the pictures after taking them, or the ones already Shortcuts in the image editor:
saved in Gallery, select Options > Edit. • To view an image in the full screen, press . To return
to the normal view, press again.
26• To rotate an image clockwise or counterclockwise, 4 Select Stop, to stop recording. The video clip is
Camera
press or . automatically saved to the Imgs. & video folder of
• To zoom in or out, press or . Gallery. See ‘Gallery’, p. 31.
• To move on a zoomed image, scroll up, down, left, or
To make lighting and color adjustments before recording
right.
a video, select Options > Video setup. See ‘Setup
settings—Adjust color and lighting’, p. 24.
Record videos To select a shooting mode, select Options > Video
If the camera is in Image mode, select video mode by setup > Shooting mode. See ‘Shooting modes’, p. 24.
selecting Options > Video mode. Video recorder indicators show the following:
To select the secondary camera to, for example, include • The device memory
yourself in the video, select Options > Use secondary ( ) and memory
camera. card ( ) indicators
(1) show where the
To delete copies of the transferred files, and empty memory
video is saved.
for new video clips, select Options > Go to free memory
• The current video
(main camera only).
length indicator (2)
1 In the main camera, press the capture key, or in the shows elapsed time
secondary camera, press to start recording. The and time remaining.
record icon is shown. The LED flash is lit, and a tone • The shooting mode
sounds, indicating to the subject that video is being indicator (3) shows the active shooting mode.
recorded. There is no flash effect on the resultant video. • Image stabilizer (4) indicates that the image stabilizer
2 To pause recording at any time, select Pause. The pause is active, and dampens the effects of small movements
icon ( ) blinks on the display. Video recording on the image sharpness (main camera only).
automatically stops if recording is set to pause and • The microphone indicator (5) shows that the
there are no keypresses within a minute. microphone is muted.
3 Select Continue to resume recording.
27• The file format indicator (6) indicates the format of the Video settings
Camera
video clip.
• The video quality indicator (7) indicates whether the There are two kinds of settings for the video recorder:
quality of the video is High, Normal or Sharing. Video setup and main settings. To adjust Video setup, see
‘Setup settings—Adjust color and lighting’, p. 24. The setup
Shortcuts are as follows: settings return to the default settings after you close the
• Scroll up or down to zoom in or zoom out. The zoom camera, but the main settings remain the same until you
indicator, which appears on the side pane, shows the change them again. To change the main settings, select
zoom level. Options > Settings and from the following:
• Scroll left to enter the Video setup settings. See ‘Setup
Audio recording—Select On if you want to record both
settings—Adjust color and lighting’, p. 24.
image and sound.
After a video clip is recorded: Video quality—Set the quality of the video clip to High,
• To immediately play the video clip you just recorded, Normal, or Sharing. The quality is indicated with one of
select Options > Play. the following icons: (High), (Normal), or
• If you do not want to keep the video, press , or (Sharing). If you select High or Normal, the length of the
select Options > Delete. video recording is restricted by the available space on your
• To send the video Via multimedia, Via e-mail, Via memory card (if inserted), and up to 1 hour per clip. If you
Bluetooth, or Via infrared, press , or select want to view the video on a compatible TV or PC, select
Options > Send. For more information, see High video quality, which has CIF resolution (352x288)
‘Messaging’, p. 47 and ‘Bluetooth connectivity’, p. 88. and the .mp4 file format. You cannot send video clips saved
This option is not available during an active call. You in the .mp4 file format in a multimedia message. If you
cannot send video clips saved in the .mp4 file format want to view the clip in mobile devices, select Normal,
in a multimedia message. which has QCIF resolution (176x144) and the .3gp file
• To send a video clip to the other party during an active format. To send the video clip through MMS, select
call, select Options > Send to caller. Sharing (QCIF resolution, .3gp file format). The video clip
• To edit the video, select Options > Edit. See ‘Edit video is limited to 300 KB (about 20 seconds in duration) so that
clips’, p. 29. it can be conveniently sent as a multimedia message to a
28You can also read