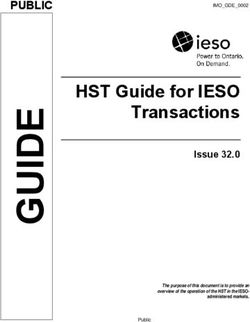User Manual SUNNY DESIGN - SD3-SDW-BA-en-21 | Version 2.1 - SMA
←
→
Page content transcription
If your browser does not render page correctly, please read the page content below
Legal Provisions SMA Solar Technology AG Legal Provisions The information contained in these documents is the property of SMA Solar Technology AG. Any publication, whether in whole or in part, requires prior written approval by SMA Solar Technology AG. Internal reproduction used solely for the purpose of product evaluation or other proper use is allowed and does not require prior approval. Software licenses The licenses for the used software modules can be called up on the user interface of the product. Trademarks All trademarks are recognized, even if not explicitly identified as such. Missing designations do not mean that a product or brand is not a registered trademark. Copyright The "Sunny Design Web" software was developed by SMA Solar Technology AG and is copyright protected. It is provided to the user free of charge and for an unlimited period. Inverter data The employed technical data of the SMA inverters is continuously checked and, if necessary, adapted. However, discrepancies and mistakes may still arise. We accept no responsibility for the completeness and/or correctness of the data (The values do not represent guaranteed characteristics). PV Module Data The employed technical data of the solar panels is based on the publicly accessible information of the respective manufacturers. SMA has integrated the available data into the software with the greatest care possible. The content of this software is monitored in an ongoing manner and updated when necessary. However, deviations cannot be excluded. We cannot accept responsibility that the data is up-to-date, correct and complete as it is subject to frequent modifications. Solar Irradiation Data This data has been given to SMA from several institutions and is allowed to be used in this program. Therefore, SMA does not take any liability for completeness and/or correctness of this data. Warranty and Liability Since the software is provided to the user free of charge, SMA can accept no responsibility for its proper operation, for its suitability for certain purposes, or for the non-violation of any rights of third parties. The software is used at the user's risk and responsibility. SMA is only liable in case of wrongful intent and gross negligence. In particular, SMA does not accept any liability for defects and consequential damage, for incorrect profit calculations, for loss of profits, for loss of use, for damage to used hardware, for loss of data, for interruption of operation or other damage. Status: 6/18/2018 Copyright © 2018 SMA Solar Technology AG. All rights reserved. 2 SD3-SDW-BA-en-21 User Manual
SMA Solar Technology AG Table of Contents
Table of Contents
1 Information on this Document..................................................................................................... 5
1.1 Validity ............................................................................................................................................................. 5
1.2 Target Group ................................................................................................................................................... 5
1.3 Symbols in the Document................................................................................................................................ 5
1.4 Typographies in the document ....................................................................................................................... 6
1.5 Designation in the document .......................................................................................................................... 6
1.6 Additional Information..................................................................................................................................... 6
2 Product Overview ........................................................................................................................ 7
2.1 Product Description.......................................................................................................................................... 7
2.2 Functions........................................................................................................................................................... 8
2.3 System Requirements....................................................................................................................................... 9
3 Setup and start ............................................................................................................................. 10
3.1 Registering for Sunny Design .......................................................................................................................... 10
3.2 Start Sunny Design Web................................................................................................................................. 10
3.3 Installing and starting Sunny Design Desktop Version .................................................................................. 10
4 User Interface ............................................................................................................................... 12
4.1 Personal Homepage After Login..................................................................................................................... 12
4.2 Project pages ................................................................................................................................................... 13
4.3 Project tree ....................................................................................................................................................... 14
5 General Operation ...................................................................................................................... 15
5.1 My Sunny Design ............................................................................................................................................ 15
5.1.1 Make the settings ............................................................................................................................................. 15
5.1.2 Creating and Managing own PV Modules.................................................................................................... 16
5.1.3 Entering Prices for PV Modules ....................................................................................................................... 17
5.1.4 Entering Prices for Inverters ............................................................................................................................. 17
5.1.5 Create and manage your own locations........................................................................................................ 18
5.1.6 Own Load Profiles............................................................................................................................................ 19
5.1.6.1 Importing Own Consumption Data................................................................................................................ 19
5.1.6.2 Importing Consumption Data from Sunny Portal .......................................................................................... 20
5.1.6.3 Creating Consumption Data manually .......................................................................................................... 20
5.1.6.4 Deleting Own Load Profile ............................................................................................................................. 21
5.1.7 Entering Own Price Lists................................................................................................................................... 21
5.2 Changing the Password for Sunny Design and Sunny Portal....................................................................... 22
5.3 Request password ........................................................................................................................................... 22
5.4 Performing an Update for Sunny Design Desktop Version ........................................................................... 22
5.5 Synchronizing Sunny Design Desktop Version and Sunny Design Web ..................................................... 22
5.6 Importing Data from Sunny Design Desktop Version from Software Version 2 .......................................... 23
5.7 Transfer missing PV module data.................................................................................................................... 23
5.8 Reporting Errors and Problems ....................................................................................................................... 24
5.9 Calling up the User Manual ........................................................................................................................... 24
5.10 Exiting Sunny Design....................................................................................................................................... 24
6 Projects .......................................................................................................................................... 25
6.1 Project Management ....................................................................................................................................... 25
6.1.1 Creating a New Project................................................................................................................................... 25
6.1.2 Duplicate project.............................................................................................................................................. 25
6.1.3 Working with Templates .................................................................................................................................. 25
User Manual SD3-SDW-BA-en-21 3Table of Contents SMA Solar Technology AG
6.1.4 Rename project ................................................................................................................................................ 25
6.1.5 Delete Project ................................................................................................................................................... 26
6.2 Procedure for designing projects.................................................................................................................... 26
6.2.1 Design PV system without self-consumption.................................................................................................... 26
6.2.2 Design PV system with self-consumption ......................................................................................................... 26
6.2.3 Design an off-grid system................................................................................................................................. 27
6.2.4 Design PV hybrid system.................................................................................................................................. 27
6.2.5 Design energy system ...................................................................................................................................... 28
6.3 Project design................................................................................................................................................... 28
6.3.1 Enter the project data ...................................................................................................................................... 28
6.3.2 Defining the Load Profile.................................................................................................................................. 29
6.3.3 Configuring Gensets (PV Hybrid System)....................................................................................................... 30
6.3.4 Defining a Scenario ......................................................................................................................................... 30
6.3.5 Configuring System Components.................................................................................................................... 31
6.3.6 Configuring the PV System .............................................................................................................................. 35
6.3.6.1 Have Design Suggestions Displayed............................................................................................................. 36
6.3.6.2 Setting Criterion for Sorting the Design Suggestions .................................................................................... 37
6.3.7 Configuring the Battery System ....................................................................................................................... 37
6.3.8 Configuring the Genset (Off-Grid System) ..................................................................................................... 38
6.3.9 Wire Sizing....................................................................................................................................................... 38
6.3.10 Determining Self-Consumption ........................................................................................................................ 39
6.3.11 Planning the Energy Management.................................................................................................................. 40
6.3.12 Analyze profitability......................................................................................................................................... 42
6.3.12.1 Analyzing Profitability (PV System with and without Self-Consumption) ..................................................... 42
6.3.12.2 Analyzing Profitability (PV Hybrid Project).................................................................................................... 42
6.3.13 Analysis of the energy and power in the system............................................................................................ 42
6.3.14 Overview of the results .................................................................................................................................... 43
6.3.15 View summary .................................................................................................................................................. 43
6.3.16 Create the project documentation .................................................................................................................. 44
6.4 Create harmonics calculation ......................................................................................................................... 44
7 Glossary........................................................................................................................................ 46
8 Contact .......................................................................................................................................... 51
4 SD3-SDW-BA-en-21 User ManualSMA Solar Technology AG 1 Information on this Document
1 Information on this Document
1.1 Validity
This document is valid for:
• Desktop version "Sunny Design 3" from software version 3.20
• Online version "Sunny Design Web" from software version 3.20
1.2 Target Group
This document is intended for PV system designers. PV system designers must have the following qualifications:
• Knowledge of how an inverter works and is operated
• Knowledge of all applicable laws, standards and directives
1.3 Symbols in the Document
Symbol Explanation
Information that is important for a specific topic or goal, but is not safety-relevant
Indicates a requirement for meeting a specific goal
Desired result
A problem that might occur
Example
Content applies to PV systems without self-consumption.
Content applies to PV systems with self-consumption.
Content applies to off-grid systems.
Content applies to PV-hybrid systems.
PRO
Content applies to energy systems.
User Manual SD3-SDW-BA-en-21 51 Information on this Document SMA Solar Technology AG
1.4 Typographies in the document
Typography Use Example
bold • Messages • Connect the insulated conductors
• Terminals to the terminals X703:1 to
X703:6.
• Elements on a user interface
• Enter 10 in the field Minutes.
• Elements to be selected
• Elements to be entered
> • Connects several elements to be • Select Settings > Date.
selected
[Button] • Button or key to be selected or pressed • Select [Enter].
[Key]
1.5 Designation in the document
Complete designation Designation in this document
Sunny Design Desktop Version Sunny Design
Sunny Design Pro Sunny Design
Sunny Design Web Sunny Design
1.6 Additional Information
Document title and content Document type
"Performance Ratio" Technical Information
"Designing PV Plants Optimised for Economic Efficiency" Technical Information
"Leading Leakage Currents" Technical Information
Information on the design of transformerless inverters of type Sunny Boy /Sunny
Mini Central / Sunny Tripower
"Grid Connection" Technical Information
Influence of grid properties on the connected power of PV inverters
"Reverse Current" Technical Information
Advice on PV Array Configuration for PV Systems using Sunny Mini Central
"Module Technology" Technical Information
6 SD3-SDW-BA-en-21 User ManualSMA Solar Technology AG 2 Product Overview
2 Product Overview
2.1 Product Description
Sunny Design is a software for planning and designing PV systems with and without self-consumption, off-grid systems,
PV hybrid systems as well as energy systems. Sunny Design provides you with a design recommendation for your
planned system or your planned energy system. Sunny Design also proposes a combination of PV array(s) and
inverter(s) which meet, as closely as possible, your requirements regarding power class, energy yield and efficiency.
In addition, you have the option of determining and optimizing your potential self-consumption, sizing the cables,
evaluating efficiency and, in PV hybrid systems and off-grid system, configuring gensets.
Difference Between Sunny Design Web and Sunny Design Desktop Version
Sunny Design is available as an online version "Sunny Design Web" and as a desktop version "Sunny Design 3". You
must install the Sunny Design desktop version on your computer. To use the Sunny Design desktop version, you must
first register for Sunny Design Web. After the initial registration, you do not need an Internet connection. To ensure that
your Sunny Design desktop version remains current, (e.g. new inverters, new PV modules), you should occasionally
perform an update for the Sunny Design desktop version via the Internet (see Section 5.4, page 22).
The Sunny Design desktop version can only be used by one user per computer. After initial login to the Sunny Design
desktop version on the computer, the Sunny Design desktop version can only be used by this user on this computer.
You can only use Sunny Design Web via the Internet. You can synchronize Sunny Design Web and the Sunny Design
desktop version via the Internet. This means that your Sunny Design projects are available in the Internet in
Sunny Design Web and on your computer in the Sunny Design desktop version. For synchronization, you must have an
Internet connection and the latest software version of the Sunny Design desktop version (see Section 5.5, page 22).
Sunny Design Pro:
An additional access authorization is required for designing an energy system and for
advanced settings.
You require an access authorization for Sunny Design Pro to be able to design an energy system and to use the
advanced settings. You will receive the information via the button [Energy systems] on the Sunny Design Web
home page or on the personal start page after login.
Function Anonymous Registered Registered Registered
user user user user
Sunny Design Sunny Design Sunny Design Sunny Design
Web Desktop Ver- Web Pro
sion
Creating PV Systems without Self-Consump- ✓ ✓ ✓ ✓
tion
Creating PV Systems with Self-Consumption ✓ ✓ ✓ ✓
Creating Off-Grid Systems – ✓ ✓ ✓
Creating PV Hybrid Systems – ✓ ✓ ✓
Saving and Managing Projects – ✓ ✓ ✓
Harmonics calculation – ✓ ✓ ✓
Creating Own PV Modules, Locations and – ✓ ✓ ✓
Load Profiles
Creating Energy Systems – – – ✓
User Manual SD3-SDW-BA-en-21 72 Product Overview SMA Solar Technology AG
Function Anonymous Registered Registered Registered
user user user user
Sunny Design Sunny Design Sunny Design Sunny Design
Web Desktop Ver- Web Pro
sion
Memory simulation for Peak Load Shaving – – – ✓
Tariff administration – – – ✓
Consumption data and load profile analysis – – – ✓
Advanced project documentation – – – ✓
2.2 Functions
Using Sunny Design, and in compliance with all current legal and industrial requirements, you can plan various design
scenarios with all SMA inverters in the form of projects. In Sunny Design the following project types are available:
PV system without self-consump- PV system that is connected to the utility grid and where self-consump-
tion tion is not taken into account
PV system with self-consumption PV system that is connected to the utility grid and where self-consump-
tion is taken into account
Off-grid system PV system that is not connected to the utility grid and where self-con-
sumption is not taken into account
PV hybrid system PV system to which electric transformers are connected and where
self-consumption is not taken into account
PRO Energy system Energy systems with integrated energy; this project type is only avail-
able with Sunny Design Pro
Depending on the selected project type, Sunny Design provides the following functions:
Function PRO
Determine the potential fuel – – – ✓ ✓
and CO2 savings
Determine and optimize – ✓ – – ✓
self-consumption
Define load profile – ✓ ✓ ✓ ✓
Configure the gensets – – ✓ ✓ –
Cable dimensioning ✓ ✓ ✓ ✓ ✓
Plan system monitoring ✓ ✓ – ✓ ✓
Analyze efficiency ✓ ✓ – ✓ ✓
Enter prices for PV modules ✓ ✓ ✓ ✓ ✓
and inverters
8 SD3-SDW-BA-en-21 User ManualSMA Solar Technology AG 2 Product Overview Function PRO Create project templates ✓ ✓ ✓ ✓ ✓ with default values Print project documentation ✓ ✓ ✓ ✓ ✓ or save as PDF file Cross-sectoral view – – – – ✓ 2.3 System Requirements Sunny Design Web System requirements: ☐ A computer with Internet access must be available. ☐ A supported web browser must be installed on the computer. ☐ JavaScript must be enabled in the web browser. Supported web browsers: The following web browsers are supported without restrictions: • Microsoft Internet Explorer from version 11 • Microsoft Edge with Windows 10 • Mozilla Firefox from version 17 • Google Chrome from version 24 • Opera from version 12 • Apple Safari from version 6 Sunny Design Desktop Version System requirements: ☐ A computer with Internet access must be available. ☐ A supported web browser must be installed on the computer. ☐ JavaScript must be enabled in the web browser. ☐ The computer must have at least 400 MB of free memory. ☐ The computer's main memory must be at least 2 GB. Supported operating systems: • from Microsoft Windows 7 Supported web browsers: • Microsoft Internet Explorer from version 9 User Manual SD3-SDW-BA-en-21 9
3 Setup and start SMA Solar Technology AG
3 Setup and start
3.1 Registering for Sunny Design
To use the Sunny Design desktop version as well as Sunny Design Web, you must register one time. Upon registration,
you are given an user account which you can use for Sunny Design Web, the Sunny Design desktop version and
Sunny Portal.
Use the Sunny Portal user account for Sunny Design Web as well
If you are already registered for the Sunny Portal, you can use this account to log in to Sunny Design Web. You
do not need to register again. When you log in to Sunny Design for the first time with your Sunny Portal user data,
you must agree to the Sunny Design terms of use and privacy policy.
Procedure:
1. If you are using Sunny Design Web:
• Start the web browser and call up www.SunnyDesignWeb.com.
☑ The Sunny Design Web homepage opens.
• Select the button [I do not yet have a user account - Register] in the Login window.
or
• Select Login > I do not yet have a user account - Register in the header of the home page.
or
• Select the [Register now for free] button on the home page.
2. If you are using the Sunny Design desktop version:
• Start the Sunny Design desktop version.
• In the Login area, select the button [Register for Sunny Design Web].
3. Fill in the details on the user registration form.
4. Select [Create user account].
☑ You receive a confirmation of registration by e-mail.
5. Open the e-mail and select the activation link.
☑ You are registered and your account is activated.
3.2 Start Sunny Design Web
1. Start the web browser and call up www.SunnyDesignWeb.com.
☑ The Sunny Design Web homepage opens.
2. In the Login window, sign in with your e-mail address and the password of your user account.
or
In the home page header, select [Login] and log in with the e-mail address and password of your user account.
3. When you log in to Sunny Design for the first time, you must agree to the terms of use and privacy policy.
3.3 Installing and starting Sunny Design Desktop Version
In order to use Sunny Design Web, it is not necessary to install the Sunny Design desktop version.
If .NET Framework 4.0 has not been installed on your computer, the Sunny Design installation file automatically installs
it.
10 SD3-SDW-BA-en-21 User ManualSMA Solar Technology AG 3 Setup and start
Requirement:
☐ System requirements for the Sunny Design desktop version must be met ((see Section 2.3, page 9)).
☐ You must be registered for Sunny Design (see Section 3.1, page 10).
☐ The computer must have an Internet connection.
Procedure:
1. Download the Sunny Design desktop version to the computer from the download area at www.SMA-
Solar.com.
2. Run the file SDesign-x.xx.x.x_Internet-exe.
☑ The Sunny Design Setup dialog box opens.
3. Confirm the security prompt if it appears.
4. Select the desired language.
5. Select [OK].
☑ The installation assistant will open.
6. Follow the Installation Assistant instructions.
7. Start the Sunny Design desktop version and log in using your account's e-mail address and password in the Login
area.
User Manual SD3-SDW-BA-en-21 114 User Interface SMA Solar Technology AG
4 User Interface
4.1 Personal Homepage After Login
A
C
B
Figure 1: Personal homepage in Sunny Design Web after login (example)
Position Designation Explanation
A Header The following functions are available here:
• Language selection
• For the Sunny Design desktop version: synchronization with
Sunny Design Web
• My Sunny Design menu:
– Making settings for location specification, notification dialogs,
units of measurement, temperature units
– Making settings for calculation of design suggestions, for display
of result values, for the letterhead on project documentation, for
efficiency analysis and for tariff information
– Creating own PV modules and favorites
– Creating own locations
– Creating own load profiles
– Creating own price lists for inverters
– User-defined tariffs
This function is only available in the Sunny Design Pro version.
• Menu "First name, last name":
– Changing the Password
– Logout
For the Sunny Design desktop version, you do not have to use the
Logout button to log out. You can simply close the application
window to exit Sunny Design.)
12 SD3-SDW-BA-en-21 User ManualSMA Solar Technology AG 4 User Interface
Position Designation Explanation
B Navigation area This area contains a list of the projects you have already planned.
C Work area In this area you have access to your projects, templates and settings. On
the MANAGE PROJECTS PAGE, you can, for example, delete, rename,
export, and duplicate projects and save them as templates.
4.2 Project pages
The project pages are displayed after you have selected a project on the start page. You plan your project on the
project pages.
A
B
E
D
C
Figure 2: Enter project data project page (example)
Position Designation Explanation
A Header General functions (see Section 4.1 "Personal Homepage After Lo-
gin", page 12)
Additional functions on the project pages:
• Name of the current project and a selection of the last three
processed projects
• Original: Creating and comparing alternatives
B Main navigation Using this navigation, you can call up the project planning pages that
are displayed in the workspace. The main navigation maps the steps
for planning a project (see Section 6.2, page 26). Using the main
navigation, you can select the individual menu items if all previous
steps were preformed.
On small screens, the menu items are aggregated and the button
is shown. Using this button, you can hide or display the menu items.
C Navigation area On small screens, the entire navigation area is automatically hidden
and the button is displayed. Using this button, you can then hide or
display the entire navigation area.
Navigation
On the Navigation tab, jump labels are available to areas on the
page that is currently displayed.
Help
On the Help tab, you can call up the quick reference guide on the
project page currently displayed.
User Manual SD3-SDW-BA-en-21 134 User Interface SMA Solar Technology AG
Position Designation Explanation
D Work area In this area, the content of the page currently selected in the main
navigation is displayed. Here you make settings and thus plan your
project.
Next steps
At the end of each page in the work area, the next possible steps are
displayed in the Next steps area. The buttons in this area can only
be selected if you have made the necessary settings on the page.
E – Button to hide and display the header and the main navigation
4.3 Project tree
Project tree in the navigation area
The project tree displays important project information, provides quick access to functions and enables navigation
between the individual elements of the project.
A
Figure 3: Project tree (example)
Position Designation Explanation
A Navigation area On the project page Configure PV System, the planned PV system
is displayed in the navigation area in the form of a project tree.
Functions in the Project Tree
If you select an element in the project tree, a menu is displayed where you can rename, delete or duplicate the
element, for example. You can also remove elements from a subproject or copy them to a different subproject.
14 SD3-SDW-BA-en-21 User ManualSMA Solar Technology AG 5 General Operation
5 General Operation
5.1 My Sunny Design
5.1.1 Make the settings
Making general settings
1. In the header My Sunny Design > Settings select the button [General].
2. To change the specifications for new projects, in the area Specifications for new projects, select the Project
type, Region, Country and City in the drop-down lists.
3. To change the linear measure setting, select the [Metric] or [Imperial/US] button in the Unit area.
4. To change the temperature unit setting, select the [Degree Celsius (°C)] or [Degree Fahrenheit (°F)] button in
the Unit area.
5. To change the decimal separator setting, select the relevant decimal separator from the drop-down list Decimal
separator in the Unit area.
6. To change the default setting of the PV module:
• Select the magnifying glass symbol in the PV module area.
• Select desired PV module and select Adopt PV module.
• To change the desired certification of the PV module, select the [EU], [EU/UL] or [UL] button in the
Certification area.
7. To display deactivated messages again, in the Information dialog area, select the button [Display
deactivated messages again].
8. To hide projects and templates on the personal start page, select the Hide projects and templates on home
page checkbox in the Visibility of projects area.
Make settings for the design
1. In the header My Sunny Design > Settings, select the [Design] button.
2. To change the used power ratio, select the desired ratio in the Used power ratio area.
3. To change the settings for calculating and assessing suggested designs:
• In the area Calculating and assessing suggested designs, in the drop-down list Method for calculating
suggested designs, select the required method.
• In the area Calculating and assessing suggested designs, in the field Share of the inverters on the
investment costs, select the required portion of the total investment costs that the inverter costs are to make
up. The portion can be between 0% and 20%.
4. To change the minimum cross-section for wire sizing, make the desired settings in the Minimum cross-section for
wire sizing.
5. To adjust the inverter filter settings, in the Specification for the inverter filter area, adjust the settings for the
design recommendation.
Set result values
1. In the header My Sunny Design > Settings, select the [Result values] button.
2. To set which result values are displayed in the project information, the overview and the output documents,
activate or deactivate the checkbox of the respective result value.
3. If desired, adjust the order of the result values using the arrows.
User Manual SD3-SDW-BA-en-21 155 General Operation SMA Solar Technology AG
Create letterhead
1. In the header My Sunny Design > Settings, select the [Letterhead] button.
2. In the Letterhead and Additional information (phone, fax) fields, provide the relevant information.
3. To add a logo, activate the checkbox 'Logo' and upload a logo (permitted file formats: BMP, GIF, JPG, PNG) via
the [Select logo] button.
Changing specifications for profitability analysis
1. In the header My Sunny Design > Settings, select the [Profitability] button.
2. In order to change general requirements for reviewing the profitability, in the General area, adjust currency,
equity ratio of the investment costs, profitability analysis period, credit period, specific investment costs of the
turnkey PV system, interest rate, imputed rate of interest and inflation rate.
3. To change additional specifications for reviewing the profitability of PV projects, adjust the subsidy amount and
annual fixed cost in the PV projects area.
4. To change additional specifications for reviewing the profitability of PV hybrid projects, adjust the operating
expenditure, effective fuel costs, increase of fuel costs and portion of costs of the inverters in the PV hybrid
projects area.
Only for PV systems with self-consumption: Change tariff settings
1. In the header My Sunny Design > Settings, select the [Tariff information] button.
2. To change specifications for the base current tariff, in the area [Base current tariff], adjust the credit period,
feed-in tariff duration, electricity inflation rate, deduction or reimbursement with self-consumption, feed-in tariff and
revenue from electricity after expiry of the feed-in tariff.
3. To change specifications for the preferential electricity tariff, adjust settings in the [Preferential electricity tariff]
area.
5.1.2 Creating and Managing own PV Modules
Create a new PV module without template
1. In the header, select My Sunny Design > Own PV modules.
2. In the dialog box Own PV modules, select the [Add new PV module] button.
3. Enter the manufacturer in the Manufacturer field.
4. Enter the PV module name in the PV module field.
5. If this PV module is a discontinued PV module, deactivate the Current PV module checkbox.
6. Select the cell technology from the drop-down list Cell technology.
7. Select the recommended grounding from the drop-down list Grounding recommendation.
8. Activate the available certification in the Certification area.
9. Enter the values for nominal power, longitude, latitude, MPP voltage, open-circuit voltage, temperature coefficient
of the open-circuit voltage, MPP current, short-circuit current and permitted system voltage in the Mandatory
information area.
10. If desired, enter further values in the Advanced information area.
11. Select [Save PV module].
Create a new PV module with template
1. In the header, select My Sunny Design > Own PV modules.
2. In the dialog box Own PV modules, select the [Add new PV module] button.
3. In the dialog box Own PV module, select the [Select PV module] button.
16 SD3-SDW-BA-en-21 User ManualSMA Solar Technology AG 5 General Operation
4. In the dialog box Selection PV module, select the desired PV module and [Use template] in the drop-down lists
Manufacturer and PV module.
or
In the dialog box Selection PV module, select the magnifying glass symbol and in the dialog box Find PV
module the desired PV module and Apply PV module.
5. In the dialog box New PV module, make the relevant changes and select [Save PV module].
Editing or deleting PV modules
1. In the header, select My Sunny Design > Own PV modules.
2. In the dialog box Own PV modules, select the desired PV module.
3. To edit the PV module, select Edit, make the desired changes and select Save PV module].
4. To delete the PV module, select [Delete] and confirm the security prompt with [Yes].
Add PV module to favorites
1. In the header, select My Sunny Design > PV modules favorites.
2. Select [Add to favorites].
3. To restrict the selection of PV modules, use the free text search or provide the relevant information in the Search
options area.
4. Select the desired PV module and select [Add to favorites].
5.1.3 Entering Prices for PV Modules
You can enter prices for PV modules. If you use a PV module with a price in the project, the price of the PV module is
adopted as the default setting for the analysis of efficiency. Prices for PV modules can either be entered via My
Sunny Design or while designing a project on the Configure PV system page. Missing PV module data can be
transferred to SMA Solar Technology AG (see Section 5.7, page 23).
Via My Sunny Design
1. In the header, select My Sunny Design > Own PV modules.
2. In the dialog box Own PV modules, select the desired PV module and select Edit.
3. In the Extended information area, enter the price in the Price per PV module field.
Configure via the PV system page
Requirement:
☐ You must have opened a project and have it planned up to page Configure PV system.
Procedure:
1. On the page Configure PV system, select the magnifying glass symbol.
☑ The Find PV modules dialog box opens.
2. In the dialog box Find PV module, select the desired PV module.
3. Select Edit price and make the required settings.
5.1.4 Entering Prices for Inverters
You can enter prices for inverters. If you use an inverter in the project, the price of the inverter is adopted as the default
setting for the analysis of efficiency.
Procedure:
1. Select My Sunny Design > Own price list in the header.
User Manual SD3-SDW-BA-en-21 175 General Operation SMA Solar Technology AG
2. To restrict the selection of inverters in the dialog box Own price list, activate the required checkboxes in the
Restrict inverters area.
3. Select the required inverter and enter the required price.
4. Select [OK].
5.1.5 Create and manage your own locations
Create new location without template
1. Select My Sunny Design > Own locations in the header.
2. In the dialog box Own locations, select the [Add new location] button.
3. In the area Location, select the Region and Country and enter the name for the city in the City field.
4. If desired, adjust the currency in the Currency area.
5. In the area Specification for orientation of PV array, enter the Specification tilt and Specification azimuth.
6. Enter the nominal power ratio in the Nominal power ratio area.
7. In the Grid connection area, select the desired grid connection.
8. If desired, enter the maximum unbalanced load to be taken into account in the Take max. unbalanced load
into account field in the Grid connection area.
9. To use the meteorological data stored in Sunny Design:
• In the Meteorological data used area, activate the button [SMA meteorological data] and select the
region, country and city.
• To adjust the temperature data, make the required settings in the Ambient temperature area.
10. To import meteorological data:
• In the area Meteorological data used, select the button [Imported meteorological data].
• To call up further information on the import of meteorological data, select Further information.
• Select [Import data].
• Select the file with the meteorological data to be imported.
• Select [Open].
• To adjust the global radiation to the correct time of day, enter the time correction in the Time correction field
in the Average global radiation area.
• To change geographical data, make the required settings in the Geographical information area.
• To adjust the temperature data, make the required settings in the Ambient temperature area.
11. Select [Save location].
Create new location with template
1. Select My Sunny Design > Own locations in the header.
2. In the dialog box Own locations, select the [Add new location] button.
3. In the dialog box New location, select the [Use template] button.
4. In the dialog box Template for location data, enter the region, country and city.
5. Select [Use template] and make the required changes in the New location dialog box.
6. Select [Save location].
Manage your own locations
1. Select My Sunny Design > Own locations in the header.
2. In the dialog box Own locations, select the desired location.
18 SD3-SDW-BA-en-21 User ManualSMA Solar Technology AG 5 General Operation
3. To delete an own location, select Delete.
4. To edit an own location, select Edit.
5. Make the required settings and select [Save location].
5.1.6 Own Load Profiles
5.1.6.1 Importing Own Consumption Data
Requirements for the consumption data:
☐ The data series begins on January 1 at 00:00 a.m.
☐ The values cover a complete year (365 days or a leap year with 366 days) or an entire week (7 days). If the
values cover seven days, a complete year is created from this data.
☐ The values have a time interval of 5, 10, 15, 30 or 60 minutes.
☐ The power or energy values are positive and indicated in the following units: W, kW, Wh or kWh.
☐ All values are in the first column.
☐ Either a period (.) or a comma (,) is used as decimal separator.
☐ The data is in CSV format (.csv).
Example:
An excerpt from a CSV file containing data of one year (365 days) with a time interval of 15 minutes.
Procedure:
1. On the page Define load profile, select the button [+New load profile].
or
In the menu My Sunny Design > Own load profiles, select the [Add new load profile] button.
2. In the field Name, enter a name for the load profile.
3. If required, enter a description for the load profile in the field Description.
4. If not yet active, activate the Import consumption data field.
5. In the area Import consumption data, select the form of the consumption data to be imported:
• Select the number of days in the year in the Number of days drop-down list.
• Select the time interval of the values in minutes in the Time interval drop-down list.
• Select the unit in the Unit drop-down list.
User Manual SD3-SDW-BA-en-21 195 General Operation SMA Solar Technology AG
6. Select [Import consumption data].
7. Select the file with the consumption data to be imported.
8. Select [Open].
☑ The message confirming that the import was successful is displayed. The calculated energy consumption per
year is automatically displayed in the field Default "Energy consumption per year".
✖ The message confirming that the import failed is displayed.
An error has occurred.
• Select [Details] and take note of the message.
• If the number of data points is not consistent, check the settings for Number of days and Time
interval and change these so that the expected number of data points corresponds to the number of
data points found in the file.
• If the consumption data in the file is not in the first column or if there is data in the other columns, open a
spreadsheet program (e.g. Excel), copy the consumption data series, insert it into a new document in the
first column, and save as a CSV file; then repeat the import procedure.
5.1.6.2 Importing Consumption Data from Sunny Portal
You can import consumption data from a PV system of Sunny Portal if you have access to a PV system in Sunny Portal
using the e-mail address with which you log into Sunny Design.
Procedure:
1. On the page Define load profile, select the button [+New load profile].
or
In the menu My Sunny Design > Own load profiles, select the [Add new load profile] button.
2. In the Name field, enter a name for the load profile in the dialog box New load profile.
3. If required, enter a description for the load profile in the field Description.
4. Enter the annual energy consumption in the field Default "Energy consumption per year".
5. Select [Consumption data from Sunny Portal].
6. In the Sunny Portal system drop-down list, select the required Sunny Portal system.
7. In the Time period drop-down list, select the time period from which the data is to be imported. You can chose
whether the last twelve months (365 days retroactively from the previous day at 12 p.m.) are to be imported or
the entire previous calendar year from January to December.
8. Select [Import consumption data].
☑ The message confirming that the import was successful is displayed. The calculated energy consumption per
year is automatically displayed in the field Default "Energy consumption per year".
✖ The message confirming that the import failed is displayed.
It is possible that no consumption data or insufficient data is available for the selected Sunny Portal system.
• In the Sunny Portal system drop-down list, select a different Sunny Portal system and select [Import
consumption data].
5.1.6.3 Creating Consumption Data manually
1. On the page Define load profile, select the button [+New load profile].
or
In the menu My Sunny Design > Own load profiles, select the [Add new load profile] button.
2. In the field Name, enter a name for the load profile.
3. If required, enter a description for the load profile in the field Description.
4. Enter the annual energy consumption in the field Default "Energy consumption per year".
20 SD3-SDW-BA-en-21 User ManualSMA Solar Technology AG 5 General Operation
5. Select [Create consumption data].
6. If required, adjust the seasons in the area Breakdown of seasons into months. To do this, select the dates for
the beginning and end of summer and winter.
7. Create the required number of daily load profiles and assign to the different seasons.
8. Select [Save load profile].
5.1.6.4 Deleting Own Load Profile
Requirement:
☐ The load profile to be deleted must not be in use in any current projects. An error message is displayed if the load
profile is used in a project.
Procedure:
1. Select My Sunny Design > Own load profiles.
2. Select the load profile to be deleted.
3. Select [Delete] and confirm the security prompt with [Yes].
5.1.7 Entering Own Price Lists
PRO
Add a purchasing tariff
1. Select My Sunny Design > Own price list in the header.
2. Select [Add a new purchasing tariff]
3. To use a template, select [Use template], select the desired tariff in the drop-down list and then select [Use
template].
4. Enter the desired name in the Name field.
5. Select the energy carrier from the Energy carrier drop-down list.
6. Enter a description in the field Description if desired.
7. Select the desired accounting period from the Accounting period drop-down list.
8. In the fields Portion of renewable energy, CO2emission factor, annual inflation rate enter the desired
values.
9. In the Basic tariff area, enter the kilowatt-hour rate and price per kilowatt.
10. Add tariff module, if desired:
• Select [Add tariff module].
• From the Module type drop-down list select the desired module type and [Use module].
• Enter the desired value in the dialog box of the selected module type and select [OK].
11. Select [Save tariff].
Add feed-in tariff
1. Select My Sunny Design > Own price list in the header.
2. Select [Add a new feed-in tariff].
3. To use a template, select [Use template], select the desired tariff in the drop-down list and then select [Use
template].
4. Enter the desired name in the Name field.
5. Select the energy carrier from the Energy carrier drop-down list.
User Manual SD3-SDW-BA-en-21 215 General Operation SMA Solar Technology AG
6. Enter a description in the field Description if desired.
7. Select the desired accounting period from the Accounting period drop-down list.
8. In the Basic tariff area, select the desired feed-in tariff model from the drop-down list Feed-in tariff model.
9. Enter the desired values in the fields Feed-in tariff / selling price, Duration of feed-in tariff, Selling price
after expiry of feed-in tariff, Reallocation charge (-) or feed-in tariff (+) of self-consumption and fixed
cost.
10. In the drop-down list Reference value, select the desired reference value.
11. Select [Save tariff].
5.2 Changing the Password for Sunny Design and Sunny Portal
You can change your Sunny Design password in Sunny Design. Your Sunny Design password is also your
Sunny Portal password.
Procedure:
1. Start the Sunny Design desktop version or call up www.SunnyDesignWeb.com.
2. In the header menu, select "First name, last name" > Change password.
☑ The Sunny Portal homepage opens.
3. In the Login area, fill in the fields E-mail and Password and select [Login].
4. Select If you want to change your password, please click here.
5. Fill out the fields.
6. Select [Save].
5.3 Request password
If you have forgotten your password, you can request a new one.
1. Start the Sunny Design desktop version or call up www.SunnyDesignWeb.com.
2. In the header, select First name, last name > Change password.
☑ The Sunny Portal homepage opens.
3. Select the Forgot password button in the Change password dialog box and follow the instructions.
5.4 Performing an Update for Sunny Design Desktop Version
Requirement:
☐ The computer must have an Internet connection.
Procedure:
1. Start the Sunny Design desktop version.
2. In the menu bar select File > Online update.
☑ Dialog box Online update opens.
3. Select [OK].
5.5 Synchronizing Sunny Design Desktop Version and Sunny Design Web
You can synchronize the Sunny Design desktop version with your account in Sunny Design Web. This means that your
Sunny Design projects with all data and settings will be available both online and offline.
22 SD3-SDW-BA-en-21 User ManualSMA Solar Technology AG 5 General Operation
Requirements:
☐ The current software version of the Sunny Design desktop version must be installed on the computer (see
Section 5.4, page 22).
☐ The computer must have an Internet connection.
Procedure:
1. Start the Sunny Design desktop version and log in with your own user data.
2. Select [Synchronization] in the header.
☑ The dialog box Data synchronization opens.
3. Select [Start].
☑ Sunny Design is performing the data synchronization. Sunny Design Web cannot be used during the
synchronization.
5.6 Importing Data from Sunny Design Desktop Version from Software
Version 2
You can import projects, PV modules and own locations from the Sunny Design desktop version from software version
2 into the Sunny Design desktop version from software version 3. The relevant data must first be saved in the database
files.
Own locations and own PV modules are automatically designated with a * symbol in Sunny Design.
Importing Personal Databases from Sunny Design Desktop Version from Software Version 2
Database file requirements:
☐ The database file must not have been imported yet.
☐ The database file must be available in the following file formats:
Projects in the file format ".sdp2" or ".sdp3". You can first import projects in older file formats in Sunny Design 2
and save them in file format ".sdp2".
Own PV modules and own locations in file format ".sdud"
☐ The country of the location to be imported must be available in the country list.
Procedure:
1. Start the Sunny Design desktop version or call up www.SunnyDesignWeb.com.
2.
3. Select the desired file format in the dialog box Import data.
4. Select [Import].
☑ The file selection window opens.
5. Select the desired database file in the file selection window and select [Open].
☑ Data of the selected database file is imported and information on the number of imported data sets is displayed. If
the database already has an own PV module with the same name as the own PV module to be imported, Sunny
Design adds a sequential number to the file name of the PV module that has been imported.
✖ Data from the selected database file is not imported?
The requirements for the database file may not be met.
• Ensure that the requirements for the database file are met.
5.7 Transfer missing PV module data
To have missing PV modules included in Sunny Design, you can transmit the product data sheet of the manufacturer to
SMA Solar Technology AG. The data of the PV module will be added in Sunny Design with the next firmware update.
User Manual SD3-SDW-BA-en-21 235 General Operation SMA Solar Technology AG
Requirements:
☐ The computer must have an Internet connection.
Procedure:
1. Select the Transmit missing PV module data option on the personal home page in the SUPPORT & NEWS
area.
☑ An e-mail opens.
2. Complete e-mail, attach datasheet and send e-mail.
5.8 Reporting Errors and Problems
Requirements:
☐ The computer must have an Internet connection.
Procedure:
1. Select the Report problems option on the personal home page in the SUPPORT & NEWS area.
☑ An e-mail to the SMA Service Line opens.
2. Complete e-mail and send.
5.9 Calling up the User Manual
You can download the user manual in PDF format on the home page in Sunny Design.
To display PDF documents, you need the Adobe Reader software. You can download Adobe Reader for free on the
Internet.
Procedure:
• Select the User manual option on the personal home page in the SUPPORT & NEWS area.
5.10 Exiting Sunny Design
1. In Sunny Design desktop version, close the application window. Logging out is not necessary.
2. For Sunny Design Web, select First name, last name > Logout in the header.
24 SD3-SDW-BA-en-21 User ManualSMA Solar Technology AG 6 Projects
6 Projects
6.1 Project Management
6.1.1 Creating a New Project
1. Select the desired project type on the personal home page in the NEW PROJECT area.
☑ The page Enter project data opens(see Section 6.3.1, page 28).
2. Create a new project step by step (see Section 6.2 "Procedure for designing projects", page 26).
6.1.2 Duplicate project
1. Select the Manage projects link on the personal home page in the PROJECTS area.
☑ The page Manage projects opens.
2. Select desired project.
3. Select Duplicate.
☑ Dialog box Duplicate project opens.
4. Enter the required project name in the field Project name.
5. Select [Save copy].
6.1.3 Working with Templates
Save project as template
1. Select the Manage projects link on the personal home page in the PROJECTS area.
☑ The page Manage projects opens.
2. Select desired project.
3. Select Save as template.
4. In the Project name field, enter the template name.
5. Select [Accept changes].
Create a project from template
1. Select the desired template on the personal home page in the TEMPLATES area.
or
Select the Manage templates link on the personal home page in the TEMPLATES area.
☑ The page Manage templates opens.
2. Select the preferred template.
3. Select New project with this template.
4. Enter the required project name in the field Project name.
5. Select [Accept changes].
6.1.4 Rename project
1. Select the Manage projects link on the personal home page in the PROJECTS area.
☑ The page Manage projects opens.
2. Select desired project.
3. Select Rename.
User Manual SD3-SDW-BA-en-21 25You can also read