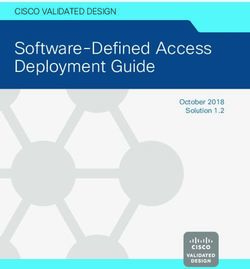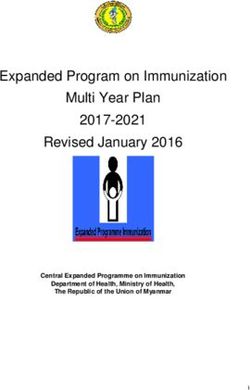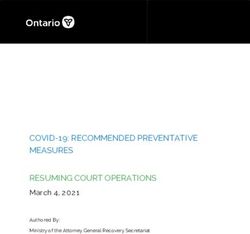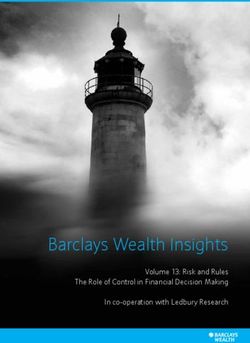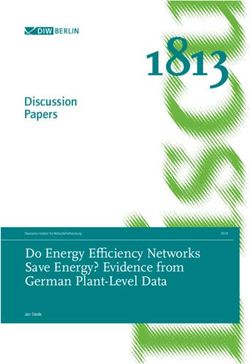Home Audio System Operating Instructions
←
→
Page content transcription
If your browser does not render page correctly, please read the page content below
Home Audio System Getting Started
Disc/USB Playback
Operating Instructions
USB Transfer
Tuner
BLUETOOTH Connection
Sound Adjustment
Other Operations
Additional Information
MHC-V21DFor customers in Europe
WARNING
To reduce the risk of fire, do not
cover the ventilation opening of
the appliance with newspapers,
tablecloths, curtains, etc.
Do not expose the appliance to naked This appliance is classified as a CLASS 1
flame sources (for example, lighted LASER product under IEC 60825-1:2007.
candles). This marking is located on the rear
To reduce the risk of fire or electric exterior.
shock, do not expose this appliance
to dripping or splashing, and do not Disposal of waste batteries
place objects filled with liquids, such as and electrical and electronic
vases, on the appliance. equipment (applicable in the
As the main plug is used to disconnect European Union and other
the unit from the mains, connect the
countries with separate
unit to an easily accessible AC outlet.
Should you notice an abnormality in collection systems)
the unit, disconnect the main plug This symbol on the
from the AC outlet immediately. product, the battery or on
the packaging indicates
Do not install the appliance in a
that the product and the
confined space, such as a bookcase or
battery shall not be
built-in cabinet.
treated as household
The unit is not disconnected from the waste. On certain batteries this symbol
mains as long as it is connected to the might be used in combination with a
AC outlet, even if the unit itself has chemical symbol. The chemical symbol
been turned off. for lead (Pb) is added if the battery
Indoor use only. contains more than 0.004% lead. By
ensuring that these products and
For product with CE marking batteries are disposed of correctly, you
will help to prevent potentially
The validity of the CE marking is
negative consequences for the
restricted to only those countries
environment and human health which
where it is legally enforced, mainly in
could be caused by inappropriate
the countries EEA (European Economic
waste handling. The recycling of the
Area).
materials will help to conserve natural
CAUTION resources. In case of products that for
Risk of explosion if the battery is safety, performance or data integrity
replaced by an incorrect type. reasons require a permanent
connection with an incorporated
Do not expose batteries or appliances battery, this battery should be replaced
with battery-installed to excessive by qualified service staff only. To
heat, such as sunshine and fire. ensure that the battery and the
electrical and electronic equipment
CAUTION
will be treated properly, hand over
The use of optical instruments with these products at end-of-life to the
this product will increase eye hazard. appropriate collection point for the
recycling of electrical and electronic
2GBequipment. For all other batteries, You can check the software version
please view the section on how to by pressing OPTIONS, then select
remove the battery from the product “SYSTEM” – “VERSION” using / and
safely. Hand the battery over to the .
appropriate collection point for the
recycling of waste batteries. For more This equipment has been tested
detailed information about recycling of and found to comply with the limits
this product or battery, please contact set out in the EMC regulation using
your local Civic Office, your household a connection cable shorter than
waste disposal service or the shop 3 meters.
where you purchased the product or
battery. This Home Audio System is designed
to be used for the following purposes:
Notice for customers: the •• Playing back music/video sources
following information is only on discs or USB devices
applicable to equipment sold •• Transferring music to USB devices
in countries applying EU •• Listening to radio stations
•• Listening to TV sound
directives.
•• Playing back music sources on
This product has been manufactured
BLUETOOTH devices
by or on behalf of Sony Corporation.
EU Importer: Sony Europe Limited. •• Enjoying social gatherings with
Inquiries to the EU Importer or related the Wired Party Chain and Wireless
to product compliance in Europe Party Chain functions
should be sent to the manufacturer’s
authorized representative, Sony For customers in Australia and
Belgium, bijkantoor van Sony Europe India
Limited, Da Vincilaan 7-D1, 1935
Zaventem, Belgium.
Disposal of old
Hereby, Sony Corporation declares that electrical &
this equipment is in compliance with electronic
Directive 2014/53/EU.
The full text of the EU declaration of
equipment
conformity is available at the following (applicable in the
internet address: European Union and
http://www.compliance.sony.de/ other countries with
separate collection
systems)
This radio equipment is intended to
be used with the approved version(s)
of software that are indicated in
the EU Declaration of Conformity.
The software loaded on this radio
equipment is verified to comply with
the essential requirements of the
Directive 2014/53/EU.
3GBFor customers in the United •• This system incorporates Dolby*
Arab Emirates Digital.
* Manufactured under license from
Dolby Laboratories. Dolby, Dolby
Audio, and the double-D symbol are
trademarks of Dolby Laboratories.
•• This system incorporates High-
This appliance is classified as a CLASS 1 Definition Multimedia Interface
LASER product under IEC 60825-1:2007. (HDMI™) technology. The terms
This marking is located on the rear HDMI and HDMI High-Definition
exterior. Multimedia Interface, and the HDMI
Logo are trademarks or registered
trademarks of HDMI Licensing
Administrator, Inc. in the United
States and other countries.
•• “BRAVIA” is a trademark of Sony
Corporation.
•• LDAC™ and LDAC logo are
trademarks of Sony Corporation.
•• The BLUETOOTH® word mark and
logos are registered trademarks
License and Trademark Notice owned by the Bluetooth SIG, Inc.
•• is a trademark of DVD Format/ and any use of such marks by Sony
Logo Licensing Corporation. Corporation is under license. Other
•• “DVD+RW”, “DVD-RW”, “DVD+R”, trademarks and trade names are
“DVD-R”, “DVD VIDEO”, and the “CD” those of their respective owners.
logos are trademarks. •• The N-Mark is a trademark or
•• WALKMAN® and WALKMAN® logo registered trademark of NFC Forum,
are registered trademarks of Sony Inc. in the United States and in other
Corporation. countries.
•• MPEG Layer-3 audio coding •• Android is a trademark of Google
technology and patents licensed LLC.
from Fraunhofer IIS and Thomson. •• Google Play and the Google Play
•• Windows Media is either a logo are trademarks of Google LLC.
registered trademark or trademark •• Apple, iPhone, and iPod touch are
of Microsoft Corporation in trademarks of Apple Inc., registered
the United States and/or other in the U.S. and other countries. App
countries. Store is a service mark of Apple
•• This product is protected by Inc., registered in the U.S. and other
certain intellectual property rights countries.
of Microsoft Corporation. Use or
distribution of such technology
outside of this product is prohibited
without a license from Microsoft or
an authorized Microsoft subsidiary.
4GB•• Use of the Made for Apple badge
means that an accessory has been About this manual
designed to connect specifically to
the Apple product(s) identified in •• This manual mainly explains
the badge, and has been certified operations using the remote
by the developer to meet Apple control, but the same operations
performance standards. Apple is not can also be performed using the
responsible for the operation of this buttons on the unit having the
device or its compliance with safety
same or similar names.
and regulatory standards.
•• Icons, such as , listed at the
•• THIS PRODUCT IS LICENSED UNDER
top of each explanation indicate
THE MPEG-4 VISUAL PATENT
the type of media that can be used
PORTFOLIO LICENSE FOR THE
with the function being explained.
PERSONAL AND NON-COMMERCIAL
•• Some illustrations are presented
USE OF A CONSUMER FOR
as conceptual drawings, and
(i) ENCODING VIDEO IN may be different from the actual
COMPLIANCE WITH THE MPEG-4 products.
VISUAL STANDARD (“MPEG-4 •• The items displayed on the TV
VIDEO”) screen may vary depending on
AND/OR the area.
•• The default setting is underlined.
(ii) DECODING MPEG-4 VIDEO THAT
•• The text enclosed in bracket ([--])
WAS ENCODED BY A CONSUMER
ENGAGED IN A PERSONAL AND appears on the TV screen, and the
NON-COMMERCIAL ACTIVITY text enclosed in double quotation
AND/OR WAS OBTAINED FROM mark (“--”) appears on the display.
A VIDEO PROVIDER LICENSED TO
PROVIDE MPEG-4 VIDEO.
NO LICENSE IS GRANTED OR SHALL
BE IMPLIED FOR ANY OTHER
USE. ADDITIONAL INFORMATION
INCLUDING THAT RELATING TO
PROMOTIONAL, INTERNAL AND
COMMERCIAL USES AND LICENSING
MAY BE OBTAINED FROM MPEG LA,
L.L.C.
HTTP://WWW.MPEGLA.COM
•• All other trademarks are trademarks
of their respective owners.
•• In this manual, ™ and ® marks are
not specified.
5GBTable of Contents
About this manual.................. 5 Viewing information of a
Unpacking............................... 8 disc and USB device.............. 28
Playable discs or files on Using the Setup Menu.......... 29
discs/USB device.................... 8
USB Transfer
Websites for compatible
devices................................... 11 Before using the USB
device.................................... 33
Guide to parts and
controls..................................12 Transferring music................ 33
Getting Started Tuner
Hooking up the system Listening to the radio............ 36
securely..................................17
Deactivating the BLUETOOTH Connection
demonstration.......................18 About the BLUETOOTH
Inserting batteries.................18 wireless technology.............. 37
Connecting the TV.................19 Pairing this system with a
BLUETOOTH device............... 38
Changing the color system....21
Listening to music on a
Performing the quick BLUETOOTH device............... 39
setup......................................21
Connecting this system with
Changing the display multiple BLUETOOTH
mode..................................... 22 devices (Multi-device
connection)...........................40
Disc/USB Playback
One Touch BLUETOOTH
Before using the USB Connection by NFC...............40
device.................................... 22
Setting the BLUETOOTH
Basic playback...................... 22 audio codecs..........................41
Other playback Setting the BLUETOOTH
operations............................. 23 standby mode....................... 42
Using play mode................... 26 Turning on or off the
Restricting playback of the BLUETOOTH signal................ 42
disc (Parental Control)........... 27 Controlling the system using
a smartphone or tablet
(Sony | Music Center)............ 43
6GBGetting frenzied parties with Using optional equipment.... 58
the “Fiestable” app................44 Deactivating the buttons on
Achieving and sharing a the unit (Child Lock).............. 59
Party People ranking and Setting the automatic
getting bonus features with standby function.................. 59
Party King..............................44
Updating the software..........60
Sound Adjustment
Additional Information
Adjusting the sound............. 45
Troubleshooting...................60
Selecting the Virtual
Football mode....................... 45 Precautions........................... 70
Creating your own sound Specifications........................ 72
effect..................................... 45 Language code list............... 75
Creating a party atmosphere
(DJ Effect)..............................46
Other Operations
Using the Control for HDMI
function................................. 47
Enjoying wired playback
using multiple systems
(Wired Party Chain
function)............................... 49
Enjoying wireless playback
using multiple systems
(Wireless Party Chain
function)............................... 52
Listening to music wirelessly
with two systems (Speaker
Add function)........................ 54
Singing along: Karaoke......... 56
Enjoying sound from a
guitar..................................... 57
Enjoying music with the
Speaker Light........................ 57
Using the Sleep Timer........... 58
Using the Voice Guidance..... 58
7GBPlayable files on USB device
Unpacking •• Music:
MP3 files (.mp3)1)2), WMA files
•• This unit (MHC-V21D) (1)
(.wma)2), AAC files (.m4a/.mp4/
•• Remote control (1)
.3gp)2), WAV files (.wav)2)
•• R03 (size AAA) batteries (2)
•• Video:
•• FM lead antenna (1)
MPEG4 files (.mp4/.m4v)2)3), Xvid
•• AC power cord (mains lead) (1)
files (.avi)
•• AC plug adaptor* (1) (supplied only
for certain areas) Note
* This plug adaptor is not for the use in •• The discs must be in the following
Chile, Paraguay and Uruguay. Use this format:
plug adaptor in the countries where it —— CD-ROM/-R/-RW in DATA CD format
is necessary. that contains the MP31)2), MPEG42)3)
and Xvid files, and conforms to
ISO 96604) Level 1/Level 2 or Joliet
Playable discs or files (extended format).
—— DVD-ROM/-R/-RW/+R/+RW in
on discs/USB device DATA DVD format that contains the
MP31)2), MPEG42)3) and Xvid files, and
conforms to UDF (Universal Disk
Playable discs Format).
•• DVD VIDEO •• The system will attempt to play back
•• DVD-R/DVD-RW in DVD VIDEO any data with the extensions above,
even if it is not in the supported format.
format or video mode Playing this data may generate a
•• DVD+R/DVD+RW in DVD VIDEO
loud noise which could damage your
format speaker system.
•• VIDEO CD (Ver. 1.0, 1.1, and 2.0 1) MP3 (MPEG 1 Audio Layer 3) is a
discs) standard format defined by ISO/MPEG
•• Super VCD
for compressed audio data. MP3 files
•• CD-R/CD-RW/CD-ROM in VIDEO must be in MPEG 1 Audio Layer 3 format.
CD format or super VCD format 2) Files with copyright protection (Digital
•• AUDIO CD Rights Management) cannot be played
•• CD-R/CD-RW in AUDIO CD format back by the system.
3) MPEG4 files must be recorded in MP4
Playable files on discs file format. Supported video codec and
audio codec are as follows:
•• Music:
—— Video codec: MPEG4 Simple Profile
MP3 files (.mp3)1)2) (AVC is not supported.)
•• Video: —— Audio codec: AAC-LC (HE-AAC is not
MPEG4 files (.mp4/.m4v)2)3), Xvid supported.)
4) A logical format of files and folders on
files (.avi)
CD-ROMs, defined by ISO (International
Organization for Standardization).
8GBDiscs/files that cannot be played •• The system may not play back an
back Xvid file when the file has been
•• You cannot play back the combined from two or more Xvid
following discs files.
—
—BDs (Blu-ray Discs) * Mixed Mode CD: This format records
—
—CD-ROMs recorded in PHOTO CD data on the first track and audio (AUDIO
format CD data) on the second and subsequent
—
—Data part of CD-Extra or Mixed tracks of a session.
Mode CDs*
— Graphics disc
—CD Notes on CD-R/-RW and
—
—Super Audio CDs DVD-R/-RW/+R/+RW
—
—DVD Audio •• In some cases, a CD-R/-RW and
—
—DATA CD/DATA DVD that is DVD-R/-RW/+R/+RW cannot
created in Packet Write format be played back on this system
—
—DVD-RAM due to the recording quality or
—
—DATA CD/DATA DVD which has physical condition of the disc, or
not been correctly finalized the characteristics of the recording
—
—CPRM (Content Protection for device and authoring software.
Recordable Media) compatible For more information, refer to
DVD-R/-RW recorded in Copy- the operating instructions of the
Once programs recording device.
—A— disc that has a non-standard •• Some playback functions may not
shape (e.g., heart, square, star) work with some DVD+Rs/+RWs,
—A— disc that has adhesive tape, even if they have been correctly
paper, or a sticker attached to it finalized. In this case, view the disc
•• You cannot play back the by normal playback.
following files
—
—The video files which is larger Notes on discs
than 720 (width) × 576 (height) •• This product is designed to play
pixels. back discs that conform to the
—
—The video files with a high width Compact Disc (CD) standard.
to length ratio. •• DualDisc and some music discs
—A— WMA file in WMA DRM, WMA encoded with copyright protection
Lossless, or WMA PRO format. technologies do not conform to
— AAC file in AAC DRM or AAC
—An the CD standard. Therefore, these
Lossless format. discs may not be compatible with
—
—The AAC files which is encoded this product.
at 96 kHz.
—
—Files that are encrypted or Note on multisession disc
protected by passwords. This system can play back
—
—Files with DRM (Digital Rights continuous sessions on a disc when
Management) copyright they are recorded in the same
protection. format as the first session. However,
—
—Some Xvid files that are longer the playback is not guaranteed.
than 2 hours.
•• The MP3 PRO audio file can be
played back as MP3 file.
9GBNote on DVD VIDEO and VIDEO •• Depending on the Xvid file, the
CD playback operations picture may be unclear or the
Some playback operations for sound may skip.
a DVD VIDEO or VIDEO CD may
be intentionally restricted by Notes about USB devices
software producers. Therefore, •• This system is not guaranteed to
some playback features may not operate with all USB devices.
be available. Be sure to read the •• Although there are a variety
operating instructions of the DVD of complex functions for USB
VIDEO or VIDEO CD. devices, the playable contents
of USB devices connected to
Notes on playable files the system are music and video
•• Playback may take a longer time contents only. For details, refer to
to start when: the operating instructions of the
—a— DATA CD/DATA DVD/USB USB device.
•• When a USB device is inserted,
device is recorded with a
complicated tree structure. the system reads all the files on
— audio files or video files in
—the the USB device. If there are many
another folder have just been folders or files on the USB device,
played back. it may take a long time to finish
•• The system can play back a DATA reading the USB device.
•• Do not connect the system and
CD/DATA DVD or a USB device in
the following conditions: the USB device through a USB hub.
— to a depth of 8 folders
—up •• With some connected USB
— to 300 folders
—up devices, there may be a delay
— to 999 files in a disc
—up before an operation is performed
— to 2,000 files in a USB device
—up by this system.
— to 650 files in a folder
—up •• The playback order for the system
These numbers may vary may differ from the playback order
depending on the file or folder of the connected USB device.
•• Before using a USB device, make
configuration.
•• Folders that have no audio files or sure that no virus-ridden files are
video files are skipped. on the USB device.
•• Files transferred by a device such
as a computer may not be played
back in the order in which they
were transferred.
•• The playback order may not be
applicable depending on the
software used for creating the
audio file or video file.
•• Compatibility with all encoding/
writing software of the supported
formats, recording devices,
and recording media cannot be
guaranteed.
10GBWebsites for
compatible devices
Check the websites below for the
latest information about compatible
USB and BLUETOOTH devices.
For customers in Latin America:
For customers in Europe and
Russia:
For customers in other countries/
regions:
Compatible iPhone/iPod models
The compatible iPhone/iPod models
are as follows. Update your iPhone/
iPod with the latest software before
using with the system.
Made for
•• iPhone X
•• iPhone 8
•• iPhone 8 Plus
•• iPhone 7
•• iPhone 7 Plus
•• iPhone SE
•• iPhone 6s
•• iPhone 6s Plus
•• iPhone 6
•• iPhone 6 Plus
•• iPhone 5s
•• iPhone 5c
•• iPhone 5
•• iPhone 4s
•• iPod touch (6th generation)
•• iPod touch (5th generation)
11GBGuide to parts and controls
You can lock the buttons except (power) on the unit to prevent them from
being operated by mistake (page 59).
Unit
Top
Front
* The button has a tactile dot. Use the tactile dot as a reference when operating the
system.
12GB (power) MEGA BASS indicator
Turns on the system, or sets it to Lights up when MEGA BASS
standby mode. sound effect is selected.
(play) PARTY CHAIN (page 51)
——Starts playback.
——Hold down for more than VOLUME/DJ CONTROL knob
2 seconds, the built-in sound Adjusts the volume.*
demonstration will be played Adjusts the FLANGER and
back. Press to stop the ISOLATOR effect or outputs
demonstration. the SAMPLER sound effect
continuously (page 46).
(stop) * You cannot use this knob to adjust
——Stops playback. When pressed the volume when DJ Effect is
twice, resume playback can selected.
be canceled.
——Stops transfer during music Display
transfer.
——Stops the built-in sound MIC1 jack
demonstration. Use to connect the microphone.
BLUETOOTH indicator MIC2/GUITAR jack
(page 37) Use to connect the microphone
or guitar.
BLUETOOTH (page 39, 40)
(USB) REC/PLAY port
PAIRING Use to connect a USB device.
Hold down to activate This port can be used for both
BLUETOOTH pairing during the playback and music transfer.
BLUETOOTH function.
MIC ECHO (page 56)
FUNCTION
Selects a function. GUITAR (page 57)
SPEAKER LIGHT (page 22, MIC/GUITAR LEVEL +/–
57) (page 56, 57)
VOICE CHANGER (page 57) (N-Mark) (page 41)
VOCAL FADER (page 56) +/– (select folder)
W.PARTY CHAIN (Wireless Selects a folder on a data disc or
a USB device.
Party Chain) (page 53)
S1, S2 (page 46)
MEGA BASS (page 45)
13GB FLANGER (page 46) Remote control
ISOLATOR (page 46)
SAMPLER (page 46)
DJ OFF (page 46)
(open/close)
Opens or closes the disc tray.
/ (go backward/go
forward) (page 23)
TUNING +/– (page 36)
S3, S4 (page 46)
Remote control sensor
(page 18)
Disc tray
(power)
Turns on the system, or sets it to
standby mode.
PLAY MODE (page 26,
34)
REPEAT/FM MODE (page
27, 36)
Numeric (0 – 9) buttons1)2)
——Selects a track, chapter or file
with its item number.
——Enters numbers or values.
MEGA BASS (page 45)
14GBREC TO USB (page 34) / / /
Transfers music to the USB Selects the menu items.
device connected to the (USB) (enter)
port.
Enters/Confirms the settings.
MEDIA MODE (page 23)
Selects the media to be played SEARCH (page 23, 24)
back on a data disc or USB
device. (volume) +/–2)
Adjusts the volume.
SUBTITLE (page 25)
/ (fast reverse/fast
AUDIO2) (page 25, 29)
forward) (page 24)
ANGLE (page 25)
/ (slow back/slow
SCORE (page 57) forward) (page 24)
VOICE CHANGER (page 57) TUNING+/– (page 36)
MIC LEVEL+/– (page 56) (play)2)
Starts playback.
VOCAL FADER (page 56)
/ (go backward/go
MIC ECHO (page 56) forward) (page 23)
+/– (select folder) PRESET+/– (page 37)
Selects a folder on a data disc or
a USB device. (pause)
Pauses playback. To resume
KEY CONTROL / playback, press .
(page 56)
(stop)
DVD TOP MENU ——Stops playback. When pressed
Displays the DVD title on the TV twice, resume playback can
screen. be canceled.
——Stops transfer during music
DVD/TUNER MENU (page transfer.
23, 24, 37) ——Stops the built-in sound
demonstration.
CLEAR1) (page 24)
SHIFT1)
RETURN (page 23) Hold down to activate the
buttons printed in pink.
SETUP1) (page 29)
OPTIONS SOUND FIELD +/– (page 45)
Enters or exits options menu.
15GB FUNCTION
Selects a function.
PARTY LIGHT (page 22,
57)
LIGHT MODE (page 58)
DISPLAY (page 18, 22,
29, 36, 38)
Changes the information on the
display.
DISPLAY1) (page 28)
Views or hides the on-screen
display.
SLEEP (page 58)
1) This button is printed in pink. To use this
button, hold down SHIFT () and press
this button.
2) The numeric button 5/AUDIO, +
and buttons have a tactile dot. Use
the tactile dot as a reference when
operating the system.
16GBGetting Started
Hooking up the system securely
Unit (Rear)
Getting Started
FM ANTENNA terminal Audio input and output jacks
Find a location and an Use an audio cable (not supplied)
orientation that provide good to make either connection as
reception when you set up the follows:
antenna. •• AUDIO/PARTY CHAIN IN (TV)
Keep the antenna away from the L/R jacks
AC power cord (mains lead) and —
—Connect to the audio output
the USB cable to avoid picking jacks of a TV or an audio/
up noise. video equipment. The
sound is output through this
Extend the FM lead
antenna horizontally system.
—
—Connect to another audio
system to enjoy the Wired
Party Chain function
(page 49).
17GB•• AUDIO/PARTY CHAIN OUT
L/R jacks Deactivating the
—
—Connect to the audio
input jacks of an optional demonstration
equipment.
—
—Connect to another audio To deactivate the demonstration
system to enjoy the Wired while the system is turned off, press
Party Chain function DISPLAY repeatedly to select the no
(page 49). display mode (Power Saving Mode)
(page 22).
VIDEO OUT jack
Use a video cable (not supplied)
to connect to the video input jack Inserting batteries
of a TV or projector (page 19).
Insert the two supplied R03 (size
Note AAA) batteries, matching the
Do not connect this system to the TV polarities shown below.
through the video deck.
HDMI OUT (TV) ARC jack
Use an HDMI cable (not supplied)
to connect to the HDMI input jack
of a TV (page 19).
Note
AC power cord (mains lead) •• Do not mix an old battery with a new
Connect the AC power cord one or mix different types of batteries.
•• If you do not use the remote control
(mains lead) (supplied) to the
unit, then to the wall outlet. for a long period of time, remove the
batteries to avoid damage from battery
leakage and corrosion.
To wall outlet To operate the system using the
remote control
The demonstration (page 22) Point the remote control at the unit’s
starts automatically. If you press remote control sensor.
(power) to turn on the system,
the demonstration ends.
18GBConnecting the TV
Before connecting cables, be sure to disconnect the AC power cord (mains
lead).
To watch video
Select the connection methods according to the jacks on your TV.
Video cable (not supplied) VIDEO IN
Getting Started
HDMI IN (ARC)*
or
HDMI IN
High Speed HDMI Cable
with Ethernet (not supplied)
* You can listen to TV sound via the system if you connect the system to the TV’s HDMI IN
(ARC) jack. The Audio Return Channel (ARC) function enables the TV to output sound
through the system with an HDMI connection, without performing an audio connection
(connection ) (page 20). To set the ARC function on this system, see [AUDIO
RETURN CHANNEL] (page 32). To check the compatibility of your TV’s ARC function,
refer to the operating instructions supplied with your TV.
19GBTo listen to TV sound via the system
Choose one of the connections below ( or ).
Audio cable (not supplied)
AUDIO OUT
HDMI IN (ARC)
High Speed HDMI Cable with
Ethernet (not supplied)
To listen to TV sound, press FUNCTION repeatedly to select “TV”.
Hint
•• You can also enjoy the sound of external equipment (DVD players, etc.) via the system
by connecting to the AUDIO/PARTY CHAIN IN (TV) L/R jacks as connection above. For
details, refer to the operating instructions of your equipment.
•• If the audio output level from the system is low when connecting the external
equipment, try adjusting the audio output settings on the connected equipment. It
may improve the audio output level. For details, refer to the operating instructions of
your equipment.
If “CODE 01” and “SGNL ERR” appear on the display of the unit
When the audio input signals to the system are other than 2-channel
Linear PCM signals, the messages “CODE 01” and “SGNL ERR” (indicate that
the input audio signals are unsupported) appear on the display of the unit.
In this case, select the proper audio output mode on the TV in order
to output 2-channel Linear PCM audio signals. For details, refer to the
operating instructions of your TV.
20GB4 Press without loading a disc.
Changing the color [LANGUAGE SETUP] appears on the
system TV screen. Displayed items may vary
depending on country or region.
(Except for Latin American,
LANGUAGE SETUP
European, and Russian models) OSD : ENGLISH
MENU : ENGLISH
AUDIO: CHINESE 1
Set the color system to PAL or NTSC SUBTITLE: CHINESE 2
depending on the color system of THAI
your TV.
Each time you perform the
Getting Started
procedure below, the color system
changes as follows: 5 Press / repeatedly to select a
NTSC PAL language, then press .
Use the buttons on the unit to [VIDEO SETUP] appears on the TV
perform this operation. screen.
1 Press to turn on the system. 6 Press / repeatedly to select
the setting that matches your
2 Press FUNCTION repeatedly to TV type, then press .
select “DVD/CD”. After [QUICK SETUP is complete.]
appears on the TV screen, the
3 Hold down MIC ECHO and MEGA system is ready for playback.
BASS for more than 3 seconds.
“NTSC” or “PAL” appears on the To change the setting manually
display. See “Using the Setup Menu”
(page 29).
Performing the quick To quit the quick setup
Hold down SHIFT and press SETUP.
setup
Note
Before using the system, you The guide message appears when you
can make the minimum basic turn on the system for the first time or
adjustments in the quick setup. after performing [RESET] (see “Returning
the setup menu settings to the default”
1 Turn on your TV and select the on page 68).
input according to the
connection.
2 Press to turn on the system.
3 Press FUNCTION repeatedly to
select “DVD/CD”.
The guide message [Press ENTER to
run QUICK SETUP.] appears at the
bottom of the TV screen.
21GBChanging the display Disc/USB Playback
mode Before using the USB
Press DISPLAY repeatedly while device
the system is turned off.
Each time you press the button, the For compatible USB devices, see
display mode changes as follows. “Websites for compatible devices”
(page 11).
Demonstration
(You can use your iPhone/iPod
The messages about the main with this system via BLUETOOTH
features of this system scrolls across connection only.)
the display and the illumination
turns on.
To turn off the illumination, press
PARTY LIGHT (or SPEAKER LIGHT on Basic playback
the unit).
No display (Power Saving Mode)
The display and the illumination are 1 Press FUNCTION repeatedly to
turned off to conserve power. select “DVD/CD” or “USB”.
2 Prepare the playback source.
For DVD/CD function:
Press on the unit to open the disc
tray and load a disc with the label
facing up on the disc tray.
When you play back an 8 cm disc
such as a CD single, place it on
the inner circle of the tray.
Press on the unit again to close
the disc tray.
Do not forcibly push the disc tray to
close it as this may cause a
malfunction.
22GBFor USB function: 2 Press SEARCH to display the
Connect a USB device to the (USB) folder list.
port.
Note
You can use a USB adaptor (not
supplied) to connect the USB device
to the unit if the USB device cannot be
plugged into the (USB) port.
3( only)
Press MEDIA MODE repeatedly 3 Press / repeatedly to select
to select the media type the folder you want.
([MUSIC]/[VIDEO]) you want. 4
Disc/USB Playback
Press to display the file list.
4 Press to start playback.
Other operations
To Do this
Stop playback Press .
Pause Press .
playback 5 Press / repeatedly to select
Resume Press . the file you want, then press .
playback or
return to
normal
playback Other playback
Cancel the
resume point
Press twice. operations
Select a track, Press or
file, chapter or during playback.
scene Or, hold down SHIFT Depending on the type of disc or file,
and press the numeric the function may not work.
buttons, then
To Do this
press .
(Operation might be View DVD Press DVD/TUNER
prohibited by disc or menu MENU.
USB device.) View folder list Press SEARCH.
or file list Press SEARCH again to
turn off the folder list
To play from a specific file
or file list.
1 Press MEDIA MODE repeatedly to Return to Press RETURN.
select [MUSIC] or [VIDEO]. folder list when
in file list
23GBTo Do this 2 Hold down SHIFT and press the
numeric buttons to enter the
Locate a point Press or
quickly in fast during playback. title, chapter, scene, track, or
forward or fast Each time you press index number you want, then
reverse (Lock or , the press .
Search) playback speed Playback starts.
changes.
Note
Watch frame Press , then press
•• For VIDEO CD with PBC playback, press
by frame or .
SEARCH to search the scene.
(Slow-motion Each time you press •• For VIDEO CD without PBC playback,
Play) or , the playback press SEARCH to search the track and
speed changes. index.
To search for a particular point
Searching a specific track using the time code
Hold down SHIFT and press the
1 Press SEARCH repeatedly during
playback to select the time
numeric buttons to select the track
search mode.
you want to play back, then press
. 2 Hold down SHIFT and press the
numeric buttons to enter the
To search using the SEARCH time code, then press .
button Example: To find a scene at 2 hours,
10 minutes, and 20 seconds, hold
1 Press SEARCH to display the track down SHIFT and press 2, 1, 0, 2, 0
list. ([2:10:20]).
2 Press / repeatedly to select If you make a mistake, hold down
SHIFT and press CLEAR to cancel the
the track you want to play back,
number.
then press .
To search using the DVD menu
Searching a specific title/
chapter/scene/track/index
1 Press DVD/TUNER MENU.
2 Press / / / , or hold down
1 Press SEARCH repeatedly during
SHIFT and press the numeric
buttons, to select the title or item
playback to select the search
you want to play back, then
mode.
press .
24GBSUPER VIDEO CD
Changing the camera angles
•• [1:STEREO]: The stereo sound of
audio track 1.
•• [1:1/L]/[1:2/R]: The monaural
sound of the left or right channel
Press ANGLE repeatedly during
of audio track 1.
playback to select the camera •• [2:STEREO]: The stereo sound of
angle you want. audio track 2.
•• [2:1/L]/[2:2/R]: The monaural
Selecting the subtitle setting sound of the left or right channel
of audio track 2.
Disc/USB Playback
Playing a VIDEO CD with PBC
Press SUBTITLE repeatedly during
functions
playback to select the subtitle
language you want or turn off the
subtitle.
You can use the PBC (Playback
Control) menu to enjoy the
Changing the language/sound interactive features of VIDEO CD
(VIDEO CD Version 2.0 and Super
VCD).
Press AUDIO repeatedly during 1 Press to play a VIDEO CD
playback to select the audio with PBC functions.
format or mode you want. The PBC menu appears on the TV
screen.
DVD VIDEO
You can select audio format 2 Hold down SHIFT and press the
or language when the source numeric buttons to select the
contains multiple audio formats or item number you want, then
multilingual audio. press .
When 4 digits are displayed, they
indicate a language code. See 3 Continue playback according to
“Language code list” (page 75) the instructions on the menu.
to confirm which language the
code represents. When the same Note
language is displayed two or more PBC playback is canceled when Repeat
Play is activated.
times, the DVD VIDEO is recorded in
multiple audio formats.
To cancel PBC playback
VIDEO CD/AUDIO CD/audio file 1 Press or , or hold down
You can change the sound output. SHIFT and press the numeric
•• [STEREO]: The stereo sound.
buttons, to select a track when
•• [1/L]/[2/R]: The monaural sound
playback is stopped.
of the left or right channel.
25GB2 Press or . When playing a USB device
Playback starts from the selected •• [ONE USB DEVICE]: plays the USB
track. device.
•• [FOLDER]: plays all playable files
To return to PBC playback in the specified folder on the USB
Press twice, then press . device.
Note
Multi-disc resume play •• “FLDR” and “SHUF” light off on the
display when Normal Play is set to
[DISC] or [ONE USB DEVICE].
•• “FLDR” lights up on the display when
This system can store playback Normal Play is set to [FOLDER].
resume points for up to 6 discs and
resumes playback when you insert
the same disc again. If you store a Playing in random order
playback resume point for the 7th (Shuffle Play)
disc, the resume point for the first
disc will be deleted.
To activate this function, set
[MULTI-DISC RESUME] in [SYSTEM When playback is stopped, press
SETUP] to [ON] (page 32). PLAY MODE repeatedly.
Note When playing a disc
To play back from the beginning of the •• [DISC (SHUFFLE)]: shuffles all audio
disc, press twice, then press . files on the disc.
•• [FOLDER (SHUFFLE)]*: shuffles all
audio files in the specified folder
Using play mode on the disc.
* Cannot be selected for AUDIO CD.
Playing in sequential order When playing a USB device
•• [ONE USB DEVICE (SHUFFLE)]:
(Normal Play)
shuffles all audio files on the USB
device.
•• [FOLDER (SHUFFLE)]: shuffles all
audio files in the specified folder
When playback is stopped, press
on the USB device.
PLAY MODE repeatedly.
Note
When playing a disc
•• “SHUF” lights up on the display when
•• [DISC]: plays the disc.
Shuffle Play is set to [DISC (SHUFFLE)] or
•• [FOLDER]*: plays all playable files [ONE USB DEVICE (SHUFFLE)].
in the specified folder on the disc. •• “FLDR” and “SHUF” lights up on the
* Cannot be selected for AUDIO CD. display when Shuffle Play is set to
[FOLDER (SHUFFLE)].
•• Shuffle Play cannot be performed for
video files.
26GB•• Shuffle Play is canceled when you: —— change the function (DVD VIDEO and
—— open the disc tray. VIDEO CD only).
—— perform Synchronized Transfer. —— perform Synchronized Transfer.
—— change Media Mode. —— change Media Mode.
•• Shuffle Play may be canceled when you
select a folder or a track to play back.
Restricting playback of
Playing repeatedly (Repeat
Play)
the disc (Parental
Control)
Press REPEAT repeatedly.
Disc/USB Playback
You can restrict playback of
Depending on the type of disc or file,
DVD VIDEOs according to a
some settings may not be available.
•• [OFF]: does not play back
predetermined level. Scenes may be
skipped or replaced with different
repeatedly.
•• [ALL]: repeats all tracks or files in
scenes.
the selected play mode.
•• [DISC]: repeats all contents (DVD
1 When playback is stopped, hold
down SHIFT and press SETUP.
VIDEO and VIDEO CD only).
•• [TITLE]: repeats the current title
(DVD VIDEO only).
2 Press / repeatedly to select
[SYSTEM SETUP], then press .
•• [CHAPTER]: repeats the current
chapter (DVD VIDEO only). 3 Press / repeatedly to select
•• [TRACK]: repeats the current track. [PARENTAL CONTROL], then
•• [FILE]: repeats the current video
press .
file.
4 Hold down SHIFT and press the
To cancel Repeat Play numeric buttons to enter or
Press REPEAT repeatedly to select re-enter your 4-digit password,
[OFF]. then press .
Note 5 Press / repeatedly to select
•• “ ” lights up on the display when [STANDARD], then press .
Repeat Play is set to [ALL] or [DISC].
•• “ ” lights up on the display when
Repeat Play is set to [TITLE], [CHAPTER],
6 Press / repeatedly to select a
geographic area as the playback
[TRACK] or [FILE].
•• You cannot perform Repeat Play with
limitation level, then press .
VIDEO CD during PBC playback. The area is selected.
•• Depending on the DVD VIDEO, you When you select [OTHERS], enter
cannot perform Repeat Play. the area code for the geographic
•• Repeat Play is canceled when you: area you want according to the
—— open the disc tray. “Parental Control area code list”
—— turn off the system (DVD VIDEO and (page 76) by holding down SHIFT
VIDEO CD only). and press the numeric buttons.
27GB7 Press / repeatedly to select
[LEVEL], then press . Viewing information of
8 Press / repeatedly to select a disc and USB device
the level you want, then press
.
The lower the value, the stricter the
limitation. Information on the TV screen
To turn off the parental control Hold down SHIFT and press
function DISPLAY repeatedly during
Set [LEVEL] to [OFF] in step 8. playback.
To play back a disc for which the
parental control is set
1 Load the disc and press .
The display for entering your
password appears on the TV screen.
2 Hold down SHIFT and press the
numeric buttons to enter or
re-enter your 4-digit password, Playback information
then press . Playing time and remaining time
The system starts playback. Bit rate
Media type
If you forget your password Playback status
Remove the disc and repeat steps
Title1)/track/file name2)
1 to 3 of “Restricting playback
of the disc (Parental Control)” Album1)/folder name2)/
(page 27). Hold down SHIFT and chapter/index number
press the numeric buttons to enter a Artist name1)2)
password “199703”, then press . Appears when playing an audio
Follow the on-screen instructions file.
and enter a new 4-digit password. 1) If an audio file has an ID3 tag, the
Then, reload the disc and press . system will display an album name/
You need to enter your new title name/artist name from the ID3 tag
password again. information. The system can support
ID3 ver 1.0/1.1/2.2/2.3.
2) If the name contains characters which
cannot be displayed, those characters
will be displayed as “_”.
Note
•• Depending on the source being played,
—— some information may not be
displayed.
28GB—— some characters cannot be 1 When playback is stopped in
displayed. DVD/CD or USB function, hold
•• Depending on the play mode, the
down SHIFT and press SETUP.
information displayed may be different.
The setup menu appears on the TV
screen.
Displaying the audio format
information in DVD VIDEOs and 2 Press / repeatedly to select
video files [LANGUAGE SETUP],
Press AUDIO repeatedly during [VIDEO SETUP], [AUDIO SETUP],
playback. [SYSTEM SETUP] or
[HDMI SETUP], then press .
Information on the display 3 Press / repeatedly to select
Disc/USB Playback
the item you want, then press
Press DISPLAY repeatedly when .
the system is turned on.
You can view the information as 4 Press / repeatedly to select
follows: the setting you want, then press
—
—playing time/remaining time of .
track, title, chapter The setting is selected and setup is
—
—scene number completed.
— name, folder name
—file
—
—title, artist and album information To exit the menu
Note Hold down SHIFT and press SETUP.
•• The disc name or track name may
not be displayed depending on the S etting the language
characters.
•• Playing time of audio files and video – [LANGUAGE SETUP]
files may not be displayed correctly.
•• The elapsed playing time for an audio [OSD]
file encoded using a VBR (variable bit Sets the language of the on-screen
rate) is not displayed correctly. display.
[MENU]
Using the Setup Menu Sets the language for the DVD
menu.
You can make various adjustments
to items such as picture and sound. [AUDIO]
Displayed items vary depending on
the country or region. Switches the language of the sound
track.
Note
When you select [ORIGINAL], the
Playback settings stored in the disc take
priority over the setup menu settings.
language given priority in the disc is
Therefore, some of the setup menu selected.
settings may not be performed.
29GB[SUBTITLE] [4:3 PAN SCAN]: Selects this
when you connect a 4:3 screen TV
Switches the language of the that does not have a wide-mode
subtitle recorded in the DVD VIDEO. function. This setting displays a full-
When you select [AUDIO FOLLOW], height picture on the entire screen,
the language for the subtitles with trimmed sides.
changes according to the language
you selected for the sound track.
Note
If you select [OTHERS] in [MENU], [4:3 OUTPUT]
[AUDIO], and [SUBTITLE], enter a
language code from the “Language
code list” (page 75) using the numeric [FULL]: Selects this when you
buttons. connect a TV with a wide-mode
function. Displays a 4:3 screen
picture in 16:9 aspect ratio even on a
S etting the TV screen wide-screen TV.
– [VIDEO SETUP] [NORMAL]: Changes the picture
size to fit the screen size with the
[TV TYPE] original picture aspect ratio. This
setting displays black bands on the
[16:9]: Selects this when you left and right side if you display a 4:3
connect a wide-screen TV or a TV screen picture.
with a wide-mode function.
[COLOR SYSTEM(VIDEO CD)]
[4:3 LETTER BOX]: Selects this
when you connect a 4:3 screen TV (Except for Latin American,
that does not have a wide-mode European, and Russian models)
function. This setting displays a wide
picture with black bands on the top Sets the color system (PAL or NTSC).
and bottom. [AUTO]: Outputs the video signal
according to the color system of the
disc. Select this setting if your TV
uses a DUAL system.
[PAL]: Changes the video signal of
an NTSC disc and output it in PAL
system.
30GB[NTSC]: Changes the video signal [TRACK SELECTION]
of a PAL disc and output it in NTSC
system. Gives priority to the sound track
For details, see “Changing the color which contains the highest number
system” (page 21). of channels when you play back a
DVD VIDEO on which multiple audio
[BLACK LEVEL]
formats (PCM, MPEG audio, or Dolby
(Latin American model only) Digital) are recorded.
Selects the black level (setup level) [OFF]: No priority given.
for the video signals output from the [AUTO]: Priority given.
VIDEO OUT jack.
[ON]: Sets the black level of the [A/V SYNC]
output signal to the standard level.
Disc/USB Playback
[OFF]: Lowers the standard black (Video files only)
level. Use this when the picture [OFF]: Does not adjust.
becomes too white. [ON]: Adjusts the delay between
picture and sound when the sound
[PAUSE MODE]
does not synchronize with the
displayed picture.
[AUTO]: The picture, including
subjects that move dynamically, is [DOWNMIX]
output with no jitter. Normally select
this setting. Selects the audio output signal for
[FRAME]: The picture, including playing a multi-channel audio.
subjects that do not move [NORMAL]: Outputs multi-channel
dynamically, is output in high audio into a 2-channel stereo signal.
resolution. [DOLBY SURROUND]: Outputs
multi-channel audio into a
2-channel surround signal.
Note
S etting the audio options
This function only works for the HDMI
– [AUDIO SETUP] OUT (TV) ARC jack.
[AUDIO DRC]
(Dynamic Range Compression)
S etting the system
Useful for watching movies at low
volume late at night. – [SYSTEM SETUP]
[OFF]: Off.
[SCREEN SAVER]
[STANDARD]: The dynamic range
is compressed as intended by the The screen saver will help prevent
recording engineer. your display device from becoming
damaged (ghosting). Press +/– to
exit the screen saver.
[ON]: The screen saver image
appears if you do not operate the
system for about 15 minutes.
31GB[OFF]: Turns off the function. The
screen saver image does not appear.
S etting the HDMI options
– [HDMI SETUP]
[BACKGROUND]
Selects the background color or [HDMI RESOLUTION]
picture to be displayed on the TV Selects the TV output resolution
screen. when the TV is connected via HDMI
[JACKET PICTURE]: The jacket cable.
picture (still picture) recorded on the [AUTO(1920×1080p)]: Outputs
disc appears in the background. video signals according to the
[GRAPHICS]: A preset picture resolution of the TV.
stored in the system appears in the [1920×1080i]/[1280×720p]/
background. [720×480p]1)/[720×480/576p]2):
[BLUE]: The background color is Outputs video signals according to
blue. the selected resolution setting.
[BLACK]: The background color is 1) For Latin American models only.
black. 2) For other models.
[PARENTAL CONTROL]
[YCBCR/RGB(HDMI)]
Sets the playback restrictions. For [YCBCR]: Outputs YCBCR video
details, see “Restricting playback
signals.
of the disc (Parental Control)”
[RGB]: Outputs RGB video signals.
(page 27).
[AUDIO(HDMI)]
[MULTI-DISC RESUME]
[AUTO]: Outputs audio signals in
original format from HDMI OUT (TV)
[ON]: Stores the resume playback
ARC jack.
point in the memory for up to
[PCM]: Outputs 2-channel Linear
6 discs.
PCM signals from HDMI OUT (TV)
[OFF]: Playback starts at the resume
ARC jack.
playback point only for the current
disc in the system. [CONTROL FOR HDMI]
[RESET] [ON]: The Control for HDMI function
is enabled. You can operate
Returns the setup menu settings to
mutually between system and TV
the default settings. For details, see
connected with an HDMI cable.
“Returning the setup menu settings
[OFF]: Off.
to the default” (page 68).
[AUDIO RETURN CHANNEL]
Set this function when the system
is connected to a TV’s HDMI IN jack
that is compatible with Audio Return
Channel. This function is available
when you set [CONTROL FOR HDMI]
to [ON].
[ON]: You can listen to TV sound
from the speakers of the system.
[OFF]: Off.
32GB[STANDBY LINKED TO TV]
This function is available when you USB Transfer
set [CONTROL FOR HDMI] to [ON].
[AUTO]: When you turn off the TV, Before using the USB
the system turns off automatically in
the following conditions: device
—
—while playing video in DVD/CD or
USB function For compatible USB devices, see
—
—when the audio playback is “Websites for compatible devices”
stopped in DVD/CD or USB (page 11).
function (You can use your iPhone/iPod
—
—when TV function is selected with this system via BLUETOOTH
[ON]: The system turns off connection only.)
automatically when you turn off the
TV regardless of the function.
Transferring music
USB Transfer
[OFF]: The system does not turn off
when you turn off the TV.
You can transfer music from a disc
(AUDIO CD or MP3 disc only) to a
USB device connected to the (USB)
port.
The audio format of files transferred
by this system is MP3.
Note
•• Do not remove the USB device during
transfer or erase operations. Doing so
may corrupt the data on the USB device
or damage the USB device itself.
•• MP3 files are transferred with the same
bit rate as the original files.
•• When transferring from AUDIO CD,
you may select the bit rate before
transferring.
•• USB transfer and erase operations are
prohibited when the disc tray is opened.
Note on copyright-protected content
The transferred music is limited to private
use only. Use of the music beyond this
limit requires permission of the copyright
holders.
To select the bit rate
You can select a higher bit rate to
transfer music with better quality.
1 Press OPTIONS.
33GB2 Press / repeatedly to select 3 Prepare the sound source.
“BIT RATE”, then press .
Synchronized Transfer:
3 Press / repeatedly to select If the system starts playback
the bit rate you want, then press automatically, press twice to stop
. the playback fully.
•• “128 KBPS”: encoded MP3 files When playback is stopped, press
have smaller file size and lower PLAY MODE repeatedly to select the
audio quality. play mode you want.
•• “256 KBPS”: encoded MP3 files
Note
have bigger file size but higher
If you start transferring in Shuffle Play
audio quality.
or Repeat Play, the selected play mode
To exit the options menu, press changes to Normal Play automatically.
OPTIONS.
REC1 Transfer:
Select the track or MP3 file you want
Transferring music from a disc to transfer, then start playback.
You can transfer music to a USB 4 Press REC TO USB.
device connected to (USB) port as “PUSH ENTER” appears on the
follows: display.
•• Synchronized Transfer: Transfer
all tracks or MP3 files from a disc 5 Press .
to USB. The transfer starts, then “DO NOT
•• REC1 Transfer: Transfer a single REMOVE” appears on the display.
track or MP3 file during playback. Do not remove the USB device until
the transfer is complete.
1 Connect a transferable USB When the transfer is complete, the
system performs as follows:
device to the (USB) port on the
unit. Synchronized Transfer:
The disc stops automatically.
Note
You can use a USB adaptor (not REC1 Transfer:
supplied) to connect the USB device The disc continues to play the next
to the unit if the USB device cannot be track or file.
plugged into the (USB) port.
2 Press FUNCTION repeatedly to To stop transfer
Press .
select “DVD/CD”, then load a
disc.
Notes on transfer
•• You cannot transfer MP3 files on a UDF
(Universal Disk Format) formatted disc
to the USB device.
•• While transferring, no sound is output.
•• CD-TEXT information is not transferred
to the created MP3 files.
34GB•• The transfer stops automatically if: When transferring to a USB device,
—— the USB device runs out of space a “MUSIC” folder is created directly
during transfer. below “ROOT”. Folders and files are
—— the number of audio files or folders
generated within this “MUSIC” folder
on the USB device reaches the limit
that the system can recognize.
according to the transfer method
•• If a folder or file that you are trying and source as follows:
to transfer already exists on the
USB device with the same name, a
Synchronized Transfer
sequential number is added after the
name without overwriting the original
When transferring all tracks
folder or file. from an AUDIO CD
•• You cannot perform the following Folder name: “CDDA0001”*
operations during transfer: File name: “TRACK001”*
—— Eject the disc.
—— Select another track or file. When transferring MP3 files
—— Pause playback or find a point in the from a disc
USB Transfer
track or file. Folder name: Same as the source
—— Change the function. File name: Same as the source
•• When transferring music to a
WALKMAN® using “Media Manager for REC1 Transfer
WALKMAN”, be sure to transfer in MP3
format. When transferring a track from
•• When connecting a WALKMAN® to the
an AUDIO CD
system, be sure to connect after the
display “Creating Library” or “Creating Folder name: “REC1-CD”
Database” on the WALKMAN® has File name: “TRACK001”*
disappeared.
When transferring an MP3 file
from a disc
Folder and file generation Folder name: “REC1-MP3”
rules File name: Same as the source
* Folder and file numbers are assigned
Maximum number of MP3 files serially thereafter.
that can be generated
•• 298 folders
•• 650 files in a folder
Erasing audio files or folders
•• 650 files in REC1-CD or REC1-MP3 on the USB device
folder
These numbers may vary depending
on the file or folder configuration.
1 Press FUNCTION repeatedly to
select “USB”.
2 Press MEDIA MODE repeatedly
to select [MUSIC].
3 When playback is stopped,
press OPTIONS.
35GB4 Press / repeatedly to select
Tuner
“ERASE”, then press .
The folder list is displayed on the TV
screen. Listening to the radio
5 Press / repeatedly to select a
folder, then press . 1 Press FUNCTION repeatedly to
The file list is displayed on the TV select “TUNER FM”.
screen.
2 Tune to a station.
6 Press / repeatedly to select For automatic scanning:
an audio file you want to erase, Hold down TUNING+/– until the
then press . frequency begins to change on the
If you want to erase all the audio display.
files in the folder, select Scanning stops automatically when
[ALL TRACKS] on the list. a station is tuned in. “ST” (for FM
“FOLDER ERASE” or “TRACK ERASE” stereo programs only) lights up on
and “PUSH ENTER” appear on the the display.
display. If scanning does not stop, press
To cancel erase operations, press . to stop scanning. Then, perform
manual tuning (below).
7 Press .
For manual tuning:
“COMPLETE” appears on the display.
To exit the options menu, press Press TUNING+/– repeatedly to tune
OPTIONS. to the station you want.
Note Note
•• You can erase the supported audio file,
When you tune to an FM station that
MP4 format file, and 3GP format file provides RDS services, information such
only. as the service name or station name is
•• You cannot erase audio files or folders
provided by broadcasts. You can check
when Shuffle Play has been selected. the RDS information by pressing DISPLAY
Set the play mode to Normal Play repeatedly.
before erasing.
•• Erase operation is prohibited when the
Hint
disc tray is opened. To reduce static noise on a weak FM
stereo station, press FM MODE repeatedly
until “ST” lights off from the display. You
will lose the stereo effect, but reception
will improve.
36GBYou can also read