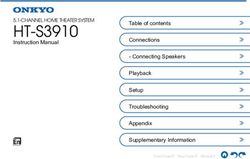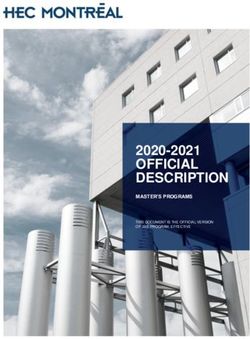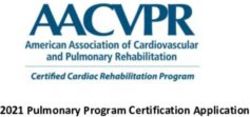It's the sound. Part Number 910584-003 - Kurzweil
←
→
Page content transcription
If your browser does not render page correctly, please read the page content below
®
It’s the sound.
®
Rev. C - For software release v1.13 and OS 3.86.30622 Part Number 910584-003
iCAUTION The lightning flash with the arrowhead symbol, within an equilateral
triangle is intended to alert the user to the presence of uninsulated
RISK OF ELECTRIC SHOCK "dangerous voltage" within the product's enclosure that may be of
DO NOT OPEN sufficient magnitude to constitute a risk of electric shock to persons.
CAUTION: TO REDUCE THE RISK OF ELECTRIC SHOCK,
The exclamation point within an equilateral triangle is intended
DO NOT REMOVE THE COVER. to alert the user to the presence of important operating and
NO USER SERVICEABLE PARTS INSIDE. maintenance (servicing) instructions in the literature
REFER SERVICING TO QUALIFIED SERVICE PERSONNEL. accompanying the product.
IMPORTANT SAFETY & INSTALLATION INSTRUCTIONS
INSTRUCTIONS PERTAINING TO THE RISK OF FIRE ELECTRIC SHOCK , OR INJURY TO PERSONS
WARNING: When using electric products, basic precautions should 8. The product should be connected to a power supply only of the
always be followed, including the following: type described in the operating instructions or as marked on the
product.
1. Read all the Safety and Installation Instructions and Explanation
of Graphic Symbols before using the product. 9. This product may be equipped with a polarized line plug (one
blade wider than the other). This is a safety feature. If you are
2. This product must be grounded. If it should malfunction or unable to insert the plug into the outlet, contact an electrician to
break down, grounding provides a path of least resistance for replace your obsolete outlet. Do not defeat the safety purpose of
electric current to reduce the risk of electric shock. This product the plug.
is equipped with a power supply cord having an equipment-
grounding conductor and a grounding plug. The plug must be 10. The power supply cord of the product should be unplugged
plugged into an appropriate outlet which is properly installed and from the outlet when left unused for a long period of time. When
grounded in accordance with all local codes and ordinances. unplugging the power supply cord, do not pull on the cord, but
grasp it by the plug.
DANGER: Improper connection of the equipment-grounding
conductor can result in a risk of electric shock. Do not modify the 11. Care should be taken so that objects do not fall and liquids are
plug provided with the product – if it will not fit the outlet, have a not spilled into the enclosure through openings.
proper outlet installed by a qualified electrician. Do not use an
adaptor which defeats the function of the equipment-grounding 12. The product should be serviced by qualified service personnel
conductor. If you are in doubt as to whether the product is properly when:
grounded, check with a qualified serviceman or electrician. A. The power supply, power cord or plug have been damaged;
3. Do not use this product near water – for example, near a bathtub, B. Objects have fallen, or liquid has been spilled into the
washbowl, kitchen sink, in a wet basement, or near a swimming product;
pool, or the like. C. The product has been exposed to rain;
4. This product should only be used with a stand or cart that is D. The product does not appear to be operating normally or
recommended by the manufacturer. exhibits a marked change in performance;
5. This product, either alone or in combination with an amplifier and E. The product has been dropped, or the enclosure damaged.
speakers or headphones, may be capable of producing sound
levels that could cause permanent hearing loss. Do not operate 13. Do not attempt to service the product beyond that described in
for a long period of time at a high volume level or a level that is the user maintenance instructions. All other servicing should be
uncomfortable. If you experience any hearing loss or ringing in referred to qualified service personnel.
the ears, you should consult an audiologist. 14. WARNING: Do not place objects on the product’s power supply
6. This product should be located so that its location or position cord, or place the product in a position where anyone could trip
does not interfere with its proper ventilation. over, walk on, or roll anything over cords of any type. Do not
allow the product to rest on or be installed over cords of any type.
7. The product should be located away from heat sources such as Improper installations of this type create the possibility of a fire
radiators, heat registers, or other products that produce heat. hazard and/or personal injury.
RADIO AND TELEVISION INTERFERENCE
WARNING: Changes or modifications to the instrument not expressly • Increase the separation between the instrument and the receiver.
approved by Young Chang could void your authority to operate the • Connect the instrument into an outlet on a circuit other than the
instrument. one to which the receiver is connected.
IMPORTANT: When connecting this product to accessories and/or • If necessary consult your dealer or an experienced radio/television
other equipment use only high quality shielded cables. technician for additional suggestions.
NOTE: This instrument has been tested and found to comply with the The normal function of the product may be disturbed by strong
limits for a Class B digital device, pursuant to Part 15 of the FCC Rules. electromagnetic interference. If so, simply reset the product to resume
These limits are designed to provide reasonable protection against normal operation by following the instructions in the manual. If normal
harmful interference in a residential installation. This instrument function does not resume, please use the product in another location.
generates, uses, and can radiate radio frequency energy and, if not NOTICE
installed and used in accordance with the instructions, may cause
harmful interference to radio communications. However, there is no This apparatus does not exceed the Class B limits for radio noise
guarantee that interference will not occur in a particular installation. If emissions from digital apparatus set out in the Radio Interference
this instrument does cause harmful interference to radio or television Regulations of the Canadian Department of Communications.
reception, which can be determined by turning the instrument off and AVIS
on, the user is encouraged to try to correct the interference by one or
more of the following measures: Le present appareil numerique n’emet pas de bruits radioelectriques
depassant les limites applicables aux appareils numeriques de la
• Reorient or relocate the receiving antenna. class B prescrites dans le Reglement sur le brouillage radioelectrique
edicte par le ministere des Communications du Canada.
SAVE THESE INSTRUCTIONS
iiIMPORTANT SAFETY INSTRUCTIONS
1) Read these instructions.
2) Keep these instructions.
3) Heed all warnings.
4) Follow all instructions.
5) Do not use this apparatus near water.
6) Clean only with dry cloth.
7) Do not block any of the ventilation openings. Install in accordance with the manufacturer’s instructions.
8) Do not install near any heat sources such as radiators, heat registers, stoves, or other apparatus (including
amplifiers) that produce heat.
9) Do not defeat the safety purpose of the polarized or grounding-type plug. A polarized plug has two
blades with one wider than the other. A grounding type plug has two blades and a third grounding
prong. The wide blade or the third prong are provided for your safety. If the provided plug does not fit
into your outlet, consult an electrician for replacement of the obsolete outlet
10) Protect the power cord and power supply adapter from being walked on or pinched, particularly at plugs,
convenience receptacles, and the point where they exit from the apparatus.
11) Only use power adapters and attachments/accessories specified by the manufacturer.
12) Use only with a cart, stand, tripod, bracket, or table specified by the manufacturer,
or sold with the apparatus. When a cart is used, use caution when moving the cart/
apparatus combination to avoid injury from tip-over.
13) Unplug this apparatus during lightning storms or when unused for long periods of
time.
14) Refer all servicing to qualified service personnel. Servicing is required when the apparatus has been
damaged in any way, such as power-supply cord or plug is damaged, liquid has been spilled or objects
have fallen into the apparatus, the apparatus has been exposed to rain or moisture, does not operate
normally, or has been dropped.
Warning: To reduce the risk of fire or electric shock, do not expose this apparatus to rain or moisture. Do not
expose this equipment to dripping or splashing and ensure that no objects filled with liquids, such as vases, are
placed on the equipment.
To completely disconnect this equipment from the AC Mains, disconnect the power supply cord plug from
the AC receptacle.
©2018 Young Chang Co., Ltd. All rights reserved. Kurzweil® is a product line of Young Chang Co., Ltd. Kurzweil®, Young Chang®,
V. A. S. T.®, and SP6® are trademarks of Young Chang Co., Ltd. All other trademarks and copyrights are property of their respective companies.
Product features and specifications are subject to change without notice.
You may legally print up to two (2) copies of this document for personal use. Commercial use of any copies of this document is prohibited.
Young Chang Co. retains ownership of all intellectual property represented by this document.
iiiKurzweil International Contacts
Contact the Kurzweil office listed below to locate your local Kurzweil representative.
US Customers: Customers outside the US:
American Music & Sound Young Chang Co., LTD.
925 Broadbeck Dr #220 178-55, Gajwa-Dong, Seo-Ku
Newbury Park, CA 91320 Incheon, Korea
Post Code: 404-714
Tel: 800-431-2609
Fax: 818-597-0411 Tel: +82-32-570-1576
Email: info@americanmusicandsound.com Fax: +82-32-576-2340
www.kurzweil.com
support@kurzweil.com
www.facebook.com/kurzweilmusicsystems/
www.twitter.com/KurzweilMusic
www.youtube.com/user/KurzweilTutorials
ivTable of Contents
Table of Contents
Getting Started................................................................... 1-1
Features of the SP6....................................................................................................... 1-1
Quick Start..................................................................................................................... 1-2
The Front Panel............................................................................................................. 1-4
The Rear Panel.............................................................................................................. 1-9
SP6 Sounds.................................................................................................................. 1-12
Modes........................................................................................................................... 1-15
Program Mode................................................................... 2-1
Selecting Programs....................................................................................................... 2-1
Program Demo............................................................................................................... 2-2
The LCD.......................................................................................................................... 2-2
Favorites........................................................................................................................ 2-3
Controllers..................................................................................................................... 2-3
SPLIT/LAYER................................................................................................................. 2-7
Program Save Dialog...................................................................................................2-11
Changing the MIDI Channel........................................................................................ 2-13
PANIC............................................................................................................................ 2-13
Program Edit Mode............................................................ 3-1
Assignable Params Page.............................................................................................. 3-1
Arpeggiator Page........................................................................................................... 3-2
Master Page................................................................................................................... 3-5
All Parameters Page...................................................................................................... 3-7
Save User Programs..................................................................................................... 3-8
Multi Mode.......................................................................... 4-1
Selecting Multis............................................................................................................. 4-1
The LCD.......................................................................................................................... 4-2
Favorites........................................................................................................................ 4-2
Controllers..................................................................................................................... 4-2
TOC-iTable of Contents
SPLIT/LAYER................................................................................................................. 4-6
Multi Save Dialog......................................................................................................... 4-10
PANIC............................................................................................................................ 4-12
Multi Edit Mode.................................................................. 5-1
Main Page....................................................................................................................... 5-1
Mixer Page..................................................................................................................... 5-2
Key/Velocity Page.......................................................................................................... 5-3
Transpose/Bend Page................................................................................................... 5-4
FX Page.......................................................................................................................... 5-5
Buttons Page................................................................................................................. 5-5
Switch Pedals Page....................................................................................................... 5-6
CC Pedal Page............................................................................................................... 5-7
Controllers Page............................................................................................................ 5-8
Channel Page............................................................................................................... 5-10
Common Page..............................................................................................................5-11
Save User Multis.......................................................................................................... 5-12
Global Mode....................................................................... 6-1
Settings Page................................................................................................................. 6-1
Overrides Page.............................................................................................................. 6-6
File Page......................................................................................................................... 6-8
Delete Page.................................................................................................................. 6-10
Info Page.......................................................................................................................6-11
Reset Page....................................................................................................................6-11
Troubleshooting................................................................ 7-1
Maintenance................................................................................................................... 7-1
Power On Problems...................................................................................................... 7-1
Audio Problems............................................................................................................. 7-2
MIDI Problems................................................................................................................ 7-3
Pedal Problems............................................................................................................. 7-4
Kurzweil Support........................................................................................................... 7-5
MIDI Implementation.........................................................A-1
MIDI Control...................................................................................................................A-2
TOC-iiTable of Contents
Physical Specifications....................................................B-1
Programs............................................................................C-1
Multis..................................................................................D-1
Index............................................................................Index-1
TOC-iiiGetting Started
Features of the SP6
Chapter 1
Getting Started
This chapter will give you a quick overview of the SP6. Be sure to keep this manual on hand as you
familiarize yourself with the features and functions of the SP6.
Features of the SP6
• FlashPlay technology utilizing 2GB of instrument samples including:
• Optimized German D and Japanese C7 Pianos, Triple Strike Piano, 73 Electric Piano,
Clavinets, Harpsichords, Celeste, Bowed and Hit Crotales, Vector Synthesis Waveforms
• Updated Rock, Synth and Orchestral sounds from Kurzweil’s Forte SE, PC3, and KORE64
• 10 Categories of Programs (Piano, E. Piano, Clav, Organ, Strings/Pads, Brass/Winds,
Voices/Misc, Leads/Synths, Guitar/Bass, Drums/Perc)
• Space for 1024 Factory and 1024 User Programs and Multis
• KSR: Kurzweil String Resonance (Piano String Resonance Simulation)
• Support for optional Half-Damper pedal
• KB3 Organ simulations with control of 9 drawbars
• Arpeggiator with dedicated On/Off and Tap Tempo buttons (up to 4 simultaneous in Multi Mode)
• High quality audio effects with dedicated knob assignments
• 4 knobs with Shift button (3 shift rows for 12 assignments per Program)
• Support for up to 4 switch pedals
• 128 voices of polyphony
• 16 MIDI Channels for multitimbral applications
• 4 Zone MIDI Controller
1-1Getting Started
Quick Start
Quick Start
Be sure to check the Kurzweil website at www.kurzweil.com for new sounds, documentation
and software updates.
Setting Up the SP6
1. If your SP6 keyboard has been out in the cold during shipping, give it time to warm up
to room temperature before powering it on, since condensation may have formed inside.
2. Place the SP6 on a keyboard stand or on a hard, flat, level surface.
3. Connect the DC power adaptor to the SP6 DC Power jack.
4. Make sure your power outlet is compatible with the included power adaptor, then plug
the power cable into the power outlet.
5. Plug the included Switch Pedal into the SW1 (SUSTAIN) jack on the SP6 rear panel.
6. If you have an additional switch pedal, plug it into the SW2 jack for Sostenuto control.
7. If you have a MIDI CC pedal (also known as a MIDI expression or volume pedal), plug
it into the CC (VOLUME) jack for volume control.
8. If you are using speakers, turn the master volume all the way down on your amplifier
or mixer. Using standard (1/4-inch) audio cables, first plug into the input jacks of your
amplifier or mixer, then plug the other end of the cables into the SP6 AUDIO OUT
jacks. (Connecting in this order minimizes the possibility of static discharge damage.) For
a mono signal, only use the LEFT (MONO) jack, and leave the RIGHT jack unplugged.
Balanced (“TRS” or “Stereo”) cables are recommended if your mixer or amp supports
balanced inputs.
9. If you are using headphones, connect stereo headphones to the headphone jack on the
rear panel.
10. Turn the SP6 VOLUME knob (on the far left side of the front panel) to MIN.
Powering On the SP6
1. Power on the SP6 by pressing the POWER button on the right rear panel.
2. If you are using speakers, turn up the volume on your amplifier or mixer.
3. Slowly turn up the SP6 VOLUME knob and play some notes to check the volume level.
(If you have a CC pedal plugged into the CC (VOLUME) jack, make sure it is set to the
maximum volume position).
1-2Getting Started
The Front Panel
4. If you are using speakers and the SP6 is not loud enough, turn up the volume on your
amplifier or mixer.
5. If you are using a mixer and hear distortion, reduce the gain level on the mixer, or use
the mixer’s Pad button if it has one (a button that typically decreases the audio input level
by 20dB).
6. After using the SP6, if you are using speakers, turn the master volume all the way down
on your amplifier or mixer before powering off the SP6.
Auditioning SP6 Sounds
1. The SP6 starts up in Program Mode. Use the PREVIOUS and NEXT buttons, ALPHA
WHEEL, or CATEGORY buttons to select a different Program. See SP6 Sounds on page
1-12 for more details on selecting Programs or Multis.
1. To hear a Program Demo song for the current Program, press the KEYPAD and ENTER
buttons simultaneously.
2. To hear the capabilities of the SP6, you can play the multi-channel demo songs. Press the
KEYPAD and DRUMS/PERC buttons simultaneously to listen to a multi-channel demo
song.
3. To switch between auditioning Programs or Multis, press the PROGRAM or MULTI
Mode button under the MODE label to the right of the LCD display.
Automatic Power Saving
The SP6 has an automatic power saving feature (Auto Power Off) that can automatically
power off the SP6 after a period of inactivity, in order to conserve electricity. The Auto Power
Off feature is enabled by default. The default Power Off Time is 8 hours, which will cause the
SP6 to power off after 8 hours of inactivity.
A count down timer warning will be shown in the LCD display a few minutes before the SP6
is powered off. At any time, touching any SP6 control or playing a note will cause the SP6 to
remain powered on, until the SP6 has been inactive for the set Power Off Time.
Auto Power Off can be disabled in Global Mode. The Power Off Time can also be adjusted
in Global Mode.
1-3Getting Started
The Front Panel
The Front Panel
TRANSPOSE Buttons
VOLUME Knob
ARP ON/OFF Button and TAP TEMPO Button
ZONE ON/OFF Buttons
CHANNEL/PAGE Buttons
LCD Display
ALPHA WHEEL
MODE Buttons and USER Button
CATEGORY Buttons
LOCAL DEST Button and EXIT Button
PREVIOUS/NEXT Buttons and FAVORITES Buttons
SAVE Button and EDIT Button
KNOBS
SHIFT Button
VARIATION Button
PITCH WHEEL and MODULATION WHEEL
VOLUME Knob
The VOLUME knob controls the volume level of the AUDIO OUT and HEADPHONE
jacks.
LCD Display
The LCD display is the main user interface for the SP6. Use the LCD display to view
Program and Multi names, controller assignments, and editing functions.
1-4Getting Started
The Front Panel
ALPHA WHEEL
In Program and Multi Mode, use the ALPHA WHEEL to navigate through the Program or
Multi list.
In Program Edit or Multi Edit Mode, use the ALPHA WHEEL to scroll through the list of
values for the currently selected parameter. Turn the ALPHA WHEEL counter-clockwise or
clockwise to select the previous or next value. Turn the ALPHA WHEEL slowly to change
the value by one increment, or turn it quickly to jump several increments.
PREVIOUS and NEXT Buttons
In Program and Multi Mode, use the PREVIOUS and NEXT buttons to navigate through
the Program or Multi list.
In Program and Multi Mode, press the PREVIOUS and NEXT buttons simultaneously to
access the Split/Layer function.
In Program Edit or Multi Edit Mode, use the PREVIOUS and NEXT buttons to navigate to
each parameter on the current page.
MODE Buttons
Press the MODE buttons to access PROGRAM, MULTI or GLOBAL Mode. See Modes on
page 1-15 for a description of each Mode.
CATEGORY Buttons
In Program Mode, the CATEGORY buttons allow you to select and browse Programs in 10
categories of instruments. Engaging the KEYPAD button allows you to use the CATEGORY
buttons as an alphanumeric keypad. The KEYPAD button is always on in Multi Mode, and
where needed for editing parameter values.
FAVORITES Buttons
The FAVORITES buttons can be used to instantly recall your favorite Programs and Multis.
To assign the currently selected Program or Multi to a FAVORITES button, press and hold
the desired FAVORITES button for a few seconds until the LCD display indicates that the
favorite has been saved. Press a FAVORITES button to instantly select the stored Program or
Multi.
1-5Getting Started
The Front Panel
TRANSPOSE Buttons
The TRANSPOSE buttons can be used to change the tuning of notes played on the SP6
keyboard in semitones (also known as half steps). The current transpose amount is shown
in the LCD display (for example, the default is “Xp:0st”). Press both TRANSPOSE buttons
simultaneously to reset the transposition to 0.
PITCH WHEEL and MODULATION WHEEL
Use each wheel to respectively perform pitch bends or vary the modulation amount. The
MODULATION WHEEL will perform a pre-assigned modulation for each Program or
Multi. The name of the current assignment is shown in the LCD display when the wheel is
moved.
VARIATION Button
Pressing the VARIATION button will perform a pre-assigned variation for each Program or
Multi. The name of the current assignment is shown in the LCD display when the button is
pressed.
The VARIATION button has two states, off (not lit) and on (lit). The VARIATION button
will typically modify the sound by adding an orchestral string section or synth pad layer, or
enabling an effect.
For KB3 Organ Programs, the VARIATION button controls the Rotary Speaker speed,
changing between fast and slow. The LCD display shows “KB3” when a KB3 Program is
selected.
KNOBS
The KNOBS are used to control various Program and Multi parameters. Press the SHIFT
button to shift between 3 rows of 4 knob assignments.
In Program Mode: The top row of knob assignments control user-assignable parameters, and
the bottom two rows of knob assignments perform the functions labeled on the front panel.
The top row of user-assignable parameters can be adjusted in Program Edit Mode.
In Multi Mode: The top row of knob assignments control Multi Zone volumes, and the
bottom two rows of knob assignments perform the functions labeled on the front panel. For
the bottom two rows of KNOBS, value scaling and offset can be adjusted per Zone for each
knob in Multi Edit Mode. This allows each knob range to be adjusted or disabled per Zone.
In Program and Multi Mode: When a KB3 Organ Program is selected, some of the knobs
may perform Organ drawbar functions instead of the functions labeled on the front panel.
The LCD display shows “KB3” when a KB3 Program is selected.
1-6Getting Started
The Front Panel
SHIFT Button
The SHIFT button allows you to shift between 3 groups of knob assignments. The available
knob assignments are labeled in 3 rows below the knobs. Press the SHIFT button to shift to
the next assignment group, indicated by a lit LED to the left of each row.
ARP ON/OFF Button
Use the ARP ON/OFF button to turn on and off the SP6’s Arpeggiator.
TAP TEMPO Button
Use the TAP TEMPO button to set the rate of the Arpeggiator or tempo synced FX (such as
Delay). Press the TAP TEMPO button a few times at the desired rate to set the tempo.
You can also set a tempo by pressing the TAP TEMPO button, then using the ALPHA
WHEEL or PREVIOUS/NEXT buttons to set a tempo, or use the keypad function of the
CATEGORY buttons to type a numeric value followed by pressing the ENTER button.
ZONE ON/OFF Buttons
In Multi Mode, these buttons allow you to turn each of the 4 Zones on or off. When a Zone
is on, the corresponding button is lit. When a Zone is off, the corresponding button is not
lit. Press each Zone button to turn each Zone on or off.
SAVE and EDIT Buttons
These buttons are used when editing Programs or Multis to create User sounds. In Program
Mode, press the SAVE button to save a User Program with the current controller settings.
EXIT Button
In Program Edit Mode, Multi Mode, or Global Mode, press the EXIT button to return to
Program Mode. In Multi Edit Mode, press the EXIT button to return to Multi Mode.
USER Button
Press and enable the USER button to access previously saved User Programs or Multis. Press
and disable the USER button to access all Programs or Multis (Factory and User).
1-7Getting Started
The Front Panel
CHANNEL/PAGE Buttons
Use the CHANNEL/PAGE buttons to change the current MIDI Channel in Program Mode,
or the current page in Program Edit or Multi Edit Mode.
LOCAL DEST Button
The LOCAL DEST button controls the destination of MIDI notes produced by playing the
SP6 keyboard. Pressing the LOCAL DEST button will step through the options, LOCAL,
MIDI, or LOCAL + MIDI. When the LOCAL DEST button is pressed, the current
setting is briefly shown in the LCD display. The color of the LOCAL DEST button changes
depending on the current setting.
LOCAL + MIDI: MIDI notes will be sent to the local SP6 sound engine, as well as the
MIDI OUT and USB Computer ports.
LOCAL: MIDI notes will only be sent to the local SP6 sound engine.
MIDI: MIDI notes will only be sent to the MIDI OUT and USB Computer ports.
1-8Getting Started
The Rear Panel
The Rear Panel
POWER Button
Press the POWER button to power the SP6 on or off.
DC Power Jack
Plug the included power adaptor into the DC Power jack.
USB Ports
Use the USB ports to connect the SP6 to a computer/tablet or USB hard drive in order to do
the following:
• Use the SP6 as a MIDI controller to play software instruments on a computer/tablet.
• Use a computer/tablet to sequence multi-channel songs on the SP6.
• Backup and restore User Programs and Multis on a computer/USB hard drive.
• Update the software and sounds of the SP6.
MIDI IN and OUT Ports
Use the MIDI ports to communicate with other MIDI modules and controllers. The OUT
port is the MIDI transmitting port, and the IN port is the MIDI receiving port.
To use the SP6 as a MIDI controller for another sound module, use a MIDI cable to connect
the SP6’s MIDI OUT port to the MIDI input port of the module that you want to control.
To control the SP6 using another MIDI controller, use a MIDI cable to connect the SP6’s
MIDI IN port to the MIDI output port of the controller that you will be using.
1-9Getting Started
The Rear Panel
SW1 (SUSTAIN) and SW2 Jacks
Use the SW1 (SUSTAIN) and SW2 jacks to connect switch pedals. One switch pedal is
included with the SP6.
In Program Mode, SW1 (SUSTAIN) defaults to controlling Sustain, and SW2 defaults to
controlling Sostenuto. (For KB3 Organ Programs, SW1 (SUSTAIN) defaults to controlling
the Rotary Speaker speed, changing between fast and slow. This assignment can be changed
in Global Mode. The LCD display shows “KB3” when a KB3 Program is selected.)
In Multi Mode, pedal assignments can vary per Multi. Pedal assignments can be adjusted for
each Zone by using Multi Edit Mode.
Global Mode can be used to set pedal overrides, which can change the pedal assignments for
all Programs and Multis.
NOTE : Switch pedals must be plugged in before powering on the
SP6. Do not to step on the switch pedals when powering on the SP6,
as the state of the pedals is detected as part of the start up sequence.
Dual Switch Pedals
The SW1 (SUSTAIN) and SW2 jacks can be connected to dual switch pedals (2 pedals per
jack), allowing up to four switch pedals to be used. Compatible pedals should use a single
1/4 inch tip-ring-sleeve plug.
Pedals plugged into the SW1 (SUSTAIN) jack are referred to as SW1a and SW1b, and
pedals plugged into the SW2 jack are referred to as SW2a and SW2b. In Program Mode the
default assignments are:
SW1a Sustain
SW1b Sostenuto
SW2a Sostenuto
SW2b Soft Pedal
1-10Getting Started
The Rear Panel
To emulate the 3 pedals of an acoustic piano, plug a single switch pedal into the SW1
(SUSTAIN) jack, and a dual switch pedal into the SW2 jack.
Continuous Switch Pedals (Half-Damper)
The SW1 (SUSTAIN) jack is also compatible with continuous switch pedals (Half-Damper)
that use a 1/4 inch tip-ring-sleeve plug (such as the Kurzweil KP-1H). When connected
to the SW1 (SUSTAIN) jack, a Half Damper pedal enables finer control of Sustain than a
standard switch pedal. Half Damper control is enabled for Programs in the Piano category.
Programs outside of the Piano category will respond to a Half Damper pedal as if it is a
standard switch pedal.
CC (VOLUME) Jack
Use the CC (VOLUME) jack to connect a MIDI CC pedal (also known as a MIDI
expression or volume pedal). By default this pedal is assigned to control Program and Multi
volume (pre-FX).
For KB3 Organ Programs, the CC (VOLUME) pedal controls organ swell. Organ swell is
similar to Program volume, except volume can not be turned all the way down to silence.
The LCD display shows “KB3” when a KB3 Program is selected.
For User Multis, the CC pedal can be assigned to a different function for each Zone by using
Multi Edit Mode.
The optional Kurzweil CC-1 continuous control pedal will work best with the SP6, but
it is also possible to use third-party continuous control pedals designed for keyboards.
Compatible pedals should use a 10 kΩ linear-taper potentiometer, with a 1/4 inch tip-ring-
sleeve (stereo) plug with the wiper connected to the tip.
AUDIO OUT LEFT (MONO) and RIGHT Jacks
Use the AUDIO OUT jacks to connect to an amplifier or mixer. See Quick Start on page
1-2 for details.
HEADPHONE Jack
Use the HEADPHONE jack located on the left rear panel of the instrument to listen to
the SP6 on stereo headphones. You will need a 1/8-inch-to-1/4-inch adapter in order to use
headphones that have a smaller mini plug connector.
When headphones are plugged in, audio is still transmitted from the AUDIO OUT jacks.
1-11Getting Started
SP6 Sounds
SP6 Sounds
The SP6 contains Programs and Multis. A Program is typically a single instrument sound
such as a Piano, Organ, or Synth. Programs are organized by instrument type in 10
categories.
A Multi is a combination of Programs arranged as layers and/or splits across the keyboard.
Multis are not categorized by instrument type, so the KEYPAD button is always on when in
Multi Mode.
Selecting Programs
In Program Mode, use any of the methods below to select a Program.
Browse All Programs
Make sure the USER button is off, then use the ALPHA WHEEL or PREVIOUS and
NEXT buttons to select a Program from all of the available Programs.
Select a Program by Category
Make sure the KEYPAD button is off, then press one of the CATEGORY buttons to select
the first Program of a category (or the current Category Default Program). The selected
CATEGORY button will turn on. Use the ALPHA WHEEL or PREVIOUS and NEXT
buttons to select Programs from the selected category.
Select a Previously Saved User Program
Press and turn on the USER button, then use the ALPHA WHEEL or PREVIOUS and
NEXT buttons to browse only User Programs. To return to browsing Factory and User
Programs, press and turn off the USER button.
Select a Program by ID Number
Press and turn on the KEYPAD button. The keypad button allows you to use the numbers
labeled on the CATEGORY buttons to select Programs or Multis by ID number. Type an ID
number followed by pressing the ENTER button to select the associated Program.
Select a Category Default Program
Each category has a Category Default Program (the Program which is selected when each
CATEGORY button is pressed). By default the Category Default Program is set to the first
Program of each category. To set a different Category Default Program, select a Program,
make sure the KEYPAD button is off, then press and hold the currently lit CATEGORY
button.
1-12Getting Started
SP6 Sounds
Selecting Multis
In Multi Mode, use any of the methods below to select a Multi.
Browse All Multis
Make sure the USER button is off, then use the ALPHA WHEEL or PREVIOUS and
NEXT buttons to select a Multi from all of the available Multis.
Select a Multi by ID Number
The KEYPAD button allows you to use the numbers labeled on the CATEGORY buttons to
select Multis by ID number. Use the CATEGORY buttons to type an ID number followed
by pressing the ENTER button. Multis are not organized by category, so the KEYPAD
button is always on in Multi Mode.
Select a Previously Saved User Multi
Press and turn on the USER button, then use the ALPHA WHEEL or PREVIOUS and
NEXT buttons to browse only User Multis. To return to browsing Factory and User Multis,
press and turn off the USER button.
Controllers
The Knobs, Wheels, Pedals and Buttons can control each of the Factory Programs and
Multis, to produce variations to the sound. Don’t forget to try these out as you explore the
Factory sounds on the SP6.
Generally, each control will perform the assignment labeled on the front panel, although
some controls may have different assignments per Program or Multi. When a controller
is moved, the name of the current assignment is shown in the LCD display. Controller
assignments can be adjusted in Program and Multi Edit Mode.
Favorites
Use the FAVORITES buttons to quickly store and recall a set of 5 favorite Programs and/or
Multis while in Program or Multi Mode.
To recall a favorite Program or Multi, simply press one of the FAVORITES buttons. The
FAVORITES buttons work from both Program or Multi Mode, and pressing a FAVORITES
button will automatically bring you to Program Mode or Multi Mode if required.
To assign the currently selected Program or Multi to a FAVORITES button, press and hold
the desired FAVORITES button for a few seconds until the LCD display indicates that the
favorite has been saved.
1-13Getting Started
SP6 Sounds
Splits and Layers
The Split and Layer function can be used to Split or Layer the current Program or Multi.
Different keyboard regions can play different Programs, or multiple Programs can be played
from the same region. To Split or Layer a Multi, it must contain at least one Zone which is
unused (Off).
In Program or Multi Mode, press the PREVIOUS and NEXT buttons simultaneously to
view the Split/Layer Page. You will then be able to configure up to three additional Programs
to create a Split or Layered Multi containing up to four Programs.
Press the SAVE button once to view the Save Dialog. The Save Dialog allows you to choose
an ID number and name for the Split/Layer Multi you are saving. Use the CHANNEL/
PAGE buttons to switch between ID selection and naming pages. On the Multi Save Page,
press the SAVE button again to save the Split/Layer Multi.
After saving the Split or Layer as a Multi, additional Multi Controller and FX settings can be
edited in Multi Edit Mode.
1-14Getting Started
Modes
Modes
Program Mode
The SP6 always powers up in Program Mode, where single instrument sounds can be played
directly from the keyboard, or multitimbrally via MIDI.
Saving Programs
If you make changes to the current Program using any of the controllers (Knobs, Wheels
or Buttons), the SAVE button turns on to indicate that a change has been made to that
Program.
To save a copy of the Program with the changes you’ve made, press the SAVE button once to
view the Save Dialog. The Save Dialog allows you to choose an ID number and name for the
Program you are saving. Use the CHANNEL/PAGE buttons to switch between ID selection
and naming pages. On the Program Save Page, press the SAVE button again to save the
Program as a User Program.
Program Edit Mode
Program Edit Mode allows you adjust the current Program’s Arpeggiator settings, select
parameters for the 4 assignable knobs, and adjust other Program parameters. See above for
details on saving an edited Program as a User Program.
Multi Mode
Multi Mode allows you to play Multis, which are arrangements of up to 4 Programs split
and/or layered in Zones across selected ranges of the keyboard. The volume of the Program
in each Zone can be easily adjusted while playing by using the top row of knobs assignments,
and each Zone can be turned on or off by using the ZONE ON/OFF buttons above these
knobs.
The bottom two rows of knob assignments control the Program parameters. Controller
settings can be adjusted in Multi Edit Mode.
Multi Edit Mode
Multi Edit Mode is used to modify the many parameters that make up Multis, including
Program Selection, Key Range, Volume, Pan, and Controller assignments. Use Multi Edit
Mode to create custom sound combinations.
1-15Getting Started
Modes
To save a copy of the Multi with the changes you’ve made, press the SAVE button once to
view the Save Dialog. The Save Dialog allows you to choose an ID number and name for the
Multi you are saving. Use the CHANNEL/PAGE buttons to switch between ID selection
and naming pages. On the Multi Save Page, press the SAVE button again to save the Multi as
a User Multi.
Global Mode
Use Global Mode to adjust common settings that are shared between all Modes, such as
velocity sensitivity and power saving options. Global Mode is also used for storing or loading
User backup files, and restoring Factory default settings. Some of the more common settings
are summarized below.
Info
The Info Page shows the currently installed operating system and sound object versions. Use
this page to check if your SP6 is up to date with the most recent software and sounds posted
at www.kurzweil.com.
Reset
You can return the SP6 to the Factory default state by doing a Reset.
NOTE : Reset will erase ALL User Programs and Multis, so it is
important to back up your User sounds before doing a Reset. Factory
Program/Multis are not affected.
Saving to External Storage
Programs and Multis that you have created can be saved to a USB Flash Drive or a computer.
Loading from External Storage
Programs and Multis can be loaded onto the SP6 from USB Flash Drives or a computer. This
allows you to load new sounds from Kurzweil or other developers, or to load sounds that you
have previously saved.
1-16 1-17
Program Mode
Selecting Programs
Chapter 2
Program Mode
Use Program Mode to play a Program directly from the keyboard, or to play up to 16
Programs multitimbrally via MIDI. Programs typically contain a single instrument sound,
although some Programs may contain multiple instrument sounds.
The SP6 always powers on with Program Mode selected. To enter Program Mode from
another Mode, press and turn on the PROGRAM Mode button, or press the EXIT button
repeatedly until you reach Program Mode.
The SP6 powers on with Program 1 selected, or the Program that was selected the last time
Global Mode was exited.
Selecting Programs
In Program Mode, use any of the methods below to select a Program.
Browse All Programs
Make sure the USER button is off, then use the ALPHA WHEEL or PREVIOUS and
NEXT buttons to select a Program from all of the available Programs.
Select a Program by Category
Make sure the KEYPAD button is off, then press one of the CATEGORY buttons to select
the first Program of a category (or the current Category Default Program). The selected
CATEGORY button will turn on. Use the ALPHA WHEEL or PREVIOUS and NEXT
buttons to select Programs from the selected category.
Select a Previously Saved User Program
Press and turn on the USER button, then use the ALPHA WHEEL or PREVIOUS and
NEXT buttons to browse only User Programs. To return to browsing Factory and User
Programs, press and turn off the USER button.
2-1Program Mode
Program Demo
Select a Program by ID Number
Press and turn on the KEYPAD button. The keypad button allows you to use the numbers
labeled on the CATEGORY buttons to select Programs or Multis by ID number. Type an ID
number followed by pressing the ENTER button to select the associated Program.
Select a Category Default Program
Each category has a Category Default Program (the Program which is selected when each
CATEGORY button is pressed). By default the Category Default Program is set to the first
Program of each category. To set a different Category Default Program, select a Program,
make sure the KEYPAD button is off, then press and hold the currently lit CATEGORY
button.
Program Demo
To hear a Program Demo song for the current Program, press the KEYPAD and ENTER
buttons simultaneously.
The LCD
In Program Mode, the top line of the LCD shows the current Mode, MIDI transposition,
and MIDI Channel.
The Program ID number and name are displayed in the center of the LCD.
When a controller is moved, the controller assignment and value is briefly displayed below
the Program ID and name.
The values of the KNOBS currently selected by the SHIFT button are displayed at the
bottom of the LCD.
2-2Program Mode
Favorites
Favorites
Use the FAVORITES buttons to quickly store and recall a set of 5 favorite Programs and/or
Multis while in Program or Multi Mode.
To recall a favorite Program or Multi, simply press one of the FAVORITES buttons. The
FAVORITES buttons work from both Program or Multi Mode, and pressing a FAVORITES
button will automatically bring you to Program Mode or Multi Mode if required.
To assign the currently selected Program or Multi to a FAVORITES button, press and hold
the desired FAVORITES button for a few seconds until the LCD display indicates that the
favorite has been saved.
Controllers
In Program Mode, you can use the SP6 physical controllers (the Knobs, Buttons, Wheels,
and Pedals) to modify an instrument sound during a performance to add variation or
expression.
The basic function of each controller is labeled on the front panel. For some controllers
(MODULATION WHEEL, Variation Button, P1 through P4, FX 1 and FX 2) the assigned
parameter will vary for each Program. Move a controller to view the assigned parameter
name and value in the LCD display.
If you make changes to the current Program using any of the controllers, the SAVE button
lights up to indicate that a change has been made to that Program. For more information on
the SAVE button, see Program Save Dialog on page 2-11.
TRANSPOSE Buttons
The TRANSPOSE buttons can be used to change the tuning of notes played on the SP6
keyboard in semitones (also known as half steps). This is a convenient way to change the key
of a song without learning to play it in a different key.
The current transpose amount is shown in the LCD display (for example, the default is
“Xp:0st”). Press both TRANSPOSE buttons simultaneously to reset the transposition to 0.
The TRANSPOSE buttons also transpose MIDI notes sent to the USB and MIDI Out ports.
PITCH WHEEL
Use the PITCH WHEEL to perform pitch bends. The Bend Up and Bend Down amount
can be adjusted for each Program in Program Edit Mode.
2-3Program Mode
Controllers
MODULATION WHEEL
Use the MODULATION WHEEL to vary the modulation amount. The MODULATION
WHEEL will perform an assigned modulation for each Program. The name of the current
assignment is shown in the LCD display when the wheel is moved.
VARIATION Button
Pressing the VARIATION button will perform an assigned variation for each Program. The
name of the current assignment is shown in the LCD display when the button is pressed.
The VARIATION button has two states, off (not lit) and on (lit). The VARIATION button
will typically modify the sound by adding an orchestral string section or synth pad layer, or
enabling an effect.
For KB3 Organ Programs, the VARIATION button controls the Rotary Speaker speed,
changing between fast and slow. The LCD display shows “KB3” when a KB3 Program is
selected.
ARP ON/OFF Button
Use the ARP ON/OFF button to turn on and off the SP6’s Arpeggiator.
The Arpeggiator takes note input from the keyboard and outputs a rhythmic and/or melodic
pattern of MIDI notes. The Arpeggiator can affect both the internal Programs and external
MIDI instruments.
The Arpeggiator settings can be adjusted in Program Edit Mode.
TAP TEMPO Button
Use the TAP TEMPO button to set the rate of the Arpeggiator or tempo synced FX (such as
Delay). Press the TAP TEMPO button a few times at the desired rate to set the tempo.
You can also set a tempo by pressing the TAP TEMPO button, then using the ALPHA
WHEEL or PREVIOUS/NEXT buttons to set a tempo, or use the keypad function of the
CATEGORY buttons to type a numeric value followed by pressing the ENTER button.
KNOBS
Press the SHIFT button to shift between 3 rows of 4 knob assignments.
2-4Program Mode
Controllers
The top row of knob assignments control user-assignable parameters (P1 through P4). Move
a knob to see the assigned parameter and value in the LCD display. These assignments can be
adjusted in Program Edit Mode.
The bottom two rows of knob assignments perform the functions labeled on the front panel:
The FILTER 1 knob is usually assigned to filter frequency. The FILTER 2 knob is usually
assigned to filter resonance. These knobs may be assigned to different filter parameters for
each Program. Move a knob to see the assigned parameter and value in the LCD display.
The ATTACK knob is assigned to amplitude attack time (the time it takes for each note to
reach its full volume). When the ATTACK knob is set to a low value, the attack time will be
fast, and each note will quickly reach its full volume. When the ATTACK knob is set to a
high value, the attack time will be slow, and each note will slowly fade up to its full volume.
This can be useful for making acoustic instrument Programs sound like synth “pad” sounds.
The RELEASE knob is assigned to amplitude release time (the time it takes for each note
to fade to silence after a key is released). When the RELEASE knob is set to a low value,
the release time will be fast, and each note will quickly fade to silence. When the RELEASE
knob is set to a high value, the release time will be slow, and each note will slowly fade to
silence.
The FX 1 and FX 2 knob assignments vary for each Program. The knobs are usually
assigned to effects such as Chorus, Phaser, Flanger, Tremolo, or Distortion. Move a knob
to see the assigned parameter and value in the LCD display. For most FX 1 and FX 2 knob
assignments, setting the knob to a low value will disable the effect, and setting the knob to a
high value will increase the amount of the effect that is heard.
The DELAY knob is assigned to Delay amount, which controls an echo effect. Setting the
knob to a low value will disable the effect, and setting the knob to a high value will increase
the amount of the effect that is heard. Tap the TAP TEMPO button at the desired rate to
change the delay time of the effect. You may be able to control additional Delay parameters
(such as feedback amount) by using Program Edit Mode to change the assignments of the
user-assignable parameters.
The REVERB knob is assigned to Reverb amount, which controls a reverb effect. Reverb
can give the impression of playing in a large room or concert hall. Setting the knob to a low
value will disable the effect, and setting the knob to a high value will increase the amount
of the effect that is heard. You may be able to control additional Reverb parameters (such as
Reverb Time) by using Program Edit Mode to change the assignments of the user-assignable
parameters.
When a KB3 Organ Program is selected, some of the knobs may perform Organ drawbar
functions instead of the functions labeled on the front panel. The LCD display shows “KB3”
when a KB3 Program is selected. Move a knob to see the assigned parameter and value in the
LCD display.
2-5Program Mode
Controllers
SW1 (SUSTAIN) and SW2 Pedals
The SW1 (SUSTAIN) pedal defaults to controlling Sustain, which will sustain any note that
is played while the pedal is pressed, for as long as the pedal is held.
The SW1 (SUSTAIN) jack is compatible with continuous switch pedals (Half-Damper) that
use a 1/4 inch tip-ring-sleeve plug (such as the Kurzweil KP-1H). When connected to the
SW1 (SUSTAIN) jack, a Half Damper pedal enables finer control of Sustain than a standard
switch pedal. Half Damper control is enabled for Programs in the Piano category. Programs
outside of the Piano category will respond to a Half Damper pedal as if it is a standard switch
pedal.
For KB3 Organ Programs, the SW1 (SUSTAIN) pedal controls the Rotary Speaker speed,
changing between fast and slow. The LCD display shows “KB3” when a KB3 Program is
selected.
The SW2 pedal defaults to controlling Sostenuto, which will sustain notes from any keys that
are being held when the pedal is pressed, for as long as the pedal is held.
Global Mode can be used to set pedal overrides, which can change the pedal assignments for
all Programs.
CC (VOLUME) Pedal
The CC (VOLUME) pedal is assigned to control Program volume (pre-FX).
For KB3 Organ Programs, the CC (VOLUME) pedal controls organ swell. Organ swell is
similar to Program volume, except volume can not be turned all the way down to silence.
The LCD display shows “KB3” when a KB3 Program is selected.
2-6Program Mode
SPLIT/LAYER
SPLIT/LAYER
Press the PREVIOUS and NEXT buttons simultaneously to access the Split/Layer function.
The Split and Layer functions have identical parameters, but produce different results.
The Split function allows you to quickly create a Multi such that keys in one range of the
keyboard produce different sounds than another range.
The Layer function allows you to layer Programs and Multis such that more than one
instrument sound can be produced by playing one key.
The Split and Layer functions allow you to quickly create Multis without using Multi Edit
Mode to configure Zone key ranges, Programs, and volumes. After creating and saving a Split
or Layer Multi, you can edit additional Multi parameters in Multi Edit mode.
SPLIT
When you create a Split in Program Mode, you are creating a Multi with two Zones set to
On.
The Program you were using in Program Mode is used in the right hand of the Split as the
Zone 1 Program. You can choose a Program that will be used in the left hand of the Split as
the Zone 2 Program.
Follow these steps to create a Split:
1. In Program Mode, select a Program for the right hand of the Split.
2. Press the PREVIOUS and NEXT buttons simultaneously to access the “Split or Layer”
Page.
2-7Program Mode
SPLIT/LAYER
3. On the “Split or Layer” Page, use the PREVIOUS or NEXT buttons to select “Split
”, then press the ENTER button.
4. On the “Split” Page, Zone 2 is selected with a default Bass Program selected for the left
hand of the Split. Use the ALPHA WHEEL or CATEGORY buttons to select a different
Program for the left hand of the Split.
5. Additional Split parameters are described in Split/Layer Parameters on page 2-9.
Use the CHANNEL/PAGE buttons to navigate between each of the 3 Split function
pages. Use the PREVIOUS or NEXT buttons to select each parameter, and the ALPHA
WHEEL or CATEGORY buttons to change the value of each parameter.
6. Press the SAVE button to save your Split as a Multi (See below for details on saving).
After saving your Split Multi, you can edit additional Multi parameters in Multi Edit
mode.
LAYER
When you create a Layer in Program Mode, you are creating a Multi with two Zones set to
On.
The Program you were using in Program Mode is used for the Zone 1 Program. You can
choose a Program that will be used as the layered Zone 2 Program.
Follow these steps to create a Layer:
1. In Program Mode, select a Program that you wish to layer.
2. Press the PREVIOUS and NEXT buttons simultaneously to access the “Split or Layer”
Page.
3. On the “Split or Layer” Page, use the PREVIOUS or NEXT buttons to select “Layer
”, then press the ENTER button.
4. On the “Layer” Page, Zone 2 is selected with a default layer Program selected for the
layered Zone 2 Program. Use the ALPHA WHEEL or CATEGORY buttons to select a
different Program for the layered Zone 2 Program.
2-8Program Mode
SPLIT/LAYER
5. Additional Layer parameters are described in Split/Layer Parameters on page 2-9.
Use the CHANNEL/PAGE buttons to navigate between each of the 3 Layer function
pages. Use the PREVIOUS or NEXT buttons to select each parameter, and the ALPHA
WHEEL or CATEGORY buttons to change the value of each parameter.
6. Press the SAVE button to save your Layer as a Multi (See below for details on saving).
After saving your Layer Multi, you can edit additional Multi parameters in Multi Edit
mode.
Split/Layer Parameters
The following parameters are available for each of the 4 Zones. The ZONE ON/OFF
parameters are controlled by using the front panel ZONE ON/OFF buttons.
The remaining parameters are accessed on each of the pages listed below. Use the
CHANNEL/PAGE buttons to navigate between each of the 3 Layer or Split function pages.
On these pages, the left hand Zn column indicates the Zone number associated with each of
the 4 rows of parameters.
ZONE ON/OFF
While creating a Split or Layer, Zones 3 and 4 can be turned On by turning on the ZONE
ON/OFF 3 and 4 buttons. By default the keyrange of Zones 3 and 4 cover the whole
keyboard range, allowing these Zones to be used as additional layers.
Split Page / Layer Page
Program
The default Split or Layer Program will appear in Zone 2. Use the ALPHA WHEEL or
CATEGORY buttons to select a different Program for Zone 2.
2-9You can also read