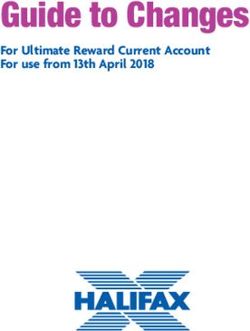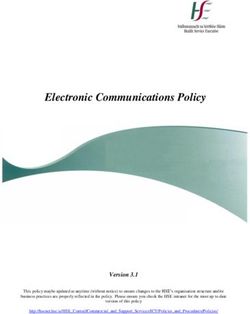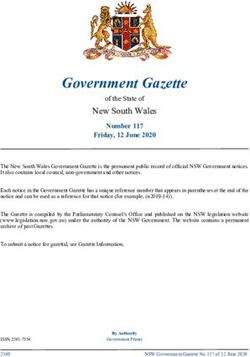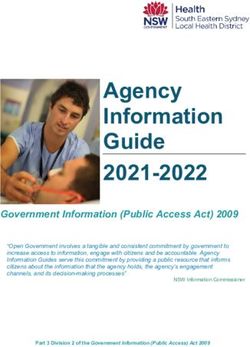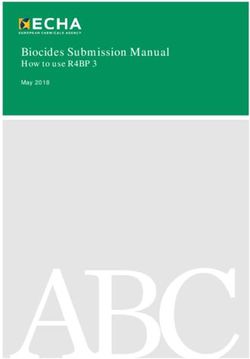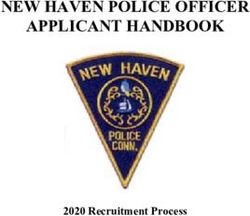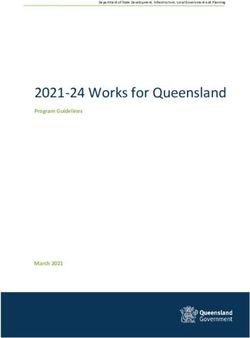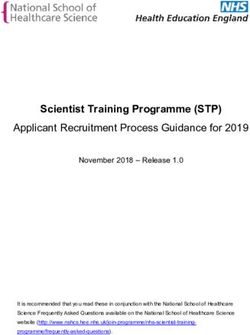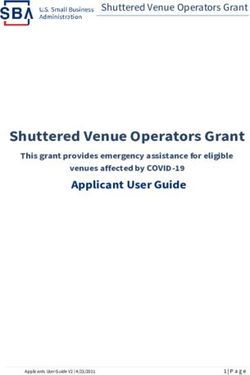Bear Tracks User Guide Topics
←
→
Page content transcription
If your browser does not render page correctly, please read the page content below
Bear Bear Tracks User Guide Topics Tracks User Guide Bear Tracks Applicant/Student User Guide The Bear Tracks User Guide is intended to help applicants and/or students at the University of Alberta use the functionality of Bear Tracks. It is suggested that new Bear Tracks users keep the guide open in a separate window to refer to as needed. In addition to this text-based User Guide, there are also a number of short video tutorials available which provide information about navigating in Bear Tracks, using My Planner, and adding, dropping and swapping classes. These tutorials can be accessed by using the User Guide link at the top of each Bear Tracks page. Users signing in to Bear Tracks as Applicants only will have access to a limited number of features available under the following menu options: Academics/Search Financials Personal Information Admissions Undergraduate Awards
Bear Bear Tracks User Guide Topics Tracks User Guide Bear Tracks User Guide Topics Introduction How to Sign in to Bear Tracks. Navigation in Bear Tracks includes information on access, the Home Page, navigation, terminology, and symbols. Admissions How to track an application and admission status through Application Status. How to track outstanding items required to complete an application for admission through To Do List. Undergraduate Awards How to Apply for Awards. How to view My Awards. Search How to look for specific scheduled classes by term by using Search for Classes. How to look for courses by using Browse Course Catalog. Plan See the Differences between My Planner and Schedule Builder. How to use My Planner to plan courses over time. How to use the Schedule Builder to plan a term-specific schedule. How to use the Watch List to monitor classes that are full. Enroll How to use My Class Schedule to view registered classes. How to Add Classes to your registration. How to Add A/B Part Classes to your registration. How to Drop Classes from your registration. How to Swap Classes. How to view your Enrollment Dates by term. How to change registration to a different program from the one that you are already registered in by using Change Program.
Bear Bear Tracks User Guide Topics Tracks User Guide My Academics How to view your unofficial Grades. How to view your own personalized Exam Schedule. How to use Transcripts to view unofficial transcripts, request official transcripts, and view the status of those requests. How to view your Statement of Results How to use Certificates for requesting certificates of registration and/or certificates of degree. How to Apply for Graduation. How to view your Graduation Status and update other related graduation information. Financials How to view information about account charges, payments, aid (awards), and balance through Account Details. How to view the breakdown of fees assessed for the term(s) in which you are registered through Fee Assessment. How to view a list of your financial holds at the University through Financial Holds. How to view, save and print your T2202A Tax Form How to view, save and print your U-Pass Receipt. Personal Information How to view your Demographic Information. How to view, edit, and add Addresses. How to view, edit, and add Phone Numbers. How to view, edit, and add Email Addresses. How to view, edit, and add Emergency Contacts.
Bear Sign In to Bear Tracks Tracks User Guide Sign In to Bear Tracks The Sign In page is the first point of access into Bear Tracks and the process for signing in is simple. Users without a CCID will enter as Guests, otherwise: Enter your Campus Computing ID (CCID) and Password into the appropriate fields. The role associated with your CCID will determine the information seen on the resulting Home Page. Summaries of What’s Inside Bear Tracks for the roles of Applicants, Students, Instructors, and Employees are displayed on the bottom half of the Sign In page. Current information relevant to Bear Tracks and its users is displayed under the Announcements section on the right hand side of the Sign In page. Other important links are available at the very bottom of the Sign In page.
Bear Navigation in Bear Tracks
Tracks
User
Guide
Navigation in Bear Tracks
Menu Navigation
The left hand menu bar is present on every page of Bear Tracks.
The display of topics shown on the left hand menu bar expands or collapses
as the different headings are clicked.
In addition to the navigation from the left hand menu bar, there is tabbed
navigation available from within each page in Bear Tracks. Across the top of
each page is a list of topics arranged in a tabular fashion that matches the
menu options available on the left hand side of the page.
Home Page
Once you have signed into Bear Tracks, you will arrive at a home page with
a menu path outlined on the left hand side of the page.
If you are a new Applicant to the U of A, and have not yet been admitted,
you will have limited access under the menu options of Academics
(Search), Financials, Personal Information, Admissions, and
Undergraduate Awards.
Once you are admitted and become a Student, you will have access to
additional features within these menu options.
The Admissions heading will only be visible for users who have
submitted an application for admission, readmission or internal
transfer for an upcoming term.
In the middle of the Student Home Page is a snapshot of a student’s
academic, financial and personal records. This snapshot includes an ‘at-a-
glance’ view of the student’s weekly schedule, account summary and
personal information, as well as any admission information (if they are also
an applicant).
On the right hand side of the page is a vertical box with additional
information, including a quick look at Financial Holds and Enrollment Dates.
There are also links to other helpful information, such as, University
references and student services. This information may periodically change.
On the top right hand section of the Home Page is a selection of links
(Home, User Guide, Report a Problem, Sign-Out) that are available on
every page of Bear Tracks.
The Home link is used to return to the Home Page.
The User Guide link is used to access the Bear Tracks Student User
Guide or the video tutorials.Bear Navigation in Bear Tracks
Tracks
User
Guide
The Report a Problem link is used to log problems or questions about
Bear Tracks on an online form. Responses will be generated by the
Registrar’s Office within one working day (during office hours).
The Sign-Out link is used to exit Bear Tracks. For security purposes it is
important to sign out of Bear Tracks when ending a session. It is also
suggested to close the browser window once you have signed out.
Terminology
Class - The scheduled offering of a course component or section (e.g., lab,
lecture seminar) which specifies the day, time, location, and instructor.
Course – An approved subject offering; not scheduled.
Enroll – The act of registering in a class. The terms enroll and register are
used interchangeably.
Class Website Icon
If this icon is displayed next to a class on the class schedule
grid on the Student Home Page, then a class website can
be accessed by clicking on the icon. The website URL will also
be available on the detailed grid on the bottom of the Class
Schedule page.
Registration Symbols
Open – Indicates that there is space available in the class.
Full – Indicates that there are no seats available for registration. Note: Only
full classes can be added to the Watch List.
Cancelled – Indicates that the class has been cancelled by the teaching
department.
Closed - Indicates that the class is not available for web registration. To
register in a closed class, you must contact the Teaching Department for
assistance.Bear Navigation in Bear Tracks Tracks User Guide Admissions Symbols Some applicants may be able to view a snapshot of their current applications from their Home Page. Following is an explanation of the symbols shown on the grid. Action Required – There are To Do List items required for your application. In Progress – Your application has been received and will be reviewed to determine if there are any To Do List items. Your application status will be displayed as pending. Complete - All To Do List items have been received and your file will be reviewed for an admission decision. Related Links RO Website: Student Video Tutorial – Navigation
Bear Admissions: Application Status
Tracks
User
Guide
Application Status
The Application Status page allows you to track the entire application and
admission process online - from submission of your application and requested
documents to the result of an admission decision. Only applications for future
terms are displayed.
This Application Status segment of the User Guide segment is divided into three
major sections:
Information Displayed on the Application Status Page
View Comments
View Transfer Credit Report
Navigation: Admissions > Application Status
Information Displayed on the Application Status Page
If you have applied to more than one program, you will see information displayed
for each program. The information is summarized by: Institution, Faculty,
Program, Term, Academic Career (whether Graduate or Undergraduate), Major-
Minor/Dept and Concentration, Application Number and Application Date.
Application Status
Directly below each program summary is the application status. It informs you of
the completeness of your application. There are three possible Application Status
messages displayed: Pending, Incomplete, and Complete.Bear Admissions: Application Status
Tracks
User
Guide
PENDING Indicates that the application has been received by the U of A.
The application needs to be reviewed before determining what
documents, if any, are required to complete the application.
Applicants should check back for updates to the To Do List.
Internal transfer applicants should be aware that although
further documentation may not be required, the application
status will remain as Pending until an admission decision has
been made.
INCOMPLETE Indicates that there are items missing from the application.
Select the show To Do List items link for Outstanding Items (note
that Complete Items will also be displayed).
Applicants should check back for updates as additional items may
be added as the application is reviewed.
Note: Completed Items will also be listed on the To Do List
page.
COMPLETE Indicates that all the items required to complete the application
have been received.
Applicants should verify that the items have been received by
selecting the show To Do List items link and looking for
Completed Items.
Note: Even though an application status is displayed as
Complete, an admission decision may still be Pending and the file
may still require Faculty review. Applicants should check back for
updates.Bear Admissions: Application Status
Tracks
User
Guide
Admission Decision
Admission decisions are displayed for those programs to which an applicant has
been or is being considered for admission. It is possible that an applicant will not
be considered for every program, or an applicant may receive multiple admission
decisions. For example, if an applicant is offered admission to their first choice,
they might not be considered for alternate choices. In some cases, an applicant
may receive multiple offers of admission.
There are a number of possible admission decision messages that may be
displayed beneath the application status for each program.
Decision Pending Indicates that all To Do items have been received
and an admission decision has not yet been made.
Admitted Indicates Final Admission to the program specified.
Provisional Admission Indicates admission to the program specified with a
provision.
There is a requirement to submit all outstanding To
Do items for this program and meet any other
provisions stated in the admission letter.
Early Admission Indicates Early Admission to the program specified.
There is a requirement to submit all outstanding To
Do items for this program and meet any other
conditions stated in the Early Admission letter to
receive Final Admission. If the conditions are not
met by the deadline indicated, the admission may
be rescinded.Bear Admissions: Application Status
Tracks
User
Guide
Final Admission Indicates that all the conditions of Early Admission
Confirmed have been met.
Final Admission to the program specified is now
confirmed.
Cleared Provisional Indicates that all the provisions of the admission
Admission have been met.
Final Admission to the program specified is now
confirmed.
Early Admission to Indicates admission to the program specified with a
Provisional Admission provision.
There is a requirement to submit all outstanding To
Do items for this program and meet any other
provisions stated in the admission letter.
Ineligible Indicates that admission to the program specified
has been denied.
The minimum requirements for consideration of
admission have not been met.
Quota Filled Indicates that admission to the program specified
has been denied.
Although the minimum admission requirements for
this program may have been met, the application
was not competitive.
Cancelled Indicates that the application has been cancelled.
View CommentsBear Admissions: Application Status
Tracks
User
Guide
Some, but not all applicants will have comments added that include important
information and may require a course of action. The comments can be viewed by
clicking the view comments link located below the show To Do List items link.
There are two categories of comments: Application Comments and Program
Comments.
Application Comments pertain to an application for admission to the University.
They will be listed at the top of the page, with the most recent comment listed
first.
Program Comments pertain to a specific program listed on an application for
admission. They will be displayed below each program, in the order they were
added with the most recent listed first.
It is important to note that not all applications will have
comments. As well, comments that are applied will remain
on a student record throughout the entire application
process. The Comments section should be checked
periodically to review any updates to an application.
View Transfer Credit Report
The View Transfer Credit Report button is only available to undergraduate
applicants who have been offered admission (including Early, Final or Provisional
Admission) to a program, and who have been granted postsecondary transfer
credits. This button is not available when a review of transfer credit is in progress.
Where transfer credit has been granted, a View Transfer Credit Report button
appears on the Application Status page. There are three options from the View
Transfer credit report page:
1. View transfer credit report information,
2. Print the view page using the print function from the browser, or
3. Select the Open PDF button (located at the top and bottom of the page) to
open up the Transfer Credit Report in PDF.
Selecting the Open PDF button launches a request process to
generate a report in PDF format which may take up to one minute to
complete.Bear Admissions: Application Status Tracks User Guide Related Links User Guide: Main Menu, To Do List
Bear Admissions: To Do List
Tracks
User
Guide
To Do List
The To Do List allows you to track transcripts and other required documentation
for each program to which you have applied. To Do List items may differ between
applications.
Primary Navigation: Admissions > To Do List
The To Do List will display a summary of all Completed and Outstanding items for
all applications.
Outstanding items are listed by due date; earliest to latest.
Outstanding To Do items should be submitted to the Office of the Registrar and
Student Awards, or other designated offices, by the due date.
Items that have been received will be listed under Completed Items.
The Application Number and Application Date are unique to each application
submitted.
In addition, there are two quick ways to view Outstanding items:
View items listed under the To Do List on the right hand side of the Student
Home Page.
Select the show To Do items button next to each program listed on the
Application Status page.
Related Links
User Guide: Main Menu, Application StatusBear
Apply for Awards
Tracks
User
Guide
Apply for Awards
This feature allows you to complete and submit applications for many awards
offered by the University of Alberta (U of A). It is not necessary to have applied for
or received admission before applying for awards.
This section of the User Guide is directed at users who do have a Campus
Computing ID (CCID). If you do not have a CCID, refer to the Apply For
Awards section of the Bear Tracks Guest User Guide.
Navigation: Undergraduate Awards > Apply for Awards
To complete the application process:
1. From the list of three descriptors, choose the category that best describes you.
In event that multiple years are displayed for a category, select the year in
which you will be attending the U of A.
2. Click the next button to proceed to the Award Competition page.
All competitions available to your student category will be displayed. The
Apply Now button will appear for those competitions that are open.
3. Select the Award Competition for which you wish to apply:
Click on the name of the award competition to view the specific details about
that award.
Click on the Apply Now button to apply for a specific award competition.
By completing one application you may be considered for multiple awards.
4. Input the required information for the competition you have selected and
submit the application when you are finished.
Each competition application is unique and requires different information to
complete it.
Review the notes at the end of this section entitled: Important
Information for Reviewing Instruction Pages and Completing
Competition Applications for tips on completing your application
properly.
5. After you have submitted your application, a Submit Successful message will
appear indicating that your application has been received.
6. Click OK to return to the Competition page.
7. Click the View/Print link to view a summary of your submitted application.Bear
Apply for Awards
Tracks
User
Guide
Important Information for Reviewing Instruction Pages and Completing
Competition Applications
Bear Tracks times out in 30 minutes. Some applications, such
as Leadership, require detailed activity summaries and essays
that can take a long time to complete. Avoid losing data by
tabbing out of a field periodically. Alternatively, navigate
through the application and prepare written portions offline and
return to complete the application when ready.
Most competition applications include either an instruction page at the
beginning or provide instructions throughout the application.
Some applications require letters of reference; it is recommended to print
the instructions for those providing letters.
Ensure you complete the application accurately, as you are only permitted
one submission.
In order for your application to be considered complete, you must
successfully submit the application; a confirmation message will be displayed
if the application was submitted successfully. Please use the Report a
Problem link on Bear Tracks if you encounter any difficulties.
Before you log off Bear Tracks, verify that your application has been
submitted by viewing the Awards Competition page.Bear
My Awards
Tracks
User
Guide
My Awards
This feature allows you to:
View monetary and non-monetary awards for which you have applied and/or
are being considered;
Accept or decline awards that have been granted;
View the status of awards already accepted or declined.
Primary Navigation: Undergraduate Awards > My Awards
To view awards:
1. Select the radio button next to the applicable year.
2. Click the CONTINUE button.
3. View a summary of the awards displayed on the List Awards page:
Awards are listed under two categories:
Awards Applied to Student Account
Awards not Applied to Student Account:
A status of Pending indicates that you are being considered for the
award.
If you have been notified of an award, you will need to accept or decline the offer.
To accept/decline awards:
1. Select the radio button next to the applicable year.
2. Click the CONTINUE button.
3. Select the button to proceed to the Terms of Awards page.
4. View the information on the Terms of Awards page, including:
Eligibility conditions for each award.
Registration requirements and payment information for each award.
5. If your Social Insurance Number (SIN) is not on file, a message will be
displayed asking for it. This is to ensure a timely disbursement of the award.
6. Respond to the questions at the bottom of the Accept/Decline page by
clicking on the yes/no radio buttons:
The first statement requires that you accept or decline the award.Bear
My Awards
Tracks
User
Guide
The second statement requires that you accept or decline the terms of the
Freedom of Information and Protection of Privacy Act (FOIPP). This allows
the Student Awards office to report your name and contact information to
the donor.
It is important to thoroughly review the terms and
conditions of an award or the outcome could be costly. Pay
attention to all the requirements, particularly those related
to registration.
7. Select the SUBMIT button to confirm the decision, or, select CANCEL to return
to the List of Awards page.
If you accept the terms and conditions of an award and
submit the transaction without entering a SIN, a message
will appear at the top of the List of Awards page
directing you to provide your SIN to the Registrar’s Office
when it’s available.Bear
Search for Classes
Tracks
User
Guide
Search for Classes
The Search for Classes function is used to look for information about scheduled
classes for a particular term. A variety of search criteria may be entered to narrow
or broaden a search. Search results provide information such as, date and time of
class, location, name of instructor, number of seats available and so on.
Primary Navigation: Academics > Search/Search for Classes, OR,
Click on the Search for Classes button on the top right hand side of
the Student Home Page.
To search for classes:
1. Select the desired term from the drop-down menu.
2. Enter search criteria into open fields:
Conduct a basic search by entering information into the fields displayed
under Class Search Criteria (see Basic Search Criteria table below for
more information), or
Conduct an advanced search by clicking the Additional Search Criteria
button (see Advanced Search Criteria table below for more information).
The check-box is defaulted for Open Classes Only. Remove the check
mark to find all classes, including class sections that are full.
3. Use the CLEAR CRITERIA button to clear information from the fields and enter
new search criteria.
4. Click the SEARCH button to retrieve results.
5. View information returned on the Search Results page:
The ‘Open your current Schedule Builder page in a new window’ link will
open a new window with your Schedule Builder to help you make your class
selections.
Summary of search criteria entered.
Subject notes (if applicable). For example, notes about restrictions or special
requirements for a particular course subject or Faculty.
List of classes that meet the search criteria, including class details, course
name and number, section, location, days, times, instructor, availability, and
status.
New search criteria can by entered by clicking the START A NEW SEARCH
button.Bear
Search for Classes
Tracks
User
Guide
The SCHEDULE BUILDER button enables you to add selected classes to the
Schedule Builder.
Basic Search Criteria
Course Subject Provides an alphabetical listing of all course subjects
offered. Key in the first few letters of the subject to
narrow your search. For example, enter ‘soc’ for
Sociology. If you already know the abbreviation of the
Course Subject, type it into the blank field beside the
drop-down box.
Course Number The number of the course narrows the search down
further. There are various options available from the drop-
down menu to customize the number search. For
example, selecting Begins with… from the drop-down list
and entering ‘2’ in the field beside it, returns a list of all
200-level courses for the chosen subject.
When the check-box is active, the search will return only
classes that have space available. Click in the check-box
to add or remove the check mark.
Advanced Search Criteria
Course Career Narrow the search by choosing either Graduate or
Undergraduate courses from the drop-down list. Leaving
the field blank will select all graduate and undergraduate
courses.
Meeting Time Meeting time refers to the class start time. The search will
return classes that start between the times indicated.
Day of the Week Select one of the options from the drop-down list to
narrow the search to include or exclude certain days of
the week.
Then, click on the check-box(es) next to the relevant
day(s) of the week to include or exclude in the search.
Note: By choosing the Include only… option, only classes
offered on those days will be returned. For example,Bear
Search for Classes
Tracks
User
Guide
choosing Include only Wednesday will show results for
classes offered on Wednesday only.
Instructor Last Search for classes taught by a specific instructor by
Name entering the first few letters, the exact last name, or
letters contained in the name.
Instructor First Search for classes taught by a specific instructor by
Name entering the first few letters, the exact first name, or
letters contained in the name.
Course Title Search for a class by its title. Enter the course title or part
Keyword of it to return search results that include all classes with
the keyword or partial keyword as part of the title.
Course Course components are the type of sections that are
component offered. For example, a lecture class is shown as LEC, a
seminar class is shown as SEM. Narrow the class search
further by selecting a component from the drop-down list
or leave the field blank to search on all components.
Mode of Refine a search by selecting the mode of instruction (the
Instruction way in which the course is being delivered). For example,
selecting In Person will return classes that are taught in a
regular classroom.
To search for Internet courses:
Select ‘Internet’ in the Mode of Instruction field, and
Select ‘Off-Campus Locations’ in the Campus field.
Campus Search for classes that are offered on the main U of A
campus or off-campus. By selecting Off-Campus Locations
from the drop-down list, a list of locations will become
available through the Location drop-down list.
Location An alphabetical list of locations will be available by
selecting a search by Off-Campus Locations in the field
above.Bear Browse Course Catalog
Tracks
User
Guide
Browse Course Catalog
The Browse Course Catalog feature provides access to a comprehensive listing of
information about courses offered at the University of Alberta.
Primary Navigation: Academics > Search/Browse Course Catalog
To browse for courses:
1. Select either the Fall/Winter or Spring/Summer option from the Term drop-
down menu to initiate the Select Criteria page.
The Fall/Winter option returns a full list of all courses that may be offered by
the U of A, regardless if they are actually scheduled or not.
The Spring/Summer option returns a list of courses that are actually
scheduled in the Spring/Summer terms.
2. Enter search criteria in the Search Criteria section. Begin by selecting a Course
Subject from the alphabetical list in the drop-down menu.
The search can be narrowed by entering the Course Number, but that is
optional. There are several ways to customize the course number search
using the options from the drop-down list. For example, if Begins with… is
selected from the drop-down list and ‘2’ is entered in the field beside it, the
search will return a list of all 200-level courses for the chosen subject.
Courses may not be taught every year. Clicking on the Select Scheduled
Classes Only check-box narrows the search to courses that have actually
been scheduled for the year. This option is automatically selected for
Spring/Summer.
3. Click on the SEARCH button to retrieve search results.
4. View information returned on the Catalog Search Results page:
A list of all the courses that meet the search criteria is displayed
alphabetically and organized by Faculty.
The Legend link on the top right hand section of the page provides more
detailed information about interpreting course listing descriptions.
The ADD TO PLANNER button is only available to students. When available,
it enables adding relevant courses to My Planner.Differences Between Bear My Planner and Schedule Builder Tracks User Guide There are two features in Bear Tracks to help students in planning their courses and classes. My Planner is used to plan courses over time, whereas the Schedule Builder is used to organize, validate and enroll in classes for a term. The following information is to help distinguish between the two features. My Planner Schedule Builder Optional. Used to create a draft schedule Used to plan the courses that you prior to enrolling must/might take over the next Used to enroll in class sections for a number of terms or over the course term. of a few years. Students can enroll in classes using Students cannot enroll in classes this feature. using this feature. My Planner Think of it as a virtual highlighter for the University Calendar http://www.registrar.ualberta.ca/calendar/. It is an optional planning tool which helps you note courses you might want to take throughout your degree. You can add courses to My Planner from the course catalog to start planning your future terms for the next few years. It is not used to enroll (register) in classes. Schedule Builder It is used to select and organize specific class sections for an upcoming term and temporarily save those classes as a draft schedule until it is time to enroll. Note: The Schedule Builder is not your final registration. It can also be used to validate a class section to determine your eligibility to enroll in it prior to being able to enroll in it. Then, once your enrollment date arrives, you can enroll in some or all of the classes being held in the Schedule Builder.
Differences Between Bear My Planner and Schedule Builder Tracks User Guide Related Links User Guide: Main Menu, My Planner, Schedule Builder
Bear
My Planner
Tracks
User
Guide
My Planner
You can plan your studies ahead of time by identifying courses needed to complete
a program and adding them to My Planner. Using My Planner to plan your courses
is a process similar to highlighting courses in the University’s printed calendar. My
Planner is a completely optional tool and is not used to enroll (register) in classes.
Benefits of My Planner
You can keep a list of all of the courses needed to complete a degree. The
calendar may change from year to year, but your degree requirements may not
and they can be tracked in one place using My Planner.
If all course degree requirements are mapped in My Planner and then you end
up changing a major or a minor, it is easy for you or an advisor to view the
Planner and make any adjustments.
Primary Navigation: Academics > Plan/My Planner
To use My Planner
1. If you have any courses identified in the Planner, you will see them listed in a
table. If your Planner is empty, a message indicating this will be displayed.
2. Select the BROWSE COURSE CATALOG button to search for a course you
wish to add to the Planner.
3. Once you locate a course of interest to you, select the ADD TO PLANNER
button. A message will appear indicating the course has been added to your
Planner.
4. To return to the My Planner page, select the My Planner tab.
5. The courses added to the Planner will remain unassigned until you move them
to a specific term. Courses assigned to a specific term will also be displayed in
table.
If you try to do a course search in the Schedule Builder using the My Planner
option, only courses assigned to that term and any unassigned courses will
be displayed. Courses assigned to a different term will not be displayed.
6. To delete a course from your Planner, click the trash can icon in the Delete
column.Bear
My Planner
Tracks
User
Guide
Related Links
User Guide: Main Menu, My Planner vs. Schedule Builder, Browse Course Catalog
RO Website:
Student Video Tutorial – My PlannerBear
Schedule Builder
Tracks
User
Guide
Schedule Builder
You can plan your timetable ahead of time by identifying and adding classes to
your schedule. Once you can start enrolling in classes (on your enrollment
appointment date), use the Schedule Builder to add classes to your registration.
You do not drop or swap classes through the Schedule Builder.
You can also validate classes within the Schedule Builder to ensure that no time
conflicts are present, course requisites are met, that your course limit for a term is
not exceeded, and if repeats are allowed.
The Schedule Builder is not your final registration. It is a
tool to help build a conflict-free, draft schedule. When you
are ready to register, you will add the class section(s)
from the Schedule Builder into your Class Schedule.
Primary Navigation: Academics > Plan/Schedule Builder, OR,
Click on the link on the Student Home Page below the class schedule grid.
To add a class to your Schedule Builder:
1. A list of terms for which you are eligible to register will be displayed in a table.
Multiple rows of the same term may be listed if you are eligible to enroll
as both an undergraduate and a graduate student.
2. Select a specific term and click the CONTINUE button.
3. Find a class to add, using one of the options displayed:
Class Search - refer to Bear Tracks User Guide Search for Classes section if
you need help in this area.
My Planner - if you have already added classes to your Planner, you can
move them to your Schedule Builder. If no classes are in your Planner, a
message to use the Class Search option will be displayed.
4. When you find a class using the Class Search option, select it using the
corresponding radio button, and click the SCHEDULE BUILDER button to add
the class to your Schedule Builder. If a class has multiple components (i.e.
Lecture, Lab, Seminar, etc.) you will be prompted to make a selection for the
related components.Bear
Schedule Builder
Tracks
User
Guide
Class selections that are moved into your Schedule Builder are color-
coded.
Once you have successfully enrolled (registered) in a class, it is displayed
in grey in your Schedule Builder.
Classes that have a time conflict are displayed in a lattice pattern.
You can add a full class from your Schedule Builder to Watch List by
selecting the check-box beside the class and clicking the WATCH LIST
button. The full class will remain in both your Schedule Builder and Watch
List. Refer to Bear Tracks User Guide Watch List section if you need help
in this area.
To validate classes in your Schedule Builder:
1. Select one or all of the classes in your Schedule Builder displayed below the
draft schedule grid by clicking the check-boxes beside the classes.
2. Click the VALIDATE button.
3. Review the message(s).
4. Select the SCHEDULE BUILDER button to return to your Schedule Builder
page to make changes to your registration if necessary.
To enroll in classes from your Schedule Builder:
1. Select one or more classes from your Schedule Builder displayed below the
draft schedule grid by clicking the check-boxes beside the classes.
2. Click the ENROLL button.
If your enrollment appointment is in the future, an error message will be
displayed. View your Enrollment Dates page for details on when you can
start enrolling in classes.
3. Confirm the class information and click the FINISH ADDING button to
complete the request. Verify the result of the add transaction and make a note
of the Enrollment Request ID.
Related Links
User Guide: Main Menu, Add Classes, Search for Classes, Watch List
RO Website:
Student Video Tutorial – Build a draft ScheduleBear
Schedule Builder
Tracks
User
Guide
Building Abbreviations
Registration and Courses
Class ScheduleBear
Watch List
Tracks
User
Guide
Watch List
If you want to enroll in a class that is full, you can add the class to your Watch
List. Once a space becomes available, an email notification will be sent to your
ualberta email address to let you know that a space is available. You also have the
option to have the email notification sent to your personal email and/or mobile
phone.
The WATCH LIST button will appear in Browse Course Catalog, Search for
Classes and Schedule Builder, but only if full classes are being displayed in
any of these areas.
To add classes to your Watch List:
1. When a full class appears within the search results on the Search for Classes
page or the Browse Course Catalog page, select it using the radio button or
check-box and click the WATCH LIST button.
2. When one of the related components for a class is full when it is being selected
within the Schedule Builder/Add, or /Swap pages, select it using the radio
button or check-box and click the Watch List button.
3. When a class that is in your Schedule Builder becomes full, the WATCH LIST
button will be displayed. Select it using the check-box and click the Watch List
button to add the class to your Watch List. Note that the class will not be
removed from the Schedule Builder.
To use the Watch List:
1. When space becomes available in a full class, an email will be sent out to your
ualberta email address. If you requested to be notified regarding updates to
your watch list to another email or to your mobile phone you will also receive
an identical notification to your ualberta email address.
2. Navigate to the Watch List: Academics > Plan/Watch List.
3. Choose the term from the list of terms for which you are eligible to register.
Multiple rows of the same term may be listed if you eligible to enroll as both
an undergraduate and a graduate student.
Once the add/drop deadline for a term has passed, the term will no longer
be displayed.
4. When a class from your Watch List has available seats, the ADD TO
SCHEDULE BUILDER button will be displayed. Click this button to transfer the
class to your Schedule Builder.Bear
Watch List
Tracks
User
Guide
If the class is already in the Schedule Builder, a warning message will be
displayed.
Once you have enrolled in a class, it will be automatically removed from your
Watch List.
5. To manually remove a class from the Watch List, select the check-box beside
the class and then click the DELETE button.
Related Links
User Guide: Main Menu, Browse Course Catalog, Search for Classes, Schedule
BuilderBear
My Class Schedule
Tracks
User
Guide
My Class Schedule
My Class Schedule shows a color-coded, proportionally accurate presentation of
the details of your class schedule as well as days and times of each enrolled class
in a term. In addition, if one of the class instructors has configured a website link,
the URL will be displayed with the class description.
You should review this page prior to the commencement of classes to
verify if there have been any updates or changes to the class location(s).
My Class Schedule provides a link to view your tentative exam schedule until the
final draft is available on the Exam Schedule page. Also, a textbook listing link will
be available approximately one month before the start of classes which will display
the textbooks that you require or are recommended for the classes you are
enrolled in.
Primary Navigation: Academics > Enroll/My Class Schedule, OR,
Click on the link on the Student Home Page below the class schedule grid.
To view your class schedule:
1. Select a specific Term from the list of terms displayed.
Multiple rows of the same term may be listed if you are registered as
both an undergraduate and a graduate student.
2. Click the CONTINUE button.
3. Verify your program information is correct at the top of the page for the
selected term. The message ‘Your registration is confirmed’ will be
displayed above the grid when you have met all the requirements.
4. View the class schedule displayed in a color-coded grid, including:
Course name
Section
Class number
Class location
5. Below the color-coded grid, additional details of each course are listed,
including the instructor's name (if already assigned), start and end dates, and a
link to class website (if available). Selecting the Class Number link on the page
will display the Class Details page for the corresponding class. Selecting the
class location will link you to the campus map.Bear
My Class Schedule
Tracks
User
Guide
If a URL has been configured for a class (for example, access to WebCT,
Blackboard, or another website), the URL itself will be displayed in the
additional details section at the bottom of the My Class Schedule page.
6. To print the class schedule, click the PRINT SCHEDULE button.
7. To return to view a list of terms, click the CHANGE TERM button.
To download your class schedule (to Outlook, iCal, and Google Calendar):
1. Right-mouse click on the ‘download your class schedule’ link to download/save
the link/save target as an ics (iCalendar) file.
2. Once downloaded, import the file to your calendar program. You must use the
‘import’ option within the calendar program to properly import the entire file.
Outlook: to import the ics file select ‘Import and Export’ from the File
menu. An ‘Import and Export Wizard’ box will appear. Select ‘Import an
iCalendar or vCalendar file (.vcs)’ and select the Next button. Find the ics
file that was downloaded and select OK.
Google Calendar: to import the ics file select the ‘Settings’ link then click
on the ‘Calendars’ tab within ‘Calendar Settings’. Select the Import
Calendar option/link. Find the ics file that was downloaded and select
Import.
To create a PDF schedule you must download a program such as CutePDF
that will give you the option to select PDF when you select the ‘print
schedule’ button.
Related Links
User Guide: Main Menu
RO Website:
How to RegisterBear
Add Classes
Tracks
User
Guide
Add Classes
You can add classes to your schedule for the selected term. This is done using the
Schedule Builder.
If you have a financial hold you will not be able to register in classes until
you clear the hold.
Classes can only be added until the add/drop deadline for a given term.
Primary Navigation: Academics > Enroll/Add
To add a class to your schedule:
1. Select a specific term from the list of current terms that are displayed in the
table.
Multiple rows of the same term may be listed if you are eligible to enroll as
both an undergraduate and a graduate student.
Once the add/drop deadline for a term has passed that term will no longer
be available for selection.
2. Click the CONTINUE button.
3. Find a class to add, using one of the options displayed, or, if you know the
class number, enter it into the Enter Class Nbr field and select the enter
button:
Class Search - refer to Bear Tracks User Guide Search for Classes section
if you need help in this area.
My Planner - if you have already added classes to your Planner, you can
move them to your Schedule Builder. If there are no classes are in your
Planner, a message to use the Class Search option will be displayed.
4. Select one or more classes in your Schedule Builder displayed below the draft
schedule grid by clicking the check boxes beside the classes.
5. Click the ENROLL button.
If your enrollment appointment is in the future, an error message will be
displayed. View your Enrollment Dates page for details on when you can
start enrolling in classes.
6. Confirm the class information and click the FINISH ADDING button to
complete the request. Verify the result of the add transaction and make a note
of the Enrollment Request ID.Bear
Add Classes
Tracks
User
Guide
7. Select the MY CLASS SCHEDULE button to ensure that the class(es) has/have
been added to your registration.
8. Select the ADD ANOTHER CLASS button if you would like to add another
class.
Always verify the status of your add transaction in the Status column
and review any displayed messages.
A/B part classes consist of part A and part B, and are usually offered over
two terms (Fall/Winter or Spring/Summer), but can also be offered in the
same term (Fall or Spring). Instructions on adding A/B part classes are
available in the Add A/B Part Classes section of this User Guide.
Classes not available for web registration will have a blue box class note
associated with the section that states, 'Contact the Teaching Department
for registration assistance. Closed to web registration'. You must obtain
consent from the Teaching Department to enroll in the class. As well, you
will not be able to enroll in these classes through Bear Tracks.
Related Links
User Guide: Main Menu, Schedule Builder, Search for Classes, Financial Holds, Add
A/B Part Classes
RO Website:
Student Video Tutorial – Add Function
How to Register
Dates and DeadlinesBear
Add A/B Part Classes
Tracks
User
Guide
Add A/B Part Classes
A/B part classes are usually offered over two terms (Fall/Winter or Spring/Summer),
but can also be offered in the same term. The steps for both A/B patterns are
outlined below.
You must register in the same section of the part A and part B class on
the same day (e.g., Engl 111A Lec C1 and Engl 111B Lec C1). If you
do not register properly, your invalid A/B class registration will be
deleted overnight, after Bear Tracks closes, and an email will be sent
to you. It is then your responsibility to attempt the A/B class
registration again, subject to availability.
A/B part classes must be added by the add/drop deadline for the A portion
of the class.
Primary Navigation: Academics > Enroll/Add
To add an A/B class offered over two terms (Fall/Winter or
Spring/Summer):
1. Select the term for part A of the class from the list of current terms displayed in
the table.
Multiple rows of the same term may be listed if you are eligible to enroll as
both an undergraduate and a graduate student.
Once the add/drop deadline for a term has passed that term will no longer
be available for selection.
2. Click the CONTINUE button.
3. Find part A of the class to add, using either Class Search or My Planner search
options.
4. Select the class in your Schedule Builder displayed below the draft schedule
grid by clicking the check box beside the class.
5. Click the ENROLL button.
If your enrollment appointment is in the future, an error message will be
displayed. View your Enrollment Dates page for details on when you can
start enrolling in classes.Bear
Add A/B Part Classes
Tracks
User
Guide
6. Confirm the class information and click the FINISH ADDING button to
complete the request.
7. Verify the result of the add transaction and make a note of the Enrollment
Request ID.
A warning message is returned when you register in each section of an A/B
class. The message is a reminder to complete your registration for the other
part, and it is displayed for successful transactions only.
8. Select the MY CLASS SCHEDULE button to ensure that the class has been
added to your registration.
9. Select Enroll/Add from the left hand navigation menu to return to the Add
page to proceed with adding part B of the class.
10. Select the CHANGE TERM button on the Add page.
11. Repeat steps 1-8 to add part B of the class.
To add an A/B part class offered in the same term:
1. Select a specific term from the list of current terms displayed in the table.
Multiple rows of the same term may be listed if you are eligible to enroll as
both an undergraduate and a graduate student.
Once the add/drop deadline for a term has passed that term will no longer
be available for selection.
2. Find part A of the class to add, using either Class Search or My Planner search
options. Find part B of the class to add.
3. Select the classes in your Schedule Builder displayed below the draft schedule
grid by clicking the check boxes beside the class.
4. Click the ENROLL button.
If your enrollment appointment is in the future, an error message will be
displayed. View your Enrollment Dates page for details on when you can
start enrolling in classes.
5. Confirm the class information and click the FINISH ADDING button to
complete the request.
6. Verify the result of the add transaction and make a note of the Enrollment
Request ID.
A warning message is returned when you register in each section of an A/B
class. The message is a reminder to complete your registration for the other
part, and it is displayed for successful transactions only.Bear
Add A/B Part Classes
Tracks
User
Guide
7. Select the MY CLASS SCHEDULE button to ensure that both parts A and B of
the class have been added to your registration.
Related Links
User Guide: Main Menu, Add Classes, Schedule Builder, My Planner, Class Search,
Financial Holds
RO Website:
Student Video Tutorial – Add Function
How to Register
Dates and DeadlinesBear
Drop Classes
Tracks
User
Guide
Drop Classes
You can drop a class from your schedule until the add/drop registration deadline
for the term.
Once the add/drop deadline for a term has passed, you will not have the
option to select that term.
A/B classes must be dropped by the add/drop deadline for the A portion of
the class. If the add/drop deadline to drop A/B classes has passed you must
visit your Faculty office to complete a Withdrawal form.
If you have a financial hold, you will be able to drop classes, but you will not
be able to add classes. If you intend to replace a dropped class with a new
class, ensure that all financial holds are cleared.
Primary Navigation: Academics > Enroll/Drop
To drop a class:
1. Select a specific term from the list of current terms that are displayed in the
table.
Multiple rows of the same term may be listed if you are registered as both
undergraduate and a graduate student.
Once the add/drop deadline for a term has passed that term will no longer
be available for selection.
2. Click the CONTINUE button.
3. All registered classes for the term will be displayed in a grid. Multi-component
classes will display all registered sections.
4. Select the class(es) you want to drop and click the DROP SELECTED CLASSES
button.
You are able to drop multiple courses at once if you wish to do so.
5. Verify that the class(es) you are dropping is correct and click the FINISH
DROPPING button.
6. Verify the result of the drop transaction and make a note of the Enrollment
Request ID.
7. Select the MY CLASS SCHEDULE button to ensure that the dropped class is no
longer part of your registration.Bear
Drop Classes
Tracks
User
Guide
Always verify the status of your drop transaction in the Status column
and review any displayed messages.
Related Links
User Guide: Main Menu
RO Website:
Student Video Tutorial – Drop/Swap Function
Registration and Courses
Registration Dates and DeadlinesBear
Swap Classes
Tracks
User
Guide
Swap Classes
You can swap an enrolled course with a new course. This process is a combination
of add and drop.
If you have a financial hold you will not be able to swap any classes until you
clear the hold.
Classes can only be swapped until the add/drop deadline for a given term.
If you are not enrolled in any classes you will not have access to swap
classes.
To swap a component of a multi-component class while keeping one or more
of the other components (for example, swap CHEM 101 Lec A2, Sem L14,
Lab Q5 for CHEM 101 Lec B1 while keeping the same Lab and Sem), see the
section entitled Swapping Multi-Component Classes at the end of this
User Guide page.
Primary Navigation: Academics > Enroll/Swap
To swap classes:
1. Select a specific term from the list of current terms that are displayed in the
table.
Multiple rows of the same term may be listed if you are registered as both
an undergraduate and a graduate student.
Once the add/drop deadline for a term has passed that term will no longer
be available for selection.
2. Click the CONTINUE button to go to the Swap page.
3. The first grid on this page called, Swap This Class, displays a list of classes in
which you are currently enrolled. Below the section called With This Class is a
list of any classes in your Schedule Builder. There is also the option to search
for another class using Class Search or My Planner.
4. Select the class that you wish to swap from within the Swap This Class grid.
5. Next, select the class that you want to swap to from the With This Class
section.
6. Click the SWAP SELECTED CLASSES button.
7. Confirm your selection and click the FINISH SWAPPING button to complete
your request.Bear
Swap Classes
Tracks
User
Guide
8. Verify the result of the swap transaction and make a note of the Enrollment
Request ID.
9. Select the MY CLASS SCHEDULE button to ensure that the class has been
swapped in your registration.
Always verify the status of your swap transaction in the Status column
and review any displayed messages.
Swapping Multi-Component Classes (while keeping one or more of the
other components):
1. Select the class from the Swap This Class grid.
2. Select the class on the With this class grid from the Schedule Builder.
3. Next, select the corresponding component.
OR
1. Search for the class using the search function in the With this class grid. You
will be prompted to make a selection for all required components even if you
want to keep the same sections in which you are already enrolled.
2. Confirm your selection. All related components of a class will be displayed.
3. Verify the swap transaction.
4. View My Class Schedule to ensure that the class has been swapped in your
registration.
Related Links
User Guide: Main Menu, Schedule Builder, Class Search, My Planner
RO Website:
Student Video Tutorial – Drop/Swap Function
How to Register
Dates and DeadlinesBear
Enrollment Dates
Tracks
User
Guide
Enrollment Dates
With this feature, you can view the assigned date and time of when you can start
your registration for the term (enrollment appointment).
Registration activity is not allowed prior to the assigned date and time. Only
current registration terms are available for selection. Once the add/drop
deadline for a term has passed that term will no longer be displayed.
Primary Navigation: Academics > Enroll/Enrollment Dates, OR
1. A quick view of Enrollment Dates is displayed on the vertical menu box
on the right hand side of the Student Home Page.
To view your enrollment dates:
1. Select a specific Term from the list of terms for which an enrollment
appointment has been assigned.
Multiple rows of the same term may be listed if you are eligible to enroll as
both an undergraduate and a graduate student.
If you do not have access to enrollment, a message indicating this will be
displayed.
2. Click the CONTINUE button.
3. Your enrollment appointment date and time will be displayed. You are eligible
to start registering in courses on the noted date and time. You may register on
this date or at any time thereafter until the add/drop deadline for the term.
4. Depending upon which enrollment appointment career you selected, a link to
undergraduate or graduate student registration information will be displayed at
the bottom of the page. Click the link to review important information such as
confirming your attendance and dates and deadlines.
Related Links
User Guide: Main Menu, My Class Schedule, Add, Drop, Swap
RO Website:
Undergraduate Student Registration Information
Graduate Student Registration InformationBear
Change Program
Tracks
User
Guide
Change Program
You can switch your course registration to another program if you are admitted to
more than one program in a term.
This feature is not used to apply to a new program; if you wish to do so, you
must submit an online application for admission/readmission.
You may only be registered in one program in each career (undergraduate or
graduate) at a time.
If you have any financial hold(s), you will not be able to switch your course
registration to another program.
Primary Navigation: Academics > Enroll/Change Program
To change your program:
1. Select the Term for which you are making a change from the list of terms
displayed.
Changing your program in one term does not automatically change other
terms. A change of program must be processed separately for each term.
Once the add/drop deadline for a term has passed, that term will no longer
be available for selection.
If you do not have any alternate programs to which you can switch your
course registration, a message indicating this will be displayed.
2. Click the CONTINUE button
3. A drop-down menu with eligible program(s) will be displayed. Select your new
program choice.
4. Verify the Plan Description (if available) displayed below the new program
choice.
5. Click the SUBMIT button to proceed.
If you have an existing course registration, a Change Program Option box
will be displayed for you to make a further selection.
Drop all classes - select this option if you wish to delete all classes for a
selected term.
Drop all classes and re-add eligible classes - select this option if you
wish to transfer all eligible classes to the new program.You can also read