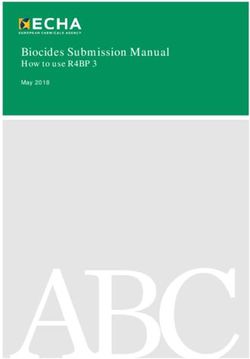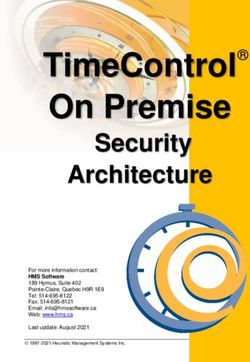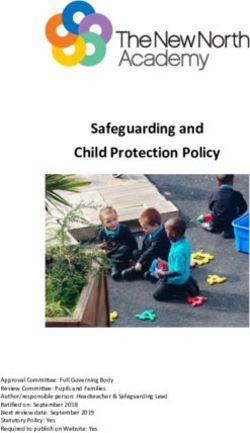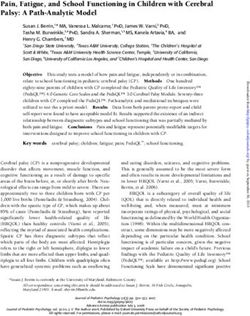PD 360 USER GUIDE Fostering Teacher Growth to Advance Student Achievement
←
→
Page content transcription
If your browser does not render page correctly, please read the page content below
TABLE OF CONTENTS 2
PD 360 USER GUIDE 5.0
Table of contents
TOPIC PAGE
Overview 3-6
Welcome to PD 360 3
Introduction to the PD 360 5.0 Navigation 4
Home 7-15
Wall 7
Messages 8
Journal 10
Achievements 11
Profile 12
Licenses 14
Personal Reports 15
Focus 16-17
Personal 16
School 17
District 17
State 17
PD Videos 18-23
Browse 18
Search 19
Video Controls 20
Guidebook 21
History 22
User Uploaded Video 23
Common Core 24-25
Browse 24
Groups 24
Educator Resources 25
Assessments & Rubrics 25
Search 25
History 25
User Upload Video 25
Communities 26-30
Browse 27
Posting in the Community Forums 28
Search 30
History 30
Groups 31-38
Current Groups 31
Search 33
Create 34
Group Leader Tools 35
Colleagues 39-40
Colleague Requests 39
Search 39
Courses 41-43
Browse 41
Register 42
Courses Participation 43
Search 44-45
Computer System Requirements 46
©2011 School Improvement Network 800.572.1153 • www.schoolimprovement.com • 32 West Center Street, Midvale, UT 84047 23 PD 360 USER GUIDE 5.0 PD 360 5.0 OVERVIEW WELCOME TO PD 360 The Leading On-Demand Professional Learning Resource for Teachers and Administrators PD 360 is a comprehensive, on-demand library of professional development resources that leverages technology to make professional learning more effective, convenient, and sustainable. PD 360 is one of the suites of products offered by School Improvement Network. With over 200 hours of research-based video content, plus tools for follow-up, tracking, reflection, and group training, PD 360 is the most comprehensive solution to your professional development needs. In well-organized video clips, PD 360 presents examples and explanations of best educational practices that are research-based and proven to increase achievement in classrooms. The video programs in PD 360 feature nationally recognized experts, presenters, and researchers. In addition, the programs feature thousands of exceptional classrooms at all age levels from urban, suburban, and rural settings. Using PD 360, principals, teachers, and all educators can discover new concepts and learn from a broad range of topics, gain expertise at a deep level, and customize and organize material to meet individual needs. ©2011 School Improvement Network 800.572.1153 • www.schoolimprovement.com • 32 West Center Street, Midvale, UT 84047 3
PD 360 5.0 OVERVIEW 4
PD 360 USER GUIDE 5.0
INTRODUCTION TO THE PD 360 5.0 NAVIGATION
PD 360 5.0 has been designed with educators in mind. The various applications work together to enhance your
experience with professional development.
The PD 360 screen is broken into different sections for ease of navigation.
1. Header
2. The Deck
3. The Application Bar
4. The Application Content area
»» 1.
»» 2.
»» 3.
»» 4.
©2011 School Improvement Network 800.572.1153 • www.schoolimprovement.com • 32 West Center Street, Midvale, UT 84047 4PD 360 5.0 OVERVIEW 5
PD 360 USER GUIDE 5.0
HEADER
The Header remains constant no matter where you are in PD 360. There are several shortcuts found in the header
which enable you to:
• Access your messages.
• View your achievements.
• Share a link.
• Make a journal entry.
• Access Help.
• Logout.
• Search PD 360 for content.
Note: For more detail on these functions, see the Home, Help and Search sections of this User Guide.
THE DECK
The Deck is designed so that you can browse through PD 360 content. PD 360 flags content according to your
usage, creating a personalized experience. This includes video content, happenings in your groups or communities,
and the activities of your colleagues.
You can flip through cards on the deck either by clicking on a desired card, or by clicking on the forward and
backward arrows on the bottom left corner of the deck. To stop the cards from automatically scrolling click the
pause button.
At anytime you can close the deck by clicking collapse found on the bottom right corner of the deck. To re-open the
deck click expand.
©2011 School Improvement Network 800.572.1153 • www.schoolimprovement.com • 32 West Center Street, Midvale, UT 84047 5PD 360 5.0 OVERVIEW 6
PD 360 USER GUIDE 5.0
APPLICATION BAR
The Application Bar contains Application icons and the App Menu. PD 360 is comprised of several
applications, each represented by an icon. The main applications are also identified by color. Throughout PD 360,
you will see related content to the subject you are currently reviewing. The color and icon will tell you which type of
content the link refers to. Each of the applications is described in detail in its own section of this User Guide.
• Administrative applications are represented in dark blue.
• Home
• Focus
• Search
• Admin
• PD Videos application is represented in bright red.
• Common Core application is represented in dark red.
• Communities application is represented in orange.
• Groups application is represented in green.
• Colleagues application is represented in purple.
• Courses application is represented in blue.
The App Menu changes according to which application is currently open. The menu buttons link to different
screens related to the application.
APPLICATION CONTENT AREA
Below the Application Bar is the Application Content Area. The content of this part of your screen will change
depending on the application that is open.
©2011 School Improvement Network 800.572.1153 • www.schoolimprovement.com • 32 West Center Street, Midvale, UT 84047 67
PD 360 USER GUIDE 5.0
HOME
The Home page application includes a link to your user profile and shortcuts to other common
PD 360 applications.
Wall – Your Home page Wall highlights your recent activity as well as the activity of your
PD 360 Colleagues. It allows you to share your thoughts with your colleagues.
The Wall provides quick access links to many PD 360 features and functions:
• Shortcuts to Colleagues, Groups, Achievements, and Messages.
• Access your Profile, Personal Reports, and Licenses as well as your Journal.
“Share Your Thoughts”
Type comments in the message box provided, then click the Share button to post to your Wall.
These comments will be visible to your PD 360 Colleagues on their Home pages.
Advanced Wall Options
When opening the Advanced Wall Options you can select what to view on your wall by checking or
un-checking the options:
• Access messages from colleagues' walls.
• View colleague activity.
• Receive announcements from groups.
©2011 School Improvement Network 800.572.1153 • www.schoolimprovement.com • 32 West Center Street, Midvale, UT 84047 7HOME 8
PD 360 USER GUIDE 5.0
Messages – The Messages application works like an internal PD 360 email account. It
allows you to send and receive private messages with other PD 360 users.
Click on Messages button in the App menu.
Inbox
• Manage messages sent to you.
• Messages are displayed by sender (From), subject heading (Subject), and date and time received (Received).
Filter
• Enter key words or phrases in the space provided to help sort Inbox messages.
(E.g., search for all messages from one colleague, or a particular topic.)
• Click Apply button to apply designated Filter.
• Click Clear button to reset Filter.
Select
• Select Inbox messages using links provided.
• Click on All, None, Read, or Unread to select messages.
• Click Delete Selected button to delete selected messages.
Sent Messages
• Manage messages sent to you. Messages are displayed by sender (From), subject heading (Subject), and date
and time received (Received).
• Use Filter to sort through Sent Messages.
©2011 School Improvement Network 800.572.1153 • www.schoolimprovement.com • 32 West Center Street, Midvale, UT 84047 8HOME 9
PD 360 USER GUIDE 5.0
Trash
• Manage deleted messages.
• Messages are displayed by sender (From), subject heading (Subject), and date and time received (Received).
• Use Filter to sort through Trash.
• Use Select (All, None, Read, or Unread) to select deleted messages.
• Click Undelete Selected button to move selected messages from Trash to Inbox.
Compose New Message
• Create and send a PD 360 message.
• Select your recipient from the Contacts field. Recipients will show up in the To field.
• Enter a subject, topic, headline, or greeting in the Subject field.
• Write your message in the space provided.
• Use font control buttons as desired.
• Click Send button to send message.
©2011 School Improvement Network 800.572.1153 • www.schoolimprovement.com • 32 West Center Street, Midvale, UT 84047 9HOME 10
PD 360 USER GUIDE 5.0
Journal – The Journal application allows you to record your thoughts and observations in PD 360. Your journal entries
are private and not accessible to any other users or administrators. The Journal is accessible on all pages of PD 360.
Access the Journal in two ways:
1. Click Journal button at top right of
Header. The "Quick Entry” dialogue
window opens.
2. Click Home icon
3. Click on Journal from the App menu. The
full journal function is opened here.
To write and save a Quick Entry:
• Type a title or subject line in the space
provided.
• Type text in the message box.
• Check or uncheck “Attach a link to the
page below” box as needed.
• Click Save button to save your journal entry in PD 360. Your entry will automatically
be time and date stamped.
• Click on “View complete journal” to open full Journal application.
To write and save a Journal entry:
• Open Journal to view Write a New Entry dialogue window.
• Type a title or subject line in the space provided.
• Enter the text in the message box.
• Click Save. Your entry will automatically be time and date stamped.
• Click Clear button to remove body text.
©2011 School Improvement Network 800.572.1153 • www.schoolimprovement.com • 32 West Center Street, Midvale, UT 84047 10HOME 11 PD 360 USER GUIDE 5.0 To read and edit old Journal entries: • Click “Read Old Entries”. • Print, edit, or delete a journal entry by clicking on the icon next to each entry. • Click the Play icon to return to the video you were watching prior to making the journal entry. Achievements – The Achievements application is a fun way to keep track of your activities in PD 360. Earn points and virtual trophies automatically by completing common PD 360 tasks. To access Achievements: 1. Click the Achievements shortcut button at top right of the PD 360 Header. or 2. Click Home icon and click on Achievements from App menu. Keep track of your progress at a glance by viewing information under the “Summary” tab showing Recent Achievements and Progress Overview headings. For more details about tasks completed and to be earned, explore the different Achievements categories using tabs: • Summary • Individual • Social • Video • Community • Complete List ©2011 School Improvement Network 800.572.1153 • www.schoolimprovement.com • 32 West Center Street, Midvale, UT 84047 11
HOME 12 PD 360 USER GUIDE 5.0 Profile – Profile includes your personal and PD 360 user information, as well as options to change your PD 360 password and accept PD 360 notification emails. To open Profile: Click Home icon and click on Profile button in the App menu. Personal Info: You may choose the level of personal information you wish to share with other users in PD 360. Information in these sections will be available to all registered PD 360 users: • Avatar/Photo • First Name • Last Name • Gender Information in these sections will be viewable only by your designated PD 360 colleagues: • Email Address • Alternate Email • Birth Date • Title/Position • Role • Grade Level • Subject Area • Career Start • Level of Education • Personal Website • Facebook • Twitter • MSN/Windows Live • Yahoo! • AOL Instant Messenger • Google Talk Click the Save Changes button after making any modifications to your personal information in your profile. ©2011 School Improvement Network 800.572.1153 • www.schoolimprovement.com • 32 West Center Street, Midvale, UT 84047 12
HOME 13 PD 360 USER GUIDE 5.0 Profile Tags: Enter keywords to add informational “tags” to your profile. Tags describe your personal or professional interests, or other information. You may enter as many or as few tags as you choose. The profile tags are utilized when another PD 360 user runs a search for colleagues interested in similar topics. Change Your Password: Change your PD 360 log-in password here. Enter your current password and new password in the spaces provided. (Passwords must be 4–12 characters in length.) Click on Save New Password button to update. Notification Emails: Allow or deny follow-up emails from PD 360 regarding any of the following actions: • Follow-Up Questions • Wall Message • Internal Message • Community Subscription • Colleague Request • Group Leader Emails • Group Announcement • Course Notification Select Daily Digest option to receive all notifications in one daily email. Select Auto to be notified with a separate email for each event as it occurs. Select Off if you do not wish to receive notifications. ©2011 School Improvement Network 800.572.1153 • www.schoolimprovement.com • 32 West Center Street, Midvale, UT 84047 13
HOME 14 PD 360 USER GUIDE 5.0 Licenses – The Licenses application shows PD 360 licenses associated with your account. Licenses help define your access and settings in PD 360. To open Licenses: Click on the Home icon then Licenses button from the App menu. Your Licenses: View license name, start date, and expiration date. Click on license name to see more details. To add a new license: Enter a registration code (provided by your school or district) in the space provided. Click Submit button to add new license. License Details: View organizational ownership, registration code, license type, description, and contact information regarding your PD 360 licenses. ©2011 School Improvement Network 800.572.1153 • www.schoolimprovement.com • 32 West Center Street, Midvale, UT 84047 14
HOME 15 PD 360 USER GUIDE 5.0 Personal Reports – The Personal Reports application stores individual user data for future reference. When you view a learning segment video or answer Reflection and Follow-Up Questions, that activity is recorded in the PD 360 database. You can access your Reports at any time. These same reports are also available to your school and district administrators. Reports are evidence of your PD 360 professional learning. To open Personal Reports: Click on the Home icon then Personal Reports button from the App menu. Individual Usage Report: Select a range of dates using the calendar icons next to Date Range, or click Reset Date Range button to produce a complete history. NOTE: PD 360 will always default to today’s date and three months prior to today’s date. Click Generate Report button to produce report. PD 360 will automatically create an Adobe PDF document for you to print or save to your computer. Individual Course Report: Select a “Course Name” from drop-down menu. Click Generate Report button to produce report. PD 360 will automatically create an Adobe PDF document for you to open or save to your computer. Sample Report: ©2011 School Improvement Network 800.572.1153 • www.schoolimprovement.com • 32 West Center Street, Midvale, UT 84047 15
FOCUS 16
PD 360 USER GUIDE 5.0
Focus
The Focus function allows you to access customized lists of video segments. Focus folders may be set by
your local school or district administrators to align with school or district goals and objectives.
Personal
The personal focus tab gives you access to observations performed in Observation 360.
• Access copies of your observations of others
• Or observations of you.
Note: Not all schools/districts have access to Observation 360.
Observation view can be filtered by archived or non-archived observations.
To access observation information, click on the Assessment name. A second window will open.
When the observation is opened, you have the option to archive it or print it.
Access the observation questions or view the comments left by the observer or observee by opening the tabs.
©2011 School Improvement Network 800.572.1153 • www.schoolimprovement.com • 32 West Center Street, Midvale, UT 84047 1617
PD 360 USER GUIDE 5.0
School
• Video content has been identified that aligns with schools goals. Click on a folder
to see a list of learning segments included under the topic.
• Learning segments appear to the right of the title list showing titles and a short
description.
• To view a learning segment video, click icon.
• To view more video details, click icon.
District
• Video content has been identified that aligns with schools goals. Click on a folder to see a list of learning
segments included under the topic.
• Learning segments appear to the right of the title list showing titles and a short description.
• To view a learning segment video, click icon.
• To view more video details, click icon.
State
NOTE: Not all states districts or schools have created focus objectives.
• Customized content will be listed in folders. Click on a folder to see a list of learning segments included under the topic.
• Learning segments appear to the right of the Focus screen, showing titles and a short description.
• To view a learning segment video, click icon.
• To view more video details, click icon.
©2011 School Improvement Network 800.572.1153 • www.schoolimprovement.com • 32 West Center Street, Midvale, UT 84047 17VIDEOS 18
PD 360 USER GUIDE 5.0
PD Videos
The PD Video programs are the core of School Improvement Network’s PD 360. The PD Video application
allows you to navigate through over 120 programs. Each program is organized into short educator-friendly
learning segments.
Browse - The Browse function allows you to find video segments to meet your needs and interests.
To open, click on PD Video icon in the Application bar.
Click on Browse to explore the video content.
• PD Video app menu selections include Browse, Search,
History, and Reflection.
• Video content can be accessed under any one of the following
headings:
• Program
• Presenter
• Topic
• Release Date
To select video segments:
• Select Program, Presenter, Topic, or Release Date
• Click on a Program Title folder.
• Select level (Elementary, Secondary, or other) when listed.
• Select learning segment title.
Note: Most programs that are classroom-focused are available in elementary or secondary levels. There are a limited
number of programs that offer Primary, Intermediate, Middle, and High School editions.
To play a learning segment:
Click on the segment title.
Video will automatically load in the PD 360 video viewing window in the Deck and begin to play.
Video Information
To view a brief summary of a video program, place your mouse over the segment title.
Hover over segment title to access tools to support the use of the video segment.
Play video Read the Guidebook
Share with others Download the audio track of the video
View video details Download the transcript of the video
Answer Reflection and Follow-Up Questions
To play a learning segment:
Click on a segment title. Video will automatically load in the PD 360 video viewing window in the Deck and begin to play.
Note: The speed at which the video loads depends on the speed of your Internet access. If Internet access is slow, you
can press the Pause button and wait to allow the video to buffer; then press Play button to start video again. (See VIDEO
CONTROLS section of this User Guide.)
©2011 School Improvement Network 800.572.1153 • www.schoolimprovement.com • 32 West Center Street, Midvale, UT 84047 18VIDEOS 19
PD 360 USER GUIDE 5.0
Search - The Search application allows you to find video
segments targeted specifically to your interests.
To open, click PD Video icon in the Application bar then select Search.
Note: The Search tab button in the application menu is very similar,
but includes search options for Communities, Groups, and Colleagues in
addition to videos.
Search learning segments using any of the following methods:
1) Search box:
• Enter key terms or phrases in the space provided.
• Click Search button to search keywords in videos.
• Click Search All of PD 360 button to expand search to all
PD 360 content.
2) Popular Keywords and Phrases:
Click on any topic shown.
3) Advanced Video Filters:
• Click on the name of an expert presenter to access video
segments that they are featured in.
• Select the general age level you are searching for.
Note: Most programs that are classroom-focused are
available in elementary or secondary levels. There are a
limited number of programs that offer Primary, Intermediate,
Middle, and High School editions.
4) Select a video title displayed through the Search
function.
Select a video title displayed through the Search function.
Scroll over the title of the video program to access related
tools.
Play video Read the Guidebook
Share with others Download the audio track of the video
View video details Download the transcript of the video
Find resources related to this video
You can set the viewing
arrangement of the search results
according to your preference
using the following icons found
on the right side of the screen.
• List View
• Tile View
©2011 School Improvement Network 800.572.1153 • www.schoolimprovement.com • 32 West Center Street, Midvale, UT 84047 19VIDEOS 20
PD 360 USER GUIDE 5.0
Video Controls - The video viewing window opens in the center
of the PD 360 Deck. (See “The Deck,” pg. 5)
Links to related content appear to the right of the video viewing
window.
Content related to the video may include other video learning
segments, group discussions, recommended colleagues,
community activities, etc.
Icons for functions specific to that video segment appear on
either side of the video viewing area when scrolling across the
picture.
Video controls will appear below the video when scrolling across
the video viewing area.
Pause/Play button: Click to play or pause video segment at any time.
Video Advance Bar: Click and drag to find a specific place in
program.
Time counter: Elapsed time/total length of video segment. Timed in minutes
and seconds.
Volume Control icon: Increase or decrease volume of video sound in PD 360.
Note: This control does not override computer volume settings. Adjust your computer’s
volume control as needed.
Expand Video icon: Control video viewing area size—expand or collapse size.
Reflection icon: Opens window for answering Reflection Questions and Follow-Up Reflection Questions related to the
active video segment. (See REFLECTION, pg. 21)
View Video Details icon: Read detailed information about video learning segment.
Share icon: Click to share video by sending a link to other colleagues.
Choose your method of sharing the selected video:
Click Launch your email program button to open email page for sending an automatic email
with embedded link to the active video segment.
The URL address to the video is listed in the dialogue window. You may cut and paste the
URL as needed.
Click “Send a private internal message” to send a PD 360 Message. (See MESSAGES, pg. 8)
Click “Write in your journal” to open journal application and record your thoughts. (See JOURNAL, pg. 11)
Click the Close icon to close the video
©2011 School Improvement Network 800.572.1153 • www.schoolimprovement.com • 32 West Center Street, Midvale, UT 84047 20VIDEOS 21
PD 360 USER GUIDE 5.0
Guidebook - A Guidebook is provided as an added resource to accompany video learning segments.
Processing the innovations is critical for learning to transfer to classroom practice and broader student impact.
• Guidebooks facilitate discussion and deeper learning.
• Ideas in the Guidebook for opening activities set the stage for viewing the video segment.
• Topic outlines offer insight into the video content.
• Activities for processing the new learning are included with key discussion questions.
• Some segments provide handouts for print and distribution.
• Resources used for research on the video program are listed.
• Schools and districts featured in the video programs are also included.
• The Guidebook is available in a PDF file for printing.
• Bibliographies providing a research base for the video and school locations where the video was produced.
NOTE: Some video learning segments will not have related Guidebooks.
To open Guidebook:
Click on Guidebook button located to the right of the video viewing area. You may also access the guidebook in the
video content by clicking the guidebook icon on the line containing the title of the video segment.
• A downloadable PDF file will automatically open in a separate window.
• The file may be printed.
To view Guidebooks, you will need to have the current version of Adobe Acrobat Reader installed on your computer. For a free
software download of Acrobat Reader, visit www.adobe.com.
Reflection - Reflection Questions are available for each video viewing segment.
After viewing a segment, reflect, and respond to the related questions.
You may access Reflections in two ways:
1) Click on Reflections icon located on the video-viewing
window.
2) Click on the PD Video icon in the App bar, then select Reflections
from the App menu.
Respond to Reflection and Follow-
Up Reflection Questions:
Open Reflection. Type your answers in
comment boxes provided.
Click Submit button to save your
answers in PD 360.
Click Cancel button to close the
questions window without saving your
answers.
Note: Follow-Up Reflection Questions
will be available 72 hours after you
have submitted answers to the initial
reflection questions. You will receive an
email reminder to complete the questions within a week of submitting the initial question responses.
©2011 School Improvement Network 800.572.1153 • www.schoolimprovement.com • 32 West Center Street, Midvale, UT 84047 21VIDEOS 22
PD 360 USER GUIDE 5.0
History - The History function records your video viewing history.
You may access previously viewed segments from here.
To open, click Video icon in the Application Bar, then select History from the app menu.
To access learning segments:
Videos titles are sorted by date and time viewed with the most recently viewed program at the top.
Click on Info icon next to segment title to view video synopsis.
Click on Play icon to play the video segment.
User Uploaded Video — New in 5.0
New in 5.0 is a feature allowing users to upload their own videos up to 500 Mb in size.
You can share video with everyone, or keep your videos private and only share them with a group or colleagues.
Videos will be searchable as a separate category and included in recommended content, based on popularity and tags.
Viewing User Uploaded Video:
• Select User Uploaded Video.
• Choose a category which to Browse.
• Videos will appear in two categories, popular
and featured.
• To see more, videos, select more.
©2011 School Improvement Network 800.572.1153 • www.schoolimprovement.com • 32 West Center Street, Midvale, UT 84047 2223
PD 360 USER GUIDE 5.0
Uploading your own videos:
• Select Upload a Video button.
• In the new window, select the Choose File
button.
• The system will automatically upload and
encode your video. Depending on the size of
the video, this could take several minutes.
• When the process gets to step six, input the
required information.
• By checking the Private box, only people with
whom you share the link can view the video
and it will not appear when others browse.
• By checking the Allow discussion box, a forum
will automatically be created for discussion of
the video.
• View the videos you have uploaded by
clicking the My Uploads button.
• To play the video, click on the icon.
• To see related content, click on the icon.
• For the description of the content, click the
icon.
• To report inappropriate content, click on the
icon.
©2011 School Improvement Network 800.572.1153 • www.schoolimprovement.com • 32 West Center Street, Midvale, UT 84047 2324
PD 360 USER GUIDE 5.0
Common Core
Common Core 360 is the first tool to help educators implement the Common Core Standards and see
markedly improved achievement in students. A separate license is available for access to the Common
Core application.
To access common core content, select Common Core from the
application bar.
Common core app menu selections include Browse, Groups,
Educator Resources, Assessments & Rubrics, Search,
History, and User Uploaded Video.
Browse – The Browse function allows you to find common
core video segments to meet your needs and interests.
To update your personal profile, click the arrow next to
"Update your profile from here…". Categories to update
include:
• Role
• Grade Level
• Subject Area
• State/Province.
Changes will be saved to your profile and enable PD
360 to highlight the common core content that relates
to you.
Video content can be sorted by
• Topic
• ELA
• Math
• Grade
Access video segments by clicking on the program title
folder and selecting the common core segment title.
For video viewing instructions, see the PD Videos
section of this user guide.
Groups – Similar to PD 360 Groups, Common Core
360 Groups can be created by district and school
administrators or educators to organize educators
into groups.
©2011 School Improvement Network 800.572.1153 • www.schoolimprovement.com • 32 West Center Street, Midvale, UT 84047 2425 PD 360 USER GUIDE 5.0 Educator Resources The Educator Resources page provides helpful links and documents for educators Assessments & Rubrics Coming soon Search Enter a keyword in the Search box, select Search to search within Common Core Content or select Search All of PD 360 to include all videos and community resources. Alternately, select from the popular keywords and phrases to browse titles in the Common Core. History The history page will list the common core segments you have viewed. To view the segment again, click on the play icon. User Uploaded Video There User Uploaded button links you to the User Uploaded Video section of PD 360. For more information, see the User Uploaded Video section in the PD Video section of this User Guide (page 22). ©2011 School Improvement Network 800.572.1153 • www.schoolimprovement.com • 32 West Center Street, Midvale, UT 84047 25
COMMUNITIES 26
PD 360 USER GUIDE 5.0
Communities
PD 360 offers educators access to online learning tools like forums, and social networks. The
Communities application of PD 360 provides a safe learning environment for networking and
collaborating with hundreds of thousands of educators worldwide.
The Communities application offers a Public community based on topics and is open to all registered PD 360 users.
The Community under the Organization label is Private and accessible only to registered PD 360 users within a specific
organization such as school, district, or state. If you have joined a Group or taken an online Course, you may also access those
private learning communities.
In the Browse area of Communities, you can participate in forums by reading or posting comments to ongoing discussion
threads. You may start your own conversation and upload related resources.
Community Functions defined:
Threads: The posted comment or question that initiates the discussion, allowing for added comments, and related files, and
resources.
Forums: The area within a thread for sharing and posting ongoing discussion, comments, questions, and observations.
Resources: A function to upload and download related documents or links to websites.
Select the Communities icon to open.
• Communities provide access to Public Forums, Organization Forums, Courses, and Groups.
• The Communities menu selections include Browse, Search, and History.
©2011 School Improvement Network 800.572.1153 • www.schoolimprovement.com • 32 West Center Street, Midvale, UT 84047 2627
PD 360 USER GUIDE 5.0
Browse - PD 360 defaults to the Browse application where you can browse
public or private forums, courses, or groups targeted to your interests.
Click on Browse to explore forums. Discussion Forums are
organized into four categories.
• Public includes Forum Threads open to all PD 360 users.
• Organization includes private Forum Threads specific to your
school and/or your district.
• Courses include Forum Threads related to the courses for
which you are registered.
• Groups include Forum Threads for your groups.
• Common Core includes Forums related to common core
topics. (This function is available as a separate license.)
Navigating the forums in the Public Community.
To find or post a forum thread, click on the category that you
wish to explore.
A discussion forum will open, listing the discussion threads
related to the topic you have selected.
After selecting a thread, Resources for every post can be
accessed above the thread. (Clicking on the arrow to the left of
Resources will expand or collapse this section.)
To return to previous screens, click on the links in the navigation
found at the top left of your screen.
©2011 School Improvement Network 800.572.1153 • www.schoolimprovement.com • 32 West Center Street, Midvale, UT 84047 27COMMUNITIES 28
PD 360 USER GUIDE 5.0
Posting In The Community Forums
There are two ways to attach a web link to your
post.
1) Select the Attach Resource button
1) Select “Link” as the Resource Type
2) Type in the Resource URL
3) Choose the Category
4) Select Add Resource
5) Repeat the steps to add another web link
Test the URL by clicking Test URL before clicking
Add Resource. Clear the Resource URL field by
clicking Clear.
2) Highlight text in your message you wish to
link to an outside resource, then select the link
icon . The highlighted text will show in the
Text to display field. Type in the URL for your
link in the Address field.
To upload files to your post, Click Attach Resource.
1) Select “File” as the Resource Type
2) Click Choose File to open a window that
lists the contents of your computer. Find the
file you wish to upload and click Open. The
name of your file will now be listed in the file
name above.
3) Select a Category for the file.
4) Click Add File. The file will now show
below.
5) Repeat the steps to add another file.
6) Click Remove to remove the file from your
post.
Click Back to be returned to your post.
©2011 School Improvement Network 800.572.1153 • www.schoolimprovement.com • 32 West Center Street, Midvale, UT 84047 28COMMUNITIES 29
PD 360 USER GUIDE 5.0
Tags are one to two word descriptors of a person or object including their interests.
Add informational Tags to your post.
• The tags are utilized when another PD 360 user runs a search for forum posts
with similar topics.
• You may enter as many or as few tags as you choose.
Click the next to a tag to remove the tag.
Tags will be applied to your Post as well as any Resources or Files you attach to the Post.
Check the Subscribe to this thread box to receive email messages when responses are
added to the thread.
Click Post to save your post and add it to the forum.
To open an existing thread, click on the subject line. A new window will open displaying the individual comments left in the
forum.
The commenter’s profile picture and abbreviated information are on the left side of their post.
Comments are listed in chronological order.
Icons indicating a resource or a file appear within the mail line
of the thread.
The link icon indicates a hyperlink to a resource related to
the forum post.
The file icon indicates a hyperlink to an attached file
related to the forum post.
Click Reply to post a response/comment to the forum thread.
Click Subscribe to receive email messages when new posts are
added to the thread.
Click Share to pull up a link to share with other PD 360 users.
Click Print to open a printable version of the forum thread.
©2011 School Improvement Network 800.572.1153 • www.schoolimprovement.com • 32 West Center Street, Midvale, UT 84047 29COMMUNITIES 30
PD 360 USER GUIDE 5.0
Search - In the Learning Community, the Search application allows you
to find Files, Forums, or Resources targeted to your interests.
To search within the communities, click Search on the tool bar.
Choose either List View or Tiles View to set your
preferred format for viewing Search results.
Search PD 360 community using one of the following methods:
1) Search box
Enter key words or phrases in space provided.
Click Search button.
2) Popular Keywords and Phrases
Click on any topic shown.
Use Advanced Community Filters to narrow your
search by:
• Location
• Forums
• Files
• Links
Clear Filters to reset to default search terms.
History - View and access Recently visited Forums, Files, and Resources
you have recently viewed or posted and manage subscriptions.
Click on the category you wish to revisit.
Clicking on the title of the forum, file, or resource, will take you back
to the thread.
To view forums to which you are subscribed, click on Forum
Subscriptions. To stop getting notifications of forum updates, click Unsubscribe.
©2011 School Improvement Network 800.572.1153 • www.schoolimprovement.com • 32 West Center Street, Midvale, UT 84047 30GROUPS 31
PD 360 USER GUIDE 5.0
GROUPS
Groups are virtual, online communities of verified PD 360 users. Groups are made up of educators with
similar interests. As a group member, you have access to Group News, Tasks, and Documents. You may also
view or participate in the group’s Community discussion Forums, Files, and Resources.
Groups allow you to network in a focused setting. You
may join a group organized by common interests or area
of expertise, by similar job description, by attendees at a
specific conference, or many other options. You may join
Public and Private Groups.
Public Groups are open to all registered PD 360 users. Joining a public group does not require acceptance by a group leader.
Private Groups are available only via an email invitation from a group leader. Other private groups not hidden from the public
will appear in group search results. You may request membership in a private group; a group leader must accept your request
before you will be given access.
You may also Create your own group. By creating a group, you become the Group Leader giving you access to the Group
Leaders Tools allowing you to direct the activities of the group.
To open, click on the Groups icon in the Application bar.
The Groups application defaults to your Current Groups.
Groups app menu options include Current Groups, Search, and Create.
Current Groups - Displays information about Groups you are enrolled in as a member or group leader.
Your PD 360 Groups are listed by name, and also display any new tasks, posts, or announcements for the group.
Click on the Group name to open the group learning community.
Click to view any related items or resources.
©2011 School Improvement Network 800.572.1153 • www.schoolimprovement.com • 32 West Center Street, Midvale, UT 84047 31GROUPS 32
PD 360 USER GUIDE 5.0
The Group application is a central
location to:
• Post a message to the group in
the window labeled, Share your
thoughts.
• View messages from other
group members.
• Group Goals, Tasks,
Resources, and Forums.
• View Group Info.
To send a message to the group leader, click on the Contact Group Leader button.
To invite PD 360 colleagues to join the group, click Share This Group.
To see who belongs in the group, click on the Members individual icons.
Once you click on a colleague’s icon, it will connect you to their Wall.
If you are not already colleagues with the group member, you will have the option to invite them to become colleagues.
To remove yourself from membership in a group, click on the Leave Group button.
©2011 School Improvement Network 800.572.1153 • www.schoolimprovement.com • 32 West Center Street, Midvale, UT 84047 32GROUPS 33
PD 360 USER GUIDE 5.0
Search - Search for groups that are of interest to you.
To open, click on the Groups icon in the Application bar,
then select Search.
Search for groups using any of the following methods:
1) Search box
Enter name or other key phrases in the space provided.
Click Search button to search in Groups.
Click Search All of PD 360 button to expand search to all
PD 360 content.
2) Popular Keywords and Phrases:
Click on any topic shown.
Advanced Group Filters:
Filter search results by selecting Public or Private.
Clear Filters to remove filters.
Search results with a short group description will appear.
Joining Public Groups:
• Hover your mouse over the group name and additional
options will appear.
• Click button located under group
name. You will automatically be added to public groups.
• Click to obtain additional information about the
group.
• Click to find resources related to this group.
• Click to share a link to this group.
Joining Private Groups:
• Hover your mouse over the group name and additional options will
appear.
• Click button. A request will be sent and a new window
will open.
• Alternately, clicking on the group name will open the same window.
Click to send a message to the group leader
requesting approval to join the group. Once accepted, you will receive a message.
• Click to learn more about the group.
• Click to find resources related to this group.
• Click to share a link to this group.
• If you have been invited to join the group with a specific Registration Code, enter the code in the space provided, then click
the Submit button.
©2011 School Improvement Network 800.572.1153 • www.schoolimprovement.com • 32 West Center Street, Midvale, UT 84047 33GROUPS 34
PD 360 USER GUIDE 5.0
Create - Any registered PD 360 user may Create a group, add a group description,
direct the activities of the group, and manage the group’s membership access.
To create a group, click the Groups icon in the
Application bar, then select Create.
Enter Group Name in the space provided.
Define group Membership Access as Public or
Private.
Check Hidden box to make group unsearchable to
public users. Hidden groups are not searchable, and
membership is by invitation only.
Enter a short Description of your group (focus,
purpose, etc.) in the space provided.
Choose a Logo image for your group.
• Click on the Browse button to search your
computer for the graphic image you want to
use.
• Click Remove Logo button (next to Browse) to
delete logo.
Note: The image will be resized to 100 x 100 pixels
automatically.
Click the Create button to create your
new group.
• By clicking Create you will access your
Colleagues list to invite selected members for
your group.
• Check boxes of Colleagues you wish to
invite to join your group
• Click Invite selected Colleagues
• Invitations will be sent
Note: If a person you wish to invite to join your
group is not in your Colleagues list, you must click
on Go to (group name) home page to access
Group Leader Tools.
©2011 School Improvement Network 800.572.1153 • www.schoolimprovement.com • 32 West Center Street, Midvale, UT 84047 34GROUPS 35
PD 360 USER GUIDE 5.0
Group Leader Tools - By creating a group, you become the Group Leader and have access to Group
Leader Tools. You can revise Group Information, post Group News, manage Group Membership and
send Member Invitations, and create Group Tasks. Only group leaders can upload Documents for
group members to access. Group leaders can also view Reports on activities by group members.
Group Leader Tools are accessible on the left side of the group’s home page.
Clicking Group Leader Tools will open a new window with the following options:
• Group Info
• Group News
• Member Management
• Member Invites
• Email
• Tasks
• Documents
• Reports
Group Info:
• To help a colleague
find the group, copy
the link to paste into a message.
• Edit Group Info such as Group Name, Public or Private category, Hidden option, Description, “Ask Us” Label, and Logo.
• If desired, add text for the “Ask Us” button. Users can click on this name to access a message window to submit questions
and make comments related to the group. The default is text is “Contact Group Leader”.
• Click Update to keep changes.
• Click Delete Group to delete the group.
• New Tags can be added for deeper description of the
group.
Group News:
• Post announcements and news for group members.
• Enter News text
• Click Create News item to post
• Delete announcements and news entries.
Member Management:
Manage Membership Requests.
Accept
Manage current group members. Manage Group Leaders.
Ignore
Send message Send message
Block
Remove member from the group Remove member as group leader
Send Message
Promote member to group leader
©2011 School Improvement Network 800.572.1153 • www.schoolimprovement.com • 32 West Center Street, Midvale, UT 84047 35GROUPS 36
PD 360 USER GUIDE 5.0
Membership Invites:
• To invite educators to join the group via email, enter email
addresses in the text box separated by commas or semi-
colons. Click Send invitation(s).
• Browse Files to upload a tab-delimited text file of email
addresses.
• Email addresses of invited colleagues will appear in
the list below the invitation options.
• The Redeemed Date column indicates the date the
colleague joined the group.
• To send an email to the colleague, click on the
envelope icon.
Note: Administrators can access email addresses to cut and
paste in this window by going to Admin Tools on main page:
• Go to Add/Edit Users
• Click on Login Name/Password Lookup
• Go to bottom of list to access buttons for adding users to
a list
• Scroll over selected name
• Click Add selected user(s) to list
• When list is complete, select entire list
• Copy and paste into the Member Invites window
Note: You will only be able to access people that are in your
organization.
Group Email:
• Send email messages to group members.
Group Documents:
• Upload documents (e.g., lesson plans, student work,
articles, policies, etc.) for group members to access.
• Follow directions as listed on the site.
• In Release 5.0, July 2011, group members now also have
access to upload group documents and links.
©2011 School Improvement Network 800.572.1153 • www.schoolimprovement.com • 32 West Center Street, Midvale, UT 84047 3637
PD 360 USER GUIDE 5.0
Group Tasks:
• Create learning tasks or assignments
or assignments for group members
to complete.
Task types include:
• Upload file
• Download file
• Watch video task
• Option to hide/archive old tasks
• New view filter
• Add hierarchy to tasks
• Editing and moving tasks
• Use the arrows to move tasks
• Click on the "I" symbol to see
which group members have
completed the task.
• Use the + sign to add tasks to a
folder.
• Use the x symbol to hide/archive
a task or folder.
©2011 School Improvement Network 800.572.1153 • www.schoolimprovement.com • 32 West Center Street, Midvale, UT 84047 37GROUPS 38 PD 360 USER GUIDE 5.0 Group Reports: Track group members’ participation in group activities. Example of Report below: ©2011 School Improvement Network 800.572.1153 • www.schoolimprovement.com • 32 West Center Street, Midvale, UT 84047 38
COLLEAGUES 39
PD 360 USER GUIDE 5.0
COLLEAGUES
The Colleagues application is a tool for professional education networking with all PD 360 users.
To open, click on Colleagues icon in the Application bar.
Current Colleagues
The system defaults to Current
Colleagues.
Colleague Requests - Requests from other PD 360 users to become colleagues will display
above your list of current colleagues. You have the option to Accept, Ignore, or Block.
Your PD 360 Colleagues are displayed with
photo, name, and location.
Hover your mouse over the Colleague listing to
see more options.
• Click Visit Profile to view colleague’s
PD 360 personal profile information,
Colleagues, Groups, and Wall.
• Click Remove Colleague to remove user
from your group of PD 360 colleagues.
• Click the apple icon to view any related resources, such as groups, files, or colleagues.
Search - Search for educators in the Colleagues site add to your list of
colleagues or to learn more about them through their profile.
To open, click on Colleagues icon in main
menu, then select Search.
Search for colleagues using either of the
following methods:
1) Search box
Enter name in space provided.
• Click Search button to search colleagues by name.
• Click Search All of PD 360 button to expand search to all PD 360 content.
©2011 School Improvement Network 800.572.1153 • www.schoolimprovement.com • 32 West Center Street, Midvale, UT 84047 39COLLEAGUES 40
PD 360 USER GUIDE 5.0
To add a colleague to your list:
• A list of PD 360 users matching your
search request will be generated. A check
mark indicates that the person is already a
colleague of yours.
• When hovering your mouse over a name,
additional options appear.
• Add sends a request to this person to
become colleagues.
• View opens profile for the selected
person (current colleagues).
• Click the information icon for more
information about the person.
• Click the apple icon to find resources
related to this colleague.
2) Suggested Colleagues
Based on your interests and connections, PD 360 may suggest colleagues for you as displayed here.
• Click “Shuffle these suggestions” to see different recommendations.
• View profile: Click to view suggested colleague’s PD 360 profile information.
• Click on Add as colleague to send an invitation to the suggested colleague.
• Click the apple icon to view any related resources, such as groups, files, or colleagues.
©2011 School Improvement Network 800.572.1153 • www.schoolimprovement.com • 32 West Center Street, Midvale, UT 84047 40COURSES 41
PD 360 USER GUIDE 5.0
COURSES
The Courses application gives you access to custom-designed, content-rich, structured learning modules
made up of individual tasks, video content, articles, discussion board threads, and more. To participate in a
PD 360 course, you will need to be assigned a license by the course creator.
To open, click on Courses icon in the Application bar.
Browse
To open a PD 360 Online Course:
The system defaults to Browse.
Check “Include expired courses” box as
needed.
Courses for which you are registered will be listed.
Under Select a course drop-down list, select your chosen course title.
Tasks complete status bar:
Shows progress in completing individual course tasks.
NOTE: Not all listed tasks are required for some courses. You may receive notification that you have completed a course even if
all tasks do not show as complete in the status bar.
Refresh task list:
Click to update task list and status bar.
©2011 School Improvement Network 800.572.1153 • www.schoolimprovement.com • 32 West Center Street, Midvale, UT 84047 41COURSES 42 PD 360 USER GUIDE 5.0 Register To register for a new PD 360 course: Step 1: Click on the Courses icon in the Application bar. Select Register from the app menu. Step 2: Enter the Registration Code you received from the course creator. Click Submit button. Step 3: A window will pop-up to let you know registration was successful. Respond to question. Step 4: Click on courses Browse button. Click on Select a course. The new course will be added to the drop-down menu showing available courses. ©2011 School Improvement Network 800.572.1153 • www.schoolimprovement.com • 32 West Center Street, Midvale, UT 84047 42
COURSES 43 PD 360 USER GUIDE 5.0 Course Participation - If you are registered in a PD 360 course, you will have access to a variety of individual learning tasks customized in each course. Contact a Facilitator Click on Contact a facilitator button to open a window to email facilitator(s). Course Task or modules Folder icon: • Courses are divided into folders (sometimes referred to as modules) to facilitate and organize the learning. • When clicked, the folder icon unfolds a drop-down menu with individual tasks for that section of the course. View the syllabus If a syllabus is available, click View the syllabus button to download the course syllabus. Video icon: • Click to link to video segments associated with the course. Link icon: • Takes you to off-site Internet link. It will open a new browser window or navigate you away from PD 360. • To return to PD 360, minimize or close the additional link and return to your session. Question icon: • Answer questions. • Options include multiple choice or free response. Upload icon: • Upload a document or file such as, lesson plans, student work, etc. Download icon: • View and download associated files, such as templates or book chapters. • Save or print the file. Generic Text Box icon: • Instructions, helps, and hints throughout the course. ©2011 School Improvement Network 800.572.1153 • www.schoolimprovement.com • 32 West Center Street, Midvale, UT 84047 43
SEARCH 44
PD 360 USER GUIDE 5.0
SEARCH
The Search application allows you to find content in all areas of PD 360, videos, the community, and
groups, or colleagues, targeted specifically to your interests.
To open, click the Search icon in the Application Bar.
1) Search box
• Enter key terms or phrases in space provided.
• Click Search button to search to keywords in Videos.
2) Popular Keywords and Phrases:
Click on any topic shown.
3) Upon selecting a keyword or phrase, the various categories
appear to narrow the search within any one of four areas:
• Videos
• Community
• Groups
• Colleagues
4) Advanced Search Filters:
After selecting the category, search options can be narrowed.
5) Advanced Video Filters
• Click on the name of an expert presenter to access video segments in which
they are featured.
• Select the general age level you are searching for.
NOTE: Most programs that are classroom-focused are available in elementary
or secondary levels. There are a limited number of programs that offer Primary,
Intermediate, Middle School, and High School editions.
Select a topic displayed through the Search function.
If selecting video, scroll over the title of the video program to access related tools.
Play video Read the Guidebook
Share with others Download the audio track of the video
View video details Download the transcript of the video
Find resources related to this video
Click on title to start video.
©2011 School Improvement Network 800.572.1153 • www.schoolimprovement.com • 32 West Center Street, Midvale, UT 84047 44SEARCH 45
PD 360 USER GUIDE 5.0
6) Advanced Community Filters
• Select Location or leave default of All Locations.
• Check to select Files, Forums, Links, and Type to
narrow your selection further.
7) Advanced Group Search Filters
Check to filter search by:
• Public groups
• Private groups
8) Advanced Colleague Search Filters
Filter your search for colleagues by:
• State
• Educator role
• Grade Level of students
You can set the viewing arrangement of the search results
according to your preference using the following icons found on the right side of the screen.
• List View
• Tile View
©2011 School Improvement Network 800.572.1153 • www.schoolimprovement.com • 32 West Center Street, Midvale, UT 84047 45You can also read