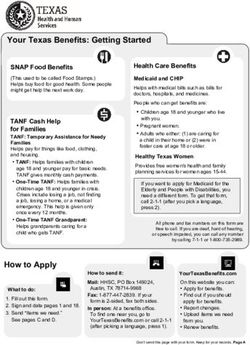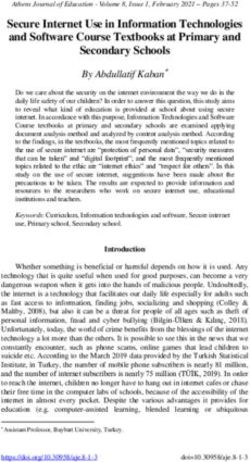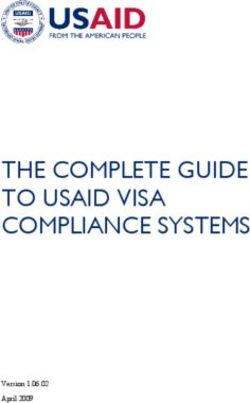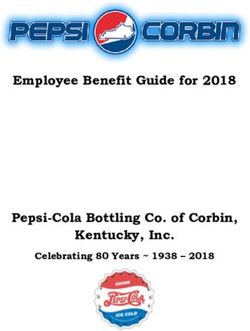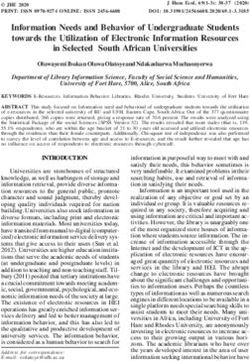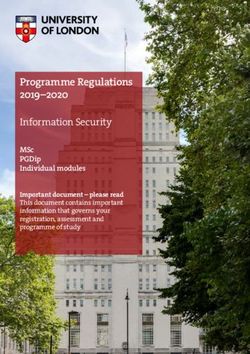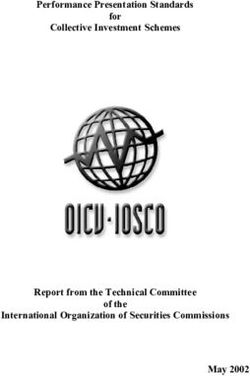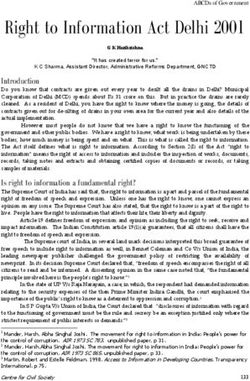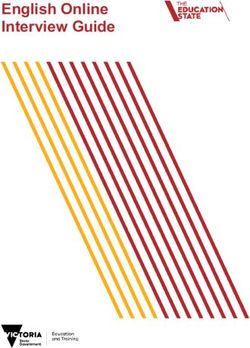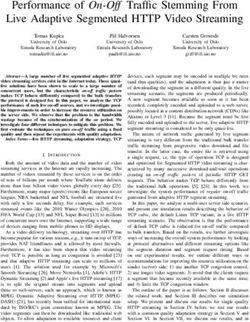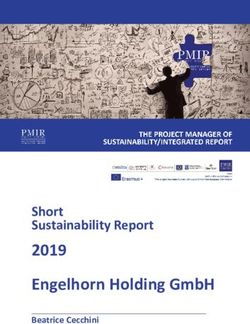Biocides Submission Manual - How to use R4BP 3 May 2018 How to use R4BP 3 - Europa EU
←
→
Page content transcription
If your browser does not render page correctly, please read the page content below
2 Biocides submission manual
Disclaimer
This document aims to assist users in complying with their obligations under the Biocides
Regulation. However, users are reminded that the text of the Biocides Regulation is the only
authentic legal reference and that the information in this document does not constitute legal
advice. Usage of the information remains under the sole responsibility of the user. The
European Chemicals Agency does not accept any liability with regard to the use that may be
made of the information contained in this document.
Version Changes
Version 1.0 First version August 2013
Version 2.0 Updated manual to coincide with the release of R4BP 3.1. April 2014
Main changes include enhanced submission message in the
application wizard and authority request task items. In
general, an improved layout and design including extra
summary sheets and previous summary sheets updated. A
glossary containing terms, definitions and identifiers
applicable to the whole BSM series can now be found at the
end of the manual.
Version 2.1 Screenshots updated to reflect R4BP 3.1.2 release. Summary June 2014
sheets removed and incorporated into the text.
Version 3.0 Release of R4BP 3 version 3.2 changes include the following: December 2014
- Change manual title in line with the BSM series
- Removed reference to REACH-IT for accounts
management which is now replaced by ECHA
Accounts (section 2.3)
- New features include delegation, nomination and
transfer of assets (section 3.3.5), resubmission wizard
(section 4.4.1)
- Print/export feature of cases (section 3.3.2)
- Restructuring of the application wizard (section 4.2)
Version 3.1 Minor update to correct typos and to describe the process of February 2015
asset transfer, section 3.3.5.5, more clearly.
Version 4.0 Release of R4BP 3 version 3.3. Minor update which includes June 2015
the following:
- Information on Asset transfer updated in section
3.3.5.5, regarding parallel trade (PP) assets.
Version 5.0 Release of R4BP 3 version 3.8. The entire manual has been January 2017
restructured and updated.
Version 6.0 Release of R4BP 3 version 3.9. Changes include the following: June 2017
- Minor changes in the Case and Asset search
functionalities (section 5.2.1 and section 5.3.1)
- Additional chapter regarding the grouped submission
(section 6)How to use R4BP 3 3
- Include a case in an existing grouped submission
(section 6.2)
- Submit a batch of administrative change(s) (section
7)
- Description of steps to be performed in the application
wizard (section 8.4, 8.5, 8.6, 8.7, 8.9, 8.11, 8.14)
- Withdraw a case from R4BP (section 10)
- Accept an asset transfer (section 11.4.2)
- Initiate and accept a case transfer (section 11.5.1 and
11.5.3)
Version 7.0 Release of R4BP 3 version 3.10. Changes include the November 2017
following:
- Update of all possible actions in R4BP (section 2.2.2.)
- Changes in the Case search functionalities (section
5.2.2.1.)
- Additional features in the Case details page (section
5.2.2.2.)
- Changes in the Assets search functionalities (section
5.3.2.1.)
- Additional features in the Asset details page (section
5.3.2.2.)
- Create a grouped submission in R4BP, prior and after
the creation of an NA asset (section 6.1.1. and 6.1.2.)
- Submit a batch of notification for placing on the
market (section 7.2.)
- Description of steps to be performed in the application
wizard in order to submit a batch of notification for
placing on the market (section 8)
- Update of progress status messages (section 9.3.3.)
- Changes regarding the ‘search for messages’ and
‘message lists’ features (section 9.3.)
- Redefinition of Active substance (section 12.5.)
Version 8 Release of R4BP 3 version 3.11. Changes include the May 2018
following:
- Remember search/filter results (section 5.2.2.1. and
section 5.3.2.1.)
- Display PT(s) information on case and asset results
(section 5.2.2.1. and section 5.3.2.1.)
- Progress bar in the wizard (section 8.)
- Remove an asset from the selection when initiating a
batch of administrative changes (section 8.1.6.)
- Select Document III-A option *section 8.1.14.)
- Save an application before submitting (section 8.2.)
- Messaging functionality (section 10.)4 Biocides submission manual How to use R4BP 3 Reference: ECHA-18-H-10-EN ISBN: 978-92-9020-561-6 Cat. Number: ED-01-18-519-EN-N DOI: 10.2823/946011 Publ.date: May 2018 Language: EN © European Chemicals Agency, 2018 Cover page © European Chemicals Agency If you have questions or comments in relation to this document please send them (quote the reference and issue date) using the information request form. The information request form can be accessed via the Contact ECHA page at: http://echa.europa.eu/contact European Chemicals Agency Mailing address: P.O. Box 400, FI-00121 Helsinki, Finland Visiting address: Annankatu 18, Helsinki, Finland
How to use R4BP 3 5 Table of Contents 1. Introduction ..................................................................................................... 12 1.1. Objective .......................................................................................................................... 12 1.2. Biocides Submission Manuals............................................................................................... 12 2. What is R4BP 3? ............................................................................................... 13 2.1. R4BP 3 Authority interface .................................................................................................. 13 2.2. R4BP 3 Industry interface ................................................................................................... 13 2.2.1. Actors in R4BP 3 Industry ................................................................................................ 13 2.2.1.1. Case owner ................................................................................................................. 13 2.2.1.2. Asset owner ................................................................................................................ 13 2.2.1.3. Participants ................................................................................................................. 13 2.2.2. Possible actions in R4BP 3 Industry ................................................................................... 14 3. User registration and login page....................................................................... 15 3.1. New User of ECHA IT tools .................................................................................................. 15 3.2. Registered user of ECHA IT tools.......................................................................................... 17 4. R4BP 3 homepage ............................................................................................ 18 4.1. General features ................................................................................................................ 18 4.2. R4BP 3 toolbar .................................................................................................................. 19 5. Individual applications in R4BP 3 ..................................................................... 20 5.1. Create a new application (not related to an existing asset/case) .............................................. 20 5.2. Create a new application (related to an existing case) ............................................................ 21 5.2.1. Create a new application from the ‘NEW APPLICATION’ tab .................................................. 21 5.2.2. Create a new application from the relevant case details page ............................................... 21 5.2.2.1. Search for a Case ........................................................................................................................... 22 5.2.2.2. Case details page ........................................................................................................................... 24 5.2.2.3. ‘Create new case’ option .................................................................................................................. 29 5.3. Create a new application (related to an asset) ....................................................................... 30 5.3.1. Create a new application from the ‘NEW APPLICATION’ tab ..................................................... 30 5.3.2. Create a new application from the relevant asset details page .............................................. 30 5.3.2.1. Search for an asset ......................................................................................................................... 30 5.3.2.2. Asset details page........................................................................................................................... 32 5.3.2.3. ‘Create a new case’ option ............................................................................................................... 36 6. Grouped submissions in R4BP 3 (for National authorisations) ......................... 37 6.1. Create a grouped submission in R4BP 3 ................................................................................ 37 6.1.1. Prior the creation of the NA asset ........................................................................................ 37 6.1.2. After the creation of the NA asset ..................................................................................... 38 6.2. Include a case in a grouped submission (only for NA-ADC/MIC/MAC/RNL) ................................ 39 7. Batch of applications ........................................................................................ 40 7.1. Submit a batch of administrative changes ............................................................................. 40 7.2. Submit a batch of notification for placing on the market ......................................................... 40 8. R4BP 3 application wizard ................................................................................ 41 8.1. Wizard steps ..................................................................................................................... 41
6 Biocides submission manual 8.1.1. Set reference details / set the context asset ....................................................................... 41 8.1.2. Select authorities ............................................................................................................ 43 8.1.3. Annex I inclusion selection ............................................................................................... 44 8.1.4. Set participant(s) details .................................................................................................. 44 8.1.5. Set participant change details ........................................................................................... 44 8.1.5. Grouping of asset in multiple market areas ........................................................................... 45 8.1.6. Select assets to include in the submission .......................................................................... 45 8.1.7. Set submission details ..................................................................................................... 48 8.1.8. Select additional market areas .......................................................................................... 50 8.1.9. Set case owner details ..................................................................................................... 50 8.1.10. Enter the active substance details ................................................................................... 51 8.1.11. SME reduction............................................................................................................... 51 8.1.12. Upload dossier .............................................................................................................. 52 8.1.13. Upload SPC .................................................................................................................. 52 8.1.14. Upload other files .......................................................................................................... 55 8.1.15. Confirmation of submission ............................................................................................ 55 8.2. Save an application in the submission wizard ........................................................................ 56 9. Monitor your submission .................................................................................. 58 9.1. Identify your submission status through the ‘Cases’ tab .......................................................... 58 9.1.1. ‘Case status’ in the searching list ...................................................................................... 58 9.1.2. Case details page ............................................................................................................ 59 9.1.3. ‘Events history’ sub tab.................................................................................................... 59 9.1.4. ‘Reference details’ sub tab ............................................................................................... 60 9.2. Identify your submission status through the ‘Assets’ tab ......................................................... 60 9.2.1. ‘Asset status’ in the searching list ..................................................................................... 60 9.2.2. Asset details page ........................................................................................................... 61 9.3. Identify your submission status through the ‘messages’ tab .................................................... 61 9.3.1. Search for a message ...................................................................................................... 61 9.3.2. Message list ................................................................................................................... 63 9.3.3. Progress status messages ................................................................................................ 64 9.3.3.1. Applications accepted by ECHA ......................................................................................................... 64 9.3.3.2. Applications rejected by ECHA .......................................................................................................... 65 9.3.3.3. Resubmission messages .................................................................................................................. 65 9.4. Resubmission: authority requested task item ........................................................................ 66 9.4.1. Searching for a task ........................................................................................................ 66 9.4.2. Tasks list ....................................................................................................................... 67 9.4.3. ‘Resubmit information’ task and the resubmission wizard ..................................................... 69 9.4.4. ‘Reply to communication’ task .......................................................................................... 70 10. Messaging the Authorities .................................................................................. 71 11. Withdrawing a case from R4BP ........................................................................ 74 12. Exchanging data with other entities ................................................................. 75 12.1. Case delegation ................................................................................................................. 75
How to use R4BP 3 7 12.1.1. Initiate a case delegation ............................................................................................... 75 11.1.2. Modify a case delegation ................................................................................................ 76 11.2. Asset delegation ................................................................................................................ 76 11.2.1. Initiate an asset delegation ............................................................................................ 77 11.2.2. Modify an asset delegation ............................................................................................. 77 11.3. Nomination of an asset ....................................................................................................... 78 11.3.1. Initiate an asset nomination .............................................................................................. 78 11.3.2. Modify an asset nomination............................................................................................... 79 11.4. Asset transfer .................................................................................................................... 79 11.4.1. Initiate a transfer .......................................................................................................... 80 a) Asset owner transfer (when there is no back-to back or mutual recognition cases associated to the reference case) ........................................................................................................................................................... 80 b) Asset owner transfer (in the context of back-to-back or mutual recognition cases associated to the reference case) ........................................................................................................................................................... 81 11.4.2. Accepting an asset transfer ............................................................................................ 82 a) Accepting an asset transfer (when there is no back-to back or mutual recognition cases associated to the reference case) ............................................................................................................................................. 82 b) Accepting an asset transfer (in the context of a back-to-back or mutual recognition cases associated to the reference case) ............................................................................................................................................. 83 11.4.3. Modify a transfer ........................................................................................................... 83 11.5. Case transfer ..................................................................................................................... 83 11.5.1. Initiate a case transfer ................................................................................................... 83 a) Case owner transfer for an individual case .............................................................................................. 84 b) Case owner transfer in the context of a grouped submission ..................................................................... 85 11.5.2. Modify a case transfer .................................................................................................... 85 11.5.3. Accept a case transfer ................................................................................................... 86 a) Accepting a transfer of an individual case ............................................................................................... 86 b) Accepting a transfer in the context of a grouped submission ..................................................................... 87 12. How ECHA handles your submission ................................................................. 88 12.1. File format check ............................................................................................................... 88 12.2. Substance identity check .................................................................................................... 88 12.3. Business rules confirmation ................................................................................................. 88 12.4. Application acceptance ....................................................................................................... 88 12.5. Redefinition of Active substance (within the Review programme) ............................................. 89 12.6. Invoice assessment ............................................................................................................ 89 12.7. Confidentiality claim screening............................................................................................. 90 Table of Figures Figure 1: Sign-up as a new user .............................................................................................. 15 Figure 2: Enter your user information ...................................................................................... 15 Figure 3: Sign up your company .............................................................................................. 15 Figure 4: The R4BP 3 landing page .......................................................................................... 16 Figure 5: Terms of service of R4BP 3 ....................................................................................... 16 Figure 6: ECHA accounts landing page ..................................................................................... 17 Figure 7: R4BP 3 homepage ..................................................................................................... 18
8 Biocides submission manual Figure 8: R4BP 3 toolbar .......................................................................................................... 19 Figure 9: ‘NEW APPLICATION’ tab ........................................................................................... 20 Figure 10: ‘NEW APPLICATION’ page ....................................................................................... 20 Figure 11: ‘NEW APPLICATION’ tab ......................................................................................... 21 Figure 12: ‘NEW APPLICATION’ page ....................................................................................... 21 Figure 13: ‘CASES’ tab ............................................................................................................. 21 Figure 14: Search for a specific case........................................................................................ 22 Figure 15: Case details ............................................................................................................ 24 Figure 16: ‘reference details’ sub-tab ...................................................................................... 25 Figure 17: ‘Participant(s)’ sub-tab ........................................................................................... 25 Figure 18: ‘SPC documents’ sub-tab ........................................................................................ 25 Figure 19: See the meta SPCs and relevant products ............................................................... 25 Figure 20: ‘Dossier’ sub-tab ..................................................................................................... 26 Figure 21: ‘Delegation’ sub-tab................................................................................................ 26 Figure 22: ‘Events history’ sub tab .......................................................................................... 26 Figure 23: ‘Financial management’ sub tab ............................................................................. 27 Figure 24: ‘Documents’ sub tab ............................................................................................... 27 Figure 25: ‘Company details’ sub-tab....................................................................................... 27 Figure 26: ‘Related cases’ sub-tab ........................................................................................... 28 Figure 27: ‘Related cases’ sub-tab for grouped submissions ................................................... 28 Figure 28: Case ‘Relation diagram’ sub tab .............................................................................. 28 Figure 29: 'Create new case' .................................................................................................... 29 Figure 30: ‘New application’ tab .............................................................................................. 30 Figure 31: New application page.............................................................................................. 30 Figure 32: ‘Assets’ tab ............................................................................................................. 30 Figure 33: Searching for an asset ............................................................................................ 31 Figure 34: Asset details page ................................................................................................... 32 Figure 35: ‘SPC document’ sub-tab .......................................................................................... 33 Figure 36: ‘ Delegation/nomination’ sub-tab ........................................................................... 33 Figure 37: ‘Related assets’ sub-tab .......................................................................................... 34 Figure 38: ‘Related cases’ sub-tab ........................................................................................... 34 Figure 39: ‘Documents’ sub-tab ............................................................................................... 34 Figure 40: Family info sub tab (family asset)........................................................................... 35 Figure 41: Family info sub tab (family member asset) ............................................................. 35 Figure 42: Cancelled products.................................................................................................. 35 Figure 43: Asset ‘Relation diagram’ sub-tab ............................................................................ 36 Figure 44: 'Create a new case' option ...................................................................................... 36 Figure 45: ‘NEW APPLICATION’ ............................................................................................... 37 Figure 46: Select authorities .................................................................................................... 37 Figure 47: Grouped submissions under the ‘related cases’ tab ................................................ 38 Figure 48: Submitting a grouped submission .......................................................................... 38 Figure 49: Related cases .......................................................................................................... 38
How to use R4BP 3 9 Figure 50: create new case ...................................................................................................... 39 Figure 51: Related cases .......................................................................................................... 39 Figure 52: Submitting a batch of administrative changes ........................................................ 40 Figure 53: Notification(s) to place on the market products holding simplified authorisations . 40 Figure 54: Progress bar in the submission wizard ................................................................... 41 Figure 55: set reference details ............................................................................................... 41 Figure 56: set reference details for active substance/product type combination ..................... 42 Figure 57: set reference details for successful declaration of interest ..................................... 42 Figure 58: Set reference details for submission for parallel trade............................................ 43 Figure 59: select the evaluating authority ............................................................................... 43 Figure 60: select the category for the inclusion of active substance in Annex I ....................... 44 Figure 61: set participants details ........................................................................................... 44 Figure 62: set participant change details ................................................................................. 45 Figure 63: Include asset in your grouped submission .............................................................. 45 Figure 64: search for the asset(s) to be included in the submission ........................................ 45 Figure 65: Confirm selection .................................................................................................... 46 Figure 66: verify the selected asset(s) .................................................................................... 46 Figure 67: Search for assets .................................................................................................... 47 Figure 68: Confirm selection .................................................................................................... 47 Figure 69: select assets ........................................................................................................... 47 Figure 70: set submission details ............................................................................................ 48 Figure 71: set submission details for grouped submissions ..................................................... 48 Figure 72: set submission details for grouped submissions of administrative changes............ 49 Figure 73: remove an asset from the selection ........................................................................ 49 Figure 74: select additional market areas ................................................................................ 50 Figure 75: set case owner details ............................................................................................ 50 Figure 76: enter active substance details ................................................................................ 51 Figure 77: Set SME decision number ........................................................................................ 51 Figure 78: upload a dossier...................................................................................................... 52 Figure 79: Upload SPC ............................................................................................................. 52 Figure 80: Select master language .......................................................................................... 53 Figure 81: Upload SPC ............................................................................................................. 53 Figure 82: Upload SPC ............................................................................................................. 53 Figure 83: Select master language .......................................................................................... 53 Figure 84: Upload SPC(s) ......................................................................................................... 54 Figure 85: Upload SPC(s) ......................................................................................................... 54 Figure 86: Select the document type ....................................................................................... 55 Figure 87: submission of a batch of administrative changes .................................................... 55 Figure 88. Save an application ................................................................................................. 56 Figure 89: Edit your drafts ....................................................................................................... 57 Figure 90: Draft or delete your draft(s) ................................................................................... 57 Figure 91: Case status in 'case list' .......................................................................................... 59
10 Biocides submission manual Figure 92: Case status in the case details page ....................................................................... 59 Figure 93: Events history sub tab ............................................................................................ 59 Figure 94: Reference details sub-tab ....................................................................................... 60 Figure 95: Asset status in ‘asset list’ ....................................................................................... 61 Figure 96: Asset details page ................................................................................................... 61 Figure 97: 'MESSAGES' tab....................................................................................................... 61 Figure 98: 'Search for messages' ............................................................................................. 62 Figure 99: Enter the Company UUID/name.............................................................................. 62 Figure 100: 'Message list' ........................................................................................................ 63 Figure 102: Unarchive a message ............................................................................................ 64 Figure 102: Format checks messages ...................................................................................... 64 Figure 103: Invoicing messages .............................................................................................. 64 Figure 104: Case approved ...................................................................................................... 65 Figure 105: File format checks failure...................................................................................... 65 Figure 106: Message for not approved applications ................................................................. 65 Figure 107: Message for resubmission..................................................................................... 65 Figure 109: Resubmit information ........................................................................................... 66 Figure 109: 'TASKS' tab ........................................................................................................... 66 Figure 110: Searching for a task .............................................................................................. 66 Figure 111: Task list ................................................................................................................ 68 Figure 112: 'Resubmit information' task item .......................................................................... 69 Figure 113: ‘Reply to communication' task .............................................................................. 70 Figure 114: On-screen 'Submit task confirmation message' .................................................... 70 Figure 115: Initiate a new communication .............................................................................. 71 Figure 116: Fill in the recipient list, topic, subject and content fields ...................................... 71 Figure 117: Choose an MSCA from the list (part 1) .................................................................. 72 Figure 118: Choose an MSCA from the list (part 2) .................................................................. 72 Figure 119: Concerned MSCA ................................................................................................... 72 Figure 120: Remove a concerned MSCA from the recipient list ................................................ 72 Figure 121: send a message .................................................................................................... 73 Figure 122: communication number ........................................................................................ 73 Figure 123: New event logged in the events history tab .......................................................... 73 Figure 124: withdraw a case from R4BP 3 ............................................................................... 74 Figure 125: Case withdrawal in the ‘Events history’ ................................................................ 74 Figure 126: Initiate a case delegation ..................................................................................... 75 Figure 127: Delegation of a case.............................................................................................. 76 Figure 128: Modify a case delegation....................................................................................... 76 Figure 129: Delegation of an asset .......................................................................................... 77 Figure 130: Delegation of an asset .......................................................................................... 77 Figure 131: Modify an asset delegation ................................................................................... 78 Figure 132: Initiate an asset nomination ................................................................................. 78 Figure 133: Nomination of an asset ......................................................................................... 79
How to use R4BP 3 11 Figure 134: Modify an asset nomination .................................................................................. 79 Figure 135: Transfer of an asset in the asset list ..................................................................... 79 Figure 136: Transfer of an asset .............................................................................................. 81 Figure 137: Asset owner transfer applied to back-to-back cases ............................................. 81 Figure 138: Accept asset delegation for transfer ..................................................................... 82 Figure 139: NA-TRS wizard ...................................................................................................... 82 Figure 140: Accept asset transfer ............................................................................................ 83 Figure 141: revocation of an asset nomination ........................................................................ 83 Figure 142: Case owner transfer.............................................................................................. 84 Figure 143: Transfer of a case ................................................................................................. 84 Figure 144: Case owner transfer for same biocidal product applications ................................. 85 Figure 145: Modify a transfer of case....................................................................................... 85 Figure 146: Accept asset delegation for transfer ..................................................................... 86 Figure 147: Accept case owner transfer................................................................................... 86 Figure 148: Events history ....................................................................................................... 86 Figure 150: Accepting a case transfer for a case which has related cases ............................... 87 Figure 150: ‘Communication details’ page accessed through the ‘Message list’ ....................... 89 Figure 151: Invoice downloaded from the ‘Financial managements’ tab ................................. 90 List of Tables Table 1: Case owner, asset owner and participants access rights ............................................ 14 Table 2: ‘Relation diagram’ availability .................................................................................... 29 Table 3: Delegation case types ............................................................................................... 75 Table 4: Delegation asset types .............................................................................................. 77
12 Biocides submission manual
1. Introduction
1.1. Objective
This manual gives guidance on how to navigate through the IT system of the Register for
Biocidal Products version 3 (R4BP 3). It describes the functionalities of R4BP 3, explains how to
submit applications under the Biocidal Products Regulation (BPR) 1 and how the Authorities
process your submitted cases.
1.2. Biocides Submission Manuals
This manual is part of the Biocides Submission Manual (BSM) series which is composed of
technical guides, application instructions, and specific process manuals available on the ECHA
website.
Technical guides:
How to prepare a biocides dossier, which describes how to prepare a general IUCLID
dossier, giving you details on the different functionalities in IUCLID, as well as explaining the
different sections contained within a dossier.
How to use R4BP 3, which describes how to create user accounts in R4BP 3 via ECHA
Accounts and gives a detailed description of the various functionalities of the system.
How to use the SPC Editor, which describes how to prepare a summary of the product
characteristics (SPC) required for certain application types.
Application instructions:
Application instruction manual gives guidance on how to submit applications concerning
various process related to active substance approvals and biocidal product authorisations.
• How to submit an application for an active substance
• How to submit an application for a national authorisation
• How to submit simplified authorisations
• How to submit union authorisations
• How to submit an application for technical equivalence and chemical similarity
Process manuals:
Process of invoicing in R4BP 3, which describes the general information related to invoices
and credit notes issued by ECHA following the submission of an application.
Process of dissemination, which describes how to make confidentiality claims in IUCLID and
which dossier information can be claimed confidential.
1 Regulation (EU) No 528/2012 of the European Parliament and of the Council of 22 May 2012 concerning
the making available on the market and use of biocidal products.How to use R4BP 3 13
2. What is R4BP 3?
R4BP 3 is an IT system established and maintained by ECHA. It provides functions which
enable industry and authorities to comply with the Biocidal Products Regulation (BPR,
Regulation (EU) No 528/2012) requirements and exchange information between them.
R4BP 3 consists of two independent interfaces:
• R4BP 3 Industry dedicated to industry users;
• R4BP 3 Authority dedicated to authority users (ECHA, MSCAs and the
Commission).
2.1. R4BP 3 Authority interface
The R4BP 3 authority interface supports the day-to-day work in the regulatory process
whereby authority users can process the applications by completing task items (e.g. sending
an invoice) and communicate securely with industry users.
2.2. R4BP 3 Industry interface
The R4BP 3 industry interface is dedicated to industry users, allowing the secure submission of
applications and exchange of information with authority users.
2.2.1. Actors in R4BP 3 Industry
There are three main industry actors in R4BP 3: the case owner, the asset owner and the
participant(s) (in the context of the Review Programme).
2.2.1.1. Case owner
The case owner is the legal entity who is submitting an application/notification and monitoring
the progress of a case, providing any additional information requested by authorities,
commenting on any draft evaluation reports or opinions, etc.
In most cases, the case owner is also the asset owner. However, note that the case owner may
differ from the asset owner (e.g. the case owner is a consultant appointed by an asset owner).
2.2.1.2. Asset owner
The asset owner is the legal entity that will be the "owner" of the asset when it will be created
(e.g. the (prospective) authorisation holder). The asset owner may be the same as the case
owner when no representative is appointed.
When the case owner and asset owner are different legal entities, both entities will
be able to view submitted information, monitor the progress of a case and view
asset details.
2.2.1.3. Participants
Company(ies) that have an interest in substances in the review programme.14 Biocides submission manual
2.2.2. Possible actions in R4BP 3 Industry
Through the industry interface, industry users can:
• see and update their own data,
• submit applications and view the status of submitted applications and payments,
• withdraw their own applications,
• delegate their own cases and/or assets,
• transfer a case/an asset to another legal entity,
• nominate an asset,
• contact the MSCA, the Commission and/or the Agency regarding their application(s),
• download documents (e.g. invoices),
• complete tasks assigned by authority users,
• receive the final decision/outcome concerning an application.
The table below identifies the necessary/possible actions for the Industry actors:
Table 1: Case owner, asset owner and participants access rights
Access rights in R4BP 3 Case owner Asset owner Participants
Submit applications Y Y
Withdraw applications (when applicable) Y
Receive messages in R4BP 3 Y Y
Send messages to MSCA, Agency and Y
Commission
Receive and complete task* items Y
View case details Y Y Y
View asset details Y Y
Delegate an asset Y
Delegate a case Y Y
Transfer an asset Y
Transfer a case Y Y
Nominate an asset Y
E-mail notifications* Y Y
* The asset owner will receive an e-mail notification only for major events: case approved, not
approved, terminated or withdrawn.How to use R4BP 3 15 3. User registration and login page In order to submit an application, all users are required to register to ECHA IT tools. 3.1. New User of ECHA IT tools ‘ECHA Accounts’ allows you to log into ECHA IT tools such as R4BP 3. If you are not a user, the creation of an account will be required. ‘Sign up’ as a new user and enter all the necessary information (e.g. e-mail address, username…). Figure 1: Sign-up as a new user Figure 2: Enter your user information We will send a verification link to the email address you used to create the account. Click on the verification link and finalize the sign-up process. Figure 3: Sign up your company
16 Biocides submission manual When you have successfully completed all the steps, you can log into the R4BP3 application. Figure 4: The R4BP 3 landing page A ‘Terms of Service of R4BP 3’ page will be displayed. An automatic logout feature will be initiated if you ‘Reject’ the terms of service. If you ‘Accept’ the terms of service, you will be directed to the R4BP 3 homepage. Figure 5: Terms of service of R4BP 3 You are now ready to use R4BP 3. We advise you to get familiar with the homepage and the system’s general features (see section 4.) to get the best out of it.
How to use R4BP 3 17 3.2. Registered user of ECHA IT tools If you have other ECHA accounts to be managed (e.g. PIC), you will be redirected to the ECHA Accounts landing page after logging into ‘ECHA Accounts’. Select ‘R4BP submission tool’ to access the R4BP 3 home page. Figure 6: ECHA accounts landing page Note: All information on the creation and management of accounts can be found in ECHA Accounts manual available on the ECHA website.
18 Biocides submission manual
4. R4BP 3 homepage
Once you have successfully logged in, you will access the R4BP 3 homepage, which allows you
to perform certain actions.
4.1. General features
The R4BP 3 homepage displays the following features:
Figure 7: R4BP 3 homepage
1. ECHA logo: click on the ECHA logo to go back to the homepage when on any R4BP 3 page.
2. Toolbar: the toolbar is available on all R4BP 3 pages and contains five tabs. Each tab
allows you to perform certain actions or view information related to submitted applications.
See section 4.2. for additional information on the toolbar.
3. Logout: the logout button is available ( ) at the top-right corner of the screen. This
feature is available on all R4BP 3 pages.
4. Logged in user: the logged in ‘User ID’ and the industry account name are displayed in
the top left corner. A drop-down list is available and allows you to select the company on
whose behalf you wish to work on. When selecting another company, the system will
automatically filter and display the data according to the selected company (cases, assets,
messages, tasks, etc.).
5. Tasks due to expire: a list of tasks that are due to expire within the next ten days are
displayed.
6. My messages: the ten latest messages are displayed. Red messages indicate that the
message has not been read yet. Click on ‘see all messages’ to access the message box.
7. Good to know: a list of useful definitions and other useful information can be found on the
yellow ‘Good to know’ box.
8. Terms of service: the terms of service can be read by clicking on the ‘Terms of Service’
hyperlink at the bottom right of the page.How to use R4BP 3 19 4.2. R4BP 3 toolbar Once you have familiarized yourself with the homepage, you can start using the toolbar to perform actions and view information related to your applications. The toolbar is available on all R4BP 3 pages and contains five tabs: Figure 8: R4BP 3 toolbar 1. TASKS: a task is a working item related to a particular case number that is assigned to a specific case or asset owner’s account. Click on the ‘TASKS’ tab to see all the tasks assigned to you. See section 9.4. for additional details on the tasks tab. 2. MESSAGES: during the application process, authority users will send messages to the case owner (or asset owner, depending on the case type), providing updates or requesting further information in the context of a case. As of November 2017, Industry users are allowed to send messages to the authorities too. The ‘MESSAGES’ tab enables you to keep track of your correspondence with the Authorities. For additional information on messages, see section 9.3. and section 10. 3. CASES: once you have submitted an application through R4BP 3, a corresponding case with a unique number (i.e. a case number, to identify it) will be created. A case encompasses all of the steps in the application process, which leads to the creation, or the update, of an asset (the regulatory decision). Click on the ‘CASES’ tab to consult the list of your existing case and monitor the progress of a submitted application. For additional information on cases, see section 5.2. 4. ASSETS: an asset is a regulatory decision on an application related to either an active substance (e.g. approval of an active substance, decision on technical equivalence, etc.) or a biocidal product (e.g. a national authorisation, a union authorisation, etc.). The asset owner will receive a unique asset number once the asset has been authorised. The asset owner may be the same as the case owner where no representative is appointed. Click on the ‘ASSETS’ tab to see your existing assets list. For additional information on assets, see section 5.3. 5. NEW APPLICATION: click on ‘NEW APPLICATION’ to display a list of application types. Click on any of these application types to launch the corresponding application ‘wizard’. If you wish to start a new application, see section 5.
20 Biocides submission manual
5. Individual applications in R4BP 3
This chapter gives a general overview on how applicants can launch the submission wizard in
R4BP 3 and submit an individual application to the Authorities.
Depending on the application type, a case owner can submit an application either via the ‘NEW
APPLICATION’ tab or via the ‘Asset/Case details’ page.
Details of how to submit a specific application type and what steps to expect in the wizard are
provided in the Biocides Submission Manuals application instructions available on the ECHA
website.
5.1. Create a new application (not related to an existing
asset/case)
To submit a new application (typically one that is not related to an existing asset or case)
click on the ‘NEW APPLICATION’ tab on the R4BP 3 toolbar.
Figure 9: ‘NEW APPLICATION’ tab
Select the type of application you wish to submit.
Figure 10: ‘NEW APPLICATION’ page
The relevant application wizard (see section 8) will be launched to guide you through the
application submission process.How to use R4BP 3 21
5.2. Create a new application (related to an existing case)
For submissions that are related to an ‘in-progress’ case and to which you have access
(i.e. you own or have permission to use the appropriate case number), you may launch the
application wizard through the ‘NEW APPLICATION’ tab or the relevant case.
5.2.1. Create a new application from the ‘NEW APPLICATION’ tab
On the R4BP 3 toolbar, select ‘NEW APPLICATION’.
Figure 11: ‘NEW APPLICATION’ tab
Choose the type of application you wish to submit. Note that you may select only one
application each time.
Figure 12: ‘NEW APPLICATION’ page
The relevant application wizard (see section 8) will be launched to guide you through the
application submission process.
5.2.2. Create a new application from the relevant case details page
On the R4BP 3 toolbar, select ‘CASES’.
Figure 13: ‘CASES’ tabYou can also read