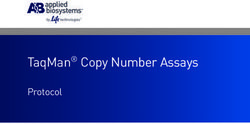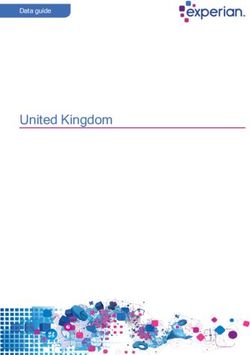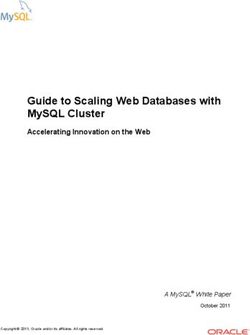BUSINESS BILLING PORTAL - USER GUIDE DOCUMENT MARCH 2020 - Virgin Media Business
←
→
Page content transcription
If your browser does not render page correctly, please read the page content below
Contents
1. SUMMARY.................................................................................................................... 6
1.1 A NOTE ON BROWSERS: ....................................................................................................... 6
2. MYBILL OVERVIEW ...................................................................................................... 7
2.1 COMPANY STRUCTURES AND USER TYPES/ PERMISSIONS ................................................ 7
2.1.1 Company Structures ...................................................................................................................... 7
2.1.2 User Types / Permissions ............................................................................................................. 7
2.2 SIGNING IN FOR THE FIRST TIME .......................................................................................... 8
2.3 SIGN IN ................................................................................................................................. 8
2.4 FORGOTTEN YOUR PASSWORD ............................................................................................ 8
2.5 ABOUT US ............................................................................................................................. 8
2.6 MY ACCOUNT ....................................................................................................................... 9
2.6.1 Change Your Details ...................................................................................................................... 9
2.6.2 Change Your Password...............................................................................................................10
2.6.3 Change Your Bill Notification Settings ......................................................................................10
2.7 LAYOUT AND NAVIGATION................................................................................................... 11
3. OVERVIEW ................................................................................................................. 13
3.1 MY VIEW ............................................................................................................................. 13
3.1.1 Bill Selection ..................................................................................................................................13
3.1.2 Search ............................................................................................................................................13
3.1.3 My Favourites................................................................................................................................14
3.1.4 Help and Support..........................................................................................................................14
3.1.4.1 Help and Hints ..........................................................................................................................14
3.1.4.2 Support ......................................................................................................................................14
3.1.5 My Account ....................................................................................................................................14
3.1.6 Company Structure Control ........................................................................................................14
3.2 WELCOME MESSAGE ......................................................................................................... 15
3.3 BILL/INVOICE SUMMARY..................................................................................................... 15
3.4 CHARTING TOOL ................................................................................................................ 16
3.4.1 Create a new Chart ......................................................................................................................17
3.5 INVOICES ............................................................................................................................ 17
3.6 CHARGES ........................................................................................................................... 17
3.7 USAGE ................................................................................................................................ 18
9 March 2020 Public Page 2 of 643.8 DESTINATIONS .................................................................................................................... 18 3.9 MULTIPLAY SERVICE SUMMARY ........................................................................................ 18 3.10 OBSERVATIONS .................................................................................................................. 18 3.11 WATCHPOINTS ................................................................................................................... 18 4. REPORTING - MAIN .................................................................................................... 20 4.1 REPORT OVERVIEW ........................................................................................................... 20 4.2 COMMON REPORT FUNCTIONALITY .................................................................................... 20 4.2.1 Drill downs .....................................................................................................................................20 4.2.2 Icons ...............................................................................................................................................21 4.2.3 Report actions menu ....................................................................................................................21 4.2.4 Filters ..............................................................................................................................................23 4.2.5 Totals ..............................................................................................................................................23 4.2.6 Cost Adjustment Arrows ..............................................................................................................24 4.2.7 Dialled Number Description ........................................................................................................24 4.2.8 Report Sorting and Paging ..........................................................................................................24 4.2.9 Usage / Charge Detail .................................................................................................................25 4.2.10 Column Alignment ........................................................................................................................26 4.2.11 A note on Excel and CSV compatibility and you! ....................................................................27 4.3 REPORTS ............................................................................................................................ 27 4.3.1 Cost – Monthly Charge Analysis ................................................................................................27 4.3.2 Costs – Charge Categorisation ..................................................................................................27 4.3.3 Costs – Cost Allocation ...............................................................................................................28 4.3.4 Costs – Dialling Number Summary ...........................................................................................28 4.3.5 Costs – Cost Range .....................................................................................................................28 4.3.6 Costs – Most Expensive ..............................................................................................................29 4.3.7 Costs – Usage ..............................................................................................................................29 4.3.8 Costs – VAT Exempt....................................................................................................................29 4.3.9 Costs – Invoice Summary ...........................................................................................................30 4.3.10 When – Monthly Call Analysis ....................................................................................................30 4.3.11 When – Billing Period...................................................................................................................31 4.3.12 When – All Billing Periods ...........................................................................................................31 4.3.13 When – Call Period ......................................................................................................................31 4.3.14 When – Daily Distribution ............................................................................................................32 4.3.15 When – Longest Call....................................................................................................................32 4.3.16 When – Call Duration Summary.................................................................................................33 9 March 2020 Public Page 3 of 64
4.3.17 Where – Destinations...................................................................................................................33
4.3.18 Where – Inbound / Outbound Summary ...................................................................................34
4.3.19 Where – Frequently Dialled ........................................................................................................35
4.3.20 How – Multiplay Service ..............................................................................................................35
4.3.21 How – Roamed .............................................................................................................................36
4.3.22 How – Transmission Type...........................................................................................................37
4.3.23 How – Bundle Usage ...................................................................................................................37
4.4 MY REPORTS ..................................................................................................................... 38
4.4.1 Scheduled Reports Management ..............................................................................................38
4.4.1.1 Creating a Scheduled Report .................................................................................................38
4.4.1.2 Email Addresses ......................................................................................................................39
4.4.2 Call Reports – Wizard ..................................................................................................................40
4.4.3 Charge Reports – Wizard ............................................................................................................41
5. ADMINISTRATION ....................................................................................................... 43
5.1 ADMINISTRATION OVERVIEW ............................................................................................. 43
5.1.1 Current Selection ..........................................................................................................................44
5.1.2 Main Structures .............................................................................................................................44
5.1.3 Historical Structure .......................................................................................................................45
5.1.4 User Defined Structures ..............................................................................................................45
5.1.5 Structure Actions / Information ...................................................................................................45
5.2 ADMINISTRATION – STRUCTURE ........................................................................................ 46
5.2.1 Manage Groups ............................................................................................................................46
5.2.2 Tier Hierarchy................................................................................................................................46
5.2.3 User Defined Structures ..............................................................................................................47
5.2.3.1 User Defined Structures without synchronisation options .................................................47
5.2.3.2 Synchronised Structures .........................................................................................................47
5.2.3.3 Create a read only synchronised structure ..........................................................................47
5.2.3.4 Create an editable dialling number synchronised structure ..............................................48
5.2.4 Edit User Defined .........................................................................................................................49
5.2.4.1 User Defined Structures without synchronisation options .................................................49
5.2.4.2 Create a read only synchronised structure ..........................................................................49
5.2.4.3 Create an editable dialling number synchronised structure ..............................................49
5.2.5 Upload and Download Structure ................................................................................................50
5.3 ADMINISTRATION – DIALLING NUMBERS ............................................................................ 51
5.3.1 Move Dialling Numbers ...............................................................................................................51
5.3.2 Edit Dialling Numbers ..................................................................................................................51
9 March 2020 Public Page 4 of 645.4 ADMINISTRATION – USERS ................................................................................................ 52 5.4.1 Add New User ...............................................................................................................................52 5.4.2 Edit User ........................................................................................................................................53 5.4.3 Bulk Upload / Download of Dialling Number Users.................................................................54 5.5 ADMINISTRATION – REPORTS ............................................................................................ 55 5.6 STRUCTURE AUDIT LOG..................................................................................................... 56 5.6.1 Manage Charges Audit Log ........................................................................................................56 5.6.2 Drip Feed Notifications ................................................................................................................57 5.7 ADMINISTRATION – OTHER ................................................................................................ 57 5.7.1 Manage Charges (Split Charging) .............................................................................................57 5.7.2 Manage sFTP................................................................................................................................58 6. INVOICES AND DOWNLOADS ....................................................................................... 60 6.1 DATA EXPORTS .................................................................................................................. 60 6.1.1 Usage Download ..........................................................................................................................61 6.1.2 Short Dialling Number Summary ...............................................................................................61 6.1.3 Long Dialling Number Summary ................................................................................................61 6.1.4 Charges Download .......................................................................................................................61 6.1.5 Cost Centre ...................................................................................................................................61 6.2 INVOICES ............................................................................................................................ 61 6.3 UNBILLED............................................................................................................................ 61 6.4 ACCOUNT DOWNLOAD ....................................................................................................... 63 7. SUPPORT................................................................................................................... 64 7.1 FREQUENTLY ASKED QUESTIONS ..................................................................................... 64 7.2 USER GUIDES..................................................................................................................... 64 7.3 CONTACT US ...................................................................................................................... 64 9 March 2020 Public Page 5 of 64
1. Summary
This document is a guide for users of the Virgin Media Business MyBill application. It specifically relates to
version 1101.2604.131.61749 (or later) of the application, released in August 2017.
The MyBill service allows you to view and analyse your billing information online.
Using this service, you can:
1
1. View the billing information (both billed and unbilled ) for your entire company.
2. Create and update a "Line/Dialling Number hierarchy" for your company.
3. Set up other users within your company to use the service.
4. Create reports based on the billing information.
1.1 A note on browsers:
Great care has been taken to optimise this service for use across all browsers.
This version of MyBill supports the following Browser and Operating System combinations:
Windows
Browser Windows 7 Windows 8 Windows 8.1 Android iOS9
10
IE9
IE10
IE11
Edge
Chrome 58 *
Firefox 50 *
Safari
* Only the latest major number releases are tested
MyBill supports a minimum screen resolution of 1024 x 768, but a screen resolution of 1280 x 1024 is
recommended.
1
Unbilled data is only available for Fixed Line and Data Circuits. Unbilled data is not available for Mobile devices
9 March 2020 Public Page 6 of 642. MyBill Overview
2.1 Company Structures and User Types/ Permissions
Throughout this document two key concepts are used:
• Company Structures
• User Types / Permissions
More detail is provided in the following sections, but initially here is an overview of these concepts.
2.1.1 Company Structures
MyBill presents your Virgin Media Business data by using company structures, of which there are several
different types. These structures represent your organisation and are made up of groups collected together
into a hierarchy “tree”. These trees contain both users and Virgin Media Business products (Dialling
Numbers, Data Circuits or IPVPN 3G SIM’s)
They can present your billing data in a number of different ways. Sections 6.2 and 6.3 detail these structures
and how to manage them but here is a simple description of the structure types:
• Billing Defined – the structure provided in the billing data; this structure is read-only.
• Default – the main structure within MyBill (and the initial one used when you first login). In the first
month of data being loaded this structure is a copy of the Billing Defined structure, thereafter it is
updated by either subsequent Billing Defined structures or edits by users.
• Historical – a copy of the Default structure made just before a new Billing Defined structure is
loaded; this structure is read-only.
• User defined – structures created by end-users (initially based on one of the existing structures)
which other end-users can be given permission to see and/or edit.
• My Dialling Numbers – a simple structure for Dialling Number users (see below) containing the
dialling number(s) that are assigned to that user, in a one level structure.
2.1.2 User Types / Permissions
Users can be given permissions to view and/or edit one or more of the structure types described above. The
level of access to those structures depends on both the structure itself and the level of permissions assigned
when a user is created.
There are three main user types:
• Top-level (or administrator) users – assigned to the very top group (the customer level) of one or
more structures. Generally they are the user (or users) that “manage” that structure.
• Group-level users – assigned to a group lower than the highest (customer) level, i.e. they are
assigned to an individual account or lower.
• Multi-group users – these are group-level users assigned to more than 1 position in a single
structure. Please note these positions cannot conflict, for example a user cannot be assigned to
account A, and then assigned to a group “lower down the tree” within account A. But they can be
assigned to account B.
• Dialling Number users – assigned directly to one or more Dialling Numbers (i.e. products).
Users can be assigned to more than one structure and have different permissions. For example, a user may
be a top-level user on the Default structure, a Group user on the Billing Defined structure and a Dialling
Number user within a My Dialling Numbers structure.
As well as the type, a user also can have differing permissions including:
• Full Admin
• Structure Only
9 March 2020 Public Page 7 of 64• Users Only
• Read Only
See section 5.4.1 for more on this and how to create and manage users.
2.2 Signing in for the first time
Administrators: before you can start to use the MyBill service you need to register for a user login using the
link within the email sent to you,
This email links to the registration page within MyBill and you must follow the on-screen prompts to register.
You will also need to provide details from an invoice you have received in the last three months in order for
us to verify your identity.
Other users: your Company Administrator will set up your log in details, your username and a temporary
password will be emailed to you, once you have logged on you can change your password via the MyBill
drop-down located at the top right hand of your screen.
Passwords must be a minimum of 8 characters, a maximum of 32 characters, contain at least one numeric
character (please note symbols are not allowed).
Select My Account via the drop-down menu; click on the password link under the user information and enter
your new password twice.
Email address: The email address you enter will be used to advise you when a new bill is available to view
and also to send you a new password if you have forgotten your old one.
2.3 Sign In
The service is located at https://mybill.virginmediabusiness.co.uk
Each time you visit you will need to sign in using your username and password.
You have a maximum of five attempts to sign in. If the maximum attempts are exceeded, your account will
be locked.
2.4 Forgotten your password
If you have forgotten your password click on the Forgotten Password link on the home page, you will be
presented with a screen where you must enter your username and a text verification code. Once the
appropriate details have been entered you will be sent an email containing a temporary link which you can
use to rest your password, this link expires after 24 hours.
2.5 About us
This tab will take you to the main Virgin Media Business website.
9 March 2020 Public Page 8 of 642.6 My Account
Once signed in, you will see the MyBill User icon
.
My Account displays your account details, here you can change your:
• Details (email address, first name or last name)
• Password
• Bill notification settings (including opting in to receive PDF Invoices by email)
2.6.1 Change Your Details
Enter your updated Email Address, First Name or Last Name and click Save.
Please note: You must click Save to update your details, navigating away from the page without clicking
Save will not result in updated details.
Please note: You cannot change your user name.
9 March 2020 Public Page 9 of 642.6.2 Change Your Password
Enter your new password in both boxes and click Save.
Please note: You must click Save to update your password, navigating away from the page without clicking
Save will not result in an updated password.
2.6.3 Change Your Bill Notification Settings
There are 3 options here (depending on your user type):
• Notify me when a new bill is loaded
o On by default.
o Use this setting to control if email notifications are sent when new data is loaded.
9 March 2020 Public Page 10 of 64• If I receive multiple bills, only notify for the first bill in each period
o Off by default.
o Applicable to users at the top of the Default or Billing Defined structures only.
o Not available if you have chosen not to receive email notifications
o Use this setting to control if you receive a notification every time data is loaded in a billing
period. For example, if you are a user at the top of a Default structure with three accounts
in the structure, each billing on a different day of the month, you will receive three email
notifications (one for each account), each on the day following your bill date for that
account.
o Setting this setting to “on” will mean you only receive one notification after the first
account is loaded.
• Email me my Bill
o Off by default
o Only available to users assigned to the top or account level of the Billing Defined structure.
o Not available if you have chosen not to receive email notifications.
o Use this setting to control if your email notification contains an attachment with a PDF copy
of your invoice or invoices applicable to each data load/notification.
o Setting this setting to “on” will mean that the email notification will contain an attachment
with the invoice or invoices applicable to each data load/notification.
o The attachment will be a ZIP file
o Optionally a password can be set here for the zip file
o There are some limitations to the sending of PDF Invoices with email notifications:
If the ZIP file is larger than 10MB then it will not be attached to the email
notification (the text of the email will inform you of this).
If some (or all) of the PDF invoices are not available at the time the data is loaded
into MyBill then only the invoices available will be contained within the ZIP file (the
text of the email will inform you of this)
2.7 Layout and navigation
Functionality within MyBill is split up into pages and portlets. Pages are accessed via the menu icons on the
left hand side.
Common functionality such as month selection, search, favourites, Help, My Account and Signing out are
located at the top of each page.
Company Structure selection is available on all pages excluding Admin.
Each page will contain one or more portlets.
9 March 2020 Public Page 11 of 649 March 2020 Public Page 12 of 64
3. Overview
The Overview feature set is designed to show an at-a-glance summary of cost for each billing period, with
easy navigation to all parts of the site.
In addition to displaying the key data values, the page adds-value by allowing you to :
• Quickly find, view and download electronic images of your invoices
• Be prompted with information as to significant changes in your bill
• See trends in your usage and costs
• Understand how much each of your service costs
• Identify costs across multiple services
• See how your costs breakdown across different categories of usage
• Drill down into more detailed views of your usage
3.1 My View
My view enables users to choose the data to view. For example, you may choose to view historical data from
a previous bill, or to focus in on a particular group or subscriber. This comprises of:
• Bill Selection
• Search
• Favorites
• Help
• My Account
• Company Structure Control
3.1.1 Bill Selection
This displays a billing period drop down to allow you to view prior periods, up to thirteen billing periods are
loaded into My Bill. Billing periods are used in conjunction with the company structures to allow you to look at
usage and/or charges for a specific billing period. For example you may want to view data for the previous
billing period but using the company structure at that time.
To do this, follow the steps below:
• Step 1: Select the billing period you wish to view and MyBill will dynamically change to reflect your
choice
• Step 2: Using the company structure drop-down control (see below), select the structure you wish to
view.
• Once selected the page being viewed will refresh to display the usage and/or charges for your
selected billing period and structure.
3.1.2 Search
This controls the search function within the selected structure. The functionality is exactly the same as the
Search control within the company structure or group selector.
Enter either:
• Dialling number/product code
• Dialling number/product label
• Company structure description
After entering the first three letters/numbers, MyBill will present you with a list of results that match your
criteria. You can refine your search by typing in further characters or select an entry from the displayed list.
9 March 2020 Public Page 13 of 64Once selected, the screen will refresh to display the related information. For dialling number/product codes
numeric entries the search works on the beginning of the number, for name searches on the dialling
number/product label all parts of the name are searchable.
As you select the group or dialling number you wish to view, the screen will refresh to display the information
for your selected entry. The breadcrumb trail in the company structure link will update to reflect your
selection
3.1.3 My Favourites
My favourites feature enables you to mark a report or feature as a favourite, these reports/features are then
displayed in the My favourites panel. This list is a read-only list, see 4.2 for full details of how to create and
manage Favourites).
A maximum of ten reports (and/or custom Charts) can be saved. If you try to save an 11th, MyBill displays a
message stating that the report or feature will replace the least used My favourite item; you must confirm this
is acceptable before the replacement takes place.
3.1.4 Help and Support
The Help centre is accessed from the top-toolbar. It brings together a bundle of user-assistance tools in one
menu, these include:
• Start Tour – manually begin a tour of features;
• Auto Tour – toggle auto tour on or off;
• Show Hints
• Support
3.1.4.1 Help and Hints
Help Tour - The tour provides a conversational guide to using the MyBill features. Tours are associated with
the main MyBill feature sets. By default they are set to Auto tour. This means that the tour launches the first
time a feature is used, and subsequently if the feature is updated.
Users can opt to switch auto-tour off. They can also opt to launch the tour at any time using Start Tour (even
if auto-tour is turned-on).
Hints - The Hints feature provides inline pointers to key elements of the MyBill solution. Hints are hidden by
default, but can be activated from the Help centre menu. The first time you log on the tour is activated, and
when you reached the last help item or close the tour down, hints are switched on automatically to highlight
to you that hints are available. These can easily be switched off via the ‘show hints’ feature.
Once activated the hint locations are revealed by the subtle target icons. Move your pointer device to hover-
over a hint icon to show the hint text.
3.1.4.2 Support
Further help can be found within MyBill:
• Online Support – A number of links are provided to assist you with any questions you may have
about my Bill
• Site Feedback - fill in and submit the feedback form
3.1.5 My Account
See section 2.6
3.1.6 Company Structure Control
This control allows the selection of each of the company structures that you are currently assigned to. The
types of structures displayed will depend on the permissions given to you, but can include:
• Default
• Billing Defined
9 March 2020 Public Page 14 of 64• Historical
• User Defined
• My Dialling Numbers.
Select the company structure you wish to view by clicking its name.
• Please note to view a Historical structure you must be viewing a previous billing period (i.e. not the
current billing period).
This allows the selection of a specific group or Dialling Number within a specific structure.
Using the following icons:
• Expand -
• Search -
A structure can be “drilled into” to select a group or Dialling Number. Please note the search function works
in exactly the same way as the Find it control (see section 3.1.6 for full details).
If a Dialling Number is selected, the Group control will update as shown below:
* The contents of My View will change depending on the page being viewed; see the following sections for
further details.
3.2 Welcome Message
The Welcome message panel displays the most significant difference (increase or decrease) on your bill
between the charge figures on the bill being viewed (charges only) and the average of the charge-category
over the previous three months.
For example the message may read:
Hi Amanda, welcome to MyBill! It looks like your latest invoice dated June 2017 is available to view.
• Your cost is up 25% this month due in part to an increase in "Adjustments/Rentals/One-Off
Charges/Usage" over the last three-months.
• Or
• Your cost is down by 25% this month, due in part to a decrease in "Adjustments/Rentals/One-Off
Charges/Discounts/Usage" over the last three-months.
If the difference is less than 5% the notification message says: “There is no significant change to your bill this
month compared to last month”.
The welcome message reflect your position on the selected structure, this does not change as you drill
down.
If you are assigned to multiple positions within My Bill the message will reflects your sum total.
3.3 Bill/Invoice Summary
For customers with multiple bills the Bill summary panel shows a summary of your latest bill, comprising of:
• Dialling Number Count – The number of dialling numbers in your bill, clicking on this takes you to the
dialling number summary to see a one line summary of all the charges for each dialling number.
o The Cost difference when compared with the previous dialling number count
o A change indicator arrow highlighting the difference (green=decrease, orange=no change
and red=increase).
• Previous bill value (inc VAT)
9 March 2020 Public Page 15 of 64• Total bill (excl VAT) – the combined cost of usage and charges within your bill/positon within the
company structure excluding VAT
o The Cost difference when compared with the previous bill
o A change indicator arrow highlighting the difference (green=decrease, orange=no change
and red=increase).
• VAT
o The Cost difference when compared with the previous VAT amount
o A change indicator arrow highlighting the difference (green=decrease, orange=no change
and red=increase).
• Total Bill (incl VAT) – The combined cost of usage and charges within your bill/positon within the
company structure including VAT.
o If you are at the top level of the billing-defined structure this is the actual cost of your bill.
o If you are a group or dialling number this is the total of the usage and invoices at your
assigned level;
o The Cost difference when compared with the previous bill
o A change indicator arrow highlighting the difference (green=decrease, orange=no change
and red=increase).
For customers with a single invoice the ‘My Invoice Summary’ panel shows a summary of your latest bill,
comprising of:
• Dialling Number Count – The number of dialling numbers in your bill, clicking on this takes you to the
dialling number summary to see a one line summary of all the charges for each dialling number.
• Invoice Total (excl VAT) – the combined cost of usage and charges within your bill/positon within the
company structure excluding VAT
• VAT
• Invoice Total (incl VAT) – The combined cost of usage and charges within your bill/positon within the
company structure including VAT.
• Invoice Date
• Payment received – The last payment received on your account
• Payment Now Due – the total you owe for the current invoice and any outstanding amount
• PDF of your Invoice – If available
3.4 Charting Tool
By default, a Total cost chart is shown highlighting the total cost of all the bills loaded, which instantly shows
increases and decreases.
If you have a single invoice, the default chart displayed is the charge breakdown chart.
You have the option to change this chart to any one of a number of predefined charts (for example to show,
the call volume of a particular destination type over the loaded billing periods, or peak/off peak calls). Charts
can be sorted by call volume, duration, events, data volume and cost.
You can also create your own charts and choose the chart to be displayed on the overview page via the
configuration icon, select ‘Change Chart’ to see a predefined list of available charts and also create your own
via the ’ icon.
There are six pre-defined charts:
• Destinations
• Call Period
• Bundle Usage
9 March 2020 Public Page 16 of 64• Transmission Type
• Multiplay Service Summary
• Voice vs. SMS
Within each chart, you can select which category you want to filter by, and which view (display) you want to
see. Each chart (except Voice vs. SMS) will have categories and display options that are relevant to the
chart being selected.
For example, you may wish to view the cost of your international calls over the months they were loaded. To
view this chart:
• Select Destinations from the Chart drop-down box
• Select International from the Category drop-down box
• Select Total Cost from the View By drop-down box.
• Click Select and the Chart is added to the home page
• Use the config icon to change the chart type you wish to select, such as bar-line or area chart.
3.4.1 Create a new Chart
To create your own chart select ‘Change chart’ via the config icon, and then select the icon to create a
new chart.
Enter a name for your chart and choose the format in which you would like your graph to be presented.
Then using the drop-down boxes, enter your required filters. Using the Axis 1 and Axis 2 drop-down boxes
allows you to compare one category against another.
Save the custom chart by clicking on the ‘Save as a new chart’ button, a confirmation message is displayed.
Any of the existing custom charts can be deleted from the ‘Change Chart’ page by finding the chart within the
drop down menu and clicking the Trash Can icon.
To return to the overview page click select to show the new chart on the overview page or cancel to retain
the existing chart.
To edit a chart, select ‘Change Chart’ and using the drop down chart menu select the chart you wish to edit
and once edited choose ‘select’ to display this chart on the overview page.
Don’t forget you can also select a Billing Period, or drill into Company Structure, or search a specific number
and your chart will dynamically change to display results based upon your selection.
3.5 Invoices
If there is only one invoice then a Download PDF link is displayed within ‘My Invoice’. When there are
multiple invoices then the invoice summary is shown, this displays a list of invoices with a ‘toggle’ between a
table view detailing payment information or an icon view with the cost and date of each invoice, this is
available if there are multiple invoices, if there are only two invoices, the icon view is not shown.
You can download all your PDF’s in a ZIP file via the ‘Download all invoices’ link.
3.6 Charges
This feature displays a summary of your charges by charge category. You can swap between the current
month, showing cost, count and the difference between the previous to a graphical view of the cost of each
of your categories over all the bills loaded via the icons.
9 March 2020 Public Page 17 of 64Use the config icon to change your chart format, available formats are line, Bar and Area.
Drill down on each category to be taken to a report to see more detailed information about your selection
My Bill remembers your selection and the next time you log on the view you have chosen is displayed.
3.7 Usage
This feature displays a summary of your usage and costs for calls, data and events. You can swap between
the current month, showing cost, count and the difference between the previous to a graphical view of the
cost of each of your categories over all the bills loaded via the icons.
Use the config icon to change your chart format, available formats are line, Bar and Area.
Drill down on each category to be taken to a report to see more detailed information about your selection
My Bill remembers your selection and the next time you log on the view you have chosen is displayed.
3.8 Destinations
This feature displays a summary of your destination categories. You can swap between the current month,
showing cost, count and the difference between the previous to a graphical view of the cost of each of your
categories over all the bills loaded via the icons.
Use the config icon to change your chart format, available formats are line, Bar and Area.
Drill down on each category to be taken to a report to see more detailed information about your selection
My Bill remembers your selection and the next time you log on the view you have chosen is displayed.
3.9 Multiplay Service Summary
This feature displays a summary of your Multiplay Service categories. You can swap between the current
month, showing cost, count and the difference between the previous to a graphical view of the cost of each
of your categories over all the bills loaded via the icons.
Use the config icon to change your chart format, available formats are line, Bar and Area.
No drill down is available within the service feature.
Drill down on each category to be taken to a report to see more detailed information about your selection
My Bill remembers your selection and the next time you log on the view you have chosen is displayed.
3.10 Observations
These are static observations highlighting averages and changes in your bill from last month; a hyperlink is
displayed and this will take you to the appropriate report where you can view more details.
3.11 Watchpoints
This functionality allows you to enter up to:
• 5 Dialling Numbers, and /or
9 March 2020 Public Page 18 of 64• 5 Dialled Numbers You can then analyse spend between the latest billing period and the previous billing period. If the Dialling Number is not present in the previous bill, the Watchpoint for this bill is shown as zero. To start adding numbers simply click Add: And you will be able to input your chosen numbers. Just click Save and your screen will dynamically change to display these Watchpoints. 9 March 2020 Public Page 19 of 64
4. Reporting - Main
4.1 Report Overview
The Main Reporting portlet displays the Report Overview. This overview lists each of the reports available,
grouping them by “type”:
Once a report is selected, you can either return to the Overview page, or alternatively select another report
via the drop-down menu displayed above the report.
The majority of reports initially display summarised data, which can then be further interrogated by “drilling
down” to the usage or charge details screen. All reports display information in text tables and some (but not
all) reports have a graphical chart.
4.2 Common report functionality
Unless specifically stated within a report’s description, within this guide or the online help text, all reports
share some common functionality, this includes:
4.2.1 Drill downs
• Company Level
This icon drills down into the data by your company structure. For example, if you click on this icon
whilst viewing the top level of your structure the next report will show the level below and so on.
• Data
This icon drills down into the data to view the actual usage or charges. You will be taken to the
summary of search results screen (in some reports there are further summaries before this screen,
each taking you to a greater level of detail). Click the view detail button to see the records, please
note if this returns too many results this button will not be available and you must refine your
search.
9 March 2020 Public Page 20 of 644.2.2 Icons
• Add / Remove from
Favourites
These icons allow the addition or removal of the current report to/from the list of My Favourites.
To add a report, simply navigate to the report and click the Add icon. The icon now changes to the
Remove icon; click on this to remove the report, a confirmation dialog will be displayed before the
report is actually removed (Favourites can also be removed using the My Favourites feature on the
home page).
Up to 10 reports (and/or features) can be added. If 10 already exist in the list then you will be
presented with a dialog stating that the new report (or feature) will replace the least used Favourite,
which needs to be confirmed before the replacement takes place.
4.2.3 Report actions menu
• Menu Selection
Clicking the icon to the top right of the report will open the Report Action Menu, which can contain
some or all of the following actions. The actions shown will depend on a number of things including
your user type, permissions, currently selected structure or bill.
• Chart
Clicking on this action will open up a pop up display of the report chart, the option to download
(save) the report and change the display to pie, line or bar chart is available. Please note not all
reports display a graph. For individual columns within a report the chart will only be displayed if a
numeric column such as duration, costs, averages, etc. are selected by sorting on one of these
columns), otherwise no chart action will be displayed.
• Download
This allows you to download or “save” the report you are viewing in a number of formats, these
include:
o Comma Separated Values (.CSV)
o Extended Mark-up language (.XML)
o Portable Document Format (.PDF)
o Word 2010 (.DOC)
o Excel 2010 (.XLS)
Each format includes a number of selectable options. Once selected the report will be downloaded
to your machine, where you can select to open or save the file.
If your report contains a large number of records you will be presented with the following message:
“Please wait while we prepare your report”; if you move away from this page before the report is
generated the export will be disrupted and you must rerun the export.
Please note exports are subject to a limit of 5,000 records. If you try to export more than this a
message will be displayed informing you must refine your search or set the query up as a
Scheduled Report.
9 March 2020 Public Page 21 of 64• Email
This allows you to email the report you are viewing in the same formats you can Download it. The
report is emailed to the email address you have used to register for MyBill.
The notes in the Download section regarding waiting for Downloads and the 5,000 row limit also
apply to emailing Reports.
• Schedule
This allows you to create the report you are viewing as a Scheduled Report; which is generated
using a background service and are not subject to the export limits described above.
These reports can be;
o Generated and run immediately, or
o Generated and once every bill load
o Downloaded through the Scheduled Reports Management screen and / or
o Emailed to one or more email addresses.
• Print Page
If you select the print page action, the page will display the information in a flat format suitable for
printing.
• Configuration
Each report initally displays a default view, which determines the configuartion of columns, sort
order and number of rows returned per page. The Configuration action allows you to create your
own “views”, save them and then use it to display that partticular level of the the report you are
viewing.
Selecting the Configuration action will show the following options:
In this options dialog you can:
o Give the view a name
o Use the check boxes to select each column to be displayed
o Drag and drop the columns into your required order
o Select your required sort column
o Select your required rows per page from a (pre-defined) list
o Save this view
When a view is created it can be selected using the additional filter item that will appear in the
report (see below for details). Views can be deleted by selecting the View, clicking Configuration
again and a Delete option becomes available.
Notes
o There is no limit to the number of views that can be created
9 March 2020 Public Page 22 of 64o Views are specific to you as a user, other user can create their own views if required
o Views are specific to the report, and the level of the report that you are viewing, except
where another report has exactly the same columns, and in this case the View will be
avialble to all reports that match the one you are creating it against
o The Default view cannot be deleted.
4.2.4 Filters
• Show data for
This shows the “breadcrumb” trail and the level of the company structure you are currently viewing
a report at. Each item in the trail is a group within the current selected structure and can be clicked
to view the report at that point in the structure.
• One line per
This drop-down allows you to filter the report results by “tier” (group level) within the company
structure. For example choosing Dialling Number would show a one line per Dialling Number
summary of the report results at (and below) the current level selected in the company structure.
• Show/Hide Zero Entries
When drilling down via the company structure you have the option to decide if zero entries are to be
shown or hidden, as the default zero entries are hidden. For example where the total cost against
a Dialling Number is zero, this would be hidden and only displayed when show zero entries is
activated. Thus at summary level the report may show seven Dialling Numbers but when drilling
down only four are displayed; this may be because the other three have zero entries.
• Multiplay Service
This drop-down filters the report by the selected Multiplay Service. All services available in the
current selected month are listed plus an “All Services” option which is selected by default when the
report is opened.
4.2.5 Totals
• Totals
At the top of most report tables is a Totals row which adds together the data in the column
underneath. Where a report spans more than one page (see section 4.2.8) the totals are for the
entire report, not just the current page being viewed.
9 March 2020 Public Page 23 of 644.2.6 Cost Adjustment Arrows
• Cost Adjustment Arrows
These icons use three arrows next to cost figures on the reports. These arrows show whether the
cost has decreased, increased or stayed that same since the last bill.
4.2.7 Dialled Number Description
• Dialled Number
Description
An option is available in a number of reports to change the dialled number description to a
description of your choice. If an Admin user (a user assigned to the top level of the company
structure) enters a description and selects an icon, all other users will see this amended description
and icon (including all other Admin users).
Group and Dialling Number users can enter their own personal description and icon.
4.2.8 Report Sorting and Paging
• Sorting
Most reports allow for sorting, on some or all of the fields.
Clicking on the currently selected sort icon reverses the sort. Clicking on a different sort icon
(empty arrow) sorts the report by that field.
• Paging
By default, each report displays a maximum of 15 rows before it pages the results (this number can
be changed through the Report Configuration action, see section 4.2.3 for details).
When 15 or less rows are returned by the report no paging controls are displayed.
When 16 or more results are returned by the report the results are organised in 15 row pages and
9 March 2020 Public Page 24 of 64the paging control is displayed.
The paging control appears above and below the report table and contains the following items:
o Previous and Next page Arrows
o “Jump to page… ” control
o A link to the first and last page by number
o A link to the previous and next page by number
o The currently selected page (lighter highlight)
• Row
Count
Above and below each report table this control shows the currently viewed rows and the total
number of rows
4.2.9 Usage / Charge Detail
As mentioned in section 4.1 all reports ultimately “drill down” to usage or charge detail (with the exception of
the Invoice Detail report), depending on the whether it is a charge or usage (call) based report. There are
several features common to the detail level.
• Summary of search results
This shows a summary of the results, and you can either run the report via the Select Detail button
or use the Back to Report button to return to the summarised level of the report. Different
fields are shown for usage and charge based reports (the screenshot above shows a usage based
report).
Summary of Search Results (skip) - In the scenario where the results returned for a report are
under the threshold for the maximum number of records to be shown on screen, this is set for each
Telco and core is set to 200,000. Rather than you being taken to the ‘Summary of search results’
screen when drilling down, you are taken directly to the usage records.
• Reporting Criteria
This shows the current filters applied to your report, which will have been auto-applied as you
drilled through the summarised levels of the report. The option to Edit reporting criteria will open
up the Call or Charge Wizard (see sections 4.4.2 and 4.4.3).
• Presentation Criteria
This filter allows you to refine your report search even further, by grouping the results. For example
200 usage records are returned by the search, using the presentation criteria you can decide to
9 March 2020 Public Page 25 of 64only view the top 50 records grouped by area code. You can also view a graph of your presentation
view, available in standard reports and custom reports.
• Usage (Call) Detail Records
The following columns are displayed for usage records:
o Date
o Time
o Dialling Number
o Label
o Dialled Number (including Dialled Number Description Editor)
o Description
o Data Vol (data volume)
o Events
o Duration
o Cost
• Charge Detail Records
The following columns are displayed for charge records:
o Dialling Number
o Label
o Charge Description
o Charge start date
o Charge end date
o Charge amount
o Quantity
o Bandwidth
o Description
o A-Post Code
o B-Post Code
When exporting these records to CSV, XLS or XML formats the A and B Post Codes will be
extended to show full addresses (8 columns including the post code) if Export Hidden Columns is
selected.
4.2.10 Column Alignment
• Column Alignment
All columns excluding costs and numbers are right aligned within reports; all other columns are left
aligned.
9 March 2020 Public Page 26 of 64You can also read