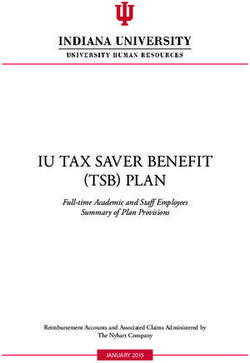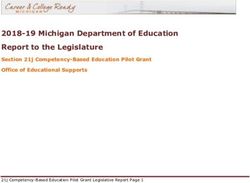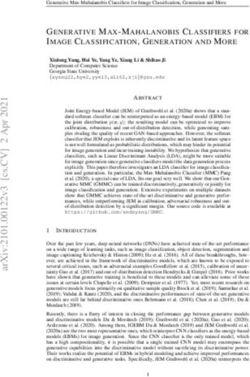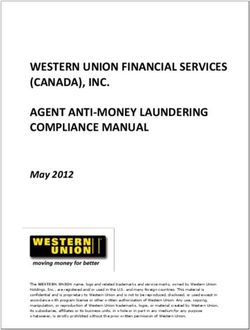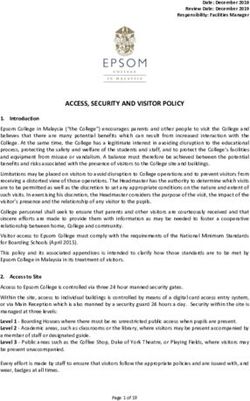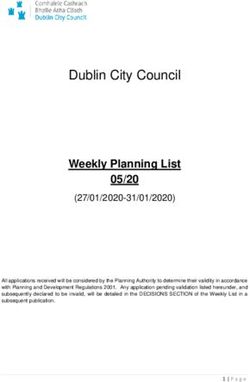TypingTraining.com Administrator Manual - For schools, companies, and organizations July 2018
←
→
Page content transcription
If your browser does not render page correctly, please read the page content below
TypingTraining.com
Administrator Manual
For schools, companies, and organizations
July 2018
© 2018 Custom Solutions
All Rights ReservedTable of Contents
1 Introduction ______________________________________________________________ 5
1.1 Overview of Features for Schools and Organizations _______________________________ 5
1.2 System Requirements _________________________________________________________ 5
1.3 What Should I Do First? _______________________________________________________ 6
2 Types of Accounts _________________________________________________________ 7
2.1 User Accounts (for Students, Trainees, and Test Takers) ____________________________ 7
2.2 Administrator Accounts _______________________________________________________ 7
2.2.1 The Master Administrator Account ___________________________________________________8
3 Types of Activities on the Web Site ____________________________________________ 9
3.1 Training Modules_____________________________________________________________ 9
3.2 Tests and Exercises ___________________________________________________________ 9
3.3 Tutorials and Basics__________________________________________________________ 10
3.4 Games _____________________________________________________________________ 10
3.4.1 Goalie _________________________________________________________________________10
3.4.2 Trivia Challenge _________________________________________________________________10
3.4.3 Meteor Storm ___________________________________________________________________11
3.4.4 Typing Racer ___________________________________________________________________11
4 Setting up User Accounts___________________________________________________ 12
4.1 Choose your Mode ___________________________________________________________ 12
4.1.1 Self-Guided Mode _______________________________________________________________12
4.1.2 Computer-Guided Mode ___________________________________________________________12
4.2 How to Create an Account ____________________________________________________ 14
4.3 Dealing with Conflicting User IDs ______________________________________________ 14
4.4 Options Available for Each User Account________________________________________ 14
4.4.1 Using Rhythm and Sound Effects to Enhance the Learning Experience ______________________16
4.4.2 Preventing Users from Changing their Passwords _______________________________________16
4.5 Neatly Organizing Large Numbers of Users ______________________________________ 17
4.6 Moving Users Around ________________________________________________________ 17
4.7 Uploading a Large Number of Users to the Web Site ______________________________ 17
4.7.1 Creating and Uploading the Tab-Delimited Text File ____________________________________17
4.7.2 Uploading Changes To Your Students ________________________________________________18
4.7.3 Making Corrections to an Upload____________________________________________________18
4.7.4 Deleting Users During an Upload____________________________________________________18
4.8 Resetting Accounts / Starting Over _____________________________________________ 18
5 Creating Your Own Tests and Exercises_______________________________________ 19
5.1 How to Create an Exercise ____________________________________________________ 19
5.2 Types of Exercises ___________________________________________________________ 20
© 2018 Custom Solutions, All Rights Reserved Page 25.3 Including Pictures ___________________________________________________________ 20
5.3.1 Obtaining the URL to a Picture _____________________________________________________20
5.3.2 Size Restrictions on Pictures________________________________________________________20
6 Assigning Activities to Users ________________________________________________ 21
6.1 Options Available for Assignments _____________________________________________ 21
6.2 How to Make Assignments ____________________________________________________ 21
6.3 Handling Discrepancies in Current Assignments __________________________________ 21
6.4 Navigating the Tree of Exercises and Training Modules ____________________________ 22
6.5 Using Assignments along with Computer-Guided Mode ____________________________ 22
7 Administering Typing Tests _________________________________________________ 24
8 Using Reports to Track Progress_____________________________________________ 25
8.1 Accessing the Reports Area____________________________________________________ 25
8.2 Types of Reports ____________________________________________________________ 25
8.2.1 Typing Speed Reports_____________________________________________________________25
8.2.2 Training Module Report ___________________________________________________________25
8.2.3 Computer-Guided Mode Report _____________________________________________________26
8.2.4 Usage Reports___________________________________________________________________26
8.2.5 User Information Report ___________________________________________________________26
8.2.6 Test Setup Report ________________________________________________________________26
8.3 Printing, Downloading, and E-Mailing Reports ___________________________________ 26
8.4 Using Reports to Save Student Data Long Term __________________________________ 27
8.5 Limitations of the User Activity Reports _________________________________________ 27
8.5.1 Out of order activities _____________________________________________________________27
8.5.2 Duplicate activities _______________________________________________________________27
8.5.3 Time zone differences_____________________________________________________________27
8.5.4 Calculation of time spent on the site __________________________________________________28
9 Features for Students with Special Needs______________________________________ 29
9.1 Very Short Exercises _________________________________________________________ 29
9.2 Easiest Skill Level of Goalie and Meteor Storm ___________________________________ 29
9.3 Adjustable Accuracy and Speed Requirements ___________________________________ 29
9.4 One Handed Typing Training__________________________________________________ 29
9.4.1 Configuring a Student Account for One Handed Typing __________________________________29
9.4.2 Use of the Sticky Keys Setting ______________________________________________________30
9.4.3 Accessing the One Handed Training from a Student Account ______________________________30
9.5 Compatibility with Alternate Input Systems______________________________________ 30
9.5.1 Using Manual Timing for Some Devices ______________________________________________30
9.6 Determining the Best Hardware and Software Setup ______________________________ 31
9.6.1 Specifying Test Setups ____________________________________________________________31
9.6.2 Generating a Test Setup Comparison Report ___________________________________________32
9.7 Entering Test and Exercise Results Manually ____________________________________ 32
10 Adding Additional Administrator Accounts ____________________________________ 33
© 2018 Custom Solutions, All Rights Reserved Page 310.1 The Master Administrator Account_____________________________________________ 33
10.1.1 Determining which Account is the Master___________________________________________33
10.2 How to Add, Edit and Delete Administrator Accounts _____________________________ 33
10.3 Transferring Users Between Administrator Accounts ______________________________ 33
11 Miscellaneous____________________________________________________________ 35
11.1 Allowing Users to Type Something Original ______________________________________ 35
11.2 Using the site with the LessonBoard colored keyboard _____________________________ 35
11.3 Updating Contact Information and Changing your User ID and Password ____________ 35
12 Best Practices ____________________________________________________________ 36
12.1 For a School, Group your Students by Expected Graduation Year ___________________ 36
12.2 Use the Unique ID field _______________________________________________________ 36
© 2018 Custom Solutions, All Rights Reserved Page 41 Introduction
TypingTraining.com is a web-based service providing online typing training and testing.
Because it is web-based no software installation is needed. All that is needed are computers or
mobile devices with internet access. Providing an online service in this way has a number of
advantages over conventional software installed from a CD or download. Installation time and
effort are dramatically reduced, plus administrators and students can access their accounts from
any device with an internet connection.
TypingTraining.com can be customized to meet the unique needs of students at all ages and
levels of skill. It also has a number of features for students with special needs.
1.1 Overview of Features for Schools and Organizations
TypingTraining.com offers the following key features for schools and organizations:
Quick and easy setup due to being an online service.
Training modules which show students’ correct finger positioning and technique using
large, bold, and clear graphics.
Over 2500 built-in typing tests and exercises, covering a wide range of topics. These can
be very short (1 to 2 words) or very long (300+ words), and all levels in between.
Optional animated coaches to guide users step by step. The coaches talk, providing
encouragement and feedback.
Administrator accounts, which provide a central location to:
Manage user accounts
Generate reports
Assign activities
Create your own tests and exercises
4 typing games: Trivia Challenge, Goalie, Meteor Storm, and Typing Racer
One handed typing training, for students with the use of only one hand
For students with special needs, the ability to try out various software/hardware setups
and techniques, and objectively determine which is the best.
Free upgrades. As the web site is enhanced, current users receive the updates
automatically at no charge.
Support for mobile devices. Students can use iPads and Android tablets for their training,
using an external keyboard. Administrator features can also be accessed from a
smartphone.
1.2 System Requirements
Detailed system requirements are posted online, at
typingtraining.com/system_requirements.html.
© 2018 Custom Solutions, All Rights Reserved Page 51.3 What Should I Do First? If you want to get started quickly without studying this manual in depth, the very first thing to do is log into your administrator account and go to the “Users and Groups” area. Depending on how you set up your account, you would have either picked out an administrator user ID and password when purchasing, or you would have received an e-mail containing this information. Each user or student has his or her own account, with a unique user ID and password. Your first step is to create one or more accounts by clicking on the “New User” or “New Student” button. You will find lots of online help on the various options you will be presented with. © 2018 Custom Solutions, All Rights Reserved Page 6
2 Types of Accounts
All users of TypingTraining.com (both teachers and students) access the site using a unique user
ID and password. Administrators have the responsibility of setting up and maintaining accounts
for those using the site for training and testing.
2.1 User Accounts (for Students, Trainees, and Test Takers)
Everyone using the site for training or testing will have his or her own user account to be used
for accessing the site. For the quickest login, they can enter their user ID and password at
typingtraining.com/login. To simplify the login process, this page could be added to the
bookmarks or favorites list on your computers.
User accounts are using for training, testing, and report generation. Because this is a web-based
service, accounts can be accessed outside of the school or office as well.
2.2 Administrator Accounts
Administrator accounts are used by anyone who needs to direct user activity. This could include
teachers, administrators, therapists, supervisors, parents with multiple children, or anyone who
needs this type of access.
Administrator accounts are used to set up and direct user activities. Specifically, they are used to
do the following:
Create and maintain user accounts.
Create customized typing tests and exercises.
Assign exercises. When a someone has assigned exercises, by default they are required
to take them when they log on. (This behavior can be changed in the account’s settings,
however.)
Generate reports and graphs to track progress.
These items are discussed in greater detail in later sections of this document.
It is not necessary for each administrator to have his or her own account.
TypingTraining.com is designed to allow administrators to share an account, and access it
simultaneously. User accounts can be placed into groups, for easy record keeping and to allow
administrators quick access to only those individuals they are interested in. Under certain
circumstances, however, it may be desirable to create additional administrator accounts. See
section 10 for details.
© 2018 Custom Solutions, All Rights Reserved Page 7Important Note: NEVER give users access to the administrator account. This account can be used to modify or remove user accounts, so only give out the user ID and password to trusted individuals. 2.2.1 The Master Administrator Account The master administrator account is an administrator of administrators. This special administrator account can be used to create and manage all of the administrator accounts within your organization. It also has access to all users within all administrator accounts, and allows you to move users between administrator accounts. When creating custom exercises within the master administrator account, these exercises are available to everyone in your organization. (Custom exercises created within a regular administrator account or only accessible to users within that administrator account.) When your TypingTraining.com account was first set up, you would have been provided (usually by email) with the user ID of your master administrator account. This is the account that is set up first. For further information on working with additional administrator accounts, refer to section 10. © 2018 Custom Solutions, All Rights Reserved Page 8
3 Types of Activities on the Web Site As users work their way through the web site, they will work on a variety of different activities. Administrators can assign these activities explicitly, allow the student to explore them freely, or let the web site guide them through these using the computer-guided mode (see section 4.1). 3.1 Training Modules The purpose of the training modules is to help individuals develop their technique, so they will hit the correct keys with greater speed and accuracy. In the training modules, animated fingers show where each key is, and which finger to use to press it. The users can either follow along with this animation, or, as their technique improves, simply type at their own rate. Many of the training modules focus on individual fingers (left index, left middle, etc). Others focus on simple words as well as capital letters, numbers, and punctuation. There are also training modules which focus on rows of the keyboard (home row, top row, and bottom row). In the training modules, users are not allowed to make mistakes, and they must type the correct letters in order to move forward. 3.2 Tests and Exercises The tests and exercises provide a more real-world environment in which to practice typing. Users are allowed to make mistakes, and are scored on both speed and accuracy. A wide variety of tests and exercises are available on the web site, ranging in difficulty from simple word lists to realistic paragraphs. A wide variety of topics are covered, to make these more interesting for the student. Using the administrator account, custom tests and exercises can also be created. © 2018 Custom Solutions, All Rights Reserved Page 9
3.3 Tutorials and Basics The “Basics” area contains some instructional videos on ergonomics and hand function, as well as an activity which allows users to see exactly which fingers to use to reach each key. The tutorials section in an advanced area - available for users in self-guided mode - containing a great deal of written material on typing, as well as on computer input in general. Younger users will generally not find the written material to be interesting. It is meant for an older audience. 3.4 Games TypingTraining.com offers the following online games. 3.4.1 Goalie Goalie is a fast paced typing game with a soccer theme. As the goalie, the player’s job is to prevent the other team from scoring by typing the words next to each ball before it reaches the goal. If too many balls reach the goal, the player is out of the game. Scoring is based on how quickly the user types, as well as how many balls reach the goal. Goalie features 10 skill levels, and is suitable for all ages. 3.4.2 Trivia Challenge Trivia Challenge is a trivia game with a twist. Players are presented with a series of questions and given a choice of four answers. The players must type the entire text of their answer, and the scoring is based on a combination of whether the answer is correct and on how accurate and fast the answer is typed. Players can choose from multiple categories and three skill levels. The questions can also be customized by age level (adult, teen, and child). © 2018 Custom Solutions, All Rights Reserved Page 10
3.4.3 Meteor Storm In Meteor Storm, the mission is to protect a space colony from falling meteors. Players type the words next to the meteors to blast them with their laser. They need to type the words before the meteors hit the shield. If too many meteors hit the shield, the game is over. Scoring is based on how quickly the player types as well as how many meteors are allowed to hit the shield. The game has 10 skill levels, and is suitable for all ages and ability levels. Additionally, Meteor Storm includes a “practice” mode. This mode allows users to work only on specific keys, so they can focus on weak areas or leave out keys they have not studied yet. 3.4.4 Typing Racer This is a racing game, in which each player has a vehicle that moves based on how quickly the user types. Players can challenge others in a race to see who can type the fastest, or play against computer opponents. The game features adjustable skill levels and race lengths. Players earn cash by competing in races, which can be used to customize and upgrade their vehicle. To prevent the game from becoming too competitive, players can earn cash even if they don’t win. Significant cash is earned just by finishing the race, with bonuses given for choosing longer games and higher skill levels. © 2018 Custom Solutions, All Rights Reserved Page 11
4 Setting up User Accounts 4.1 Choose your Mode The web site “mode” setting determines how each user will use their account. Choosing the correct mode is important because it has a dramatic effect on what the user sees and does when using the site. 4.1.1 Self-Guided Mode In the self-guided mode, the user or administrator decides which activities (described in section 3) to take. This is best for individuals who need a lot of flexibility in how the web site is used. In the self-guided mode, the user can be allowed to explore the site freely, with minimal guidance from a teacher or administrator. Or, the user can be given assignments – activities they must take when they log in. A mixture of assignments and free exploration is also possible. When users finish their assignments, they are allowed to explore the site freely, which includes the ability to play the games. Due to its relative complexity, it is not recommend that the self-guided mode be used with children in the 6th grade and under unless assignments are used to direct their activities. 4.1.2 Computer-Guided Mode In the computer-guided mode, the web site guides the user through the training step by step. This is the best choice for beginners and "hunt and peck" typists of all ages. This is also the best choice for children and teens who are not following a strict curriculum set by a teacher, and who need thorough step by step guidance. In this mode the web site sets the curriculum. In the computer-guided mode, users can optionally choose one of the coaches to guide them through the process. The coaches talk, providing feedback and encouragement. © 2018 Custom Solutions, All Rights Reserved Page 12
The computer-guided mode begins with an optional typing test, which is used to gauge the current skill level. If the typing test is skipped, the user will be placed at the easiest level. Through a setting in the administrator account, it is possible to force the user to take or not take this initial test. After the initial test, the web site works on building typing speed in small step-by-step increments. The computer-guided mode guides the student through a series of activities, in the order shown below: Basics Hard to Type Words 1 - Training Left Index Finger - Warm Up Hard to Type Words 2 - Exercises Left Index Finger - Training Common Words - Training Right Index Finger - Warm Up Common Words - Exercises Right Index Finger - Training Weak Keys 1 Left Middle Finger - Warm Up Capital Letters - Warm Up Left Middle Finger - Training Capital Letters - Training Right Middle Finger - Warm Up Capitalized Words - Training Right Middle Finger - Training Capitalized Words - Exercises Easy to Type Words 1 - Warm Up Numbers - Easy To Type - Warm Up Easy to Type Words 1 - Training Numbers - Easy To Type - Training Easy to Type Words 2 - Exercises Numbers - Hard To Type - Warm Up Left Ring Finger - Warm Up Numbers - Hard To Type - Training Left Ring Finger - Training Punctuation Training - Left Hand - Warm Up Right Ring Finger - Warm Up Punctuation Training - Left Hand - Training Right Ring Finger - Training Punctuation Training - Right Hand - Warm Up Left Little Finger - Warm Up Punctuation Training - Right Hand - Training Left Little Finger - Training Punctuation Practice - Training Right Little Finger - Warm Up Punctuation Practice - Exercises Right Little Finger - Training Weak Keys 2 Hard to Type Words 1 - Warm Up Typing Test Users will be guided through these activities one at a time. They will be expected to type with a certain amount of proficiency in order to move forward. If a user is having difficultly, the web site will detect this and offer to lower the speed requirements. All the user needs to do is show some improvement (even if it is small) in order to move forward. At the end of the activities is a typing test, which is used to measure the user’s speed and verify that he/she is making progress. Once the user passes the test, he/she will be taken back to the beginning of the activities, with higher expectations placed on their typing speed. This will continue until the user reaches a speed goal, set either by the user or administrator. Some of these activities are training modules (described in section 3.1) and some are exercises (described in section 3.2). Activities listed as “warm up” activities are meant to be a one-time introduction to a skill area, and are only taken on the first pass through. © 2018 Custom Solutions, All Rights Reserved Page 13
4.2 How to Create an Account
Accounts are created and maintained
from the “Users and Groups” area of
your administrator account, accessed
from a button at the top of the screen.
To create an account, go to the users
and groups area and click on the “New
User” or “New Student” button in the
upper-left corner of the screen. The
web site will ask you for some
information about the user, such as the
desired user ID and password, name,
and preferences. For descriptions of the options available, see section 4.4.
4.3 Dealing with Conflicting User IDs
The pool of user IDs is shared by all users of the web site, regardless of which school or
organization they are a part of. For this reason, you may receive an error message indicating that
the user ID you have chosen is already in use, even though you have not used that user in your
organization.
One easy way to resolve this problem, while providing the most flexibility in your choice of user
IDs, is to put a small prefix in front of the user ID. For example, if your students are part of
school district #25, you may want to choose a user ID such as “d25-jane” instead of just “jane”.
4.4 Options Available for Each User Account
This section describes some of options that are most commonly adjusted for user accounts.
Detailed information for all possible options is available on the web site. When viewing or
editing a user’s settings, just click on the round buttons with the ? symbol.
Option/Setting Description
Name
Group This is the group the user belongs too. Groups allow you to neatly
organize your users. Users can be placed in groups according to school,
department, grade level, teacher, building, or any combination of factors.
E-mail Address Entering an e-mail address is optional, but recommended when feasible.
Providing the users’ email address makes it easy for user IDs and
passwords to be looked up if they are forgotten. The user simply needs
to visit the account lookup page and ask the web site to e-mail the user
ID and password to him/her. A link to the account lookup page is posted
on the site’s login page.
Age This is required, because the program adjusts the training to match the
© 2018 Custom Solutions, All Rights Reserved Page 14age level. The age is specified as “child”, “teen”, or “adult”.
Speed Goal This is the typing speed that the user should be trying to reach by the end
of the training. This corresponds to the final goal in the computer-guided
mode. In the self-guided mode, this goal is used in the training modules
area to determine which modules the student is doing well in, and which
are in need of improvement. In the Trivia Challenge game, the speed
goal is used to determine when the student has earned a bonus for typing
quickly.
Web Site Mode This determines if the user will be using computer-guided mode, self-
guided mode, or allowed to choose their own mode.
Training Program This determines whether the user is learning standard typing technique or
a specialized approach such as one-handed typing. Unless the user has
specialized needs, set this to either “Standard Technique - US Keyboard”
(for the United States keyboard layout) or to “Standard Technique - UK
Keyboard” (for the United Kingdom keyboard layout).
If you're not sure which keyboard type you have, look at the upper left
key on your keyboard, to the left of the number 1. If you see a logical not
(¬) and a backquote (`), then you have a UK keyboard. If you see a tilde
(~) and a backquote (`), then you have a US keyboard.
For further information on one-handed typing, refer to section 9.4.
Block Backspace If this option is turned on, your users will not be able to use the
and Delete Keys backspace and delete keys to correct typing mistakes. It also blocks other
types of corrections, such as selecting text with the mouse and cutting or
replacing it. This option affects activities on the web site in which a
WPM and accuracy are measured. It does not affect any of the games.
Block Access to If this option is turned on, users will not be able to play any of the games.
Games
Block Exercises not This settings is applicable to users in the self-guided mode only. It allows
Meant for Children you to block access to exercises that are meant for teens and adults. In
the computer-guided mode, the built-in curriculum automatically allows
access only to age-appropriate activities.
Punctuation Training This determines how much punctuation training the student receives
Level when using the computer-guided mode:
Normal: All punctuation activities are included.
Reduced: Some punctuation training is given, but the most challenging
activities are skipped.
Minimal: Punctuation symbols only appear occasionally as part of other
activities. For example, the student will still be expected to type a period
at the end of a sentence.
Note that this setting has no effect in the self-guided mode.
© 2018 Custom Solutions, All Rights Reserved Page 15Assignments are By default, when a someone has been given assignments, no other
Optional activities on the web site may be taken until the assignments are
complete. If this option is enabled, assignments are marked as "optional",
meaning that the user can work on other activities even if assignments
have been given.
4.4.1 Using Rhythm and Sound Effects to Enhance the Learning
Experience
TypingTraining.com provides several options to adjust the sound effects and rhythm used in the
training modules. These options are located within the users’ settings. Using sounds effects
with rhythm helps keep students focused and speeds up the learning process. Here are some
examples of what can be done with this feature:
Having the coach speak the name of each letter and show how it is typed before the
student starts typing. This is the default for computer-guided warm up activities.
Having a distinct funny sound or musical note played for each key. The user hears a
sequence of sounds as a set of keys are demonstrated, and then has to copy the sounds in
the same sequence by pressing the correct keys.
Having the student mimic the computer’s keystrokes with an exact rhythm, such as one
second or .5 seconds.
To help choose the best options for each user, you will find online help available (just click on
the buttons with the ? symbol). You can also click on a “preview” button to preview the settings
before you apply them to the user’s account.
Incorporating sound into a keyboard for typing training transforms the visual keyboard into a
multimedia, rhythmic learning experience. As keys are highlighted on the screen, and as keys are
pressed on the keyboard, sounds are played with a specific rhythm, pitch, pattern and sequence.
Research over the years has proven that participating in rhythmic activities and developing a
sense of rhythm assists with a multitude of developmental areas. Overall coordination,
sequencing, motor planning, timing and keyboarding can be positively impacted through the
use of rhythmic activities.
4.4.2 Preventing Users from Changing their Passwords
If desired, it is also possible to adjust the administrator account so that users are not allowed to
change their passwords. This setting is located at the administrator account level. Thus,
changing it covers all users within the administrator account. To access this setting, click on the
“settings” button from your administrator account - at the top of the screen.
© 2018 Custom Solutions, All Rights Reserved Page 164.5 Neatly Organizing Large Numbers of Users For large organizations (such as large school districts) with thousands of users, establishing a consistent naming convention for groups can be very beneficial, in that it will allow administrators to quickly locate the users they are working with. For example, consider a school district containing several schools, and in each school each teacher is teaching more than one class of students. The groups could be named as follows: Addison Middle School – Mrs. Jones – Period 1 Addison Middle School – Mrs. Jones – Period 2 Addison Middle School – Mrs. Smith – Period 1 Addison Middle School – Mrs. Smith – Period 4 Lincoln Elementary – Mrs. Brown – Class #1 Lincoln Elementary – Mrs. Brown – Class #2 etc… Because the web site orders groups alphabetically, a naming convention such as this would allow each teacher to quickly locate and organize their students. 4.6 Moving Users Around If you need to move a user from one group to another, you can either click on the user and drag the account into a new group with the mouse button held down (the “drag and drop” method), or you can move a user by clicking on the user(s) and editing the settings. The group is just another setting that can be changed, like the mode or speed goal. If you are logged into a master administrator account, you also have the ability to move users between administrator accounts in the same way. 4.7 Uploading a Large Number of Users to the Web Site TypingTraining.com allows you to upload a tab-delimited text file containing information on user accounts to create or modify. This allows for hundreds or thousands of accounts to be created quickly, without having to manually enter each user’s information into the web site. Most spreadsheet and database programs allow you to export data as a tab-delimited text file. The key is to make sure this file is in the appropriate format, with the appropriate columns defined, so that the site can recognize it. 4.7.1 Creating and Uploading the Tab-Delimited Text File The web site provides complete instructions on how to create and format a tab-delimited text file for uploading. Here’s how to access the upload area: 1. From your administrator account, click on “Users and Groups”. © 2018 Custom Solutions, All Rights Reserved Page 17
2. Click on the “Upload Users” or “Upload Students” button in the upper-left section of the
screen.
3. Click on the link which leads to the instructions, or click on the button to select your file
for uploading.
4.7.2 Uploading Changes To Your Students
For a school that needs to make regular updates to student accounts each year, the web site
includes the ability to upload a spreadsheet containing changes to existing accounts as well as
additions. Any existing accounts that match a row in the spreadsheet are modified using the
settings in the spreadsheet.
To determine if a spreadsheet row matches an existing account, the web site looks for a column
called “Unique ID”. The unique ID is a unique series of numbers and/or letters that uniquely
identifies the student. This field can be used to match TypingTraining.com accounts with
information in other systems, such as a student database.
When uploading changes, the unique ID field can be used instead of the user ID to match the
students being uploaded with the correct TypingTraining.com account. If the unique ID is not
used, the user ID (which is used for logging in) will be used to match accounts instead.
4.7.3 Making Corrections to an Upload
During the upload process, the web site will present a final confirmation of the changes and
additions before they take effect. We recommend reviewing this thoroughly before committing
an upload.
However, if mistakes are made they can still be corrected. Because the web site allows you to
upload changes as well as additions, you simply need to modify your spreadsheet and upload it
again. Make sure that your modified spreadsheet includes a “User ID” or “Unique ID” column
so that the accounts can be matched up.
4.7.4 Deleting Users During an Upload
When the final confirmation is displayed before the changes in your spreadsheet are committed,
an option will be displayed to delete any accounts that exist on the web site but do not appear in
the spreadsheet. This option is useful for cleaning up unused accounts.
4.8 Resetting Accounts / Starting Over
Resetting an account allows a user to start over again from the beginning (if using computer-
guided mode), and optionally delete all of their training module and test/exercise records. To
reset accounts, select the desired users from the users and groups area, then choose the “Reset
Accounts” option under the Actions menu.
© 2018 Custom Solutions, All Rights Reserved Page 185 Creating Your Own Tests and Exercises
TypingTraining.com allows you to create your own tests and exercises for your users to take.
For a school, this provides an opportunity to integrate typing training with other classroom
topics. For instance, if a class is doing a unit on dinosaurs, exercises could be created in which
the students type up information about the type of dinosaurs being studied.
For a company or organization, you can use this feature to create exercises that match the style,
terminology, and format used within your organization. For example, a hospital could create
sample medical reports to have employees or job candidates type.
5.1 How to Create an Exercise
To create or modify custom exercises,
simply click on the “Custom Exercises”
button from your administrator account.
Like user accounts, custom exercises are
organized into groups. If you are visiting
this area for the first time, the first step is
to click on the “New Group” button to
create a group. Then, click on the “New
Exercise” button to add an exercise to
that group.
Once created, custom exercises can be
assigned and taken by your users just like the built-in ones.
If you are using a master administrator account, you have access to all custom exercises in all
administrator accounts within your organization. You can edit, delete, and move these exercises
as necessary. Any exercises that are located within your master administrator account are
available to all administrators and users. Custom exercises within regular administrator accounts
are only available to the users within that account.
Important Tips:
The web site does not currently allow users to save their work and continue at a later
time. So, make sure the exercises you create can be completed in one sitting.
Don’t create exercises that are too long to fit on the screen. If users have to scroll up and
down to see the text then their typing speeds will suffer. As a guide, for a monitor with
1920x1080 screen resolution, you should not create exercises that are more than 500
words long.
© 2018 Custom Solutions, All Rights Reserved Page 195.2 Types of Exercises
There are two types of exercises that you can create. In a standard copy-typing exercise, the
student types the text on the screen exactly as shown, and receives a speed and accuracy score.
In a free-typing exercise, the student types any text that he/she wants, and receives a speed score
in words per minute. The teacher or administrator provides instructions and/or starting text for
the user. Examples would include: "Write about your favorite experience over the summer.", and
"During the summer vacation, I...".
5.3 Including Pictures
To help motivate students, TypingTraining.com gives you the option of including a picture with
your exercises. Pictures are not uploaded onto the web site. Instead you will specify a URL, or
hyperlink, to the picture. For this to work, the picture file must be in one of the following places:
On your organization’s network, in a place that is accessible by your organization’s web
server. In this case, you would include your organization’s web address in the hyperlink.
For example: http://www.my_school.org/pictures/my_picture.jpg
On another internet web site that agrees to allow you to use their pictures. For example:
http://www.some_company.com/pictures/photo1.jpg
5.3.1 Obtaining the URL to a Picture
If you find a picture on a web site that you would like to use, obtaining the URL is easy. In
many web browsers, you can right-click on the picture and choose the option to view the image
information or properties. A window will display which contains, among other things, the URL
of the picture. All you need to do is copy and paste this URL into the hyperlink field for the
exercise.
5.3.2 Size Restrictions on Pictures
Pictures can be placed in one of two locations: beside the text or above the text. If placing the
picture beside the text, the maximum recommended size is 300x300 pixels for smaller screens
and 500x500 for larger screens. If placing the picture above the text, the maximum
recommended size is 500 pixels long by 100 pixels tall for smaller screens, and 1000x300 for
larger screens. These are approximations only. The exact size limits will vary by monitor size,
font size of the text, and amount of text in the exercise. You can get the size of an image on a
web site by right-clicking on it and viewing the properties, in the same way you get its URL (see
above).
© 2018 Custom Solutions, All Rights Reserved Page 206 Assigning Activities to Users Assignments give the administrator precise control over the activities of those using the web site. Assignments are typically used by teachers to ensure students get exposed to the areas they want them to focus on. Assignments are also used by employers to determine which typing tests a job candidate must take when he/she logs into the web site. By default, when users have assignments they are not allowed to do anything else on the web site until their assignments are completed. Once their assignments are done, they are free to explore on their own. You can change this if you like in the permissions section of the users’ settings. Both training modules and tests/exercises can be assigned. Custom exercises can be assigned as well. 6.1 Options Available for Assignments For each assignment you make, there are some options available to customize it. First, you can set the number of repetitions. The user must complete the assignment this many times before being allowed to move on. Second, you can optionally set a minimum required accuracy in order to get credit. This ensures a student doesn’t cheat by typing random characters or only typing part of the exercise. It also ensures that the student has a certain level of proficiency before being able to move on. Finally, you can specify a maximum typing time for the exercise. If the user does not finish the exercise within this time, the exercise is stopped and he/she is scored based on the text that was typed. Text that the user did not reach is ignored. This option is useful when you want to give a timed test for a specific length. It also allows you to assign very long exercises to slow typists, without a concern that they will need too much time to type all of the text. 6.2 How to Make Assignments To assign activities, just click on the “Assignments” button in your administrator account - at the top of the screen. You can also review and modify assignments from the Users and Groups area as well. When viewing settings for one or more users, just click on the “Assignments” tab. 6.3 Handling Discrepancies in © 2018 Custom Solutions, All Rights Reserved Page 21
Current Assignments
If assignments have been previously given to the users, then they may be at different points in
working through the various activities. Each user has an assignment queue, which is simply an
ordered list of activities they have not yet completed. When the queues differ, the web site will
need some more information from you in order to know how to handle the discrepancy. It will
present three options:
Append any newly assigned activities to the end of the users’ assignment queue. This
choice will not interrupt or change the users’ current work. Instead, any newly assigned
activities will simply be taken after the current ones are completed.
Delete all currently assigned activities, and replace them with new ones. This will simply
clear out the users’ assignment queues, and replace the contents with any newly assigned
exercises and training modules.
Place the assignments at the front of the users’ assignment queue. This will make your
new assignments the first ones that they must take.
6.4 Navigating the Tree of Exercises and Training Modules
After selecting the users and deciding how to resolve discrepancies, the web site will present a
tree view (also called a folder view) containing all of the built-in and custom exercises and
training modules. The following 6 top level folders will display:
Exercises for Adults, Teens, or Children – Here you will find tests and exercises tailored
for a specific age group. Within these folders, the exercises are further divided according
to their purpose and topic.
All Exercises – This gives you quick access to all of the built-in exercise groups on the
site. Many of the exercises in this folder also appear in one or more of the age-specific
folders.
Training Modules – This contains the training modules available on the web site.
“My School’s Exercises” or “My Organization’s Exercises” – This only appears if your
organization has custom exercises defined. This folder contains those custom exercises.
When selecting an exercise group or an exercise, the upper-right frame on your screen will
provides details on what you have selected. The lower-right frame displays the current
assignment queue.
Important: Make sure to click the “save” button to save your changes. If you exit the
assignment screen without clicking on the “save” button, your changes will not be saved.
6.5 Using Assignments along with Computer-Guided Mode
If assignments are given to a user in computer-guided mode and the user’s settings do not have
assignments marked as optional, the user will be required to take those assignments before being
© 2018 Custom Solutions, All Rights Reserved Page 22allowed to continue with the computer-guided mode’s curriculum. This can be used to interrupt the ordered set of activities in this mode, allowing the user to get some extra practice in an area of weakness or to take a typing test. © 2018 Custom Solutions, All Rights Reserved Page 23
7 Administering Typing Tests Whether you are a teacher who wants to know how fast your students are typing, or an employer wanting to evaluate job candidates, TypingTraining.com makes it very easy to measure speed. This is done through a 4 step process: Step 1: Set up your accounts (if not already done) Log into your administrator account and go to the “Users and Groups” area. Click on the “New User” or “New Student” button to set up accounts for everyone taking the test. Each person taking the test has a unique user ID and password that is used to log into the web site. Step 2: Assign exercises to those taking the test Click on the “Assignments” button and follow the on-screen instructions to pick out exercises that should be taken to measure speed. You will find a wide variety of exercise lengths, age, and skill levels to choose from. If you prefer, prior to this step, you can create your own exercises in the custom exercises area. You could, for example, create custom exercises that match the style, format, and terminology used by your organization. For example, a hospital could create custom exercises containing sample medical reports. Step 3: Notify the test takers that they can log in and take the tests Each person logs in using the user ID and password you set up in step 1. After logging in, the web site will present the exercises. Step 4: Go to the reports area to see if the exercises are complete and to get scores In your administrator account, go to the reports area and generate one of the typing speed reports. You can either get a summary of the results, or see exactly how each person did on each exercise. © 2018 Custom Solutions, All Rights Reserved Page 24
8 Using Reports to Track Progress 8.1 Accessing the Reports Area Reports can be accessed by clicking on the “Reports” button at the top of screen from your administrator account. Or, from the Users and Groups area, you can select a set of users and then go to the reports item under the “Actions” menu. 8.2 Types of Reports Once the users for the report have been selected, the web site will ask you which type of report you would like to generate. This section covers the different types of reports. 8.2.1 Typing Speed Reports There are two types of typing speed reports - detailed and summary. Both are used to give you a good measure of the users’ typing speed. The detailed typing speed report displays information on tests and exercises taken by the users, and also includes graphs to track progress over time. A number of options are available to sort and filter the data. The typing speed summary report displays summary information for tests and exercises taken. It includes overall words per minute, accuracy, adjusted words per minute, and number of exercises completed. Use this report when you want to see an average speed over multiple tests and exercises. These reports only cover activities which measure a real typing speed in WPM. Results of training modules are not included here. When using computer-guided mode, this report will provide information on the activities, such as the typing tests, in which one of the tests or exercises on the site is used. 8.2.2 Training Module Report The report shows progress on the training modules of the web site. It will show the current training module high scores, allowing you to get a quick view of areas of strength and weakness. When using computer-guided mode, this report will provide information on the training modules used by this mode. © 2018 Custom Solutions, All Rights Reserved Page 25
The training module scores you see in this report are calculated using 3 factors: the user’s speed goal, the difficulty level of the module, and the speed at which the user types. Adjusting the speed goal higher will cause the scores to decrease, and vice-versa. Each user should be aiming for a score of 100 or higher on each module. 8.2.3 Computer-Guided Mode Report For users using the computer guided mode, this report displays information on their progress. This includes current typing speed, final goal, and the current activity being worked on. 8.2.4 Usage Reports Detailed and summary usage reports are available to help see exactly what activities your users have completed, and see when they have logged in and how much time they have spent. The detailed usage report provides a list of activities that have been completed and web pages that have been visited. The summary report provides information such as the amount of time spent, number of activities completed, and date of last login. Both usage reports can be filtered by date. 8.2.5 User Information Report This displays general information on your users, including: their name, group, user ID, password, and key settings. This report can be downloaded, altered, and uploaded in the "Users and Groups" area to make mass updates to your user accounts. 8.2.6 Test Setup Report If you use our test setup feature to compare typing speed with different hardware and software setups, use this report to see which setup works best. For more details, see section 9.6. 8.3 Printing, Downloading, and E-Mailing Reports All reports provide an alternate layout that is suitable for printing. To print a report, click on the “Printable View” button to show this layout in a new web browser tab. Then, use your web browser’s printing functions to print. All reports also provide an option to e-mail the report’s content. This is useful if you need to send the report to someone else without asking him/her to regenerate it. To do so, just click on the “Send by E-mail” button and enter an address. Reports can also be downloaded as a spreadsheet file in tab-delimited text format. This format can be opened in virtually any spreadsheet program, such as Excel, or imported into a separate database. An option is also available to download the report in PDF format. Almost all computers and devices have software preinstalled to open this format, but if yours does not you can install the free Adobe Reader software (http://get.adobe.com/reader). © 2018 Custom Solutions, All Rights Reserved Page 26
8.4 Using Reports to Save Student Data Long Term
When users no longer need the web site, you may wish to delete their accounts in order to free up
spots for others. Once an account is deleted, all records for the user are also removed. However,
you can use the printing, downloading and e-mailing options described above to create a
permanent record before deleting the account.
8.5 Limitations of the User Activity Reports
The 2 user activity reports (summary and detailed) have some minor limitations that are
important to be aware of.
8.5.1 Out of order activities
In the detailed report, it is possible for activities to be slightly out of order. This can occur if the
timestamp for two activities occurs on exactly the same second. As an example, consider a
student in the computer guided mode. The student completes the left index finger activity and
then moves on to the right index finger activity. There is a chance that the report will show that
the student viewed the introduction to the right index finger activity just before finishing the left
index finger activity. This occurs because our web server’s log entries show that both items
occurred on the exact same second in time.
8.5.2 Duplicate activities
In the detailed report, it is possible to see duplicate activities occurring one after another. This
can occur under the following conditions:
If the student presses the “refresh” or “back” buttons on the web browser
If activities are started but not completed more than once
Internet connection glitches, in which the web browser has to try more than one time to
load a web page
8.5.3 Time zone differences
In the summary usage report, the column containing the last login date is based on US central
time. For earlier times zones (such as US mountain and pacific times), this means it is possible
for the actual login date to be a day earlier than reported. This occurs if the student logs in very
late at night.
For users in later times zones, it is possible for the actual login date to be a day later than
reported. This is especially true for locations that are far ahead of US central time, such as
Australia.
Note that the timestamps reported in the detailed report do compensate for time zone differences.
© 2018 Custom Solutions, All Rights Reserved Page 278.5.4 Calculation of time spent on the site
Both user activity reports provide estimates of how much time the users actually spent working
on the web site. It is important to understand that these are approximations, and the accuracy can
be affected by factors that are undetectable by our web servers. The web servers are not able to
monitor every keystroke a user makes. When the server’s logs show a significant time gap in
activity, it is not possible to know if the user has taken a break, or is just typing very slowly.
Here are some factors that can affect the accuracy of the time spent:
If a user takes longer than 30 minutes to complete a typing exercise, and is actively
typing for the whole 30+ minutes, the report will not count that as time spent. It will
instead assume the student has taken a break.
If a student takes a short break (less than 30 minutes) and then resumes working on the
web site, the report will count the short break as actual time spent.
Activity spent in the tutorials area (accessible in self-guided mode only, when there are
no assignments) may not be recorded as time spent. This will occur if the student spends
more than 30 minutes in the tutorials before accessing another part of the web site, or if
the student goes to the tutorials and then logs out before accessing another area. For
more information on the tutorials area, refer to section 3.3.
© 2018 Custom Solutions, All Rights Reserved Page 289 Features for Students with Special Needs
9.1 Very Short Exercises
The web site includes some extremely short exercises, one 1 to 2 words long, most of which also
include pictures. When assigning or browsing the exercises, look under the exercises for
children, choose the category for real-world typing, and then select the “For Children – 1-2
words” exercise group.
9.2 Easiest Skill Level of Goalie and Meteor Storm
The easiest skill level (level 1) of the Goalie and Meteor Storm games was designed for very
slow typists. At this level students have approximately 30 seconds to type the 1 or 2 characters
that appear next to each ball or meteor.
9.3 Adjustable Accuracy and Speed Requirements
In the web site’s computer guided mode, the site tries to bring up a student’s speed in small step-
by-step increments. To accomplish this, it must set reasonable speed and accuracy requirements
for students to move forward in the course. If these requirements are too much for a student with
special needs, they can be lowered.
The settings can be found in your administrator account in the Users and Groups area. Select the
students you want to adjust and their settings will appear on the right side of the screen. Then,
click on the CG Mode tab. Here, the amount of punctuation training, the accuracy requirements,
and the next step goal speed can be adjusted.
9.4 One Handed Typing Training
For students with the use of only one hand, TypingTraining.com provides a full one handed
training program for a standard keyboard.
9.4.1 Configuring a Student Account for One Handed Typing
A student account is set up for one handed typing through the “training program” setting in the
users and groups area of your administrator account. Here’s how to set this up, step by step:
1. Log into your teacher/administrator account.
2. Click on “Users and Groups” to go to the users and groups area.
3. If you have not yet set up the student’s account, click on the “new student” or “new user”
button to create the account. If the account already exists, then select it in on the left side
of your screen.
© 2018 Custom Solutions, All Rights Reserved Page 29You can also read