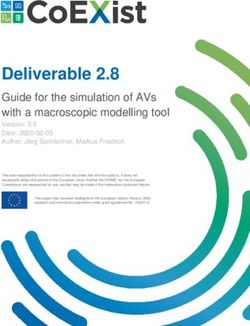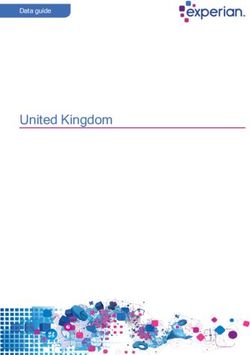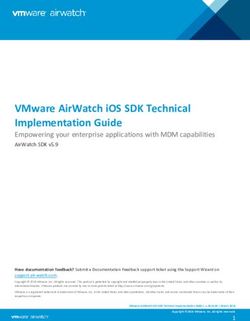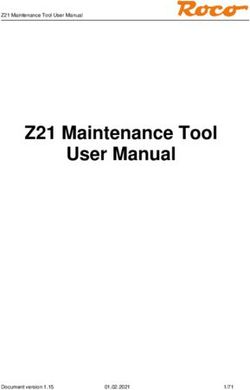AT&T Connect Participant Application for Windows User Guide v10.7
←
→
Page content transcription
If your browser does not render page correctly, please read the page content below
AT&T Connect®
Participant Application for Windows® User
Guide
v10.7
August 2014
© 2014 AT&T Intellectual Property. All rights reserved. AT&T, the AT&T logo and all other AT&T marks contained herein
are trademarks of AT&T Intellectual Property and/or AT&T affiliated companies. All other marks contained herein are the
property of their respective owners. This User Guide is provided for reference purposes only.
This document does not modify, alter or amend the terms of any agreement between AT&T and the Customer. This
document may include service and feature descriptions that are not presently available. The contents of the document
may be revised by AT&T at any time without notice.Product: AT&T Connect® Title: Participant Application for Windows® User Guide Product version: v10.7 Publication date: 8/3/2014 Reference number: CONLDCUG Revision number 03 Disclaimer ©2014 AT&T Intellectual Property. All rights reserved. AT&T, the AT&T logo and all other AT&T marks contained herein are trademarks of AT&T Intellectual Property and/or AT&T affiliated companies. All other marks contained herein are the property of their respective owners. This User Guide is provided for reference purposes only. This document does not modify, alter or amend the terms of any agreement between AT&T and the Customer. This document may include service and feature descriptions that are not presently available. The contents of the document may be revised by AT&T at any time without notice.
About this Guide
This User Guide is designed to ease your way into using the AT&T Connect® Participant Application
for Windows®. Enjoy!
Contents
1. Getting started..................................................................................................................... 8
The application............................................................................................................................ 8
The features ................................................................................................................................ 8
The users ..................................................................................................................................... 9
Localization ............................................................................................................................... 10
Documentation ......................................................................................................................... 10
2. Downloading the application .............................................................................................. 11
3. Joining a conference........................................................................................................... 12
Join an unscheduled conference............................................................................................... 12
Join a scheduled conference from your calendar ..................................................................... 13
Join an upcoming conference from the home page ................................................................. 13
Joining in compatibility mode ................................................................................................... 14
Selecting your media devices .................................................................................................... 14
4. Understanding the interface ............................................................................................... 17
The application window ............................................................................................................ 18
Teleconference participants ..................................................................................................... 19
5. Speaking in a conference .................................................................................................... 20
Microphone mute settings........................................................................................................ 20
6. Managing your audio ......................................................................................................... 22
Setting a default audio device method ..................................................................................... 22
Changing your audio connection during a conference ............................................................. 23
Reconnecting your audio (phone)............................................................................................. 23
7. Using the whiteboard ......................................................................................................... 24
Adjusting the whiteboard size .................................................................................................. 24
Panning the whiteboard............................................................................................................ 25
Published: 8/3/2014 Participant Application for Windows® User Guide 3
Product version: v10.07 © 2014 AT&T Intellectual Property. All rights reserved.Taking snapshots of the whiteboard......................................................................................... 25
Who can write on the whiteboard? .......................................................................................... 25
Using the whiteboard tools....................................................................................................... 25
Writing text on the whiteboard ................................................................................................ 26
Pointing to a section of the whiteboard ................................................................................... 27
8. Using video ........................................................................................................................ 29
Setting your video options ........................................................................................................ 29
Viewing video in full-screen mode ............................................................................................ 30
9. Chatting with participants .................................................................................................. 31
Writing and sending a chat ....................................................................................................... 31
Receiving a chat ........................................................................................................................ 31
Detaching the Chat pop-up ....................................................................................................... 32
10.Making announcements ..................................................................................................... 33
Writing and sending an announcement.................................................................................... 33
Detaching the Announcement pop-up ..................................................................................... 33
11.Writing meeting minutes .................................................................................................... 34
12.Using emoticons................................................................................................................. 35
13.Stepping out of a conference .............................................................................................. 36
14.Responding to polls ............................................................................................................ 37
Responding to a Multiple Choice poll ....................................................................................... 37
Viewing response statistics ....................................................................................................... 37
15.Recording a conference ...................................................................................................... 39
Recording .................................................................................................................................. 39
Playing back a local recording ................................................................................................... 39
Playing back a server-side recording......................................................................................... 40
16.Viewing your conference history ........................................................................................ 42
Accessing the History window .................................................................................................. 42
What do you see in the History window? ................................................................................. 43
Viewing conference materials................................................................................................... 43
Color-coding your conferences ................................................................................................. 43
Deleting a conference ............................................................................................................... 44
Searching for a conference ....................................................................................................... 44
Published: 8/3/2014 Participant Application for Windows® User Guide 4
Product version: v10.7 © 2014 AT&T Intellectual Property. All rights reserved.Playing back a conference recording ........................................................................................ 44
Opening the materials folder .................................................................................................... 45
17.Have a problem? ................................................................................................................ 47
Submitting a telephony ticket ................................................................................................... 47
Reporting an application problem ............................................................................................ 48
18.Configuring application settings.......................................................................................... 50
When do you configure your application settings? .................................................................. 50
Where do you configure your application settings? ................................................................. 50
What can you do in the Application Settings dialog box? ........................................................ 51
19.Pre-conference activities (hosts) ......................................................................................... 55
Activating your AT&T Connect account .................................................................................... 55
Configuring conference settings ............................................................................................... 55
20.Starting a conference now (hosts)....................................................................................... 58
Starting a conference now ........................................................................................................ 58
Inviting participants to the conference..................................................................................... 58
21.Scheduling a conference (hosts) ......................................................................................... 60
Scheduling a conference from the Home screen ...................................................................... 60
Setting the conference type when scheduling a conference.................................................... 60
22.Locking the conference and using the waiting room (hosts) ................................................. 62
23.Managing participants (hosts) ............................................................................................ 64
Allowing Voice over Computer (VoIP)....................................................................................... 64
Muting/unmuting participants ................................................................................................. 64
Muting/unmuting all participants simultaneously ................................................................... 65
Inviting additional participants ................................................................................................. 65
Giving presenting rights to a participant .................................................................................. 65
Assigning a co-host.................................................................................................................... 65
Adding participants to the current conference ........................................................................ 65
Expelling a participant from a conference ................................................................................ 66
24.Sharing on the whiteboard (hosts/presenters) .................................................................... 67
Sharing your desktop ................................................................................................................ 67
Sharing an application ............................................................................................................... 68
Using the dashboard ................................................................................................................. 68
Published: 8/3/2014 Participant Application for Windows® User Guide 5
Product version: v10.7 © 2014 AT&T Intellectual Property. All rights reserved.25.Inserting materials (presenters) .......................................................................................... 74
Inserting files ............................................................................................................................. 74
26.Conducting a web tour (presenters) .................................................................................... 75
27.Conducting polls (hosts/presenters) ................................................................................... 77
Sending OK or Yes/No polls....................................................................................................... 77
Sending a Multiple Choice poll.................................................................................................. 78
Viewing previous polls .............................................................................................................. 79
28.Recording on the server (hosts) .......................................................................................... 81
Accessing server-side recordings .............................................................................................. 81
29.Tracking conferences (hosts) .............................................................................................. 82
Accessing the Conferences and Recordings window ................................................................ 82
What you see ............................................................................................................................ 83
Searching for a conference ....................................................................................................... 84
Viewing the list of participants ................................................................................................. 84
Copying email addresses ........................................................................................................... 85
Playing back a recording ........................................................................................................... 85
Sending a recording .................................................................................................................. 85
Copying a recording link to the clipboard ................................................................................. 86
Deleting a recording .................................................................................................................. 86
30.More conference managing options (hosts/presenters) ...................................................... 87
Setting video quality ................................................................................................................. 87
Using broadcast mode .............................................................................................................. 87
Sending a note to presenter, co-hosts, and host ...................................................................... 88
Managing participant privileges during a conference .............................................................. 88
Configuring who can draw on the whiteboard ......................................................................... 89
Ending the Conference .............................................................................................................. 90
31.Using your account on other devices (hosts) ....................................................................... 91
Activating your account on another device .............................................................................. 91
Haven’t installed the application yet? ...................................................................................... 91
32.Exiting the conference (everyone) ...................................................................................... 92
33.Appendix A: Video settings ................................................................................................. 93
34.Appendix B: Using your phone keypad ................................................................................ 94
Published: 8/3/2014 Participant Application for Windows® User Guide 6
Product version: v10.7 © 2014 AT&T Intellectual Property. All rights reserved.35.Appendix C: Accessible keyboard shortcuts ......................................................................... 95 36.Appendix D: Compatibility mode ........................................................................................ 96 Published: 8/3/2014 Participant Application for Windows® User Guide 7 Product version: v10.7 © 2014 AT&T Intellectual Property. All rights reserved.
1. Getting started The application The AT&T Connect Participant Application for Windows® is a full-featured virtual conference space. AT&T Connect lets hosts and participants easily communicate using voice and data over the Internet. The features Features for participants include: • Video • Whiteboard • VoIP audio • Private chats • Public announcements • Meeting minutes • Whiteboard snapshots Published: 8/3/2014 Participant Application for Windows® User Guide 8 Product version: v10.7 © 2014 AT&T Intellectual Property. All rights reserved.
• Access to conference history
• Application configuration
Features for hosts:
• Initiating conferences on-the-spot
• Scheduling conferences
• Modifying conference settings before and during a conference
• Server-side recording
• Secured waiting room
Features for presenters:
• Sharing applications
• Inserting and sharing materials
• Sharing presenter’s desktop
• Conducting a web tour
• Conducting a poll
The users
Participants, presenters, hosts, and co-hosts work with the features of the Participant Application
during an online conference. Some features can be used by everyone in the conference while
others are allowed only for presenters, hosts, and co-hosts. Participants’ roles are described
below:
• Presenter—any participant with presenting rights and who currently has “control” of the
conference. Presenters can load files onto the whiteboard, initiate application sharing,
perform Web tours, polls, and surveys. Presenters can invite additional participants to a
conference, expel participants, lock a conference, and more. The host/presenter sections of
this User Guide describe the host/presenter options.
Presentation rights are often passed among participants as each one presents materials to the
group. The title “Presenter” appears next to the presenter’s name in the Participants list.
• Host—the person who initiates the conference and initially has the presenting rights. The host
can give and take the presenting rights from a presenter at any time. A host can also assign co-
host status to a participant. The title “Host” appears next to the host’s name in the
Participants list.
• Co-host—a participant who is appointed by the host and shares all the host privileges. A co-
host typically helps the host to manage a conference, especially when there are many
participants. The title “Co-Host” appears next to the co-host’s name in the Participants List.
There is no limit on the number of co-hosts in a meeting.
Published: 8/3/2014 Participant Application for Windows® User Guide 9
Product version: v10.7 © 2014 AT&T Intellectual Property. All rights reserved.• Participant—any person who takes part in an AT&T Connect conference is a participant. In a
conference, participants can speak, write on the whiteboard, insert files for display on the
whiteboard, and do much more, as described in this User Guide.
How many users?
The maximum number of users in an AT&T Connect conference is based on contracted limits.
Localization
The AT&T Connect Participant Application for Windows® is available in English (default), German,
Spanish, French, Japanese, Simplified Chinese, and Traditional Chinese.
Documentation
This User Guide is available in English only. The Quick Start card is available in all the above
languages.
You can find AT&T Connect documentation and other resources at
http://www.corp.att.com/attconnectsupport/.
Published: 8/3/2014 Participant Application for Windows® User Guide 10
Product version: v10.7 © 2014 AT&T Intellectual Property. All rights reserved.2. Downloading the application
Before joining a conference, you need to download the AT&T Connect application from one of the
following options:
• Download from the device preparation link in your email invitation.
• Download directly from the AT&T Connect website at
http://www.corp.att.com/attconnectsupport/downloads/.
Note: If you don’t download the application in advance, you’ll be prompted to do so when you try
to join a conference.
If you have a host account, once you download the application and activate your account, the
AT&T Connect button is displayed on your desktop and on the Windows® system tray at the
bottom of your screen.
Published: 8/3/2014 Participant Application for Windows® User Guide 11
Product version: v10.7 © 2014 AT&T Intellectual Property. All rights reserved.3. Joining a conference
You’re invited to an AT&T Connect conference! How do you join?
See:
Join an unscheduled conference
Join a scheduled conference from your calendar
Join an upcoming conference from the home page
Joining in compatibility mode
Join an unscheduled conference
You received an email invitation to an AT&T Connect conference that is starting presently.
To join the conference:
• Click the link in your email invitation.
For first-time users
After clicking To connect to the Web Conference in your email invitation, a screen opens for
selecting the type of Participant Application you want to use.
1. Select Windows-based or Web-based, and select Remember my selection if you want to use
this type of application for future conferences.
Note: For full host and participant functionality, it’s recommended that you join using the
Windows-based application. The Web-based application is recommended for devices that
don’t allow software downloads. For more information on the Web-based application, see
Published: 8/3/2014 Participant Application for Windows® User Guide 12
Product version: v10.7 © 2014 AT&T Intellectual Property. All rights reserved.Using the Web Participant in an AT&T Connect® Web Conference Quick Start Card on our
support site.
2. Click Continue. This opens a screen for providing your name and email address. If you haven’t
yet installed the application, you will be asked for permission to do so at this point.
3. Enter your name and email address in the Your Details screen. This is how your name will
appear to others in the conference.
4. Check Remember me if you want your details to be automatically filled in the next time you
join a conference.
5. Click Join. You may enter a virtual waiting room for a few moments before entering the
conference.
Join a scheduled conference from your calendar
Join a scheduled conference from your Outlook® calendar.
1. Accept the invitation you received to the conference. This inserts the conference into your
Outlook calendar as a meeting.
2. On the day of the conference, double-click the relevant meeting in your calendar and click the
link to the conference. Or, if you have installed the AT&T Conferencing® Add-in for Outlook®,
click the Join Conference button in the meeting reminder.
Join an upcoming conference from the home page
You can join a scheduled conference from within the AT&T Connect application, in the Home page.
The Connect scans your calendar and displays information about upcoming conferences within the
next three hours. Information includes the conference name, the host’s name, and the date and
time of the conference.
Published: 8/3/2014 Participant Application for Windows® User Guide 13
Product version: v10.7 © 2014 AT&T Intellectual Property. All rights reserved.To join an upcoming conference:
1. As a registered Connect user, click the AT&T button in your desktop or service tray.
2. Click the Join button in the home page. You may enter a virtual waiting room for a few
moments before entering the conference.
Note: The Join button is active until the end of the conference.
Joining in compatibility mode
If you join a conference that was scheduled in a previous version of Connect (Enterprise edition),
the conference will open in compatibility mode and the application will have a different look. No
problem! You can still attend the conference and enjoy the Connect experience.
For more information, see Appendix D: Compatibility mode.
Selecting your media devices
When you first enter a conference room, the Connection Setup panel is displayed for defining
your audio and video presence in the conference. Your options may vary according to company
policy.
Published: 8/3/2014 Participant Application for Windows® User Guide 14
Product version: v10.7 © 2014 AT&T Intellectual Property. All rights reserved.Connecting your video To display your local video preview: 1. In the Show my video option of the Connection Setup window, change the OFF button to ON. 2. After selecting an audio connection method, click Connect at the bottom of the Connection Setup window. For information on video options, see Using video. Connecting your audio In the Audio Connection Method panel, choose from: • Call me at • Dial-in • Voice over computer Note If you set a default audio method previously, this step is skipped (see Setting a default audio device method). Using the Call-me feature If your company has enabled the Call-me feature, you can request to be called when joining a conference. To use the Call-me feature: 1. In the Audio connection method section, click Call me at… and select the phone number you want to be called on. Published: 8/3/2014 Participant Application for Windows® User Guide 15 Product version: v10.7 © 2014 AT&T Intellectual Property. All rights reserved.
2. To add a new phone number, click New… to open the Add/Edit Call-me Number window and
enter the Description and your phone Number. Select the country code from the drop-down
list.
3. If you want to make this your default number, select Select as default Call-me number.
4. Click OK in Add/Edit Call-me Number window.
5. Click Connect.
6. When you are called, continue according to the operator’s instructions.
Dialing in to the conference
To dial in to a conference:
1. In the Audio connection method section, click Dial-in. The Telephone Connection Instructions
window opens.
2. Dial the relevant number shown (according to your location).
3. Continue according to the operator’s instructions including entering the Access Code
displayed in the window.
For information on managing your audio options during a conference, see Managing your
audio.
Published: 8/3/2014 Participant Application for Windows® User Guide 16
Product version: v10.7 © 2014 AT&T Intellectual Property. All rights reserved.4. Understanding the interface
Once your voice and video are connected, you enter the virtual conference room. Welcome! The
following sections describe the basic elements of the user interface. Explanations on how to use
the features are in the chapters that follow.
Status bar
Menu bar • See:
• Change conference settings. • The current speakers.
• Use audio and video options. • The number of participants with
• Manage participants (host). raised hands.
• Share an application (host). • If the conference is being
• Clear the whiteboard. recorded.
Video panel
• View up to six video
streams.
• Set up your video
display.
Toolbar • Switch to full-
• Exit the conference. screen mode.
• Step in/out of the • Pause or stop
conference. transmission.
• Select an emoticon.
• Mute/unmute your
microphone.
• Use video.
Participants panel
• Share content
(host/presenter). • See:
• Create a poll • Conference
(host/presenter). participants.
• Audio and video
status.
• Devices types
participants are
using.
• Emoticons
• Send chats and
announcements.
My Meeting Minutes
Whiteboard panel
• Take a snapshot of • Write editable meeting
the whiteboard. minutes.
• After the • Include snapshots of
conference, view it the whiteboard.
in the History
panel.
Published: 8/3/2014 Participant Application for Windows® User Guide 17
Product version: v10.7 © 2014 AT&T Intellectual Property. All rights reserved.The application window
The Participant Application consists of a single screen that is divided into the following sections:
• Title bar—displays the type, name, and ID of the conference.
• Menu bar—contains menu options for hosts, presenters and participants.
• Toolbar—contains buttons for additional actions. Enabled buttons are dark grey; disabled
buttons are light grey; and orange buttons are active. An orange bar is displayed under active
orange buttons.
• Status bar—indicates if the conference is being recorded, who is currently speaking, and how
many participants are raising their hands.
• Whiteboard—an adjustable space for viewing and manipulating content placed by the
presenter. Content can include shared applications, inserted materials, web tours, poll results,
and more. For more information, see Using the whiteboard.
• Video panel—an adjustable panel which opens when one or more participants in the
conference activate their video. Up to six videos can appear in the Video panel, including
yours. For more information, see Using video.
• Participants panel—displays the list of participants in the conference with information on
their current status. From this panel, you can send chat messages and hosts can manage
participants.
• My Meeting Minutes panel—contains the Minutes and Snapshots tabs. In this panel you can
write editable minutes and include snapshots of the whiteboard. After the conference, you
can retrieve the meeting minutes and snapshots in the History window, and send snapshots by
email. Your history is saved to the device you used to create the minutes. For more
information, see Viewing your conference history.
Understanding the Participants panel
The Participants panel lists the participants in the conference and provides you with additional
information on the participants.
The Participants panel displays:
• Chat indications for unread chat messages
• Participants’ names and (when applicable) role as host, co-host, presenter
• Device type that participants are using
• Audio connection method and current status
• Video status
• Emoticons (if chosen)
Published: 8/3/2014 Participant Application for Windows® User Guide 18
Product version: v10.7 © 2014 AT&T Intellectual Property. All rights reserved.The device, audio and video icons are described in the tables below. The audio icons represent
how you are connected—by phone or voice over computer (VoIP).
Device icons
Icon Description
Phone-only
Mobile device (handset or tablet)
Telepresence
Web
Audio icons
Phone Icon VoIP Icon Description
(no icon) (no icon) Audio is not connected
Audio is ON (the participant isn’t speaking)
Participant is speaking
Audio is muted
Audio is muted and locked
Video icons
Icon Description
(no icon) No video capabilities
Video is off
Video is on and active
Teleconference participants
AT&T Connect supports Telepresence videoconferencing. For more information on the AT&T
Connect Telepresence® Solution, see the AT&T Conferencing® Add-in for Microsoft® Outlook® User
Guide.
Published: 8/3/2014 Participant Application for Windows® User Guide 19
Product version: v10.7 © 2014 AT&T Intellectual Property. All rights reserved.5. Speaking in a conference
To participate in the conference, simply start speaking! A blue audio icon in the Participants list
indicates to the other participants that you are currently speaking.
See:
Understanding the Participants panel
Microphone mute settings
As a participant, you can mute and unmute your microphone as you need. You also define the
microphone’s default to be used as soon as you enter a conference.
As a host or presenter, you can mute/unmute everyone’s microphones as needed.
Manually muting/unmuting your microphone
By default, when you enter a conference, your microphone is unmuted. However, you may find it
useful to have your microphone muted until you want to speak so that other participants only hear
what you want them to hear.
To change the default setting, see Configuring automatic mute.
To mute your microphone:
• Click the Mute button in the toolbar. The Mute button toggles from Mute to Unmute.
Note: The button displays a headset or phone, depending on your connection.
or
The muted microphone icon is displayed next to your name in the Participants list.
Note: The host/presenter may mute and lock your microphone, after which you will not be
able to unmute and speak.
Configuring automatic mute
You can set your microphone to always be muted when you enter a conference. The advantage of
this is that you can control when the other participants begin to hear you. This setting also allows
you to “quietly” join a conference if there is background noise at your location that might disturb
the other participants.
Note: This setting isn’t relevant for the Dial-in option.
Published: 8/3/2014 Participant Application for Windows® User Guide 20
Product version: v10.7 © 2014 AT&T Intellectual Property. All rights reserved.To set your microphone to be automatically muted when you enter the conference room: 1. From the Conference menu, select Application Settings. 2. In the Auto Mute section of the Audio/Video tab, click the button to change it from OFF to ON. 3. To disable, click the button to change it from ON to OFF. 4. Click Save. Published: 8/3/2014 Participant Application for Windows® User Guide 21 Product version: v10.7 © 2014 AT&T Intellectual Property. All rights reserved.
6. Managing your audio You can change the way you configured your audio when you first entered the conference. See: Setting a default audio device method Changing your audio connection during a conference Setting a default audio device method If you usually use one type of device, you might want to set the default to avoid being asked every time you enter a conference. Note: You can still switch to another audio connection during a future conference. For example, your default can be VoIP, but you can change to your phone during a conference without changing your default (see Changing your audio connection during a conference). To set the default audio device: 1. From the Conference menu, select Application Settings to open the Application Settings dialog box. 2. In the Default Audio connection section of the Audio/Video tab, select a connection method. Each audio method is further explained in Connecting your audio. 3. Click Save. Note: The host can configure a conference to use only one type of audio device, and override this default for that particular conference. Published: 8/3/2014 Participant Application for Windows® User Guide 22 Product version: v10.7 © 2014 AT&T Intellectual Property. All rights reserved.
Changing your audio connection during a conference
You can change your audio device during a conference. For example, you may have been using a
voice-over-computer device and want to switch to a telephone, or vice versa.
To switch your audio device during a conference:
1. From the Audio/Video menu, select Connection setup. The Connection setup window opens.
2. In the Audio connection method section, select the option that you want.
3. Click Connect.
Note: The host can set a conference to use only certain audio methods. If your host has defined
your conference in this way, then you can only change to one of the permitted devices.
Reconnecting your audio (phone)
If your phone is disconnected while you are still connected to the conference, no fear! It is easy to
reconnect.
To reconnect your phone:
• Open the Connection setup window (from the Audio/Video menu), and in the Audio
connection method section, select the device for reconnecting your audio.
Published: 8/3/2014 Participant Application for Windows® User Guide 23
Product version: v10.7 © 2014 AT&T Intellectual Property. All rights reserved.7. Using the whiteboard
The whiteboard is where you see shared applications, inserted materials, websites, and more.
AT&T Connect provides tools for you to work with when displaying and viewing content on the
whiteboard.
Adjusting the whiteboard size
You can adjust the whiteboard in the following ways:
• Full-screen mode—click the Expand button in the lower left corner of the whiteboard to view
it in full-screen mode and hide the Participants and Minutes panels. Click to return to the
default mode and view the Participants and Minutes panels again.
• Zoom in/zoom out—click the Zoom button in the lower left corner to open a small copy of the
actual whiteboard with a slider.
• Use the slider to zoom in and out.
The orange frame shows you which part of the whiteboard you are focusing on. When you
zoom in on part of the whiteboard, you can click on the orange frame and move it to the
section that you want to view.
Published: 8/3/2014 Participant Application for Windows® User Guide 24
Product version: v10.7 © 2014 AT&T Intellectual Property. All rights reserved.• To set the whitespace to an auto-fit view and lock the slider, click the Auto-fit button. Click
again to unlock the slider.
Panning the whiteboard
If shared content is larger than your whiteboard panel, you may want to pan the image on the
whiteboard to view parts of it that you can’t see.
To pan the whiteboard:
1. Turn on the Pan button in the bottom-left corner of the whiteboard.
This activates “pan mode” and the mouse curser changes to a pan icon (a small hand) in the
whiteboard.
2. Drag the pan icon in any direction and the image moves accordingly.
Note: Activating the Pan button temporarily disables the Annotation tools. Click the
Annotation button to disable the Pan button and enable the Annotation button once again.
Taking snapshots of the whiteboard
At any point, you can take a snapshot of the whiteboard to be saved for future reference. You can
look at it during the conference, and also access it after the conference.
• To take a snapshot, click the camera button at the bottom of the whiteboard.
The snapshot is automatically saved in the Snapshots tab of the My Meeting Minutes panel.
The name of the snapshot is also listed in the panel. For more information, see Viewing your
conference history.
Who can write on the whiteboard?
The conference host decides who can write on the whiteboard. For more information, see
Configuring who can draw on the whiteboard.
Using the whiteboard tools
To use the whiteboard tools:
• Click on the Annotation button at the bottom-right of the whiteboard to open the annotation
tools. The currently selected tool is displayed in orange.
Published: 8/3/2014 Participant Application for Windows® User Guide 25
Product version: v10.7 © 2014 AT&T Intellectual Property. All rights reserved.Notes:
• If the annotation tools do not open, you may not have presenting rights. The host can
assign the rights if needed. For more information, see Configuring who can draw on the
whiteboard.
• You can’t use annotations with desktop and application sharing.
Button Description
Draw lines, shapes and freehand.
Choose line widths.
Add text annotations and change the font size.
Select a color.
Place an arrow with your name on the whiteboard.
Clear the whiteboard.
Writing text on the whiteboard
Using the annotation tools, you can type text in different font sizes for all participants to see.
To write text on the whiteboard:
1. From the annotation tools, click the arrow next to the Color button and choose the color.
2. From the annotation tools, click the Text button and then click the arrow next to the Text
button and select the font size.
3. Click where you want to write on the whiteboard. A textbox appears.
4. Type the text in the textbox, and then select the checkmark or press Enter. The text appears
on the whiteboard for everyone to view. At this point, you can:
• Place the text box anywhere in the whiteboard before sending it.
• Click the arrow next to the Color button and change the text color.
Note: The text that you write is visible only to the other participants after you select the
checkmark or press Enter. While you’re writing in the textbox, no one can see what you have
written.
Published: 8/3/2014 Participant Application for Windows® User Guide 26
Product version: v10.7 © 2014 AT&T Intellectual Property. All rights reserved.Drawing freehand and shapes on the whiteboard Using the annotation tools, you can draw freehand and shapes in different colors and sizes. To draw on the whiteboard: 1. Click the arrow next to the Line button and choose the line thickness. 2. In the toolbox, click the arrow next to the Drawing button (the right-most button). The drawing tools opens. 3. To draw freehand, select the Pencil button. On the whiteboard, while right-clicking your mouse, move the mouse to draw what you need. 4. To draw a rectangle or a circle, select the Square fill, Square outline, or Circle outline button. On the whiteboard, while right-clicking your mouse, move the mouse to complete the shape. 5. To draw a line, select the Line button. On the whiteboard, while right-clicking your mouse, move the mouse to complete the line. 6. To erase part of the whiteboard, select the Eraser button. On the whiteboard, while right- clicking your mouse, move the mouse over the section that you want erased. 7. From the annotation tools, click the arrow next to the Color button and choose the color. Erasing on the whiteboard Using the annotation tools, you can erase part of the whiteboard display, or clear the entire board. To erase part of the whiteboard display: 1. From the annotation tools, click the arrow next to the Drawing button (the right-most button). The drawing tools opens. 2. Select the Eraser button. 3. On the whiteboard, while right-clicking your mouse, move the mouse over the section that you want erased. To clear the entire whiteboard: • From the annotation tools, click the Clear Whiteboard button. Pointing to a section of the whiteboard Using the annotation tools, you can point to a section on the whiteboard using an arrow. 1. From the annotation tools, click the Arrow button. Published: 8/3/2014 Participant Application for Windows® User Guide 27 Product version: v10.7 © 2014 AT&T Intellectual Property. All rights reserved.
1. On the whiteboard, click where you want the arrow to appear. An arrow appears with your name next to it. 2. To point to a different part of the whiteboard, click again on another spot of the whiteboard. An arrow with your name appears in the new place. Published: 8/3/2014 Participant Application for Windows® User Guide 28 Product version: v10.7 © 2014 AT&T Intellectual Property. All rights reserved.
8. Using video
Once your video is enabled, you can simultaneously view up to six videos in the Video panel, with
the six most-recent speakers in view. Clicking the Video button “registers” your intention to
transmit video. Clicking the button again “un-registers” you and you will no longer transmit video
even as an active speaker.
For information on enabling video, see Connecting your video.
Note: The number of streams you can see in a conference depends on your bandwidth settings.
Setting your video options
You have options for video layout and viewing video.
To set up your video layout:
1. In the Audio/Video menu, click Layout. Or, in the Video panel, click the Layout button.
2. Select one of the following:
Speaker only—displays only your video.
All equal—displays all the video streams in the same size.
Follow the speaker—displays the current speaker in a larger frame than the other streamed
participants.
To set up your video display:
1. In the Audio/Video menu, click Video Display Area.
2. Select one of the following:
Standard—displays the Video panel above the Participants list.
Full Screen Video—displays the Video panel in full-screen mode. See Viewing video in full-
screen mode.
Separate Window—detaches the Video panel and displays it in an adjustable, movable
window.
Published: 8/3/2014 Participant Application for Windows® User Guide 29
Product version: v10.7 © 2014 AT&T Intellectual Property. All rights reserved.Viewing video in full-screen mode To expand the video display: 1. In the upper-right corner of the Video panel, click the Full-screen button. 2. To exit full screen mode, click the Exit Full-screen button. Note: While in full-screen mode, all new chats, announcements, and notifications are displayed in the notification panel. Published: 8/3/2014 Participant Application for Windows® User Guide 30 Product version: v10.7 © 2014 AT&T Intellectual Property. All rights reserved.
9. Chatting with participants
Do you want to chat privately with another participant during the conference? It’s easy with the
Chat feature.
Note: Chatting depends on company policy, so this feature may not be available to you.
Writing and sending a chat
To send a chat message:
1. In the Participants list, click the name of the participant you want to chat with or right-click
the participant you want to chat with and select Send private note.
This opens the chat pop-over that points to the receiving participant’s name. If you previously
chatted with this participant, this is displayed in the pop-over.
2. Type your chat message in the text box and press Enter on the keyboard.
A timestamp is displayed above your chat bubble which indicates when the chat was sent.
Receiving a chat
How do you know a new chat has arrived? A message pops up and a chat button is displayed to
the left of the sender’s name in the Participants list. The button disappears once you have read
the chat.
To read the new chat:
• Click the message with the incoming chat or click the sender’s name in the Participants list.
Published: 8/3/2014 Participant Application for Windows® User Guide 31
Product version: v10.7 © 2014 AT&T Intellectual Property. All rights reserved.Detaching the Chat pop-up You can detach the chat from the Participants list, which lets you have multiple chats open simultaneously. To detach the Chat pop-up: • Select the chat and drag it from the pop-up header area to any location on the whiteboard. Published: 8/3/2014 Participant Application for Windows® User Guide 32 Product version: v10.7 © 2014 AT&T Intellectual Property. All rights reserved.
10. Making announcements
You might want to send a message to all the participants. Use the Announcements feature to do
so.
Note: Making announcements depends on company policy so this feature may not be available to
you.
Writing and sending an announcement
To make an announcement:
1. Click on the Announcement button in the upper left corner of the Participants list to open the
Announcements pop-up.
2. Write your announcement in the text box and press Enter on the keyboard. The
announcement is displayed to all the participants with your name and a timestamp of when
you sent it.
You and any other participants can add announcements (if permitted by the host), which are
added to the Announcements pop-up as they arrive.
Detaching the Announcement pop-up
You can detach the Announcement pop-up from the Participants list, which turns it into an
Announcement window.
To detach the Announcement pop-up:
• Select the Announcement and drag it from the pop-up header area to any location on the
whiteboard.
Published: 8/3/2014 Participant Application for Windows® User Guide 33
Product version: v10.7 © 2014 AT&T Intellectual Property. All rights reserved.11. Writing meeting minutes Do you want to write meeting minutes during a conference? The Minutes tab in the My Meeting Minutes panel is the place to do it. After the conference you can retrieve your meeting minutes in the History panel. Note: You can retrieve minutes and snapshots only from the device you used to create them. See: Viewing your conference history. Note: Your meeting minutes are available in the conference history only for registered AT&T Connect users. Meeting minutes are not available to guest users. To write meeting minutes: 1. Click in the Minutes tab in the My Meeting Minutes panel. 2. Type in your text. You can edit the text anytime during the conference. Published: 8/3/2014 Participant Application for Windows® User Guide 34 Product version: v10.7 © 2014 AT&T Intellectual Property. All rights reserved.
12. Using emoticons
Do you need to express your emotions or opinions during a conference? Perhaps you want to get
the attention of the host by raising your hand, or ask the host to go slower. All this can be done
with emoticons.
Note: Using emoticons depends on host permissions.
To select an emoticon:
1. In the toolbar, click the Emoticons button.
2. Select the relevant emoticon from the pop-up.
The emoticon you chose is now displayed on your toolbar as a “pressed” button, and an icon is
displayed next to your name in the Participants list.
To remove an emoticon:
• Click the “pressed” emoticon button in the toolbar. The button reverts to its original state and
the icon is removed from your name in the Participants list.
Published: 8/3/2014 Participant Application for Windows® User Guide 35
Product version: v10.7 © 2014 AT&T Intellectual Property. All rights reserved.13. Stepping out of a conference You may need to step out of a conference temporarily and want to notify the participants that you are currently unavailable. Note: Stepping out of the conference cancels any emoticons you may have selected and also mutes your microphone/telephone. To step out of the conference: 1. In the toolbar, click the Step out button. The Step out button is pressed and a Step out icon is displayed next to your name in the Participants list. 2. To re-enter the conference, click the Step in button. The button reverts to its original state and the Step out icon is removed in the Participants list. Published: 8/3/2014 Participant Application for Windows® User Guide 36 Product version: v10.7 © 2014 AT&T Intellectual Property. All rights reserved.
14. Responding to polls During a conference, your host or presenter may ask you to respond to a poll. The host can conduct three types of polls: • OK—the host requests confirmation from you on a specific issue. • Yes/No—the host wants you to answer a Yes/No question. • Multiple Choice—the host wants you to choose one answer from various possibilities. Note: To abstain in OK and Yes/No polls, click Ignore. Responding to a Multiple Choice poll Your host or presenter may send a Multiple Choice poll with a written question and a choice of answers. Just click on of the answers to respond. Viewing response statistics When you and the other participants respond to a poll, each response is registered in the host’s application. The host can choose to share the response statistics of all the participants on the whiteboard. Published: 8/3/2014 Participant Application for Windows® User Guide 37 Product version: v10.7 © 2014 AT&T Intellectual Property. All rights reserved.
For information on the host’s role in creating a poll, see Conducting poll. Published: 8/3/2014 Participant Application for Windows® User Guide 38 Product version: v10.7 © 2014 AT&T Intellectual Property. All rights reserved.
15. Recording a conference
Recording
You can record a live conference locally and then play back the recording when you are
disconnected.
Note: Recording a conference depends on host permissions. If your Recording menu command is
disabled, this means that the host doesn’t allow recording the conference.
To make a recording:
• From the Recording menu, select Start Local Recording.
When the first recording starts, a notification message is displayed on the participants’
whiteboards and a recording indication is displayed in the status bar.
To stop a recording:
• From the Recording menu, select Stop Local Recording. When the last recording in a
conference stops, all users get notification that the recording has stopped and the recording
indication disappears from the status bar.
Playing back a local recording
You access your local recordings in the History panel. For information on how to access the
recording, see Viewing your conference history.
To play back the recording:
• Click the recording to open it in the playback window. The left pane displays the whiteboard
content of the recorded conference and the right pane has playback controls.
Using the playback controls
The Stop button takes you to the beginning of the recording. The Index buttons (the arrows with
the vertical lines) let you easily navigate through the slides in a recording. These buttons can be
used while playing the recording, with no need to stop or pause. Use the Index Forward button to
move one slide forward in the recording and the Index Backward button to move one slide
backward. The slider located below the playback controls can also be used for navigation (though
you must stop or pause first).
Published: 8/3/2014 Participant Application for Windows® User Guide 39
Product version: v10.7 © 2014 AT&T Intellectual Property. All rights reserved.You can also read