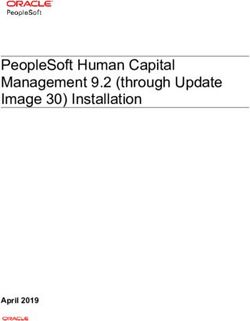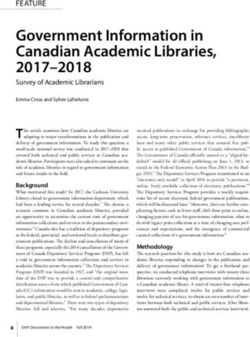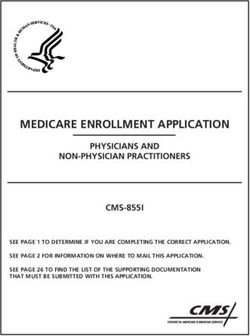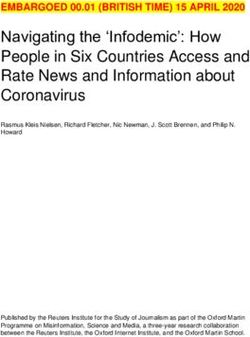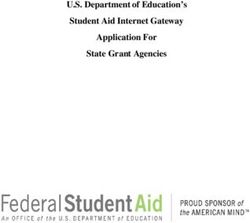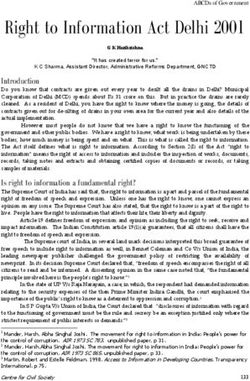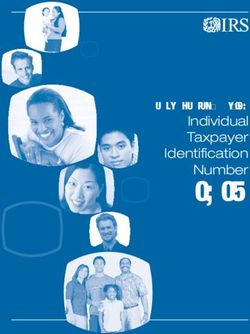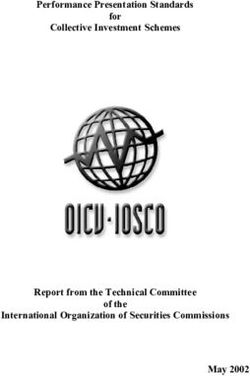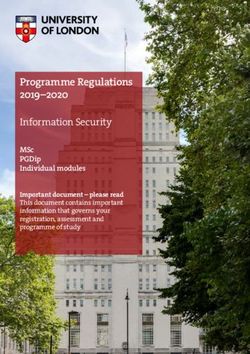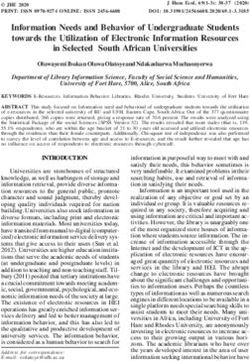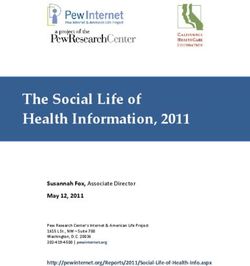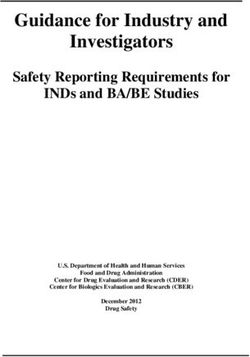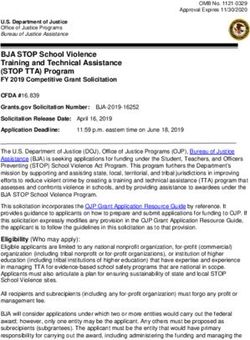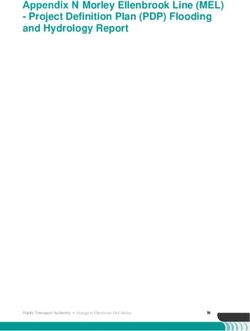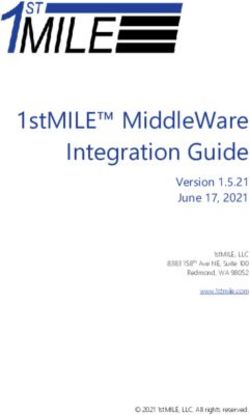Cisco Commerce Getting Started With Cisco Commerce User Guide
←
→
Page content transcription
If your browser does not render page correctly, please read the page content below
Getting Started With Cisco Commerce User Guide
TABLE OF CONTENTS
Click a topic or sub-topic name below to move directly to that section.
1 Conventions Used in this Document ............................................................................................ 5
2 Getting Access to Cisco Commerce ............................................................................................. 6
3 General Information ....................................................................................................................... 7
3.1 Logging In to Cisco Commerce ......................................................................................... 7
3.2 Cisco Commerce Workflow ............................................................................................... 7
3.2.1 Guided Deal Registration .......................................................................................... 7
3.2.2 Estimates .................................................................................................................. 7
3.2.3 Deals and Quotes ..................................................................................................... 8
3.2.4 Orders....................................................................................................................... 9
3.2.5 Service Contracts.................................................................................................... 10
3.2.6 Services and Subscriptions ..................................................................................... 10
3.2.7 Software ................................................................................................................. 10
3.3 Terminology ...................................................................................................................... 11
3.4 Accessing Cisco Commerce Support ............................................................................. 11
4 Navigating the Homepage ........................................................................................................... 13
4.1 Cisco Navigation Banner ................................................................................................. 13
4.2 Cisco Commerce Navigation Banner .............................................................................. 14
4.3 Global Navigation Bar ...................................................................................................... 14
4.3.1 Catalog ................................................................................................................... 14
4.3.2 Estimates Tab ......................................................................................................... 15
4.3.3 Deals & Quotes Tab................................................................................................ 15
4.3.4 Orders Tab.............................................................................................................. 15
4.3.5 Services and Subscriptions Tab .............................................................................. 15
4.3.6 Software Tab .......................................................................................................... 15
4.4 Creating Custom Homepage Tiles .................................................................................. 15
4.5 Search Capability ............................................................................................................. 17
4.5.1 Global Search ......................................................................................................... 17
4.5.2 Basic Search........................................................................................................... 19
Cisco Proprietary © 2018 Cisco and/or its affiliates. All rights reserved.
Last Updated: 14 March 2018 Page 2
Cisco.com | Privacy Statement | Trademarks Provide Feedback on this Training ResourceGetting Started With Cisco Commerce User Guide
4.5.3 Advanced Search.................................................................................................... 21
4.6 Feedback........................................................................................................................... 22
5 Personalizing and Setting Preferences ...................................................................................... 24
5.1 Updating Profile ................................................................................................................ 24
5.1.1 Uploading or Deleting an Electronic Signature ........................................................ 25
5.1.2 Viewing User Account Access................................................................................. 26
5.2 Reviewing Company Details ............................................................................................ 27
5.2.1 Viewing Company Info Section ............................................................................... 27
5.2.2 Viewing Company Qualifications ............................................................................. 28
5.2.3 Viewing Partner Deal Administrators ....................................................................... 28
5.2.4 Viewing Cisco Channel Account Managers ............................................................. 29
5.2.5 Viewing Additional Partner Info ............................................................................... 29
5.3 Setting Preferences .......................................................................................................... 29
5.3.1 Setting General Preferences ................................................................................... 29
5.3.2 Setting Estimates Preferences ................................................................................ 31
5.3.3 Setting Export Preferences ..................................................................................... 31
5.3.4 Setting Sharing Preferences ................................................................................... 33
5.3.5 Setting Addresses Preferences ............................................................................... 36
5.3.6 Setting Order Preferences ...................................................................................... 41
5.3.7 Setting Shipping Preferences .................................................................................. 43
5.3.8 Setting Services Preferences .................................................................................. 46
5.3.9 Setting Payment Preferences ................................................................................. 47
5.4 Adding Contacts ............................................................................................................... 50
5.4.1 Adding or Removing a Contact ............................................................................... 51
5.4.2 Editing a Contact..................................................................................................... 51
5.5 Setting Notifications Preferences ................................................................................... 51
5.5.1 Global Settings ....................................................................................................... 52
5.5.2 My Orders ............................................................................................................... 53
5.5.3 Orders Shared with Me ........................................................................................... 55
5.5.4 Billing Addresses .................................................................................................... 56
5.5.5 Specific Orders ....................................................................................................... 56
6 Common Utilities ......................................................................................................................... 57
Cisco Proprietary © 2018 Cisco and/or its affiliates. All rights reserved.
Last Updated: 14 March 2018 Page 3
Cisco.com | Privacy Statement | Trademarks Provide Feedback on this Training ResourceGetting Started With Cisco Commerce User Guide
6.1 Viewing Records .............................................................................................................. 57
6.1.1 Edit View ................................................................................................................. 58
6.2 Tagging ............................................................................................................................. 58
6.2.1 Adding a Tag .......................................................................................................... 59
6.2.2 Viewing Tags .......................................................................................................... 59
6.2.3 Deleting a Tag ........................................................................................................ 59
6.3 Exporting .......................................................................................................................... 60
6.4 Printing.............................................................................................................................. 61
6.5 Sharing .............................................................................................................................. 62
6.5.1 Sharing Using an Access Key ................................................................................. 62
6.5.2 Sharing Using the Share Utility ............................................................................... 64
7 Partner Initiated Customer Access ............................................................................................. 66
8 Miscellaneous Information .......................................................................................................... 67
8.1 Products and Services-related Icons .............................................................................. 67
8.2 List Price Catalog ............................................................................................................. 67
8.2.1 Current Price List Tab ............................................................................................. 67
8.2.2 Price List History Tab .............................................................................................. 69
8.2.3 Product Price Search Tab ....................................................................................... 71
8.3 Lead Time Search ............................................................................................................. 72
8.3.1 Search By Product Description or SKU ................................................................... 72
8.3.2 Lead Time Search by ERP Product Family ............................................................. 73
8.3.3 Exporting Lead Time Search Results ...................................................................... 74
8.3.4 View Available Options from the Lead Time Search Results ................................... 75
8.4 CICS File Manager ............................................................................................................ 76
8.4.1 Searching for a File ................................................................................................. 76
8.4.2 Creating a New File ................................................................................................ 77
8.4.3 Editing a File ........................................................................................................... 78
8.4.4 Deleting the File ...................................................................................................... 79
8.4.5 Removing Selected Files ........................................................................................ 79
Cisco Proprietary © 2018 Cisco and/or its affiliates. All rights reserved.
Last Updated: 14 March 2018 Page 4
Cisco.com | Privacy Statement | Trademarks Provide Feedback on this Training ResourceGetting Started With Cisco Commerce User Guide
1 Conventions Used in this Document
Keyboard sequences you press are shown in bold. Example: “Press Tab to move to the next field.”
Links that appear in blue on the Cisco Commerce homepage, whether underlined or not, are
underlined in the user guide. Example: “On the Items tab, click Find Products.”
Menu or sub-menu paths are separated by a “>”. Example: “Select Intended Use > Managed
Service.”
Tabs you click have no special formatting. Example: “Click the Items tab.”
Buttons you click on the screen are shown in bold. Example: “Click Continue.”
The labels on radio buttons, drop-down menus, checkboxes, and fields that correspond have no
special formatting. Examples: “Click the Yes radio button.” “Click the Service Program drop-down
menu.”
When there are multiple ways of accomplishing a specific task, preferred methods are highlighted
as follows:
The blue circle around a lower case “i” means reader take note. Notes contain helpful
suggestions or reference to material not covered in the manual.
For example:
Best Practice: Search for an address before creating a new one. Add a shipping
address only if the address is not found.
Active hyperlinks to other documents or within the same document are shown in blue and
underlined. Example: “Additional information is available in the Cisco Commerce Order User
Guide.” or “See the section Creating Custom Homepage Tiles for more details.”
In sections describing a process that starts from somewhere other than the Cisco Commerce
homepage, a process flow indicates how to get there. For example, you add products to a quote in
the Quote tab, which means you would have already created the quote through the Deals & Quotes
header tab. The following illustration would therefore display at the beginning of the Add Products to
a Quote section.
Cisco Deals & Quotes
Create Quote Quote Tab
Commerce Header Tab
Cisco Proprietary © 2018 Cisco and/or its affiliates. All rights reserved.
Last Updated: 14 March 2018 Page 5
Cisco.com | Privacy Statement | Trademarks Provide Feedback on this Training ResourceGetting Started With Cisco Commerce User Guide 2 Getting Access to Cisco Commerce See the Getting Access to Cisco Commerce Job Aid for information on how to request user access to Cisco Commerce and how to become a registered Cisco Partner. Cisco Proprietary © 2018 Cisco and/or its affiliates. All rights reserved. Last Updated: 14 March 2018 Page 6 Cisco.com | Privacy Statement | Trademarks Provide Feedback on this Training Resource
Getting Started With Cisco Commerce User Guide
3 General Information
3.1 Logging In to Cisco Commerce
Launch your web browser and navigate to the Cisco Commerce URL. If this is not the first time you
have logged in to Cisco Commerce, you might be taken directly to the homepage. Otherwise, continue
with the following steps:
On the Cisco.com log in screen, enter your Cisco.com user ID and password.
The Cisco Commerce page times out in about 30 minutes of non-activity (with a 5 minute warning
before timeout occurs). If that happens, simply log in again with your Cisco.com user ID and password.
Best Practice: Log out of Cisco Commerce at the end of each session to avoid
potential cookie or cache conflicts with future sessions.
3.2 Cisco Commerce Workflow
The primary function of Cisco Commerce is to allow users to browse through the rich catalog, estimate,
configure, quote, and order Cisco products and services using one centralized tool. This section
provides a high-level overview of those functions within Cisco Commerce.
3.2.1 Guided Deal Registration
Guided Deal Registration in Cisco Commerce provides an intuitive incentive portfolio that can help you
simplify and streamline deal execution. You will be able to take advantage of market relevant pricing,
with stacking incentives and/or promotional discounts, provided the deal parameters align with the
eligibility criteria.
For more information on current Cisco incentive programs and promotions, visit the Incentives and
Promotions page.
Registered deals from Cisco Commerce may be auto-approved, but may also require additional
qualification and approval by Cisco before the discounted pricing will be confirmed. Cisco Account
Managers can view and approve deals that have been shared with them from Cisco Commerce.
Best Practice: Get the best price for Cisco solutions by creating a deal and adding
eligible incentives and/or promotional discounts.
3.2.2 Estimates
An estimate is a pre-configured collection of products and/or services that form a solution. This
collection can be validated and saved for many purposes, such as, reuse, sharing with others, and
purchasing.
In the Estimates tab in Cisco Commerce, you can create, manage, and view your estimates, access a
shared estimate, and claim estimates created by guest users. Refer to the Cisco Commerce Estimates
and Configurations User Guide for information on creating an estimate.
Cisco Proprietary © 2018 Cisco and/or its affiliates. All rights reserved.
Last Updated: 14 March 2018 Page 7
Cisco.com | Privacy Statement | Trademarks Provide Feedback on this Training ResourceGetting Started With Cisco Commerce User Guide
Note: Cisco has fully transitioned to Estimates for creating and managing
configurations. As of May 22, 2016, you no longer have access to legacy Configsets
and will have to manually recreate the configuration as an Estimate.
Use
Validate the common
Add
Create an product lines Add or edit utilities, such
products
estimate by selecting services as Share,
and services
options Tag, or
Export
Estimate Work Flow
3.2.3 Deals and Quotes
In Cisco terms, deal is the overall agreement between a partner and Cisco that enables the partner to
purchase goods or services at a discounted price.
The quote is the “output” (the compilation of configured products and services with applicable
discounts, programs, and promotions) that can be converted to an order for purchase. Refer to the
Cisco Commerce Deals and Quotes User Guide for more information.
Within Cisco Commerce, you will need to create a deal when you need to apply programs and
promotions that require additional approval. If the quote will include pre-approved programs and
promotions (requiring no additional approval) then there is no need to create a deal, and you can
proceed directly to create a quote. Begin with Deals & Quotes tab > Create Quote.
Note: Despite this distinction, you can create deals with or without promotions and,
promotions may or may not require qualification.
If a quote includes programs and promotions that will require approval, begin with Deals & Quotes tab
> Create Deal. The deal is submitted to Cisco for qualification of promotions, if applicable. Once
qualified, the deal can be completed in Cisco Commerce using the same steps as the quote.
Add
Standard
Add
Populate Discounts/ Review and
Create a Products
About the Pre- Submit the
Quote and
Deal Approved Quote
Services
Incentives
(optional)
Quote Work Flow
Cisco Proprietary © 2018 Cisco and/or its affiliates. All rights reserved.
Last Updated: 14 March 2018 Page 8
Cisco.com | Privacy Statement | Trademarks Provide Feedback on this Training ResourceGetting Started With Cisco Commerce User Guide
Populate Add
Submit for Review
About the Deal is Products,
Create a Qualification and
Deal, Qualified (if Services,
Deal (if Submit
Incentives & applicable) and Trade
applicable) the Deal
Questionaire Ins
Deal Work Flow
3.2.4 Orders
You can proceed straight to ordering without creating a deal or quote if no special pricing or pre-
approval is required. You can apply reusable discounts directly to an order by entering the Reusable
Non-standard Discount (RNSD) deal ID without creating a quote first.
In the Cisco Commerce Orders tab, you can also view invoices and initiate returns. Refer to the Cisco
Commerce Order User Guide for more information.
Cisco Proprietary © 2018 Cisco and/or its affiliates. All rights reserved.
Last Updated: 14 March 2018 Page 9
Cisco.com | Privacy Statement | Trademarks Provide Feedback on this Training ResourceGetting Started With Cisco Commerce User Guide
Create a
Standalone
Order
Review
Select
Enter Select or and
Approved Create the Finalize
Mandatory Add Items to Submit
Quote to Order Order
Information Order the
Convert
Order
Order Work Flow
3.2.5 Service Contracts
Cisco Commerce Workspace – Renewals (CCW-R) is the integrated web based solution that Partners,
service providers and direct customers use to book and manage service contracts and renewal
opportunities.
The Services and Subscriptions tab in Cisco Commerce provides a drop-down menu, from which you
can select CCW-R resources. Refer to the CCW-R page for more information.
3.2.6 Services and Subscriptions
You can purchase and renew software subscriptions using Cisco Commerce or Cisco Commerce
Workspace – Renewals (CCW-R). You can access and manage software subscriptions purchased
through CCW using the Cloud/SaaS Subscriptions sub-tab. The Software Subscriptions & Services
sub-tab is a complete renewal tool for services and software. The Cisco ONE Mid Cycle Refresh
Opportunities sub-tab is a tool to provide users the ability to identify Cisco ONE offers for their already
purchased hardware products. Refer to the Cisco ONE Mid Cycle Refresh Opportunities for more
information.
3.2.7 Software
The Software tab takes you to Cisco Software Central, where you can access existing software
licensing tools and information.
Cisco Proprietary © 2018 Cisco and/or its affiliates. All rights reserved.
Last Updated: 14 March 2018 Page 10
Cisco.com | Privacy Statement | Trademarks Provide Feedback on this Training ResourceGetting Started With Cisco Commerce User Guide
3.3 Terminology
Term or Acronym Definition
A partner who resells Cisco products/services and has direct
1-Tier
purchasing relationship with Cisco
A partner who resells Cisco products/services and purchases
2-Tier
exclusively through a distributor
AM Account Manager
CAM Channel Account Manager, also referred to as PAM
DAM Distributor Account Manager
Distributor Channel Account Manager/ Distributor Partner Account
DCAM/DPAM
Manager
PAM Partner Account Manager (formerly CAM)
3.4 Accessing Cisco Commerce Support
You can access training and support information from any Cisco Commerce page by opening the Help
widget anchored on the bottom of your browser window.
Cisco Commerce Help
From within the Help widget, you can:
View your local helpline number, as well as helpline numbers for other countries
Open a case
Cisco Proprietary © 2018 Cisco and/or its affiliates. All rights reserved.
Last Updated: 14 March 2018 Page 11
Cisco.com | Privacy Statement | Trademarks Provide Feedback on this Training ResourceGetting Started With Cisco Commerce User Guide
Refer to self-serve training materials
Provide feedback on Cisco Commerce (see Feedback)
The table below summarizes the different support channels available for help with Cisco Commerce.
Support Type of Description
Contact
Customer Service Central is the first line of support for Cisco
Customer Commerce system questions and issues. This self-service portal
Service Web allows you to create, track, and manage support cases.
Central For more information about Customer Service Central, see the
Customer Service Central (CSC) page on the Operations Exchange.
Support Available from within Cisco Commerce:
Web
Community http://forums.cisco.com/ecom/web/ccw/
You may also join community discussion forums or log a case for
Community
technical issues that arise when you are using CCW by going to the
Discussion Web
support and downloads site at:
Forum
http://www.cisco.com/cisco/web/support/index.html
Sales Web Distributor Account Manager
Acceleration
Centre
E-mail SAC Support email: sac-support@cisco.com
(SAC)
You can view the Partner and Direct Customer, and Distributor
Operations
Web training pages, release news, FAQs, and information about system
Exchange
downtime on Operations Exchange.
You can use this support channel for accessing international Partner
Partner
Web Central pages and information about other initiatives within Cisco
Central
Commerce.
You can use Distribution Central to obtain distributor specific
information including information relevant for Cisco Commerce.
Distribution
Web Refer to the Cisco Commerce Companion User Guide for Distributors
Central
alongside other training materials to use Cisco Commerce as a
Distributor.
Cisco Proprietary © 2018 Cisco and/or its affiliates. All rights reserved.
Last Updated: 14 March 2018 Page 12
Cisco.com | Privacy Statement | Trademarks Provide Feedback on this Training ResourceGetting Started With Cisco Commerce User Guide
4 Navigating the Homepage
This is the Cisco Commerce homepage.
Cisco Commerce Homepage
The Cisco Commerce homepage provides a customizable dashboard, with the ability to create four
unique views for your estimates, deals and quotes, invoices, or orders, allowing you to quickly see
information most relevant to you. See Creating Custom Homepage Tiles for more information.
4.1 Cisco Navigation Banner
Other than the Welcome message and the Log Out link, the items at the top of the page are related to
Cisco.com and not Cisco Commerce. This information displays at the top of most primary pages
throughout Cisco Commerce. Document directions that describe tabs across the top of the page refer
to the area of the page BELOW this standardized Cisco.com content.
The following options display in the Cisco navigation banner:
Account: navigates you to the Cisco Account Profile to preview or edit your Cisco account details.
Log Out
My Cisco: navigates you to the My Cisco Workspace. You can access Cisco Commerce support-
related information here.
Cisco Proprietary © 2018 Cisco and/or its affiliates. All rights reserved.
Last Updated: 14 March 2018 Page 13
Cisco.com | Privacy Statement | Trademarks Provide Feedback on this Training ResourceGetting Started With Cisco Commerce User Guide
4.2 Cisco Commerce Navigation Banner
Just below the Cisco Navigation Banner is the Global Search and links for the following options:
User Profile: Click your name to view your profile and preferences. First-time users should setup
their preferences, which will automatically apply across all Cisco Commerce functions. See the
section Personalizing and Setting Preferences to customize your profile and set your preferences.
You can also select your default language from the User Profile drop-down menu.
Notifications: To learn how to set notification preferences, see Setting Notifications Preferences.
Quick Links: Drop-down menu for links to Cisco tools that support the quote and ordering process.
Workspaces: Allows quick navigation to other Cisco workspaces.
4.3 Global Navigation Bar
The global navigation bar runs across all Cisco Commerce pages and displays headers for Cisco’s
commerce functions. You can view more options by hovering over a tab.
Global Navigation Bar Displaying Options in the Orders Tab
Best Practice: Tabs are navigation friendly. Bookmark tabs or pages for faster
search and ease of navigation.
4.3.1 Catalog
The Catalog drop-down menu allows you to browse all Cisco technologies. From there, you can drill
down further to find the products that fit your needs.
Cisco Proprietary © 2018 Cisco and/or its affiliates. All rights reserved.
Last Updated: 14 March 2018 Page 14
Cisco.com | Privacy Statement | Trademarks Provide Feedback on this Training ResourceGetting Started With Cisco Commerce User Guide
Note: While browsing through the catalog, you can view upcoming products that do
not have a Product Identification (PID) number; however, you will not be able to
configure or order these items using the Customize, Configure, or Add to Cart
buttons.
Refer to the Cisco Commerce Estimates and Configurations User Guide for more information on how to
use the Catalog.
4.3.2 Estimates Tab
The Estimates tab in Cisco Commerce allows you to create and manage your estimates for sharing,
quoting, and ordering. See Estimates for more details.
4.3.3 Deals & Quotes Tab
The Deals & Quotes tab allows you to create deals and quotes, with or without promotions for sharing
and ordering. See Deals and Quotes for more details.
4.3.4 Orders Tab
The Orders tab allows you to create, share, and view orders, view and pay invoices, and request
returns. See Orders for more details.
4.3.5 Services and Subscriptions Tab
The Services and Subscriptions tab in Cisco Commerce provides a drop-down menu, from which you
can select Cloud/SaaS Subscriptions, to view information related to your subscriptions. Software
Subscriptions & Services (CCW-R) sub-tab is a complete renewal tool for services and software. The
Cisco ONE Mid Cycle Refresh Opportunities sub-tab is a tool to provide users the ability to identify
Cisco ONE offers for their already purchased hardware products. Refer to the Cisco ONE Mid Cycle
Refresh Opportunities for more information.
4.3.6 Software Tab
The Software tab takes you to Cisco Software Central, where you can access existing software
licensing tools and information.
4.4 Creating Custom Homepage Tiles
The Cisco Commerce homepage contains customizable tiles that allow you to create unique, relevant
views. You can create a tile that displays information in a table or as a metric. The table view allows
you to see data for your five most recent records meeting your selection criteria. The metric view allows
you to see the numeric value based on your selection criteria. To customize a tile:
1. Click Customize this tile.
Cisco Proprietary © 2018 Cisco and/or its affiliates. All rights reserved.
Last Updated: 14 March 2018 Page 15
Cisco.com | Privacy Statement | Trademarks Provide Feedback on this Training ResourceGetting Started With Cisco Commerce User Guide
1
Cisco Commerce Homepage: Customizing a Tile
2. Enter tile name (optional), select record type and filter criteria, and a filter value, if necessary.
2
2
Customize a Tile Dialog Box
3. Click the radio button that is appropriate for your tile display preference (Table or Metric). Use the
table view to display your five most recent records that match your selection criteria. Use the metric
view to display a notification engine based on your selection criteria. For example, if you setup a
tile to display the number of deals shared with you, then the value displayed in the tile will increase
as additional deals are shared with you.
4. Select columns to include and use the arrows to arrange as desired, then click Save. A customized
view will display in the homepage tile.
Cisco Proprietary © 2018 Cisco and/or its affiliates. All rights reserved.
Last Updated: 14 March 2018 Page 16
Cisco.com | Privacy Statement | Trademarks Provide Feedback on this Training ResourceGetting Started With Cisco Commerce User Guide
3
4
Customize a Tile Dialog Box
5. Click See More to view additional records (only the five most recent records matching your
selection criteria are displayed in the tile), or the Filter icon to edit your tile.
5
5 5
Cisco Commerce Homepage – Table and Metric Tiles
4.5 Search Capability
In Cisco Commerce, you can perform a search using Global, Basic, or Advanced search capabilities.
While the Global Search searches records across all pages in Cisco Commerce, you can perform Basic
and Advanced Searches from within each tab.
4.5.1 Global Search
Global Search allows you to input any search terms and see results across all estimates, deals, quotes,
orders, subscriptions, and more. Invalid searches include partial input of number IDs. For example, part
of a web order ID will produce no records.
Cisco Proprietary © 2018 Cisco and/or its affiliates. All rights reserved.
Last Updated: 14 March 2018 Page 17
Cisco.com | Privacy Statement | Trademarks Provide Feedback on this Training ResourceGetting Started With Cisco Commerce User Guide
Note: Enter the ID numbers in their entirety in order to return valid results. For
example, a search for part of a web order ID will produce no records.
Global Search
To perform a Global Search, follow the given steps:
1. Enter the search text, such as the estimate name or web order ID number.
The default for Global Search is set as search All. You can customize the search criteria to suit
your needs by using the filter drop-down arrow.
2. Click the search icon. The results display.
1 2
3. Click the Save icon to save this search for future use. The saved search title will display under the
Saved Searches section in the Global Search filter drop-down menu.
3
Global Search Results
Cisco Proprietary © 2018 Cisco and/or its affiliates. All rights reserved.
Last Updated: 14 March 2018 Page 18
Cisco.com | Privacy Statement | Trademarks Provide Feedback on this Training ResourceGetting Started With Cisco Commerce User Guide
You can view, export, or tag the search results, as needed. In addition, you can customize the way
your search results display.
4.5.2 Basic Search
Basic Search is a category specific search bar that displays within each Cisco Commerce tabs, such as
Estimates or Returns. To perform a basic search, simply enter the record specific text in the search bar
and click the Search icon. For example, if you are in the Estimates page, enter the estimate name and
click the Search icon to view the desired estimate.
The records displayed include:
Records specifically created by you
Records explicitly shared with you
Records shared with you via the team share functionality
1
Basic Search: Estimates Tab
To perform a basic search, follow the given steps:
1. Enter the search text or number based on the default criteria. In this case, the default is Estimate
Name. You can change the criteria using the drop-down arrow.
2. Click the Search icon. The search results display.
You can view, export, or tag the search results as needed. You can also edit the view of your
results as with the Global Search.
3. To save your search, click the Save icon. You can track your saved searches under the Saved
Searches option on the left or from the tab drop-down menus.
4. To clear your search results and perform a new search, click the Clear All icon.
Cisco Proprietary © 2018 Cisco and/or its affiliates. All rights reserved.
Last Updated: 14 March 2018 Page 19
Cisco.com | Privacy Statement | Trademarks Provide Feedback on this Training ResourceGetting Started With Cisco Commerce User Guide
3 4
3
Basic Search: Estimates Tab –Search Results
Note: You can search for returns from within the Orders tab. Hover over the Orders
tab and select Returns. The search functionality displays on the left side of the page.
The table below summarizes which fields can be in each tab or page.
Record Search Criteria
Estimate ID, Estimate Name, Deal ID, Customer Name, Deal and
Estimates
Opportunity Name, Configuration Status
Deal ID, Quote ID, Deal Name, End Customer Name, Customer D&B
Deals & Quotes Number, AM/Team, CAM Email ID, Authorization Number, Promotion
Name, Reward Code, Reward Name, Incentive Name, Deal Status
Sales Order Number, Order Name, Web Order ID, Purchase Order,
Orders Deal ID, End Customer Name, End Customer Number, Bill to Address
ID, Order Status
PAK/Serial Number, Contract Bill To ID, Contract Bill to Name, End
Software Subscriptions Customer ID, End Customer Name, Contract Number, Instance Number,
Host ID/MAC ID, PO Number, SO Number
Cloud/SaaS Bill To ID, End Customer, Holding Account, Smart Account, Status,
Subscriptions Subscription ID, Web Order ID, Search
Cisco Proprietary © 2018 Cisco and/or its affiliates. All rights reserved.
Last Updated: 14 March 2018 Page 20
Cisco.com | Privacy Statement | Trademarks Provide Feedback on this Training ResourceGetting Started With Cisco Commerce User Guide
Record Search Criteria
Transaction Number, Purchase Order, Sales Order, RMA, Commercial
Invoices
Invoice #, Transaction Status
Authorization Number, Deal/Quote Name, Deal ID, Quote ID, End
Deviations
Customer, Reseller Name, CAM ID, AM ID, Promotion Name, Status
AA/AAR Number, RMA Number, Ref. Sales Order Number, Purchase
Returns Order Number, Web Order ID, Deal ID, Bill To, CTMP Quote Number,
Return Status
Invitations Invitation Name, AM Email ID, End Customer Name, Invitation Status
4.5.3 Advanced Search
Advanced searches are more specific than basic searches. An advanced search allows you to set
multiple search parameters at once from within a particular record page. Additionally, it allows you to
set a timeframe for your search.
1
Advanced Search: Deals & Quotes Tab
To perform an advanced search, follow the given steps:
1. Click Advanced Search from within a record page, such as from within View All under Deals &
Quotes tab. The Advanced Search section displays.
2. Enter your search parameters.
For filter options with drop-down menus, click the drop-down arrow and select the appropriate
option.
For drop-down menus related to dates as a search parameter, you can select Custom Range
and enter your desired date range.
Cisco Proprietary © 2018 Cisco and/or its affiliates. All rights reserved.
Last Updated: 14 March 2018 Page 21
Cisco.com | Privacy Statement | Trademarks Provide Feedback on this Training ResourceGetting Started With Cisco Commerce User Guide
Advanced Search: Search Parameter- Custom Range
For options displayed as radio buttons or checkboxes, select the appropriate radio button or
check the appropriate checkbox.
For options with blank fields, click in the field and enter the appropriate search criterion. For
fields that allow multiple search criteria, use commas to separate values.
Click Search. The search results display.
You can view, export or tag the search results, as needed. In addition, you can customize the way
your results display, as in Global Search.
4.6 Feedback
From any page in Cisco Commerce, click to expand the Help tab that is anchored at the bottom of your
browser window. Click Feedback to comment on your experience with Cisco Commerce. You can
specify a particular topic for providing your feedback, comment, and provide an overall rating. Click
Submit when done.
Feedback
Check the box if you would like to allow Cisco to contact you to follow up on your feedback.
Cisco Proprietary © 2018 Cisco and/or its affiliates. All rights reserved.
Last Updated: 14 March 2018 Page 22
Cisco.com | Privacy Statement | Trademarks Provide Feedback on this Training ResourceGetting Started With Cisco Commerce User Guide Feedback Dialog Box Cisco Proprietary © 2018 Cisco and/or its affiliates. All rights reserved. Last Updated: 14 March 2018 Page 23 Cisco.com | Privacy Statement | Trademarks Provide Feedback on this Training Resource
Getting Started With Cisco Commerce User Guide
5 Personalizing and Setting Preferences
Set your Profile and Preferences settings for a seamless commerce experience. The preferences set in
Cisco Commerce will automatically apply across all Cisco Commerce functions, such as Estimates,
Deals & Quotes, Orders, and others.
Select My Profile and Preferences from the drop-down menu that displays when you hover over your
name.
My Profile and Preferences
The Cisco Commerce Profile and Preferences display. From this page, you can:
Update profile information
Update company details
Set general Cisco Commerce preferences, and specific preferences for shipping, billing, and other
ordering selections
Update contact information
Set notification preferences
My Profile Page
5.1 Updating Profile
When you select My Profile and Preferences, the My Profile page displays by default. This page
automatically populates with the information set under Cisco.com Profile Manager.
Cisco Proprietary © 2018 Cisco and/or its affiliates. All rights reserved.
Last Updated: 14 March 2018 Page 24
Cisco.com | Privacy Statement | Trademarks Provide Feedback on this Training ResourceGetting Started With Cisco Commerce User Guide
1. Click Edit at the top to edit the details on the My Profile page. The Cisco Account Profile page
displays in a new window.
1
2. Edit or update the details as needed and click Save Changes or Discard Changes.
3. Close the window and return to the Cisco Commerce My Profile page.
2
Cisco Account Profile
5.1.1 Uploading or Deleting an Electronic Signature
To upload an image as your signature, click Upload under the signature section. Select the appropriate
file and click Save. The image displays on the My Profile page. Click Delete to remove an already
uploaded signature.
Cisco Proprietary © 2018 Cisco and/or its affiliates. All rights reserved.
Last Updated: 14 March 2018 Page 25
Cisco.com | Privacy Statement | Trademarks Provide Feedback on this Training ResourceGetting Started With Cisco Commerce User Guide Upload User Signature Dialog Box Signature on My Profile Page 5.1.2 Viewing User Account Access Access to Cisco Commerce functionalities varies depending on your account access level. To view your user capabilities within Cisco Commerce, expand the Status Info section. Status Info Section Cisco Proprietary © 2018 Cisco and/or its affiliates. All rights reserved. Last Updated: 14 March 2018 Page 26 Cisco.com | Privacy Statement | Trademarks Provide Feedback on this Training Resource
Getting Started With Cisco Commerce User Guide 5.2 Reviewing Company Details The second option under My Profile and Preferences is Company Details. The Company Details page contains several sections. The Company Info section displays by default. This section contains company information from the Cisco.com Profile Manager. 1. Click Edit at the top to edit the Company Details page. The Partner Self Service page displays in a new window. 2. Edit or update the details as needed. 3. Close the window to return to the Cisco Commerce Company Details page. Company Details Page 5.2.1 Viewing Company Info Section The Company Info section automatically populates with information from your Partner Profile. Here, you can upload or delete an already uploaded company logo. 5.2.1.1 Uploading or Deleting the Company Logo To upload an image of the company logo, Click Upload under the company logo section, then select the appropriate file and click Save. The image displays in the Company Info section. To remove an already uploaded logo, click Delete. Upload a Company Logo Dialog Box Company Logo Section Cisco Proprietary © 2018 Cisco and/or its affiliates. All rights reserved. Last Updated: 14 March 2018 Page 27 Cisco.com | Privacy Statement | Trademarks Provide Feedback on this Training Resource
Getting Started With Cisco Commerce User Guide 5.2.2 Viewing Company Qualifications Expand the Company Qualifications section to view your certifications, specializations, and other authorizations. To view eligible promotions and program enrollments, click See more. Alternately, you can view your promotions and program enrollments from the Quick Links menu. Company Qualifications Section 5.2.3 Viewing Partner Deal Administrators Expand the Partner Deal Administrators section to view a list of partner names and e-mail addresses. Click See more to view more information. The Partner Deal Administrators dialog box displays. Partner Deal Administrators Section Cisco Proprietary © 2018 Cisco and/or its affiliates. All rights reserved. Last Updated: 14 March 2018 Page 28 Cisco.com | Privacy Statement | Trademarks Provide Feedback on this Training Resource
Getting Started With Cisco Commerce User Guide 5.2.4 Viewing Cisco Channel Account Managers Expand the Cisco Channel Account Manager (CAMs) section to view a list of CAMs’ and e-mail addresses. Click See more to view more information. The Cisco Channel Account Manager dialog box displays. Cisco Channel Account Managers Section 5.2.5 Viewing Additional Partner Info Expand the Additional Partner Info section to view additional details, such as e-mail addresses. The email address is used for quoting notifications only. All other communications are based on the profile email address. Additional Partner Info Section 5.3 Setting Preferences The third option under My Profile and Preferences is the user preferences. Click Preferences. The option list on the left side of the page expands to display multiple Preference options. Information about each option is listed below. 5.3.1 Setting General Preferences Click General to display general preferences. Here you can update your default pricing and federal information. Cisco Proprietary © 2018 Cisco and/or its affiliates. All rights reserved. Last Updated: 14 March 2018 Page 29 Cisco.com | Privacy Statement | Trademarks Provide Feedback on this Training Resource
Getting Started With Cisco Commerce User Guide
5.3.1.1 Pricing Information
The Pricing information section allows you to set price list and intended use options.
1. Preferred Price list
There are multiple price lists available in Cisco Commerce. Your user profile narrows the selection
to the appropriate country. For example, a user in the United States may see price list options for:
Global Price List in US Dollars
Global Price List US Availability
Click the Preferred Price List drop-down arrow and select the appropriate price list.
2. Intended Use
Intended use describes how items (SKUs) are used and who uses them. Available promotions are
determined by this selection.
Click the Intended Use drop-down arrow and select the appropriate option.
Resale: Items will be resold to another individual or business entity
Internal Business Use: Items will be installed in the partner’s facility for demonstration or
infrastructure purposes
Lab: Items will be used in a laboratory environment
Service Provision Use: Items will be installed in a service provider facility that delivers network
access to end customers
Click Save. A green success message displays.
General Preferences Page
5.3.1.2 Federal Information
The Federal Information section allows you to set preferences pertaining to US Federal orders and the
Trade Agreements Act (TAA). TAA is a requirement for US Government procurement and is applicable
Cisco Proprietary © 2018 Cisco and/or its affiliates. All rights reserved.
Last Updated: 14 March 2018 Page 30
Cisco.com | Privacy Statement | Trademarks Provide Feedback on this Training ResourceGetting Started With Cisco Commerce User Guide
only to US Federal users who meet additional requirements. This section will display if you are a US
Federal user.
For more information see the TAA page.
5.3.2 Setting Estimates Preferences
On the Estimates page, you can set your discount and validity default information. These estimates
preferences will automatically apply to all new estimates and orders. Click Save when done.
Estimates Preferences Page
Note: While presenting a record to an end customer, you can enter a validity period
(zero is accepted as a value) for each record along with a set expiration time period.
Validity period can also be customized for each estimate from Cisco Commerce
Estimates tab.
Use the validity period for pre-sales activities to provide your estimate with a set life,
after which the estimate will expire and can no longer be imported into a quote or an
order.
5.3.3 Setting Export Preferences
Export preferences can be set under the Standard and Custom tabs on the Export page.
Cisco Proprietary © 2018 Cisco and/or its affiliates. All rights reserved.
Last Updated: 14 March 2018 Page 31
Cisco.com | Privacy Statement | Trademarks Provide Feedback on this Training ResourceGetting Started With Cisco Commerce User Guide
Export Page
To set export preferences, complete the following steps:
1. Click Export. The Export page displays.
2. Click the File Type drop-down and select the desired file format.
3. Select the appropriate image orientation (portrait and landscape). A green checkmark displays over
the selected option.
4. Click the Freight Terms drop-down and select the appropriate option (NONE, FOB Origin, FOB
Destination) to identify who owns the delivery at what point.
FOB terms identify who owns the delivery at what point.
FOB Origin means that the buyer assumes title of the goods the moment the freight carrier picks
up and signs the bill of landing at the original pick up location.
FOB Destination means that the seller retains title and control of the goods until they are
delivered.
5. Check the appropriate checkboxes on the right to include desired information in the exported file,
such as pricing, discounts, signature, and/or logo.
You can also choose to display service information separate from product information, or service
information separate from subscription information, on the exported file.
6. Click the Notes field. Enter any additional information you would like displayed on the exported file.
Cisco Proprietary © 2018 Cisco and/or its affiliates. All rights reserved.
Last Updated: 14 March 2018 Page 32
Cisco.com | Privacy Statement | Trademarks Provide Feedback on this Training ResourceGetting Started With Cisco Commerce User Guide
7. Select the desired fields under the All Columns section and use the arrows to arrange as desired.
8. Click Save. A green success message displays.
5.3.4 Setting Sharing Preferences
From the Share Preferences page, you can automate sharing of deals and quotes, order, and
estimates to ease collaboration among Partners, Distributors, and Cisco. Deals and quotes, orders, and
estimates can be restricted from sharing at any time. You can also create and manage the Default
Share List, indicating which information members will be able to access.
Share Preferences Page
5.3.4.1 Quote/Order Tab
The Quote/Order tab allows you to manage your Default Cisco Share List and Default Share Team for
deals and quotes and orders.
Note: Sharing preferences made from the Quote/Order tab do not apply to Estimates.
Preferences for Estimates must be made under the Estimates tab.
5.3.4.1.1 Default Cisco Share List
1. Click Share. The Default tab displays on the Share page.
2. Check the appropriate checkbox to share future deals and quotes automatically with your Cisco
Account Manager (AM) and/or your Cisco Channel Account Manager (CAM), also known as Partner
Account Manager (PAM) or your Distributor Partner Account Manager (DPAM). Once a deal or
quote has been shared with them, they can view and edit the details.
Best Practice: In the US and Canada, sharing deals and quotes indicates that you
require assistance or are asking for special pricing from Cisco.
3. To stop automatically sharing, uncheck the appropriate checkboxes. Click Save when done.
5.3.4.1.2 Default Share Team
The default share team is a list of team members who will automatically receive sharing access to deals
and quotes, or orders. This does not apply to Estimates; you must set those share defaults in the
Estimates tab.
Cisco Proprietary © 2018 Cisco and/or its affiliates. All rights reserved.
Last Updated: 14 March 2018 Page 33
Cisco.com | Privacy Statement | Trademarks Provide Feedback on this Training ResourceGetting Started With Cisco Commerce User Guide Once you have shared a record with them, the default share team can view and edit the deal, quote, and/or order. Default Share Team To manage the default share team, complete the following steps: 1. Check the checkboxes for deals and quotes and/or orders against each member to automatically share. Alternatively, you can uncheck to stop sharing in future. 2. Click Add New Member to add a new member to the default share team. The Add New Member dialog box displays. Add New Member Dialog Box 3. Search by First Name, Last Name, Email, or Cisco.com ID to locate the new member. Cisco Proprietary © 2018 Cisco and/or its affiliates. All rights reserved. Last Updated: 14 March 2018 Page 34 Cisco.com | Privacy Statement | Trademarks Provide Feedback on this Training Resource
Getting Started With Cisco Commerce User Guide
4. Check the checkbox corresponding to the appropriate search result. Click Add. Continue this
process to add additional new members and click Update when all contacts have been added.
5. To delete a member from the default share team, check the appropriate checkbox and click the
delete icon.
Default Share Team - Delete a Member
5.3.4.2 Estimates Tab
The Estimates tab allows you to choose who to share estimates with. You can share your estimates
with users that have a valid Cisco.com ID, registered email ID, or non-registered email ID.
Best Practice: It is not recommended to provide global access to any and all users
as it will enable them to access your record. You can grant Read-Write access, if
needed, when sharing an individual record.
To set estimate sharing preferences, complete the following steps:
1. Check the appropriate checkbox to set preferences for automatically sharing estimates with the
team or for allowing others to add themselves to the estimate through an advanced search.
2. To add new members, enter keywords in the Search by Cisco.com ID or Email ID or Name field.
Search results display as a drop-down list.
3. Click the Cisco.com ID, Email ID or Name of the person you would like to add.
4. Select the desired access type (Read Only or Read/Write). If Read-Write access is granted, any
changes made by recipient(s) will be reflected in your view as well. You can also share the access
key with others for similar read-write access.
5. Click the add icon. The new member displays in the sharing list below.
6. Manage access with the Access Type drop-down menu and by using the delete icon.
7. Click Save when done.
Cisco Proprietary © 2018 Cisco and/or its affiliates. All rights reserved.
Last Updated: 14 March 2018 Page 35
Cisco.com | Privacy Statement | Trademarks Provide Feedback on this Training ResourceGetting Started With Cisco Commerce User Guide
Estimates Share Tab
Note: The email notification feature enables you to send e-mail notifications for
shared estimates to registered and non-registered users in Cisco Commerce.
5.3.5 Setting Addresses Preferences
The Addresses Preferences page allows you to set three sets of information: Bill To Address, Shipping
Address, and End Customer Address.
Addresses Preferences Page
5.3.5.1 Bill To Address and Contact
The Bill To Address populates automatically based on your profile information.
Cisco Proprietary © 2018 Cisco and/or its affiliates. All rights reserved.
Last Updated: 14 March 2018 Page 36
Cisco.com | Privacy Statement | Trademarks Provide Feedback on this Training ResourceGetting Started With Cisco Commerce User Guide
5.3.5.1.1 Changing the Bill To Address
To change the bill to address, click the edit icon and then select the desired address. Click Use
Selected Address to update the address.
Note: If the billing address is changed, you will need to re-select the contact.
Change Billing Information Dialog Box
5.3.5.1.2 Adding a Billing Contact
To add a billing contact, click Add Contact. Select a recent contact or use the search and then click
Use Selected Contact.
Select Contact Dialog Box
If you cannot find the appropriate contact in the Select Contact dialog box, you can create one. To
create a contact from the Select Contact dialog box, click Create Contact, enter the required
Cisco Proprietary © 2018 Cisco and/or its affiliates. All rights reserved.
Last Updated: 14 March 2018 Page 37
Cisco.com | Privacy Statement | Trademarks Provide Feedback on this Training ResourceYou can also read