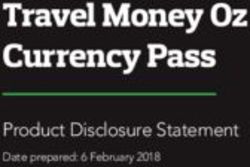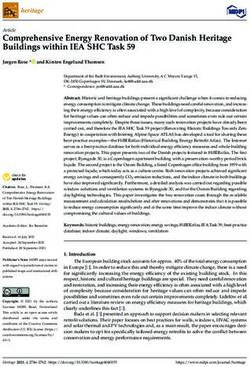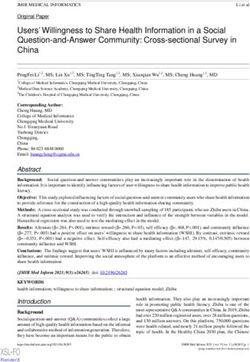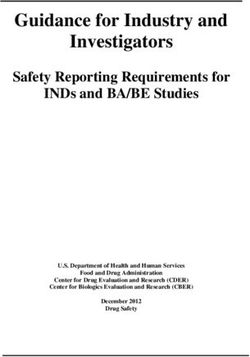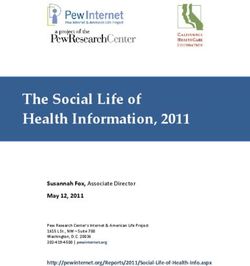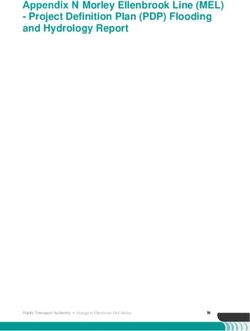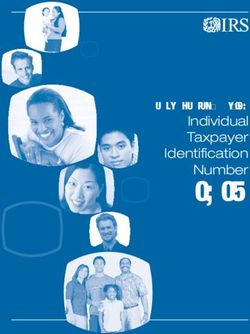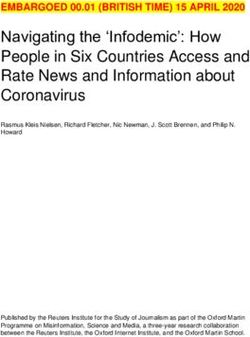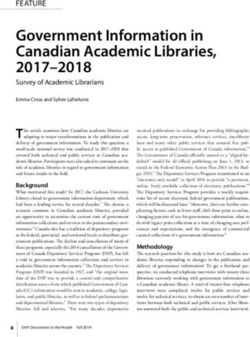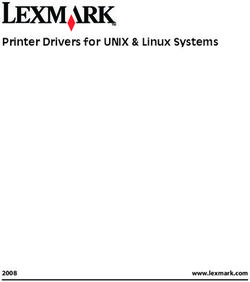EWallet Users Guide and Reference - for Windows PC (desktop) Version 8.5 - Ilium Software
←
→
Page content transcription
If your browser does not render page correctly, please read the page content below
eWallet: Users Guide and Reference Ilium Software Published 3/25/2019 Copyright © 1997–2019 Ilium Software, Inc. eWallet, eWallet GO!, SyncPro and Ilium Software are registered trademarks and PassBuilder is a trademark of Ilium Software, Inc. Third-party product and brand names may be trademarks or registered trademarks of their respective owners. The appearance of these trademarks in eWallet does not constitute an endorsement of eWallet or Ilium Software. Furthermore, all images distributed with eWallet are for personal use only. PuTTY (used for SFTP) is copyright 1997–2007 Simon Tatham.
Table of Contents
1. eWallet Overview ......................................................................................................... 1
1.1. Welcome to eWallet! .......................................................................................... 1
1.2. Supported Platforms ......................................................................................... 1
1.3. How to Use this Document .............................................................................. 1
2. Getting Started with eWallet ........................................................................................ 3
2.1. Starting eWallet ................................................................................................. 3
2.2. Adding Your Own Cards .................................................................................. 4
2.3. Changing and Deleting Cards ............................................................................ 4
2.4. Adding, Changing and Deleting Categories ....................................................... 5
2.5. Nested Categories ............................................................................................. 6
2.6. Import Wizard .................................................................................................. 7
2.6.1. Importing from CSV .............................................................................. 8
2.7. Protecting Your Information .......................................................................... 10
2.8. Selecting a Wallet Password ............................................................................. 11
2.9. Getting Started Summary ................................................................................ 11
3. Using eWallet ............................................................................................................. 13
3.1. eWallet Files .................................................................................................... 13
3.2. eWallet Categories ........................................................................................... 14
3.3. eWallet Cards .................................................................................................. 14
3.3.1. Card Types ........................................................................................... 15
3.3.2. Field Options ....................................................................................... 18
3.3.3. Extra Fields .......................................................................................... 19
3.3.4. Custom Templates ............................................................................... 19
3.3.5. Card Properties .................................................................................... 19
3.3.6. File Attachments .................................................................................. 20
3.3.7. Background Graphics ........................................................................... 21
3.3.8. Icons .................................................................................................... 22
3.4. AutoPass ......................................................................................................... 22
3.5. Shortcuts ........................................................................................................ 23
3.6. Exiting eWallet ................................................................................................ 23
3.7. Global Options ............................................................................................... 23
3.8. Appearance ..................................................................................................... 23
3.9. Updates .......................................................................................................... 23
4. eWallet Security .......................................................................................................... 25
5. PassBuilder ................................................................................................................ 27
5.1. Using PassBuilder ........................................................................................... 27
5.1.1. Instant Passwords ................................................................................. 27
5.2. PassBuilder Options ........................................................................................ 28
5.2.1. Password Length .................................................................................. 28
5.2.2. Allowed Characters .............................................................................. 28
5.2.3. Memory Aid ......................................................................................... 29
5.2.4. Notes ................................................................................................... 29
6. Synchronization ......................................................................................................... 31
iii6.1. SyncPro Synchronization ................................................................................ 32
6.1.1. Synchronization Setup .......................................................................... 33
6.1.2. Change the Sync Direction ................................................................... 34
6.2. Adding Sync Locations ................................................................................... 34
6.2.1. Hints & Tips ........................................................................................ 35
6.3. Cloud Sync ...................................................................................................... 35
6.3.1. Configuring Sync - Start with Cloud Wallet .......................................... 36
6.3.2. Configuring Sync - Start with Local Wallet ........................................... 37
6.3.3. Sync with Cloud Wallet ........................................................................ 37
6.4. Device Sync - Android .................................................................................... 38
6.4.1. Android Wireless Sync Basics ............................................................... 38
6.4.2. Create a Partnership ............................................................................. 40
6.4.3. Synchronize Your Wallet ...................................................................... 40
6.5. Device Sync - iOS ........................................................................................... 41
6.5.1. iOS Sync Basics .................................................................................... 41
6.5.2. Create a Partnership ............................................................................. 42
6.5.3. Synchronize Your Wallet ...................................................................... 43
6.6. SyncPro Options ............................................................................................. 43
7. More eWallet Features ................................................................................................ 45
A. Customer and Technical Support ............................................................................. 47
A.1. How to Contact Ilium Software .................................................................... 47
Index ............................................................................................................................. 49
ivChapter 1. eWallet Overview
1.1. Welcome to eWallet!
Welcome to Ilium Software’s eWallet®, the award-winning way to safely and conveniently
store your important, confidential information on your Windows PC, Mac, Android device,
iPhone, iPod touch, iPad and BlackBerry device.
This manual contains documentation for many of the features and functions of Ilium Soft-
ware’s eWallet for Windows PC (desktop, laptop, netbook, or ultra-mobile). Please note that
in this document we often shorten the full name eWallet for Windows PC (desktop) to just
eWallet for Windows PC.
You can also find step-by-step instructions for using many of eWallet’s features in the online
eWallet Tutorials. You can open the eWallet Tutorials by clicking the Help Center button
in the upper right corner of the Windows PC version of eWallet.
Thank you for choosing eWallet.
1.2. Supported Platforms
eWallet is available on several platforms, including iOS (iPhone, iPad, and iPod touch), An-
droid, Mac, Windows PC (desktop), and Windows PC Store (modern/metro/full screen).
Please see the main eWallet web page1 for a list of platforms and system requirements.
1.3. How to Use this Document
You can either read through this document, or use it as a reference by looking up the partic-
ular features that you want in the Table of Contents or Index. The section Getting Started
with eWallet (page 3), contains basic instructions for using eWallet.
Using eWallet contains detailed information about all of the features and functions of
eWallet.
If you’d like step-by-step instructions for using many of eWallet’s primary features, check out
the online eWallet Tutorials. The eWallet Tutorials are available by clicking the Help Center
button in the upper right corner of eWallet on the Windows PC.
Ilium Software, the makers of eWallet, are committed to providing both high-quality software
and excellent technical support.
1
http://www.iliumsoft.com/ewallet
1Chapter 2. Getting Started with eWallet
Ilium Software’s eWallet® is an electronic wallet for your most important personal information
(credit cards, calling cards, passwords, PINs, account numbers and more). Like a real wallet,
eWallet keeps your information in cards. You can have several related pieces of information
on a card. For example, on a password card, you might have a username, a password and a
URL. You can also personalize cards with icons, colors, and pictures.
To help keep your cards organized, the cards you create are stored in categories. Wallet
files can have many different categories, and you can put any kind of card in any category.
In addition, you can nest categories, allowing you to place categories within categories. Like
you do with files in folders on your Windows PC, you can organize your eWallet cards and
categories however makes the most sense to you, and change how you have them organized
as needed.
You can have as many different wallets as you want, and keep different information in each
one. For example, you might want to have a personal wallet file for your own cards, but an
office wallet file that you share with an assistant or other members of your team. You can
place copies of the same cards in different files as appropriate. For example, you might want
your business credit card listed in both of your wallet files for extra convenience.
You should protect your wallet file with a password. With a password protected wallet you
must enter the wallet’s password before you can see the information on any of the cards in
that wallet. We recommend that you password-protect all of the wallets that you keep im-
portant personal information in.
You can also choose to have a wallet that does not use a password. Anyone can open a
wallet that does not use a password. We strongly recommend that you set a password for any
wallet that contains personal information.
More detailed information about passwords, wallet files, categories, and cards is found in
the sections below.
2.1. Starting eWallet
When you start eWallet for the first time, you’ll be prompted to create a new wallet file to
store your information in. The default file name is My Wallet.wlt and it is stored in your My
Documents folder.
When you’re ready to add your own information, you can add new categories and cards to
wallet and organize the information in a way that fits your needs.
The File/Start tab at the top of eWallet will look different depending on which Ribbon style
you have selected. Although the tab may have different appearance, its function is the same.
3Chapter 2. Getting Started with eWallet
The File/Start tab with Ribbon Style set to Office 2013/2010, Windows 7, and Office 2007
(left to right)
2.2. Adding Your Own Cards
Cards in eWallet are just like the cards you carry in your real wallet. Create cards for each of
the important pieces of information you want to carry with you.
Select the category you would like to add a card to, and then click the New Card button on
the Home or Edit ribbons.
When adding a new card, eWallet will prompt you to select a type of card. After that, you
can enter the specific information that you want to appear on the card.
eWallet gives you many options for personalizing your cards. The way you access these op-
tions vary depending on the device you are using.
When creating a new card, or editing an existing card, select the Design or Edit Fields
ribbons to access features that let you personalize your cards.
2.3. Changing and Deleting Cards
You can make changes to an existing card at any time.
4Chapter 2. Getting Started with eWallet
Click on the card in the Card List that you wish to edit, and then select the Edit Fields
ribbon. As a shortcut, you can also double-click on a card face to edit your information. To
change the appearance of a card, click on the card and then select the Design ribbon.
You can also delete cards that you are no longer using.
In the Card List, right click on the card you want to delete and select Delete from the context
menu.
2.4. Adding, Changing and Deleting Categories
It’s just as easy to add, delete and change your eWallet categories as it is for cards. To add
a new category to eWallet:
Click the New Category button on the Home or Edit ribbons.
You might also need to change an existing category, perhaps to give it a new name or
change the icon. You might also want to delete a category you are no longer using. Editing
a category doesn't change the card it contains, but deleting a category deletes all the cards
in that category as well.
5Chapter 2. Getting Started with eWallet
To change a category, click on the category in the Card List and then select the Design
ribbon. To delete a category, click on the category in the Card List and then click the Delete
button on the Edit ribbon.
You can change the name of a category and the icon associated with it. Default Card Type
lets you select the default card type selected when you create a new card in that category.
You can always change the card type for the new card, and you’re not required to have all
the same types of cards in a category. This just controls the default type eWallet selects when
you make a new card. You can still pick any of eWallet’s available card types from the list
when creating a new card, regardless of the default type for the category.
2.5. Nested Categories
eWallet allows you to further refine your card organization with nested categories. Similar
to the way folders can contain other folders on your Windows PC, categories can contain
other categories, or subcategories. Subcategories allow you to keep similar types of information
in one place (Credit Cards for example) but also organize them in a way that’s useful to you
(Business and Personal.)
Click on a category in the Card List where you want to create the subcategory, and then click
the New Category button on the Home or Edit ribbons. To make an existing category a
6Chapter 2. Getting Started with eWallet
subcategory on your Windows PC, simply drag the category onto another category. The
category you dragged becomes a subcategory of the category it is dropped on.
2.6. Import Wizard
eWallet's Import Wizard will help you import information into eWallet that's currently in a
different electronic wallet product's format. The Import Wizard currently imports information
from files made by our own eWallet GO!® product as well as: CodeWallet, SPB Wallet,
SplashID, TurboPasswords (Cloak), and CSV format.
To use the Import Wizard, first export your information from one of the above programs.
Then, open eWallet on your Windows PC, click the File/Start button in the upper left
corner of eWallet, and select Import from the menu. The wizard will walk you through the
entire process.
Remember that the Import Wizard will not import information directly from your current
program's data file; you'll need to export the information first. Also, the Import Wizard is
only available on the Windows PC version of eWallet - not a mobile device version. Once
you import your information into eWallet, however, you can easily synchronize the inform-
ation to your mobile device.
The Import Wizard will first try to match each of your cards to one of the eWallet card types.
You'll be given the option to change the card type of each card: if you want to use the type
eWallet has selected; just click Import Card.
7Chapter 2. Getting Started with eWallet
Once you've confirmed all the cards, the Import Wizard will import all of the information
from your file into new cards. Wherever possible, the Import Wizard will match your existing
info with the fields in the eWallet. If the Import Wizard can't find a good match for any
specific fields, it will put the information for that field into the Notes area of the card. All
of your current information will always be kept in the new wallet file.
When the import is finished, we recommend that you use eWallet to open your new wallet
file. This will let you check each card to be sure that the info appears as you want it.
For any card, you'll have the option to:
• Import the Card You can either use the Import Wizard's selected card type, or choose
a different card type from the list. The Import Wizard tries to choose the best card match
based on the info being imported. Either way, the Import Wizard will match your existing
info with the fields in the eWallet card. If the Import Wizard can't find a good match for
any specific fields, it will put the information for that field into the "Notes" area of the
card. All of your current information will always be kept in the new wallet file.
• Auto Import Remaining Cards This will skip prompting you for the rest of the card
types, and import the remaining cards using the Import Wizard's best assessment of the
appropriate eWallet card type. The same rules above will be followed.
• Skip Card This will mark the current card as not to be imported.
• Skip Remaining Cards This will mark the rest of the cards in your import file as not to
be imported, and will take the Import Wizard to the next step (actually importing the
cards).
• Cancel Import Wizard This will cancel the card Import Wizard. Your new wallet file
will not be created.
When this stage is done, the Import Wizard will import your information to the new wallet
file you've specified. When the import is finished, we recommend that you use eWallet to
open your new wallet file. This will let you check each card to be sure that the info appears
as you want it.
2.6.1. Importing from CSV
You can convert your data from another data management system to use in eWallet.
eWallet does not support a completely generic import, but you should be able to format
your text data so eWallet can to import it.
The easiest way to do this is in a spreadsheet program like Microsoft Excel, although you
can use any text editor or other program that can make a .csv (comma separated values) file
as well. The rest of the information here assumes you're using Excel.
8Chapter 2. Getting Started with eWallet
Format your .csv file as follows:
• The file must use a comma as the separation character, and not any other character such
as a tab
• Any actual commas in the data must be surrounded in double quotes (")
• Each card is one row
• Each card has 9 columns
• Each column A is the Card Type (This column is required)
This must be one of the 18 Card Types shown below.
• Each column B is the Card Name (This column is required)
• Columns C through G have information specific to each card type (see below)
• Column H is the Card Note
• Column I is the Category (This column is required)
For each row (card), the Card Type, Card Name and Category are required. Information
in all other fields is optional.
In addition, there needs to be one identifier row at the beginning of the file. This can have
any information you want (it won't be imported), but does need to have some information
(just in the first column).
For the card types supported, columns C through G should have the following information:
Card Type Column C Column D Column E Column F Column
G
Bank Accts Account # PIN Name Branch Phone #
Birthdays Date
Calling Cards Access # PIN
Clothes Size Shirt size Pants Size Shoe Size Dress Size
Combinations Combination
Credit Cards Card # Exp. Date Name PIN Bank
Email Accts Username Password POP3 Info SMTP Info
Emergency Info Phone #
Frequent Flyer Number Name Date
9Chapter 2. Getting Started with eWallet
Card Type Column C Column D Column E Column F Column
G
Identification Number Name Date
Insurance Policy # Group # Insured Date Phone #
Memberships Acct # Name Date
Phone Numbers Phone Number
Prescriptions Rx # Name Doctor Pharmacy Phone #
Serial Numbers Serial # Date From
Vehicle Info License # VIN #
Voice Mail Access # PIN
Web Logins Username Password URL
The card types in your file must be exactly as shown above.
The table below is an example, showing 6 cards in 2 categories.
Then, run the eWallet Card Importer on your .csv file. Select CSV as the file format to import.
Don't forget to open your new wallet file using eWallet; this will let you check your inform-
ation. Plus, you'll be able to add more useful information to your existing cards, as well as
more cards and card types to your wallet.
2.7. Protecting Your Information
Anytime you open a password protected wallet, eWallet will ask you for the password. Until
the correct password is provided, eWallet will not display any of the wallet’s contents.
Once opened, your wallet remains unlocked until:
• you close eWallet on your Windows PC
• you lock the wallet file by selecting the Lock button on your Windows PC
• eWallet automatically locks your wallet file if you’ve chosen to have it do so (See below
for information about how to do this)
10Chapter 2. Getting Started with eWallet
Important
We recommend always locking your wallet file when you’re not actively using it.
You can also choose to create a wallet without a password. This is useful for storing non-
confidential information that you want easy access to. For instance, contacts, family pictures,
clothing sizes, and emergency phone numbers are all information you might want to put
into a wallet that does not require a password.
You can change the password for any wallet, or add a new password to an unprotected
wallet by clicking the Change Password button from the Security Manager on the Home
ribbon. When changing the password for a password protected wallet, eWallet will ask for
the original password first.
You can also set eWallet to lock automatically from the Security Options for the wallet by
clicking the Security Manager button on the Home ribbon on a Windows PC. From there,
you can select timeout locking and other security features. Read more about these options
in Chapter 4, eWallet Security (page 25).
2.8. Selecting a Wallet Password
Choose a password for your wallet that’s easy for you to remember but would be hard for
anyone else to guess. It is best (most secure) to choose a password that is at least twelve
characters long and contains at least one non-alphanumeric character. One convenient way
to do this is to choose two unrelated words and separate them with a dash, asterisk or other
non-alphanumeric. For example, "clock-kitten" would be a reasonable password.
Optionally, you can set a password hint for your wallet when you set or change your password.
Choose something that will remind you of your password, but will not give your password
away to someone other than yourself.
Please note that if you forget the password for a password protected wallet, you will not be
able to access any of the information in that wallet. Choose your passwords carefully. Also, if you
do run into trouble, remember that passwords are case-sensitive — if your password is not
being accepted, check that your Caps-Lock is not on.
2.9. Getting Started Summary
At this point, you should know:
• the difference between cards and categories in eWallet
• how to create and change eWallet cards
• how to protect the information in your eWallet files
11Chapter 2. Getting Started with eWallet
The rest of this document contains more detail about eWallet’s features, functions and options
available. You can read through them, just use them for reference, or just read the sections
you’re interested in.
You’re now ready to begin using eWallet with your own information. You can either decide
how you want to organize your information and create categories first, or just start creating
cards and move them into specific categories using cut and paste later.
12Chapter 3. Using eWallet
While using eWallet, keep in mind that some options may be unavailable or work differently
depending on what kind of object (card, category, etc.) you have selected or are viewing.
Right click on objects to bring up a context menu for that object, or hover over an object
to bring up a tool tip describing that item.
3.1. eWallet Files
Files are the topmost level of information used by eWallet. In eWallet, we call files wallets.
Just like any other file on a Windows PC, wallets are completely separate from one another.
You can have as many wallets as you want, each with different kinds of information. For
example, you might have one wallet for work and one for personal information. Each wallet
has its own password.
On your Windows PC, files are assigned an extension. This is a three letter indicator following
a period at the end of the file name that tells the computer what program the file is associated
with. eWallet files end in wlt. Your PC may or may not be configured to display this extension.
If you ever lose track of your wallet files, doing a Search on your Windows PC for:
*.wlt
will typically find every wallet on your computer.
Opening Wallets is handled differently on different devices. When you run eWallet, however,
it will automatically attempt to open the last wallet you used. You may never need to open
your wallets any other way.
Double clicking on a wallet file will open a wallet in eWallet. You can also open wallets by
clicking on the File/Start button in the upper left corner of eWallet and then selecting
Open… from the menu.
You can make changes to your wallet files using copy, delete, rename, or move files using
File Explorer in the same way that you make changes to other file types on your computer.
You can Create New Wallets to store your information if you like. Click the File/Start
button in the upper left corner of eWallet, and select New from the menu.
Password protected wallets have one password. eWallet will prompt you to select this pass-
word when you first create a new wallet. The password is required to view the contents, or
change the password, of a password protected wallet.
On your Windows PC you can copy or move cards between eWallet wallets using your
system clipboard (Copy/Paste or Cut/Paste).
13Chapter 3. Using eWallet
If you’d like to share a wallet in a workgroup environment and have multiple users access it
from their Windows PC desktop computers, you can place your wallets in a directory on
your network. The first person that opens the wallet can write to the file, everyone else will
have read-only access. Alternatively, you can have individual users synchronize from the
central wallet to a local wallet on their computer.
See Also:
Chapter 4, eWallet Security (page 25)
Chapter 6, Synchronization (page 31)
3.2. eWallet Categories
In eWallet, you use Categories to organize your information. Every wallet must have at
least one category, and you can have many different categories in a wallet.
Use categories to organize your cards in a way that makes sense to you. You can place any
kind of card in any category, and as many or as few cards as you want in a category.
Each category has the following properties:
• Name: the name of the category
• Icon: the icon representing the category
• Default Card Type: this lets you select the initial card type selected when you create a
new card in that category. You can always choose a different type when you create the
card, and you can have many different types of cards in a single category. This pick just
controls the initial setting for new cards. You can pick any of eWallet’s available card
types.
You can edit the properties for a category at any time. You can also nest your categories to
further organize your information.
See Also:
Chapter 4, eWallet Security (page 25)
3.3. eWallet Cards
eWallet stores your information in cards. Think of cards just like the cards in a real wallet.
Each card will contain several pieces of related information. For example, a password card
might have a username, a password and a URL. You can also personalize cards. Each card
must be placed in a category, but categories can contain many different types of cards. Or-
ganize your cards in whatever way makes the most sense to you.
14Chapter 3. Using eWallet
eWallet Card View
You can move your cards between categories at any time. You can move cards between
categories using drag and drop. You can also use your system clipboard (cut / copy / paste)
to move cards around. Edit, delete, rename, cut, or copy cards by selecting the card and then
right-clicking on the card to show the context menu.
3.3.1. Card Types
eWallet provides 31 different card types (also called templates) for you to choose from
when making a new card (listed below).
Each card has fields and labels appropriate for the kind of information generally kept on
that card type. For example, a credit card provides fields for:
• the card provider
15Chapter 3. Using eWallet
• the card type, number and expiration date
• the name on the card
• your Personal Information Number (PIN)
• the customer service telephone number
But you can always enter any kind of information in any field on any card and even rename
fields to suit your needs.
You’ll notice the Fields area is broken up into two sections: the Card Face Fields section
and the Details Pane Fields section. The Card Face Fields typically contain the items you
would see on the physical card itself (card number, expiration date, etc.) while the Details
Pane Fields can be used for the additional information that goes with the card such as a
URL, username and password. You can enter any additional information you might want in
the Notes area of any card.
Each card type has a default icon associated with it, but you can change the icon to anything
you like. In the Card List click on the card whose icon you want to change, then select the
Design ribbon.
The following card types are provided in eWallet:
• Bank Account - Account numbers for your financial accounts
• Calling Card - Telephone calling cards, with access numbers and PINs
• Car Info - Information found on your vehicle registration, plus insurance
• Cellular Phone – Store your critical mobile phone information
• Clothes Sizes - For you, and for the people you buy clothes for
• Combination Lock – The combination for any locks or lockers you may have
• Contact - Names and phone numbers for personal contacts
• Contact Lens Prescription - Prescription information for contact lenses, in case you
need to replace them when away from home
• Credit Card - Credit card numbers and info, including PINs
• Driver's License – You can also use this card for medical and other licenses
• Email Account – System URLs, names and passwords for your email accounts
• Emergency Numbers – Fire, ambulance, police and other emergency telephone numbers
16Chapter 3. Using eWallet
• General Purpose – 6 card fields and 25 details fields you can customize
• Health Numbers – Insurance, Hospital, prescription, group numbers, etc.
• ID Card – National ID Card or other general purpose ID Card
• Insurance Policy - Auto, Life, Home and other policies, with the number to call for
claims
• Internet Settings – System URLs, names and passwords for your ISP accounts
• Lens Prescription – Prescription information for eyeglasses in case you need to replace
them when away from home
• Library Card – Number and PIN
• Membership Info - Frequent flier (airline) numbers, video rentals, store discount, non-
profits, and more
• Note Card – A card for any unformatted information
• Passport Info – Everything on your passport, very important to have a copy
• Password – Usernames and passwords you may have on all the computer systems you
use
• Picture Card – On the platforms that support picture cards, select any picture that fits
on your screen, in bmp, jpg, or png format
• Prescription – Dosage and other information for prescription drugs
• Serial Number – Your purchases, including serial numbers, model numbers and purchase
date and location information
• Social Security Number – Use this for other identification numbers too
• Software Serial Number – Registration codes, purchase dates and other software product
information
• Voice Mail Info – All the access numbers, passwords and commands you need
• Voter Card – Do you remember where to vote from election to election?
• Web Site – URL and user or password information for any web sites you log into
17Chapter 3. Using eWallet
3.3.2. Field Options
eWallet gives you the option to change the label or type for any field in a card. For instance,
you might find that a particular card does not have as many hidden fields as you might like,
or perhaps you don't need a URL on the card but you do want an additional phone number
field. By editing the options for a field, you can create exactly the sort of card you need.
In the Card List click on the card you want to edit, then select the Edit Fields ribbon. Next,
select the field you want to change, then customize the field using the options in the Field
Options group of the Edit Fields ribbon.
When setting a type for a field, you can choose from the following field types.
• Date - A field formatted for dates. This field allows you to enter the date manually or
using a pop-up calendar.
• eMail - A live email link. When clicking on the contents of this field, eWallet will trigger
your default email software and prepare an outgoing email using this address.
• Hidden - A hidden field. Adds a button to the card used to show or hide the contents
of this field.
• Numeric - A field formatted to only accept numbers.
• Phone Number - A live phone number link. On devices that include a phone, tapping
this live link will automatically dial the number listed as the content of this field. On a
Windows PC, if Skype is installed, selecting this link will make a call using Skype, as long
as the number is formatted internationally, e.g., +17345551212.
• Text - A plain text field. Enter whatever text you like.
• Web Link - A live link to a web site. Tapping on this link will automatically open a website
on your default browser using the content of this field as the URL.
• AutoPass Password - Tells eWallet to use the contents of this field for the password
when using AutoPass on your Windows PC.
• AutoPass Username - Tells eWallet to use the contents of this field for the username
when using AutoPass on your Windows PC.
• AutoPass Web Link - Tells eWallet to open the website listed in this field and use the
fields on this card defined as AutoPass Username and AutoPass Password to fill in the
login fields for that site.
18Chapter 3. Using eWallet
3.3.3. Extra Fields
Need to store additional information that's not covered by the existing named fields? You
can add extra details fields, and set them to the type you want, by pressing the button on
the Edit Cardscreen.
3.3.4. Custom Templates
If none of the card types we provide is exactly what you are looking for, the options for
editing field names and types will allow you to create the exact sort of card you need.
On Windows PC you can also customize the basic card types to create custom sets of tem-
plates.
To rename the label for a field, select the Edit Fields ribbon and then click on the field label
you wish to change. Enter a new name in the Field Name field of the Field Options group
of the Edit Fields ribbon.
If you have a particular set of changes you’d like to use all the time, you can save a customized
card as a template. Once you’ve done this, whenever you go to make a new card, your template
will appear as one of the card types you can choose from. You can do this by right-clicking
on the card in the card list selecting Save to Template.
If you want to view all of the templates on your Windows PC, use Edit Templates to access
the templates file. You can edit templates the same way that you edit a normal eWallet card.
Any changes made to a template will automatically appear in any new cards made with that
template, but changing a template will not alter existing cards. Click on the Edit Templates
on the Edit ribbon.
Note that embedded images are not supported in templates.
3.3.5. Card Properties
In addition to the fields (containing data) in your eWallet cards, you can also control card
colors, borders, card icon, and other aspects of the card’s appearance. If appropriate for the
card type and platform, you can also set whether a card is scrollable, whether a hidden field
(for example, a PIN) is initially displayed, and whether the icon displays on the card face itself.
Some appearance options are not available on some platforms.
To change the appearance settings for your cards, go to the Card List and click on the card
whose appearance you want to change, and then select the Design ribbon.
The appearance settings allow you to set the card’s background color, color gradients, text
color, icon and related settings. Most of these features are available on most devices.
19Chapter 3. Using eWallet
There are a number of settings you can choose from. If the card has hidden fields, such as
a password, PIN or lock combination, you can choose whether the field should be hidden
when the card is first displayed (Hide), showing (Show), or displayed in the same state it
was when you last displayed the card (Remember). You can also select the color for the
text and card background, as well as the icon associated with the card.
You can also choose between Square and Round corners for the card when it is displayed
using Card View. Choose to Show the Icon on the Card to display the card’s icon on the
card itself in Card View. Select Border to draw a border around the card in the card pane.
Choose Flex View to present the card in a grid style format, rather than the traditional card
style format.
The option to add a Background Picture to your cards is available for most types of cards
on most platforms. You can use either regular Bitmap files, with the .bmp extension, the
.png extension, or JPEG files, with the .jpg extension. You can choose to Insert the picture
to copy the file into your wallet. Inserted images will sync to some, but not all devices. You
can also choose to Link to a picture to use a bitmap or JPEG file that remains outside the
wallet file (on Windows PC, the picture must be in the eWallet\Graphics and
Sounds folder in your My Documents folder for eWallet to link to it.) These images
will not synchronize to other device. If you choose to Remove a picture, the picture is re-
moved from the card.
Some devices offer a Picture Position button that allows you to choose how the graphic
is positioned on the card. You can choose to Center the picture or to display it in the Upper
Left, Upper Right, Lower Left or Lower Right corner of the card. You can also choose
to Tile the picture over the entire area of the card. If the card is a Credit Card, on some
devices you can also choose to use the graphic to replace the default credit card logo (Replace
Default Logo). See Section 3.3.7, “Background Graphics” (page 21) for complete inform-
ation.
3.3.6. File Attachments
On Windows PC, eWallet allows you to attach files to your cards so that you can keep im-
portant images and documents close at hand. Files you attach to a card will be encrypted
and synchronized. You can attach any type of file to your wallet including documents, pictures,
sound files, and more.
To attach a file to a card, click the Attach button on the Design ribbon.
Attachment files must be extracted to be viewed. To extract an attached file, click the Attach-
ment graphic in the top right corner of the card display, , then save the attachment to your
Windows PC. Note that attached files are synchronized as part of your wallet file, but adding
and extracting attachments may not be available on all platforms.
20Chapter 3. Using eWallet
3.3.7. Background Graphics
On some platforms, you can customize the appearance of your eWallet cards by adding
pictures to the background. eWallet supports both bitmap and jpeg image types, and on
iPhone and iPod touch it supports images taken with the camera as well as images stored in
the gallery and photo library on the device.
You have two ways to add pictures: link or insert.
Linking a picture does not add the picture to your eWallet wallet. Instead, a shortcut to that
file is added to the card which allows the picture to display in the background when you
view that card. When synchronizing your eWallet information, the shortcuts to linked pictures
are synchronized by SyncPro but the images are not.
To link to a picture on Windows PC you must store the graphic in:
My Documents\eWallet\Graphics and Sounds
Linking pictures to wallet files on Windows PC, rather than inserting them, also allows you
to use graphics for your cards without taking up space in your wallet. If a linked picture file
is not present on any platform, the card will display normally but eWallet will simply not
show the picture. This feature is not supported on all platforms.
Inserting a picture, copies the entire picture into your wallet and it will automatically syn-
chronize the image to eWallet on any other devices that support background images. If the
wallet is moved, copied, synchronized, or backed up, all inserted pictures will be moved,
copied, synchronized, and backed up as well.
Another advantage of inserting pictures is that the pictures are encrypted along with the rest
of the information in your wallets.
On your Windows PC and Windows Mobile devices, you can use picture files in bitmap
(.bmp) or jpeg (.jpg) format in eWallet (also .png format on Windows PC). Pictures can be
any size, but you probably want to size them appropriately for the display.
The following table shows sizes (in pixels) for card displays:
21Chapter 3. Using eWallet
Device Card Size Credit Card Logo Size
Windows PC 312 x 184 95 x 55
Mac 312 x 184 95 x 55
iPhone or iPod touch 292 x 182 n/a
The listed card sizes will create an appropriately sized background image.
The listed Credit Card Logo sizes will make a credit card logo of a size similar to the ones
we automatically display for many credit card types in the Credit Card template.
Please note that only inserted pictures are encrypted and synchronized. Linked pictures are
never encrypted or synchronized.
You can get pictures from any source, as long as they’re in the previously mentioned formats.
Many websites have pictures available for free download. Ilium Software also offers free
Windows PC card backgrounds and icon packs for download on our website.
3.3.8. Icons
On Windows PC you can add custom icons for cards and categories using standard Icon
(.ico) files. Many websites offer free icons for download, and Ilium Software offers a number
of free Icon Packs that you can download from our website. You can also use icons you
create yourself with any Windows PC icon editor.
To display properly, Icon files must contain all of the proper image sizes. Most professionally
made icons already contain the necessary icon sizes. Icon sizes should include 16x16 and
32x32 graphics.
For eWallet to find the icons, you must store them in:
My Documents\eWallet\Graphics and Sounds
3.4. AutoPass
eWallet for Windows PC has a feature called AutoPass for cards that have URLs, usernames
and passwords. With AutoPass enabled, eWallet will attempt to fill-in the username and
password fields for you when you launch the web page from the eWallet card. Currently this
feature is available for Internet Explorer, Chrome and FireFox. If you are using a different
default browser such as Opera, we suggest disabling AutoPass. To disable AutoPass, click
the Options button in the start menu, and check the Disable AutoPass box in the Application
options.
22Chapter 3. Using eWallet
3.5. Shortcuts
Shortcuts allow you to have your card information in more than one category without having
to duplicate the information. To create a shorcut to a card, right-click on the card in the card
listand select Create Shortcut. Shortcuts have a special icon in the card list to help
identify them. You can delete shortcuts the same way you would delete a card. Deleting a
shortcut will not delete the card it points to but deleting a card will automatically delete any
of its shortcuts.
3.6. Exiting eWallet
On Windows PC you can close the eWallet program in the same fashion that you close many
other applications on your PC: by pressing File/Start then Exit or by clicking the red X at
the top right of eWallet’s window.
3.7. Global Options
You can get to global options from File/Start then Options. These options affect all of
your wallets on Windows PC. The options include Application options like disabling tooltips,
Card options for setting card defaults, Security options like time before your wallet auto-
locks, Synchronization options like whether Sync should be confirmed or not, and Auto
Update options.
3.8. Appearance
The appearance of the Tabs and Ribbons can be changed from the Window dropdown in
the menu area. You can change the overall ribbon style, the window color scheme, as well
as the background color around the Card view.
3.9. Updates
eWallet has a built-in feature (Internet connection required) where it can automatically check
for updates to the application. Periodically when you start eWallet, it will check and see if a
newer version is available. If a newer version is available, you will be able to download it
directly or skip it. You can also check for new versions by pressing the Check for Updates
button in the About eWallet screen.
23Chapter 3. Using eWallet 24
Chapter 4. eWallet Security
eWallet protects your wallet information in 2 ways:
• by requiring a password before displaying any cards in a password protected wallet
• by encrypting (making unintelligible) the information in cards in password protected
wallets in your wallet file. This means that the information in the file is translated into a
secret code so that it can’t be read by any other program.
You can set eWallet files to either require a password or not require a password. Read Pro-
tecting Your Information (page 10) for more information about how passwords work.
For quick access, you can create a wallet that does not require a password, but information
in that wallet is accessible to anyone who opens the wallet.
We recommend using wallets without passwords only for general, non-confidential information.
eWallet uses the Advanced Encryption Standard (AES) encryption algorithm, with a 256-bit
key to encrypt the data in your cards in password-protected wallets. AES is considered one
of the very best encryption algorithms.
FIPS Certification. Ilium Software eWallet 8.5 is FIPS compliant on the Microsoft
Windows 7 platforms where it uses Microsoft cryptographic libraries that have received
certificates and have been validated as conforming to the Advanced Encryption Standard
(AES) Algorithm, as specified in [Federal Information Processing Standard Publication 197,
Advanced Encryption Standard]. Please see the Advanced Encryption Standard Algorithm
Validation List1 for more information.
You can explicitly lock your wallet at any time, by choosing the Lock Wallet button on the
Home ribbon of your Windows PC.
A password is required to open any password protected wallet. eWallet will prompt you for
a password when you first open a password protected wallet. After entering the correct
password, you may use all of the wallet’s features until it is locked again.
You can increase the security of eWallet using the available security options. Click the
Security Manager button on the Home ribbon.
The security options include:
• Having eWallet close and lock your wallet after a specified amount of time if it doesn’t
get any user input. Whether the wallet is active or minimized, the wallet will automatically
lock. Once the wallet is closed and locked, the password is required to access the wallet
1
http://csrc.nist.gov/groups/STM/cavp/documents/aes/aesval.html
25Chapter 4. eWallet Security
again. Choosing this option will help prevent someone from being able to see your inform-
ation if you’ve unintentionally left your wallet open.
• Having eWallet lock out wallet access if a specified number of incorrect password attempts
are made. Once the wallet’s access is locked, no attempts to open the wallet are allowed
for a specified period of time. You can choose how many incorrect password attempts
will be allowed before the wallet’s access is locked, and how long the wallet’s access stays
locked once the limit has been reached. This will make it more difficult for someone to
try to break into your wallet by guessing several passwords or using a piece of software
that automatically enters passwords. However, this will also make it more difficult for you
to try multiple passwords if you misplace or forget yours, so use this option with care.
• On Windows PC you can turn off password protection for a wallet from the Security
Manager. When this box is checked, the wallet will open without requiring a password.
This is not a secure way to store your data and you should only use it for information that
is not sensitive.
Choose a wallet password that’s easy for you to remember, but would be hard for anyone
else to guess. It is best to choose a password that is at least twelve characters long and contains
at least one non-alphanumeric character. One convenient way to do this is to choose two
unrelated words and separate them with a dash, asterisk or other non-alphanumeric. For
example, "clock-kitten" would be a reasonable password. Please note that if you forget a
password, you will not be able to access the information in your wallet file. Choose your
passwords carefully. Remember that passwords are case-sensitive — if your password is not
being accepted, check that your Caps-Lock is not on.
See Also:
Protecting Your Information (page 10)
26Chapter 5. PassBuilder
PassBuilder™ allows you to generate a password within eWallet.
5.1. Using PassBuilder
1. Edit a card and select the field where you would like to store the password and click
Generate Password in the Edit Fields ribbon on your Windows PC.
2. You will be presented with the PassBuilder window which will allow you to choose sev-
eral options.
3. Pressing Generate Password will build a password to your specification.
4. You can then press Insert Password and Close to copy your new password into your
wallet card, replacing any previous value in the field.
5.1.1. Instant Passwords
Clicking the Instant Password button next to a hidden field will instantly create and
insert a password for you without you having to go to the separate Generate Password
screen. The passwords are built using your specifications from the Generate Password
screen when Save as default password generation options was checked.
27Chapter 5. PassBuilder
5.2. PassBuilder Options
5.2.1. Password Length
The length of the generated password can be up to 30 characters.
5.2.2. Allowed Characters
• Lowercase Letters (a-z) — The password can include lowercase English characters.
• Uppercase Letters (A-Z) — The password can include uppercase English characters.
• Numbers (0-9) — The password can include numbers (digits). In addition, selecting this
option will ensure that at least one character in the generated password is a number.
28Chapter 5. PassBuilder
• Punctuation — The password can include any of the punctuation characters included
in this field. PassBuilder defaults to including:
!@#$^&*()-=
but you can change the field to anything you like.
5.2.3. Memory Aid
• None — This option will generate the most secure password but at the expense of being
harder to remember.
• Mnemonic Sentence — With this option, PassBuilder will also generate a sentence that
could help you to remember the password. For example, if PassBuilder generates the
password Bni, it would show you the mnemonic sentence was Brian nibbled icons. Any
Numbers or Punctuation will be added to the end of the sentence.
When selecting this option, you will also be presented with two additional buttons: the
Copy Memory Aid to Clipboard button will copy the mnemonic sentence to the clip-
board for your use in other software and the Append Memory Aid to Card Note button
will add the mnemonic sentence to the end of your card notes.
• Pronounceable — The Pronounceable option is based on the U.S. governments FIPS
181 specification for creating pronounceable passwords. The key advantage is that a
Pronounciation Aid will be displayed that uses syllables to help you remember your
password. Any Numbers or Punctuation will be prepended and/or appended to the
password.
• Dictionary — The Dictionary option starts with a word from a built-in dictionary. Addi-
tional characters are then mixed into the password to fill it out to the requested Length.
If the Warped option is checked, certain characters will be changed so the password is
still readable, but it would be harder for someone to guess. For example, an a might be
changed to an @ and a s might be changed to a 5 or a z.
5.2.4. Notes
If you’ve selected the Notes field as the destination for your password, the password you
generate will be appended to the end of the Notes field.
2930
Chapter 6. Synchronization
Synchronization is the process of keeping wallets that are stored in multiple locations updated
with the same information. This way, if you make a change to a wallet on your mobile device,
the next time you view the same wallet on another mobile device or your desktop/laptop
computer, your change will be there.
With SyncPro Synchronization, you can make simultaneous changes to different cards on
your Windows PC, a remote location, a remote location, a USB drive, or mobile device and
all the changes will be synchronized. SyncPro goes through all the cards and matches the
changes between the locations. Even if you've made changes in three different locations (on
your Windows PC, iPhone, and an Android device for instance) SyncPro will go through
and combine all the changes you've made.
eWallet 8.5 for Windows PC synchronizes your information with a built-in sync engine called
SyncPro® and offers three different kinds of sync: Cloud sync, Device Sync, and FTP/folder
sync. SyncPro’s cloud sync on Windows PC allows backing up to a cloud service (currently
Dropbox) as well as using the cloud service to sync with eWallet on other devices (currently
Android, iPhone, iPad and iPod touch and other Windows PC desktop computers and Macs).
Device Sync offers an alternative syncing method that is more direct and doesn’t require a
cloud service; in most cases sync occurs directly between two devices using a local WiFi
network or in some cases a cable. SyncPro also offers synchronization to a FTP server or a
folder, which can be very handy in an office environment.
eWallet’s Sync Manager will help configure the kind of sync you want for your wallet. Once
it’s configured, you just press the Sync Now button to synchronize your wallet. Some of
the sync types can also happen automatically when eWallet opens and closes.
31You can also read