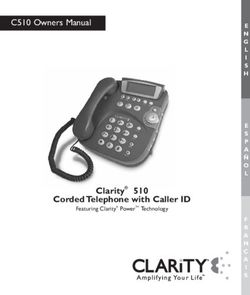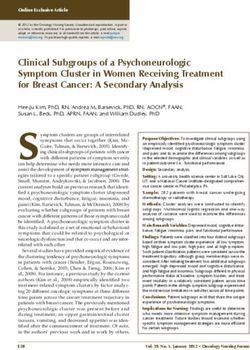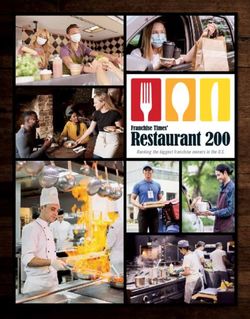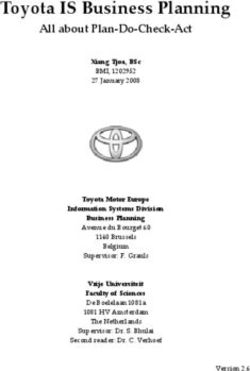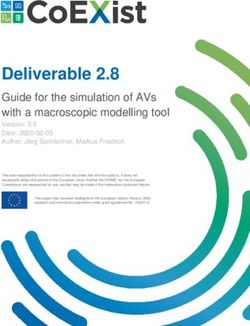BT HOSTED VOIP (ENHANCED) USER MANUAL - BRINGING IT ALL TOGETHER
←
→
Page content transcription
If your browser does not render page correctly, please read the page content below
Congratulations, and
thank you for choosing
BT Hosted VoIP
A powerful business phone system at a fraction of the cost
– Lower cost no need for an expensive PBX or – More control manage your call settings, add lines and
telephone system. Lower call and line rental create a virtual office simply and easily on your PC.
costs too.
– Better communications respond faster to your
– More flexibility ideal for agile businesses, colleagues, customers and suppliers.
relocations and start-ups, or for a virtual office.
– Future proof it’s easy to adapt as business needs
– Better mobility work anywhere your business change. With a hosted solution you don’t need to
takes you. worry about owning or maintaining a telephone
system that one day you’ll have to replace.
– Powerful features all the functionality of fully-
featured telephone systems. Get the professional – Easy to install get your telephone system up and
edge and features enjoyed by large businesses. running easily and quickly.
BT Hosted VoIP (Enhanced) User Manual November 2010
2 2Contents
Getting Started Managing your calling features using your BT Falcon phone
BT Hosted VoIP Quick Start Guide��������������������������������������� 4 About Access Codes���������������������������������������������������������� 41
Hardware��������������������������������������������������������������������������� 6 Call Forwarding���������������������������������������������������������������� 41
Access requirements����������������������������������������������������������� 6 Managing Call Forwarding������������������������������������������������ 41
Selective Call Forwarding�������������������������������������������������� 41
User types�������������������������������������������������������������������������� 7 Voicemail/Callminder�������������������������������������������������������� 42
User Types – line users, line administrators Call Rejection������������������������������������������������������������������� 43
and account administrator�������������������������������������������������� 7 Selective Call Rejection����������������������������������������������������� 43
How to log onto the online administration tool�������������������� 7 Anonymous Call Rejection������������������������������������������������ 43
Forgotten Administrator/line user password������������������������ 8 Priority Call���������������������������������������������������������������������� 44
Changing Administrator’s Security Details��������������������������� 8 Caller ID��������������������������������������������������������������������������� 44
Hide/display your Caller ID������������������������������������������������ 44
Add or activate services����������������������������������������������������9 View incoming Caller IDs��������������������������������������������������� 44
Administration Overview���������������������������������������������������� 9 Speed Calling������������������������������������������������������������������� 44
Manage your lines������������������������������������������������������������ 10 Call Barring���������������������������������������������������������������������� 45
The line settings page������������������������������������������������������� 11 Reminder Calls����������������������������������������������������������������� 45
Changing the password for a line�������������������������������������� 11 Call Waiting���������������������������������������������������������������������� 46
Changing a Line Name������������������������������������������������������ 11 Three Way Calling������������������������������������������������������������� 46
Changing the PIN for a Line���������������������������������������������� 11 Call Transfer��������������������������������������������������������������������� 47
Administrator privileges��������������������������������������������������� 11 Last Caller ID�������������������������������������������������������������������� 47
Adding a Geographic Number to a Line����������������������������� 12 Advanced Attendant��������������������������������������������������������� 48
How to order a Geographic Number���������������������������������� 12
BT Office Communicator�������������������������������������������������50
Add lines�������������������������������������������������������������������������� 13
Order an IP Phone for a Line��������������������������������������������� 13
Call Quality��������������������������������������������������������������������51
How to order an IP Phone������������������������������������������������� 13
Easy Attendant/Advanced Attendant�������������������������������� 14
Emergency Calls�������������������������������������������������������������51
Manage my services – manage your calling features online Help and support������������������������������������������������������������� 52
Frequently Asked Questions (FAQs)����������������������������������� 52
Manage my services – calling features������������������������������� 15
Online Forum������������������������������������������������������������������� 52
Table of features��������������������������������������������������������������� 15
Lines�������������������������������������������������������������������������������� 17
Appendix������������������������������������������������������������������������� 53
Manage call features�������������������������������������������������������� 17
Appendix 1. Table of Access Codes������������������������������������ 53
MADN (Multiple Appearance Directory Number)��������������� 20
Appendix 2. Assignment of phone numbers to lines����������� 55
Managing your MADN������������������������������������������������������ 20
Hunt Group���������������������������������������������������������������������� 21
Managing your Hunt Group���������������������������������������������� 22
Hunt Group Algorithms���������������������������������������������������� 23
Call Pickup Groups������������������������������������������������������������ 24
Managing Call Pickup Groups�������������������������������������������� 24
Call Pickup Access Codes��������������������������������������������������� 24
Short Codes��������������������������������������������������������������������� 25
Managing Short Codes����������������������������������������������������� 25
Extensions����������������������������������������������������������������������� 25
Misc settings�������������������������������������������������������������������� 25
Easy Attendant���������������������������������������������������������������� 26
Advanced Attendant�������������������������������������������������������� 29
- Account Information�������������������������������������������������� 31
- Announcements and Recording announcements��������� 32
- Menus����������������������������������������������������������������������� 34
- Menu Assignments����������������������������������������������������� 35
- Hours/Holidays���������������������������������������������������������� 36
- Reports��������������������������������������������������������������������� 37
- Extensions����������������������������������������������������������������� 38
Music on Hold������������������������������������������������������������������ 39
BT Hosted VoIP (Enhanced) User Manual November 2010 3Getting started
BT Hosted VoIP – Quick Start Guide
1. Getting started 2. Plug in handset
Your BT Falcon Mk 2 IP Plug your handset into the BT Falcon phone in the bottom
pack contains: socket, labelled with the icon.
• BT Falcon phone
• BT Falcon User Guide
• Ethernet cable
• Power supply
Please ensure that you have a broadband connection on your Voyager
2700 router.
3. Insert stand 4. Plug in power
Your BT Falcon phone Plug the power adapter into your mains
stand clips into the power socket and then insert the plug
bottom of the phone. into the back of the BT Falcon phone in
the socket labelled DC.
5. Connect to hub 6. Provision service
Using the ethernet On your BT Falcon
cable provided, plug phone red lights
one end of the cable will flash while the
into the ethernet phone provisions
socket on the back your service (this will
of your Voyager take two minutes).
2700 and plug the Once this has
other end of the taken place your
cable into the socket phone will display
on the back of the ‘Broadband Voice’
BT Falcon phone, and you will be
labelled LAN. ready to make calls.
BT Hosted VoIP (Enhanced) User Manual November 2010 4BT Hosted VoIP – Setting up your service
7. Setting up your lines 8. Manage your lines
Log into the VoIP portal Click on “Manage your lines” in the “add or activate services”
https://service.btbroadbandvoice.bt.com/selfcare/ tab, then select each line, making the following changes:
businessYourAccount
1. Select “Password” and then enter a new password for each
Use the of the lines, this is the password they will use to access the
password that online portal (remember the 056xxx line number would be the
was emailed to username). Email these details to the intended user of this line
you, this is your and also ensure you keep a record of these.
administration
password for the 2. Select “Line name” to change the display name of each line,
VoIP portal. normally the name of the user of this line.
3. Select “Administrator privileges” to give a user advanced
Note: As the Administrator, you can use the VoIP portal to add more lines, online portal privileges.
add Geographic Numbers and change your calling plan.
9. Set up calling features
You can manage the calling features from the “Manage My
Services” tab.
As an Administrator you can now manage the calling features
available to your users, as well as configuring:
– The lines included in the Multi Access Directory Number
(MADN)
– The lines included in the Multiline Hunt Group (MLHG)
– Call Barring for your lines.
As a line user you can now manage your calling features
including your Find-me-Follow-me settings.
BT Hosted VoIP (Enhanced) User Manual November 2010 5Getting started
BT Hosted Hardware
VoIP gives you The hardware required to set up a BT Hosted VoIP
the benefits of Business Group is as follows;
a conventional
multi-line The Business Hub
office phone The Business Hub (2700 HGV) connects all
system the phones in your Business Group to each
other and provides a Broadband connection
without the via a suitable telephone line. It supports up
cost or hassle to two analogue phones and up to three BT
of setting Falcon IP telephones (this can be expanded
up to six IP telephones with the addition of an
one up. Ethernet switch).
Installation
requires no
technical IP telephones
knowledge, Currently BT Hosted VoIP only supports the BT
Falcon phone range, which has been specially
follow these adapted to work with this service.
simple
instructions to
connect your
hardware and
getting your
telephone
system up and Ethernet switch
running easily An Ethernet switch is an optional device
and quickly. which adds extra Ethernet ports to those of
the Business Hub providing support for three
IP telephones in addition to the five phones
supported by the Business Hub. You can buy
a suitable Ethernet switch from BT.com or
via selfcare.
Access requirements can be connected to the hub by using an optional
Ethernet switch.
To use BT Hosted VoIP you need to have a
BT Business Broadband connection and a BT Each of the eight phones is provided with
Business Hub. BT strongly recommends that if an 056 number which can be assigned a
you anticipate using the BT Hosted VoIP service Geographic virtual number as required
to make or receive more than four VoIP calls (subject to additional terms and conditions)
simultaneously whilst using the same Broadband See page 12 for further information.
connection for heavy internet usage, an additional Two additional numbers are provided as a
dedicated Broadband connection should be standard feature to provide Business Group Line
purchased solely for internet voice traffic. Hunting between the lines and Business Group
The BT Business Hub allows you to connect three Multiple extension ringing.
BT Falcon IP phones. Up to eight phones in total
BT Hosted VoIP (Enhanced) User Manual November 2010 6User types
There are three Line Users Line Administrators
levels of user The Business Group (the name used to describe Once granted administrator privileges, Line
in a BT Hosted all of the lines in your BT Hosted VoIP system) Administrators have the authority to view and
supports up to 100 telephone lines and the people manage the calling features for the Business Group.
VoIP service, using these lines are referred to as Line Users.
They are also able to view and manage the
Account Line Users are able to manage basic features of settings for each line within the group.
Administrators, their respective lines.
Line How to log onto the VoIP Portal
Administrators The Account Administrator The VoIP Portal allows the Account Administrator
and Line Users The account settings of your Business Group to manage all the settings for your Business
are managed by one or more people in your Group to best suit your requirements.
organisation who takes on the role of Account
Password protected access to this web portal
Administrator.
can be found via a link on the BT.com Business
Additionally, the Administrator may grant one Broadband Voice website.
or more of the lines access to administrator level
privileges (see Setting Administrator Privileges for
a Line), making them Line Administrators.
The VoIP Portal for BT Hosted VoIP can be accessed from:-
https://service.btbroadbandvoice.bt.com/selfcare/businessYourAccount
To log in, enter your telephone number (any of The Line Administrator(s) uses the Manage My
the numbers in your Business Group) and the Services tab to view and manage the settings
Administrator password which were provided in for each line within the Business group. You can
your service confirmation email. also manage whether each line is included in any
Calling Feature groups, such as MADNs, Hunt
Logging in using the Administrator password
Groups or Call Pickup Groups.
provides access to account settings for the
Business Group. The Account Administrator can Line Administrators should log in using their
use the Add or Activate services tab to view and telephone number and administrator password.
manage the settings of the account, including
managing security details, ordering new lines, Line Users
setting up password, PIN and tariff for each line
Line Users can manage calling features for their
and ordering Geographic Numbers.
own lines, and should log in using their line’s
telephone number and password.
BT Hosted VoIP (Enhanced) User Manual November 2010 7User types
What do I do if I forget my password? password or set a new one for them (see pg.11
Viewing or Resetting a Line’s User Password).
Forgotten Account Administrator password Changing Administrator’s Security Details
If at any time the Administrator forgets the Use the Security section of the Add or Activate
password, visit the login page and click on the Services tab to manage the following settings for
'Forgotten your password?' link. You will be asked your Account Administrator account:
to answer your Password Reminder Question
(chosen by you at the point of ordering). • Administrator Password – Change the password
Once correctly answered, you will be able to set a you use when logging in
new Account Administrator password that you can • Password Reminder Question – Change the
then use to log in to Online Administration Tools. question you need to answer if you ever forget
your Administrator password
Forgotten Line User password
• Administrator Contact Details – Change the
Line User passwords can only be managed by the email address and phone numbers you use to
Account Administrator. If a Line User forgets their receive correspondence and calls about your
password they should contact their Administrator BT Hosted VoIP account.
who can choose to either look up their current
BT Hosted VoIP (Enhanced) User Manual November 2010 8Add or Activate Services
Account The add or activate your services section is where
you can add lines, order features, manage the
Administrator security settings and more…
Only
These settings Administration Overview
can only be You can access the areas of the Add or Activate your services section through the menu on the left
of the screen or by using the Administration Overview section:
managed by
the Account
Administrator
who must log
in using their
Administrator
password.
BT Hosted VoIP (Enhanced) User Manual November 2010 9Add or Activate Services
Manage your lines
Use the Manage Your Lines section to view or manage the settings for each of the lines in your
Business Group:
Manage Your Lines gives an overview of the calling features (including Easy Attendant,
Business Group listing all the phone lines, MADN Advanced Attendant and Music on Hold), and add
and Hunt Group, showing the Broadband Voice Geographic Numbers.
telephone number (056 number) and Geographic
You can also add new voice lines, MADNs and
Number (if available) for each. It also shows
Hunt groups, change their names or simply view
whether Easy Attendant, Music on Hold or
details for an individual voice line. Simply click on
Advanced Attendant are enabled.
the name of any of the lines in the list which will
For each line in the Business Group you can open a Line Settings page for the selected line.
change the password, PIN and tariff, order
BT Hosted VoIP (Enhanced) User Manual November 2010 10Add or Activate Services
Account Manage your lines – The Line Settings page
Administrator
Only
These settings
can only be
managed by
the Account
Administrator
who must log
in using their
Administrator
password.
In the Line Settings page you can view or edit: PIN
The PIN is the number that a Line User needs to
Password
enter to disable outgoing call barring using the
Each line in the Business Group is supplied with a phone’s handset. You may need to change the
password which the Line User enters to access the PIN for a Line as a security measure (eg. when a
VoIP portal and manage their line’s settings. member of staff leaves the company).
You may need to change the user password for Log in using Account Administrator details, select
a Line to ensure security (eg. when a member of the Line Settings page for the line you wish to
staff leaves the company). Log in using Account manage, then click on Change PIN. Enter a new
Administrator details, select the Line Settings PIN and click on Continue. Alternatively, Line
page for the line you wish to manage, then click Users may change their PIN by entering *68* on
on Password. Enter your new password and click their keypad. Note that when first set up, all PINs
on Continue. are set to the same number.
Line name Administrator Privileges
You can give a 'friendly' name to this line. If you The Account Administrator may grant
need to change a Line Name (eg. when you Administrator-level privileges to any of the
re-organise your office), log in using Account Group’s Line Users. When your service is first set
Administrator details, select the Line Settings up, none of the Line Users have Line Administrator
page for the line you wish to manage, then click privileges. Use this option with caution as these
on Line Name. Enter a new Line. Name and click privileges allow the user to make significant
on Continue. changes to the set-up of the Business Group,
several of which have cost implications.
BT Hosted VoIP (Enhanced) User Manual November 2010 11Add or Activate Services
Account Managing Line Settings 05 number or Geographic Number where
appropriate). The default is your 05 number.
Administrator To grant Administrator privileges, log in using
Only Account Administrator details, open the
Manage your lines – adding a
Line Settings page for the line then click on
These settings Administrator Privileges. Check the box for Geographic Number to a line
Administrator privileges and click on Continue.
can only be You can uncheck this box later to remove
In addition to its 056 number, each of your lines
(including the MADN and the Hunt Group) can
managed by Administrator privileges. also have a Geographic Number, i.e. one that
the Account Calling Features – This takes you to the Manage My begins with a UK area code.
Administrator Services Tab to set up features such as find-me- The region(s) you select need not be the location
who must log follow-me, call barring, call forwarding and others. where your office is physically located, but note
that while Geographic Numbers are available
in using their Assignment tells you whether the line is a user
for most areas in the UK, availability within your
line, MADN or Hunt Group.
Administrator preferred area cannot be guaranteed.
password. Calling Plan selects the pricing schedule for this line.
The monthly charge for each Geographic Number
Geographic Number displays the Geographic will be added to your BT bill.
Number for this line (if available).
Advanced Attendant – a way of directing How to order a Geographic Number
incoming calls to the appropriate person in your To order a Geographic Number for any of your
business. This is a chargeable feature. lines, log in using your Account Administrator
Caller Display used to choose how this line password, open the Line Settings page for a line
appears in a recipient’s Caller Display when then click on Geographic Number.
making calls (with an option to display either
Follow the instructions on the page to select your You can order as many Geographic Numbers to
preferred area code. Once selected, check the each 05 number as you want. You can change
boxes to accept the Terms of the service and submit between each number as your Caller Line Identity
your order. You will be notified by email when your (CLI) in Manage Your Lines.
Geographic Numbers have been allocated.
BT Hosted VoIP (Enhanced) User Manual November 2010 12Add or Activate Services
Managing Line Settings
Add lines
Additional single lines, MADNs and Hunt groups can be ordered on this page.
Order an IP Phone Your BT Falcon IP phone will be delivered to your
account’s billing address.
BT Falcon IP phones may be purchased in the ‘Add
IP Phone’ section of Add or Activate Services. Please note that each phone comes pre-
Here you will be able to order telephones and configured to a particular line and cannot be
switches, selecting which of your numbers you changed once it has been dispatched.
would like them to be configured to.
BT Hosted VoIP (Enhanced) User Manual November 2010 13Add or Activate Services
BT Falcon
The BT Falcon Mk2 IP phone is a high quality, cost
effective business IP phone, optimised for use
with BT Hosted VoIP.
Some of the phones features include: 6-line
LCD display, Integrated 2 port 10/100 Ethernet
switch, Headset port, Handsfree, Multiple power
options: over Ethernet 802.3af and external
power supply adaptor.
Easy Attendant/Advanced Attendant
Easy Attendant is available within tariff and offers a To order either Easy Attendant or Advanced
way of directing incoming calls to the appropriate Attendant go to the Add or Activate Services tab
individual or department within your business. and follow the on-screen instructions.
Advanced Attendant offers enhanced functionality
to Easy Attendant at an additional charge.
BT Hosted VoIP (Enhanced) User Manual November 2010 14Add or Activate Services
Manage My Services – calling features below shows the features that are available and
whether they are managed online or using the
You can manage the calling features using either phone:-
the VoIP portal or the Falcon Phone. The table
Manage
Call feature Description Manage online using
phone
Call Forward incoming calls to a different number yes – individual line, yes
forwarding when your line is engaged. MADN & Hunt Group
when busy Pilot
Delayed call Forward incoming calls to a different number if yes – individual line, yes
forwarding the call remains unanswered for 15 seconds. MADN & Hunt Group
Pilot
Immediate Forward all incoming calls to a different number yes – individual line, yes
Call without the phone ringing. MADN & Hunt Group
forwarding Pilot
Selective call Forward incoming calls from selected calling yes – individual line, yes
forwarding numbers (this will be affected by other call MADN & Hunt Group
forwarding options you may have selected). Pilot
Find-me- When Find-me-follow-me is activated, yes – individual lines yes
follow-me unanswered calls to a line are redirected to a
user-defined list of numbers. The numbers
will be called in the order set be the user, any
numbers sharing the same number in the order
field will ring simultaneously.
Selective call Create a list of numbers that you don’t wish to yes – individual line, yes
rejection receive calls from. (Call rejection should not be MADN & Hunt Group
activated if MADN or Hunt Group queuing is Pilot
enabled).
Anonymous Reject all calls where the caller has actively yes – individual line, yes
call rejection withheld their number (Call rejection should not MADN & Hunt Group
be activated if MADN or Hunt Group queuing is Pilot
enabled).
Three-way Call someone else during an existing call, and no yes
calling introduce him or her to the call.
Withold my Type 141 before the number to stop your number yes – individual line yes
number being seen by the person you are calling.
Last caller Dialling 1471 lets you know the number of the no yes
display last person who called.
(1471)
Last caller Dialling 14713 lets you to ring back the last no yes
display return person who called you.
(14713)
Call Minder All unanswered calls will be picked up by the no yes
for Business voicemail service Call Minder for Business VoIP.
VoIP This allows you to have a personalised greeting
and access your messages remotely. Activated
features like Call Waiting and Call Forward will
override BT Call Minder for Business VoIP if busy.
BT Hosted VoIP (Enhanced) User Manual November 2010 15Add or Activate Services
Manage
Call Feature Description Manage online using
phone
Outgoing Prevent your line from making calls to certain yes – individual lines yes
call barring types of numbers.
features
PIN change Alter the PIN that gives you secure access to yes yes
some services, for example, Outgoing Call
Barring. (Your PIN is set to the number sent to
you in your first order confirmation email).
Call waiting Informs you that a caller is on the line and allows no yes
you to switch between calls.
Call waiting If you hang up while two callers are still no yes
ring-back connected, your phone will ring you back and
connect you to the waiting caller.
Reminder call Receive a call at your chosen time of day and to yes – individual lines yes
- alarm call hear an announcement when you answer.
Priority call Choose a different ringtone on a line for specified yes – individual lines yes
incoming callers to distinguish between callers.
Speed dial A quick way of dialling frequently called numbers. yes – individual lines yes
Call transfer Pass a call to another extension or any external no yes
number.
Short codes Short codes allow users in the Business Group yes – individual lines no
to dial commonly used numbers quickly, using a
three-digit number (starting with 3).
Call Pickup Answer a call to another extension from your yes yes
Groups own phone.
Easy Direct incoming calls to the appropriate person yes no
Attendant or department within your business.
Advanced Advanced attendant is available at an additional yes yes
Attendant charge. Provides an enhanced service to direct
incoming calls to the appropriate person or
department within your business.
Music On An option to play music to incoming calls in a yes no
Hold madn/Hunt Group queue, calls placed on hold
or parked.
BT Hosted VoIP (Enhanced) User Manual November 2010 16Manage my services
Manage your calling features online
Click on the Manage My Services Tab if you want
to manage your calling features online.
Lines
You can view all lines within the business group, including individual lines, MADNs and Hunt Groups.
To view and manage the settings and call features This will open the following screen (please note
for individual lines, MADN’s or Hunt Group pilot that the screen below is for an individual line.
numbers, click on the icon in the far right column The screen for the management of the MADN
on the Lines screen against the telephone and Hunt Group Pilot call features has the call
number for the line/MADN/Hunt Group. manager and settings tabs only).
BT Hosted VoIP (Enhanced) User Manual November 2010 17Manage my services
Click on the appropriate tab at the top of the screen to access the calling features that you want
to manage.
The Calling Features are located as follows:- Call forwarding additional information
– a maximum limit of ten entries can be
Contacts (individual lines only) added to the Selective Call Forward list.
• Contact List – this feature allows you to store If an attempt is made to add more than
information about your contacts, including ten numbers, the following error message
names and telephone numbers. will be displayed 'Call rejection number
is invalid'
• Speed dials – shows any speed dial numbers
– Call forwarding will not work if you try to
that you have set up and allocate new speed
forward calls to the telephone number
dial numbers.
of the line that you are setting the call
• Extensions – shows all the lines in the forwarding up on. Call forwarding must be
Business Group and the extensions that are to another number. If an attempt is made to
currently in operation. forward calls to the number of that line, the
• Short codes – shows the short codes following error message will be displayed
currently in operation. 'Forwarding-to numbers must be entered as
you would dial them from your phone. They
Call Manager must only contain digits and be at most 32
digits long'
• Summary – a summary of configured
services i.e. what rules you have set up. • Follow me (individual lines only) – this
• Forwarding – allows you to forward calls redirects your calls to one or more
immediately or on busy/no answer. You can destinations, with different destinations
also forward calls from selected callers and being tried in turn, simultaneously, or a
amend the call forward destinations. combination of the two.
BT Hosted VoIP (Enhanced) User Manual November 2010 18Manage my services
When Find-me-follow-me is activated, Once the numbers on the list have been called
unanswered calls to a line are redirected to a and no connection made, the system may route
user-defined list of numbers. the call to BT Call Minder for Business VoIP.
The numbers will be called in the order set by the To activate Find-me-follow-me, click the Add
user, any numbers sharing the same value in the Rule button on the screen below.
Order field will ring simultaneously.
• Call rejection – allows you to reject calls Settings
from selected callers, only accept calls from
Call barring – you can bar calls to international,
selected callers, and reject all anonymous
premium rate, national and mobile, operator and
calls. For individual lines you can set up
directory numbers.
a priority call which will make calls ring
distinctively if they are from selected callers.
Preferences – you can change the line name,
voicemail preference and caller ID preference.
Call Rejection Additional Information:
– a maximum limit of ten entries can be added Reminders
to the Priority call list or the selective call
Receive a reminder call at your chosen time of
acceptance list. If an attempt is made to add
day using this screen.
more than ten numbers, the following error
message will be displayed 'Call rejection
number is invalid'
– if an attempt is made to add an empty entry
to the Priority Call List or the Selective Call
Rejection list, the following error message
will be displayed 'Internal error. The
forwarding Number field value was empty
or missing'.
BT Hosted VoIP (Enhanced) User Manual November 2010 19Manage my services
BT Hosted Calling Features When an incoming call arrives for this number, all
the available lines in the MADN ring, until one of
VoIP’s the phones answers the call. This feature could
MADN (Multiple Appearance Directory
advanced call Number) be used on a sales desk or a technical help desk,
management where it is critical that the call is answered by
BT Hosted VoIP comes with one MADN line, someone in the group.
features directing calls to a selection of available lines
In the example shown below, an incoming call
give you the simultaneously until one of them answers.
is directed to Lines 1, 2, and 3 which all ring
flexibility and simultaneously until one of the phones is answered.
functionality
of a business
05671 123456 (MADN number)
telephone
system at a
fraction of
the cost. The
following F1
F2
F1
F2
F1
F2
F1
F2
F1
F2
features can
F3 F3 F3 F3 F3
F4 F4 F4 F4 F4
F5 F5 F5 F5 F5
F6 F6 F6 F6 F6
F7 F7 F7 F7 F7
F8 F8 F8 F8 F8
be applied
F9 F9 F9 F9 F9
MENU OK C
F10
MENU OK C
F10
MENU OK C
F10
MENU OK C
F10
MENU OK C
F10
1 2 ABC 3 DEF 1 2 ABC 3 DEF 1 2 ABC 3 DEF 1 2 ABC 3 DEF 1 2 ABC 3 DEF
globally,
4 GHI 5 JKL 6 MNO 4 GHI 5 JKL 6 MNO 4 GHI 5 JKL 6 MNO 4 GHI 5 JKL 6 MNO 4 GHI 5 JKL 6 MNO
7 PQ
RS 8 TUV 9 WX
YZ 7 PQ
RS 8 TUV 9 WX
YZ 7 PQ
RS 8 TUV 9 WX
YZ 7 PQ
RS 8 TUV 9 WX
YZ 7 PQ
RS 8 TUV 9 WX
YZ
0 0 0 0 0
across all
lines in the Line 1 Line 2 Line 3 Line 4 Line 5
Business
Group.
Other MADN settings
T o view the choices for limiting the number of calls to the MADN and how to
change this setting, go to the Manage my Services tab, click on MADNs on the left
hand menu and then click the following icon to bring up the screen below.
BT Hosted VoIP (Enhanced) User Manual November 2010 20Manage my services
MADN Lines tab – this allows you to add or any line in the business group or the line cannot
remove lines from the MADN. Please note:- An be added to this group'.
individual line can only be in one MADN at a time.
Other settings tab – this allows you to view the
If a line that is already in a MADN is added to a
choices for limiting the number of calls to the
second MADN then you will see the following
MADN (Call Limit Algorithms)
error message 'The number is not associated with
Hunt Group When the pilot number for the group is called, the
hunt for an available line starts within the group
BT Hosted VoIP comes with one Hunt Group. The at the next line after that which most recently
Hunt Group can be used to set up a Call Centre completed a call.
or Helpdesk, directing incoming calls to the first
available line from an ordered list of numbers. The Hunt Group is provided as standard as part of
the BT Hosted VoIP package.
05678 123456 (Hunt Group Pilot Number)
F1 F1 F1 F1 F1
F2 F2 F2 F2 F2
F3 F3 F3 F3 F3
F4 F4 F4 F4 F4
F5 F5 F5 F5 F5
F6 F6 F6 F6 F6
F7 F7 F7 F7 F7
F8 F8 F8 F8 F8
F9 F9 F9 F9 F9
MENU OK C
F10
MENU OK C
F10
MENU OK C
F10
MENU OK C
F10
MENU OK C
F10
1 2 ABC 3 DEF 1 2 ABC 3 DEF 1 2 ABC 3 DEF 1 2 ABC 3 DEF 1 2 ABC 3 DEF
4 GHI 5 JKL 6 MNO 4 GHI 5 JKL 6 MNO 4 GHI 5 JKL 6 MNO 4 GHI 5 JKL 6 MNO 4 GHI 5 JKL 6 MNO
7 PQ
RS 8 TUV 9 WX
YZ 7 PQ
RS 8 TUV 9 WX
YZ 7 PQ
RS 8 TUV 9 WX
YZ 7 PQ
RS 8 TUV 9 WX
YZ 7 PQ
RS 8 TUV 9 WX
YZ
0 0 0 0 0
Line 1 Line 2 Line 3 Line 4 Line 5
In the example shown above, Line 2 was the last Line 3 is busy, as is Line 4, so the call is directed
to complete a call, so the hunt starts at the next to Line 5.
line in the group, Line 3.
BT Hosted VoIP (Enhanced) User Manual November 2010 21Manage my services
Managing your Hunt Group the left hand menu. Click the icon on the far right
of the screen for the telephone number you wish
To view the settings for the Hunt Group, go to the to view.
Manage my Services tab and click on MLHGs on
Use the Hunt Group pages to manage the settings for your Hunt Group:
Click on the icon on the far right to open up the screen below
BT Hosted VoIP (Enhanced) User Manual November 2010 22Manage my services
Hunt Group Pilots Circular
Call forwarding and call rejection can be set up for If a pilot number is called, this is the same as
the pilot number in the Hunt Group. For instance, Linear. If a busy Hunt Group line is dialled directly,
you might want to forward calls for the pilot and line hunting is applied to direct-dialled calls,
number outside normal business hours. this is the same as Linear except that once the
end of the list is reached, hunting continues
Hunt Group Lines
from the beginning of the list until it reaches the
You can change the order that the lines within the dialled Hunt Group line.
Hunt Group are accessed by moving them up or
Uniform (Round Robin)
down the list using the buttons on the end of each
row. You can add or remove lines in the Hunt Group. If a Pilot Directory Number is called, hunting
starts with the first number after the line that was
Settings
selected by the previous hunt. When the end of
Allows you to rename the Hunt Group, and you the list is reached, hunting continues from the
can decide whether lines may log in/log out of beginning of the list until it reaches the number
the Hunt Group. Also allows you to see which it started with. If a busy MLHG Member is dialled
Algorithm your Hunt Group is using and the directly, and Hunt on direct dialled calls is set to
queue length. True, this is the same as Circular hunting.
Uniform (Longest idle)
Hunt Group Algorithms
If a Pilot Directory Number is called, or a busy
There are three choices for determining which MLHG Member is dialled directly and Hunt on
non-busy line in the Hunt Group will receive a call. direct dialled calls is set to True, hunting starts
with the MLHG Member that has been idle for the
Linear
longest. The idle time for a Member is calculated
If a pilot number is called, hunting starts with the using the end time of any incoming or outgoing
first line in the Hunt Group and continues through calls to or from the Member, not just those
the list in order until a non-busy line is found. If allocated by hunting. When an MLHG Member
a busy Hunt Group line is dialled directly, and line disables the Do Not Disturb call service, its idle
hunting is applied to direct-dialled calls, hunting time is reset to zero.
starts with the line after the dialled number in
The default setting is ‘Uniform (Round Robin)’.
the list and continues to the end of the list until
Please contact us if you would like to change
a non-busy line is found. It does not start again
these settings.
from the beginning of the list.
BT Hosted VoIP (Enhanced) User Manual November 2010 23Manage my services
Call Pickup Groups Managing Call Pickup Groups
A Call Pickup Group can provide a useful means Call Pickup Groups can only be managed by
for a team of staff who sit together in the office the Account Administrator or a Line User who
to answer their colleagues’ incoming calls when has been granted Administrator privileges. Use
they are unable to. If someone’s telephone the Call Pickup Groups section to manage the
rings while they’re not able to answer, anyone following settings for your Call Pickup Groups:
else in the group can take the call from their
own phone.
Click on the icon in the far right column to view individual pickup groups
Lines Call Pickup Access Codes
Lists all the lines in the selected Call Pickup Group If a phone belonging to a Call Pickup Group rings,
currently set up. another member of the group can pick up the call
Allows you to add or remove one or more lines by dialling the access code.
from the Call Pickup Group.
Feature Access code
Settings
Call pickup *52#
Allows you to rename the selected
Call Pickup Group.
BT Hosted VoIP (Enhanced) User Manual November 2010 24Manage my services
Short Codes Short codes can be used for:
Short codes allow users in the Business Group • An external telephone number
to dial commonly used numbers quickly, using a •A ny other code used within the Business
three-digit number (starting with 3) instead of Group, (E.g. An access code used to configure
dialling a long phone number or access code. call services)
To use a short code, a user in the Business Group
simply dials the short code instead of the number
it represents.
Managing Short Codes Lists all the Short Codes currently set up. Clicking
on any of the codes in the list shows the number
Short Codes can only be managed by a Line mapped to it, with options to edit or remove the
Administrator. Use the Short Codes settings number. You can add individual short codes or a
section to manage the following settings for your range of short codes in this section.
Short Codes:
Note: Calls made using Short Codes are charged
at the same rates as the numbers they refer to.
Extensions Misc Settings
Extensions allow users in the Business Group to This section provides information on:
call other lines within the group quickly, using
Number blocks – this shows the number of lines
short numbers instead of dialling full telephone
allocated against any blocks of numbers you
numbers.
may have.
To use an Extension , a user in the Business Group
External calls – this shows any limits on external
simply dials the 3-digit code instead of dialling
calls, together with the default carriers used when
the full telephone number.
making calls.
Other settings – you can restrict subscriber
to subscriber messaging outside of the
Business Group, and choose to display internal
Business Group extensions rather than external
directory numbers.
BT Hosted VoIP (Enhanced) User Manual November 2010 25Manage my services
Easy Attendant It offers you a way of directing incoming calls to
the appropriate individual or department within
Easy Attendant consists of the following features, your business.
which can all be customised to suit your needs:
Please note, Easy Attendant is only available to
• One single menu with a maximum of nine customers who took a hosted VoIP contract on or
options and announcements e.g. for x press 1, after 26 October 2009.
for y press 2 etc
To order Easy Attendant, go to Easy Attendant/
• Dial by extension or dial by name directory Advanced Attendant in the Add or Activate
(with spoken name confirmation) services tab, and follow the instructions.
• Automatic call answering Once you have activated Easy Attendant, you
• Menus and announcements for out of hours can manage and make changes to the feature by
and holiday times going to the Manage my services tab and clicking
on the Easy Attendant line.
• Transfer to extension or phone number
• Transfer to mailbox
• Announcement record (via PC microphone
only. There is no facility to record the
announcement using the telephone).
BT Hosted VoIP (Enhanced) User Manual November 2010 26Manage my services
When you select the Easy Attendant line, it will bring up the following pop-up screen:
Main – you can turn on the Easy Attendant Schedule – you can use this to determine
service from this screen. It also gives you the which menu will be played, and it allows you to
option to link to the schedule and hours configure a schedule to show when your business
screens where you can configure your Easy is open, so that callers will be played the correct
Attendant menus. menu (business hours or non-business hours).
BT Hosted VoIP (Enhanced) User Manual November 2010 27Manage my services
Business hours menu – in this screen you can configure the menu options i.e. press 1 for x,
record your business hours message, and press 2 for y.
Non-Business hours menu – you can record your Name in this screen, and you can also record the
out of hours message here, and configure the name of the person at each extension.
menu options.
Additional extensions – if you have configured
Extensions your menu to offer Dial by Extension or Dial by
Name, you may define additional names and
Business Group extensions – you can configure extensions that callers can dial on this page.
your menu to offer Dial by Extension or Dial by
BT Hosted VoIP (Enhanced) User Manual November 2010 28Manage my services
Advanced Attendant For example, the main menu for a pizza company
may need to include the following options:
Advanced Attendant is an optional, chargeable
feature that is a multi-level IVR (Interactive • Play an announcement giving directions to the
Voice response) offering you a way of directing store, then return to the main menu so that the
incoming calls to the appropriate individual or user can select another option
department within your business. • Place an order with a server
Please note, Advanced Attendant is only available • Speak to the manager
to customers who took a Hosted VoIP contract on • Speak to another employee using dial-by-name.
or after 26 October 2009.
When you have logged into the Manage My
Before you start to set up your Advanced Services Section, choose Advanced Attendant from
Attendant, it is a good idea to sketch out the the menu list on the left hand side of the screen.
operation of each menu on paper. This allows you
Once you are in the Advanced Attendant section
to plan what options you need from the menu
you will see the following screen -
and how each one will operate.
BT Hosted VoIP (Enhanced) User Manual November 2010 29Manage my services
The menu tree on the left has an entry for each
Advanced Attendant in your Business Group or
department (identified by the Business Group
Line's telephone number). If your account has
more than one Advanced Attendant, you will see
more than one entry in this tree.
Click on the symbol next to your Advanced
Attendant number to expand the menu tree, as
shown opposite.
This shows the following options for managing
the Advanced Attendant.
enu Assignments: Specify which
M
Advanced Attendant menu is used for
regular business hours, out of hours, and
on holidays.
ours/Holidays: Specify what your normal
H
business hours are and which dates are
holidays.
Figure 1.
Advanced Attendant menu tree nnouncements: Specify the
A
announcements used by this Advanced
attendant.
enus: Specify the menus used by this
M
Advanced attendant.
Reports: Create reports that show how the
Advanced attendant is set up:
L ayout Diagram: this presents a diagram
of the menu structure of your Advanced
attendant, showing the different paths
through the menus and how many times
each path has been followed.
ecording Report: this shows all the
R
recordings included in your Advanced
attendant (either for announcements or
for the names associated with extension
numbers), and highlights any missing
recordings.
E xtensions: This is a list of the extension
numbers available to this business group
(the Business Group Lines that have
intercom codes assigned to them). A call
to an Advanced Attendant can be routed
to any of these numbers by the Advanced
Attendant's menus.
BT Hosted VoIP (Enhanced) User Manual November 2010 30Manage my services
Account Information • Assign the admin password for use with the
telephone admin interface
The Account Information entry in the menu
allows you to define the overall properties of • Choose the directory matching method for
the Advanced Attendant. Click on the Advanced callers selecting an extension by name (first
attendant number to view the account name or last name)
information. This screen allows you to: • Choose the prefix key for callers selecting an
• Activate and deactivate the Advanced attendant extension using dial-by-extension.
• Assign the extension to which calls will transfer
when the Advanced attendant is disabled
Field Description
Advanced When this field is checked, the Advanced Attendant is enabled and handling
Attendant Status the calls based on the menus and menu assignments you have defined. When
this field is not checked, all calls to this Advanced Attendant will be directed to
the extension shown in the Default Telephone Number field.
Default Telephone The number that calls will be transferred to when the Advanced Attendant
Number is disabled, or if an error occurs in processing a call through the Advanced
Attendant menus.
When choosing the default number from the drop down please choose the full
056 number rather than the short code option if you want to forward the call
to the line’s number.
Admin Password The PIN to access the telephone admin interface. This interface provides access
for Telephone to activate and deactivate the Advanced Attendant, to record announcements
Access and extension names, and to test the Advanced Attendant’s menus.
To specify the PIN, type a string of digits 0-9, which must be four digits long.
Anyone using the admin interface will need to use this PIN in order to access
these functions.
Please note that the PIN can only be reset via the VoIP Portal or the by
accessing the telephone admin interface, BT cannot reset the PIN on a
customers behalf.
Directory Matching The Advanced Attendant can allow callers to access a particular extension by
Method typing the user name associated with that extension on the telephone keypad.
This field specifies whether this function matches on the user’s first name or
last name. To use the directory matching method (first/last name calling) a wav
file containing audio of the name being spoken will need to be uploaded.
Click on the field to select the option you want to use.
Extension Prefix The Advanced Attendant can allow callers to access a particular extension by
dialling a prefix key followed by the extension number. This field specifies the
prefix key that they should use.
Type a character corresponding to a key on a standard telephone keypad: a
digit 0-9 or the * or # character. Note that the key you use will not be available
as a selection key in any of the Advanced Attendant menus.
If you have made changes to these fields, click on any other entry in the menu tree without clicking
Save to save them. To abandon your changes and on Save.
leave the account information as it was, click on
BT Hosted VoIP (Enhanced) User Manual November 2010 31Manage my services
Announcements and Recording used in the Advanced Attendant. If there are
announcements any announcements already defined for this
Advanced Attendant, they are listed below
Announcements the Announcements entry. If you cannot
The Announcements entry in the menu allows see them, click on the symbol next to the
you to define the announcements used in the Announcements entry to expand the tree. To
Advanced Attendant. You can create a maximum add a new announcement, click on the top-level
of 150 announcements for each Advanced Announcements entry to show a blank dialogue
Attendant. Click on the Announcements entry where you can fill in the details of the new
in the menu to display the announcements announcement.
Field Description
Announcement A name to identify this announcement. Type a name (maximum 30 characters) that
Name makes it easy to distinguish this announcement among all the announcements you
use in this Advanced Attendant.
Announcement A detailed description of the announcement. You can type a maximum of 256
Description characters.
You may find it helpful to use the actual text spoken in the announcement as the
announcement description. If you do this, remember to update the description if
you later re-record the announcement.
Upload wav file In order to use this announcement, you will need a recording of the spoken
(optional) announcement. You can either record this on your personal computer as a WAV or
MP3 file as described in the Recording announcements and names section, or use the
telephone admin interface of the Advanced Attendant to record it as described in the
'Manage your calling features using your Falcon IP Phone,' section below.
If you have recorded the announcement on your personal computer, click the Browse
button to locate the recorded file and make it available on your Advanced Attendant.
BT Hosted VoIP (Enhanced) User Manual November 2010 32Manage my services
When you have filled in these fields, click Create • You can pre-record announcements using your
to add the new announcement. laptop or PC and a microphone, edit and trim
them if required, and save them in the standard
Each announcement you create appears with
Windows .wav or .mp3 format. The Advanced
a 3-digit prefix in the menu tree: the first
Attendant’s Business Group Web Interface then
announcement you create has the prefix 100,
allows you to upload these files for use on
the second 101, and so on. These prefixes are
the system.
created Automatically and you cannot change
them. When you are using the telephone admin • You can use the Advanced Attendant
interface to check or modify announcements, you telephone admin interface (described in the
will need to use these prefixes to identify each Manage your Calling Features using your
announcement you want to manage. Falcon IP Phone section below) to record the
announcements over the telephone. Use the
To check or modify an existing announcement,
three digit announcements numbers from the
click on the announcement name in the menu
web interface to specify which announcement
tree. This brings up a dialogue similar to the new
is to be recorded. You can upload recordings
announcement dialogue above, with an additional
to the server in MP3 format or in most WAV
link Play announcement at the top. Make any
formats. If you upload a file in a WAV format
changes you need to the fields in this dialogue,
that the server does not support, this file will
and then click Save to update the announcement.
be rejected immediately after you upload it.
To hear the current recording of the announcement,
When you are planning announcements to be
click on the link Play announcement at the top
used with Advanced Attendant menus, it is
of the screen. If no recording is available, this link
a good idea to describe each possible action
is replaced by the text no recording highlighted
followed by its associated key press (rather than
in red. If you have made changes to these fields
putting the key press first). For example, you
but you now want to abandon your changes and
should say 'To speak to the manager press 4',
leave the announcements as they were, click
rather than 'Press 4 to speak to the manager'.
on any other entry in the menu tree without
This makes the menu easier to use, because the
clicking on Create or Save. To delete an existing
caller does not have to remember the key press
announcement, click on the announcement name
while listening to the action description to find
in the menu tree, and then click Delete at the
the correct action.
bottom of the announcement dialogue. You will
see a confirmation message asking you to confirm The Advanced Attendant also uses recordings to
deleting the announcement, choose OK to confirm identify each extension when providing dial-by-
or Cancel to leave the announcement as it was. name operation. If you want to allow callers to
reach a specific extension using this feature, you
The recorded announcements played to callers
will need to record a name for each extension that
are a very important part of the Advanced
can be accessed using it. Typically this is the first
Attendant system. There are two ways to create
and last name of the person using that extension,
these announcements.
but it can also be a description such as Manager
or Customer Service.
BT Hosted VoIP (Enhanced) User Manual November 2010 33Manage my services
Menus operations at different times). If any menu option
on these initial menus directs the user to a further
The entry in the menu allows you to create set of options, you will also need an additional
the menus used in the Advanced Attendant menu to present these options.
and the valid key presses in each menu. You
can create a maximum of 150 menus for each Even if the Advanced Attendant does not allow
Advanced Attendant. callers to choose any menu options during out-
of-hours and holiday operation, for example if it
You will normally need to create an initial Welcome simply plays an announcement and does not allow
menu for business hours, and also menus for callers to speak to anyone, you still need to create a
out-of-hours and for holidays (although these can menu to define this operation. See Timeout action
share the same menu if you do not need different below for more details.
Click on the Menus entry in the menu to define each menu.
The first group of fields in the Menus page provides an overall summary of the menu.
Field Description
Menu Name A name to identify this menu. Type a name (maximum 30 characters) that makes it easy
to distinguish this menu among all the menus you use in this Advanced Attendant.
Menu A detailed description of the menu. You can type up to 256 characters. It may be
Description helpful to summarise the main actions that are available from the menu and the
default action that is taken if the menu times out without the user pressing a key.
Announcement The announcement to be played for this menu. Click on the field to select from the
announcements you have already created.
Timeout Period The length of time in seconds that the Advanced Attendant should wait for the
user to select an option by pressing a key. If the user does not select an option
within this time, the Advanced Attendant performs the action associated with
the Timeout filter.
If you have made changes to these fields, click on The remaining group of fields in the Menus page,
Save to save them. To abandon your changes and Menu Options, defines the options that are
leave the menu as it was, click on any other entry available from the menu and the telephone key
in the menu tree without clicking on Save. that is used to select each action.
BT Hosted VoIP (Enhanced) User Manual November 2010 34You can also read