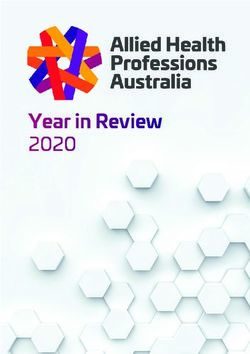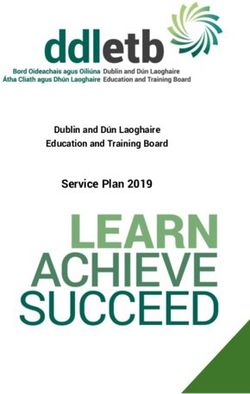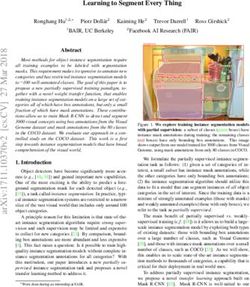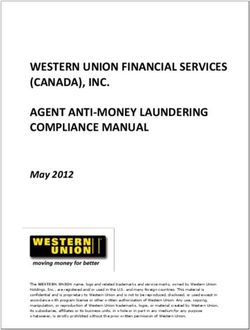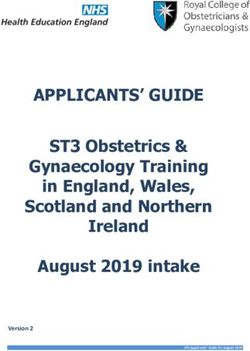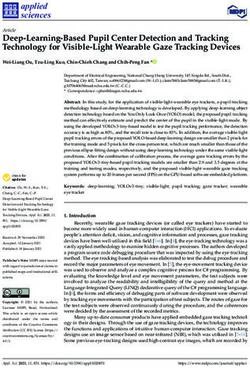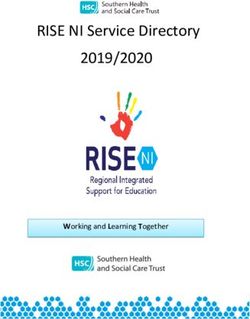Connect Care Readiness Playbook Summary for Physician Leaders
←
→
Page content transcription
If your browser does not render page correctly, please read the page content below
REINFORCEMENT
Connect Care Readiness Playbook
Summary for Physician Leaders
Wave 3 Chapter 5: Launch Readiness
January 11, 2021
Welcome to the Readiness Playbook Summary for Physicians
Connect Care will be rolled out across the province over nine Waves. The Readiness Playbook will guide
operational leaders in preparing for launch starting one year before launch. The six Readiness Playbook
chapters will be released on a set schedule, based on the Prosci ADKAR ® model that guides individual and
organizational change. ADKAR is an acronym that represents the five tangible and concrete outcomes an
individual must achieve for lasting change: Awareness, Desire, Knowledge, Ability and Reinforcement.
The Playbook contains information that is relevant for physicians. This information is cued with a physician
icon. Each of the chapters will be complemented with a Summary for physicians that contains relevant
information for physicians in one place. This document is the Wave 3 Chapter 5 Summary for physicians.
Tasks within the Readiness Playbook are organized as work packages. Some work packages require
physician input. If this is the case it will be identified in this summary.
We encourage you to team up with your operational leader dyad to learn more about the Playbook. Some of
the operational resources from the Playbook might be of interest to you or your physician group. For example
resources for coaching, change management, dealing with resistance and eHealth competency.
COVID-19 Precautions in Connect Care Classrooms
While our response to and management of COVID-19 continues across the province, we are carefully and
thoughtfully moving forward with preparations for the implementation of Connect Care Wave 3. Training
activities continue, with appropriate COVID awareness and precautions. Contingency plans are in place for
classes in the event of a facility level outbreak. We also remain flexible and ready for COVID-19 patients in
the weeks and months to come.
Page 1 of 12REINFORCEMENT
Physician Training
Effective training is one of the most powerful predictors of clinical information system (CIS) adoption. Training
needs to reflect physician workflows, accommodate different learning styles and empower for personalization.
The Connect Care physician training strategy serves these goals by having physicians train physicians,
offering flexible pathways to competence and supporting different learning styles.
The Chief Medical Information Office (CMIO) portfolio includes the organization of training and launch
supports for prescribers (physicians, trainees, nurse practitioners, clinical assistants, etc.).
Phases
Training occurs in phases. Basic training covers essential skills for logging on, navigating Hyperspace and
using common functions safely. Personalization training teaches how to adapt the CIS environment for a
more satisfying experience. Optimization training explores workflow improvement for productivity. Basic and
personalization training occur pre-launch, while optimization training occurs post-launch.
Training also occurs in waves, with cohorts of prescribers moved through basic, personalization and
optimization training at times that befit their anticipated launch date for Connect Care adoption. Training
usually starts within the 6 weeks prior to a launch wave. Training for Wave 3 will begin on February 16, 2021.
Delivery
Training blends self-directed (online), directed (classroom and virtual classroom) and experiential (case-
based) delivery methods. All online activities occur through MyLearningLink (mylearninglink.ahs.ca), where
physicians can find the track they are registered for and the associated competency assessment.
Competence
Basic training provides the knowledge needed to attain 80% or better on a simple competency assessment.
This End User Performance Assessment (EUPA), plus InfoCare privacy training, is required to gain access to
the production Connect Care environment.
Just-in-time and Supplemental Training
Prescribers may experience last-minute clinical reassignments to serve on COVID-19 inpatient units, or to
free up other specialists by covering other units. Some are new to Connect Care and others encounter
Connect Care modules (e.g., inpatient) that are new to them.
The following steps are followed for prescribers needing just-in-time basic or supplemental Connect Care
training:
Zone Medical Affairs is informed of the clinical assignment, confirms that privileges are in place,
clarifies training needs, provisions appropriate Connect Care access, and provides training
instructions: NZ.Privileging@albertahealthservices.ca.
The provider's name is added to a training list and an appropriate pathway is assigned for training
and certification.
Providers new to Connect Care will be contacted by the Zone ACMIO team (cmio.nz@ahs.ca) to
arrange virtual training.
Prescribers who already have Connect Care training and need to cross-train in another track can
access relevant Independent Learning on MyLearningLink by searching for "Independent". For
example, those needing the inpatient tract would:
o Search using "Independent" under "Courses & Registration".
o Look for "Epic-CMIO Inpatient Admitting Consulting Independent Learning".
o Use the "Register" button to access the course.
o Course elements can be completed at the user's pace and in multiple sittings.
Independent learning is currently available for Critical Care, Inpatient, Emergency, Anesthesia, Pediatrics,
Addictions and Mental Health, Ambulatory, Surgery and Personalization. Further help with just-in-time training
is available via help.cmio@ahs.ca.
Page 2 of 12REINFORCEMENT
What Physicians Need to Do
Be sure that MyLearningLink can be accessed wherever self-directed learning will occur.
Carefully heed MyLearningLink Tips for users of non-AHS devices (see below).
Complete MyLearningLink eLearnings for the assigned training track.
Prepare for use of videoconferencing if enrolled in virtual classes.
Be registered for and complete basic training (receive and respond to registration email).
Complete EUPA and confirm its acceptance.
Carefully follow Tips for installing Connect Care Mobile Apps and PowerMic Mobile.
Attend personalization training, gain access to full Connect Care and configure personal preferences.
Apply for Continuing Professional Development Credits.
Sections
MyLearningLink
Basic Training
Personalization Training
CPD Credits
Resources
There are many excellent resources that physicians can use to prepare for first use of the CIS. Other
resources facilitate ongoing discovery of all the ways that the CIS can be shaped to personal preferences.
Byte: Physician Training
Principles: End-User Training
Backgrounder: Physician Training
FAQ: Physician Training
Key Messages: Physician Training
Blogs: Physician Training
MyLearningLink
MyLearningLink (MLL) is Alberta Health Services’ (AHS) online learning management system. It facilitates the
registration, scheduling, delivery, completion tracking and assessments (End User Proficiency Assessments,
or EUPAs) for Connect Care training.
Short demonstrations cover key tips for prescribers (physicians, nurse practitioners, midwives, clinical
associates, etc.):
Demo: Getting Started with MyLearningLink (Medical Staff)
Demo: Using MyLearningLink
Tip: Using MyLearningLink
Accessing MLL
1. Using Internet Explorer (Windows) or Chrome (Apple), go to mylearninglink.ahs.ca.
2. Enter your AHS username and password, then "Log In".
A valid AHS username and password is needed ("Healthy" network credentials, same as those used for AHS
email; see Access for more information). If connecting to MLL from outside an AHS network, there may be
two login steps, one to get into the AHS network and a second (with the same credentials) to log in to MLL.
Prescribers anticipating Connect Care should have MLL accounts automatically assigned. If the MLL screen
does not accept a prescriber's AHS username and password, please contact medicalstaff.mllaccess@ahs.ca
to request account activation.
Devices and Browsers
MLL is optimized for Windows computers on AHS networks. Although MLL will load on all popular browsers
and operating systems, prescribers using personal desktop or laptop devices should use Microsoft Internet
Page 3 of 12REINFORCEMENT
Explorer or Edge on Windows computers and Google Chrome on Apple computers. Safari should not be
used. Tip: Using MyLearningLink
MLL will open on mobile devices (smartphones, iPads, tablets), allowing such actions as registering for or
withdrawing from a course. Some eLearning courses will load but only if explicitly marked as mobile-ready.
Most Connect Care courses are not designed for, or compatible with, mobile devices.
Finding and Registering for Required Courses
Connect Care courses are normally part of prescriber basic training and are delivered through in-person or
virtual laboratory-based sessions. Increasingly, select courses are made available for self-directed online
completion.
Courses are pre-assigned to prescribers based upon anticipated role(s) and needed clinical information
system functions. Prescribers can find their assigned courses by clicking the "Required Courses" tab within
the "Learning Home" section on MLL. Find supplemental eLearnings by searching in the "Courses &
Registration" section of MLL for course titles containing the keyword "CMIO".
Please note that the MLL support team is unable to make changes to Connect Care prescriber roles. If
prescribers find their assigned role(s) inappropriate, contact medical affairs at:
NZ.Privileging@albertahealthservices
For more instructions about how to register for and complete required training: Guide: MyLearningLink for
Connect Care.
Completing eLearning Courses
MLL is used to access Connect Care eLearning courses and demonstration videos. Each eLearning is
available in MLL as a unique course. Tip: Finding eLearning Courses
As eLearning courses are completed, one's learner record should automatically update to indicate a "pass".
Check this via the "Completed" tab within the "Learning Home" section on MLL. If an expected pass does not
happen:
1. Ensure compliance with configuration tips for non-AHS computers (particularly for Apple computers,
set Chrome preferences).
2. Refresh the "Completed" page, as the course status can take a few minutes to update.
3. Relaunch the course to ensure that ALL sections and slides have been viewed and any completion
questions or instructions have been followed.
Completing End User Proficiency Assessments (EUPAs)
Some courses prepare you to take an "End User Proficiency Assessment" (EUPA). These are found in MLL
(e.g., in "Required Courses" or search for "Epic - " courses and register for the desired EUPA).
Follow the provided instructions carefully, including how to have both the EUPA and a Connect Care
environment open at the same time. It is important to work through EUPA questions all the way to the end,
note whether a pass score is attained or not, and close the EUPA as instructed.
Unsuccessful EUPAs
The EUPA must be completed with a minimum score of 80% before participants can proceed in training
through personalization to optimization. A EUPA pass is also required to gain access to the production
Connect Care environment.
While progressing through the EUPA, participants are advised if a response is correct or incorrect.
References to learning materials make it easy to review a missed concept or skill. If unsuccessful at the end
of the EUPA, it is possible to re-take as soon as one is ready to try again. If struggling, please contact
help.cmio@ahs.ca to arrange extra help.
Unrecorded EUPAs
Page 4 of 12REINFORCEMENT
Difficulties have been reported when prescribers working remotely complete and pass a EUPA, but MLL fails
to record this automatically. There may be problems at the level of the network, computer or browser.
To check whether a EUPA moved to "Pass", log out of MLL, refresh the browser and log back in. Click on the
"Completed" tab under "Learning Home"; the completion date will display beside the course name. Tip:
Completing EUPAs
If, despite following the personal device configuration tip, a Pass assessment does not get credited,
prescribers should complete an “attestation” process to document EUPA completion and grade assignment.
This will allow progression to Connect Care access and the next stage of training: Attestation: Connect Care
EUPA Pass
If EUPA difficulties persist, contact the MLL Support Centre (HelpMyLearningLink@ahs.ca) with the subject
line “EUPA Move to Pass”. In the body of the message, provide your name, email address, course name
(EUPA), session number and final grade.
Supplemental eLearnings
Basic, personalization and optimization training courses are supplemented with eLearning videos. These are
short illustrations of workflows or features, usually sensitive to a particular specialty. Tip: Finding eLearning
Courses
Resources
Prescribers requiring additional training support while using personal devices can contact help.cmio@ahs.ca.
Tip: Using MyLearningLink
Demo: Getting Started with MyLearningLink (Medical Staff)
Demo: Using MyLearningLink
Tip: Finding eLearning Courses
Tip: Preparing for Virtual Courses
Guide: MyLearningLink for Connect Care
Blogs: MyLearningLink
Tips: MyLearningLink
FAQs: MyLearningLink
Support: MyLearningLink
Accessing Connect Care
The Connect Care clinical information system (CIS) can be accessed using computers (desktop, laptop,
notebook, tablet) and mobile devices (smartphones, iPads). Mobile access (Epic's Haiku, Canto, Limerick) is
optimized for specific tasks, such as communicating, preparing for encounters or rounding in facilities. Full
computer access opens Connect Care and utilizes Hyperspace, with a comprehensive set of all tools a
clinician might need. It is also possible for non-Connect Care clinicians to access a simplified interface
through the web-based Connect Care Provider Portal. Access to Connect Care should be acquired and tested
prior to attempting installation and use of any other access method.
Citrix Workspace
Although Connect Care is an independent software program (Windows), Alberta Health Services (AHS) has
configured Connect Care so that it opens within a "virtual machine" (Citrix Workspace). Although Connect
Care appears to be working on one's local computer, in fact it is running on a server computer with a fully
interactive view of the "virtualized" Connect Care. Understanding this helps one understand challenges
interacting with printers, scanners, microphones and other devices attached to the local computer.
In sum, access to Connect Care happens through a middle layer that requires "Citrix Workspace" to be
installed and maintained. The latest version generally works best and Citrix Workspace can be set to update
automatically: Install: Citrix Workspace Application
Page 5 of 12REINFORCEMENT
MyApps Unified Access Portal
All Connect Care access happens via AHS's unified access portal (UAP), which uses Citrix Workspace.
The UAP address is easy to remember. Either of the following work both inside or outside AHS networks
(also via the "CIS" button below).
myapps.ahs.ca
ahs-cis.ca/cis
Tip: Accessing Connect Care Hyperspace
Manual: https://manual.connect-care.ca/access
More Information
Subsections explain how to register for UAP, remote access FOBs and Connect Care Hyperspace, as well as
how to assure the best Connect Care experience.
Adoption
Access
Departments
Roles
Deactivation
Remote Access
Access Problems
Identity & Contact Info
Epic UserWeb
Working Remotely
Access Problems
Lack of Access
See the CIS Access section for reminders about requirements that must be met in order to gain access to
AHS network (insite.ahs.ca), Unified Access Portal (myapps.ahs.ca) or Connect Care production (PRD)
systems.
Prescribers who are unable to log in to Connect Care Hyperspace (PRD) should report this as an urgent
problem by calling IT Service Desk & Solution Centre (1-877-311-4300), being sure to declare a CMIO
physician/prescriber role requiring Connect Care access to perform clinical duties.
Password Hygiene
Physicians will be logging on to and off of Connect Care many times per day, indeed per hour, and mistakes
may happen. If, for example, one is accessing Connect Care from outside an AHS network, their AHS
('Healthy' network) username, password and FOB soft token are needed at myapps.ahs.ca; once logged in to
the access portal, they select Connect Care and log in again (possibly both to the Citrix server and to Epic). If
they forget their credentials or enter them in error too often (3 times), then their account may get locked. In
some situations, use of certain special characters in an AHS password (#, %, &, @) can interfere with mobility
logins.
Password Changes
AHS credentials need to be updated periodically. The password expires approximately yearly, forcing
selection of a new password. Connect Care users may be presented with a message that their password
must be updated. Typically, a warning is issued a number of days before the change must be in place.
There are two easy ways to take care of an AHS password change:
1. Integrated Access Management (iam.ahs.ca)
Log in to IAM (iam.ahs.ca) with your AHS ('Healthy' network) username and password (note
that the password is your RSA FOB code, if connecting from outside an AHS network).
Page 6 of 12REINFORCEMENT
Look for, use and follow the instructions in a "Change Password" link in a left-column "Self
Service" box on the IAM webpage.
2. AHS Webmail
Log in to AHS webmail (outlook.office.com) with your full AHS email
("firstname.lastname@albertahealthservices.ca") and your AHS password (same as Connect
Care password).
If your password must be changed immediately, prompts will appear on the screen to guide
through entering the old password and the new password requested.
If the password needs to be changed in the near future, look to the top right of the Outlook 365
webmail screen, click on the personal icon found there, select the "My Account" link, then the
"Change Password" box from the screen that appears.
The changed password will be active for the next Connect Care login.
Citrix Problems
Some access problems may relate to the Citrix Workspace software used by myapps.ahs.ca. These may be
solved by (re)installing a current version of the software.
Install: Citrix Workspace for Windows
Install: Citrix Workspace for MacOS
Install: Citrix Workspace for iPadOS
Many physicians will connect to the portal using computers quite unlike the standard-issue AHS Windows
desktop. Apple computers (iMac, Macbook, etc.) may interact with the portal and its Citrix software in unique
ways, and it can help to know a few configuration tips that make working with Hyperspace easier: Tip:
Keyboard Fix for Citrix Workspace in MacOS
Some prescribers serve as Super Users, Area Trainers, Provincial Trainers, Knowledge Leads, Medical
Informatics Leads, Design Leads or Builders. They have access to other Connect Care environments
optimized for prototyping, training, validation or other advanced tasks. Tip: Accessing Connect Care
Environments
Getting Help
If access is frustrated by username or password failure, and you have time, consider fixing the password
problem yourself. There is a self-service password reset tool available through the Identity and Access
Management (IAM) portal (need to do this from within an AHS network or have a working RSA SecurID
token):
Log in to IAM (iam.ahs.ca) with your AHS ('Healthy' network) username and password (note that the
password is your RSA FOB code if connecting from outside an AHS network).
Click on "Forget Password" or "Locked Out?" (Password Reset Guide)
First visit to IAM? Set up Your Security Profile
It is important to know what to do in the event that one cannot get in to Connect Care when clinically active. If
a clinician loses access previously provisioned, or otherwise cannot get in to Connect Care, and is on active
clinical duty, call the IT Service Desk (1-877-311-4300) to request emergency help. The help desk knows
that this is a top priority. Be ready with your full name and clinical role.
If a clinician has not been provisioned or finds that they do not have the right access but is not currently on
active duty please contact NZ.Privileging@ahs.ca.
If self-help does not work or is not possible, contact IT Service Desk (1-877-311-4300).
Basic Training
Basic training prepares prescribers for first use of the Connect Care clinical information system (CIS). This
usually involves instructor-led and/or self-directed training selected from a schedule of offerings for different
specialties and roles. Registration and scheduling for basic training begins in the 6 months prior to a wave
launch date. Timeline: Connect Care Wave Sequence
Page 7 of 12REINFORCEMENT
In-Person Training
Basic training occurs as structured experiential learning in computer laboratory settings (in-person or via
Zoom). One or more trainers work with clinical informaticians to guide a of learners through a set curriculum.
Attendance is noted. Additional time and resources are available to those who need additional help.
Virtual Training
Currently the majority of session are virtual as in-person is limited due to COVID (e.g., pandemic social
distancing) or practical (e.g., small groups of locum or elective prescribers needing rapid onboarding), virtual
interaction offers alternative access to instructor lead training (ILT). Virtual (online) training takes two forms:
independent and guided.
Independent
Independent learning is not recommended if the user has no prior Epic experience; however, online learning
modules for self-directed instruction are available for many roles and specialties, including Emergency,
Critical Care, Inpatient Admitting and Surgery. More independent learning modules are being developed.
Required modules are highlighted in training invitation and registration emails. They can be found in
MyLearningLink by searching for courses with names following the pattern: "CMIO [Track] - Independent
Learning". The independent learning module should be completed in its entirety to satisfy basic training
requirements. Instructions are provided for completing End User Performance Assessments (EUPAs).
Guided
Guided online training occurs in a "virtual" computer laboratory using AHS Zoom webinar technology.
Trainers and clinical informaticians help a small group of learners who observe, discuss and share during a
scheduled online session. Participants register just as they would for in-person training.
The sessions can be found in MyLearningLink by searching for courses named using the pattern: "CMIO
[Track] ILT" (e.g., "CMIO Surgery ILT"). The learner clicks on their ILT of choice to select a session to register
for. Instructions are provided about how to prepare for the AHS Zoom session and which meeting identifier to
use when joining the session. Tip: Preparing for Virtual Courses
Virtual training is supported by trainers and clinical informaticians via help.cmio@ahs.ca, 07:00-21:00, 7 days
a week. Virtual assistance is provided via just-in-time AHS Zoom sessions.
AHS Videoconferencing
AHS Zoom videoconferencing is used to support Connect Care training in a number of ways. Virtual
classroom instruction occurs through Zoom. Drop-in and optimization training is facilitated by Zoom webinars,
and person-to-person consultation and troubleshooting with Area Trainers and Super Users take advantage
of 1:1 Zoom sessions. Uses of Zoom for training and user support are managed by the CMIO medical
informatics program (mip@ahs.ca), with help to trainees available 07:00-21:00, 7 days a week, via an email
provided to them in their registration materials.
The following tip sheets can help trainees get started with AHS Zoom (ahs-cis.ca/zoom):
Tip: Using AHS Zoom for Collaboration
Tip: Using AHS Zoom for Mobility
Course Registration - MyLearningLink
MyLearningLink (MLL; mylearninglink.ahs.ca) is Alberta Health Services’ (AHS) online learning management
platform. It facilitates the registration, scheduling, delivery, completion tracking and assessments (End User
Proficiency Assessments, or EUPAs) for basic training. See the "MyLearningLink" subsection for more
information about how physicians can navigate the system.
Manual: MyLearningLink
Tip: Using MyLearningLink
Page 8 of 12REINFORCEMENT
Support
For issues relating to online training, prescribers should start with the resources available through the
MyLearningLink Support Centre and its email intake at helpmylearninglink@ahs.ca.
For prescribers who need additional Connect Care training support when seeking the right courses, then
registering, using personal computers, contact: help.cmio@ahs.ca.
Personalization Training
Physicians can participate in personalization workshops after completing their basic training and
demonstrating competence on the End User Proficiency Assessment (EUPA) for their training track. Self-
registration via MyLearningLink is supported on a first-come-first-scheduled basis.
Objectives
A successful personalization workshop allows physicians to leave with:
A mental map of parts of the clinical information system (CIS) where appearance, menus, lists,
orders and text automations can be personalized... enough to prime essential follow-up work in
preparation for launch.
Knowledge of where to go, and who to call, for help with personalization.
Proven login access to the "production" instance of the Connect Care CIS.
Working exposure to the Dragon Medical One in-system dictation system and installation of
PowerMic Mobile on personal mobile devices.
Preparation
Participants should come with the personal mobile device(s) they intend to use for CIS access. Better still,
follow tips for installation of Connect Care Mobility Management software, then the CIS clinical applications
(Haiku and/or Canto) and PowerMic Mobile (next section of this Manual). Ideally, mobile devices should be
ready to use at the workshop.
Complete the appropriate training track EUPA in MyLearningLink.
Identify and bring any SmartPhone (Apple or Android) or Tablet (Apple only) that will be used for
mobile CIS access.
Follow instructions for Installing Connect Care Mobile applications (Haiku and/or Canto, PowerMic
Mobile) on personal devices.
Bookmark this Manual for future reference.
Key Terms and Concepts
Review: Definitions of Epic's "Smart Tools"
Skim: Key Concepts - Order-Related Clinical Decision Supports
Self-directed Learning
A personalization workshop is the best way to start one's personalization journey. Self-directed learning and
peer-to-peer support help continue the journey.
Learning Home Dashboard - Be sure to find and favourite-mark the "learning home dashboard" for
your clinical are a. This will have links to personalization guides for different clinical contexts (e.g.,
inpatient, outpatient). The guides cover the basics.
It's Possible Videos - The eLearning section ("WeLearning") of the Epic UserWeb has a series of
short "It's Possible" instructional videos that include a number focused on personalization. These are
especially helpful for introductions to more complex personalizations, like adjusting and saving
OrderSets.
Tips, Demonstrations and Instructional Videos
Connect Care users have prepared instructional videos and demonstrations. Useful gateways include:
Page 9 of 12REINFORCEMENT
Peer-to-Peer Tips: tips.connect-care.ca
Physician Support: support.connect-care.ca
Connect Care Demonstrations: demos.connect-care.ca
Personalization
Time invested setting up lists of common laboratory tests, medications, referrals, billings and other selectable
items can dramatically speed information flows within the clinical information system (CIS). Similarly, adapting
order sets, order panels, smartsets and documentation tools to the needs of a local group can improve
provider satisfaction, while avoiding excess information burdens.
But not everyone needs to spend time in order to reap the rewards. Clinical teams may agree to fine-tuned
clinical content that would work best for them, then appoint individuals to do personalizations that are then
shared back with the group.
Accordingly, personalization can proceed faster and with better results if it is backed with group work.
A personalization workshop is the best way to start one's personalization journey. Self-directed learning and
peer-to-peer support help continue the journey.
Learning Home Dashboard - Be sure to find and favourite-mark the "learning home dashboard" for
your clinical area. This will have links to personalization guides for different clinical contexts (e.g.,
inpatient, outpatient). The guides cover the basics.
It's Possible Videos - The eLearning section ("WeLearning") of the Epic UserWeb has a series of
short "It's Possible" instructional videos that include a number focused on personalization. These are
especially helpful for introductions to more complex personalizations, like adjusting and saving
OrderSets.
More Information
Subsections provide extra tips and suggestions for personalization that may not have been well covered in
training.
Personalization Tasks
Personalization Tips
Personalizing Mobile Apps
Clinician update and other blogging channels often deal with personalization.
Connect Care Tippies
Updates: Personalization
Tips: Personalization
Resources
Guide: CMIO Personalization Guide
Checklist: CMIO Personalization Checklist
Page 10 of 12REINFORCEMENT
At Launch
Command Structure and Escalation and Resolution Pathway
The Command Structure refers to a series of meetings designed to oversee the launch, in a similar fashion to
an Emergency Coordination Committee. The sites will have an in-person or virtual Incident Command Centre
that you will have the opportunity to participate in. The Incident Command Centre will report up to centralized
making and will be designed to rapidly identify and resolve important issues which are summarized in daily
meetings. A physician-centric meeting will also be organized at the time of Connect Care launch to support
rapid, efficient, and responsive issues escalation and resolution specific to physician concerns.
Once an issue surrounding clinical content is identified a ticket will be generated, a group of triage specialists
that include application and clinical informatics leads will triage the issue. If it is determined that the issue can
have an immediate fix, it will be sent for processing. Other issues, including high risk or patient safety issues,
will be sent to a coordinating support unit for next steps. Appropriate Area Council/Governance Committees
may be consulted after the issue is discussed at the coordinating support unit for a fix to be confirmed.
Other components of the Physician Command Center include organizing both classroom sessions for training
support and regular leadership meetings. This will be defined by each ACMIO Zonal Team in consultation
with the Zone’s Medical Leadership based on the Zone’s needs.
Internal communication
Internal communication will be pivotal at Launch. Standard communication channels such as Email can be
difficult to access regularly and become overloaded with messages. Medical Leadership, Trainers and
Physician Super Users require a just-in-time communication channel to relay messages and updates to each
other. This channel must be easy to access from a personal device and desktop. In addition to face-to-face
and email channels, to simplify internal team communication, the CMIO office will be leveraging a modern
communication solution called Slack.
Slack is an app that is accessible across all platforms (iPhone, Android, PC, Mac, web browser). Slack brings
all your communication together in one place. Teamwork in Slack happens in channels — a single place for
messaging, tools and files — helping everyone save time and collaborate together. These conversations are
divided by channels as well as direct messages to help streamline our work by combining all communication
into one app rather than via text, email, docs, and etc. and accessible at computers as well as on phones.
Upon joining the team, physicians will be invited to the AHS CMIO Slack workspace. In addition to the
selfguided tools within Slack, the CMIO Office will be hosting virtual training lunch and learn opportunities as
part of the onboarding process.
Norms
Part of the mandate of Connect Care is to try and standardize certain workflows across AHS sites. The safe
and efficient use of Connect Care depends on it being used in the recommended fashion. These
recommendations are outlined in a number of documents, which have been vetted by AHS stakeholders, the
College of Physicians and Surgeons and the Alberta Medical Association and adhere to legislative and
professional obligations in Alberta.
Where the focus is on expectations and accountabilities of users towards one another, we speak of "norms".
These describe best behaviors that help all Connect Care stakeholders to do their best. As an example,
allergies should be documented in the allergy field, not embedded within a dictated note. If the allergy field is
not filled out, then an alert will not fire if another provider orders a medication to which the patient is allergic.
Norms are in place to outlined preferred use of the system, and there are six norms so far: Information
Sharing, Minimum Use, Documentation, Communication, Ordering, and Naming, summarized in the Physician
Manual here.
Communication Norms
Communication Norms are about what Connect Care users expect of one another for effective, efficient, safe
and respectful information sharing within and between groups.
Page 11 of 12REINFORCEMENT
All clinicians should familiarize themselves with the Connect Care Communication Norms, then gather in their
clinical groups, learn the basics, discuss norms and derive a group “Communications Pact” to guide clinical
communication behaviors in their area. The Connect Care Communications Norm is fully detailed in the
following resource: Communication Norms.
Documentation Norms
Documentation Norms are about how Connect Care users collectively improve the benefit-to-burden balance
of documentation work. Documentation Norms relate to professionalism and accountability and are based on
sound clinical documentation principles. Our expectations of one another, and the digital behaviors that
express those expectations, promote good documentation practices in regards to the documentation of:
Health Problems, Diagnoses, Medications, Adverse Reactions, Clinical Documentation, and Encounter
Documentation. More information, and practical do's and don'ts appear in: Connect Care Documentation
Norms (Prescribers)
Minimum Use Norms
Given that improper CIS use can compromise service and safety, all CIS users have interest in peer-
endorsed norms for appropriate and meaningful CIS use. These “minimum use” tasks constitute a subset of
practices essential to safe patient care and coordination. Other CIS practices may be necessary for chronic
disease management, integrated care planning and appropriate use of applications, modules, registries,
portals and analytics. CIS minimum use norms are consistent with best practice but should be followed in the
spirit of not unfairly increasing information burdens for others contributing to a shared health record. The
Connect Care can be found at minimum use norms
Computer Provider Order Entry (CPOE)
Orders have many effects within a clinical information system. They indicate required investigations or
interventions. They also initiate and coordinate care activities, assign accountability, and trigger workflows
and start tracking logs. Orders are tightly coupled with clinical decision supports. These guide care while
alerting to potentially harmful actions.
Any second-hand (e.g., verbal or scribe or other delegated order-entry) process can isolate prescribers from
decision-supports and other order-dependent charting activities. Accordingly, it is essential that prescribers
directly interact with the CIS when placing and managing orders. Moving to CPOE can be one of the biggest
and most disruptive changes to prescriber practice during a Connect Care launch, but has overall quality and
safety benefit.
There will be situations when prescribers cannot be expected to place time-sensitive orders directly and
require the assistance of a qualified health care professional to transcribe important clinical instructions.
Allowed exceptions to prescriber order-entry fall into three categories, each explained and exemplified in FAQ
and Order Norms documents:
1. Protocolized orders
2. Urgent verbal orders
3. Urgent telephone orders
Clinician Information Sharing Compact
As clinicians move from paper records to shared digital records, it is important to recognize the impact this
change has on how information is shared. For the Connect Care initiative to achieve its goals, it is essential
that the right information be appropriately captured, documented, shared, disclosed and used. These are
matters of information sharing. They touch the core of health care professionalism and change as clinicians
move from paper records to shared digital records. To articulate these changes, an information sharing
compact has been developed which defines the responsibilities of AHS and clinicians, this compact can be
found online here.
Page 12 of 12You can also read