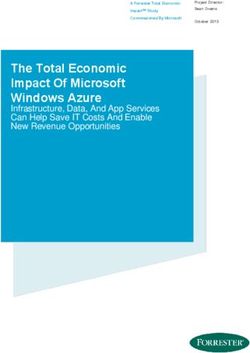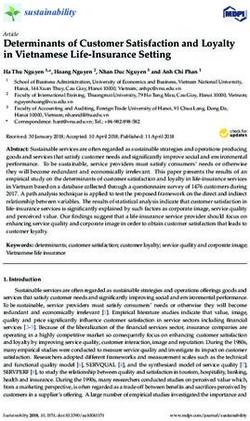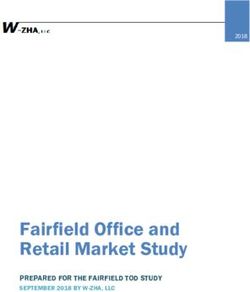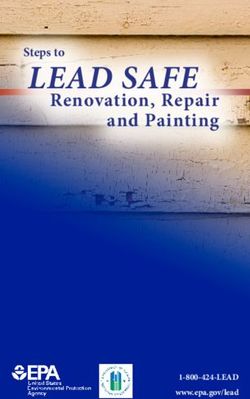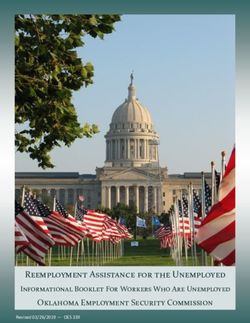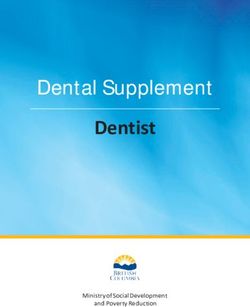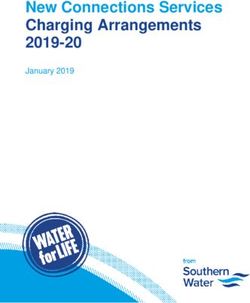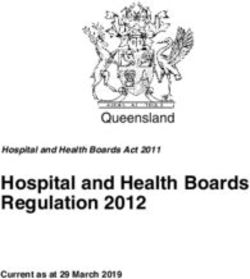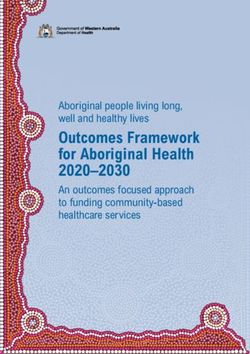Configuring Office 365 and Hybrid Office 365 environments Modern Authentication for BlackBerry Dynamics Apps - March 2021
←
→
Page content transcription
If your browser does not render page correctly, please read the page content below
Configuring Office 365 and Hybrid Office 365 environments Modern Authentication for BlackBerry Dynamics Apps March 2021
2021-03-24Z
| |2Contents
System requirements........................................................................................ 5
Steps to set up modern authentication for BlackBerry Dynamics apps...............6
Configure BlackBerry Work for iOS and Android app settings for Office 365
modern authentication...................................................................................7
Configure BlackBerry Work for iOS and Android app settings for BEMS-Docs................................................. 8
Obtain an Azure app ID for BlackBerry Work.......................................................................................................8
Allow users to use the UPN to authenticate to Microsoft Exchange Online..................................................... 9
Enable modern authentication for the Mail service in BEMS............................ 11
Obtain an Azure app ID for BEMS with credential or passive authentication..................................................14
Obtain an Azure app ID for BEMS with certificate-based authentication........................................................ 15
Associate a certificate with the Azure app ID for BEMS.................................................................................. 16
Import the trusted mutual TLS certificates into the BEMS keystore............................................................... 19
Enable modern authentication for the Connect and Presence services
in BEMS....................................................................................................... 20
Configure Skype for Business Online for the Connect service.........................................................................20
Obtain an Azure app ID for the Connect client...................................................................................... 20
Allow users to use the UPN to authenticate to Skype for Business Online.....................................................21
Configure Skype for Business Online for the Presence service....................................................................... 22
Obtain an Azure app ID for the BEMS-Connect, BEMS-Presence, and BEMS-
Docs component service............................................................................. 24
Enable modern authentication for the Docs service in BEMS........................... 28
Configuring Docs for Rights Management Services......................................................................................... 28
Steps to deploy Azure IP Rights Management Services support for the Docs service........................29
Enable modern authentication for Microsoft SharePoint Online......................................................................31
Enable the use of an alternate email address to authenticate to BEMS-Docs................................................ 32
Configure BlackBerry Work for Windows and macOS app settings for Office
365 modern authentication..........................................................................33
Obtain an Azure app ID for BlackBerry Work for Windows and macOS.......................................................... 33
| | iiiConfigure BlackBerry Notes and BlackBerry Tasks app settings for Office
365 modern authentication..........................................................................35
Obtain an Azure app ID for BlackBerry Tasks and BlackBerry Notes ............................................................. 35
Configuring Good Enterprise Services in BlackBerry UEM or Good Control.....37
Verify that Good Enterprise Services are available in BlackBerry UEM........................................................... 37
Add the BEMS instance to the Good Enterprise Services and BlackBerry Work entitlement app.................. 37
Additional configuration options..................................................................... 40
Configure single sign-on for BlackBerry Access in BlackBerry UEM............................................................... 40
Configure alternate login and Office 365 resource URLs................................................................................. 41
Troubleshooting.............................................................................................. 42
How data flows when BlackBerry Work uses Office 365 modern authentication...........................................42
Authentication fails when email address and UPN do not match................................................................... 42
Expected behavior when an Microsoft Active Directory password is changed...............................................43
Steps to migrate existing on-premises users to Microsoft Outlook Online using modern authentication.... 43
Configure and validate modern authentication...................................................................................... 45
Enable the mailbox migration flow......................................................................................................... 45
Legal notice.................................................................................................... 47
| | ivSystem requirements
To use Microsoft Office 365 modern authentication with your BlackBerry Dynamics apps, you require the
following:
• Office 365, Microsoft Exchange Online, or hybrid Microsoft Office 365 and on-premises Microsoft Exchange
*
Server
• BlackBerry UEM version 12.8 or later
• BlackBerry Enterprise Mobility Server version 2.10 or later
*
Note: Hybrid Microsoft Office 365 and on-premises Microsoft Exchange Server environments are supported
in BEMS 3.2 or later.
• The following are the apps that you require. To allow users in your environment to use the latest features and
enhancements, it is recommended that users upgrade the BlackBerry Dynamics apps on their devices to the
latest software versions.
• BlackBerry Notes for Android
• BlackBerry Notes for iOS
• BlackBerry Tasks for Android
• BlackBerry Tasks for iOS
• BlackBerry Work for Android
• BlackBerry Work for iOS
• BlackBerry Work for macOS
• BlackBerry Work for Windows
• BlackBerry Connect for Android
• BlackBerry Connect for iOS
• Authentication server or identity provider requirements
• Users must be able to authenticate using their email address or UPN. Other identifiers are not supported.
• To support Windows Integrated Authentication or Kerberos Constrained Delegation, you must synchronize
your on-premises Active Directory to Microsoft Azure Active Directory Connect, and the Username value in
Azure AD must be the email address or UPN.
• Modern authentication works as expected before you enable BlackBerry Dynamics apps. Verify the
functionality by successfully opening a browser, navigating to outlook.office365.com, and entering the
credentials of a user with a mailbox on Microsoft Exchange Online.
| System requirements | 5Steps to set up modern authentication for BlackBerry
Dynamics apps
Complete the following steps to set up your environment to use Office 365 or hybrid Microsoft Office 365 and on-
premises Microsoft Exchange Server modern authentication with BlackBerry Dynamics apps.
Step Action
Make sure that your environment meets the minimum system requirements.
In BlackBerry UEM, configure the settings in the app configurations and create an Azure
app ID for the BlackBerry Dynamics apps that you want to use with Office 365 or hybrid
Microsoft Office 365 and on-premises Microsoft Exchange Server modern authentication.
Any of the following apps can be configured:
• BlackBerry Work for iOS and Android
• BlackBerry Work for macOS and Windows
• BlackBerry Notes
• BlackBerry Tasks
In BEMS, enable modern authentication for the Mail service.
In BEMS, enable modern authentication for the Connect and Presence services.
In BEMS, enable modern authentication for the Docs service:
• Enable modern authentication for the the Microsoft SharePoint Online
• Steps to deploy Azure IP Rights Management Services support for the Docs service
In BlackBerry UEM, configure Good Enterprise Services and assign the BlackBerry Work
entitlement to users.
Optionally, configure additional options.
| Steps to set up modern authentication for BlackBerry Dynamics apps | 6Configure BlackBerry Work for iOS and Android app
settings for Office 365 modern authentication
You must add your Exchange ActiveSync server information and, optionally, configure other settings.
1. On the menu bar, click Apps.
2. Click the BlackBerry Work app.
3. On the BlackBerry Dynamics tab, in the App configuration table, click +.
4. Type a name for the app configuration.
5. On the Advanced Configuration settings tab, under Office 365 Settings configure the following settings:
a) Optionally, select the Use Office 365 Modern Authentication option to use modern authentication
instead of basic authentication. Modern authentication enables BlackBerry Work to use sign-in features
such as multi-factor authentication, SAML-based third-party identity providers, and smart card and
certificate-based authentication. This option overrides autodiscover and provisions BlackBerry Work to
use outlook.office365.com for mail settings. If this is not required in your environment, do not enable this
option and manually configure your ActiveSync endpoint in the BlackBerry Work app configuration settings
on the Basic Configuration tab. For more information, see the BlackBerry Work app configuration settings.
b) In the Azure App ID field, specify the Microsoft Azure app ID for BlackBerry Work. For information on how to
obtain an Azure ID, see Obtain an Azure app ID for BlackBerry Work
c) In the Office 365 Sign On URL field, specify the web address that BlackBerry Work should use when signing
in to Office 365. If you do not specify a value, BlackBerry Work will use https://login.microsoftonline.com
during setup. In most configurations, this field should be left blank.
d) In the Office 365 Tenant ID field, specify the tenant ID of the Office 365 server that you want BlackBerry
Work to connect to during setup. If you do not specify a value, a value of "common" is used. In most
configurations, this field should be left blank.
e) In the Office 365 Resource field, specify the URL of the Microsoft Exchange Online server. In the Redirect
URI field, specify the URI that you entered in the Microsoft Azure portal. In most configurations, this field
should be left blank.
f) Select the Use Office 365 Modern Authentication for Presence option to use modern authentication with
the presence service. The Enable presence service option on the Apps Settings tab must also be selected.
g) Optionally, select the Proxy Office 365 Modern Authentication requests (Android only) setting to force
all Office 365 modern authentication requests to go through the BlackBerry Proxy instead of connecting
directly to the Internet. This setting should be enabled if your organization's authentication server is not
published externally to the internet. If your authentication server is published externally, this setting is
optional.
6. Optionally, enable the Migration Flow Enabled option. Enabling this option allows users' email to continue to
synchronize and minimizes downtime during the migration. If this option is not enabled, users can't send or
receive email during the migration. For more information about enabling the migration flow, see Enable the
mailbox migration flow.
7. Optionally, configure any other settings. See app configuration settings for a description of all of the settings
that you can configure.
8. Click Save.
| Configure BlackBerry Work for iOS and Android app settings for Office 365 modern authentication | 7Configure BlackBerry Work for iOS and Android app settings
for BEMS-Docs
Complete these steps if your environment is configured for Microsoft SharePoint Online for the BEMS-
Docs service and users' mail server is Microsoft Exchange on-premises.
1. On the menu bar, click Apps.
2. Click the BlackBerry Work app.
3. On the BlackBerry Dynamics tab, in the App configuration table, click +.
4. Type a name for the app configuration.
5. On the Advanced Configuration tab, under Office 365 Settings configure the following settings:
a) Select the Use Office 365 Settings option.
b) In the Azure App ID field, specify the Microsoft Azure app ID for BlackBerry Work. For information on how
obtain an Azure ID, see Obtain an Azure app ID for BlackBerry Work.
c) In the Office 365 Tenant ID field, specify the tenant ID of the Office 365 server that you want BlackBerry
Work to connect to during setup. If you do not specify a value, a value of "common" is used. In most
configurations, this field should be left blank.
6. Click Save.
Obtain an Azure app ID for BlackBerry Work
If you are configuring Office 365 settings in the app configuration for BlackBerry Work, you may need to obtain
and copy the Azure app ID for BlackBerry Work. If you need to obtain multiple Azure app IDs (for example, Docs,
BEMS, and BlackBerry Connect), it is recommended that you create a separate app ID for each app.
1. Log on to portal.azure.com.
2. In the left column, click Azure Active Directory.
3. Click App registrations.
4. Click New registration.
5. In the Name field, enter a name for the app. This is the name that users will see.
6. Select a supported account type.
7. In the Redirect URI drop-down list, select Public client (mobile & desktop) and enter
com.blackberry.work://connect/o365/redirect
8. Click Register.
9. In the Manage section, click API permissions.
10.Click Add a permission.
11.In the Select an API section, click the Microsoft APIs tab.
12.Complete one or more of the following tasks:
| Configure BlackBerry Work for iOS and Android app settings for Office 365 modern authentication | 8Environment Permissions
If your environment a. Click Microsoft Graph. If Microsoft Graph is not listed, add Microsoft Graph.
is configured to use b. Set the following permissions:
Microsoft Office 365
• In delegated permissions, select the following permissions:
• Sign in and read user profile checkbox (User > User.Read)
• Send mail as a user checkbox (Mail > Mail.Send)
c. Click one of the following:
• If Microsoft Graph existed in the API permissions, click Update
permissions.
• If you needed to add Microsoft Graph, click Create.
d. Click Add permissions.
If your environment a. Click the Microsoft Graph.
is configured to use b. Set the following permissions:
Microsoft Exchange
Online for email • In delegated permissions, select Access mailboxes as the signed-in user
via Exchange Web Services checkbox (EWS > EWS.AccessAsUser.All).
c. Click Add permissions.
If your environment is a. Click Skype for Business.
configured for Microsoft b. Select all delegated permissions.
Exchange Online
and uses Skype for 1. Click Delegated permissions.
Business Online for 2. Click expand all. Make sure that all options are selected.
meetings c. Click Add permissions.
If your environment a. Click the APIs my organization uses tab.
is configured to use b. Search for and click the BEMS app that you created in Obtain an Azure app
Microsoft SharePoint ID for the BEMS-Connect, BEMS-Presence, and BEMS-Docs component
Online or Azure-IP service. For example, AzureAppIDforBEMS.
to enable modern c. Select all delegated permissions.
authentication for the
BlackBerry Work client 1. Click Delegated permissions.
2. Click expand all. Make sure that all options are selected.
d. Click Add permissions.
13.Click Grant admin consent for to apply the permissions for the app. These settings will
not be applied to the app until you have granted the updated permissions.
14.Click Yes.
15.You can now copy the Application ID for the app that you created. In the Manage section, click Overview. It is
located under the name of the app, in the Application (client) ID field.
Allow users to use the UPN to authenticate to Microsoft Exchange
Online
If users in your environment are configured with UPNs that are different from their email address, complete
the following steps for the BlackBerry Work, BlackBerry Notes, and BlackBerry Tasks client. No additional
| Configure BlackBerry Work for iOS and Android app settings for Office 365 modern authentication | 9configuration is required to allow users to use UPN to authenticate when they use BlackBerry Connect. However,
if your users' BlackBerry Connect UPNs don't match their email addresses, you must disable the username
validation checking. For instructions, see Allow users to use the UPN to authenticate to Skype for Business Online.
By default, BlackBerry UEM creates implicit UPNs for BlackBerry Dynamics apps (for
example, samAccountName@Internal_domain_name) and uses the implicit UPN to authenticate to Microsoft
Exchange Online. Consider the following scenario for userA using BlackBerry Work in your environment:
• BlackBerry UEM creates an implicit UPN: userA@example.internaldomain.com
• The Active Directory has the following information for userA and environment:
• Domain sign in is example.internal.com
• SamAccountName is userA
• UserA email address format is firstname.lastname@example.com
• UserA's UPN (explicit UPN) is userA@example.com
In this scenario, the external email domain and the internal domain are different. As a result, the explicit UPN in
the Active Directory and the implicit UPN created by BlackBerry UEM don't match and authentication fails. For
more information, visit support.blackberry.com/community to read article 58448.
Before you begin: Make sure that the client is running version 2.19 or later.
1. In the BlackBerry UEM console, on the menu bar, click Apps.
2. Search for and click the app that you want to enable UPN for authentication.
3. In the App configuration section, click an app configuration.
4. Complete one or more of the following steps:
a) For BlackBerry Work, on the Advanced Configuration tab, in the Exchange User Name section, select
the UPN checkbox.
b) For BlackBerry Notesand BlackBerry Tasks, on the Exchange Settings tab, in the Exchange User
Name section, select the UPN checkbox.
5. Click Save.
| Configure BlackBerry Work for iOS and Android app settings for Office 365 modern authentication | 10Enable modern authentication for the Mail service in
BEMS
You must allow BEMS to authenticate with Microsoft Office 365 to access users’ mailboxes and send
notifications to users’ devices when new email is received on the device. If your environment includes both on-
premises Microsoft Exchange Server and Microsoft Office 365, you can configure the environment for hybrid
modern authentication. Hybrid modern authentication allows the on-premises Microsoft Exchange Server to
use a more secure user authentication and authorization by consuming OAuth access tokens obtained from the
cloud. For more information on how to configure an on-premises Microsoft Exchange Server to use hybrid modern
authentication, visit https://docs.microsoft.com/en-us/microsoft-365/enterprise/configure-exchange-server-for-
hybrid-modern-authentication?view=o365-worldwide.
Note: For information on configuring modern authentication for the Mail service using BEMS Cloud, see the
BlackBerry UEM Cloud content.
Before you begin: Verify that you have the following information and completed the appropriate tasks.
• If you have a hybrid Microsoft Office 365 and on-premises Microsoft Exchange Server environment,
and you enable Modern Authentication, make sure that the on-premises Microsoft Exchange Server is
configured to use hybrid modern authentication. For more information, visit https://docs.microsoft.com/
en-us/microsoft-365/enterprise/configure-exchange-server-for-hybrid-modern-authentication?view=o365-
worldwide. If the Microsoft Exchange Server is not configured appropriately, users won't receive email
notifications.
• Verify that you have the following information and completed the following task:
• If you enable modern authentication, obtain the Client Application ID. For instructions, see Obtain an Azure
app ID for BEMS with credential authentication.
• If you enable Modern Authentication using a Client Certificate:
• Obtain the Client Application ID with certificate based authentication. For instructions, see Obtain an
Azure app ID for BEMS with certificate-based.
• Request and associate a certificate to the Azure app ID for BEMS
• If your environment uses Modern Authentication with Credential Authentication and the
federation metadata endpoint is protected by mutual TLS authentication, make sure that you imported the
mutual TLS certificate in to the BEMS keystore. For instructions, see Import the mutual TLS certificates into
the BEMS keystore. This feature requires that you enable modern authentication using Credential or Client
Certificate.
1. In the BlackBerry Enterprise Mobility Server Dashboard, under BlackBerry Services Configuration, click Mail.
2. Click Microsoft Exchange.
3. In the Select Authentication type section, select an authentication type based on your environment and
complete the associated tasks to allow BEMS to communicate with Microsoft Office 365:
| Enable modern authentication for the Mail service in BEMS | 11Authentication
Description Task
type
Credential This option uses a. In the Username field, enter the service account's User
a defined BEMS Principal Name (UPN)
username and b. In the Password field, enter the password for the service
password to account.
authenticate to
Microsoft Office Important:
365 using Basic When using modern authentication, BEMS leverages the WS-
Authentication. Trust protocol. For BEMS to authenticate with AzureAD, the
MetadataExchangeUri value must be set within Azure in your
organization's Federation settings. If the MetadataExchangeUri
value is not set, BEMS cannot authenticate using the modern
authentication settings. For more information, visit https://
docs.microsoft.com/en-us/powershell/module/msonline/set-
msoldomainauthentication?view=azureadps-1.0.
Some third-party identity providers (IDPs) may not require
this value to be set during the initial configuration. If the
MetadataExchangeUri for your organization is not currently
set, consult with your IDP vendor or with Microsoft before you
make any changes to your Federation settings.
Client Certificate This option uses a. For the Upload PFX file, click Choose File and select the
a client certificate client certificate file. For instructions on obtaining the .pfx
to allow the BEMS file, see associate a certificate to the Azure app ID for
service account BEMS.
to authenticate to b. In the Enter PFX file Password field, enter the password for
Microsoft Office the client certificate.
365 using Basic
Authentication.
Passive This Proceed to step 5.
Authentication option uses an
identity provider
(IDP) to
authenticate
the user and
provide BEMS
with OAuth tokens
to authenticate to
Microsoft Office
365. In a hybrid
environment,
authenticates
to on-premises
Microsoft
*
Exchange Server .
| Enable modern authentication for the Mail service in BEMS | 12*
The Microsoft Exchange Server on-premises must be configured to use hybrid modern authentication. For
more information, visit https://docs.microsoft.com/en-us/microsoft-365/enterprise/configure-exchange-
server-for-hybrid-modern-authentication?view=o365-worldwide.
4. Select the Enable Modern Authentication checkbox.
5. If your environment uses Client certificate authentication, in the Authentication Authority field, enter the
Authentication Server URL that BEMS accesses and retrieve the OAuth token for authentication with Office 365
(for example, https://login.microsoftonline.com/ or https://login.microsoftonline.com/).
By default, the field is prepopulated with https://login.microsoftonline.com/common.
6. In the Client Application ID field, enter one of the following Azure app IDs:
• Credential and passive authentication: see Obtain an Azure app ID for BEMS with credential authentication
• Certificate-based authentication: Obtain an Azure app ID for BEMS with certificate-based authentication
7. In the Server Name field, enter the FQDN of the Microsoft Office 365 server. By default, the field is
prepopulated with https://outlook.office365.com.
Note: When you configure modern authentication, all nodes use the specified configuration.
8. If you use Credential or Client certificate authentication and the metadata endpoint is protected by mutual
TLS authentication, select the Use Mutual TLS Authentication check box to allow BEMS to respond to mutual
TLS authentication requests. This step requires that the mutual TLS certificate is imported into BEMS. For
instructions, see Import the mutual TLS certificates into the BEMS keystore.
Note: When you configure modern authentication, all nodes use the specified configuration.
9. If you use Passive Authentication, complete the following steps:
a) In the Redirect URI field, enter the URL that the IDP redirects the administrator to when the client app ID is
authorized and the authentication tokens are provided. If you remotely log in to the computer that hosts the
BEMS and perform the configuration from the computer's browser, enter https://localhost:8443/
PassiveAuth), otherwise enter https://:8443/PassiveAuth.
Note: The URI must be the same as the BEMS URI and whitelisted in the portal for Azure application ID.
b) Click login.
c) Enter the credentials for the service account.
d) Click OK to acknowledge that the authentication tokens were obtained
e) Important: BEMS doesn't automatically refresh the OAuth tokens. Repeat steps b to d to refresh the
OAuth tokens. The tokens expiration time depends on your tenant policy (by default, the token expiration
is 90 days). When the OAuth tokens expire, email notifications on the users' devices stop. The OAuth token
expiration is displayed after you login to the IDP.
10.Under the Autodiscover and Exchange Options section, complete one of the following actions. Most
environments only require the default settings. Before modifying the settings, test the change in your
environment.
Task Steps
Override Autodiscover URL If you select to override the autodiscover process, BEMS uses the
override URL to obtain user information from Microsoft Office 365.
a. Select the Override Autodiscover URL checkbox.
b. In the Autodiscover URL field, type the autodiscover endpoint (for
example, https://example.com/autodiscover/autodiscover.svc).
| Enable modern authentication for the Mail service in BEMS | 13Task Steps
Autodiscover and Microsoft a. Select the Swap ordering of /autodiscover and
Exchange Server options autodiscover. /autodiscover check box to assist in
resolving the autodiscover URL. Consider selecting this option if the
order results in timeouts or other failures.
b. Modify the TCP Connect timeout for Autodiscover
url(milliseconds) field as required to prevent failures when
autodiscovery takes too long. By default, the timeout is set to
120000. The recommended timeout is between 5000 milliseconds
(5 seconds) and 120000 milliseconds (120 seconds).
c. By default, the Enable SCP record lookup checkbox is selected. If
you clear the checkbox, BEMS does not perform a Microsoft Active
Directory lookup of Autodiscover URLs. This option is not available
when Override Autodiscover URL is selected.
d. Select the Use SSL connection when doing SCP lookup checkbox
to allow BEMS to communicate with the Microsoft Active Directory
using SSL. If you enable this feature, you must import the Microsoft
Active Directory certificate to each computer that hosts an instance
of BEMS. This option is not available when Override Autodiscover
URL is selected.
e. By default, the Enforce SSL Certificate validation when
communicating with Microsoft Exchange and LDAP server check
box is selected.
f. By default, the Allow HTTP redirection and DNS SRV record
checkbox is selected. If you clear the checkbox, you disable
HTTP Redirection and DNS SRV record lookups for retrieving the
Autodiscover URL when discovering users for BlackBerry Work
Push Notifications.
g. Select the Force re-autodiscover of user on all Microsoft Exchange
errors checkbox to force BEMS to perform the autodiscover again
for the user when Microsoft Office 365 returns an error message.
11.In the End User Email Address field, type an email address to test connectivity to Microsoft Office 365 using
the service account. You can delete the email address after you complete the test.
12.Click Save.
After you finish: If you selected Client Certificate authentication, you can view the certificate information. Click
Mail. The following certificate information is displayed:
• Subject
• Issuer
• Validation period
• Serial number
Obtain an Azure app ID for BEMS with credential or passive
authentication
If you need to obtain multiple Azure app IDs (for example, Docs, BlackBerry Work, and BlackBerry Connect), it is
recommended that you create a separate app ID for each app.
| Enable modern authentication for the Mail service in BEMS | 141. Sign in to portal.azure.com.
2. In the left column, click Azure Active Directory.
3. Click App registrations.
4. Click New registration.
5. In the Name field, enter a name for the app.
6. Select a supported account type.
7. In the Redirect URI section, in the drop-down list, complete one of the following tasks. The Redirect URI is the
URL that the user is redirected to after they successfully authenticate to the identity provider (IDP). Important:
Make sure that the Redirect URL matches the URL to the dashboard or authentication might not work as
expected.
• For credential authentication, select Web and enter https://localhost:8443.
• For passive authentication, select Public client/native (mobile & desktop) and enter the URL that you use to
access the BEMS Dashboard.
•If you access the BEMS Dashboard from the computer that hosts the BEMS instance, enter https://
localhost:8443.
• If you access the BEMS Dashboard remotely, enter https://:8443.
8. Click Register. The new registered app appears.
9. In the Manage section, click API permissions.
10.In the Configured permissions section, if Microsoft Graph is listed, click Microsoft Graph. If it is not listed, add
Microsoft Graph.
11.Set the following delegated permissions:
• For Microsoft Exchange Web Services: Access mailboxes as the signed-in user via Exchange Web Services
(EWS > EWS.AccessAsUser.All)
• For Microsoft Graph: For Sign in and read user profile (User > User.Read).
12.Click one of the following:
• If the Microsoft Graph API permission existed in the API permissions list, click Update permissions.
• If you needed to add the Microsoft Graph API permission, click Create.
13.Click Grant admin consent. Click Yes.
Important: This step requires tenant administrator privileges.
14.To allow autodiscovery to function as expected, set the authentication permissions.
a) In the Manage section, click Authentication.
b) Under the Implicit grant section, select the ID Tokens checkbox.
c) In the Default client type, select Yes.
d) Click Save.
15.Click Overview. Copy the Application (client) ID. The Application (client) ID is displayed in the main Overview
page for the specified app. This is used as the Client application ID when you enable modern authentication
and configure BEMS to communicate with Microsoft Office 365.
Obtain an Azure app ID for BEMS with certificate-based
authentication
If you need to obtain multiple Azure app IDs (for example, Docs, BlackBerry Work, and BlackBerry Connect), it is
recommended that you create a separate app ID for each app.
| Enable modern authentication for the Mail service in BEMS | 151. Sign in to portal.azure.com.
2. In the left column, click Azure Active Directory.
3. Click App registrations.
4. Click New registration.
5. In the Name field, enter a name for the app.
6. Select a supported account type.
7. Optionally, in the Redirect URI section, in the drop-down list, select Public/client (mobile & desktop) and enter
http://.
This app is a daemon, not a web app, and does not have a sign-on URL.
8. Click Register. The new registered app appears.
9. In the Manage section, click API permissions.
10.Click Add a permission.
11.In the Select an API section, click APIs my organization uses.
12.Click Office 365 Exchange Online.
13.Set the following permissions for Office 365 Exchange Online:
• Application permissions: Use Exchange Web Service with full access to all mailboxes (full_access_as_app)
14.Click Add permissions.
15.Click Microsoft Graph. If the Microsoft Graph API permission is not listed, add it.
16.Set the following permission for Microsoft Graph.
• Delegated permissions: Sign in and read user profile (User > User.Read)
17.Click Add permissions.
18.Click Grant admin consent.
19.Click Yes.
20.Click Overview to view the app that you created in step 5. Copy the Application (client) ID. The Application
(client) ID is displayed in the main Overview page for the specified app. This is used as the Client application
ID in the BEMS dashboard when you enable modern authentication and configure BEMS to communicate with
Microsoft Office 365.
After you finish: Associate a certificate with the Azure app ID for BEMS
Associate a certificate with the Azure app ID for BEMS
You can request and export a new client certificate from your CA server or use a self-signed certificate. The
private key must be in .pfx format to upload to the BEMS dashboard. For more information, see Enable modern
authentication for the Mail service in BEMS. The public key can be exported as a .cer or .pem file to upload
to Microsoft Azure.
1. Complete one of the following tasks:
Certificate Task
| Enable modern authentication for the Mail service in BEMS | 16If you are using an a. Request the certificate. The certificate that you request must include the
existing CA server app name in the subject of the certificate. Where is the name
you assigned the app in step 5 of Obtain an Azure app ID for BEMS with
certificate-based authentication.
b. Export the public key of the certificate as a .cer or .pem file. The public key is
used for the Azure app ID that is created.
c. Export the private key of the certificate as a .pfx file. The private key is
imported to the BEMS dashboard.
| Enable modern authentication for the Mail service in BEMS | 17If you are using a self- a. Create a self-signed certificate using the New-SelfSignedCertificate
signed certificate command. For more information, visit docs.microsoft.com and read New-
SelfSignedCertificate.
1. On the computer running Microsoft Windows, open the Windows
PowerShell.
2. Enter the following command: $cert=New-SelfSignedCertificate
-Subject "CN=" -CertStoreLocation "Cert:
\CurrentUser\My" -KeyExportPolicy Exportable -
KeySpec Signature. Where is the name you assigned
the app in step 5 of Obtain an Azure app ID for BEMS with certificate-
based authentication. The certificate that you request must include
the Azure app name in the subject field.
3. Press Enter.
b. Export the public key from the Microsoft Management Console (MMC). Make
sure to save the public certificate as a .cer or .pem file. The public key is
used for the Azure app ID that is created.
1. On the computer running Windows, open the Certificate Manager for the
logged in user.
2. Expand Personal.
3. Click Certificates.
4. Right-click the @ and click All Tasks > Export.
5. In the Certificate Export Wizard, click No, do not export private key.
6. Click Next.
7. Select Base-64 encoded X.509 (.cer). Click Next.
8. Provide a name for the certificate and save it to your desktop.
9. Click Next.
10.Click Finish.
11.Click OK.
c. Export the private key from the Microsoft Management
Console (MMC). Make sure to include the private key and save it as a .pfx
file. For instructions, visit docs.microsoft.com and read Export a Certificate
with the Private Key. The private key is imported to the BEMS dashboard.
1. On the computer running Windows, open the Certificate Manager for the
logged in user.
2. Expand Personal.
3. Click Certificates.
4. Right-click the @ and click All Tasks > Export.
5. In the Certificate Export Wizard, click Yes, export private key..
6. Click Next.
7. Select Personal Information Exchange – PKCS #12 (.pfx). Click Next.
8. Select the security method.
9. Provide a name for the certificate and save it to your desktop.
10.Click Next.
11.Click Finish.
12.Click OK.
2. Upload the public certificate (.pem or .cer file) that you exported in step 1 to associate the certificate
credentials with the Azure app ID for BEMS.
| Enable modern authentication for the Mail service in BEMS | 18a) In portal.azure.com, open the you assigned the app in step 5 of Obtain an Azure app ID for
BEMS with certificate-based authentication.
b) Click Certificates & secrets.
c) In the Certificates section, click Upload certificate.
d) In the Select a file search field, navigate to the location where you exported the certificate in step 2.
e) Click Add.
Import the trusted mutual TLS certificates into the BEMS keystore
In environments where the metadata endpoint is protected by mutual TLS authentication, you must import the
mutual TLS certificate into the BEMS keystore. Adding this certificate allows BEMS respond to mutual TLS
verification requests as required. Use DBManager to import the certificates. By default, DBManager is located in
the installation folder at :\GoodEnterpriseMobilityServer\GoodEnterpriseMobilityServer\DBManager.
Before you begin: Save a copy of the .pfx certificate that you exported from the Certificate Authority to a
convenient location on the computer that hosts BEMS.
1. On the computer that hosts the on-premises BEMS, verify that the PATH System variable includes the path to
the JAVA directory.
a) In a command prompt, type set | findstr "Path".
b) Press Enter.
2. Import the mutual TLS certificate.
a) On the computer that hosts BEMS, in a command prompt run as administrator, navigate to DBManager.
b) Type, tools\dbmanager\target>java -classpath "*" com.good.tools.db.client.Client
-dbHost "localhost" -dbName "BEMS_DB_name" -dbType sqlserver -action
addprivatekey -keyPassword "password" -p12File "/.pfx" -alias "mutualTLS" -tenantId "default" -integratedAuth true
3. In the Windows Service Manager, restart the Good Technology Common Services service.
4. Repeat step 4 on each computer that hosts the BEMS-Mail component.
| Enable modern authentication for the Mail service in BEMS | 19Enable modern authentication for
the Connect and Presence services in BEMS
Depending on your environment, configure one or both of the following services:
• Enable modern authentication for the Connect service
• Enable modern authentication for the Presence service
Configure Skype for Business Online for the Connect service
Before you begin:
Have the following information:
• Skype for Business Online tenant name
• Connect service app ID and app Key
• BlackBerry Connect app ID
1. In the BlackBerry Enterprise Mobility Server Dashboard, under BlackBerry Services Configuration, click
Connect.
2. Click Service Account, enter the BEMS service account credentials, and click Save.
3. Click Skype for Business.
4. Configure the Skype for Business Online settings:
a) Select the Skype for Business Online checkbox.
b) In the Tenant name/ID field, enter the tenant name for your Skype for Business Online. If you need to
connect to more than one tenant, enter common.
c) In the BlackBerry BEMS Connect/Presence Service App ID field, enter the BlackBerry BEMS Connect
service app ID. For instructions on obtaining the app ID, see Obtain an Azure app ID for the BEMS-Connect,
BEMS-Presence, and BEMS-Docs component service.
d) In the BlackBerry BEMS Connect/Presence Service App Key field, enter the BlackBerry BEMS Connect
service app key. For instructions on obtaining the App Key, see Obtain an Azure app ID for the BEMS-
Connect, BEMS-Presence, and BEMS-Docs component service.
e) In the BlackBerry Connect Client App ID field, enter the BlackBerry Connect client app ID. For instructions,
see Obtain an Azure app ID for the Connect client.
5. Click Test to verify that the Azure information is accurate.
6. Sign in to a user account.
7. Click Save.
After you finish:
Depending on your environment configuration, you can configure BEMS to allow users to provision the BlackBerry
Connect app using an email address that is different from the email address used to login to Skype for
Business Online. For more information about setting the ucwa.appresource.uservalidation.skip parameter and
understanding the settings in the common settings configuration file, see "Appendix: Understanding the Skype for
Business Online Common Settings configuration file" in the Connect Configuration content.
Obtain an Azure app ID for the Connect client
Before you begin: To grant permissions, you must use an account with tenant administrator privileges. If you
need to obtain multiple Azure app IDs (for example, BlackBerry Work, BEMS, and Docs), it is recommended that
you create a separate app ID for each app.
| Enable modern authentication for the Connect and Presence services in BEMS | 201. Log on to portal.azure.com.
2. In the left column, click Azure Active Directory.
3. Click App registrations.
4. Click New registration.
5. In the Name field, enter a name for the application.
6. Select a supported account type.
7. In the Redirect URI drop-down list, select Public client (mobile & desktop) and enter
urn:ietf:wg:oauth:2.0:oob
8. Click Register.
9. Add an additional Redirect URI.
a. In the App that you registered, on the Overview page, click the link for the URI beside Redirect URIs.
b. In the Mobile and desktop applications section, click Add URI.
c. In the blank field, enter com.blackberry.connect://ADAL/
d. In the Advanced Settings section, set the Treat application as a public client to Yes.
e. Click Save.
10.Click API permissions.
11.Click Add a permission.
12.In the Select an API section, click APIs my organization uses.
13.Search for and select the application name that you created for Obtain an Azure app ID for the BEMS-Connect,
BEMS-Presence, and BEMS-Docs service.
14.Click Add permissions.
15.Complete only one of the following tasks:
Important: These tasks requires tenant administrator privileges.
• In the API permissions screen, click Grant admin consent for . Click Yes.
• Click Azure Active Directory > Users > User settings. Click Manage how end users launch and view their
applications. Set the Users can consent to apps accessing company data on their behalf to No. Click Save.
Complete this option to present each BlackBerry Connect user with a prompt to approve that their user
account is used to access the Connect service when they log in.
16.Copy the Application (client) ID. The Application (client) ID is displayed in the main Overview. This is used
for the following:
• Client ID in the Azure portal, Expose an API > Add a client application screen
• BlackBerry Connect Client App ID in the BEMS dashboard for BlackBerry Connect
• BlackBerry Presence Client App ID in the BEMS dashboard for BlackBerry Presence
Allow users to use the UPN to authenticate to Skype for Business
Online
You can configure BEMS to allow users to authenticate to Skype for Business Online using their UPN address
when it is different from the email address that was used to install and activate the BlackBerry Connect app.
Complete this task only if your environment uses modern authentication. You can configure BEMS to disable
validating the email address when users authenticate to Skype for Business Online or the environment
uses Azure-IP.
| Enable modern authentication for the Connect and Presence services in BEMS | 211. If your users are configured with UPNs that are different from their email address, enable the "Use explicit
UPN" property to allow BlackBerry Connect to authenticate to Microsoft Office 365. For more information, see
the BlackBerry UEM on-premises configuration content.
a) In BlackBerry UEM, on the menu bar, click Settings > BlackBerry Dynamics > Global Properties.
b) Under the Kerberos Constrained Delegation heading, select the Use explicit UPN checkbox.
c) Click Save.
2. Sign in to the computer that is running the BEMS-Connect service.
3. In a browser, open the Apache Karaf Web Console Configuration web site. Type https://
localhost:8443/system/console/configMgr and login as administrator with the appropriate Microsoft
Active Directory credentials.
4. On the menu, click OSGi > Configuration.
5. Click Blackberry Connect UCWA common settings.
6. In the ucwa.appresource.uservalidation.skip field, type true.
7. Click Save.
8. Close the browser.
Configure Skype for Business Online for the Presence service
Environments configured to use Skype for Business Online that are using non-trusted application mode
use Unified Communications Web API (UCWA) software for the Presence service to communicate with the instant
messaging server.
Before you begin:
• Have the following information. If you configured the Connect service, reuse the tenant name and app ID and
app Key. For instructions, see Obtain an Azure app ID for the BEMS-Connect, BEMS-Presence, and BEMS-Docs
component service.
• Tenant name
• Service app ID and app Key
• BlackBerry Work app ID
1. In the BlackBerry Enterprise Mobility Server Dashboard, under BlackBerry Services Configuration, click
Presence.
2. If necessary, click Service Account and type the login credentials for the BEMS service account.
3. Click Skype for Business.
4. Configure the Skype for Business Online settings:
a) Select the Skype for Business Online checkbox.
b) In the Tenant name/ID field, enter the tenant name for your Skype for Business Online. If you need to
connect to more than one tenant, enter common.
c) In the BlackBerry BEMS Connect/Presence Service App ID field, enter the BlackBerry BEMS Connect
service app ID. For instructions on obtaining the app ID, see Obtain an Azure app ID for the BEMS-Connect,
BEMS-Presence, and BEMS-Docs component service.
d) In the BlackBerry BEMS Connect/Presence Service App Key field, enter the BlackBerry BEMS Connect
service app key. For instructions on obtaining the app key, see Obtain an Azure app ID for the BEMS-
Connect, BEMS-Presence, and BEMS-Docs component service.
e) In the BlackBerry Presence Client App ID field, enter the enter the BlackBerry Work app ID. For instructions,
see Obtain an Azure app ID for BlackBerry Work.
5. Click Test to verify that the Azure information is valid.
6. Sign in to a user account.
| Enable modern authentication for the Connect and Presence services in BEMS | 227. Click Save.
8. If you configured the Presence service for Skype for Business Online, you do not need to start the Good
Technology Presence service. Skype for Business Online don't require the Presence service to view users'
presence status. If you try to start the service, the following error message is displayed. Windows could not
start the Good Technology Presence service on Local Computer. Error 5: Access denied.
| Enable modern authentication for the Connect and Presence services in BEMS | 23Obtain an Azure app ID for the BEMS-Connect, BEMS-
Presence, and BEMS-Docs component service
When your environment is configured for Skype for Business Online, Microsoft SharePoint Online, Microsoft
OneDrive for Business, or Microsoft Azure-IP you must register the BEMS component services in Azure. You can
register one or more of the services in Azure. In this task, the Connect, Presence, and Docs services and Microsoft
Azure-IP are registered in Azure.
If you configure the Connect service, you can enable the conversation history to allow users to access
conversations that are saved in the Conversation History folder of the user's Microsoft Exchange mailbox. Saving
the conversation history is supported in the following environments:
• Users in a Skype for Business on-premises environment that have mailboxes on an on-premises Microsoft
Exchange Server
• Users in a Skype for Business Online environment that have mailboxes on an on-premises Microsoft Exchange
Server
• Users in a Skype for Business Online environment that have mailboxes on Microsoft Office 365
Saving the conversation history is not supported in an on-premises Skype for Business environment where users
have mailboxes on Microsoft Office 365.
Before you begin: To grant permissions, you must use an account with tenant administrator permissions.
1. Sign in to portal.azure.com.
2. In the left column, click Azure Active Directory.
3. Click App registrations.
4. Click New registration.
5. In the Name field, enter a name for the app. For example, AzureAppIDforBEMS.
6. Select a supported account type.
7. In the Redirect URI drop-down list, select Web and enter https://localhost:8443.
8. Click Register.
9. Record the Application (client) ID.
This is used as the following in the BEMS dashboard:
• BlackBerry BEMS Connect/Presence Service App ID value the BEMS dashboard for the BlackBerry Connect
service
• BlackBerry BEMS Connect/Presence Service App ID value for the Presence service
• BEMS Service Azure Application ID value for the Docs > Settings service
10.In the Manage section, click API permissions.
11.Click Add a permission.
12.Complete one or more of the following tasks:
| Obtain an Azure app ID for the BEMS-Connect, BEMS-Presence, and BEMS-Docs component service | 24Service Permissions
If you configure BEMS- a. Click the Microsoft APIs tab.
Connect to use Skype b. Click Skype for Business.
for Business Online c. Set the following permissions:
• In application permissions, select all of the permissions.
1. Click Application permissions.
2. Click expand all. Make sure that all options are selected.
• In delegated permissions, select all of the permissions
1. Click Delegated permissions.
2. Click expand all. Make sure that all options are selected.
d. Click Add permissions.
e. If you enable saving the conversation history, complete the following steps:
1. On the API permissions page, click Add a permission.
2. In the Select an API section, click Microsoft APIs tab.
3. Click Microsoft Graph.
4. In delegated permissions, select the Access mailboxes as the
signed-in user via Exchange Web Services checkbox (EWS >
EWS.AccessAsUser.All)
5. Click Add permissions.
If you configure BEMS- a. Search for and click Skype for Business.
Presence to use Skype b. Set the following permissions:
for Business Online
• In application permissions, select all of the permissions.
1. Click Application permissions.
2. Click expand all. Make sure that all options are selected.
• In delegated permissions, select all of the permissions.
1. Click Delegated permissions.
2. Click expand all. Make sure that all options are selected.
c. Click Add permissions.
If you configure BEMS- a. Search for and click SharePoint.
Docs to use Microsoft b. Set the following permissions:
SharePoint Online or
Microsoft OneDrive for • In application permissions, clear all of the permissions.
Business 1. Click Application permissions.
2. Click expand all. Make sure that all options are cleared.
• In delegated permissions, select the Read and write items and item lists
in all site collections checkbox. None. Clear the check boxes for all
options.
• Delegated permissions Select the Read and write items and lists in all
site collections checkbox. (AllSite > AllSites.Manage)
c. Click Add permissions.
| Obtain an Azure app ID for the BEMS-Connect, BEMS-Presence, and BEMS-Docs component service | 25Service Permissions
If you use Microsoft a. Click Microsoft Graph. If Microsoft Graph is not listed, add Microsoft Graph.
Azure-IP b. Set the following permissions:
• In application permissions, select the Read directory data checkbox
(Directory > Directory.Read.All).
• In delegated permissions, select the Read directory data checkbox
(Directory > Directory.Read.All).
c. Click Update permissions.
d. Add a permission.
e. In the Select an API section, click Azure Rights Management Services. Set
the following permissions:
• In application permissions, select all of the permissions.
1. Click Application permissions.
2. Make sure that all Content options are selected.
• In delegated permissions, select the user_impersonation checkbox.
f. Click Add permissions.
g. Click Add a permission.
h. In the Select an API section, click APIs my organization uses.
i. Search for and click Microsoft Information Protection Sync Service. Set the
following permission:
• In delegated permissions, select the Read all unified policies a user has
access to checkbox (UnifiedPolicy > UnifiedPolicy.User.Read).
j. Click Add permissions.
13.Wait a few minutes, then click Grant admin consent. Click Yes.
Important: This step requires tenant administrator privileges.
14.To allow autodiscovery to function as expected, set the authentication permissions. Complete the following
steps:
a) In the Manage section, click Authentication.
b) Under the Implicit grant section, select the ID Tokens checkbox.
c) In the Default client type, select No.
d) Click Save.
15.Define the scope and trust for this API. In the Manage section, click Expose an API. Complete the following
tasks.
| Obtain an Azure app ID for the BEMS-Connect, BEMS-Presence, and BEMS-Docs component service | 26Task Steps
Add a scope The scope restricts access to data and functionality protected by the API.
a. Click Add a scope.
b. Click Save and continue.
c. Complete the following fields and settings:
• Scope name: Provide a unique name for the scope.
• Who can consent: Click Admins and user.
• Admin consent display name: Enter a descriptive name.
• Admin consent description: Enter a description for the scope.
• State: Click Enabled. By default, the state is enabled.
d. Click Add Scope.
Add a client application Authorizing a client application indicates that the API trusts the application and
users shouldn't be prompted for consent.
a. Click Add a client application.
b. In the Client ID field, enter the client ID that you recorded in step 9 above.
c. Select the Authorized scopes checkbox to specify the token type that is
returned by the service.
d. Click Add application.
16.In the Manage section, click Certificates & secrets and add a client secret. Complete the following steps:
a) Click New client secret.
b) In the Description field, enter a key description up to a maximum of 16 characters including spaces.
c) Set an expiration date (for example, In 1 year, In 2 years, Never expires).
d) Click Add.
e) Copy the key Value.
Important: The Value is available only when you create it. You cannot access it after you leave the page.
This is used as the BlackBerry BEMS Connect/Presence Service App Key value in the BEMS-Connect
and BEMS-Presence services and BEMS Service Application Key in the BEMS-Docs service in the BEMS
Dashboard.
| Obtain an Azure app ID for the BEMS-Connect, BEMS-Presence, and BEMS-Docs component service | 27Enable modern authentication for the Docs service
in BEMS
Depending on your environment, configure the following:
• Enable modern authentication for Microsoft SharePoint Online
• Steps to deploy Azure IP Rights Management Services support for the Docs service
Configuring Docs for Rights Management Services
Active Directory Rights Management Services (AD RMS) and Azure-IP RMS from Microsoft allows documents to
be protected against access by unauthorized people by storing permissions to the documents in the document
file itself. Access restrictions can be enforced wherever the document resides or is copied or forwarded to. For
documents to be protected with AD RMS or Azure-IP RMS, the app that the document is associated with must be
RMS aware. For more information about AD RMS and Azure-IP RMS, visit Comparing Azure Information Protection
and AD RMS.
Note: For this release, BEMS doesn't support both the AD RMS and Azure-IP RMS in the same environment.
Support for RMS protected documents is provided through two methods:
• In Docs and BlackBerry Work, support for RMS protected documents is provided through the Microsoft Office
Web Apps and Office Online Server with viewing and editing enabled through the BlackBerry Access browser.
Note that while BlackBerry Access browser is a BlackBerry Dynamics app with all the secure features it
provides, it has only partial support for RMS features.
• In BlackBerry Work, support for RMS protected documents is provided directly in BlackBerry Work and through
BlackBerry Work.
The following table compares the features of RMS protected documents in BlackBerry Work and through
BlackBerry Access. These features require a client that is RMS aware.
RMS protected documents directly in RMS protected documents through
BlackBerry Work BlackBerry Access
Features • View protected documents directly in • View and edit protected documents in
BlackBerry Work. Docs and BlackBerry Work through the
• Protect unprotected documents in BlackBerry Access browser.
BlackBerry Work.
• Change permissions for documents in
BlackBerry Work.
• Upload a new file and save it as
protected. This feature requires BlackBerry
Work app 2.18 or later.
| Enable modern authentication for the Docs service in BEMS | 28You can also read