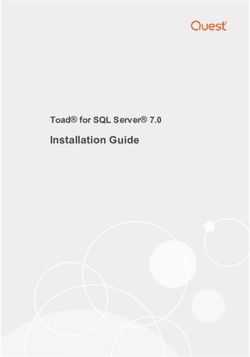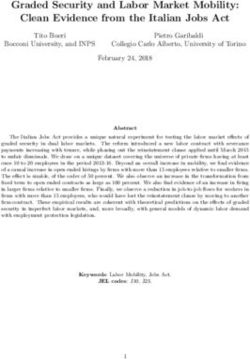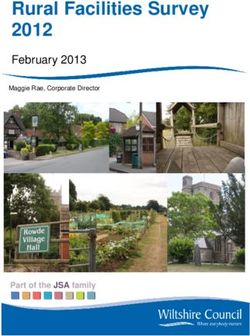Microsoft SharePoint Server 2019 on the AWS Cloud
←
→
Page content transcription
If your browser does not render page correctly, please read the page content below
Microsoft SharePoint Server 2019
on the AWS Cloud
Quick Start Reference Deployment
AWS Quick Start team
May 2016
Last updated: March 2020 (see revisions)
This guide is also available in HTML format at
https://docs.aws.amazon.com/quickstart/latest/sharepoint/.Amazon Web Services – Microsoft SharePoint Server 2019 on the AWS Cloud March 2020
Contents
About This Guide ................................................................................................................... 3
About Quick Starts ................................................................................................................. 4
Overview .................................................................................................................................... 4
SharePoint Server 2019 on AWS ........................................................................................... 4
Cost and Licenses ................................................................................................................... 4
AWS Services.......................................................................................................................... 5
Architecture ............................................................................................................................... 6
VPC Configuration ................................................................................................................. 7
Active Directory Domain Services .........................................................................................9
Remote Administration ....................................................................................................... 10
Deployment Steps ....................................................................................................................11
Step 1. Prepare an AWS Account ..........................................................................................11
Step 2. Download the SharePoint Software......................................................................... 13
Step 3. Configure AWS prerequisites .................................................................................. 14
Step 4. Prepare the SQL Server Cluster for Always On Availability Groups ...................... 15
Step 5. Launch the Quick Start ............................................................................................22
Option 1: Deploy SharePoint into a new VPC ..................................................................23
Option 2: Deploy a SharePoint farm into an existing VPC .............................................. 27
Option 3: Deploy a single SharePoint server into an existing VPC .................................29
Step 6. Create Initial Content .............................................................................................. 32
Step 7. Make the SharePoint Databases Highly Available .................................................. 35
Enable Full Recovery Mode .............................................................................................36
Back Up the Databases .................................................................................................... 38
Add the Databases to the Availability Group .................................................................. 38
Provide Log Access to the Secondary Database Server ................................................... 41
Set Up Multiple-Subnet Failover .....................................................................................42
Step 8. Test Automatic Failover...........................................................................................42
Page 2 of 60Amazon Web Services – Microsoft SharePoint Server 2019 on the AWS Cloud March 2020
Troubleshooting ......................................................................................................................43
Additional Resources ............................................................................................................. 48
Appendix A: Server Role Architecture ....................................................................................50
Single-Server Topology ........................................................................................................50
Multiple-Server Topology ....................................................................................................50
Load Balancing ................................................................................................................. 52
Database Tier .................................................................................................................... 52
Intranet SharePoint Server Farm on AWS .......................................................................... 53
Security................................................................................................................................. 54
Security Groups ................................................................................................................ 55
Network ACLs ................................................................................................................... 55
Secure Extranet Publishing .............................................................................................. 56
EC2 Instance Types .............................................................................................................. 57
GitHub Repository .................................................................................................................. 59
Document Revisions................................................................................................................ 59
About This Guide
This Quick Start reference deployment guide discusses architectural considerations and
configuration steps for building a Microsoft SharePoint Server 2019 environment on the
Amazon Web Services (AWS) cloud. It also provides links for viewing and launching AWS
CloudFormation templates that automate the deployment.
This guide is for IT infrastructure architects, administrators, and DevOps professionals who
are planning to implement or extend SharePoint Server 2019 on the AWS Cloud. The guide
requires basic familiarity with SharePoint Server architecture and management. For more
information about SharePoint Server, including general guidance and best practices,
consult the Microsoft SharePoint product documentation.
Page 3 of 60Amazon Web Services – Microsoft SharePoint Server 2019 on the AWS Cloud March 2020 About Quick Starts Quick Starts are automated reference deployments for key enterprise workloads on the AWS Cloud. Each Quick Start launches, configures, and runs the AWS compute, network, storage, and other services required to deploy a specific workload on AWS, using AWS best practices for security and availability. Overview SharePoint Server 2019 on AWS The Amazon Web Services (AWS) cloud provides a suite of infrastructure services that enable you to deploy SharePoint Server 2019 securely, affordably, and with high availability. Running SharePoint Server on the AWS Cloud gives you flexibility and agility, and you can fully customize and extend SharePoint for your business processes. This Quick Start implementation guide walks you through the steps to automatically deploy an enterprise SharePoint Server 2019 architecture in your own AWS account. The automatic deployment, including Active Directory and SQL Server, takes approximately 1-2 hours. Cost and Licenses You are responsible for the cost of the AWS services used while running this Quick Start reference deployment. There is no additional cost for using the Quick Start. The AWS CloudFormation template for the SharePoint Server 2019 Quick Start includes configuration parameters that you can customize, and some settings, such as the instance types and the number of instances, can greatly affect the cost of the deployment. Tip After you deploy the Quick Start, we recommend that you enable the AWS Cost and Usage Report to track costs associated with the Quick Start. This report delivers billing metrics to an S3 bucket in your account. It provides cost estimates based on usage throughout each month, and finalizes the data at the end of the month. For more information about the report, see the AWS documentation. AWS has published a whitepaper that shows how to estimate the cost of your SharePoint deployment. You have a wide array of options for building your SharePoint farm, and it’s not possible to cover them all in that whitepaper or in this guide. For more information about instance pricing, see Instance Purchasing Options in the AWS documentation. Please note that AWS prices are subject to change. Page 4 of 60
Amazon Web Services – Microsoft SharePoint Server 2019 on the AWS Cloud March 2020
This SharePoint Quick Start (using free trial licenses for SQL Server and SharePoint Server)
is most appropriate for a trial or proof-of-concept project.
By default, this Quick Start installs the evaluation edition of SharePoint Server 2019 and
SQL Server provided by Microsoft. For production environments, you can license
SharePoint Server and SQL Server through the Microsoft License Mobility through
Software Assurance program, and use your own product key during deployment. This Quick
Start is not appropriate for development or test environments in which you leverage your
existing Microsoft Developer Network (MSDN) licenses, because it does not support
Dedicated Hosts or Dedicated Instances. For details, see the MSDN on AWS page.
AWS Services
The core AWS components used by this Quick Start include the following AWS services. (If
you are new to AWS, see Getting Started with AWS.)
AWS CloudFormation – AWS CloudFormation gives you an easy way to create and
manage a collection of related AWS resources, and provision and update them in an
orderly and predictable way. You use a template to describe all the AWS resources (e.g.,
EC2 instances) that you want. You don't have to individually create and configure the
resources or figure out dependencies—AWS CloudFormation handles all of that.
Amazon VPC – The Amazon Virtual Private Cloud (Amazon VPC) service lets you
provision a private, isolated section of the AWS Cloud where you can launch AWS
services and other resources in a virtual network that you define. You have complete
control over your virtual networking environment, including selection of your own IP
address range, creation of subnets, and configuration of route tables and network
gateways.
Amazon EC2 – The Amazon Elastic Compute Cloud (Amazon EC2) service enables you
to launch virtual machine instances with a variety of operating systems. You can choose
from existing Amazon Machine Images (AMIs) or import your own virtual machine
images.
NAT Gateway – NAT Gateway is an AWS managed service that controls network
address translation (NAT) gateway resources. A NAT gateway is a type of network
address translation (NAT) device that enables instances in a private subnet to connect to
the internet or to other AWS services, but prevents the internet from connecting to those
instances.
IAM – AWS Identity and Access Management (IAM) enables you to securely control
access to AWS services and resources for your users. With IAM, you can manage users,
Page 5 of 60Amazon Web Services – Microsoft SharePoint Server 2019 on the AWS Cloud March 2020
security credentials such as access keys, and permissions that control which AWS
resources users can access, from a central location.
Amazon S3 – Amazon Simple Storage Service (Amazon S3) provides developers and IT
teams with secure, durable, highly scalable, cost-effective object storage. Amazon S3 is
easy to use and includes a web services interface to store and retrieve any amount of
data from anywhere on the web. Object storage is not appropriate for workloads that
require incremental data insertions, such as databases. However, Amazon S3 is an
excellent service for storing snapshots of Amazon Elastic Block Store (Amazon EBS)
volumes.
AWS Systems Manager - AWS Systems Manager gives you visibility and control of your
infrastructure on AWS. Systems Manager provides a unified user interface so that you
can view operational data from multiple AWS services, and it allows you to automate
operational tasks across your AWS resources. With Systems Manager, you can do the
following:
– Group resources, such as EC2 instances, S3 buckets, or Amazon Relational Database
Service (Amazon RDS) instances, by application
– View operational data for monitoring and troubleshooting
– Take action on your groups of resources
Systems Manager simplifies resource and application management, shortens the time to
detect and resolve operational problems, and makes it easy to operate and manage your
infrastructure securely at scale.
Architecture
There are a number of ways to design the topology of your SharePoint farm depending on
your requirements. In SharePoint 2016, Microsoft added a feature called MinRole, which
helped simplify deployment, performance, and reliability of SharePoint farms. This
approach is used for the multiple-server CloudFormation template provided by this Quick
Start. (The single-server option is deployed as a custom role so that it can run more services
on its own.) Both the multiple-server and single-server topologies are covered in detail in
Appendix A.
Deploying this Quick Start with the default parameters builds the following highly
available SharePoint environment based on the multiple-server topology in the AWS Cloud.
Page 6 of 60Amazon Web Services – Microsoft SharePoint Server 2019 on the AWS Cloud March 2020
Figure 1: Highly available SharePoint architecture using two AWS Availability Zones
(multiple-server topology)
The AWS CloudFormation templates provided with this Quick Start deploy the SharePoint
servers in this diagram. Active Directory and SQL Server are deployed via their
corresponding Quick Starts. See the Deployment Steps section for more details. The
template deploys a highly available architecture that includes redundant servers for
SharePoint Server 2019 in two Availability Zones.
The following sections describe these components of the architecture in more detail. For
more information about the server role architecture, including a detailed discussion of
multiple-server and single-server topologies, see Appendix A.
VPC Configuration
When deploying a Windows-based architecture on the AWS Cloud, we recommend a VPC
configuration that supports the following requirements:
Critical workloads should be placed in a minimum of two Availability Zones to provide
high availability.
Internal application servers and other non-internet facing servers should be placed in
private subnets to prevent direct access to these instances from the internet.
Page 7 of 60Amazon Web Services – Microsoft SharePoint Server 2019 on the AWS Cloud March 2020
Remote Desktop Gateways (RD Gateways) should be deployed into public subnets in
each Availability Zone for remote administration. Other components, such as reverse
proxy servers, can also be placed into these public subnets if needed.
For details on the VPC design used in this reference, see the Active Directory Domain
Services Quick Start deployment guide.
Based on these best practices, the VPC Quick Start deploys the following base-level VPC
framework to support the SharePoint Server 2019 infrastructure:
Figure 2: VPC architecture on the AWS Cloud
As shown in Figure 2, NAT gateways are deployed into the public subnets. The public
subnets have a route to the internet directly through the internet gateway attached to the
VPC.
Instances that will be deployed in the private subnets have no direct route to the internet.
Instead, instances in private subnets use private routes to send internet traffic to the NAT
Page 8 of 60Amazon Web Services – Microsoft SharePoint Server 2019 on the AWS Cloud March 2020
gateways in the public subnets. This architecture isolates your critical workloads from
direct internet access.
Active Directory Domain Services
To provide user authentication and authorization, the Microsoft SharePoint servers in this
reference architecture use Active Directory Domain Services (Active Directory DS). As you
deploy your environment, you should place at least one domain controller in a private
subnet in each Availability Zone for redundancy and high availability.
Figure 3: Domain controllers in each Availability Zone
Notice that in Figure 3, we’ve now included a domain controller in the Active Directory tier
in each Availability Zone.
There are two ways to use Active Directory DS in the AWS Cloud:
Cloud only – This is the architecture shown in Figure 3. This type of architecture means
that your entire Active Directory forest exists only within the AWS Cloud. With a cloud-
only Active Directory DS architecture, there are no on-premises domain controllers.
Hybrid – The hybrid architecture takes advantage of your existing Active Directory DS
environment. You can extend your private, on-premises network to AWS so the
Page 9 of 60Amazon Web Services – Microsoft SharePoint Server 2019 on the AWS Cloud March 2020 resources in the cloud can utilize your existing Active Directory infrastructure. In a hybrid architecture, we recommend that you also deploy domain controllers for your existing Active Directory forest to the AWS Cloud. We recommend this configuration primarily to help ensure that the application servers deployed in AWS remain functional and available in the event of an on-premises outage. The Quick Start for AD DS on AWS covers our best practices and recommendations for deploying Active Directory DS on AWS. The process outlined in this SharePoint Quick Start asks you to launches the Active Directory DS Quick Start, which deploys the Active Directory environment based on those best practices. Remote Administration As we design the architecture for a highly available SharePoint farm, we should also design for highly available and secure remote access. We can do this by deploying an RD Gateway in each Availability Zone. In the case of an Availability Zone outage, this architecture allows access to the resources that may have failed over to the other Availability Zone. The RD Gateway uses the Remote Desktop Protocol (RDP) over HTTPS to establish a secure, encrypted connection between remote administrators on the internet and Windows- based EC2 instances, without needing to configure a virtual private network (VPN) connection. This allows you to reduce the attack surface on your Windows-based instances while providing a remote administration solution for administrators. Page 10 of 60
Amazon Web Services – Microsoft SharePoint Server 2019 on the AWS Cloud March 2020
Figure 4: NAT gateways and Remote Desktop Gateways in public subnets
The AWS CloudFormation templates provided in this Quick Start automatically deploy the
architecture described in the Quick Start for Remote Desktop Gateway on AWS. After you
have launched your SharePoint infrastructure using a deployment option in this guide, you
will initially connect to your instances using a standard RDP TCP port 3389 connection.
You can then follow the steps in the Quick Start for Remote Desktop Gateway to secure
future connections via HTTPS.
Deployment Steps
To build the SharePoint environment shown in Figure 1 on the AWS Cloud, follow these
steps.
Step 1. Prepare an AWS Account
1. If you don’t already have an AWS account, create one at https://aws.amazon.com by
following the on-screen instructions. Part of the sign-up process involves receiving a
phone call and entering a PIN using the phone keypad.
2. Use the Region selector in the navigation bar to choose the AWS Region where you want
to deploy SharePoint on AWS.
Page 11 of 60Amazon Web Services – Microsoft SharePoint Server 2019 on the AWS Cloud March 2020
Amazon EC2 locations are composed of Regions and Availability Zones. For a current
list of the Availability Zones and the services that are available in them, see the Region
Table. Each Region includes at least two Availability Zones, which are isolated from each
other with respect to power, network backbone, etc. Deploying your cloud applications
across two Availability Zones helps you achieve high availability, even in the face of
natural disasters that might impact a single Availability Zone.
Tip Consider choosing a Region closest to your data center or corporate network
to reduce network latency between systems running on AWS and the systems and
users on your corporate network.
3. Create a key pair in your preferred Region. To do this, in the navigation pane of the
Amazon EC2 console, choose Key Pairs, Create Key Pair, type a name, and then
choose Create.
Figure 5: Creating a key pair
Amazon EC2 uses public-key cryptography to encrypt and decrypt login information. To
be able to log in to your instances, you must create a key pair. With Windows instances,
we use the key pair to obtain the administrator password via the Amazon EC2 console,
and then log in using Remote Desktop Protocol (RDP), as explained in the step-by-step
instructions in the Amazon Elastic Compute Cloud User Guide.
4. Verify that you have available Elastic IP addresses in your account. The AWS
CloudFormation stack you will launch will automatically create Elastic IP addresses as
needed for the SharePoint architecture. Each AWS account has a default quota of five
Page 12 of 60Amazon Web Services – Microsoft SharePoint Server 2019 on the AWS Cloud March 2020
addresses. To ensure beforehand that the AWS CloudFormation template will not fail
because you’ve reached this quota, we recommend that you manually create two Elastic
IP addresses in your AWS account and then delete them before you launch the
Microsoft SharePoint AWS CloudFormation stack.
5. If necessary, request a service quota increase for the instance types used for the
deployment. You might need to request an increase if you already have an existing
deployment that uses the same instance types as your SharePoint architecture or if you
need additional Elastic IP addresses. To do this, on the Service Quotas console, for each
instance type that you want a service quota increase, choose the instance type, choose
Request quota increase, and then complete the fields in the quota increase form. It
can take a few days for the new service quota to become effective.
Step 2. Download the SharePoint Software
To access the SharePoint Server 2019 installation media, you need to place the contents of
the SharePoint installation ISO file in a .zip file. When creating this .zip file, you have the
option of “slip streaming” additional cumulative updates into the file, which means that
these updates will be automatically installed when SharePoint is installed. This can help
you deploy SharePoint to a specific update level when it is first installed. The following
steps show you how to create the .zip file and upload it to Amazon S3.
1. Download the evaluation edition from Microsoft Download Center.
—or—
Obtain the ISO file from MSDN, if you have an MSDN account with licenses for server
software.
2. Open the ISO file (in Windows, double-click the file to mount the ISO and open it), and
copy the contents to a temporary location on your system.
3. (Optional) To include any additional updates, use the slip-streaming option:
a. Download the updates that you want to include.
b. Open a command prompt, and change the current path to the folder where you
downloaded the updates.
c. To extract the updates to the updates folder in your installation media temporary
folder, run the following command:
UpdateFileName.exe /extract:PathToUpdatesFolder
where:
Page 13 of 60Amazon Web Services – Microsoft SharePoint Server 2019 on the AWS Cloud March 2020
UpdateFileName is the name of the file you downloaded for the update (for example,
sts2019-kb4464556-fullfile-x64-glb.exe).
PathToUpdatesFolder is the path to the folder called Updates that exists in the
installation media that you extracted in Step 2. For example, if you extracted the
media to C:\SPInstall, the path is C:\SPInstall\Updates.
4. Select all of the files and folders in the directory on your system to which you extracted
the installation media, open the context (right-click) menu, and choose Send To,
Compressed (zipped) folder. This creates a .zip file of your installation media that
can be used for the installation.
5. Sign in to your AWS account and open the Amazon S3 console.
6. Choose Create Bucket.
7. Complete the Create a Bucket dialog box:
a. In the Bucket Name box, enter a globally unique name for the bucket (for example,
your account name).
b. In the Region list, select the AWS Region where you plan to launch the Quick Start.
c. Choose Create.
The console displays your new bucket in the Buckets pane.
8. Choose the new bucket to navigate to it.
9. Choose Upload.
10. In the Upload – Select Files and Folders dialog box, choose Add Files.
11. In the file selection dialog box, browse to the .zip file that you created earlier, and
choose Open, Start Upload.
Make a note of the bucket name and the file name that you used for your zip file. You will
use these later when you launch the SharePoint stack.
Step 3. Configure AWS prerequisites
Note This step is not required if you are deploying the master stack into a new
VPC.
Before you launch the SharePoint stack, you need to configure several prerequisites. If you
have deployed the Active Directory Domain Services and SQL Server Quick Starts, they will
have provisioned the following components:
Page 14 of 60Amazon Web Services – Microsoft SharePoint Server 2019 on the AWS Cloud March 2020
A VPC with two private subnets where SharePoint will run
A Windows Active Directory server that runs the Domain Name Server (DNS) service
A SQL Server 2016 or 2017 instance (or a highly available instance that has an
Always On availability group configured with a listener attached to it)
If you have not yet deployed these prerequisites, deploy the Active Directory Domain
Services and SQL Server Quick Starts. Details and instructions are in the deployment
guides:
Active Directory Domain Services on AWS
SQL Server on AWS
Step 4. Prepare the SQL Server Cluster for Always On
Availability Groups
Note This step is not required if you are deploying the master stack into a new
VPC.
The SQL Server on AWS Quick Start deploys two SQL Server instances that are ready to be
configured as Always On availability groups. To simplify how SharePoint will deploy its
databases we need to configure this availability group with an appropriate listener before
we deploy SharePoint.
1. Establish an RDP session to the WSFCNODE1 instance. Start SQL Server Management
Studio, and then choose Connect to connect to the local server.
Page 15 of 60Amazon Web Services – Microsoft SharePoint Server 2019 on the AWS Cloud March 2020
Figure 6: Connecting to WSFCNODE1
2. To create an availability group, we need an empty database to seed it with first. To
create this, in Object Explorer, open the context (right-click) menu for the
Databases node, and choose New Database. For the database name, enter
AAGSeed, and leave all other settings at default values. Choose OK at the bottom of
the window to create the database.
3. To make a backup of the new database, expand the Databases node, open the context
(right-click) menu for the database name, choose Tasks, and then choose Back Up.
Keep the default settings, and then choose OK to perform the backup.
Page 16 of 60Amazon Web Services – Microsoft SharePoint Server 2019 on the AWS Cloud March 2020
Figure 7: Backing up the database
4. When the databases have been backed up, in Object Explorer, open the context
(right-click) menu for AlwaysOn High Availability, and then choose New
Availability Group Wizard.
5. Provide a name for the availability group, and choose Next.
In this example, we use SharepointAG as the name of the availability group.
Page 17 of 60Amazon Web Services – Microsoft SharePoint Server 2019 on the AWS Cloud March 2020
Figure 8: Naming the availability group
6. Select the database that you created and backed up, and then choose Next.
Figure 9: Selecting availability group databases
7. On the Specify Replicas page, choose Add Replica, and add WSFCNODE2 as a
replica. Make sure that the check boxes for automatic failover and synchronous
replication are selected.
Page 18 of 60Amazon Web Services – Microsoft SharePoint Server 2019 on the AWS Cloud March 2020
Figure 10: Specifying replicas
8. Choose the Listener tab. Provide a listener DNS name, the port number to listen on
(which will be 1433), and the IP address for each WSFC node. Based on the template
default settings, the IP addresses should be 10.0.0.102 for WSFCNODE1, and
10.0.64.102 for WSFCNODE2. After you fill out the page as shown in Figure 11, choose
Next.
Page 19 of 60Amazon Web Services – Microsoft SharePoint Server 2019 on the AWS Cloud March 2020
Figure 11: Configuring the availability group listener
9. On the Select Data Synchronization page, choose Automatic seeding, and then
choose Next.
Page 20 of 60Amazon Web Services – Microsoft SharePoint Server 2019 on the AWS Cloud March 2020
Figure 12: Selecting data synchronization
10. Accept the default settings on the remaining pages of the wizard, and then choose Next
and Finish to build the availability group. Make sure that the wizard has completed
successfully before continuing to the next step.
Figure 13: Successful completion of the New Availability Group wizard
Page 21 of 60Amazon Web Services – Microsoft SharePoint Server 2019 on the AWS Cloud March 2020
11. To ensure that the DNS records for your availability group listener can be resolved in the
secondary Active Directory site in Availability Zone 2, force Active Directory replication
from DC1 to DC2 by connecting to DC1 and running the command repadmin /syncall
/A /e /P.
Figure 14: Forcing Active Directory replication from Availability Zone 1 to Availability Zone 2
The endpoint should now resolve as spdb.[fully qualified domain name] (e.g.,
spdb.example.com), and we will use this as the database server name for the SharePoint
stack.
Step 5. Launch the Quick Start
The automated AWS CloudFormation template deploys SharePoint in multiple Availability
Zones into a VPC. There are three deployment options.
1. Choose one of the following options to deploy the AWS CloudFormation template into
your AWS account.
Option 1 Option 2 Option 3
Deploy SharePoint into a Deploy a SharePoint farm Deploy a single
new VPC into an existing VPC SharePoint server into an
existing VPC
Launch Launch Launch
Quick Start Quick Start Quick Start
2. On the Select Template page, keep the default setting for the template URL, and then
choose Next.
3. On the Specify Details page, review the parameters for the template. Provide values
for the required parameters based on the selected option.
Page 22 of 60Amazon Web Services – Microsoft SharePoint Server 2019 on the AWS Cloud March 2020
In the following tables, parameters are listed by category and described separately for
the three deployment options:
– Parameters for deploying SharePoint into a new VPC
– Parameters for deploying a SharePoint farm into an existing VPC
– Parameters for deploying a single SharePoint server into an existing VPC
When you finish reviewing and customizing the parameters, choose Next.
Option 1: Deploy SharePoint into a new VPC
View template
Network configuration:
Parameter label Default Description
(name)
Key pair name Requires input Public/private key pair, which allows you to connect securely
(KeyPairName) to your instance after it launches. When you created an AWS
account, this is the key pair you created in your preferred
Region.
Availability Zones Requires input List of Availability Zones to use for the subnets in the VPC.
(AvailabilityZones) Only two Availability Zones are used for this deployment, and
the logical order is preserved.
Private subnet 1 CIDR 10.0.0.0/19 CIDR block for the Active Directory Server tier located in
(PrivateSubnet1CIDR) Availability Zone 1.
Private subnet 2 CIDR 10.0.64.0/19 CIDR block for the Active Directory Server tier located in
(PrivateSubnet2CIDR) Availability Zone 2.
Public subnet 1 CIDR 10.0.32.0/20 CIDR block for the public (DMZ) subnet located in
(PublicSubnet1CIDR) Availability Zone 1.
Public subnet 2 CIDR 10.0.96.0/20 CIDR block for the public (DMZ) subnet located in
(PublicSubnet2CIDR) Availability Zone 2.
VPC CIDR 10.0.0.0/16 CIDR block for the VPC.
(VPCCIDR)
Microsoft SharePoint configuration:
Parameter label Default Description
(name)
SharePoint binary Requires input The name of the bucket that contains your SharePoint
bucket binaries.
(SPBinaryBucket)
Page 23 of 60Amazon Web Services – Microsoft SharePoint Server 2019 on the AWS Cloud March 2020
Parameter label Default Description
(name)
SharePoint binary key Requires input The path (key) to the installer .zip file in the S3 bucket.
(SPBinaryKey)
SharePoint product key M692G-8N2JP- The product key to use with SharePoint.
(SPProductKey) GG8B2-2W2P7-
YY7J6
Farm Deploy a Choose whether you want to deploy a SharePoint farm or a
(Farm) SharePoint farm single SharePoint server.
SharePoint Server SPServer The NetBIOS name (for a single-server deployment) or name prefix
NetBIOS name (for a farm deployment) of the SharePoint server or servers (up to 14
(SPServerNetBIOSName) characters).
DNS name central spadmin The domain name to use for the central admin account
admin (without the domain suffix; use admin, not
(DNSPrefixCentralAdmin) admin.domain.com).
DNS name main site sharepoint The domain name to use for the main SharePoint site
(DNSPrefixMainSite) (without the domain suffix; use site, not site.domain.com).
DNS server IP address 10.0.0.10 The IP address of a DNS server on the network that will allow
(DNSServerIP) DNS entries to be created as the admin account.
Microsoft Active Directory configuration:
Parameter label Default Description
(name)
Domain controller 1 m4.xlarge EC2 instance type for the first Active Directory instance.
instance type
(ADServer1InstanceType)
Domain controller 1 DC1 NetBIOS name of the first Active Directory server (up to 15
NetBIOS name characters).
(ADServer1NetBIOSName)
Domain controller 1 10.0.0.10 Fixed private IP address for the first Active Directory server
private IP address located in Availability Zone 1.
(ADServer1PrivateIP)
Domain controller 2 m4.xlarge EC2 instance type for the second Active Directory instance.
instance type
(ADServer2InstanceType)
Domain controller 2 DC2 NetBIOS name of the second Active Directory server (up to 15
NetBIOS name characters).
(ADServer2NetBIOSName)
Domain controller 1 10.0.64.10 Fixed private IP address for the second Active Directory
private IP address server located in Availability Zone 2.
(ADServer2PrivateIP)
Page 24 of 60Amazon Web Services – Microsoft SharePoint Server 2019 on the AWS Cloud March 2020
Parameter label Default Description
(name)
Domain admin user StackAdmin User name for the account that will be added as Domain
name Administrator. This is separate from the default
(DomainAdminUser) Administrator account.
Domain admin Requires input Password for the domain admin user. Must be at least 8
password characters and contain letters, numbers, and symbols.
(DomainAdminPassword)
Domain DNS name example.com Fully qualified domain name (FQDN) of the forest root
(DomainDNSName) domain.
Domain NetBIOS name example NetBIOS name of the domain (up to 15 characters) for users
(DomainNetBIOSName) of earlier versions of Windows.
Microsoft SQL Server configuration:
Parameter label Default Description
(name)
Version 2017 Version of SQL Server to install on WSFC nodes. Choose
(SQLServerVersion) 2016 or 2017.
Service account name sqlsa User name for the SQL Server service account. This account
(SQLServiceAccount) is a Domain User.
Service account Requires input Password for the SQL Server service account. Must be at least
password 8 characters and contain letters, numbers, and symbols.
(SQLServiceAccountPass
word)
Amazon-provided SQL no Choose whether to license SQL Server from AWS
Server license Marketplace or provide your own license post-deployment.
(SQLLicenseProvided)
Data volume size 500 Volume size for the SQL Data drive, in GiB.
(Volume1Size)
Data volume type gp2 Volume type for the SQL Data drive.
(Volume1Type)
Data volume IOPS 1000 IOPS for the SQL Data drive. Use only when volume type is
(Volume1IOPS) io1.
Logs volume size 500 Volume size for the SQL Logs drive, in GiB.
(Volume2Size)
Logs volume type gp2 Volume type for the SQL Logs drive.
(Volume2Type)
Logs volume IOPS 1000 IOPS for the SQL Logs drive (only used when volume type is
(Volume2IOPS) io1).
TempDB volume size 500 Volume size for the SQL temporary database drive, in GiB.
(Volume3Size)
Page 25 of 60Amazon Web Services – Microsoft SharePoint Server 2019 on the AWS Cloud March 2020
Parameter label Default Description
(name)
TempDB volume type gp2 Volume type for the SQL temporary database drive.
(Volume3Type)
TempDB volume IOPS 1000 IOPS for the SQL temporary database drive. Use only when
(Volume3Iops) volume type is io1.
Availability group name SQLAG1 NetBIOS name of the SQL database or availability group (up
(AvailabilityGroupName) to 15 characters).
WSFC configuration:
Parameter label Default Description
(name)
File server instance type m5.large EC2 instance type for a file server for witness and replication
(WSFCFileServerInstance folders.
Type)
File server private IP 10.0.0.200 Primary private IP address for the file server located in
address Availability Zone 1.
(WSFCFileServerPrivate
IP)
WSFC node 1 instance r4.xlarge EC2 instance type for the first WSFC node.
type
(WSFCNode1InstanceType)
WSFC node 1 NetBIOS WSFCNode1 NetBIOS name of the first WSFC node (up to 15 characters).
name
(WSFCNode1NetBIOSName)
WSFC node 1 private IP 10.0.0.100 Primary private IP address for the first WSFC node located
address 1 in Availability Zone 1.
(WSFCNode1PrivateIP1)
WSFC node 1 private IP 10.0.0.101 Secondary private IP address for the WSFC cluster on the
address 2 first WSFC node.
(WSFCNode1PrivateIP2)
WSFC node 1 private IP 10.0.0.102 Third private IP address for the availability group listener on
address 3 the first WSFC node.
(WSFCNode1PrivateIP3)
WSFC node 2 instance r4.xlarge EC2 instance type for the second WSFC node.
type
(WSFCNode2InstanceType)
WSFC node 2 NetBIOS WSFCNode2 NetBIOS name of the second WSFC node (up to 15
name characters).
(WSFCNode2NetBIOSName)
WSFC node 2 private IP 10.0.64.100 Primary private IP address for the second WSFC node
address 1 located in Availability Zone 2.
(WSFCNode2PrivateIP1)
Page 26 of 60Amazon Web Services – Microsoft SharePoint Server 2019 on the AWS Cloud March 2020
Parameter label Default Description
(name)
WSFC node 2 private IP 10.0.64.101 Secondary private IP address for the WSFC cluster on the
address 2 second WSFC node.
(WSFCNode2PrivateIP2)
WSFC node 2 private IP 10.0.64.102 Third private IP address for the availability group listener on
address 3 the second WSFC node.
(WSFCNode2PrivateIP3)
Microsoft RD Gateway configuration:
Parameter label Default Description
(name)
Number of RD Gateway 1 The number of RD Gateway hosts to create (up to four).
hosts
(NumberOfRDGWHosts)
Allowed RD Gateway Requires input Allowed CIDR block for external access to the RD Gateway
external access CIDR hosts.
(RDGWCIDR)
RD Gateway server m5.xlarge EC2 instance type for the RD Gateway instance.
instance type
(RDGWInstanceType)
AWS Quick Start configuration:
Parameter label Default Description
(name)
Quick Start S3 Bucket aws-quickstart S3 bucket name for the Quick Start assets. Quick Start bucket
Name name can include numbers, lowercase letters, uppercase
(QSS3BucketName) letters, and hyphens (-). It cannot start or end with a hyphen
(-).
Quick Start S3 Key quickstart- S3 key prefix for the Quick Start assets. Quick Start key prefix
Prefix microsoft- can include numbers, lowercase letters, uppercase letters,
(SQQ3KeyPrefix) sharepoint/ hyphens (-), and forward slash (/).
Option 2: Deploy a SharePoint farm into an existing VPC
View template
Network configuration:
Parameter label Default Description
(name)
Key pair name Requires input Public/private key pair that allows you to securely connect to
(KeyPairName) your instance after it launches.
Page 27 of 60Amazon Web Services – Microsoft SharePoint Server 2019 on the AWS Cloud March 2020
Parameter label Default Description
(name)
VPC ID Requires input ID of the VPC (e.g., vpc-0343606e).
(VPCID)
VPC CIDR 10.0.0.0/16 CIDR block for the VPC.
(VPCCIDR)
Private subnet 1 ID Requires input ID of the first private subnet into which SharePoint will be
(Subnet1ID) deployed (e.g., subnet-a0246dcd).
Private subnet 2 ID Requires input ID of the second private subnet into which SharePoint will be
(Subnet2ID) deployed (e.g., subnet-b58c3d67).
DNS server IP address 10.0.0.10 The IP address of a DNS server on the network that will allow
(DNSServerIP) DNS entries to be created as the admin account.
Amazon EC2 configuration:
Parameter label Default Description
(name)
SharePoint server m4.xlarge EC2 instance type for the SharePoint servers.
instance type
(SPServerInstanceType)
Windows Server 2019 /aws/service/ami- If you’re replacing the Amazon-provided AMI for Windows
full base AMI windows- Server 2019 with your own AMI, specify the AWS Systems
(WS2019FULLBASE) latest/Windows_Se Manager Parameter Store parameter namespace that
rver-2019-English- provides your AMI ID.
Full-Base
SharePoint server SPServer NetBIOS name prefix of the SharePoint servers (up to 14
NetBIOS name characters).
(SPServerNetBIOSName
Prefix)
Microsoft Active Directory configuration:
Parameter label Default Description
(name)
Domain DNS name example.com Fully qualified domain name (FQDN) of the forest root
(DomainDNSName) domain.
Domain NetBIOS name example NetBIOS name of the domain (up to 15 characters) for users
(DomainNetBIOSName) of earlier versions of Windows.
Admin user name Requires input The user name of an account with rights to the domain
(ADAminUserName) (without the domain name).
Admin password Requires input The password of the Active Directory administrator account.
(ADAdminPassword)
Page 28 of 60Amazon Web Services – Microsoft SharePoint Server 2019 on the AWS Cloud March 2020
Parameter label Default Description
(name)
Security group ID Requires input The ID of the security group that will allow access to the
(ADMemberSecurityGroup) domain controllers for domain join and other actions.
Microsoft SQL Server configuration:
Parameter label Default Description
(name)
Security group ID Requires input The ID of the security group that will allow communication
(SQLServerAccessSecuri with the server or servers running SQL Server.
tyGroup)
Database server name Requires input The name of the server running SQL Server that will store the
(SPDatabaseName) SharePoint databases.
SQL Server admin user Requires input The user name of an account with rights to the server
name running SQL Server (without the domain name).
(SQLAdminUserName)
SQL Server admin Requires input The password of the SQL Server admin account.
password
(SQLAdminPassword)
Microsoft SharePoint configuration”
Parameter label Default Description
(name)
SharePoint binary Requires input The name of the bucket that contains your SharePoint
bucket binaries.
(SPBinaryBucket)
SharePoint binary key Requires input The path (key) to the installer .zip file in the S3 bucket.
(SPBinaryKey)
SharePoint product key M692G-8N2JP- The product key to use with SharePoint. The default key is for
(SPProductKey) GG8B2-2W2P7- SharePoint 2019 Enterprise Trial.
YY7J6
DNS name central spadmin The domain name to use for the central admin account
admin (without the domain suffix; use admin, not
(DNSPrefixCentralAdmin) admin.domain.com).
DNS prefix main site sharepoint The domain name to use for the main SharePoint site
(DNSPrefixMainSite) (without the domain suffix; use site, not site.domain.com).
Option 3: Deploy a single SharePoint server into an existing VPC
View template
Network configuration:
Page 29 of 60Amazon Web Services – Microsoft SharePoint Server 2019 on the AWS Cloud March 2020
Parameter label Default Description
(name)
Key pair name Requires input Public/private key pair that allows you to securely connect to
(KeyPairName) your instance after it launches.
VPCID Requires input ID of the VPC (e.g., vpc-0343606e).
(VPCID)
VPC CIDR 10.0.0.0/16 CIDR block for the VPC.
(VPCCIDR)
Private subnet ID Requires input ID of the private subnet into which SharePoint will be
(SubnetID) deployed (e.g., subnet-a0246dcd).
Amazon EC2 configuration:
Parameter label Default Description
(name)
SharePoint server m4.xlarge EC2 instance type for the SharePoint server.
instance type
(SPServerInstanceType)
Windows Server 2019 /aws/service/ami- If you’re replacing the Amazon-provided AMI for Windows
full base AMI windows- Server 2019 with your own AMI, specify the AWS Systems
(WS2019FULLBase) latest/Windows_Se Manager Parameter Store parameter namespace that
rver-2019-English- provides your AMI ID.
Full-Base
SharePoint server SP1 NetBIOS name of the SharePoint server (up to 15 characters).
NetBIOS name
(SPServerNetBIOSName)
Microsoft Active Directory configuration:
Parameter label Default Description
(name)
Domain DNS name example.com Fully qualified domain name (FQDN) of the domain to join.
(DomainDNSName)
Domain NetBIOS name example NetBIOS name of the domain (up to 15 characters) for users
(DomainNetBIOSName) of earlier versions of Windows.
Admin user name Requires input The username of an account with rights to the domain
(ADAdminUserName) (without the domain name).
Admin password Requires input The password of the Active Directory administrator account.
(ADAdminPassword)
Security group ID Requires input The ID of the security group that will allow access to the
(ADMemberSecurityGroup) domain controllers for domain join and other actions.
Microsoft SQL Server configuration:
Page 30 of 60Amazon Web Services – Microsoft SharePoint Server 2019 on the AWS Cloud March 2020
Parameter label Default Description
(name)
Security group ID Requires input The ID of the security group that will allow communication
(SQLServerAccessSecuri with the server (or servers) running SQL Server.
tyGroup)
Database server name Requires input The name of the server running SQL Server that will store the
(SPDatabaseName) SharePoint databases.
SQL Server admin user Requires input The user name of an account with rights to the server
name running SQL Server (without the domain name).
(SQLAdminUserName)
SQL Server admin Requires input The password of the SQL Server admin account.
password
(SQLAdminPassword)
Microsoft SharePoint configuration
Parameter label Default Description
(name)
SharePoint binary Requires input The name of the S3 bucket that contains your SharePoint
bucket binaries.
(SPBinaryBucket)
SharePoint binary key Requires input The path (key) to the installer .zip file in the S3 bucket.
(SPBinaryKey)
SharePoint product key M692G-8N2JP- The product key to use with SharePoint. The default key is for
(SPProductKey) GG8B2-2W2P7- SharePoint 2019 Enterprise Trial.
YY7J6
4. On the Options page, you can specify tags (key-value pairs) for resources in your stack
and set advanced options. When you’re done, choose Next.
5. On the Review page, review and confirm the template settings. Under Capabilities,
select the check box to acknowledge that the template will create IAM resources.
6. Choose Create to deploy the stack.
7. Monitor the status of the stack. If you have deployed into a new VPC, you will see that it
spins off three separate sub-stacks. When the status of the SharePoint Master stack is
CREATE_COMPLETE, the SharePoint environment is ready. The total process takes
approximately 1-2 hours.
Page 31 of 60Amazon Web Services – Microsoft SharePoint Server 2019 on the AWS Cloud March 2020
Figure 15: SharePoint stack being created in AWS CloudFormation
Step 6. Create Initial Content
Steps 6-8 walk you through testing high availability and automatic failover of your
SharePoint servers; this does not apply to the single-server option. We’ll assume that you’ve
used the default parameter values in the AWS CloudFormation template, that you deployed
a SharePoint farm rather than a single server, and that the server name prefix value was
SPServer. In this scenario, we’ll assume that the SharePoint farm is hosting an internal site,
and we’ll set up a modern team site to validate our test.
After you have successfully launched the stack, create an RDP connection into the
environment through one of the RD Gateway instances. You can retrieve the Elastic IP
address for each RD Gateway instance from the Amazon EC2 console.
1. Establish an RDP session to the primary SharePoint server (SPServer1 if you deployed a
SharePoint farm with the default parameters, or SP if you deployed a single SharePoint
server with the default parameters). From the start menu, select SharePoint 2019
Central Administration. When prompted to run this as an administrator, choose OK
for this prompt. A web browser will open to http://spadmin.example.com. When
prompted for credentials, use the domain admin user name and password.
Page 32 of 60Amazon Web Services – Microsoft SharePoint Server 2019 on the AWS Cloud March 2020
2. On the central administration home page, choose Create site collections.
Figure 16: Creating site collections
3. Provide a Title for your site, and then choose the Collaboration tab and select the
team site template.
Page 33 of 60Amazon Web Services – Microsoft SharePoint Server 2019 on the AWS Cloud March 2020
Figure 17: Creating a team site
You will also need to define a Primary Site Collection Administrator on this page.
You can use the domain administrator account for this value, or any other valid user in
the domain. When you finish filling out the form, choose OK.
4. Now that you have created a team site, navigate to http://sharepoint.example.com.
When prompted for credentials, enter those of the user you selected as the site collection
administrator in the step above. If the site loads, your SharePoint server is now ready for
use.
Page 34 of 60Amazon Web Services – Microsoft SharePoint Server 2019 on the AWS Cloud March 2020
Figure 18: The modern team site that was just created
Step 7. Make the SharePoint Databases Highly Available
Note This step is not required if deploying the master stack into a new VPC.
Page 35 of 60Amazon Web Services – Microsoft SharePoint Server 2019 on the AWS Cloud March 2020
Enable Full Recovery Mode
1. Establish an RDP session to the WSFCNODE1 instance. Start SQL Server Management
Studio, and then choose Connect to connect to the local server.
Figure 19: Connecting to WSFCNODE1
Page 36 of 60Amazon Web Services – Microsoft SharePoint Server 2019 on the AWS Cloud March 2020
2. For the four Search databases, and the Usage database, you will need to enable Full
Recovery mode before you can add them to the availability group. In Object Explorer,
expand the Databases node.
3. For each database, choose the context (right-click) menu, and then choose Properties.
In the Database Properties dialog box, choose the Options page, and then change
Recovery Model to Full.
Figure 20: Setting databases to full recovery mode
Page 37 of 60Amazon Web Services – Microsoft SharePoint Server 2019 on the AWS Cloud March 2020
Back Up the Databases
Next, make a backup of each SharePoint database. They will all share a common prefix that
begins with the name of your CloudFormation stack.
1. To make a backup, choose the context (right-click) menu for the database name, choose
Tasks, and then choose Back Up.
Figure 21: Backing up a database
2. Keep the default settings, and then choose OK to perform the backup.
Add the Databases to the Availability Group
Now add these databases to the availability group that you prepared in step 4.
1. In Object Explorer, expand Always On High Availability, Availability Groups.
2. Choose the context (right click) menu for the availability group, and choose Add
Database.
Page 38 of 60Amazon Web Services – Microsoft SharePoint Server 2019 on the AWS Cloud March 2020
Figure 22: Select Add Database for the availability group
Page 39 of 60Amazon Web Services – Microsoft SharePoint Server 2019 on the AWS Cloud March 2020
3. Select all the SharePoint databases to add to the group, and choose Next.
Figure 23: Selecting databases to include in the availability group
4. Connect to WSFCNODE2 to allow the databases to be added to the group there, and
then choose the Connect button, and choose Next.
5. Choose Automatic seeding to tell SQL Server to automatically copy the databases to
the replica.
Page 40 of 60Amazon Web Services – Microsoft SharePoint Server 2019 on the AWS Cloud March 2020
Figure 24: Selecting automatic seeding to populate the secondary replicas
6. Ensure that the validation checks pass, and then choose Next, Finish.
Figure 25: Validation checks before adding the databases to the availability group
The databases are now part of the availability group.
Provide Log Access to the Secondary Database Server
Now we need to ensure that the SharePoint service accounts have access to log in to the
secondary database server if there is a failover event.
Page 41 of 60Amazon Web Services – Microsoft SharePoint Server 2019 on the AWS Cloud March 2020
To do this, follow the instructions on the Microsoft How to transfer logins and passwords
between instances of SQL Server support page. When you run the generated script against
the secondary server, you might see some errors for accounts that already exist. This is
normal. The script will, however, add the user logins that do not already exist on the
secondary server. If you add additional server accounts or users at a later stage, be sure to
run this script again to add them to the secondary server.
Set Up Multiple-Subnet Failover
1. After the logins have been copied to the secondary server, the last step is to tell
SharePoint that multiple-subnet failover is required. To enable multiple-subnet failover
for the SharePoint databases, on the SPServer1 server, run Windows PowerShell with
administrative permissions and execute the following PowerShell code.
Add-PSSnapin Microsoft.SharePoint.PowerShell
$dbs = Get-SPDatabase | ?{$_.MultiSubnetFailover -ne $true}
foreach ($db in $dbs) {
$db.MultiSubnetFailover = $true
$db.Update()
}
Step 8. Test Automatic Failover
After your externally facing SharePoint site is available, you can test automatic failover. The
primary database server should be the first WSFC node, the Network Load Balancer for the
back end (central admin site) distributes HTTP requests across SPServer1 and SPServer2,
and the Network Load Balancer for the front end distributes HTTP requests across
SPServer3 and SPServer4. To verify that automatic failover is functional, on the Amazon
EC2 console, forcibly stop the first WSFC node, SPServer1, and SPServer3. You can stop the
instances simultaneously to perform this test, as shown in Figure 26.
Page 42 of 60Amazon Web Services – Microsoft SharePoint Server 2019 on the AWS Cloud March 2020
Figure 26: Stopping the instances in Availability Zone 1
After you simulate a failure by stopping the instances, the SharePoint databases should fail
over automatically to the second WSFC node. The load balancers should detect that
SPServer1 and SPServer3 have both gone offline and should direct HTTP traffic to
SPServer2 and SPServer4, respectively. You can revisit the site and the central admin site in
your web browser to confirm that everything is still working.
Troubleshooting
When you deploy the Quick Start, if you encounter a CREATE_FAILED error instead of the
CREATE_COMPLETE status code, we recommend that you re-launch the template with
Rollback on failure set to No. (This setting is under Advanced in the AWS
CloudFormation console, Options page.) With this setting, the stack’s state will be retained
and the instance will be left running, so you can troubleshoot the issue.
Important When you set Rollback on failure to No, you’ll continue to
incur AWS charges for this stack. Please make sure to delete the stack when
you’ve finished troubleshooting.
Page 43 of 60You can also read