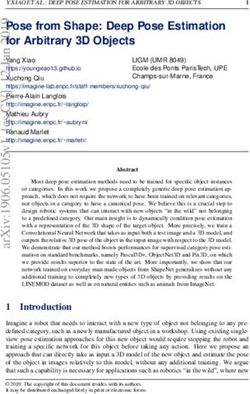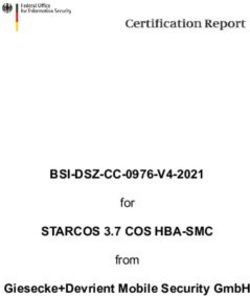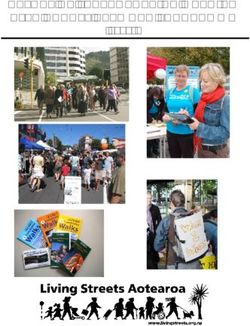Installation Guide Toad for SQL Server 7.0 - Quest Software
←
→
Page content transcription
If your browser does not render page correctly, please read the page content below
Toad® for SQL Server® 7.0 Installation Guide
Copyright © 2019 Quest Software Inc. ALL RIGHTS RESERVED. This guide contains proprietary information protected by copyright. The software described in this guide is furnished under a software license or nondisclosure agreement. This software may be used or copied only in accordance with the terms of the applicable agreement. No part of this guide may be reproduced or transmitted in any form or by any means, electronic or mechanical, including photocopying and recording for any purpose other than the purchaser’s personal use without the written permission of Quest Software Inc. The information in this document is provided in connection with Quest Software products. No license, express or implied, by estoppel or otherwise, to any intellectual property right is granted by this document or in connection with the sale of Quest Software products. EXCEPT AS SET FORTH IN THE TERMS AND CONDITIONS AS SPECIFIED IN THE LICENSE AGREEMENT FOR THIS PRODUCT, QUEST SOFTWARE ASSUMES NO LIABILITY WHATSOEVER AND DISCLAIMS ANY EXPRESS, IMPLIED OR STATUTORY WARRANTY RELATING TO ITS PRODUCTS INCLUDING, BUT NOT LIMITED TO, THE IMPLIED WARRANTY OF MERCHANTABILITY, FITNESS FOR A PARTICULAR PURPOSE, OR NON-INFRINGEMENT. IN NO EVENT SHALL QUEST SOFTWARE BE LIABLE FOR ANY DIRECT, INDIRECT, CONSEQUENTIAL, PUNITIVE, SPECIAL OR INCIDENTAL DAMAGES (INCLUDING, WITHOUT LIMITATION, DAMAGES FOR LOSS OF PROFITS, BUSINESS INTERRUPTION OR LOSS OF INFORMATION) ARISING OUT OF THE USE OR INABILITY TO USE THIS DOCUMENT, EVEN IF QUEST SOFTWARE HAS BEEN ADVISED OF THE POSSIBILITY OF SUCH DAMAGES. Quest Software makes no representations or warranties with respect to the accuracy or completeness of the contents of this document and reserves the right to make changes to specifications and product descriptions at any time without notice. Quest Software does not make any commitment to update the information contained in this document. If you have any questions regarding your potential use of this material, contact: Quest Software Inc. Attn: LEGAL Dept 4 Polaris Way Aliso Viejo, CA 92656 Refer to our web site (www.quest.com) for regional and international office information. Patents Quest Software is proud of our advanced technology. Patents and pending patents may apply to this product. For the most current information about applicable patents for this product, please visit our website at www.quest.com/legal. Trademarks Quest, Quest Software, Spotlight, LiteSpeed, SQL Navigator, vWorkspace, Toad, and the Quest logo are trademarks of Quest Software Inc. in the U.S.A. and other countries. For a complete list of Quest Software trademarks, please visit our website at www.quest.com/legal. Microsoft, Windows, Windows Server, Windows Vista, Visual Studio, SQL Server, SharePoint, Access and Excel are either registered trademarks or trademarks of Microsoft Corporation in the United States and/or other countries. Oracle is a trademark or registered trademark of Oracle and/or its affiliates in the United States and other countries. Citrix® and XenApp™ are trademarks of Citrix Systems, Inc. and/or one or more of its subsidiaries, and may be registered in the United States Patent and Trademark Office and in other countries. Subversion is a trademark of the Apache Software Foundation. All other trademarks, servicemarks, registered trademarks, and registered servicemarks are property of their respective owners. Toad for SQL Server 7.0 Installation Guide Thursday, March 28, 2019
Contents
Copyright 2
Contents 3
Installation 5
System Requirements 5
Client Requirements 5
Server Requirements 6
Virtualization Support 6
User Requirements 7
Install Toad 8
Specify Application Data Directory Location 8
Install Toad Silently 9
Silent Installation Using the Executable 9
Install Toad on Citrix® Systems 11
Upgrade Toad 12
Upgrade Automation Scripts and Scheduling Tasks 12
Upgrade Automation Scripts to Newer Version of Toad 12
Migrate Scheduling Tasks to Newer Version of Toad 13
Files Migrated During Upgrades 14
Integration between Toad and Microsoft SQL Server Management Studio 15
Install and Uninstall Toad Plug-In 16
Uninstall Toad 16
Create Connections 18
Understand Toad Connections 18
Toad Open Connections 18
Sharing a Connection Among Windows 18
Create SQL Server and SQL Azure Connections 19
Troubleshoot Connections 21
Troubleshoot SQL Server® Issues 21
Installation Issues 21
Toad Plug-in for Microsoft® SQL Server Management Studio Issues 21
Connection Issues 22
Configure Version Control 24
About Version Control 24
Prerequisites 24
Version Control for Toad Files 25
Configure Version Control for Objects 28
Toad for SQL Server 7.0 Installation Guide
3
ContentsManage Objects under Version Control 29
Troubleshoot Version Control 32
Troubleshoot Upgrades 32
Troubleshoot Other Issues 32
Configure SQL Server Debugging 34
Configure SQL Server Debugging 34
Debugging Prerequisites 34
Configure Debugging for SQL Server 2012 / SQL Server 2014 36
Configure Debugging for SQL Server 2008 37
Configure Debugging for SQL Server 2005 37
Configure Debugging for SQL Server 2000 38
Set Up Debugging 39
About Us 40
We are more than just a name 40
Our brand, our vision. Together. 40
Contact Quest 40
Technical Support Resources 40
Index 41
Toad for SQL Server 7.0 Installation Guide
4
Contents1
Installation
System Requirements
Review the following client and database server requirements for Toad® for SQL Server.
Client Requirements
Before installing Toad, ensure that your client system meets the following minimum hardware and software
requirements:
Requirement Details
Platform 2 GHz processor (recommended minimum)
Memory 4 GB of RAM minimum, 16 GB recommended
Note: The memory required may vary based on the following:
l Applications that are running on your system when using Toad
l Size and complexity of the database
l Amount of database activity
l Number of concurrent users accessing the database
Hard Disk 800 MB to install Toad
Space 104 MB to run Toad
Note: The disk space required may vary based on the edition of Toad selected for
installation.
Operating Windows Server® 2008 R2 SP2
System Windows Server® 2012
Windows Server® 2012 R2
Windows Server® 2016
Windows® 7 SP1 (32-bit or 64-bit)
Windows® 8.1 (32-bit or 64-bit)
Windows® 10 Anniversary Update
Windows® 10 Creators Update
Important: Toad uses the Microsoft® Distributed Transaction Coordinator (DTC) when
opening a SQL file to get Full-Text Search status, but DTC is disabled by default on
Windows Server 2008 and Windows 7. If you are using either operating system, ensure that
Network DTC access is enabled on the Toad client. See http://technet.microsoft.com/en-
us/library/cc753510(WS.10).aspx for more information about enabling DTC access.
.NET Microsoft® .NET Framework 4.7.1
Framework
Additional Web Browser
Toad for SQL Server 7.0 Installation Guide
5
InstallationRequirement Details
Requirements Microsoft® Internet Explorer® 11 or later
Screen
Toad supports screen resolutions up to 3200 x 1800 and display DPI settings up to 150%
Copy/Move Database Wizard
The SQL Server Backward Compatibility package is required to use the Copy/Move
Database wizard.
Log Reader
The Log Reader requires version 8.0 DLL files in the Microsoft Visual C++ 2005 SP1
Redistributable Package. If these files do not exist on the client, you will need to install them
to use some functionality in the Log Reader.
http://www.microsoft.com/downloads/details.aspx?FamilyID=200B2FD9-AE1A-4A14-984D-
389C36F85647&displaylang=en
Server Requirements
Before installing Toad, ensure that your server meets the following minimum hardware and software
requirements:
Requirement Details
Database Server SQL Server 2005 (Service Pack 2 or later) and SQL Server 2005 Express
SQL Server 2008 and SQL Server 2008 Express
SQL Server 2008 R2 and SQL Server 2008 R2 Express
SQL Server 2012 and SQL Server 2012 Express
SQL Server 2014 Enterprise and SQL Server 2014 Express
SQL Server 2016
Notes:
l SQL Server Compact Edition is not supported.
l Storage Management is not available on SQL Server Express.
Cloud Database SQL Azure and Azure SQL Data Warehouse
Service Note: To be able to utilize a majority of Toad functionality, please grant VIEW
DEFINITION on the SQL Azure databases you want to work with.
Virtualization Support
Requirement Details
Application When deploying Toad in a virtualization environment, for best results ensure the
Virtualization system accurately reflects the applicable client hardware and software requirements
listed in this document.
Toad has been developed using Microsoft guidelines (see Remote Desktop Services
programming guidelines) and can be deployed and operated in virtualization
environments such as Citrix XenApp, Microsoft App-V, and VirtualBox.
See "Install Toad on Citrix® Systems" on page 11 for more information.
Server Toad has been tested with the following:
Virtualization
l Oracle VM 3.1 running on Red Hat Enterprise Linux 64-bit with Oracle 11gR2
l Oracle VM 2.2 running on Windows 2008 32-bit with Oracle 11gR2
Toad for SQL Server 7.0 Installation Guide
6
InstallationUser Requirements
User Requirements to Install Toad
Only Windows Administrators and Power Users can install Toad.
If an Administrator installs Toad, the Administrator can share the Toad shortcut icon on the desktop and menu
items with any user—a Power User, Restricted User—on the computer.
If a Power User installs Toad, a Restricted User cannot do the following:
l Associate file extensions.
l View the Toad shortcut icon on the desktop or the Toad menu options in the Windows Start menu. As a
workaround, Restricted Users can create a shortcut to Toad from the install directory and place the
shortcut on their desktop.
User Requirements and Restrictions for Running Toad
The following describes the requirements and restrictions for users who launch and run Toad:
l To create or modify the QuestSoftware.ToadSecurity table to enable Toad Security, the user who
maintains this table must have privileges to create, insert, update, and delete it. All other users need only
the ability to read the QuestSoftware.ToadSecurity table to use Toad Security features.
Toad for SQL Server 7.0 Installation Guide
7
InstallationInstall Toad
Note: Your Toad for SQL Server license key determines the edition and will enable Toad for SQL Server
functionality accordingly. In many cases, if functionality is disabled within Toad for SQL Server, you may not
have an appropriate license to use it. When Toad is running, you can see which components are licensed by
selecting Help | About.
To install Toad
1. Run the Installer.
2. Accept the License Agreement.
3. Select the products you want to install and click Install.
Note: When installing Toad using Quest Software Installer on Windows 7 64-bit, Program
Compatibility Assistant may appear with “This program might not have installed correctly” message.
Select This program installed correctly to continue installation.
Note: Check Prohibit saving passwords during the installation to prohibit users from saving their
passwords in Toad.
Specify Application Data Directory
Location
Toad for SQL Server 7.0 stores settings files in the user's Application Data directory. The default location cannot
be modified from within the application. Toad provides two methods to change the default location: by using a
Registry setting or by using a command switch in a Toad shortcut.
Use the Registry setting method to change the application data directory from Roaming to Local. Use the
command switch method to change the location to any new path.
To change Toad Application Data directory location from Roaming to Local
In the Registry under Toad for SQL Server (Computer\HKEY_CURRENT_USER\Software\Quest Software\Toad
for SQL Server\7.0), add LOCALSETTINGS with a value of 1.
See the following table for default (Roaming) and resulting (Local) directory path.
Caution: All current Toad settings will be lost after applying this Registry setting unless you manually copy
the settings files from the default location (Roaming directory) to the new location (Local directory). Copy the
settings files BEFORE you add the Registry setting and BEFORE opening Toad.
New Location when
Operating System Default Location LOCALSETTINGS = 1
Windows Server 2008 C:\Users\username\ C:\Users\username\
Windows 7 AppData\Roaming\Quest AppData\Local\Quest Software\ Toad
Software\Toad for SQL Server 7.0 for SQL Server 7.0
Windows 8
Windows 10
To change Toad Application Data directory location using a command-line switch
You can override the default Application Data directory by running Toad with the command switch:
Toad.exe --datadir="YourNewDirPath"
Toad for SQL Server 7.0 Installation Guide
8
InstallationTo instruct Toad to always use the new directory path, add the command switch and the new directory path to a
Toad desktop shortcut. Then use the desktop shortcut when opening Toad.
1. To add the command switch, right-click the Toad shortcut and select Properties.
2. Enter the command switch and add the directory path in quotes (replace "YourNewDirPath" with your
directory path).
Install Toad Silently
Silent installation provides a convenient method for deploying Toad to multiple machines. With some
customization, you can also deploy the license key and settings at the same time.
Use a stand-alone installer to perform a silent install. Obtain your installer files at https://support.quest.com/.
Installer Advantages Disadvantages
Executable file Silent installation using the .exe file has Silent installation using the .exe file has
(.exe) the following advantages: the following disadvantages:
l Verifies whether the prerequisite l Cannot deploy custom Toad
software is installed, and if not, settings files or license keys.
redirects you to the download
location. l Installer automatically exits if the
prerequisite software is not
l Verifies whether a version of Toad installed.
already exists on the target
computer. If so, the executable
uninstalls the previous version and
then installs the current version.
Silent Installation Using the Executable
Use the executable file to perform a silent install to the default directory (or to a different directory) and to specify
options such as logging installation messages.
To perform a silent install using the executable file
1. At a Windows command prompt, switch to the drive or directory where the executable for Toad is
located. (This file can be downloaded from the Quest Software Web site or can be found on the Toad
installation CD-ROM.)
2. For a standard installation with all features enabled, enter the following command:
“ToadInstaller.exe” /S
You can customize MSIEXEC command-line options and overrides for your installation similar to the
following command:
“ToadInstaller.exe” /S /Lx “C:\temp\installLog.txt” INSTALLDIR=”Drive:\your_
install_path” USERNAME=”some_user” COMPANYNAME=”your_company” ALLUSERS=1
Use the following descriptions to customize the command-line options and overrides for your installation.
Toad for SQL Server 7.0 Installation Guide
9
InstallationCommand-Line Options
The following MSIEXEC command-line options are used in this example:
Option Description
/L “C:\temp\installLog.txt” (Optional) Write installation messages to the specified log file.
Substitute “C:\temp\installLog.txt” in the example with the fully qualified
name of the log file. Enclose this value in double quotations. The
installation process creates this file if it does not exist. Otherwise, the
existing file is overwritten.
You can add additional parameters to the logging option to indicate what
type of information to log.
l /Lx—Adds extra debugging information to the log (used in
previous example)
l /Lv—Specifies verbose output
l /L*—Log all information, except that specified by x and v
l /L*v—Log all information, including v (verbose output)
l /L*x—Log all information, including x (extra debugging info)
l /L*vx—Log all information, including that specified by v and x
See the log section at http://msdn2.microsoft.com/en-
us/library/aa367988.aspx for more information about additional logging
parameters.
License="full_path" Specify the full path to a license file, e.g.
License="C:\ProgramData\Quest Software\Toad for SQL Server". Toad
for SQL Server to use Toad with the desired license.
Toad Default Installation Option Overrides
You can specify the following values to override Toad’s default installation options. Enclose each value
in double quotations.
Option Description
INSTALLDIR (Optional) Specify the absolute path for the directory in which you
want to install Toad. If you do not include this path, the installation
program defaults to:
C:\Program Files (x86)\Quest Software\Toad for SQL Server7.0.
ALLUSERS (Optional) Specify one of the following:
l For a per-machine installation, specify 1. This value allows
any user to use the Toad shortcut on the desktop after the
installation completes.
l For a per-user installation, enter the empty string value (“”)
This value allows only the user specified for USERNAME
(and the user that installed Toad) to see the Toad shortcut on
the target desktop. If USERNAME is omitted, only the user that
installed Toad sees the shortcut.
Note: If you do not specify this property, the installation program
defaults to a per-user installation.
USERNAME (Optional) Specify the user that intends to use Toad on the target
computer.
Notes:
Toad for SQL Server 7.0 Installation Guide
10
InstallationOption Description
l If ALLUSERS is omitted or defined with the empty string value
(""), only the user specified here (and the user that installed
Toad) can see the Toad shortcut on the desktop after the
installation completes.
l If ALLUSERS is omitted or defined with the empty string value
("") and you omit the USERNAME option, only the user that
installed Toad sees the Toad shortcut on the desktop.
l If ALLUSERS is 1, the USERNAME value is ignored during
installation.
COMPANYNAME (Optional) Specify the name of the company that owns this
installation.
INSTALLSSMS (Optional) Set the property to "No" not to install Toad plug-in for
Microsoft SQL Server Management Studio.
Note: If you do not specify this property or specify any other value
except "No", Toad plug-in for Microsoft SQL Server Management
Studio will be installed.
ALLOWPASSWORDS=FALSE (Optional) Set in order to prohibit users from saving their passwords
in Toad.
Notes:
l All default installation option overrides are case-sensitive.
l Enclose all values (except for the ALLUSERS value) in double quotations.
Install Toad on Citrix® Systems
Toad must be installed on the Citrix server by the Citrix administrator. Users then connect to this instance
through their Citrix login.
To install Toad on a Citrix system
1. Connect to the Citrix Environment as an administrator.
2. Copy Toad to the Citrix server, if needed.
3. Start the Toad installation process.
4. During installation, select the Anyone who uses this computer checkbox when prompted.
5. Repeat steps 2 through 4 for each server in the Citrix farm.
Note: Although you must install Toad on every server in the Citrix farm, you only need to
publish Toad once.
6. Review the following considerations regarding licensing:
l A license supplied by an administrator always overrides a user-supplied license in a Citrix
environment.
l If you need to provide the same Toad functionality to all users, you can enter the default license
key for all users.
l If you have users with different license requirements (for example, some have Standard licenses
and others have Professional licenses), individual licenses should be entered for each user. You
should not enter the default license key because it enables all functionality in Toad.
Toad for SQL Server 7.0 Installation Guide
11
InstallationUpgrade Toad
To upgrade Toad
1. Run Toad installer from the DVD or downloaded file.
2. Select the products you want to install and click Install.
If you are upgrading from a previous version of Toad, you are prompted to migrate your settings the first time you
start Toad. The settings files include database connections, layout customizations, shortcut keys, and options
customized in the Options pages.
To migrate the settings again, remove or rename the current version's Application Data folder and migrate the
files from the previous version's Application Data folder.
Note: The Diagnostic Server is no longer used by Toad for SQL Server. If the Diagnostic Server was installed
with a previous release of Toad for SQL Server then uninstall that program. Use Control Panel | Programs and
Features | Uninstall or change a program and select to uninstall the Toad for SQL Server Diagnostic Server.
Upgrade Automation Scripts and
Scheduling Tasks
If you upgrade to a newer version of Toad, Automation scripts created in a previous version must be upgraded
before you can open them in the newer version. Toad prompts you to automatically upgrade a script when you
attempt to open it in a newer version.
In addition, scheduled scripts are scheduled to run using the version of Toad in which they were created. After
upgrading Toad, those previously-created, scheduled scripts will not execute in the newer version until you
migrate each script's scheduling task. Toad prompts you to migrate scheduling tasks when you initially launch
the application after installation.
Note: If Toad was installed with the Prohibit saving passwords option selected, the Automation module is
disabled and Toad does not prompt you to migrate scripts.
Upgrade Automation Scripts to Newer Version of Toad
An automation script is compatible with the version of Toad in which the script was created. If you want to open
and/or modify a script using a newer version of Toad, you must upgrade the script. Toad automatically prompts
you to upgrade the script the first time you open it in the newer version.
Toad for SQL Server 7.0 Installation Guide
12
InstallationTo upgrade an Automation script
1. Open the script in Toad. Toad prompts you to upgrade the script.
2. To upgrade the script, select Yes.
Caution: If you upgrade an automation script, it will no longer be compatible with earlier
versions of Toad.
3. Select No (and do not elect to save the script), to keep the script compatible with the previous version.
4. If you selected Yes, Toad upgrades your script and saves a backup copy of the original script in the
following location:
\Automation\bak\
5. If the script you upgraded is also scheduled, you must migrate the scheduling task, otherwise the
upgraded script will fail to run.
Migrate Scheduling Tasks to Newer Version of Toad
Each scheduled Automation script uses a Windows scheduling task. The scheduling task specifies which
version of Toad to use by specifying the version's application path. Toad provides you with two easy ways to
migrate your scheduled scripts' scheduling tasks when you upgrade Toad. First, Toad prompts you to migrate
scheduling tasks upon initial launch of the application after installation. Next, you can migrate scheduling tasks
at any time using the Job Manager.
Notes:
l If you upgrade a previously-created script by opening it in a newer version of Toad, you must also
migrate the scheduling task to the newer version.
l If you install the newer version of Toad side-by-side with the older version, previously-created,
scheduled scripts will continue to execute using the older version, until you migrate the scheduling tasks
(provided that you do not open the scripts in the newer version).
To migrate scheduling tasks upon initial launch
1. After upgrading Toad, and upon initial launch of the application, the Migrate Scheduled Tasks
dialog opens.
2. Select the scheduled tasks (scheduled Automation scripts) to migrate to the new version of Toad.
3. Click OK to close the dialog.
4. Toad immediately prompts you for your Windows password. Enter your password to migrate the
scheduled tasks.
Toad for SQL Server 7.0 Installation Guide
13
InstallationTo migrate scheduling tasks using the Job Manager
1. Select Tools | Administer | Job Manager.
2. Click on the Job Manager toolbar.
3. Select the scheduled tasks to migrate and click OK.
Note: Only currently-scheduled tasks (enabled or disabled) are listed in the Migrate Scheduled
Tasks dialog.
4. Toad immediately prompts you for your Windows password. Enter your password to migrate the
scheduled tasks.
Manually Edit Scheduling Tasks
On occasion you may need to modify the application path in a Windows scheduling task. You can do this by
manually editing the scheduling task using the following procedure.
To manually edit a scheduling task
1. In the Job Manager (Tools | Administer | Job Manager), right-click a task and select Edit Task.
2. To change the version of Toad used to run the script, in the Actions tab, change the folder name in the
toad.exe path.
Files Migrated During Upgrades
When upgrading to a new version of Toad, the following files can be migrated from the previous version's
Application Data Directory (click the Application Data Directory link in Help | About to open the directory).
Caution! Migrating settings from a previous version of Toad may overwrite new settings files, implemented
for the current release (for example, updated reports templates, layouts, etc).
File Description
Action.log Tracks your usage within Toad. If you agree to share this data, the file is
automatically sent to Quest Software on a periodic basis.
Connections.xml Contains all connections stored in the Connection Manager or the New
Connection window.
ConnectionTrace.log Contains the SQL Output connection trace log file if you select Tools |
Execution Trace from the menu.
ExceptionTrace.log Contains a log of all exceptions encountered while running Toad.
FTPConnection.log Contains a log of exceptions encountered when attempting to connect to
FTP servers.
FTPConnections.xml Contains connections to FTP servers stored in the FTP Connections window.
Quest.PersistentCache.xml Contains the private object annotation cache options (object notes, Lookup
tables, and hidden columns). You can share these options with other Toad
users in Tools | Options | Database | Cache.
Settings.xml Contains many of the global configuration settings.
SqlServerPlanPrefs.xml Used to generate SQL Server execution plans.
ToadSupportBundle.zip Contains the last support bundle you generated.
Toad for SQL Server 7.0 Installation Guide
14
InstallationFolder Description
Automation (temporary Used by automation when executing automation scripts.
folder)
Cache Used to spool cache database metadata to disk if enabled. The data is in
binary format and can always be recreated by fetching it from the database.
Context Contains settings that depend on the context within Toad including the
following:
l Adapter—Custom data editing statements.
l Filter—Unnamed filters defined in the Object Explorer or Database
Explorer.
l Named Filter—Named filters defined in the Object Explorer or
Database Explorer.
l TYPE—Tabs that display on the right when you select an object in the
Object Explorer or Database Explorer.
Document Recovery Contains backup copies of Editor, Query Builder, and Database Diagram files
saved if you have enabled Document Recovery in Tools | Options
| Environment | General.
Keyboard Contains custom keyboard shortcut layouts.
Layouts Contains layouts for some areas in Toad, such as tool windows that
automatically display in the Editor and column layouts for the Messages tab.
ModuleSettings Contains general settings for various components in Toad, such as whether
the data grid defaults to read-only, displays not null indicators, etc.
Plugins Used by Toad plugin components.
Session Contains desktop configurations, including toolbar customizations and tool
window locations.
SQLFormatter Contains pre-set and user created templates for formatting SQL, and the
SQL statement used to preview formatting changes in the Formatting Options
page.
SQLRecall Contains the SQL statements saved by SQL Recall.
Templates Contains the following templates:
l Code Templates—Templates used to define default values when
creating new objects in the Object Explorer or Database Browser.
l Scripts—Startup scripts to run when connecting (InitialSqlServer.Sql).
l Snippets—Code Snippet entries.
l Reports—Report entries.
Integration between Toad and Microsoft
SQL Server Management Studio
Toad provides a plug-in that integrates Toad features with Microsoft SQL Server Management Studio. Enjoy the
advantages of both products and ease of communication. The Toad Plug-in is installed as a part of the Toad for
SQL Server installation process and supports the following versions of Management Studio:
l Microsoft SQL Server Management Studio 2017
l Microsoft SQL Server Management Studio 2016
Toad for SQL Server 7.0 Installation Guide
15
Installationl Microsoft SQL Server Management Studio 2014
l Microsoft SQL Server Management Studio 2012
l Microsoft SQL Server Management Studio 2008 R2 SP2 or later
The Toad Plug-in allows you to invoke key Toad features right from the Management Studio context menu and
to send data directly into Toad. Connection information and security settings are transferred automatically and
Toad functionality is already up and running.
Depending on the Toad Edition you are running, the following Toad features can be invoked from
Management Studio:
l Group Execute
l Automation
l Log Reader
l Data Compare
l Schema Compare
l Importing and Exporting Data
l Session Browser
l Performance Monitor
l Index Fragmentation
l and etc.
Note: If you have several editions of Toad for SQL Server installed side-by-side (for example, Beta, Trial and
Commercial) and you uninstall one of them, Toad Plug-in files are removed as a part of un-installation
process. See "Troubleshoot SQL Server® Issues" on page 21 for more information about how to manually
restore Toad Plug-in.
Install and Uninstall Toad Plug-In
Launch SsmsInstallation.exe from the Windows command prompt as administrator.
1. Open SSMS Installation directory (/ SSMS Installation) from the
Windows command prompt.
2. Enter the following:
SsmsInstallation.exe [Type of Product/Mode] "[TSS Installation Directory]"
Where:
[Type of Product/Mode] can be Uninstall, Freeware, Beta, Commercial, Trial
[TSS Installation Directory] is the directory where Toad for SQL Server resides.
Example:
C:\Program Files (x86)\Quest Software\Toad for SQL Server 7.0\SSMS
Installation\SsmsInstallation.exe Commercial "C:\Program Files (x86)\Quest
Software\Toad for SQL Server 7.0"
Uninstall Toad
If you uninstall Toad, it may not uninstall completely. When you use Toad, you create new files such as SQL
scripts, data output, or temp files, etc. The following types of files are not removed when you uninstall:
Toad for SQL Server 7.0 Installation Guide
16
Installationl Any new files you create
l Any copies of files you make for backup purposes
l Settings files
You can uninstall Toad for SQL Server by using the Windows install/uninstall programs feature.
To uninstall Toad
1. Open the Windows Control Panel and select Programs and Features.
2. Select the product that you want to uninstall.
3. Click Uninstall.
Toad for SQL Server 7.0 Installation Guide
17
Installation2
Create Connections
Understand Toad Connections
Review this topic to learn about open database connections in Toad.
Toad Open Connections
In Toad, an open connection in the Connection/Navigation Manager represents one or more actual connections
to the database. When you open a database connection in Toad:
l Toad creates an initial database connection for general use.
l Toad also creates a separate database connection for each Editor (the first time you execute a
statement) and for each Data tab in the Database Explorer (the first time you select the tab and
query data).
The connection associated with the window (or tab) remains open until you close the window. If a
window has an associated connection, but a statement is not currently executing, the connection is in an
inactive state.
To view information for an open connection
l To view the number of actual database connections that exist for a Toad connection, including the
number of active connections, place the cursor over the connection in the Connection/Navigation
Manager pane or in the connection drop-down list.
To use the Background Processes pane
l When a statement is executing, a progress bar displays in the Status bar located at the bottom of the
Toad application window. Click the executing progress bar to open the Background Processes pane.
l To cancel statement execution, use the Background Processes pane.
Note: It is recommended that you cancel only your own processes, because terminating Toad activities
could cause unexpected behavior.
Sharing a Connection Among Windows
You can instruct Toad to share an open connection among windows. In this way, the Editor windows and Data
tabs can share the same connection when the connection is inactive.
To share a database connection among windows in Toad
1. Select Tools | Options | Editor | General.
2. Clear the checkbox for the Use individual connection for each open editor option.
3. When this option is not selected, Toad attempts to use a single connection for any new windows or query
Toad for SQL Server 7.0 Installation Guide
18
Create Connectionsexecution. For example, if you share a database connection, you can execute a query in the Editor,
execute another query in a new Editor, and then select the Data tab from the same connection.
If the single connection is in use when Toad attempts to execute it, the following occurs:
l If your database does not support executing multiple queries on a shared connection, a dialog
prompts you to either permanently associate the window with a new database connection, cancel
the previous operation, or add the query to a queue until the current operation completes, and
the execute it. If you place multiple queries in the queue, each one executes in the order that it
was added to the queue.
Note: Although you can share a database connection, any commits apply to the selected window only.
Create SQL Server and SQL Azure
Connections
You can create a new connection, or connect to an existing connection from the Create New Connection
window. See "Troubleshoot SQL Server® Issues" on page 21 for more information about troubleshooting
connection issues.
Note: For SQL Azure connections:
l To be able to utilize majority of Toad functionality please grant VIEW DEFINITION on the SQL Azure
databases you want to work with.
l You can login to Windows Azure Platform by selecting Tools | Cloud Computing | SQL Azure Portal and
providing your credentials.
l Make sure that no Azure firewall rule restricts your IP address from having access to Azure server. See
"Create and Alter Azure Firewall Rules" in the online help for more information.
To create a new connection
1. Click on the toolbar (ALT+F+N).
2. Select SQL Server from the Group list box.
3. Review the following for additional information:
Login Tab Description
Server name Enter the name of the server to use when connecting.
Click to display any servers running SQL Server that are currently active on
the network.
Notes:
l For SQL Azure connections, enter InstanceName.database.windows.net
in this field.
l For named instances, enter the MachineName\InstanceName in this
field.
Authentication Select the type of authentication to use for this connection.
You can connect to an Azure SQL database with Active Directory
authentication. Client configuration is required. See https://
docs.microsoft.com/en-us/azure/sql-database/sql-database-aad-authentication-
configure#configure-your-client-computers
Note: You cannot create a SQL Azure connection using Windows
Authentication.
Toad for SQL Server 7.0 Installation Guide
19
Create ConnectionsPassword Enter the password to use when connecting.
Tip: After connecting, you can set a master password to further secure your
connection in Tools | Options| Environment | Security.
Category Select or create a category if you want to color code Editor tabs for a specific
connection. This can help differentiate between development and production
databases. You can also set an option to color code the Object Explorer pane
and object editor windows (Create, Alter, Drop, etc.). Click here to view a
video of this feature.
Encrypt Select this option to enable encryption for the current connection provided that
connection the certificate has been already installed on the server.
Advanced Tab Description
Network protocol Select one of the following:
l Shared Memory
l TCP/IP
l Named Pipes
Note: When establishing Named Pipes connection "Poll service status
in connection list" option should be cleared.
Parameter You can add parameters to the connection. Toad includes the Application
Name/Value Name parameter with value Toad for SQL Server by default.
4. Click Connect to save the connection and immediately connect to the database.
or
Click Save to save the connection without connecting to the database.
Tip: Connections are stored in the connections.xml file and can be found by clicking the Application Data
Directory link in Help | About.
To import connections (including Central Management Server connections)
1. Click .
2. Specify the location where the connections currently reside.
Note: Review the following for additional information on CMS connections:
l To import CMS connections, select a server from the list where the CMS is registered. The
connection to this SQL Server instance should be created beforehand.
l CMS is available beginning with Microsoft SQL Server 2008.
l User should have an appropriate login (Windows Authentication and grant to connect to selected
server are required) created on the server to which he connects via CMS.
3. Select the connections to be imported.
Toad for SQL Server 7.0 Installation Guide
20
Create ConnectionsTroubleshoot Connections
Troubleshoot SQL Server® Issues
Installation Issues
The following table describes issues related to installing Toad.
Issue Cause/Solution
When installing Toad on Solution:
Windows 7 64-bit, Program Select This program installed correctly to continue installation. For more
Compatibility Assistant may information, see http://windows.microsoft.com/en-PH/windows7/Program-
appear with “This program Compatibility-Assistant-frequently-asked-questions
might not have installed
correctly” message.
Toad Plug-in for Microsoft® SQL Server Management
Studio Issues
Issue Cause/Solution
Toad Plug-in cannot be If you have several editions of Toad for SQL Server installed side-by-side
invoked from Microsoft SQL (for example, Beta, Trial and Commercial) and you uninstall one of them,
Server Management Studio Toad Plug-in files are removed as a part of un-installation process.
after you uninstalled one of Solution:
several editions of Toad that
Select one of the following:
resided on your machine side-
by-side. l Reinstall Toad for SQL Server. All current settings will be available
after Toad reinstallation.
l Launch SsmsInstallation.exe from the Windows command prompt as
administrator.
1. Open SSMS Installation directory (/ SSMS Installation) from the Windows
command prompt.
2. Enter the following:
SsmsInstallation.exe [Type of Product/Mode] "
[TSS Installation Directory]"
Where:
[Type of Product/Mode] can be Uninstall, Freeware,
Beta, Commercial, Trial
[TSS Installation Directory] is the directory where
Toad for SQL Server resides.
Example:
Toad for SQL Server 7.0 Installation Guide
21
Troubleshoot ConnectionsIssue Cause/Solution
C:\Program Files (x86)\Quest Software\Toad for SQL
Server 7.0\SSMS Installation\SsmsInstallation.exe
Commercial "C:\Program Files (x86)\Quest
Software\Toad for SQL Server 7.0"
Connection Issues
Review the following solutions to help troubleshoot SQL Server connection issues in Toad.
Issue Cause/Solution
Cannot specify a port number Currently, Toad does not have a separate field for specifying a port number.
when connecting Solution:
You can connect if you know the port number for the instance by entering
the following in the Server name field on the New Connection window:
ServerName,Port
or
IPAddress,Port
For example:
10.1.29.129,1234 (where 1234 is the port number of the instance)
Cannot connect to a remote Remote connections may not be enabled in SQL Server 2005. Also, named
instance in SQL Server 2005 instances are configured to use dynamic ports and select an available port
once the SQL Server Service starts. If you are connecting to a named
instance through a firewall, configure the Database Engine to listen on a
specific port, so that the appropriate port is opened in the firewall.
Note: Remote connections are disabled by default in the Express and
Developer editions of SQL Server 2005.
Solution:
To enable remote connections, see "How to configure SQL Server 2005 to
allow remote connections" at: http://support.microsoft.com/kb/914277
"Path is not of a legal form" You attempted to migrate settings from a previous install of Toad to the
error message when current install, but the settings file (InitialSqlServer.Sql) for the previous
connecting install was either removed, moved, or corrupt.
or You may also receive this error if you installed Toad and migrated settings
"Could not find a part of the from a previous version, and later uninstalled the previous version.
path Solution:
C:\Program Files\Quest You must specify a valid location for the InitialSqlServer.Sql file in Toad.
Software
\Toad for SQL
To specify a valid location
Server\Template\Scripts\
InitialSqlServer.Sql" error 1. Open the SQL Server options page under Tools | Options |
message when connecting Database | SQL Server.
2. Specify the location for the new install's InitialSqlServer.Sql file in the
Run Script on new connection field.
By default, this file is located in the following directory:
C:\Program Files\Quest Software\Toad for SQL Server version
\Templates\Scripts
Note: Clicking may result in a "Path not found error". If you receive this
error, manually enter the location in the field.
Cannot establish Named Pipes If you are trying to connect to the server using Named Pipes, "Poll service
Toad for SQL Server 7.0 Installation Guide
22
Troubleshoot ConnectionsIssue Cause/Solution
connection status in connection list" option should be cleared.
Solution:
1. Open the options page under Tools | Options | Database | General.
2. Clear Poll service status in connection list checkbox.
Cannot establish Azure Failing to establish Azure connection may indicate that your IP address is
connection restricted from having access to the Azure server.
Solutions:
1. Select Tools | Cloud Computing | SQL Azure Portal to login to
Azure Portal.
2. Create a firewall rule on the master database, enabling access to
current IP address or range. See "Create and Alter Azure Firewall
Rules" in the online help for more information.
Cannot access some To utilize majority of Toad functionality VIEW DEFINITION grant is required
functionality when working with for those databases you want to work with.
Azure connection.
Toad for SQL Server 7.0 Installation Guide
23
Troubleshoot Connections3
Configure Version Control
About Version Control
Toad integrates with your existing version control system so you can maintain multiple revisions of objects and
SQL scripts . See "Configure Version Control for Objects" on page 28 for more information on configuring
version control in Toad.
For Version Control of your files handled by Toad see Version Control for Toad Files.
Important: See "Troubleshoot Version Control" on page 32 for more information about issues when upgrading
version control from a previous version.
Notes:
l Version Control can be configured for MS SQL Server 2005 and above.
l If you want to place database objects under version control, you must configure version control for
objects using the Object Explorer. Once configured, you can manage SQL scripts there. The main
advantage of managing scripts in the Object Explorer is that you can easily share them with team
members who have version control configured. See "Manage Objects under Version Control" on page
29 for more information.
l If you rename a version controlled object, Toad drops the original object and its history from version
control and prompts you to add the renamed object to version control. This newly renamed object does
not have any history associated with it.
l Currently, CLR objects are not supported by version control.
Prerequisites
You must install a supported version control client on the computer where Toad is installed. The following table
lists the supported version control providers and the versions tested with Toad.
Supported
Provider Server Version Tested Client Version Tested
Apache Subversion 1.7.5 on CollabNet Subversion Command-Line Client 1.7.5
Subversion™ Windows Note: Any Subversion client must have svn.exe in its installation
directory to use version control in Toad.
Git Toad works only with the local repository. For commands such as clone, pull and push use
an external tool.
Team TFS 2008, 2010, 2012, Visual Studio® (2008, 2010, 2012, 2013) Team Explorer Client
Foundation 2013, 2015
Server (TFS)
File system Toad allows to utilize practically any version control system using the external client tool. In
based this case Toad Version Control tool works with the directories at local HDD while you commit
changes to the repository with version control client tool.
Toad for SQL Server 7.0 Installation Guide
24
Configure Version ControlSupported
Provider Server Version Tested Client Version Tested
Note: Toad connects to your version control system based on login information included in the configuration.
Your version control client does not need to run for Toad to connect.
The following objects can be added to Version Control:
TABLE
VIEW
STORED PROCEDURE
FUNCTION
SEQUENCE
UDDT
RULE
DEFAULT
SQL SCRIPT
Details of Team Foundation Server support:
Visual Studio/Team Explorer TFS 2013 TFS 2012 TFS 2010
version support support support
notes notes notes
Visual Studio 2015 Supported Supported Supported
(RTM or (RTM or (RTM or
latest latest latest
update) update) update)
Visual Studio/Team Explorer Supported Supported Supported
2013 (RTM or (RTM or (RTM or
latest latest latest
update) update) update)
Visual Studio/Team Explorer Requires Supported Supported
2012 latest (RTM or (RTM or
Visual latest latest
Studio update). update).
2012 Supports Supports
update. Git with Git with
Supports Visual Visual
Git with Studio Studio
Visual Tools for Tools for
Studio Git Git
Tools for extension extension
Git
extension
Note: Additional functionality and compatibility with older clients is possible but out of scope of what we are
able to test.
Version Control for Toad Files
Toad can integrate with your existing version control system allowing you to maintain multiple versions of Toad
files. After you integrate Toad with your version control system, you can perform version control tasks directly
from within Toad, such as commit file changes and retrieve revisions.
Toad for SQL Server 7.0 Installation Guide
25
Configure Version ControlToad supports the following version control systems for managing Toad files:
l Apache Subversion™—Toad has been tested with Subversion 1.7.5 and 1.8.
The following types of files can be managed using version control from within Toad: Editor (.tef, .sql, .txt), Query
Builder (.tsm), ER Diagram (.ter), and Automation (.tas).
Toad supports version control for database objects, as well as files. Version control for objects is configured
separately from version control for files. For more information about version control for objects, see Configure
Version Control for Objects.
To configure version control for Toad files
1. Ensure that an Apache Subversion client is installed on the same computer as Toad.
2. In Toad, open one of the supported file types. Then right-click the document window tab and select File
Version Control | Version Control Wizard. This action opens the Version Control Wizard which allows
you to configure Toad for your version control system.
Note: Even if you previously configured version control for objects, you must run the Version Control
Wizard again to configure version control for files.
3. Use the wizard to provide information about your version control system to Toad. Review the following
for additional information:
Field/Button
Version Control System Page
Type Select Subversion.
Properties Click the Properties button and enter the path to the Subversion
executable (svn.exe) on the client computer. For example, if using
TortoiseSVN, the path might be:
C:\Program Files\TortoiseSVN\bin
Note: Do not include svn.exe in the path.
Server Enter the URL for the Subversion repository on the Subversion
server.
Login and Password Enter the user name and password for your Subversion account.
Default Version Control
Settings Page
Version Control Folder Select the folder on the Subversion server where you want to
check in files.
If you currently have files under version control, select the folder on
the server where these files are located.
Working Folder Select a folder on the client computer to use as the root working
folder. This is the location into which you will check out files.
If you currently have files under version control, select your
existing working folder.
To add a file to version control
1. After configuring version control for files, you can start adding files to version control from within Toad.
Right-click a document window tab and select File Version Control | Add file to working folder.
2. Select a location in your working folder in which to save the file. Click Save.
3. In the Commit dialog, enter a comment and click OK to add the file to version control.
Toad for SQL Server 7.0 Installation Guide
26
Configure Version ControlTo browse the repository
1. Right-click the document window tab (of one of the supported file types) and select File Version Control
| Repository Browser.
2. In the Repository Browser you can right-click a file to perform one of the following actions. Available
actions depend on the file's status.
Action Description
Open Open the file in Toad.
Commit Commit your changes. Available for Modified or Untracked files.
Undo Changes Discards your changes and reverts to the previous revision of the file
(previous commit). Available when the file status is Modified.
Get Latest Version Check out the latest revision from the remote repository. Available when
the file status is OutOfDate.
To commit your changes
l After modifying a file, right-click the document window tab and select File Version Control | Commit.
To compare revisions (Editor files only)
l After modifying and saving an Editor file, you might want to compare your changes to the remote copy
(last commit) before committing your changes. Right-click the document tab and select File Version
Control | Diff with latest revision.
l You can compare two revisions of an Editor file (.tef, .sql, or .txt) by using the History dialog.
1. To open a file's History dialog, right-click the document tab and select File Version Control |
Show history.
2. Select two revisions to compare. Then right-click the revisions and select Compare revisions.
3. For an OutOfDate file, right-click the latest revision in the History dialog and select Compare with
working copy to compare the remote file to your working copy.
To check file status
l The status of a currently open file displays in the status bar of the document window. You can also place
the cursor over the document tab to display status.
l You can check the status of one or more files by using the Repository Browser. To update file status in
the Repository Browser, right-click a folder and select Update folder.
l Review the following file status definitions.
File Status Definition
Untracked The file has not been added to version control. Right-click the file in the Repository
Browser and select Commit to add it to version control.
UpToDate The file in your working folder is synchronized with the file in the remote
repository. No changes are detected. No action is required.
Modified The working copy of this file was modified. The changes are stored in the working
folder only. Commit this file to add the changes to the remote repository.
OutOfDate A more recent revision of this file exists in the remote repository. To update your
working copy, check out the latest revision from the remote repository (right-click
the file and select Get Latest Version).
Toad for SQL Server 7.0 Installation Guide
27
Configure Version ControlFile Status Definition
Unknown The file is under version control, but its status cannot be determined.
Deleted The file was under version control, but it was dropped or renamed in the working
folder and exists only in the remote repository.
Additional Actions
l To open the folder where a file is located, open the file and then right-click the document tab and select
File Version Control | Open in Windows Explorer.
Configure Version Control for Objects
To configure version control for files, see Version Control for Toad Files.
To configure version control for Objects
1. Ensure that a supported version control client is installed on the computer where Toad is installed. See
"About Version Control" on page 24 for more information about tested version control clients and
supported versions.
2. Right-click one or more objects in the Object Explorer and select Version Control | Version
Control Wizard.
Note: Version control is configured for individual databases separately. You cannot configure version
control on server level.
3. Review the following for additional information:
Version Control Description
System Page
Type Select the version control system name:
l Apache Subversion™
Note: The version number beside Subversion is an internal file
definition used by Toad to check if an update for this file is available. It
is not the actual version number for the version control provider.
l Git
l Team Foundation Server
Note: If you select TFS, you must specify the workspace name for the
provider in the Team Foundation Server Properties window that
displays.
l File system based
Properties (Subversion only) Click this button (beside the Type field) and complete the
binary path. Enter the path where the Subversion client that contains svn.exe
is installed. For example, if you installed the CollabNet Subversion Client,
you would enter:
C:\Program Files\CollabNet Subversion Client
Note: Do not include svn.exe in the path.
Server Select one of the following:
l Subversion—Specify the existing working folder for the version
Toad for SQL Server 7.0 Installation Guide
28
Configure Version Controlcontrol repository or specify the server string (for example:
svn://MyServer).
l TFS—Specify the server where your version control provider is
installed and the port number (default is 8080) to use in the following
format:
o http://MyServer:Port for TSF 2008
o http://MyServer:Port/TFS for TFS 2010, 2012
l File System Based—Specify a directory at your local machine.
Repository Settings Set your local Working Folder and your Version Control Folder will be
automatically filled.
User name/ Enter your Subversion command-line user name and password and click
Password Login.
Note: For TFS only, if you leave the user name and password fields blank,
Toad uses your default Windows credentials.
Version Control Description
General Options
Page
Prompt to Commit on You will be asked to commit your changes before each version controlled file
Close is closed
Version Control Description
Configurations
Options Page
Version control Select the folder on the version control server where you want to check
folder objects and scripts in.
If you already have objects or scripts under version control, select the folder
on the server where these objects or scripts are located.
Note: Version control automatically checks out objects or scripts in this folder
and any subfolders to the location you specify in the Working folder field.
Working folder Select the root repository folder on the client computer to use as the default
working folder for checking objects and SQL scripts out. If you already have
objects or SQL scripts under version control, select the existing working
folder for these.
4. Manage object and scripts using Version Control. See "Manage Objects under Version Control" on page
29 for more information.
Manage Objects under Version Control
Note: Version Control should be configured in Toad before you start managing objects. See "Configure Version
Control for Objects" on page 28 for more information.
To add objects and scripts under version control
» Right-click an object or script and select Commit.
Tips:
l The objects under version control are marked with sign at the top right corner of the object's icon.
l If you rename a version controlled object, Toad drops the original object and its history from version
control and prompts you to add the renamed object to version control This newly renamed object does
not have any history associated with it.
Toad for SQL Server 7.0 Installation Guide
29
Configure Version ControlYou can also read