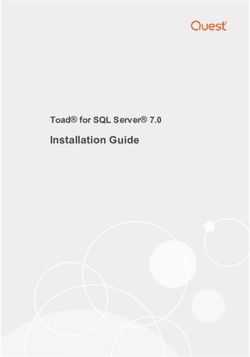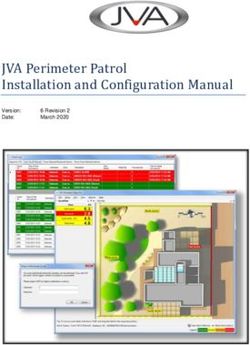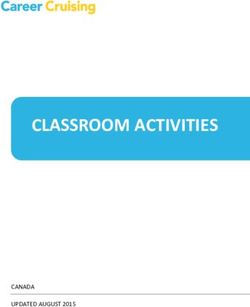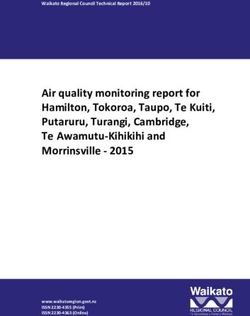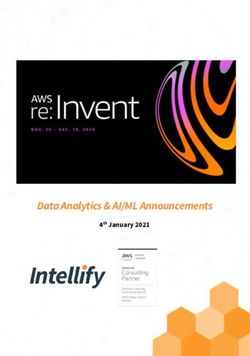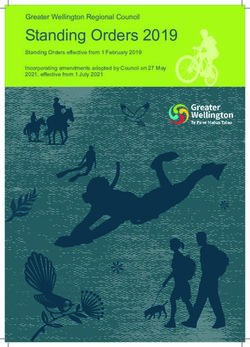Klaros-Testmanagement Tutorial - Version 5.2.0 Publication date September 01 2021 Copyright 2009-2021 verit Informationssysteme GmbH
←
→
Page content transcription
If your browser does not render page correctly, please read the page content below
Klaros-Testmanagement Tutorial
Version 5.2.0
Publication date September 01 2021
Copyright © 2009-2021 verit Informationssysteme GmbHKlaros-Testmanagement Tutorial
by Sabrina Gidley, Fabian Klaffke, Claudia Könnecke, Klaus Mandola, Patrick Reilly, and Torsten Stolp-
mann
Version 5.2.0
Publication date September 01 2021
Copyright © 2009-2021 verit Informationssysteme GmbH
Abstract
This document serves as a tutorial for the Klaros-Testmanagement application. It gives an example tour
through the application and the provided functionality.
Legal Notice . Copyright 2009-2021 verit Informationssysteme GmbH, Europaallee 10, 67657 Kaiserslautern, Germany. All
rights reserved. This product or document is protected by copyright and distributed under licenses restricting its use, copying,
distribution, and decompilation. No part of this product or documentation may be reproduced in any form by any means without
prior written authorization of verit Informationssysteme GmbH and its licensors, if any.
Trademarks
Oracle™, Java™ and Solaris™ are registered trademarks of Oracle and/or their affiliates.
Windows® is a registered trademark of Microsoft Corporation in the United States and other countries.
JIRA® is a registered trademark of Atlassian Pty Ltd.
Other names may be trademarks of their respective owners.Table of Contents
1. Introduction ................................................................................................................... 1
1.1. Navigation ........................................................................................................... 1
2. Quick Start Guide ........................................................................................................... 2
2.1. Setup .................................................................................................................. 2
2.1.1. Creating a Project ..................................................................................... 2
2.2. Creating Systems under Test ............................................................................... 3
2.3. Creating Test Environments ................................................................................. 3
2.4. Creating Test Cases ............................................................................................ 4
2.5. Creating Test Suites ............................................................................................ 6
2.6. Executing Tests ................................................................................................... 7
2.6.1. Executing Single Test Cases ...................................................................... 7
2.6.2. Executing Test Suites .............................................................................. 11
2.7. Results and Reports ........................................................................................... 12
3. How-Tos ...................................................................................................................... 15
3.1. User Role Management ...................................................................................... 15
3.1.1. Limiting Project Access ........................................................................... 15
3.2. Categorization ................................................................................................... 17
3.3. User Defined Properties ..................................................................................... 19
3.4. Pausing and Resuming Test Cases and Test Runs ............................................... 21
3.5. Configuring Issue Management Systems ............................................................ 21
3.6. Issues ............................................................................................................... 23
3.6.1. Linking Issues ......................................................................................... 23
3.6.2. Creating Issues ....................................................................................... 24
3.7. Revisions ........................................................................................................... 25
3.8. Requirements .................................................................................................... 26
3.9. Iterations ........................................................................................................... 27
4. Creating custom reports ............................................................................................... 30
4.1. Development Environment .................................................................................. 30
4.1.1. Creating a project to contain your reports ................................................. 30
4.1.2. Setting up the Project ............................................................................. 33
4.2. Preparing the Data for the Report ....................................................................... 36
4.3. Creating the Report Layout ................................................................................. 38
Glossary .......................................................................................................................... 47
iiiList of Figures
1.1. Navigation in Klaros-Testmanagement .......................................................................... 1
2.1. The >Projects page ...................................................................................................... 2
2.2. The Systems under Test page ...................................................................................... 3
2.3. The Test Environments page ........................................................................................ 4
2.4. The Test Cases page ................................................................................................... 4
2.5. The Test Case Step tab in the Test Cases page ............................................................. 5
2.6. The Test Suites page ................................................................................................... 6
2.7. The Test Suite page ..................................................................................................... 6
2.8. The Run Test Case page .............................................................................................. 7
2.9. The Run Test Case page .............................................................................................. 8
2.10. The Test Case Runner ................................................................................................ 9
2.11. The Results Overview in the Test Runner ................................................................... 10
2.12. The Run Test Suite page .......................................................................................... 11
2.13. The Run Test Suite page .......................................................................................... 11
2.14. The Test Suite Runner .............................................................................................. 12
2.15. The Dashboard ........................................................................................................ 13
2.16. The Test Case Results page ..................................................................................... 13
2.17. The Test Case Result page ....................................................................................... 14
2.18. The Test Case Result page ....................................................................................... 14
3.1. The “Access” Tab ...................................................................................................... 16
3.2. A Project with Limited Access .................................................................................... 16
3.3. Creating Categories ................................................................................................... 17
3.4. Assigning Test Environments to Categories ................................................................ 18
3.5. The Test Environment Categories ............................................................................... 19
3.6. Adding User Defined Properties .................................................................................. 19
3.7. The User-Defined / System under Test page ................................................................. 20
3.8. Continuing a Test Run ............................................................................................... 21
3.9. The Issue Management page ...................................................................................... 22
3.10. Linking Issues ......................................................................................................... 23
3.11. Creating Issues ........................................................................................................ 24
3.12. The Requirements Page ........................................................................................... 26
3.13. The Requirements Details Page ................................................................................ 27
3.14. The Iterations Page .................................................................................................. 28
3.15. The Selected Iteration in the Topbar ......................................................................... 28
3.16. The Iteration Details Page ........................................................................................ 29
4.1. The Wizard Selection Screen ...................................................................................... 31
4.2. The New Project Wizard ............................................................................................. 32
4.3. The Package Explorer ................................................................................................ 33
4.4. Creating a New Folder ............................................................................................... 34
4.5. The Build Path Setting Screen .................................................................................... 35
4.6. Selecting an External Jar File ..................................................................................... 35
4.7. The Package Explorer ................................................................................................ 36
4.8. Creating the KlarosScript Class .................................................................................. 36
4.9. The Created Class ..................................................................................................... 37
4.10. Sample Front Page of a Report ................................................................................. 40
4.11. A Generated Pie Chart ............................................................................................. 41
4.12. The Header of a Test Case Report ............................................................................ 42
ivList of Tables
3.1. User Roles ................................................................................................................. 22
vChapter 1. Introduction
Klaros-Testmanagement is an easy to use web based application which helps to organize test
projects. It manages test cases, test suites, information about systems under test and test envi-
ronments in which tests have been run. When a test case or test suite has been executed, its re-
sult, including the information about the system under test and its test environment, is stored in a
database. This enables full traceability of all test runs. Multiple reports enable a detailed overview
of the progress of the project at any time.
1.1. Navigation
Throughout this tutorial you will find instructions for navigating through Klaros-Testmanagement.
Figure 1.1 shows a typical page with the navigation areas numbered.
Figure 1.1. Navigation in Klaros-Testmanagement
The User Interface of Klaros-Testmanagement
1. The top menu bar. Here you can access functions for selecting the current project, for keyword
search, help, language selection and logging out.
2. The sidebar shows the five main sections. If you hover over a specific section in the sidebar,
the menu entries for this section are displayed.
3. The log panel displays various information, warnings and error messages.
4. Most tables in Klaros-Testmanagement have an action column like the one shown here. A click
on the respective icons in this column executes actions for the objects in the corresponding
row.
5. Many pages in Klaros-Testmanagement have buttons like this to perform actions like creating
new objects, or saving or discarding changes. These buttons are always located above or below
the table.
1Chapter 2. Quick Start Guide
Our quick start guide shows how to create a project containing test environments, test systems
and test cases and a test suite. The test cases contain test steps, and user-defined fields and
categories are created. Then a single test case and a test suite with three test cases will be exe-
cuted and finally the results will be displayed.
The system under test is a printer for which both hardware and software (drivers) should be tested.
The driver software is available in different versions and for different operating systems, here
Windows and Linux.
In addition, there are two separate development teams: one for the hardware, the other for the
software. The hardware team uses JIRA as system for defect management, the software team
uses Mantis.
2.1. Setup
First the test setup is created. This includes the project, the test environments, the systems under
test, test cases and a test suite.
2.1.1. Creating a Project
Projects are the top-level objects in Klaros-Testmanagement. All other objects such as test cases,
iterations, requirements, or test suites are part of the project. Therefore, creating the project is
always the first step when working with Klaros-Testmanagement:
1. Press the New button to create a new project.
Figure 2.1. The >Projects page
2. Enter Printer as the project Description.
3. Press the Save button. A unique project ID is assigned automatically.
Activate the new project with the radio button to the left of the project ID or to the right in
the action column. Now the other menu items in the side menu bar can also be selected. The
new project can now be edited with the icon.
2Quick Start Guide
2.2. Creating Systems under Test
Next we create our systems under test. In Klaros-Testmanagement, a system under test represent
the versions of the product or software system to be tested. In our example these are printers.
1. Under Define, select Systems under Test from the side menu bar.
2. Press the New button.
Figure 2.2. The Systems under Test page
3. Enter the text Printer Model 1 in the Version field.
4. Press the Save button.
5. Repeat the process for three more systems under test:
• Printer Model 2
• Printer Model 3
• Printer Model 4
Clicking in the ID column header changes the order of the displayed test systems.
2.3. Creating Test Environments
The next step in setting up the project is to define the test environments in which the tests will
take place. In Klaros-Testmanagement the test environment defines the external influences that
can influence the test result. This could be the operating system on which the printer driver is
installed or the physical environment in which the printer is operated.
For this tutorial, we will create two software-related and two hardware-related test environments.
1. Under Define, select Test Environments from the side menu bar.
2. Press the New button.
3Quick Start Guide
Figure 2.3. The Test Environments page
3. Enter Ubuntu 20.04 in the Description text field and click the Save button.
4. Create three more test environments with the following values in the field Description:
• Windows 10
• Average Room Temperature
• Maximum Operating Temperature
5. Press the Save button.
2.4. Creating Test Cases
Now follows the creation of the test cases. We will create test cases for both the hardware and
the software team. The first test for the hardware team is to verify that the printer meets the
specifications regarding the minimum number of pages printed per minute.
1. Under Define, select Test Cases from the side menu bar.
2. Press the New button.
Figure 2.4. The Test Cases page
4Quick Start Guide
3. Enter Test if the printer prints at least 10 page per minute in the Name field. The
name provides information about the function/task of the test.
4. Press the Save button.
5. Click on the test case ID or on the icon in the action column.
6. Select the Steps tab.
Figure 2.5. The Test Case Step tab in the Test Cases page
7. Create the following steps:
Description Expected Result
Start printing the test document
Start the timer when the first page
lands in the tray
Stop timer when the last page lands in
the tray
8. Press the Save button.
Next, we create the following test cases, each with a single test case step. First click on the Back
button to go back to the list of test cases.
Name Execution Step Description Step Expected Result
Print test page Manual Print the test page The page is being
using the Operating - printed
System
Detect empty cartridge Manual Insert empty cartridge Printer display shows
the Cartridge empty
warning
5Quick Start Guide
You should now see three created test cases, one with two test steps and one with three test steps.
2.5. Creating Test Suites
The final step before testing can commence is the definition of test suites. In Klaros-Testman-
agement test cases are assigned to a test suite in order to execute them jointly later. A test suite
can contain one or more test cases and test cases can occur in multiple test suites.
1. Under Define, select Test Suites from the side menu bar.
2. Press the New button.
Figure 2.6. The Test Suites page
3. Enter Tutorial Hardware Suite in the Name field.
4. Press the Save button.
5. Press the icon.
6. Click on the Properties tab.
7. Press the icon on the Detects empty and the Test if the printer prints at least
10 pages per minute test cases.
Figure 2.7. The Test Suite page
6Quick Start Guide
8. Press the Save button
Our project is now complete, and we can start to execute the test cases.
2.6. Executing Tests
Now that we have created some test cases and a test suite, we are ready for the first test execu-
tion.
2.6.1. Executing Single Test Cases
In this section, we will execute a single test case multiple times with different parameters.
1. Under Execute, select Run Test Case from the side menu bar.
2. Now the page Run Test Cases is displayed. For all existing test cases it displays an execution
icon in the column Action. The appearance of the icon can vary, for manually executable tests
the is displayed here.
Figure 2.8. The Run Test Case page
Click on the icon for the test case Test if the printer prints at least 10 pages
per minute .
3. On the next screen, select Average Room Temperature as the Test Environment
7Quick Start Guide
Figure 2.9. The Run Test Case page
4. Select Printer Model 1 as the System Under Test.
5. Click the Execute button.
6. A new browser window will open after a message about the current execution. If this does
not happen, please check if your browser uses a popup blocker and add the Klaros-Testman-
agement web URL to the exceptions if necessary.
In the new window the tester is guided step by step through the test procedure. On the first
page you can see an overview of the test case. The previous browser window is not required
for the test execution and can be minimized.
8Quick Start Guide
Figure 2.10. The Test Case Runner
7. The manual test runner will now show the first step. Action shows what we as a tester are
supposed to do. Let's assume our printer will start printing the test document with no prob-
lems, so the first step is passed.
Press the .
8. Now the second step is displayed. Also mark the further steps as passed. Another dialog
will appear in which you confirm that you want to end the test execution. Click the OK
button.
9. Now the overview of the completed Test Run appears. Since all steps passed without com-
plications, it is not necessary to create an issue/defect.
Click the Exit button. Now return to the overview page with the three test cases.
9Quick Start Guide
Figure 2.11. The Results Overview in the Test Runner
Now we will execute the same test case using a different system under test and test environment.
1. Again click the icon on the Test if the printer prints at least 10 pages per
minute test case.
2. On the next screen, select Maximum Operating Temperature as the Test Environment.
3. Select Printer Model 2 as the System Under Test.
4. Press the Execute button.
5. Press the green icon.
6. Press the green icon.
7. Printer Model 2 uses the Model 2 printer heads, which have an overheating problem, so this
test step will fail in an environment with a high ambient temperature.
Press the orange icon.
8. Enter Too many pause cycles due to overheating in the Summary field.
These comments will help reproducing the failure.
9. Click on the Finish Test button. A dialog appears in which you confirm the completion of
the test case execution with OK .
10. If you have set up an issue management system, you can create or link an issue from this
page. This process is described in Section 3.6, “Issues”.
11. Press the Finish button.
10Quick Start Guide
2.6.2. Executing Test Suites
Next we will execute our test suite. The process is very similar to executing a test case. Addition-
ally, an overview screen will appear at the beginning.
1. Select the entry Run Test Suites under Execute in the side menu.
2. Click on the icon for the test suite Tutorial Hardware Suite .
Figure 2.12. The Run Test Suite page
3. Select Average Room Temperature as the Test Environment
Figure 2.13. The Run Test Suite page
4. Select Printer Model 1 as the System under Test.
5. Press the Execute button.
6. Press the Start button in the manual test runner.
11Quick Start Guide
Figure 2.14. The Test Suite Runner
7. Click the green icon for all steps.
8. Confirm the following dialog by clicking the OK button.
9. Repeat for the second test case.
10. Press the Close button.
2.7. Results and Reports
Now we can take a look at the test results. Klaros-Testmanagement has a comprehensive and
detailed reporting system.
1. Log in using the manager account.
2. Select the Printer project if it is not already selected.
3. Select Evaluate in the side bar.
4. Now the dashboard will be displayed, showing some of the default reports for the Printer
project. These show relevant information like the number of test cases and test suites in the
Project, the overall numbers of passed and failed test runs, and the testing activity in the last
30 days.
12Quick Start Guide
Figure 2.15. The Dashboard
5. The “Latest Success Rate” report can be changed by clicking on the icon. There you can
select the test system and the test environment to be displayed.
6. You can also view individual test results for test cases and test suites in the Evaluate section.
Under Evaluate, select Test Case Results from the side menu bar.
7. Here you will see the test cases which have been executed in this project, along with a count
of test runs with their results.
Figure 2.16. The Test Case Results page
8. Press the icon for the Test if the printer prints at least 10 pages per minute test case.
9. You will now see a screen summarizing each of the test runs for this test case.
Press the icon for one of the test runs.
13Quick Start Guide
Figure 2.17. The Test Case Result page
10. This screen shows a breakdown of the results of each step in the test case, as well as the
summary and description the tester has entered for each of them.
Under Evaluate, select Test Suite Results from the side menu bar.
Figure 2.18. The Test Case Result page
This page shows results of all test cases which have been run similarly to the Test Case
Results page. Have a look at the results of the Tutorial Hardware suite.
This concludes our quick introduction. The following chapters contain more detailed sections that
explain the possibilities of Klaros-Testmanagement in greater detail.
14Chapter 3. How-Tos
This section of the tutorial consists of how-to guides for certain actions in Klaros-Testmanage-
ment. We will continue to use the printer example project from the quick start guide.
It is recommended to complete the quick-start guide first if you wish to follow these guides step-
by-step.
3.1. User Role Management
In this section we will learn how project access works and how to limit the access to our example
project to specific users.
The default installation of Klaros-Testmanagement contains the three users admin, manager and
tester (see the Klaros-Testmanagement documentation here and here for more information
about user roles). If you create a new project (see Section 2.1.1, “Creating a Project”) all users of
Klaros-Testmanagement will have access to this project. To limit the access to this project to a
single users or several specific users, you can use project specific roles, which are part of Klaros-
Testmanagement Enterprise Edition.
3.1.1. Limiting Project Access
Feature only available in Klaros-Testmanagement Enterprise Edition
In this section we will limit access to the Printer project. See here for more information about
project specific roles.
Assigning project specific roles
Project specific roles do not need to match the role of the user. For example, a user
with the role test manager can be a tester in one project and a test manager in another
project.
1. Login to Klaros-Testmanagement using the Manager account.
2. Select the Define section in the sidebar.
3. Select the project P00001, or the “Printer Test” project if you already created other projects.
4. Select the Access tab.
15How-Tos
5.
Figure 3.1. The “Access” Tab
6. Click on the Assign button.
7. In the following dialog select the checkbox in front of Max Mustermann and select Test Man-
ager from the Project Role dropdown list (if not already selected)
8. Confirm the changes by clicking on the OK button.
The only user allowed to view the Printer project now is the user named manager. Administrators
can still view the project, since they are excluded from project access rules. On the projects page,
you can see which projects have access rules defined by the icon in the Additional information
column.
Figure 3.2. A Project with Limited Access
1. Login to Klaros-Testmanagement using the Manager account.
2. Select the Define section in the side bar.
3. Select the project “Printer Test”.
16How-Tos
4. Select the Access tab.
5. First we need to make sure, that at least one manager is assigned to the project. Select check-
box in the row containing Max Mustermann.
Click the OK button. Max Mustermann is now the only user with access to this project.
Important
If you use project specific roles, you need to assign at leat one test manager per
project.
3.2. Categorization
Feature only available in Klaros-Testmanagement Enterprise Edition
Important
In order to use the examples in this guide it is recommended that you complete Sec-
tion 2.3, “Creating Test Environments” of the quick-start guide.
In our example project, we have separate test environments and test cases for hardware- and
software-related criteria. A useful way to separate these within in Klaros-Testmanagement Enter-
prise Edition is to use the categorization feature.
In Klaros-Testmanagement objects such as test cases, test environments, etc. can be assigned
to user-defined categories. This works similar to storing files in folders of a file system. We will
now create two categories and assign the created test environments to the respective teams.
1. Click on the icon directly above the table in the workspace to open the Categories panel.
Select Click here to edit categories.
Figure 3.3. Creating Categories
17How-Tos
2. Press the icon to create a new category group.
3. Insert Printer Test into the field Name.
4. Click the Save button and select the category Printer Test from the drop-down menu Cat-
egory Group.
5. Next, rename the field ROOT to Team.
6. Now click on the icon in the field Team and enter Hardware in the text field of the new
subcategory. Repeat the step with the entry Software .
7. Click the Save button.
After the categories have been successfully created, the test environments can now be assigned
to the individual teams.
1. To do this, use the icon right above the table to change the view.
2. Select the checkboxes to the left of the software-related test environments ( Windows 10
and Ubuntu 20.04) .
3. Click on the icon left above the table.
4. Select the entry Software in the displayed dialog.
Figure 3.4. Assigning Test Environments to Categories
5. Click the OK button. The two entries now appear in the category Software.
6. Now select the checkboxes next to the hardware-related test environments.
7. Click the icon.
8. Now click on the entry Hardware in the dialog.
9. Click the OK button.
18How-Tos
Figure 3.5. The Test Environment Categories
If the categories panel is closed, all existing test environments are displayed. If the panel is open,
only the test environments of the selected category are displayed.
3.3. User Defined Properties
Feature only available in Klaros-Testmanagement Enterprise Edition
Important
In order to use the examples in this guide it is recommended that you complete Sec-
tion 2.1.1, “Creating a Project” of the quick-start guide.
User defined properties are customizable fields which can be added to the various artifacts of
a project e.g. to make it easier to find specific elements or to reference external systems or doc-
uments. In this how-to, we will set up some user defined properties for our systems under test
(or SUTs).
Since the SUTs in our example are printers, there are a number of properties that will make search-
ing through them easier. One of these is the firmware version, an alpha-numeric value which is
changed relatively often.
The printers used in our example have different properties. These properties can be customized in
the tab User Defined. You will find a detailed description in Section 3.3, “User Defined Properties”.
Here we define the firmware version and the printer head models.
1. Click in the project ID or in the icon in the action column.
2. Select the tab User defined and System under Test below.
3. Click the New button.
Figure 3.6. Adding User Defined Properties
19How-Tos
4. Add the entry Firmware Version in the field Name. The Type is already preset with the
desired value Text.
5. Click the Save button.
Next, we create 2 printer head models and define an enumeration type for them.
1. Click the New button.
2. Enter Printerhead Model in the Name text field.
3. Select Enumeration in the Type column. Click on the icon that appears in the Values
column. A dialog opens.
4. Click the New button and enter the entry Model 1 .
5. Again click the New button and enter the entry Model 2 .
6. Click the Ok button and then click Save on the main screen.
1. Click on the ID for Printer Model 1 or select the icon in its action column
2. Select the User Defined tab.
3. Enter V23.41.06 in the Firmware Version field.
4. Select Model 1 in the Printerhead Model dropdown list.
5. Press the Save button.
Figure 3.7. The User-Defined / System under Test page
6. Now click on the green arrow in the upper right corner to switch to the next element. Now
printer model 2 is displayed. Repeat the process for the remaining three systems under test.
Version Firmware Version Printerhead Model
Printer Model 2 V23.41.07B Model 2
Printer Model 3 V23.41.07B Model 1
Printer Model 4 V23.41.05 Model 2
20How-Tos
3.4. Pausing and Resuming Test Cases and Test Runs
Important
In order to use the examples in this guide it is recommended that you complete Sec-
tion 2.5, “Creating Test Suites” of the quick-start guide.
Klaros-Testmanagement supports pausing and resuming of test cases and test runs. If the test
runner is cancelled after at least one test step has been completed, the test run is automatically
saved in the Continue Test Runs section.
1. Login to Klaros-Testmanagement using the Tester account.
2. Select the Printer project.
3. Under Execute, select Run Test Suite from the side menu bar.
4. Select the Tutorial Hardware test suite.
5. Complete the first test case as explained in Section 2.6.2, “Executing Test Suites”.
6. Press the Cancel button.
The manual test runner will now close, returning you to the main Klaros-Testmanagement
window.
7. Select the Continue Test Run menu entry in the sidebar.
The interrupted test suite run will now be displayed, showing that one of the two test cases
in the test suite have been completed.
8. You can click the icon to continue executing the test suite or the icon to delete this
test suite run and the associated results.
Figure 3.8. Continuing a Test Run
3.5. Configuring Issue Management Systems
In order to set up Klaros-Testmanagement to use issue management systems, you must log in
as an administrator.
21How-Tos
Note
Three user accounts are set up by default during the installation of Klaros-Testman-
agement an administrator account, a manager account and a tester account.
Username Password
admin admin
manager manager
tester tester
Table 3.1. User Roles
1. Log in as administrator and navigate to Configure - Integration - Issue Management.
2. Press the New button.
Figure 3.9. The Issue Management page
3. Select JIRA in the System drop-down list.
4. Enter PRINTER in the Project text field (or the name of a test project, e.g. PLAYGROUND )
5. Enter Hardware Team in the Description text field.
6. (Optional) If you have a JIRA system to test with, enter the address in the URL text field and
press the icon.
7. Press the Save button to save your new issue management system.
Repeat the process, select Mantis instead of JIRA and use Software Team as the description.
Now these two issue management systems can be assigned to projects within Klaros-Testman-
agement.
This concludes the role of the administrator account in our quick start guide. Log out of Klaros-
Testmanagement now and log in using a manager account.
22How-Tos
3.6. Issues
Important
In order to use the examples in this guide it is recommended that you complete Sec-
tion 2.6.1, “Executing Single Test Cases” of the quick-start guide.
Klaros-Testmanagement supports the creation of issues in issue management systems (IMS)
(see Section 3.5, “Configuring Issue Management Systems”) as well as linking them with test cas-
es. This can be achieved either by creating an issue in the IMS from within Klaros-Testmanage-
ment, or by using the Link Issues feature to link pre-existing issues and test cases.
Both of these actions can be carried out from within the manual test runner or in the Evaluate -
Issues section of Klaros-Testmanagement. Each Results Overview page in the manual test runner
has the Link Issue and Create Issue buttons.
3.6.1. Linking Issues
Figure 3.10. Linking Issues
1. Login to Klaros-Testmanagement using the Tester account.
2. Under Evaluate, select Issues from the side menu bar.
3. Press the icon in the action column of the test case Test if the printer prints at least 10
pages per minute.
4. Press the New button.
5. Select the Hardware Team issue management system from the Issue Management System
dropdown list.
6. Enter a valid issue id in the ID text field (this id has to match an existing issue in the IMS).
7. Press the icon next to the ID field (Please wait a few moments until the issue has been
retrieved from the IMS).
23How-Tos
8. Select the system under test Printer Model 1 in the System under Test dropdown list.
9. Press the Link button.
The list of assigned issues should now contain a single entry.
3.6.2. Creating Issues
Figure 3.11. Creating Issues
1. Login to Klaros-Testmanagement using the Tester account.
2. Press the Evaluate link in the sidebar.
3. Select the Issues menu entry in the sidebar.
4. Press the New button.
5. Select the Software Team issue management system from the Issue Management System
dropdown list.
6. Enter The printer Model 1 cannot print documents larger than 50 Mb into the Summary
field.
7. In the Description field, enter The Model 1 version of the printer cannot print documents
which are larger than 50 Mb in size. This is regardless of the document type
(e.g. pdf or txt).
8. Select the test case Test if the printer prints at least 10 pages per minute in the Test Case
dropdown list.
24How-Tos
9. Press the Save button.
You should now see a message The issue was successfully created in Mantis with ID XYZ. in the
log panel on top of the screen.
3.7. Revisions
Important
In order to use the examples in this guide it is recommended that you complete Sec-
tion 2.4, “Creating Test Cases” of the quick-start guide.
Test requirements can change during the lifecycle of a project, due to various internal or external
changes. Let's assume that in our Printer project for example, 20 pages per minute instead of 10
are the new status quo for printers. Instead of copying and editing the test case Test if the printer
prints at least 10 page per minute you can simply create a new revision for that test case.
Note
With Klaros-Testmanagement you can create Revisions for test cases, test segments,
test suites and requirements.
1. Login to Klaros-Testmanagement using the Manager account.
2. Select the Printer project.
3. Press the Define link in the sidebar.
4. Select the Test Cases menu entry in the sidebar.
5. Press the icon on the test case Test if the printer prints at least 10 page per minute.
6. Press the Revisions tab.
7. Press the New Revision button.
8. Enter requirements have changed in the Comments text field.
9. Press the OK button.
10. Press the Properties tab.
11. Change the Description of the test case to Test if the printer prints at least 20 page
per minute .
You have successfully created a new revision of the test case.
Note
When creating a new revision, this revision gets selected as the active revision for that
test case. You can, at any time, switch back to an older revision via the revision tab.
25How-Tos
3.8. Requirements
Feature only available in Klaros-Testmanagement Enterprise Edition
Requirements are conditions which must be met in order for the product to be considered ready.
A requirement can be linked to several test cases, which must be executed in order to fulfill this
requirement.
In the course of this section, we will create a requirement, link it to a test case and execute this
test case.
Figure 3.12. The Requirements Page
1. Select the Define section in the sidebar.
2. Select the Requirements menu entry in the sidebar.
3. Press the New button.
4. Write The printer prints at least 10 pages per minute in the Name text field.
5. Select High from the Priority dropdown list.
6. Press the Save button.
7. Press the icon of the requirement The printer prints at least 10 pages per minute.
8. Select the Test Cases tab.
9. Press the Neu button.
10. Select the test case Test if the printer prints at least 10 page per minute.
11. Press the Assign button.
Multiple Requirements
You can assign multiple test cases to the same requirement.
You can also assign test cases to multiple requirements!
26How-Tos
Figure 3.13. The Requirements Details Page
Now we will execute the test case with which the requirement is assigned to.
1. Switch to the Execute section in the sidebar.
2. Select the Run Test Case menu entry in the sidebar.
3. Press the icon.
4. Press the Execute button.
5. Press the green icon.
6. Press the OK button.
You have now executed a test case that is assigned to a requirement. Let's see the results of this
test case on the requirements page.
1. Select the Define section in the sidebar.
2. Select the Requirements menu entry in the sidebar.
3. Press the icon of the requirement The printer prints at least 10 pages per minute.
4. Select the Results tab.
In the results tab, you can see the results of all test cases that are assigned to this requirement.
Since we've executed a single test case, there is only one element in this table. Pressing the
icon shows you the details of this test case result.
3.9. Iterations
Feature only available in Klaros-Testmanagement Enterprise Edition
An iteration represents a single test cycle in a project. This helps to synchronize the test process
with an agile development process (e.g. Scrum). An iteration can represent a milestone for a
27How-Tos
project. In a software development project for example, an iteration could be The core functional-
ity is working.
In this section, we will create an iteration, learn how to activate or deactivate iterations and how
to assign requirements to a specific iteration.
Figure 3.14. The Iterations Page
1. Select the Define section in the sidebar.
2. Select the Iterations menu entry in the sidebar.
3. Press the New button.
4. Enter Sprint 01 - Alpha stage in the Name text field.
5. Press the icon.
6. Select the Properties tab.
7. Enter All printer models can print a test page without an error. and All printers
print at least 10 pages per minute. in the Success Criteria text field.
8. Press the Save button.
You have now successfully created a new iteration. Activate the new iteration with the radio button
to the left of the iteration ID or to the right in the action column. You can see the active iteration
in the topbar (see Section 3.9, “Iterations”).
Figure 3.15. The Selected Iteration in the Topbar
Using Iterations with Requirements
Iterations are more useful when combined with requirements (see Section 3.8, “Re-
quirements”). For example, the iteration "Alpha release" of a project could contain the
requirements All database unit tests pass and The setting menu is working.
28How-Tos
Figure 3.16. The Iteration Details Page
1. Select the Requirements tab.
2. Click on the Assign button.
3. Select the requirement The printer prints at least 10 pages per minute.
4. Click on the Assign button.
You have now successfully linked a requirement to an iteration.
If an iteration is active, only results and artefacts for this iteration are displayed. To deselct the
current iteration or switch to a different one, follow the next steps.
1. Click in the icon in the topbar.
2. Select the empty entry in the iteration dropdown box.
29Chapter 4. Creating custom reports
This tutorial will show how to create reports for Klaros-Testmanagement. Please note that custom
reports are only available in Klaros-Testmanagement Enterprise Edition. Basic knowledge in Java
programming and XML is required to follow this tutorial. An example of the resulting report can
be found here. The complete code can be downloaded here, feel free to modify it to your needs.
To create custom reports, navigate via the Configure entry. and Report Templates in the side menu
bar to get to the overview of custom Reports of the Klaros-Testmanagement Enterprise Edition.
There you can create a new report by clicking on the New button. You can later evaluate the
report via the Evaluate entry in the top menu bar and the Report Templates entry in the side menu
bar.
4.1. Development Environment
As a first step, this tutorial shows how to set up the development environment. In this tutorial we
set Eclipse as the development environment.
4.1.1. Creating a project to contain your reports
• Start Eclipse and right-click in the Project Explorer.
• In the menu select New -> Other.
• In the dialog select Java Project as shown in the picture then click on Next.
30Creating custom reports
Figure 4.1. The Wizard Selection Screen
• In the next dialog enter a title for your project (e.g. ReportTutorial ) and press Finish.
31Creating custom reports
Figure 4.2. The New Project Wizard
• The Package Explorer in Eclipse should now show your new project.
32Creating custom reports
Figure 4.3. The Package Explorer
4.1.2. Setting up the Project
• First, create a folder to hold your XML files. Right click on your project and select New -> Folder.
In the dialog enter xml in the Folder name field and click on Finish .
33Creating custom reports
Figure 4.4. Creating a New Folder
• Add the required libraries to your build path. Right click on our project and select Properties. In
the dialog click on Java Build Path(1), select the Libraries(2) tab and then click on Add External
JARs...(3).
34Creating custom reports
Figure 4.5. The Build Path Setting Screen
• In the following dialog navigate to your Klaros-Testmanagement installation folder. From there
navigate to the webapps/klaros-web/WEB-INF/lib folder and select the klaros-core-x.y.z, klaros-
model-x.y.z.jar and klaros-scripting-x.y.z.jar, then click the Open button.
Figure 4.6. Selecting an External Jar File
• Finally click on the OK button in the Build Path dialog. You now have an additional entry in
your project named Referenced Libraries.
35Creating custom reports
Figure 4.7. The Package Explorer
>
4.2. Preparing the Data for the Report
In the next step, you will see how to prepare your data for your report. The report in this tutorial
shows a summary of all test runs for all test cases of a test-suite. Furthermore, it presented a
description of all executed test steps per test run, sorted by test case. In the Klaros API documen-
tation. you will find an overview of the available data model.
The following picture shows the steps to perform to create a KlarosScript class.
Figure 4.8. Creating the KlarosScript Class
36Creating custom reports
• First a class implementing the KlarosScript interface must be created. Right click on the src
folder (1) in your project and select New -> Class.
• In the new dialog enter a name for your script class (2)
• Then click on the Add button (3) and enter KlarosScript in the new dialog to define the
KlarosScript interface for the class. Then click OK to close the dialog.
• Finally press the Finish button (4). After a short while the class should be created and Eclipse
should present you the following view.
Figure 4.9. The Created Class
• Before entering any code, the import statements must be provided.
import de.verit.klaros.scripting.*;
import de.verit.klaros.core.model.*;
import java.util.*;
• The code to be executed must be entered into the execute method of the KlarosScript class. The
test suite to generate the report for will be passed as a parameter to the KlarosScript class. We
will see later in this tutorial how this works in detail. It is achieved by the following line of code:
String suiteName = (String)context.getParameterValue("suiteName");
• Next, the database is accessed to retrieve the data for the report. The following snippet shows
how to access the database. This code selects all entries from the KlarosTestSuite table whose
ids matches the test suite id passed to the KlarosScript and that are present in the currently
active project. The result is returned as a list, yet we will only expect a single entry to be returned.
String suiteQuery = "select g from KlarosTestSuite g where g.name='" + suiteName + "'";
if (context.getActiveProject() != null) {
suiteQuery += " and g.configuration.name='";
suiteQuery += context.getActiveProject().getName();
suiteQuery += "'";
}
List testSuites = context.executeQuery(suiteQuery);
• To avoid any errors when executing the KlarosScript the following code is added for the case
that no matching test suite has been found.
if (!testSuites.isEmpty()) {
testSuite = (IKlarosTestSuite) testSuites.get(0);
...
}
• Now we add the test-suite to the context so that the template engine can access it later.
37Creating custom reports
testSuite = (IKlarosTestSuite) testSuites.get(0);
context.add("testSuite", testSuite);
• The preparations for the pie chart in the report can now begin. The report should present a
pie chart showing the amount of test case results in the states error, skipped, failure and suc-
cess. Therefore a list of KlarosTestCaseResult is required for each result type. This code is also
placed inside the if-clause.
List error = new ArrayList();
List failure = new ArrayList();
List success = new ArrayList();
List skipped = new ArrayList();
• Now the lists get filled. First we step through the list of test cases belonging to the test suite.
for (KlarosTestCase klarosTestCase : testSuite.getTestCases())
{
...
}
• Within the test case loop, the test results of each test case are iterated over. A test case can
have multiple test results from different test runs. The following code is inserted into the for
loop created in the previous step.
for (KlarosTestCaseResult testResult: klarosTestCase.getResults())
{
...
}
• We now have the test results at hands and can distribute them to the four lists defined earlier,
depending on the state of the test result. This code must be placed inside the second for loop
defined one step before.
if (testResult.isError()) error.add(testResult);
else if (testResult.isFailure()) failure.add(testResult);
else if (testResult.isPassed()) success.add(testResult);
else if (testResult.isSkipped()) skipped.add(testResult);
• We are almost done. The last step is to store the four lists containing the test results in the
context to access them later from the template. This code is placed inside the outermost if-
clause and outside of the two for loops.
context.add("error", error);
context.add("failure", failure);
context.add("success", success);
context.add("skipped", skipped);
• The complete Class can be found in the archive here.
4.3. Creating the Report Layout
Klaros-Testmanagement uses the JBoss Seam PDF framework to render the report and fill the
retrieved data into the layout template.
1. We will start with an empty document that contains only a header and footer definition.Creating custom reports
title="Klaros-Testmanagement Test Plan Report" marginMirroring="true"
author="#{user.name}" creator="#{user.name}" pageSize="A4">
This snippet creates a header that is displayed on every page. It contains the date and the
name of the Klaros-Testmanagement user who created the report. The footer contains the page
number and an informative text that the report was created with Klaros-Testmanagement. For
the header the borderWidthBottom attribute was set to provide a separation from the following
text. Likewise for the footer the borderWidthTop attribute was used to create a single line for
separation.
2. Next we create a front page accumulating the main information about the report.
The layout of the front page is done using elements for formatting. These ele-
ments use alignment and spacing to position the text. To change the font of the paragraphs,
you can use the element and use its style and size attributes to highlight text.
39Creating custom reports
The resulting cover sheet can be found below.
Figure 4.10. Sample Front Page of a Report
As seen with the header and footer definition, values stored in the context can be accessed
by preceding the context variable enclosed in curly brackets with a leading # character, e.g.
#{user.name}. The context variable for the user is automatically inserted into the context by
Klaros-Testmanagement. We used this already when we prepared the data for this report and
added the test suite to the context.
context.add("testSuite", testSuite);
40Creating custom reports
For the front page we access this context variable to retrieve the data that came with this test
suite, e.g. #{testSuite.name}, #{testSuite.shortname}, and #{testSuite.revisionId}. You can find
the accessible attributes in the Klaros-Testmanagement API Documentation reference in the
online documentation. All attributes that have a get-method can be accessed. e.g. for #{test-
Suite.name} you will find the method getName() in its derived IKlarosLabeledObject interface.
To add a page break to the document, you can use the following:
3. Now that we have created a front page we can start to fill in the data we prepared and stored in
the context. To give a quick overview over the test results we will start with a pie chart displaying
the test case results in this test suite.
An example of a generated pie chart can be found below.
Figure 4.11. A Generated Pie Chart
41Creating custom reports
For a detailed description about how to layout the pie chart and many other charts, please check
the seam-pdf documentation. Again you might remember that we added four List objects to the context:
context.add("error", error);
context.add("failure", failure);
context.add("success", success);
context.add("skipped", skipped);
These four objects represent the results of our test suite. We can simply use the size of the
collections representing the data for the pie chart:
4. Next, we want to create a separate page for each test case in the test-suite and display the
results in a table.
As this might get a bit lengthy, only fragments will be presented here. An example can be found
below.
Figure 4.12. The Header of a Test Case Report
First we need to loop over all test cases of the test suite:
...
We create a loop in the template engine using the element. The value attribute gets
assigned a collection, in our case the list of test cases. The var attribute defines a variable
which can be used within the loop to address the current value. of the current value, e.g. test-
Case. With each pass of the loop, the variable testCase gets the next value from the collection.
Now for the table. We need a two column table and the width of the second column should be
three times the size of the first. The code is as follows:
...
Now the table is filled with data. For this purpose, it is necessary to define how each table cell
should look like. The following code is embedded between the elements.
42Creating custom reports
...
The table is supposed to have two columns, thus two cells per row must be specified as well.
In the above code, the first cell of a row contains the name of the test project, while the second
cell contains the name of the user who created the test case. It is possible to format the text
inside a cell as shown by the element.
5. Next we need the test case results for the test case being displayed. This is where another
element comes in. If there is no result available for a test case, a standard text should be dis-
played instead of an empty cell.
Notice the element. This part of the document is only integrat-
ed into the PDF if the condition defined in the rendered attribute evaluates to true. This could be
compared to an if-clause in programming languages. In the expression #{testCase.results.
isEmpty()} the isEmpty() method of a the test case result list is called which evaluates to a
boolean value. Next we have to define the block that displays the data in case there are test
results present for the test case:
...
Note the ! which is used to negate the boolean expression we used in the block before. The
code inside this block will be executed if the list of results has at least one entry.
6. Now we loop over the results of the test cases, which will include each test run for a test case.
An example of a test run can be found below.
43You can also read