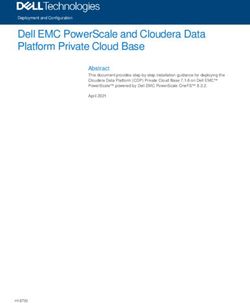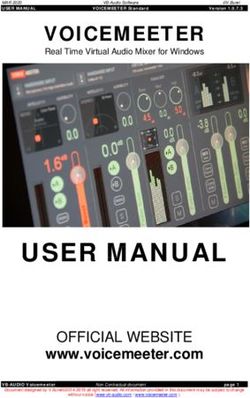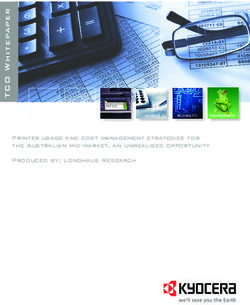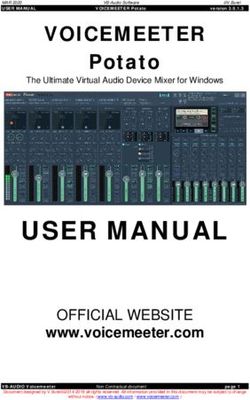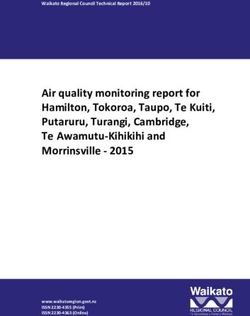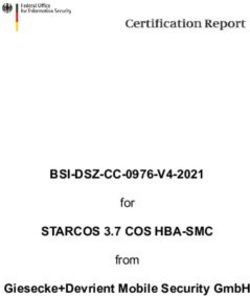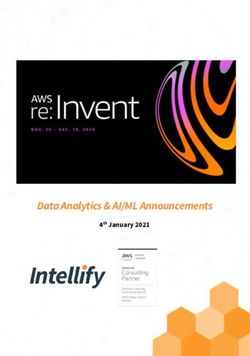JVA Perimeter Patrol Installation and Configuration Manual - JVA Technologies
←
→
Page content transcription
If your browser does not render page correctly, please read the page content below
JVA Perimeter Patrol™ Introduction
Table of Contents
1 Introduction ........................................................................................................................ 4
1.1 Scope and purpose ..................................................................................................... 4
1.2 Other relevant documentation...................................................................................... 4
1.3 JVA Perimeter Patrol ................................................................................................... 5
2 Wiring and architecture considerations for connecting JVA Perimeter Patrol to JVA
Security Electric Fence Devices ............................................................................................ 7
2.1 Introducing the Keypad Bus ......................................................................................... 7
2.2 Group Mode configuration ........................................................................................... 7
2.2.1 Keypad Bus Limitations ......................................................................................... 8
2.3 Wiring overview ........................................................................................................... 8
2.3.1 Serial connection................................................................................................... 9
2.3.2 Ethernet connection ............................................................................................ 10
2.3.3 Devices that connect the computer to the Keypad Bus........................................ 12
2.4 Wiring limitations and best practices .......................................................................... 13
2.5 Using an Ethernet adapter ......................................................................................... 14
2.5.1 Wiring the Ethernet adapter ................................................................................ 14
2.5.2 Configuring Devices for operation with the Ethernet adapter ............................... 15
2.5.3 Debugging an Ethernet adapter .......................................................................... 15
3 Installing JVA Perimeter Patrol software .......................................................................... 18
3.1 System requirements ................................................................................................. 18
3.1.1 Connectivity ........................................................................................................ 18
3.1.2 Security ............................................................................................................... 18
3.1.3 Serial Port ........................................................................................................... 18
3.1.4 Ethernet Port ....................................................................................................... 18
3.2 Uninstalling older versions ......................................................................................... 19
3.3 Installing JVA Perimeter Patrol .................................................................................. 19
3.3.1 Install JVA Perimeter Patrol ................................................................................ 19
4 Activating JVA Perimeter Patrol ....................................................................................... 22
4.1 Activating with a Coupon ........................................................................................... 22
4.2 Migrating a License from one computer to another .................................................... 24
4.3 Activating Manually .................................................................................................... 25
4.4 Activating with the 30 day demo licence .................................................................... 27
4.5 Logging into Perimeter Patrol Pro .............................................................................. 28
4.6 Changing the Administrator password ....................................................................... 29
© JVA Technologies 2020 Page 1 of 70
Version March 2020. Uncontrolled if printedJVA Perimeter Patrol™ Introduction
4.7 Configuring user accounts ......................................................................................... 30
4.7.1 Enabling and disabling user accounts ................................................................. 30
4.7.2 Promoting and demoting users............................................................................ 30
4.7.3 Summary of user access permissions ................................................................. 30
4.7.4 Configuring full screen mode ............................................................................... 31
4.8 Configuring alarms and email .................................................................................... 32
4.8.1 Alarm Delay Settings ........................................................................................... 34
4.8.2 Alarm Popup Timeout.......................................................................................... 34
5 Configure Cloud Backup .................................................................................................. 35
5.1 Enable Cloud Backup for the first time ....................................................................... 35
5.2 Disabling Cloud Backup or Restoring from a previous backup ................................... 36
5.3 Migrating to a new PC and recovering from a backup ................................................ 36
6 Configuring the Site.......................................................................................................... 37
6.1 Connect using Serial Communications (RS232 or USB) ............................................ 37
6.1.1 Scanning to detect zones .................................................................................... 37
6.1.2 Understanding detected zones ............................................................................ 38
6.1.3 Adding and configuring zones ............................................................................. 38
6.1.4 Other zone configuration utilities ......................................................................... 38
6.2 Connecting to an Ethernet Adapter (Local Area Network) .......................................... 39
6.2.1 Connecting .......................................................................................................... 39
6.2.2 Scanning for devices and zones.......................................................................... 40
6.2.3 Ethernet Adapter Descriptor ................................................................................ 41
6.2.4 Configuring an Ethernet Adapter ......................................................................... 42
6.2.5 Adding electric fence zones to JVA Perimeter Patrol........................................... 44
6.3 Configuring Zone Settings ......................................................................................... 47
6.3.1 Setting Longitude and Latitude ............................................................................ 47
6.4 Setting the control schedule for a zone ...................................................................... 49
6.5 Selecting Map Image ................................................................................................. 50
6.5.1 Selecting the Map ............................................................................................... 50
6.5.2 Setting the Zoom Level for the Map..................................................................... 51
6.5.3 Setting the line thickness and start markers ........................................................ 51
6.6 Drawing zones on the map ........................................................................................ 52
7 Configuring Advanced Features ....................................................................................... 54
7.1 Configuring IO Boards with JVA Perimeter Patrol ...................................................... 54
7.1.1 Configuring Analog Inputs ................................................................................... 55
7.1.2 Configuring Digital Inputs .................................................................................... 56
© JVA Technologies 2020 Page 2 of 70
Version March 2020. Uncontrolled if printedJVA Perimeter Patrol™ Introduction
7.1.3 Digital Input Functions ......................................................................................... 57
7.1.4 Configuring Outputs ............................................................................................ 58
7.1.5 Output Function Descriptions .............................................................................. 59
7.2 Zone/Sector/Input/Output Colours ............................................................................. 60
7.3 Alarm Popups ............................................................................................................ 61
7.4 Custom URL (Hyperlink) Buttons ............................................................................... 62
7.5 Map Icons .................................................................................................................. 62
8 Connecting two instances of Perimeter Patrol in Server / Client configuration using the HLI
........................................................................................................................................... 64
8.1 Configuring Perimeter Patrol Server .......................................................................... 64
8.1.1 Configuring Perimeter Patrol Server to accept HLI connections .......................... 64
8.2 Configuring Perimeter Patrol Client............................................................................ 65
8.3 Using the correct IP Address and Port ....................................................................... 67
8.3.1 Connecting Server and Client on LAN ................................................................. 68
8.3.2 Connecting Server and Client on WAN ............................................................... 69
9 Locking down the computer to keep JVA Perimeter Patrol secure ................................... 70
© JVA Technologies 2020 Page 3 of 70
Version March 2020. Uncontrolled if printedJVA Perimeter Patrol™ Introduction
1 Introduction
JVA Perimeter Patrol, a software system for monitoring and commanding JVA Security
Electric Fence Devices, is designed exclusively for JVA Technologies Pty Ltd by Pakton
Group of Brisbane, Australia.
Keep this document secure.
1.1 Scope and purpose
This installation and configuration manual is an OEM manual for use by JVA Security
System Installers and Administrators. It covers:
Wiring and architecture considerations for connecting JVA Perimeter Patrol to JVA
Security Electric Fence Devices
Installation and configuration of JVA Perimeter Patrol
Connecting instances of JVA Perimeter Patrol together in Server / Client
configuration
Locking down a computer to keep JVA Perimeter Patrol secure
1.2 Other relevant documentation
Read this document in conjunction with these other documents:
JVA Perimeter Patrol User Manual
JVA Perimeter Patrol High Level Interface Programmers Guide
o Programmers‟ guide for integrating Perimeter Patrol into custom software
Z-Series Manuals
o Installation and configuration instructions for the Z-series range
o jva-fence.com/Z13
o jva-fence.com/Z14
o jva-fence.com/Z18
o jva-fence.com/Z25
o jva-fence.com/Z28
ZM1 Manual
o Installation and configuration instructions for the JVA ZM1 Security Electric
Fence Zone Monitor: jva-fence.com/ZM1
ZM20/ZM50 Manual
o Installation and configuration instructions for the JVA ZM20 Security Electric
Fence Zone Monitor: jva-fence.com/ZM20
Ethernet Adapter Manual
o Installation and configuration instructions for the PAE212 Perimeter Patrol
Interface Board
General Purpose IO Technical Manual
o Installation and configuration instructions for the PAE222 General Purpose
IO Board
Ethernet General Purpose IO Technical Manual
o Installation and configuration instructions for the PAE224 Ethernet GPIO
Board
© JVA Technologies 2020 Page 4 of 70
Version March 2020. Uncontrolled if printedJVA Perimeter Patrol™ Introduction 1.3 JVA Perimeter Patrol Perimeter Patrol provides PC based supervisory control and logging for Pakton designed security electric fence energisers and monitoring systems. A powerful, flexible and intuitive user interface is provided over a stable industry standard database structure. Figure 1 - Screenshots of JVA Perimeter Patrol © JVA Technologies 2020 Page 5 of 70 Version March 2020. Uncontrolled if printed
JVA Perimeter Patrol™ Introduction
JVA Perimeter Patrol Features Lite Pro
View & Control Energiser Zones
View & Control Zone Monitors -
Support Multiple Sectors Per Zone -
Map-Oriented Zone Mimic Screen
Automatically Control on Schedule
Alarm Display and Sound
Email on Alarm
Log alarms and events -
Automatically Control Output Relays in Response to Alarms -
User control output relays -
Serial Communication Mode
Ethernet (TCP/IP) Communication Mode -
User Authentication -
Full Screen Mode Preventing Access to Other Applications -
Event Logging with Viewer and Automatic Archival -
Administrator‟s Full System Controller -
Integrate other equipment via contact inputs and relay outputs -
High Level Interface API -
Cloud Backup – Backup settings to the cloud -
JVA Perimeter Patrol Specifications
Operating System Microsoft Windows 7 / 8 / 10
Logging Database Microsoft SQL Server Compact Edition
(Not available in Mimic or Lite)
Communications Interface TCP/IP or Serial Port (USB or built-in)
Minimum CPU Intel or compatible Pentium III 1 GHz or faster
Minimum RAM 8GB
Recommended Graphics Card 2GB when using multiple monitors or when site
is larger than 8 zones.
Scheduled Control Repeats: Weekly
Granularity: 30 Minutes
Email Support SMTP, SSL, Authentication
Maximum Number of Zones Lite 4
Pro Up to 999 (limit depends on
system configuration)
User Levels (not available in Mimic or Lite) User View zone voltages and
alarms
Supervisor All User tasks above
Control energisers
Close resolved alarms
Exit Full Screen Mode
Administrator All Supervisor tasks above
Modify System Configuration
Integration of Legacy Equipment Via contact input and relay outputs
© JVA Technologies 2020 Page 6 of 70
Version March 2020. Uncontrolled if printedJVA Perimeter Patrol™ Wiring and architecture considerations for connecting JVA
Perimeter Patrol to JVA Security Electric Fence Devices
2 Wiring and architecture considerations for connecting JVA
Perimeter Patrol to JVA Security Electric Fence Devices
2.1 Introducing the Keypad Bus
JVA Perimeter Patrol monitors and commands the following JVA Security Electric Fence
Devices:
Table 1- List of JVA Security Electric Fence Devices
Security Electric Fence Purpose
Device
Electric Fence Energiser To power and monitor zones. A zone is an individual section
of electric fence. A zone can be armed or disarmed without
affecting other zones. Alarms are raised for individual zones.
Zone Monitor To monitor a zone that is being powered by another energiser.
Ethernet Adapter To provide a bridge between the Keypad Bus and the Local
Area Network, allowing Perimeter Patrol to connect to the
Keypad Bus via Ethernet.
IO Board To provide extension inputs and outputs. Inputs accept signals
from non-JVA security devices such as motion sensors or
gate sensors. Outputs provide a way to send signals to
external systems such as sirens, strobes, alarms, watchdog
monitors, pumps, gates etc.
Ethernet IO Board Combines the function of both the Ethernet Adapter and the
IO Board, with the addition of analog input capabilities.
Keypad To allow security personnel to perform manual configuration
or command of JVA devices.
Each of the JVA security electric fence devices listed above communicate on a serial data
bus that has been given the name Keypad Bus, mostly because it allows the keypad to
connect to the devices.
2.2 Group Mode configuration
Each device on a Keypad Bus must be configured with a unique id that identifies it on that
Keypad Bus. That unique id is called the Keypad Bus Id and it ranges in value from 1 to 15.
When you are installing the devices, you must first connect a keypad directly to the device to
set its configuration properties before you connect it to the Keypad Bus with all the other
devices attached.
The device configured with Keypad Bus Id = 1 becomes the Master device, which is
responsible for marshalling communications between all the devices on the Keypad Bus,
and for synchronizing the timing of all energisers on the Keypad Bus.
Devices configured with Keypad Bus Id = 2 – 15 become Slave devices.
In the user manuals for each device, the device‟s Keypad Bus Id will be referred to as its
Group Mode. You configure the Keypad Bus Id for each device by settings its Group Mode
configuration property.
© JVA Technologies 2020 Page 7 of 70
Version March 2020. Uncontrolled if printedJVA Perimeter Patrol™ Wiring and architecture considerations for connecting JVA
Perimeter Patrol to JVA Security Electric Fence Devices
Refer to each device‟s user manual to find out how to set its Group Mode configuration
property.
After you have used a keypad to configure each device individually, you may connect all the
devices together on the Keypad Bus.
2.2.1 Keypad Bus Limitations
Device Maximum number of devices
LCD Keypads 2
Devices with a Keypad Bus Id 15
Devices with a Keypad Bus Id include energisers, zone monitors, Ethernet adapters, IO
boards and Ethernet IO boards.
Note that LCD Keypads must each be configured with their own Keypad Id when attaching
more than one to a Keypad Bus, but Keypad Id is independent of the Keypad Bus Id of
other devices. Refer to the LCD Keypad‟s user manual for more information.
2.3 Wiring overview
The Keypad Data bus consists of three wires: Ground (GND), Data (DAT), and Power
(+12V).
Energisers, Zone Monitors and Ethernet IO Boards supply power to the +12V wire while all
other devices consume power from the +12V wire. The maximum number of devices
excluding keypads that can be connected to a Keypad Data Bus is 15.
The computer that hosts JVA Perimeter Patrol can connect to the JVA Security Electric
Fence Devices using serial communications or Ethernet communications over the Local
Area Network. The sections below will help you decide which connection configuration you
should choose.
© JVA Technologies 2020 Page 8 of 70
Version March 2020. Uncontrolled if printedJVA Perimeter Patrol™ Wiring and architecture considerations for connecting JVA
Perimeter Patrol to JVA Security Electric Fence Devices
2.3.1 Serial connection
The image below illustrates a possible wiring scenario for connecting JVA Perimeter Patrol
to the Keypad Data Bus using either of the two serial communications systems available.
The “Keypad Bus to Serial Converter” device illustrated could be either the PAE051 Keypad
Bus to RS232 Converter or the PAE223 Keypad Bus to USB Converter.
Notice that one of the Energisers or Zone Monitors is configured with its Group Mode
Setting = Master and all other devices are configured with Group Mode Setting = Slave.
Figure 2 - Keypad Bus shown using PAE051/PAE223 converters to connect to JVA Perimeter Patrol using
RS232/USB cable
© JVA Technologies 2020 Page 9 of 70
Version March 2020. Uncontrolled if printedJVA Perimeter Patrol™ Wiring and architecture considerations for connecting JVA
Perimeter Patrol to JVA Security Electric Fence Devices
2.3.2 Ethernet connection
The image below illustrates a possible wiring scenario for connecting JVA Perimeter Patrol
to the Keypad Data Bus via the Local Area Network using either of the Ethernet adapters
available. The “Master Ethernet Device” illustrated could be either the PAE212 Ethernet
Adapter Device or the PAE224 Ethernet IO Board.
Notice that the Master Ethernet Device is configured with its Group Mode Setting = Master
and all other devices are configured with Group Mode Setting = Slave.
Figure 3 - Keypad bus shown using PAE212/PAE224 Ethernet boards to connect to JVA Perimeter Patrol
using the Local Area Network
© JVA Technologies 2020 Page 10 of 70
Version March 2020. Uncontrolled if printedJVA Perimeter Patrol™ Wiring and architecture considerations for connecting JVA
Perimeter Patrol to JVA Security Electric Fence Devices
The Local Area Network can be used to connect multiple PAE212 Ethernet Adapter Devices
and/or PAE224 Ethernet IO Boards to JVA Perimeter Patrol. This provides JVA Perimeter
Patrol with the ability to monitor and command multiple groups of Security Electric Fence
devices.
Figure 4 - Using the Local Area Network (LAN) to connect JVA Perimeter Patrol to multiple groups of JVA
Security Electric Fence devices
© JVA Technologies 2020 Page 11 of 70
Version March 2020. Uncontrolled if printedJVA Perimeter Patrol™ Wiring and architecture considerations for connecting JVA
Perimeter Patrol to JVA Security Electric Fence Devices
2.3.3 Devices that connect the computer to the Keypad Bus
Local Area Network (LAN)
Device:
PTE0212 Ethernet Adapter Device
Comments:
JVA Perimeter Patrol can be connected to multiple
groups of Security Electric Fence devices.
Device:
PTE0224 Ethernet IO Board
Comments:
JVA Perimeter Patrol can be connected to multiple
groups of Security Electric Fence devices.
Serial Port using USB
Device:
PAE223 Keypad Bus to USB Converter
Comments:
JVA Perimeter Patrol can only be connected to one
of these devices, and therefore can only be
connected to one group of Security Electric fence
devices.
© JVA Technologies 2020 Page 12 of 70
Version March 2020. Uncontrolled if printedJVA Perimeter Patrol™ Wiring and architecture considerations for connecting JVA
Perimeter Patrol to JVA Security Electric Fence Devices
2.4 Wiring limitations and best practices
For best results, the Master device should be connected closest to the control / monitoring
unit (Keypad, computer or LCD display).
Maximum resistance from the keypad to the Master device on the GND wire or the DATA
wire is 4.5 Ohm. Maximum resistance from the Master device to any other device on the
GND wire or the DATA wire is 150 Ohms, maximum capacitance allowed between the GND
and DATA wires measured at the Master device is 150nF
Figure 5 – Connecting a PAE051/PAE223 to JVA Perimeter Patol via RS232 or USB cable
Tip! “Two wires as one” technique: If you are using CAT 5 cable for the Keypad Bus, you
will have enough spare wires in the cable to use this clever trick for halving their resistance:
Join together two wires at both ends to have them act together as a single wire. Make sure
you join them together as they enter and exit each device.
Note: CAT 5 DC loop resistance is 0.188 Ohm / meter or 0.094 Ohm / meter if you are using
the “two wires as one” technique.
It is worth measuring the capacitance between these two wires at the Master to make sure it
doesn‟t exceed this value. Based on this limitation, we recommend that the maximum length
of cable be 1.5km.
If you are using 3 or more energisers, the Master device should be in centre of the cable and
the energisers should be evenly spaced. Star or Ring Network configurations can be used
and are recommended for large installations.
© JVA Technologies 2020 Page 13 of 70
Version March 2020. Uncontrolled if printedJVA Perimeter Patrol™ Wiring and architecture considerations for connecting JVA
Perimeter Patrol to JVA Security Electric Fence Devices
2.5 Using an Ethernet adapter
If you are using the Local Area Network to connect JVA Perimeter Patrol to the JVA Security
Electric Fence Devices, you will need to use either the PAE212 Ethernet Adapter Device or
the PAE224 Ethernet IO Board.
2.5.1 Wiring the Ethernet adapter
PAE212
Wire the Keypad Bus into the adapter (+12V, GND, DAT).
o Energisers, Zone Monitors, and Ethernet IO Boards supply power to the
Keypad Bus.
o All other devices consume power from the Keypad Bus.
Connect the Ethernet port of the PAE212 to the building Local Area Network (LAN)
Figure 6 - PAE212 Ethernet Adapter Device
© JVA Technologies 2020 Page 14 of 70
Version March 2020. Uncontrolled if printedJVA Perimeter Patrol™ Wiring and architecture considerations for connecting JVA
Perimeter Patrol to JVA Security Electric Fence Devices
PAE224
Wire Power into the adapter (+12V, GND).
Wire the Keypad Bus into the adapter (DAT, GND). Only wire +12V if the PAE224 is
used to directly power a keypad.
Connect the Ethernet port of the PAE224 to the building Local Area Network (LAN)
Figure 7 - PAE224 Ethernet IO Board
2.5.2 Configuring Devices for operation with the Ethernet adapter
The PAE212 Ethernet Adapter Device and PAE224 Ethernet IO Board are configured with
their Group Mode property = 1, which means it is the Master Device and has a Keypad Bus
Id = 1.
Therefore all other devices must have their Group Mode set to a value between 2 and 15,
which will configure them to be slaves.
Remember, no two devices can have the same Keypad Bus Id.
2.5.3 Debugging an Ethernet adapter
2.5.3.1 Return to Factory Defaults (Jumper J4)
If for some reason the PAE212 Ethernet Adapter Device or PAE224 Ethernet IO Board is not
recognised by Perimeter Patrol, or it is not working as expected, it may be beneficial to
return it to Factory Defaults. To do so:
Remove the black jumper located at J4 (see previous images for jumper location).
Depower the Ethernet adapter by removing the Power connector (PAE224 only) and
the Keypad Bus connector.
Repower the Ethernet adapter by re-attaching the Power connector (PAE224 only)
and the Keypad Bus connector.
© JVA Technologies 2020 Page 15 of 70
Version March 2020. Uncontrolled if printedJVA Perimeter Patrol™ Wiring and architecture considerations for connecting JVA
Perimeter Patrol to JVA Security Electric Fence Devices
When the Power and Keypad Bus connection is returned, the LEDs D5 and D6 and D7 (see
image below) will light for ½ a second. The D7 blink shows the board loading the Factory
Defaults. Replace the jumper across both pins of J4.
2.5.3.2 LED Indications for the Ethernet adapter
LEDs on the PAE212 and PAE224 can be used to get valuable debugging information when
you are installing or troubleshooting its operation. The position of each LED is shown in the
images below, and the table following it explains the function of each LED.
Figure 8 - LED Indications for the PAE212 Ethernet Adapter Device
Figure 9 – LED Indications for the PAE224 Ethernet IO Board
© JVA Technologies 2020 Page 16 of 70
Version March 2020. Uncontrolled if printedJVA Perimeter Patrol™ Wiring and architecture considerations for connecting JVA
Perimeter Patrol to JVA Security Electric Fence Devices
Table 2 - LED Functions for the PAE212 Ethernet Adapter Device
Name ID Colour Function
Power D4 Green ON when the Ethernet Device has power
Energiser Synch D7 Red Blink once per second when the energisers are
synchronised
Energiser Data D5 Red Blinks rapidly (one blink per energiser) when receiving
data from the energisers
Zone Monitor D6 Red Blinks rapidly (one blink per zone monitor) when
Data receiving data from the zone monitors
LAN Connected D8 Green On when connected to the Local Area Network (LAN)
LAN Activity D9 Green Blinks when sending information to JVA Perimeter Patrol
© JVA Technologies 2020 Page 17 of 70
Version March 2020. Uncontrolled if printedJVA Perimeter Patrol™ Installing JVA Perimeter Patrol software
3 Installing JVA Perimeter Patrol software
3.1 System requirements
Operating System Microsoft Windows 7 / 8 / 10
Do not use Windows Vista or any earlier versions of Windows
CPU Intel or compatible Pentium III 1GHz or faster.
Use the Windows Task Manager to make sure the CPU is using less than 5% of its capacity
while JVA Perimeter Patrol is running.
Hard Drive 120Gb with at least 50% free space
JVA Perimeter Patrol log files can grow to large sizes. Ensure your computer’s hard drive is
large enough to hold them.
Graphics Card Minimum 2GB card
This is necessary when operating multiple monitors or on a site with more than 8 zones.
RAM 8GB
Use the Windows Task Manager to make sure there is at least 3GB of free RAM remaining
after JVA Perimeter Patrol is running.
3.1.1 Connectivity
If you intend using the following features of JVA Perimeter Patrol, ensure that the host
computer has a stable, active internet connection:
Email
High Level Interface (requires static IP Address)
Cloud Backup
3.1.2 Security
Lock down the computer according to section Locking down the computer to keep JVA
Perimeter Patrol secure below.
3.1.3 Serial Port
If you intend connecting to JVA Security Electric Fence devices using Serial Port or USB
Port, ensure your computer has a spare port of the correct type available.
3.1.4 Ethernet Port
If you intend connecting to JVA Security Electric Fence Devices using the Local Area
Network, ensure your computer has an Ethernet port or wireless connection available for
connecting to the required LAN.
© JVA Technologies 2020 Page 18 of 70
Version March 2020. Uncontrolled if printedJVA Perimeter Patrol™ Installing JVA Perimeter Patrol software
3.2 Uninstalling older versions
Before installing JVA Perimeter Patrol on a computer, you should make sure that previous
versions have been uninstalled first.
1. Go to Control Panel Programs and Features and search for “Perimeter Patrol”.
2. Select any items that appear in the program list
3. Then click the Uninstall button.
1
3
2
Figure 10 - Uninstalling JVA Perimeter Patrol
3.3 Installing JVA Perimeter Patrol
3.3.1 Install JVA Perimeter Patrol
Run the Setup.exe install file. To ensure that the latest version is installed, please have a
stable internet connection.
Figure 11 – Start the setup of Perimeter Patrol
© JVA Technologies 2020 Page 19 of 70
Version March 2020. Uncontrolled if printedJVA Perimeter Patrol™ Installing JVA Perimeter Patrol software You will be given a couple of security warnings that will need to be bypassed. Figure 12 – Bypass the security warning © JVA Technologies 2020 Page 20 of 70 Version March 2020. Uncontrolled if printed
JVA Perimeter Patrol™ Installing JVA Perimeter Patrol software
Following this you will need to install .NET Framework 4.7.2. If you already have this
installed this prompt will not appear. After that you click install to finally install Perimeter
Patrol.
Figure 13 – install .NET Framework 4.7.2, then Install Perimeter Patrol itself
You can start JVA Perimeter Patrol by clicking its icon on your
desktop or by searching for it in your Windows start menu.
Below is a picture of how the JVA Perimeter Patrol icon may
look on your computer‟s desktop. To find it in your Windows
start menu, click Start -> All Programs -> Pakton Group ->
Perimeter Patrol.
Figure 14 - Perimeter
Patrol desktop icon
© JVA Technologies 2020 Page 21 of 70
Version March 2020. Uncontrolled if printedJVA Perimeter Patrol™ Activating JVA Perimeter Patrol
4 Activating JVA Perimeter Patrol
When you start JVA Perimeter Patrol, it will open immediately in Lite mode, which provides
free, limited functionality. To enable the advanced features of JVA Perimeter Patrol the
software will need to be activated.
4.1 Activating with a Coupon
1. Click Setup Licensing
2. Select Activate Perimeter using a coupon
3. Enter your name
4. Enter your organization name
5. Enter the email address that you wish to receive a backup of the Activation Code for
your own records
6. Enter the coupon
7. Click Submit
2
3
4
5
6
7
Figure 15 – Activating using a Coupon
You should receive an email as shown below. Keep this safe, as if you ever need to migrate
from one computer to another, you will need to use this Activation Code.
© JVA Technologies 2020 Page 22 of 70
Version March 2020. Uncontrolled if printedJVA Perimeter Patrol™ Activating JVA Perimeter Patrol Figure 16 – Example email that you will receive once you have activated © JVA Technologies 2020 Page 23 of 70 Version March 2020. Uncontrolled if printed
JVA Perimeter Patrol™ Activating JVA Perimeter Patrol
4.2 Migrating a License from one computer to another
Under certain circumstances, you may wish to move an installation from one computer to
another. Note, you cannot upgrade from a version 5 license to a version 6 license using this
technique. For that you will need to purchase a new license.
1. Click Setup Licensing
2. Select Migrate an existing Perimeter Patrol license from another computer
3. Enter your name
4. Enter your organization name
5. Enter the email address that you wish to receive a backup of the Activation Code for
your own records
6. Enter the Activation Code from the previous installation. This will have been sent to
your email address from a previous activation.
7. Click Submit
2
3
4
5
6
7
Figure 17 – Migrating an existing Perimeter Patrol license from one computer to another
© JVA Technologies 2020 Page 24 of 70
Version March 2020. Uncontrolled if printedJVA Perimeter Patrol™ Activating JVA Perimeter Patrol
4.3 Activating Manually
If you have deactivated Perimeter Patrol for some reason and just need to reactivate using
your existing Activation Code then you can use the following approach.
1. Click Setup Licensing
2. Select Activate Manually
3. Enter your name
4. Enter your organization name
5. Enter the Activation Code from the previous installation. This will have been sent to
your email address from a previous activation.
6. Click Submit
2
3
4
5
6
Figure 18 – Activating Manually
Alternatively, if you do not know your Activation Code and you are activating using a coupon,
you can click the Copy Activation Request Code to clipboard and click the Activate Here
link.
© JVA Technologies 2020 Page 25 of 70
Version March 2020. Uncontrolled if printedJVA Perimeter Patrol™ Activating JVA Perimeter Patrol
The Website for requesting an activation code
should appear in your Internet Browser.
1. Click into the Activation Request Code
box and press Ctrl-V to paste the code
2. Enter the Coupon into this box. Your
vendor should have provided you with
one
3. Enter the email address you want the
2
activation code to be delivered to
4. Press the Submit button
1
The Email Success page should now be
shown. You can close the Internet Browser
down now
3
4
You will receive an email with your new licence key.
1. Copy the licence key from the email
2. Click the first box directly under Activation Code
3. Press Ctrl-V to paste the licence key
4. Click the Submit button
© JVA Technologies 2020 Page 26 of 70
Version March 2020. Uncontrolled if printedJVA Perimeter Patrol™ Activating JVA Perimeter Patrol
4.4 Activating with the 30 day demo licence
The Demo Licence will enable the entire functionality of
Perimeter Patrol for 30 days (excluding Cloud Backup)
to allow the User to trial the software. To do this do the
following:
1. Click Setup Licensing
2. Select Start 30 day free trial
3. Click Submit
A warning box will appear. Click the Yes button to continue.
The Demo Popup configuration window will appear. This allows you to create a friendly
reminder to the User to purchase Perimeter Patrol.
1. Enter your reminder note
2. Optionally: If the site has internet access, press the Add Button to add a HyperLink
Button to the Popup that links to your website
2
1
Figure 19 – Demo Popup Configuration
3. Update the Button Text
4. Update the HyperLink / URL you want the Internet Browser to go to when the button
is pressed
5. Press Save
3
4
5
Figure 20 – Demo Popup Button
6. The Hyperlink text can be copied directly 6
from an Internet Browser to ensure the
button is directed to the correct page
© JVA Technologies 2020 Page 27 of 70
Version March 2020. Uncontrolled if printedJVA Perimeter Patrol™ Activating JVA Perimeter Patrol
Add as many buttons as you want to the Popup.
Press the Preview Button to see the Popup in its final form.
Figure 21 – Example Demo Popup
Perimeter Patrol will now close.
4.5 Logging into Perimeter Patrol Pro
After you have started JVA Perimeter Patrol, it will prompt you to enter your login username
and password. JVA Perimeter Patrol comes packaged with the following default credentials:
Username: Admin
Password: 0000
Enter these details in the login prompt and click OK. You may be wondering at this point
what the Connection Settings button is for, but we‟ll introduce it later in this installation and
configuration manual.
Figure 22 - Logging in for the first time
© JVA Technologies 2020 Page 28 of 70
Version March 2020. Uncontrolled if printedJVA Perimeter Patrol™ Activating JVA Perimeter Patrol
4.6 Changing the Administrator password
Change the Administrator password to a value that is known only to you and other system
administrators.
1. Click Setup System Configuration
2. Select the Users tab
3. Click the Change Administrator Password button.
1 2 3
Figure 23 - Changing the Administrator password
© JVA Technologies 2020 Page 29 of 70
Version March 2020. Uncontrolled if printedJVA Perimeter Patrol™ Activating JVA Perimeter Patrol
4.7 Configuring user accounts
While the Users configuration tab is open, you may like to take the opportunity to setup the
user accounts. JVA Perimeter Patrol comes preconfigured with four default User-level
accounts and four default Supervisor-level accounts.
Click to select any user and modify its username and password.
Click the Add buttons to create a new user.
Click the Remove buttons to remove any selected user.
Modify a selected user‟s username and password.
4.7.1 Enabling and disabling user accounts
Sometimes you may need to prevent a certain user account from being able to log in. An
example of this may be when somebody from your company goes away on holidays.
Select their user name
Click the Enabled check box to enable and disable their account.
4.7.2 Promoting and demoting users
A user account in the Users Group has the lowest level of access permissions. To give that
user account a higher level of access permissions, you can promote it to the Supervisor
Group by clicking the Move to Supervisors button. Similarly, you can demote any user
account from the Supervisor Group down to the User Group by clicking the Move to Users
button.
4.7.3 Summary of user access permissions
Users Supervisors Administrators
View zone voltages and alarms
Control energisers
Close resolved alarms
Exit full screen mode
System Configuration
Most of the time, JVA Perimeter Patrol operators only require User access permissions level.
It is expected that you will setup JVA Perimeter Patrol so that the operators have to request
a manager with supervisor-level access permissions to perform higher level functions for
them.
© JVA Technologies 2020 Page 30 of 70
Version March 2020. Uncontrolled if printedJVA Perimeter Patrol™ Activating JVA Perimeter Patrol 4.7.4 Configuring full screen mode Full screen mode is the remaining setting for you to configure in the Users panel. It is expected that you will configure JVA Perimeter Patrol to run in full screen mode and block operators from accessing other programs on the computer. To achieve this, you will have to set a password to prevent operators from exiting full screen mode. This password is only required when the operator has logged into JVA Perimeter Patrol with an account that has user-level access permissions. The password cannot prevent supervisors from exiting full-screen mode. Figure 24 - Setting a password to prevent operators from exiting full screen mode © JVA Technologies 2020 Page 31 of 70 Version March 2020. Uncontrolled if printed
JVA Perimeter Patrol™ Activating JVA Perimeter Patrol
4.8 Configuring alarms and email
JVA Perimeter Patrol can send emails based on a large number of Email Topics if the
computer is connected to the internet.
1 Click Setup System Configuration and select the Alarms & Email tab
To Enable the Email system, the Manage Emails button needs to be clicked. This will open
the Email Contact Window
Figure 25 – Enable Emails
1. Press the Add New button to add a new Email Contact
2. Change the To Address to the correct Email Address
3. Optional: Tick the Use Custom Email Subject box to use the same Subject for all
Emails to this Recipient. Enter the new Subject into the text box. This can be very
useful when using an Email2SMS service
4. Tick the Email Topics to be sent to the Contact
5. Continue to Add More Email Addresses to the Contact list using steps 1-4
6. Once all of the Email Contacts have been added, press the Close Button
2
5
3
4
1
6
Figure 26 – Add Email Contacts
© JVA Technologies 2020 Page 32 of 70
Version March 2020. Uncontrolled if printedJVA Perimeter Patrol™ Activating JVA Perimeter Patrol
1. You must provide a reliable outgoing email server (SMTP) and From Address
2. The Site Name will be added to the Email Subject (unless a Custom Subject is
require) allowing quick identification/sorting of Emails for the User
3. If the Server Requires Authentication, tick the box and enter the required Username
and Password
4. If the Email Server Authentication requires SSL Encryption, tick the box
5. Click on the Test SMTP Settings button confirm that email settings are working
correctly. An Email will be sent to all Contacts that have the Test Email topic ticked
Figure 27 – Configure Emails settings
Configure the final section of the Email
system
The Email Unresolved Alarms time
needs to be altered if the Daily
Unresolved Alarms topic is to be sent to a
Contact
Tick the Limit Emails to checkbox if you are expecting a lot of emails due to this site. The
Number of Emails Per Hour can then be chosen. This is not a Total Number of Emails sent
per hour, each contact will receive up-to this limit of emails per hour.
The Alarm Escalation system provides a way to alert
Site Supervisors / Installers / Managers of un-resolved
issues on a site without troubling them with more
mundane issues. The various Emails will be sent to the
Contacts who have the Topic checked.
For the above example: The Stage 1 Email will be sent
5 minutes after an Alarm Activation if it is still active. If
the Alarm has been Resolved, the Email will not be
sent.
If still un-resolved after another 3 hours, the Stage 2
Email will be sent, followed by the State 3 Email 10
hours later. This means that the Stage 3 Email will be
sent 13 hours and 5 minutes after the initial Alarm Activation.
© JVA Technologies 2020 Page 33 of 70
Version March 2020. Uncontrolled if printedJVA Perimeter Patrol™ Activating JVA Perimeter Patrol
4.8.1 Alarm Delay Settings
Figure 28 – Configure Alarm Delay settings
Section 2 of the configuration settings shown below contains settings that you can configure
to prevent JVA Perimeter Patrol from reacting too quickly to changing alarm conditions.
The Alarm Delay setting allows you to specify the number of seconds an alarm condition
must be present before JVA Perimeter Patrol logs it and raises an alarm.
The Alarm Reset Delay setting allows you to specify the number of seconds an alarm
condition must be gone before JVA Perimeter Patrol will mark the alarm as being resolved.
Keep these values as small as possible to make JVA Perimeter Patrol react quickly to alarm
circumstances. Increase them if you find that intermittent alarm conditions are causing JVA
Perimeter Patrol to cycle too rapidly in and out of alarm state.
4.8.2 Alarm Popup Timeout
Figure 29 – Configure Alarm Popup
If an Alarm Popup has been configured for a Zone/Input/Sector, it will automatically close
after the Timeout has elapsed. Refer to section 7.3 Alarm Popups for configuration
information.
Figure 30 – An example of the Alarm Popup for Sector 3
© JVA Technologies 2020 Page 34 of 70
Version March 2020. Uncontrolled if printedJVA Perimeter Patrol™ Configure Cloud Backup
5 Configure Cloud Backup
5.1 Enable Cloud Backup for the first time
Version 6 of perimeter patrol allows users to backup their Perimeter Patrol configuration
including their site map to the cloud. Note: this currently excludes backing up the logs.
This is useful if your computer hard drive crashes and you need to rebuild everything. To
enable this feature:
1 Click Setup Cloud Backup
2 Check Enable Cloud Backup
3 Check Start Fresh – disregard any previous backups
4 Click Ok
1
2
3
1
4
Once you have closed the form, you can see in the taskbar that your config is backing up.
Once complete, it will revert to Cloud Backup Enabled.
© JVA Technologies 2020 Page 35 of 70
Version March 2020. Uncontrolled if printedJVA Perimeter Patrol™ Configure Cloud Backup
5.2 Disabling Cloud Backup or Restoring from a previous backup
Should you wish to disable the cloud backup feature do the following:
1 Click Setup Cloud Backup
2 Click Disable Cloud Backup feature
Should you wish to restore from a previous backup do the following:
1 Click Setup Cloud Backup
2 Click Restore from a previous backup
5.3 Migrating to a new PC and recovering from a backup
Perhaps you have had a hard drive failure, or you are simply moving from one PC to
another. After you have successfully migrated your license to the new computer, you can
restore your old settings from the cloud backup. To do this:
1 Click Setup Cloud Backup
2 Check Enable Cloud Backup
3 Check Restore from backup – look for, and if found, restore using previous Cloud
Backup
4 Click Ok
2
3
4
Wait for the backup to download.
© JVA Technologies 2020 Page 36 of 70
Version March 2020. Uncontrolled if printedJVA Perimeter Patrol™ Configuring the Site
6 Configuring the Site
6.1 Connect using Serial Communications (USB)
6.1.1 Scanning to detect zones
1. Click Setup System Configuration
2. Click Zones & Connections tab
3. Select USB
4. Select a serial Com Port to open
a. You must have devices attached before com ports become available
5. Click on the Open button
6. Click the Add / Remove Zones button
7. Click the Scan button
1
4 5
2
3
7
8
6
Figure 31 - Configuring zones using serial communications
8. After performing the scan, detected zones will begin to appear in the Detected
Zones list. A zone is a section of fence that is powered by an energiser. The zone is
individually monitored and can be armed or disarmed independently from other
zones. Some energisers can power more than one zone.
© JVA Technologies 2020 Page 37 of 70
Version March 2020. Uncontrolled if printedJVA Perimeter Patrol™ Configuring the Site
3
4
1 2
5 6
Figure 32 – Adding and Editing zones
6.1.2 Understanding detected zones
Each detected zone has a unique descriptor which helps you identify it. The unique
descriptor has the form:
: - ()
The first detected zone in the illustration above has the descriptor: 3:1 – (Z28), which has
the following meaning:
The device powering or monitoring the zone has a Keypad Bus ID = 3.
This zone is the first zone in the device.
The zone belongs to a device of “Z28” type.
6.1.3 Adding and configuring zones
Choose the zones you wish to monitor and control with JVA Perimeter Patrol.
Add them to the Active Zones list on the right. You can add them individually or all at
once using the Check All and Add Checked buttons (1 and 2)
Give the zones user-friendly names (3)
If the zone‟s device type has not been correctly identified, you can modify it (4)
Remember to Save (5) your zones before closing (6) the window
6.1.4 Other zone configuration utilities
You can re-order zones in the Active Zones list using the Move Up and Move Down button
in the top-right of the zone configuration window.
You can manually add zones without scanning by using the Add New button at the bottom
of the Active Zones list.
© JVA Technologies 2020 Page 38 of 70
Version March 2020. Uncontrolled if printedJVA Perimeter Patrol™ Configuring the Site
6.2 Connecting to an Ethernet Adapter (Local Area Network)
6.2.1 Connecting
1. Click Setup System Configuration
2. Click Connect via: Ethernet
3. Click Add / Remove Zones
1
2
3
Figure 33 - Enter Add / Remove Zones
© JVA Technologies 2020 Page 39 of 70
Version March 2020. Uncontrolled if printedJVA Perimeter Patrol™ Configuring the Site
6.2.2 Scanning for devices and zones
1. Select the network device that you want to use
2. Click the Scan button
1 2
Figure 34 - Scan for zones
© JVA Technologies 2020 Page 40 of 70
Version March 2020. Uncontrolled if printedJVA Perimeter Patrol™ Configuring the Site A list of detected Ethernet Devices will appear in the left column. A list of detected zones will appear in the middle column. The image below shows an example. This document will focus on the detected Ethernet Devices and their configuration first, and work with the detected zones in a later section of this document. Figure 35 - Detected Ethernet devices in the left-most column. Detected zones are in the middle column. 6.2.3 Ethernet Adapter Descriptor In the example image above, two Ethernet Adapters have been detected. The first in the list has the following three-part descriptor: ETH-161372 - 192.168.0.26 - ID0 Examples of each part of a descriptor are given in the table below. Table 3 - Properties contained in the descriptor of a PAE212 Ethernet Adapter Device Property Name Example 1 Example 2 Network Name ETH-161372 ETH-161458 IP Address 192.168.0.26 192.168.0.28 Ethernet ID ID0 ID1 Each part of the three-part descriptor should be unique. No Ethernet Adapter should share the same Network Name, IP Address or Ethernet ID as another. The last 6 digits of the Network name are the same as the serial number of the device, which you can find as a sticker on the device‟s printed circuit board. © JVA Technologies 2020 Page 41 of 70 Version March 2020. Uncontrolled if printed
JVA Perimeter Patrol™ Configuring the Site
6.2.4 Configuring an Ethernet Adapter
Click the first Ethernet Device in the list of discovered Ethernet Devices. Its configuration
settings will appear underneath.
Figure 36 - Configuration Settings for a PAE212 Ethernet Adapter Device
6.2.4.1 Ethernet ID setting
Ethernet IDs are used by the Ethernet Adapters for communication between each other,
particularly for the purpose of synchronizing energisers on the entire network.
Every Ethernet Adapter must have a unique Ethernet ID setting.
Click the Check All button to select all the Ethernet Adapters
Click the Assign Unique Ethernet Ids to Checked Devices button
Click the Commit Changes to Ethernet Devices button
6.2.4.1.1 Network settings
JVA Perimeter Patrol can contact the Ethernet Adapters by two methods, ordered from most
recommended to least recommended.
Static IP Address (DHCP disabled)
Network Name (DHCP enabled)
Choose a system depending on the configuration of the LAN (Local Area Network), which
you may not have control over. Most LANs will permit you to use static IP Address but some
will not. Some LANs will permit you to contact the Ethernet Adapters using their Network
Name (DHCP) but some will not.
© JVA Technologies 2020 Page 42 of 70
Version March 2020. Uncontrolled if printedJVA Perimeter Patrol™ Configuring the Site
6.2.4.1.2 Network settings – Static IP Address (DHCP disabled) system
If you decide to use the Static IP Address (DHCP disabled) system, follow these
instructions.
Choose a Subnet Mask that is NOT being used by other computers or devices on the
network. Other computers on the network most commonly use a Subnet Mask of
255.255.255.0. Choose a different value to avoid IP Address conflicts.
For each Ethernet Adapter in the Detected Ethernet Devices List:
o Click the device to select it
o Click the DHCP setting to disable it
o Edit the Static IP, Subnet Mask, Gateway and DNS
Click the Commit Changes to Ethernet Devices button
Make sure that you give each device a unique static IP address.
The Gateway and DNS settings are usually standard and don‟t need to be changed. Check
with the Local Area Network (LAN) administrator if the LAN uses non-standard Gateway or
DNS settings.
Figure 37 - Configuring each PAE212 Ethernet Adapter Device to use Static IP Address. Note that DHCP
is UNSELECTED.
© JVA Technologies 2020 Page 43 of 70
Version March 2020. Uncontrolled if printedJVA Perimeter Patrol™ Configuring the Site
6.2.4.1.3 Network Settings – Network Name (DHCP enabled) system
If you decide to use the Network Name (DHCP enabled) system, follow these instructions:
Choose a Subnet Mask that is NOT being used by other computers or devices on the
network. Other computers on the network most commonly use a Subnet Mask of
255.255.255.0. Choose a different value to avoid IP Address conflicts.
For each PAE212 Ethernet Adapter Device in the Detected Ethernet Devices list:
o Click the device to select it
o Click the DHCP setting to enable it
o Edit the Subnet Mask to your chosen value
Click the Commit Changes to Ethernet Devices button
6.2.4.1.4 Clear known energisers list
Ethernet Adapters remember the energisers and zone monitors that have been connected to
them in the past, even if the energiser or zone monitor has been removed from the Keypad
Bus. Use the Clear Known Energisers List button to command the Ethernet Adapter to
“forget” about all the energisers it has seen in the past.
This is best performed while all devices are disarmed. The Ethernet Adapter will quickly
determine the number and type of the devices connected.
Returning the Ethernet Adapter to its factory default settings (explained above in this
document) will achieve the same result, but if you do that you will also have to re-configure
its Network settings inside JVA Perimeter Patrol.
6.2.5 Adding electric fence zones to JVA Perimeter Patrol
When you have finished configuring the Ethernet Adapters, you will be ready to configure
JVA Perimeter Patrol for monitoring and controlling each individual section of electric fence,
called a zone.
All the zones that were detected will be displayed in the Detected Zones list, as illustrated in
(Area 1) of the image below.
1
© JVA Technologies 2020 Page 44 of 70
Version March 2020. Uncontrolled if printedJVA Perimeter Patrol™ Configuring the Site
6.2.5.1 Using the electric fence zone descriptor to identify zones
Each zone can be uniquely identified from its descriptor as displayed in the Detected Zones
list. To understand the descriptor, we will use our understanding of the network architecture
described earlier in this document.
Zones belong to Security Electric Fence Devices such as energisers and zone
monitors. A zone is a section of electric fence that is individually armed, disarmed,
and monitored. Alarms can be raised for each zone.
Security Electric Fence Devices can have more than one Zone each.
Security Electric Fence Devices are grouped on a Keypad Bus together with a
Ethernet Adapter.
There can be many Ethernet Adapters, each with its own group of Security
Electric Fence Devices.
The first three fields of a zone‟s descriptor, separated by the „:‟ character, uniquely identify
the zone by describing its position with respect to the network of devices. The final field of
the descriptor, inside “()” brackets, is just a helper that tells you the type of device that
powers or monitors the zone.
The descriptor of the first zone in the list in the image above is ETH-161372:2:1 (Z14)
Example Description
Descriptor Part 1 ETH-161372 Network Name of the Ethernet Adapter. The last six
digits are the same as the serial number of the device.
Descriptor Part 2 2 Keypad Bus Id of the device powering or monitoring the
zone.
Descriptor Part 3 1 Index of the zone with respect to the other zones
powered or monitored by the same device. Also called
the zone‟s channel.
Descriptor Part 4 (Z14) The type of device that is powering or monitoring the
zone.
6.2.5.2 Identifying devices from the zone descriptor
It may be helpful to note that the first two fields in the zone‟s descriptor also uniquely identify
the device that is powering or monitoring the zone.
The first field in the descriptor, the network name of the Ethernet Adapter, can help you
determine which Keypad Bus the device belongs to.
The second field in the descriptor, the Keypad Bus Id, uniquely identifies the device with
respect to the Keypad Bus that it is connected to.
6.2.5.3 Choosing which zones to add to JVA Perimeter Patrol
Now that you understand how to identify zones from their descriptor, you can choose which
zones you want to add to JVA Perimeter Patrol, and which zones you‟d like to ignore.
For example, if an energiser can power two zones but you only use one zone, you would like
to ignore the zone that is not being used.
© JVA Technologies 2020 Page 45 of 70
Version March 2020. Uncontrolled if printedYou can also read