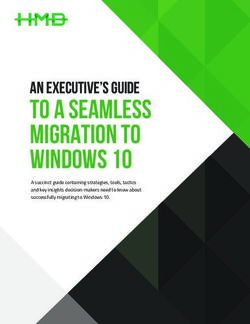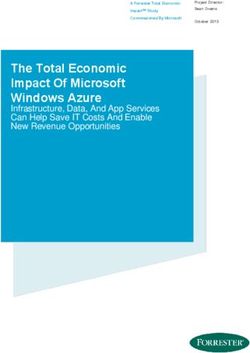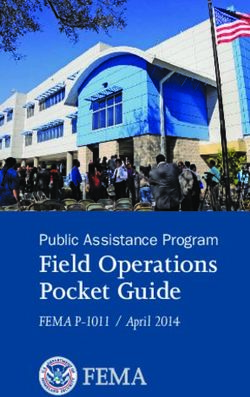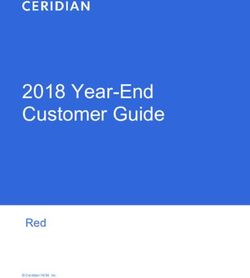Simba Oracle ODBC Driver - Installation and Configuration Guide Version 1.2.9 February 8, 2019
←
→
Page content transcription
If your browser does not render page correctly, please read the page content below
Simba Oracle ODBC Driver
Installation and Configuration Guide
Simba Technologies Inc.
Version 1.2.9
February 8, 2019Installation and Configuration Guide Copyright © 2019 Simba Technologies Inc. All Rights Reserved. Information in this document is subject to change without notice. Companies, names and data used in examples herein are fictitious unless otherwise noted. No part of this publication, or the software it describes, may be reproduced, transmitted, transcribed, stored in a retrieval system, decompiled, disassembled, reverse-engineered, or translated into any language in any form by any means for any purpose without the express written permission of Simba Technologies Inc. Trademarks Simba, the Simba logo, SimbaEngine, and Simba Technologies are registered trademarks of Simba Technologies Inc. in Canada, United States and/or other countries. All other trademarks and/or servicemarks are the property of their respective owners. Contact Us Simba Technologies Inc. 938 West 8th Avenue Vancouver, BC Canada V5Z 1E5 Tel: +1 (604) 633-0008 Fax: +1 (604) 633-0004 www.simba.com www.simba.com 2
Installation and Configuration Guide
About This Guide
Purpose
The Simba Oracle ODBC Driver Installation and Configuration Guide explains how to
install and configure the Simba Oracle ODBC Driver. The guide also provides details
related to features of the driver.
Audience
The guide is intended for end users of the Simba Oracle ODBC Driver, as well as
administrators and developers integrating the driver.
Knowledge Prerequisites
To use the Simba Oracle ODBC Driver, the following knowledge is helpful:
l Familiarity with the platform on which you are using the Simba Oracle ODBC
Driver
l Ability to use the data source to which the Simba Oracle ODBC Driver is
connecting
l An understanding of the role of ODBC technologies and driver managers in
connecting to a data source
l Experience creating and configuring ODBC connections
l Exposure to SQL
Document Conventions
Italics are used when referring to book and document titles.
Bold is used in procedures for graphical user interface elements that a user clicks and
text that a user types.
Monospace font indicates commands, source code, or contents of text files.
Note:
A text box with a pencil icon indicates a short note appended to a paragraph.
www.simba.com 3Installation and Configuration Guide Important: A text box with an exclamation mark indicates an important comment related to the preceding paragraph. www.simba.com 4
Installation and Configuration Guide
Table of Contents
About the Simba Oracle ODBC Driver 7
Windows Driver 8
Windows System Requirements 8
Installing the Driver on Windows 8
Installing the Oracle Instant Client on Windows 9
Creating a Data Source Name on Windows 9
Configuring Authentication on Windows 12
Configuring SSL Verification on a Windows Machine 13
Configuring Advanced Options on Windows 14
Configuring Logging Options on Windows 15
Verifying the Driver Version Number on Windows 17
macOS Driver 18
macOS System Requirements 18
Installing the Driver on macOS 18
Installing the Oracle Instant Client on macOS 19
Verifying the Driver Version Number on macOS 19
Linux Driver 20
Linux System Requirements 20
Installing the Driver Using the RPM File 20
Installing the Driver Using the Tarball Package 21
Installing the Oracle Instant Client on Linux 22
Verifying the Driver Version Number on Linux 22
Configuring the ODBC Driver Manager on Non-Windows Machines 24
Specifying ODBC Driver Managers on Non-Windows Machines 24
Specifying the Locations of the Driver Configuration Files 25
Configuring ODBC Connections on a Non-Windows Machine 27
Creating a Data Source Name on a Non-Windows Machine 27
Configuring a DSN-less Connection on a Non-Windows Machine 30
Configuring Authentication on a Non-Windows Machine 33
Configuring SSL Verification on a Non-Windows Machine 34
Configuring Logging Options on a Non-Windows Machine 35
Testing the Connection on a Non-Windows Machine 37
www.simba.com 5Installation and Configuration Guide
Using a Connection String 39
DSN Connection String Example 39
DSN-less Connection String Examples 39
Features 42
Data Types 42
Security and Authentication 43
Driver Configuration Options 45
Configuration Options Appearing in the User Interface 45
Configuration Options Having Only Key Names 54
Third-Party Trademarks 57
Third-Party Licenses 58
www.simba.com 6Installation and Configuration Guide About the Simba Oracle ODBC Driver About the Simba Oracle ODBC Driver The Simba Oracle ODBC Driver enables Business Intelligence (BI), analytics, and reporting on data that is stored in Oracle databases. The driver complies with the ODBC 3.52 data standard and adds important functionality such as Unicode, as well as 32- and 64-bit support for high-performance computing environments on Windows and Linux. For macOS, the driver provides 64-bit support. ODBC is one of the most established and widely supported APIs for connecting to and working with databases. At the heart of the technology is the ODBC driver, which connects an application to the database. For more information about ODBC, see Data Access Standards on the Simba Technologies website: https://www.simba.com/resources/data-access-standards-glossary. For complete information about the ODBC specification, see the ODBC API Reference from the Microsoft documentation: https://docs.microsoft.com/en- us/sql/odbc/reference/syntax/odbc-api-reference. The Installation and Configuration Guide is suitable for users who are looking to access Oracle data from their desktop environment. Application developers might also find the information helpful. Refer to your application for details on connecting via ODBC. Note: For information about how to use the driver in various BI tools, see the Simba ODBC Drivers Quick Start Guide for Windows: http://cdn.simba.com/docs/ODBC_ QuickstartGuide/content/quick_start/intro.htm. www.simba.com 7
Installation and Configuration Guide Windows Driver
Windows Driver
Windows System Requirements
Install the driver on client machines where the application is installed. Before installing
the driver, make sure that you have the following:
l Administrator rights on your machine.
l A machine that meets the following system requirements:
l One of the following operating systems:
l Windows 10, 8.1, or 7 SP1
l Windows Server 2016, 2012, or 2008 R2 SP1
l 250 MB of available disk space
Before the driver can be used, the following dependencies (with the same bitness as
the driver) must also be installed. If you obtained the driver from the Simba website,
then your installation of the driver automatically includes these dependencies.
Otherwise, you must install these dependencies manually.
l Visual C++ Redistributable for Visual Studio 2013. Download and run the
installation packages available at https://www.microsoft.com/en-
ca/download/details.aspx?id=40784.
l Oracle Instant Client 12.2. These library files must be installed in the \lib
subfolder in the driver's installation directory. For detailed instructions, see
Installing the Oracle Instant Client on Windows on page 9.
Installing the Driver on Windows
On 64-bit Windows operating systems, you can execute both 32- and 64-bit
applications. However, 64-bit applications must use 64-bit drivers, and 32-bit
applications must use 32-bit drivers. Make sure that you use a driver whose bitness
matches the bitness of the client application:
l Simba Oracle 1.2 32-bit.msi for 32-bit applications
l Simba Oracle 1.2 64-bit.msi for 64-bit applications
You can install both versions of the driver on the same machine.
To install the Simba Oracle ODBC Driver on Windows:
1. Depending on the bitness of your client application, double-click to run Simba
Oracle 1.2 32-bit.msi or Simba Oracle 1.2 64-bit.msi.
www.simba.com 8Installation and Configuration Guide Windows Driver
2. Click Next.
3. Select the check box to accept the terms of the License Agreement if you agree,
and then click Next.
4. To change the installation location, click Change, then browse to the desired
folder, and then click OK. To accept the installation location, click Next.
5. Click Install.
6. When the installation completes, click Finish.
7. If you received a license file through email, then copy the license file into the
\lib subfolder of the installation folder you selected above. You must have
Administrator privileges when changing the contents of this folder.
Installing the Oracle Instant Client on Windows
The Simba Oracle ODBC Driver requires Oracle Instant Client 12.2. If you obtained the
driver from the Simba website, then your installation of the driver automatically
includes this dependency. Otherwise, you must manually install Oracle Instant Client
in the \lib subfolder in the installation directory of the driver.
To install the Oracle Instant Client on Windows:
1. In a web browser, navigate to
http://www.oracle.com/technetwork/database/features/instant-client/index.html.
2. Download the 12.2.0.1.0 version of the Oracle Instant Client that matches the
bitness of your platform. You can use the Basic package or Basic Light package
depending upon your disk space.
3. Extract the archive that you downloaded to a temporary location.
4. Copy the files from the temporary location to the \lib subfolder in the
installation directory of the driver.
Creating a Data Source Name on Windows
Typically, after installing the Simba Oracle ODBC Driver, you need to create a Data
Source Name (DSN).
Alternatively, for information about DSN-less connections, see Using a Connection
String on page 39.
www.simba.com 9Installation and Configuration Guide Windows Driver
To create a Data Source Name on Windows:
1. From the Start menu, go to ODBC Data Sources.
Note:
Make sure to select the ODBC Data Source Administrator that has the same
bitness as the client application that you are using to connect to Oracle.
2. In the ODBC Data Source Administrator, click the Drivers tab, and then scroll
down as needed to confirm that the Simba Oracle ODBC Driver appears in the
alphabetical list of ODBC drivers that are installed on your system.
3. Choose one:
l To create a DSN that only the user currently logged into Windows can use,
click the User DSN tab.
l Or, to create a DSN that all users who log into Windows can use, click the
System DSN tab.
Note:
It is recommended that you create a System DSN instead of a User DSN.
Some applications load the data using a different user account, and might
not be able to detect User DSNs that are created under another user
account.
4. Click Add.
5. In the Create New Data Source dialog box, select Simba Oracle ODBC Driver
and then click Finish. The Simba Oracle ODBC Driver DSN Setup dialog box
opens.
6. In the Data Source Name field, type a name for your DSN.
7. Optionally, in the Description field, type relevant details about the DSN.
8. To specify the Oracle database that you want to connect to, do one of the
following:
l To use server information that is defined in your tnsnames.ora
configuration file, do the following:
a. Select the Use TNS Service Name check box.
b. In the TNS Name field, type the net service name that you want to
use.
c. On your Windows machine, update the TNS_ADMIN environment
variable to point to the path of the tnsnames.ora file.
www.simba.com 10Installation and Configuration Guide Windows Driver
Note:
For more information about the tnsnames.ora file, see "Local
Naming Parameters in the tnsnames.ora File" in the Oracle Database
Net Services Reference:
https://docs.oracle.com/en/database/oracle/oracle-
database/12.2/netrf/local-naming-parameters-in-tnsnames-ora-
file.html#GUID-A3F9D023-9CC4-445D-8921-6E40BD900EAD.
l Or, to specify server information directly in the DSN, do the following:
a. In the Host field, type the name or IP address of the Oracle server.
b. In the Port field, type the number of the TCP port that the server uses
to listen for client connections.
Note:
The default port used by Oracle is 1521.
c. In the Service Name field, type the service name of the Oracle
database that you want to access.
9. Configure authentication as needed. For more information, see Configuring
Authentication on Windows on page 12.
10. Configure SSL encryption as needed. For more information, see Configuring
SSL Verification on a Windows Machine on page 13.
11. Optionally, to configure the driver to recognize table type information from the
data source, select the Enable Table Types checkbox. For more information,
see Enable Table Types on page 46.
12. Optionally, to configure advanced options including statement caching, select
Advanced Options. For more information, see Configuring Advanced Options
on Windows on page 14.
13. Optionally, to configure logging behavior for the driver, click Logging Options.
For more information, see Configuring Logging Options on Windows on page 15.
14. To test the connection, click Test. Review the results as needed, and then click
OK.
Note:
If the connection fails, then confirm that the settings in the Simba Oracle
ODBC Driver DSN Setup dialog box are correct. Contact your Oracle server
administrator as needed.
15. To save your settings and close the Simba Oracle ODBC Driver DSN Setup
dialog box, click OK.
16. To close the ODBC Data Source Administrator, click OK.
www.simba.com 11Installation and Configuration Guide Windows Driver
Configuring Authentication on Windows
All Oracle databases require authentication. You can configure the Simba Oracle
ODBC Driver to provide your credentials and authenticate the connection to the
database using one of the following methods:
l Using Your Oracle Database Credentials on page 12
l Using Kerberos on page 12
Using Your Oracle Database Credentials
You can configure the driver to authenticate the connection using your database
credentials.
To configure authentication using your database credentials on Windows:
1. To access authentication options, open the ODBC Data Source Administrator
where you created the DSN, select the DSN, and then click Configure.
2. Make sure that the Use External Credentials check box is cleared. If that check
box is selected, then the User and Password fields are not available, and the
driver uses Kerberos authentication instead.
3. In the User field, type your user name for accessing the Oracle database.
4. In the Password field, type the password corresponding to the user name you
typed above.
5. To save your settings and close the dialog box, click OK.
Using Kerberos
You can configure the driver to use the Kerberos protocol to authenticate the
connection. The driver retrieves and uses a Kerberos ticket based on the settings in
the sqlnet.ora configuration file.
Before you can use this authentication mechanism, you must specify the necessary
Kerberos settings in the sqlnet.ora file, and set the TNS_ADMIN environment
variable on your machine to point to the path of the sqlnet.ora file. For more
information, see the following:
l For information about configuring Kerberos for your Oracle database, including
details about the settings required in the sqlnet.ora file, see "Configuring
Kerberos Authentication" in the Oracle Database Advanced Security
Administrator's Guide: https://docs.oracle.com/cd/E11882_
01/network.112/e40393/asokerb.htm.
l For general information about the sqlnet.ora file, see "Parameters for the
sqlnet.ora File" in the Oracle Database Net Services Reference:
https://docs.oracle.com/en/database/oracle/oracle-
www.simba.com 12Installation and Configuration Guide Windows Driver
database/12.2/netrf/parameters-for-the-sqlnet-ora-file.html#GUID-28040885-
6832-4FFC-9258-0EF19FE9A3AC.
To configure Kerberos authentication on Windows:
1. To access authentication options, open the ODBC Data Source Administrator
where you created the DSN, select the DSN, and then click Configure.
2. Select the Use External Credentials check box.
3. To save your settings and close the dialog box, click OK.
Configuring SSL Verification on a Windows Machine
If you are connecting to an Oracle server that has Secure Sockets Layer (SSL)
enabled, you can configure the driver to connect to an SSL-enabled socket. When
connecting to a server over SSL, the driver supports identity verification between the
client and the server.
The procedure for configuring SSL in your connection differs depending on whether or
not you are connecting through TNS. For more information, see below:
l Using TNS on page 13
l Without Using TNS on page 13
Using TNS
If you have configured the driver to connect using server information that is defined in a
tnsnames.ora configuration file, then you must make sure that the necessary
SSL settings are specified in the tnsnames.ora file. For more information, see the
following:
l For information about configuring SSL for your Oracle database, including details
about the settings required in the tnsnames.ora file, see "Configuring Secure
Sockets Layer Authentication" in the Oracle Database Security Guide:
https://docs.oracle.com/en/database/oracle/oracle-
database/12.2/dbseg/configuring-secure-sockets-layer-
authentication.html#GUID-6AD89576-526F-4D6B-A539-ADF4B840819F.
l For general information about the tnsnames.ora configuration file, see "Local
Naming Parameters in the tnsnames.ora File" in the Oracle Database Net
Services Reference: https://docs.oracle.com/en/database/oracle/oracle-
database/12.2/netrf/local-naming-parameters-in-tnsnames-ora-file.html#GUID-
A3F9D023-9CC4-445D-8921-6E40BD900EAD.
Without Using TNS
If you have specified your server information directly in a DSN or connection string
instead of using the tnsnames.ora configuration file, then you must configure the
www.simba.com 13Installation and Configuration Guide Windows Driver
driver to use the TCPS protocol, which enables SSL encryption on a
TCP/IP connection. The driver then encrypts the connection using the SSL settings
defined in the sqlnet.ora configuration file.
Before configuring the driver to use TCPS, you must specify the necessary
SSL settings in the sqlnet.ora file, and set the TNS_ADMIN environment variable
on your machine to point to the path of the sqlnet.ora file. For more information,
see the following:
l For information about configuring SSL for your Oracle database, including details
about the settings required in the sqlnet.ora file, see "Configuring Secure
Sockets Layer Authentication" in the Oracle Database Security Guide:
https://docs.oracle.com/en/database/oracle/oracle-
database/12.2/dbseg/configuring-secure-sockets-layer-
authentication.html#GUID-6AD89576-526F-4D6B-A539-ADF4B840819F.
l For general information about the sqlnet.ora file, see "Parameters for the
sqlnet.ora File" in the Oracle Database Net Services Reference:
https://docs.oracle.com/en/database/oracle/oracle-
database/12.2/netrf/parameters-for-the-sqlnet-ora-file.html#GUID-28040885-
6832-4FFC-9258-0EF19FE9A3AC.
To enable TCPS on Windows:
1. Open the ODBC Data Source Administrator where you created the DSN, then
select the DSN, and then click Configure.
2. Select the Use TCPS check box.
3. To save your settings and close the dialog box, click OK.
Configuring Advanced Options on Windows
You can configure advanced options to modify the behavior of the driver.
To configure advanced options on Windows:
1. To access advanced options, open the ODBC Data Source Administrator where
you created the DSN, then select the DSN, then click Configure, and then click
Advanced Options.
2. To enable statement caching, select the Enable Statement Caching check box
and, in the Statement Cache Size field, specify the number of statements to
cache.
3. To set the buffer size that the driver uses for data retrieval, in the Fetch Buffer
Size field, type the size of the buffer in bytes.
4. To disable automatic implementation parameter database (IPD) population,
select the Disable Default Auto IPD check box.
www.simba.com 14Installation and Configuration Guide Windows Driver
5. To save your settings and close the Advanced Options dialog box, click OK.
6. To close the SimbaOracle ODBC Driver DSN Setup dialog box, click OK.
Configuring Logging Options on Windows
To help troubleshoot issues, you can enable logging. In addition to functionality
provided in the Simba Oracle ODBC Driver, the ODBC Data Source Administrator
provides tracing functionality.
Important:
Only enable logging or tracing long enough to capture an issue. Logging or tracing
decreases performance and can consume a large quantity of disk space.
The settings for logging apply to every connection that uses the Simba Oracle
ODBC Driver, so make sure to disable the feature after you are done using it.
To enable driver logging on Windows:
1. To access logging options, open the ODBC Data Source Administrator where
you created the DSN, then select the DSN, then click Configure, and then click
Logging Options.
2. From the Log Level drop-down list, select the logging level corresponding to the
amount of information that you want to include in log files:
Logging Level Description
OFF Disables all logging.
FATAL Logs severe error events that lead the driver to abort.
ERROR Logs error events that might allow the driver to continue
running.
WARNING Logs events that might result in an error if action is not
taken.
INFO Logs general information that describes the progress of
the driver.
DEBUG Logs detailed information that is useful for debugging the
driver.
www.simba.com 15Installation and Configuration Guide Windows Driver
Logging Level Description
TRACE Logs all driver activity.
3. In the Log Path field, specify the full path to the folder where you want to save
log files.
4. If requested by Technical Support, type the name of the component for which to
log messages in the Log Namespace field. Otherwise, do not type a value in the
field.
5. In the Max Number Files field, type the maximum number of log files to keep.
Note:
After the maximum number of log files is reached, each time an additional
file is created, the driver deletes the oldest log file.
6. In the Max File Size field, type the maximum size of each log file in megabytes
(MB).
Note:
After the maximum file size is reached, the driver creates a new file and
continues logging.
7. Click OK.
8. Restart your ODBC application to make sure that the new settings take effect.
The Simba Oracle ODBC Driver produces a log file named
simbaoracleodbcdriver.log at the location you specify using the Log Path field.
If you enable the UseLogPrefix connection property, the driver prefixes the log file
name with the user name associated with the connection and the process ID of the
application through which the connection is made. For more information, see
UseLogPrefix on page 56.
To disable driver logging on Windows:
1. Open the ODBC Data Source Administrator where you created the DSN, then
select the DSN, then click Configure, and then click Logging Options.
2. From the Log Level drop-down list, select LOG_OFF.
3. Click OK.
4. Restart your ODBC application to make sure that the new settings take effect.
www.simba.com 16Installation and Configuration Guide Windows Driver
Verifying the Driver Version Number on Windows
If you need to verify the version of the Simba Oracle ODBC Driver that is installed on
your Windows machine, you can find the version number in the ODBC Data Source
Administrator.
To verify the driver version number on Windows:
1. From the Start menu, go to ODBC Data Sources.
Note:
Make sure to select the ODBC Data Source Administrator that has the same
bitness as the client application that you are using to connect to Oracle.
2. Click the Drivers tab and then find the Simba Oracle ODBC Driver in the list of
ODBC drivers that are installed on your system. The version number is displayed
in the Version column.
www.simba.com 17Installation and Configuration Guide macOS Driver
macOS Driver
macOS System Requirements
Install the driver on client machines where the application is installed. Each client
machine that you install the driver on must meet the following minimum system
requirements:
l macOS version 10.12, 10.13, or 10.14
l 250
l iODBC 3.52.9, 3.52.10, 3.52.11, or 3.52.12
Before the driver can be used, the 64-bit edition of Oracle Instant Client 12.2 must be
installed in the /lib subfolder in the driver's installation directory. If you obtained the
driver from the Simba website, then your installation of the driver automatically
includes this dependency. Otherwise, you must install Oracle Instant Client manually.
For detailed instructions, see Installing the Oracle Instant Client on macOS on page
19.
Installing the Driver on macOS
The Simba Oracle ODBC Driver is available for macOS as a .dmg file named Simba
Oracle 1.2.dmg. The driver supports 64-bit client applications only.
To install the Simba Oracle ODBC Driver on macOS:
1. Double-click Simba Oracle 1.2.dmg to mount the disk image.
2. Double-click Simba Oracle 1.2.pkg to run the installer.
3. In the installer, click Continue.
4. On the Software License Agreement screen, click Continue, and when the
prompt appears, click Agree if you agree to the terms of the License Agreement.
5. Optionally, to change the installation location, click Change Install Location,
then select the desired location, and then click Continue.
Note:
By default, the driver files are installed in the
/Library/simba/oracleodbc directory.
6. To accept the installation location and begin the installation, click Install.
7. When the installation completes, click Close.
www.simba.com 18Installation and Configuration Guide macOS Driver
8. If you received a license file through email, then copy the license file into the
/lib subfolder in the driver installation directory. You must have root privileges
when changing the contents of this folder.
For example, if you installed the driver to the default location, you would copy the
license file into the/Library/simba/oracleodbc/lib folder.
Next, configure the environment variables on your machine to make sure that the
ODBC driver manager can work with the driver. For more information, see Configuring
the ODBC Driver Manager on Non-Windows Machines on page 24.
Installing the Oracle Instant Client on macOS
The Simba Oracle ODBC Driver requires the 64-bit edition of Oracle Instant Client
12.2. If you obtained the driver from the Simba website, then your installation of the
driver automatically includes this dependency. Otherwise, you must manually install
Oracle Instant Client in the /lib subfolder in the installation directory of the driver.
To install the Oracle Instant Client on macOS:
1. In a web browser, navigate to
http://www.oracle.com/technetwork/database/features/instant-client/index.html.
2. Download the 64-bit edition of Oracle Instant Client version 12.2.0.1.0. You can
use the Basic package or Basic Light package depending upon your disk space.
3. Extract the archive that you downloaded to a temporary location.
4. Copy the files from the temporary location to the /lib subfolder in the
installation directory of the driver.
Verifying the Driver Version Number on macOS
If you need to verify the version of the Simba Oracle ODBC Driver that is installed on
your macOS machine, you can query the version number through the Terminal.
To verify the driver version number on macOS:
At the Terminal, run the following command:
pkgutil --info com.simba.oracleodbc
The command returns information about the Simba Oracle ODBC Driver that is
installed on your machine, including the version number.
www.simba.com 19Installation and Configuration Guide Linux Driver
Linux Driver
The Linux driver is available as an RPM file and as a tarball package.
Linux System Requirements
Install the driver on client machines where the application is installed. Each client
machine that you install the driver on must meet the following minimum system
requirements:
l One of the following distributions:
o Red Hat® Enterprise Linux® (RHEL) 6 or 7
o CentOS 6 or 7
o SUSE Linux Enterprise Server (SLES) 11 or 12
o Debian 8 or 9
o Ubuntu 14.04, 16.04, or 18.04
l 270
l One of the following ODBC driver managers installed:
o iODBC 3.52.9, 3.52.10, 3.52.11, or 3.52.12
o unixODBC 2.3.2, 2.3.3, or 2.3.4
To install the driver, you must have root access on the machine.
Before the driver can be used, Oracle Instant Client 12.2 (with the same bitness as the
driver) must be installed in the /lib subfolder in the driver's installation directory. If
you obtained the driver from the Simba website, then your installation of the driver
automatically includes this dependency. Otherwise, you must install Oracle Instant
Client manually. For detailed instructions, see Installing the Oracle Instant Client on
Linux on page 22.
Installing the Driver Using the RPM File
On 64-bit editions of Linux, you can execute both 32- and 64-bit applications. However,
64-bit applications must use 64-bit drivers, and 32-bit applications must use 32-bit
drivers. Make sure that you use a driver whose bitness matches the bitness of the
client application:
l simbaoracle-[Version]-[Release].i686.rpm for the 32-bit driver
l simbaoracle-[Version]-[Release].x86_64.rpm for the 64-bit driver
The placeholders in the file names are defined as follows:
www.simba.com 20Installation and Configuration Guide Linux Driver
l [Version] is the version number of the driver.
l [Release] is the release number for this version of the driver.
You can install both the 32-bit and 64-bit versions of the driver on the same machine.
To install the Simba Oracle ODBC Driver using the RPM File:
1. Log in as the root user.
2. Navigate to the folder containing the RPM package for the driver.
3. Depending on the Linux distribution that you are using, run one of the following
commands from the command line, where [RPMFileName] is the file name of the
RPM package:
l If you are using Red Hat Enterprise Linux or CentOS, run the following
command:
yum --nogpgcheck localinstall [RPMFileName]
l Or, if you are using SUSE Linux Enterprise Server, run the following
command:
zypper install [RPMFileName]
The Simba Oracle ODBC Driver files are installed in the
/opt/simba/oracleodbc directory.
4. If you received a license file through email, then copy the license file into the
/opt/simba/oracleodbc/lib/32 or
/opt/simba/oracleodbc/lib/64 folder, depending on the version of the
driver that you installed. You must have root privileges when changing the
contents of this folder.
Next, configure the environment variables on your machine to make sure that the
ODBC driver manager can work with the driver. For more information, see Configuring
the ODBC Driver Manager on Non-Windows Machines on page 24.
Installing the Driver Using the Tarball Package
The Simba Oracle ODBC Driver is available as a tarball package named
SimbaOracleODBC-[Version].[Release]-Linux.tar.gz, where [Version]
is the version number of the driver and [Release] is the release number for this version
of the driver. The package contains both the 32-bit and 64-bit versions of the driver.
On 64-bit editions of Linux, you can execute both 32- and 64-bit applications. However,
64-bit applications must use 64-bit drivers, and 32-bit applications must use 32-bit
drivers. Make sure that you use a driver whose bitness matches the bitness of the
client application. You can install both versions of the driver on the same machine.
www.simba.com 21Installation and Configuration Guide Linux Driver
To install the driver using the tarball package:
1. Log in as the root user, and then navigate to the folder containing the tarball
package.
2. Run the following command to extract the package and install the driver:
tar --directory=/opt -zxvf [TarballName]
Where [TarballName] is the name of the tarball package containing the
driver.
The Simba Oracle ODBC Driver files are installed in the
opt/simba/oracleodbc directory.
3. If you received a license file through email, then copy the license file into the
opt/simba/oracleodbc/lib/32 or opt/simba/oracleodbc/lib/64
folder, depending on the version of the driver that you installed. You must have
root privileges when changing the contents of this folder.
Next, configure the environment variables on your machine to make sure that the
ODBC driver manager can work with the driver. For more information, see Configuring
the ODBC Driver Manager on Non-Windows Machines on page 24.
Installing the Oracle Instant Client on Linux
The Simba Oracle ODBC Driver requires Oracle Instant Client 12.2. If you obtained the
driver from the Simba website, then your installation of the driver automatically
includes this dependency. Otherwise, you must manually install Oracle Instant Client
in the /lib subfolder in the installation directory of the driver.
To install the Oracle Instant Client on Linux:
1. In a web browser, navigate to
http://www.oracle.com/technetwork/database/features/instant-client/index.html.
2. Download the 12.2.0.1.0 version of the Oracle Instant Client that matches the
bitness of your platform. You can use the Basic package or Basic Light package
depending upon your disk space.
3. Extract the archive that you downloaded to a temporary location.
4. Copy the files from the temporary location to the /lib subfolder in the
installation directory of the driver.
Verifying the Driver Version Number on Linux
If you need to verify the version of the Simba Oracle ODBC Driver that is installed on
your Linux machine, you can query the version number through the command-line
www.simba.com 22Installation and Configuration Guide Linux Driver
interface if the driver was installed using an RPM file.
To verify the driver version number on Linux:
Depending on your package manager, at the command prompt, run one of the
following commands:
l
yum list | grep SimbaOracleODBC
l
rpm -qa | grep SimbaOracleODBC
The command returns information about the Simba Oracle ODBC Driver that is
installed on your machine, including the version number.
www.simba.com 23Installation and Configuration Guide Configuring the ODBC Driver Manager on
Non-Windows Machines
Configuring the ODBC Driver Manager on Non-
Windows Machines
To make sure that the ODBC driver manager on your machine is configured to work
with the Simba Oracle ODBC Driver, do the following:
l Set the library path environment variable to make sure that your machine uses
the correct ODBC driver manager. For more information, see Specifying
ODBC Driver Managers on Non-Windows Machines on page 24.
l If the driver configuration files are not stored in the default locations expected by
the ODBC driver manager, then set environment variables to make sure that the
driver manager locates and uses those files. For more information, see
Specifying the Locations of the Driver Configuration Files on page 25.
After configuring the ODBC driver manager, you can configure a connection and
access your data store through the driver.
Specifying ODBC Driver Managers on Non-
Windows Machines
You need to make sure that your machine uses the correct ODBC driver manager to
load the driver. To do this, set the library path environment variable.
macOS
If you are using a macOS machine, then set the DYLD_LIBRARY_PATH environment
variable to include the paths to the ODBC driver manager libraries. For example, if the
libraries are installed in /usr/local/lib, then run the following command to set
DYLD_LIBRARY_PATH for the current user session:
export DYLD_LIBRARY_PATH=$DYLD_LIBRARY_PATH:/usr/local/lib
For information about setting an environment variable permanently, refer to the macOS
shell documentation.
Linux
If you are using a Linux machine, then set the LD_LIBRARY_PATH environment
variable to include the paths to the ODBC driver manager libraries. For example, if the
libraries are installed in /usr/local/lib, then run the following command to set
LD_LIBRARY_PATH for the current user session:
www.simba.com 24Installation and Configuration Guide Configuring the ODBC Driver Manager on
Non-Windows Machines
export LD_LIBRARY_PATH=$LD_LIBRARY_PATH:/usr/local/lib
For information about setting an environment variable permanently, refer to the Linux
shell documentation.
Specifying the Locations of the Driver Configuration
Files
By default, ODBC driver managers are configured to use hidden versions of the
odbc.ini and odbcinst.ini configuration files (named .odbc.ini and
.odbcinst.ini) located in the home directory, as well as the
simba.oracleodbc.ini file in the lib subfolder of the driver installation directory.
If you store these configuration files elsewhere, then you must set the environment
variables described below so that the driver manager can locate the files.
If you are using iODBC, do the following:
l Set ODBCINI to the full path and file name of the odbc.ini file.
l Set ODBCINSTINI to the full path and file name of the odbcinst.ini file.
l Set SIMBAINI to the full path and file name of the simba.oracleodbc.ini
file.
If you are using unixODBC, do the following:
l Set ODBCINI to the full path and file name of the odbc.ini file.
l Set ODBCSYSINI to the full path of the directory that contains the
odbcinst.ini file.
l Set SIMBAINI to the full path and file name of the simba.oracleodbc.ini
file.
For example, if your odbc.ini and odbcinst.ini files are located in
/usr/local/odbc and your simba.oracleodbc.ini file is located in /etc,
then set the environment variables as follows:
For iODBC:
export ODBCINI=/usr/local/odbc/odbc.ini
export ODBCINSTINI=/usr/local/odbc/odbcinst.ini
export SIMBAINI=/etc/simba.oracleodbc.ini
For unixODBC:
export ODBCINI=/usr/local/odbc/odbc.ini
export ODBCSYSINI=/usr/local/odbc
www.simba.com 25Installation and Configuration Guide Configuring the ODBC Driver Manager on
Non-Windows Machines
export SIMBAINI=/etc/simba.oracleodbc.ini
To locate the simba.oracleodbc.ini file, the driver uses the following search
order:
1. If the SIMBAINI environment variable is defined, then the driver searches for the
file specified by the environment variable.
2. The driver searches the directory that contains the driver library files for a file
named simba.oracleodbc.ini.
3. The driver searches the current working directory of the application for a file
named simba.oracleodbc.ini.
4. The driver searches the home directory for a hidden file named
.simba.oracleodbc.ini (prefixed with a period).
5. The driver searches the /etc directory for a file named
simba.oracleodbc.ini.
www.simba.com 26Installation and Configuration Guide Configuring ODBC Connections on a Non-
Windows Machine
Configuring ODBC Connections on a Non-Windows
Machine
The following sections describe how to configure ODBC connections when using the
Simba Oracle ODBC Driver on non-Windows platforms:
l Creating a Data Source Name on a Non-Windows Machine on page 27
l Configuring a DSN-less Connection on a Non-Windows Machine on page 30
l Configuring Authentication on a Non-Windows Machine on page 33
l Configuring SSL Verification on a Non-Windows Machine on page 34
l Configuring Logging Options on a Non-Windows Machine on page 35
l Testing the Connection on a Non-Windows Machine on page 37
Creating a Data Source Name on a Non-Windows
Machine
When connecting to your data store using a DSN, you only need to configure the
odbc.ini file. Set the properties in the odbc.ini file to create a DSN that specifies
the connection information for your data store. For information about configuring a
DSN-less connection instead, see Configuring a DSN-less Connection on a Non-
Windows Machine on page 30.
If your machine is already configured to use an existing odbc.ini file, then update
that file by adding the settings described below. Otherwise, copy the odbc.ini file
from the Setup subfolder in the driver installation directory to the home directory, and
then update the file as described below.
To create a Data Source Name on a non-Windows machine:
1. In a text editor, open the odbc.ini configuration file.
Note:
If you are using a hidden copy of the odbc.ini file, you can remove the
period (.) from the start of the file name to make the file visible while you are
editing it.
2. In the [ODBC Data Sources] section, add a new entry by typing a name for
the DSN, an equal sign (=), and then the name of the driver.
For example, on a macOS machine:
www.simba.com 27Installation and Configuration Guide Configuring ODBC Connections on a Non-
Windows Machine
[ODBC Data Sources]
Sample DSN=Simba Oracle ODBC Driver
As another example, for a 32-bit driver on a Linux machine:
[ODBC Data Sources]
Sample DSN=Simba Oracle ODBC Driver 32-bit
3. Create a section that has the same name as your DSN, and then specify
configuration options as key-value pairs in the section:
a. Set the Driver property to the full path of the driver library file that
matches the bitness of the application.
For example, on a macOS machine:
Driver=/Library/simba/oracleodbc/lib/liboracleodbc_
sb64.dylib
As another example, for a 32-bit driver on a Linux machine:
Driver=/opt/simba/oracleodbc/lib/32/liboracleodbc_
sb32.so
b. To specify the Oracle database that you want to connect to, do one of the
following:
l To use server information that is defined in your tnsnames.ora
configuration file, do the following:
i. Set the TNS property to the net service name that you want to
use.
ii. On your Linux or macOS machine, update the TNS_ADMIN
environment variable to point to the path of the tnsnames.ora
file.
For example:
TNS=oracleconnection1
l Or, to specify server information directly in the DSN, do the following:
i. Set the Host property to the IP address or host name of the
Oracle server.
ii. Set the Port property to the number of the TCP port that the
server uses to listen for client connections.
iii. Set the SVC property to the service name of the Oracle
database that you want to access.
www.simba.com 28Installation and Configuration Guide Configuring ODBC Connections on a Non-
Windows Machine
For example:
Host=192.168.222.160
Port=1521
SVC=ORCL
Note:
If you specify TNS in addition to Host, Port, and SVC, the TNS setting
takes precedence and the driver connects using the server information
defined in the tnsnames.ora configuration file.
c. Configure authentication as needed. For more information, see Configuring
Authentication on a Non-Windows Machine on page 33.
d. Configure SSL encryption as needed. For more information, see
Configuring SSL Verification on a Non-Windows Machine on page 34.
e. Optionally, set additional key-value pairs as needed to specify other
optional connection settings. For detailed information about all the
configuration options supported by the Simba Oracle ODBC Driver, see
Driver Configuration Options on page 45.
4. Save the odbc.ini configuration file.
Note:
If you are storing this file in its default location in the home directory, then
prefix the file name with a period (.) so that the file becomes hidden. If you
are storing this file in another location, then save it as a non-hidden file
(without the prefix), and make sure that the ODBCINI environment variable
specifies the location. For more information, see Specifying the Locations of
the Driver Configuration Files on page 25.
For example, the following is an odbc.ini configuration file for macOS containing a
DSN that connects to Oracle, with statement caching enabled and the number of
statements in the statement cache set to 20. Also, the driver uses 1000000 bytes as the
buffer size for data retrieval:
[ODBC Data Sources]
Sample DSN=Simba Oracle ODBC Driver
[Sample DSN]
Driver=/Library/simba/oracleodbc/lib/liboracleodbc_
sb64.dylib
Host=192.168.222.160
Port=1521
SVC=ORCL
www.simba.com 29Installation and Configuration Guide Configuring ODBC Connections on a Non-
Windows Machine
UID=jsmith
PWD=simba123
ENABLESTMTCACHE=true
STMTCACHESIZE=20
MEMLIM=1000000
As another example, the following is an odbc.ini configuration file for a 32-bit driver
on a Linux machine, containing a DSN that connects to Oracle, with statement caching
enabled and the number of statements in the statement cache set to 20. Also, the driver
uses 1000000 bytes as the buffer size for data retrieval:
[ODBC Data Sources]
Sample DSN=Simba Oracle ODBC Driver 32-bit
[Sample DSN]
Driver=/opt/simba/oracleodbc/lib/32/liboracleodbc_sb32.so
Host=192.168.222.160
Port=1521
SVC=ORCL
UID=jsmith
PWD=simba123
ENABLESTMTCACHE=true
STMTCACHESIZE=20
MEMLIM=1000000
You can now use the DSN in an application to connect to the data store.
Configuring a DSN-less Connection on a Non-
Windows Machine
To connect to your data store through a DSN-less connection, you need to define the
driver in the odbcinst.ini file and then provide a DSN-less connection string in
your application.
If your machine is already configured to use an existing odbcinst.ini file, then
update that file by adding the settings described below. Otherwise, copy the
odbcinst.ini file from the Setup subfolder in the driver installation directory to the
home directory, and then update the file as described below.
www.simba.com 30Installation and Configuration Guide Configuring ODBC Connections on a Non-
Windows Machine
To define a driver on a non-Windows machine:
1. In a text editor, open the odbcinst.ini configuration file.
Note:
If you are using a hidden copy of the odbcinst.ini file, you can remove
the period (.) from the start of the file name to make the file visible while you
are editing it.
2. In the [ODBC Drivers] section, add a new entry by typing a name for the
driver, an equal sign (=), and then Installed.
For example:
[ODBC Drivers]
Simba Oracle ODBC Driver=Installed
3. Create a section that has the same name as the driver (as specified in the
previous step), and then specify the following configuration options as key-value
pairs in the section:
a. Set the Driver property to the full path of the driver library file that
matches the bitness of the application.
For example, on a macOS machine:
Driver=/Library/simba/oracleodbc/lib/liboracleodbc_
sb64.dylib
As another example, for a 32-bit driver on a Linux machine:
Driver=/opt/simba/oracleodbc/lib/32/liboracleodbc_
sb32.so
b. Optionally, set the Description property to a description of the driver.
For example:
Description=Simba Oracle ODBC Driver
4. Save the odbcinst.ini configuration file.
www.simba.com 31Installation and Configuration Guide Configuring ODBC Connections on a Non-
Windows Machine
Note:
If you are storing this file in its default location in the home directory, then
prefix the file name with a period (.) so that the file becomes hidden. If you
are storing this file in another location, then save it as a non-hidden file
(without the prefix), and make sure that the ODBCINSTINI or ODBCSYSINI
environment variable specifies the location. For more information, see
Specifying the Locations of the Driver Configuration Files on page 25.
For example, the following is an odbcinst.ini configuration file for macOS:
[ODBC Drivers]
Simba Oracle ODBC Driver=Installed
[Simba Oracle ODBC Driver]
Description=Simba Oracle ODBC Driver
Driver=/Library/simba/oracleodbc/lib/liboracleodbc_
sb64.dylib
As another example, the following is an odbcinst.ini configuration file for both the
32- and 64-bit drivers on Linux:
[ODBC Drivers]
Simba Oracle ODBC Driver 32-bit=Installed
Simba Oracle ODBC Driver 64-bit=Installed
[Simba Oracle ODBC Driver 32-bit]
Description=Simba Oracle ODBC Driver (32-bit)
Driver=/opt/simba/oracleodbc/lib/32/liboracleodbc_sb32.so
[Simba Oracle ODBC Driver 64-bit]
Description=Simba Oracle ODBC Driver (64-bit)
Driver=/opt/simba/oracleodbc/lib/64/liboracleodbc_sb64.so
You can now connect to your data store by providing your application with a
connection string where the Driver property is set to the driver name specified in the
odbcinst.ini file, and all the other necessary connection properties are also set.
For more information, see "DSN-less Connection String Examples" in Using a
Connection String on page 39.
For instructions about configuring specific connection features, see the following:
l Configuring Authentication on a Non-Windows Machine on page 33
l Configuring SSL Verification on a Non-Windows Machine on page 34
For detailed information about all the connection properties that the driver supports,
see Driver Configuration Options on page 45.
www.simba.com 32Installation and Configuration Guide Configuring ODBC Connections on a Non-
Windows Machine
Configuring Authentication on a Non-Windows
Machine
All Oracle databases require authentication. You can configure the Simba Oracle
ODBC Driver to provide your credentials and authenticate the connection to the
database using one of the following methods:
l Using Your Oracle Database Credentials on page 33
l Using Kerberos on page 33
You can set the connection properties described below in a connection string or in a
DSN (in the odbc.ini file). Settings in the connection string take precedence over
settings in the DSN.
Using Your Oracle Database Credentials
You can configure the driver to authenticate the connection using your database
credentials.
To configure authentication using your database credentials on a non-Windows
machine:
1. Set the UseExternalCredentials property to false.
2. Set the UID property to your user name for accessing the Oracle database.
3. Set the PWD property to the password corresponding to the user name you typed
above.
Using Kerberos
You can configure the driver to use the Kerberos protocol to authenticate the
connection. The driver retrieves and uses a Kerberos ticket based on the settings in
the sqlnet.ora configuration file.
Before you can use this authentication mechanism, you must specify the necessary
Kerberos settings in the sqlnet.ora file, and set the TNS_ADMIN environment
variable on your machine to point to the path of the sqlnet.ora file. For more
information, see the following:
l For information about configuring Kerberos for your Oracle database, including
details about the settings required in the sqlnet.ora file, see "Configuring
Kerberos Authentication" in the Oracle Database Advanced Security
Administrator's Guide: https://docs.oracle.com/cd/E11882_
01/network.112/e40393/asokerb.htm.
www.simba.com 33Installation and Configuration Guide Configuring ODBC Connections on a Non-
Windows Machine
l For general information about the sqlnet.ora file, see "Parameters for the
sqlnet.ora File" in the Oracle Database Net Services Reference:
https://docs.oracle.com/en/database/oracle/oracle-
database/12.2/netrf/parameters-for-the-sqlnet-ora-file.html#GUID-28040885-
6832-4FFC-9258-0EF19FE9A3AC.
To configure Kerberos authentication on a non-Windows machine:
Set the UseExternalCredentials property to true.
Configuring SSL Verification on a Non-Windows
Machine
If you are connecting to an Oracle server that has Secure Sockets Layer (SSL)
enabled, you can configure the driver to connect to an SSL-enabled socket. When
connecting to a server over SSL, the driver supports identity verification between the
client and the server.
The procedure for configuring SSL in your connection differs depending on whether or
not you are connecting through TNS. For more information, see below:
l Using TNS on page 34
l Without Using TNS on page 35
Using TNS
If you have configured the driver to connect using server information that is defined in a
tnsnames.ora configuration file, then you must make sure that the necessary
SSL settings are specified in the tnsnames.ora file. For more information, see the
following:
l For information about configuring SSL for your Oracle database, including details
about the settings required in the tnsnames.ora file, see "Configuring Secure
Sockets Layer Authentication" in the Oracle Database Security Guide:
https://docs.oracle.com/en/database/oracle/oracle-
database/12.2/dbseg/configuring-secure-sockets-layer-
authentication.html#GUID-6AD89576-526F-4D6B-A539-ADF4B840819F.
l For general information about the tnsnames.ora configuration file, see "Local
Naming Parameters in the tnsnames.ora File" in the Oracle Database Net
Services Reference: https://docs.oracle.com/en/database/oracle/oracle-
database/12.2/netrf/local-naming-parameters-in-tnsnames-ora-file.html#GUID-
A3F9D023-9CC4-445D-8921-6E40BD900EAD.
www.simba.com 34Installation and Configuration Guide Configuring ODBC Connections on a Non-
Windows Machine
Without Using TNS
If you have specified your server information directly in a DSN or connection string
instead of using the tnsnames.ora configuration file, then you must configure the
driver to use the TCPS protocol, which enables SSL encryption on a
TCP/IP connection. The driver then encrypts the connection using the SSL settings
defined in the sqlnet.ora configuration file.
Before configuring the driver to use TCPS, you must specify the necessary
SSL settings in the sqlnet.ora file, and set the TNS_ADMIN environment variable
on your machine to point to the path of the sqlnet.ora file. For more information,
see the following:
l For information about configuring SSL for your Oracle database, including details
about the settings required in the sqlnet.ora file, see "Configuring Secure
Sockets Layer Authentication" in the Oracle Database Security Guide:
https://docs.oracle.com/en/database/oracle/oracle-
database/12.2/dbseg/configuring-secure-sockets-layer-
authentication.html#GUID-6AD89576-526F-4D6B-A539-ADF4B840819F.
l For general information about the sqlnet.ora file, see "Parameters for the
sqlnet.ora File" in the Oracle Database Net Services Reference:
https://docs.oracle.com/en/database/oracle/oracle-
database/12.2/netrf/parameters-for-the-sqlnet-ora-file.html#GUID-28040885-
6832-4FFC-9258-0EF19FE9A3AC.
To enable TCPS on a non-Windows machine:
Set the UseTCPS property to true.
Configuring Logging Options on a Non-Windows
Machine
To help troubleshoot issues, you can enable logging in the driver.
Important:
Only enable logging long enough to capture an issue. Logging decreases
performance and can consume a large quantity of disk space.
The settings for logging apply to every connection that uses the Simba Oracle
ODBC Driver, so make sure to disable the feature after you are done using it.
Logging is configured through driver-wide settings in the simba.oracleodbc.ini
file, which apply to all connections that use the driver.
www.simba.com 35Installation and Configuration Guide Configuring ODBC Connections on a Non-
Windows Machine
To enable logging on a non-Windows machine:
1. Open the simba.oracleodbc.ini configuration file in a text editor.
2. To specify the level of information to include in log files, set the LogLevel
property to one of the following numbers:
LogLevel Value Description
0 Disables all logging.
1 Logs severe error events that lead the driver to abort.
2 Logs error events that might allow the driver to continue
running.
3 Logs events that might result in an error if action is not
taken.
4 Logs general information that describes the progress of
the driver.
5 Logs detailed information that is useful for debugging the
driver.
6 Logs all driver activity.
3. Set the LogPath key to the full path to the folder where you want to save log
files.
4. Set the LogFileCount key to the maximum number of log files to keep.
Note:
After the maximum number of log files is reached, each time an additional
file is created, the driver deletes the oldest log file.
5. Set the LogFileSize key to the maximum size of each log file in megabytes
(MB).
Note:
After the maximum file size is reached, the driver creates a new file and
continues logging.
6. Optionally, to prefix the log file name with the user name and process ID
associated with the connection, set the UseLogPrefix property to 1.
www.simba.com 36Installation and Configuration Guide Configuring ODBC Connections on a Non-
Windows Machine
7. Save the simba.oracleodbc.ini configuration file.
8. Restart your ODBC application to make sure that the new settings take effect.
The Simba Oracle ODBC Driver produces a log file named
simbaoracleodbcdriver.log at the location you specify using the LogPath
key.
If you set the UseLogPrefix property to 1, then each file name is prefixed with
[UserName]_[ProcessID]_, where [UserName] is the user name associated with
the connection and [ProcessID] is the process ID of the application through which the
connection is made. For more information, see UseLogPrefix on page 56.
To disable logging on a non-Windows machine:
1. Open the simba.oracleodbc.ini configuration file in a text editor.
2. Set the LogLevel key to 0.
3. Save the simba.oracleodbc.ini configuration file.
4. Restart your ODBC application to make sure that the new settings take effect.
Testing the Connection on a Non-Windows
Machine
To test the connection, you can use an ODBC-enabled client application. For a basic
connection test, you can also use the test utilities that are packaged with your driver
manager installation. For example, the iODBC driver manager includes simple utilities
called iodbctest and iodbctestw. Similarly, the unixODBC driver manager includes
simple utilities called isql and iusql.
Using the iODBC Driver Manager
You can use the iodbctest and iodbctestw utilities to establish a test connection with
your driver. Use iodbctest to test how your driver works with an ANSI application, or
use iodbctestw to test how your driver works with a Unicode application.
Note:
There are 32-bit and 64-bit installations of the iODBC driver manager available. If
you have only one or the other installed, then the appropriate version of iodbctest
(or iodbctestw) is available. However, if you have both 32- and 64-bit versions
installed, then you need to make sure that you are running the version from the
correct installation directory.
For more information about using the iODBC driver manager, see http://www.iodbc.org.
www.simba.com 37You can also read