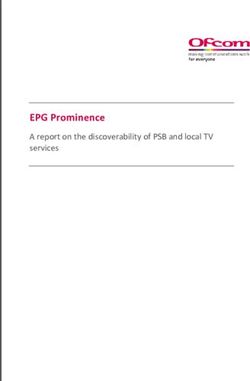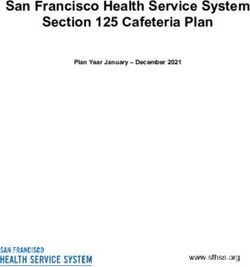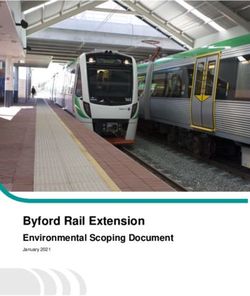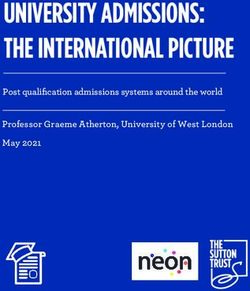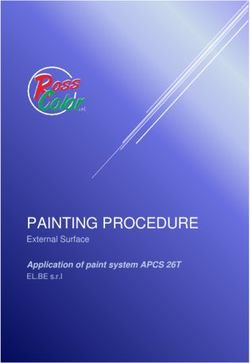A product of MVTec Installation Guide - MVTec Software GmbH
←
→
Page content transcription
If your browser does not render page correctly, please read the page content below
All about installing and licensing HALCON, Version 19.11.0.0 All rights reserved. No part of this publication may be reproduced, stored in a retrieval system, or transmitted in any form or by any means, electronic, mechanical, photocopying, recording, or otherwise, without prior written permission of the publisher. Copyright © 2003-2019 by MVTec Software GmbH, München, Germany MVTec Software GmbH Protected by the following patents: US 7,062,093, US 7,239,929, US 7,751,625, US 7,953,290, US 7,953,291, US 8,260,059, US 8,379,014, US 8,830,229. Further patents pending. Microsoft, Windows, Windows Server 2008/2012/2012 R2/2016, Windows 7/8/8.1/10, Microsoft .NET, Visual C++, and Visual Basic are either trademarks or registered trademarks of Microsoft Corporation. AMD and AMD Athlon are either trademarks or registered trademarks of Advanced Micro Devices, Inc. Arm is a registered trademark of Arm Limited. CodeMeter is a trademark of WIBU SYSTEMS AG. Intel, and Pentium are either trademarks or registered trademarks of Intel Corporation. Linux is a trademark of Linus Torvalds. macOS and OpenCL are trademarks of Apple Inc. NVIDIA, CUDA, cuBLAS, and cuDNN are either trademarks or registered trademarks of NVIDIA Corporation. OpenGL is a trademark of Silicon Graphics, Inc. SuSE is a trademark of Novell, Inc. All other nationally and internationally recognized trademarks and tradenames are hereby recognized. More information about HALCON can be found at: http://www.halcon.com/
About This Manual
The manual provides the necessary information to install HALCON and setup the licensing mechanism success-
fully. It is divided into the following chapters:
• Introduction
A short overview of the different HALCON versions, available licensing schemes, and the system require-
ments.
• Installing HALCON
How to install HALCON, either for the first time or in form of an update or upgrade.
• All About HALCON Licenses
Detailed information about the different types of licenses and how to obtain and install them.
• Troubleshooting
Possible problems and how to solve them.
• Appendix
Details like the installed file structure and the relevant environment variables.
For further information about HALCON, please consult the Quick Guide, section 1.5 on page 7, which gives an
overview of the available documentation.
Notation
Except for Linux/macOS-specific sections, file paths and environment variables are printed in the Windows con-
vention, e.g.,
%HALCONEXAMPLES%\extension_package\halconuser
to denote the subdirectory halconuser containing an example package within the HALCON examples directory
referenced by the environment variable HALCONEXAMPLES (see section A.2 on page 44 for more information on
environment variables). The same expression in Linux/macOS convention would look like
$HALCONEXAMPLES/extension_package/halconuserContents
1 Introduction 7
1.1 HALCON Editions . . . . . . . . . . . . . . . . . . . . . . . . . . . . . . . . . . . . . . . . . . 7
1.2 HALCON Configurations . . . . . . . . . . . . . . . . . . . . . . . . . . . . . . . . . . . . . . . 7
1.3 Releases and HALCON Versions . . . . . . . . . . . . . . . . . . . . . . . . . . . . . . . . . . . 8
1.4 Supported Platforms and Minimum System Requirements . . . . . . . . . . . . . . . . . . . . . . 8
1.4.1 Platform-Specific HALCON Versions . . . . . . . . . . . . . . . . . . . . . . . . . . . . 8
1.4.2 Platform-Independent Applications . . . . . . . . . . . . . . . . . . . . . . . . . . . . . 9
1.4.3 HALCON Variable Inspect (Visual Studio Extension) . . . . . . . . . . . . . . . . . . . . 9
1.4.4 Requirements for Deep Learning . . . . . . . . . . . . . . . . . . . . . . . . . . . . . . . 10
1.5 Licensing . . . . . . . . . . . . . . . . . . . . . . . . . . . . . . . . . . . . . . . . . . . . . . . 10
2 Installing HALCON 13
2.1 How to Obtain HALCON . . . . . . . . . . . . . . . . . . . . . . . . . . . . . . . . . . . . . . . 13
2.2 Installing HALCON for the First Time . . . . . . . . . . . . . . . . . . . . . . . . . . . . . . . . 13
2.2.1 Windows . . . . . . . . . . . . . . . . . . . . . . . . . . . . . . . . . . . . . . . . . . . 14
2.2.2 Linux . . . . . . . . . . . . . . . . . . . . . . . . . . . . . . . . . . . . . . . . . . . . . 16
2.2.3 macOS . . . . . . . . . . . . . . . . . . . . . . . . . . . . . . . . . . . . . . . . . . . . 19
2.3 Installing Additional Parts of HALCON . . . . . . . . . . . . . . . . . . . . . . . . . . . . . . . 19
2.4 Manual Runtime Installation . . . . . . . . . . . . . . . . . . . . . . . . . . . . . . . . . . . . . 20
2.5 Updating HALCON . . . . . . . . . . . . . . . . . . . . . . . . . . . . . . . . . . . . . . . . . . 20
2.6 Upgrading HALCON . . . . . . . . . . . . . . . . . . . . . . . . . . . . . . . . . . . . . . . . . 20
2.7 HALCON Installer Switches under Windows . . . . . . . . . . . . . . . . . . . . . . . . . . . . 21
2.8 Uninstalling HALCON . . . . . . . . . . . . . . . . . . . . . . . . . . . . . . . . . . . . . . . . 21
2.8.1 Windows . . . . . . . . . . . . . . . . . . . . . . . . . . . . . . . . . . . . . . . . . . . 21
2.8.2 Linux . . . . . . . . . . . . . . . . . . . . . . . . . . . . . . . . . . . . . . . . . . . . . 22
2.8.3 macOS . . . . . . . . . . . . . . . . . . . . . . . . . . . . . . . . . . . . . . . . . . . . 23
2.9 Managing Multiple HALCON Versions . . . . . . . . . . . . . . . . . . . . . . . . . . . . . . . 23
2.10 Switching between Different HALCON Platform Versions under Windows . . . . . . . . . . . . . 23
2.11 Installing HALCON I/O Device and Image Acquisition Interfaces . . . . . . . . . . . . . . . . . 24
2.12 Installing HALCON Extension Packages . . . . . . . . . . . . . . . . . . . . . . . . . . . . . . . 24
2.12.1 Using an Extension Package Within HDevelop . . . . . . . . . . . . . . . . . . . . . . . 24
2.12.2 Using an Extension Package in a Stand-Alone Application . . . . . . . . . . . . . . . . . 24
3 Installing Third-Party Components 27
3.1 Third-Party Components for Deep Learning on Linux aarch64 . . . . . . . . . . . . . . . . . . . 27
3.1.1 Getting the Components . . . . . . . . . . . . . . . . . . . . . . . . . . . . . . . . . . . 27
3.1.2 Including the Libraries . . . . . . . . . . . . . . . . . . . . . . . . . . . . . . . . . . . . 27
3.1.3 Additional required general settings . . . . . . . . . . . . . . . . . . . . . . . . . . . . . 28
4 All About HALCON Licenses 29
4.1 What is a License? . . . . . . . . . . . . . . . . . . . . . . . . . . . . . . . . . . . . . . . . . . 29
4.2 Evaluation Licenses . . . . . . . . . . . . . . . . . . . . . . . . . . . . . . . . . . . . . . . . . . 30
4.3 Development Licenses . . . . . . . . . . . . . . . . . . . . . . . . . . . . . . . . . . . . . . . . 31
4.3.1 License Bound to a Network Card . . . . . . . . . . . . . . . . . . . . . . . . . . . . . . 31
4.3.2 License Bound to a Dongle . . . . . . . . . . . . . . . . . . . . . . . . . . . . . . . . . . 31
4.4 Runtime Licenses . . . . . . . . . . . . . . . . . . . . . . . . . . . . . . . . . . . . . . . . . . . 32
4.5 How to Upgrade a License . . . . . . . . . . . . . . . . . . . . . . . . . . . . . . . . . . . . . . 33
4.6 How to Check the Genuineness of HALCON (Windows) . . . . . . . . . . . . . . . . . . . . . . 335 Troubleshooting 35
5.1 Problems During Installation (Windows) . . . . . . . . . . . . . . . . . . . . . . . . . . . . . . . 35
5.2 Problems During Uninstallation (Windows) . . . . . . . . . . . . . . . . . . . . . . . . . . . . . 35
5.3 Problems Concerning Licenses . . . . . . . . . . . . . . . . . . . . . . . . . . . . . . . . . . . . 36
5.3.1 Extracting Host IDs . . . . . . . . . . . . . . . . . . . . . . . . . . . . . . . . . . . . . . 36
5.4 Troubleshooting in HDevelop or HALCON Applications . . . . . . . . . . . . . . . . . . . . . . 37
5.4.1 Startup Errors . . . . . . . . . . . . . . . . . . . . . . . . . . . . . . . . . . . . . . . . . 37
A More on the Installation 39
A.1 The Installed File Structure . . . . . . . . . . . . . . . . . . . . . . . . . . . . . . . . . . . . . . 39
A.1.1 Main Directory . . . . . . . . . . . . . . . . . . . . . . . . . . . . . . . . . . . . . . . . 39
A.1.2 Example Programs, Images, Models . . . . . . . . . . . . . . . . . . . . . . . . . . . . . 43
A.1.3 HALCON tools . . . . . . . . . . . . . . . . . . . . . . . . . . . . . . . . . . . . . . . . 44
A.1.4 Machine Configuration Data . . . . . . . . . . . . . . . . . . . . . . . . . . . . . . . . . 44
A.1.5 User Configuration Data . . . . . . . . . . . . . . . . . . . . . . . . . . . . . . . . . . . 44
A.2 HALCON’s Environment Variables . . . . . . . . . . . . . . . . . . . . . . . . . . . . . . . . . 44
A.2.1 Setting Environment Variables Under Windows . . . . . . . . . . . . . . . . . . . . . . . 45
A.2.2 Setting Environment Variables Under Linux . . . . . . . . . . . . . . . . . . . . . . . . . 45
A.2.3 HALCON-Specific Environment Variables . . . . . . . . . . . . . . . . . . . . . . . . . 45
A.2.4 General Environment Variables . . . . . . . . . . . . . . . . . . . . . . . . . . . . . . . 46
A.3 Registry Keys on Windows Sytems . . . . . . . . . . . . . . . . . . . . . . . . . . . . . . . . . . 46
A.3.1 Registered File Types . . . . . . . . . . . . . . . . . . . . . . . . . . . . . . . . . . . . . 46
A.3.2 Environment Variables . . . . . . . . . . . . . . . . . . . . . . . . . . . . . . . . . . . . 46
A.3.3 Basic Installation Data . . . . . . . . . . . . . . . . . . . . . . . . . . . . . . . . . . . . 47
A.3.4 Uninstall Information . . . . . . . . . . . . . . . . . . . . . . . . . . . . . . . . . . . . . 47
Index 49Introduction 7
Introduction
Chapter 1
Introduction
To use HALCON on a computer, you must
1. install HALCON on this computer and
2. obtain a license.
Before looking into the details of these two steps in chapter 2 on page 13 and chapter 4 on page 29, this chapter
gives an overview of the different HALCON versions and licensing methods. Finally, it describes the system
requirements for running HALCON.
1.1 HALCON Editions
HALCON comes in two editions:
• HALCON Progress Edition
This edition is available by subscription with a six-month release cycle.
• HALCON Steady Edition
This edition is available as a regular purchase with a biennial release cycle. The development version is
provided in two variants (see below).
1.2 HALCON Configurations
You can use HALCON in two configurations:
1. Development version
The development version (sometimes also denoted as full version) includes the full spectrum of HALCON,
i.e., language interfaces to C, C++, and .NET, interfaces to image acquisition and I/O devices, the Ex-
tension Package Interface, which allows you to integrate your own HALCON operators, and, of course,
the interactive development environment HDevelop. You need this version whenever you want to develop
applications based on HALCON.
The development version of HALCON Steady is available in two variants: HALCON Steady and HAL-
CON Steady Deep Learning, which includes the deep learning functionality.
2. Runtime version
If you have finished developing an application based on HALCON, you only need a runtime version of
HALCON for each computer where the application is to be run. Since the runtime version is not deter-
mined for developing applications it does not include the interactive development environment HDevelop.
Furthermore, you can obtain runtime versions that include only parts of the functionality (so-called mod-
ules); please contact your local distributor for more information.8 Introduction
1.3 Releases and HALCON Versions
The term version has a second meaning: It denotes the HALCON major releases, e.g., HALCON 19.11.0.0 (HAL-
CON Progress), or HALCON 19.11.1.0 (HALCON Steady). For HALCON Steady there might also be so-called
maintenance releases like HALCON 19.11.2.0 or higher. The main differences between these two types of releases
are:
• Functionality
A new HALCON version always represents a major step in the functionality. This means that it contains a
significant number of new operators, but possibly also new functionality in HDevelop, e.g., new assistants.
Furthermore, the functionality of individual operators may be extended or operators have been sped up. Of
course, all currently known bugs in the preceding release will have been fixed.
In contrast, the main intention of a maintenance release is to fix all currently known bugs. Nevertheless, such
a release typically also brings some speed-ups and minor functional extensions.
• Compatibility
A new HALCON version is not downward compatible, with the following implications: First, you must
upgrade your HALCON license (see section 4.5 on page 33). Second, if you want to run applications created
with an older release under the new version, you must regenerate the applications, as the new HALCON
library is not binary compatible to the old one. The term ’applications’ includes also image acquisition
interfaces and extension packages you created yourself based on an older release. Note that a new version
may also be source-code incompatible in some parts, e.g., the signature of an operator or a class method may
have been changed. These changes are indicated in the release notes of the HALCON version. In such a
case, you must adapt the source code of your application before regenerating it.
In contrast, a maintenance release is in most cases fully downward compatible to its corresponding version.
This compatibility includes the license. Please note, however, that some maintenance releases may not be
fully binary or source-code compatible because of technical reasons. In such cases, the release notes will
contain corresponding warnings and describe how to proceed.
1.4 Supported Platforms and Minimum System Requirements
HALCON runs on Windows, Linux, and macOS. The minimum system requirements are listed in table 1.1; more
details follow below.
1.4.1 Platform-Specific HALCON Versions
For each of the operating systems listed in table 1.1 on page 9, platform-specific versions of HALCON’s exe-
cutables and libraries are provided. The name of the currently used version is stored in the environment variable
HALCONARCH. On Windows and Linux, HALCON uses AVX2-optimized code for many operators, when run on a
machine that supports AVX2.
Note that HALCON should also run on newer versions of the operating systems than the ones listed; however, we
cannot guarantee this.
HALCONARCH appears in several directory paths: Executable HALCON programs like hdevelop, and DLLs like
halcon.dll (Windows only), reside in %HALCONROOT%\bin\%HALCONARCH%. On Windows systems, this path is
therefore automatically included in the environment variable PATH; on a Linux system, you must include it in your
login script.
The libraries that you need for linking programs, e.g., halcon.lib (Windows) or libhalcon.so (Linux) reside
in the directory %HALCONROOT%\lib\%HALCONARCH%. On macOS, the corresponding libraries are organized as
frameworks in /Library/Frameworks.
Please note that when creating a 64-bit application, both the development computer and the computer on which
the application will run must be 64-bit platforms. On the other hand, you can use a 32-bit HALCON version on a
64-bit platform using the WOW64 (Windows-On-Windows 64-bit) subsystem.
In order to create .NET applications under Linux, you need to install Mono.1.4 Supported Platforms and Minimum System Requirements 9
Windows Linux macOS
x86 x64 x64 aarch64 armv7a x64
Introduction
Architecture 32-bit 64-bit 64-bit 64-bit 32-bit 64-bit
Processor Intel Pentium 4 Intel 64 or AMD Intel 64 or AMD AArch64 Armv7-A with Intel 64
or AMD Athlon 64 64 NEON support
64 with SSE2
Disk Space 4 GB / 500 MB (full installation / Runtime - without deep learning)
Memory 256 MB
Display 1024 × 768 1024 × 768 – – 1024 × 768
Resolution
OS Versions Windows 7, 8.1, Windows 7, 8.1, Linux x86_64 Linux aarch64 Linux armv7a macOS 10.14,
10 (x86 and 10 (x64 edition) 10.15
WoW on x64 or Windows
edition) or WoW Server 2008 R2,
on Windows 2012 R2, 2016,
Server 2008 R2, 2019
2012 R2, 2016,
2019
Compiler Visual Studio Visual Studio gcc 5.5 gcc 5.5 gcc 5.5 Xcode 10.0
2005 2005
HALCONARCH x86sse2-win32 x64-win64 x64-linux aarch64-linux armv7a-linux x64-macosx
Specifics Kernel with Kernel with
hidraw support hidraw support,
hard-float ABI
Libraries GLIBC_2.17, GLIBC_2.17, GLIBC_2.17,
GLIBCXX_3.4.21 GLIBCXX_3.4.21 GLIBCXX_3.4.21
Application- X11R7, X11R7, X11R7,
specific freetype 2.4.11, freetype 2.4.11, freetype 2.4.11,
Requirements fontconfig fontconfig fontconfig
2.10.95, 2.10.95, 2.10.95,
OpenGL 2.0 OpenGL 2.0 OpenGL 2.0
libdbus-1-3
(HDevelop)
Table 1.1: Minimum system requirements. Further requirements occur for the HALCON Variable Inspect and deep
learning applications. Please see the corresponding sections below.
1.4.2 Platform-Independent Applications
Even when using a platform-specific version of HALCON, you can still create platform-independent applications,
in two ways:
• With HDevelop, HALCON’s integrated development environment (IDE). HDevelop programs are stored in
a platform-independent format, thus, you can run them on any supported platform.
• With HALCON/.NET, HALCON’s interface to .NET programming languages. Applications written in
.NET languages are stored in a platform-independent intermediate language, which is then converted by the
so-called common language runtime into platform-specific code.
You can combine both methods by using HDevEngine/.NET to run HDevelop programs from a HALCON/.NET
application.
1.4.3 HALCON Variable Inspect (Visual Studio Extension)
HALCON Variable Inspect depends on the following components:
• Visual Studio 2013 (Update 5 or higher) through Visual Studio 2019
• .NET 4.6
• HALCON xl for x86sse2-win32 - x86sse2-win32
Older installations of Visual Studio 2013 might be missing the .NET 4.6 framework. If the installation of HALCON
Variable Inspect fails with an error, install the .NET 4.6 framework first.10 Introduction
1.4.4 Requirements for Deep Learning
Disk space requirement for HALCON including deep learning:
Runtime: 800 MB.
Full installation: 6 GB.
Deep learning implementations are model and task specific regarding whether they are available on GPU and CPU.
Please find an overview in Table table 1.2. Correspondingly, further requirements may apply, please see below.
Method (Model ’type’) Training Inference
GPU CPU GPU CPU
Anomaly Detection 3 3 [1] 3 3 [1]
(’anomaly_detection’)
Classification (’classification’) 3 5 3 3 [2]
Object Detection (’detection’) 3 5 3 3
Semantic Segmentation 3 5 3 3
(’segmentation’)
Table 1.2: Deep learning: Model dependencies.
[1]: With exception of aarch64 and armv7a.
[2]: Certain operators are part of the inference module but run only on GPU.
GPU Applications: When running deep learning applications on GPU, additional prerequisites apply. Please find
them in table 1.3.
Windows Linux
x64 x64 aarch64
OS Versions Windows 7, 10 Linux x86_64 Linux aarch64
GPU
NVIDIA GPU with minimal compute capability 3.0
NVIDIA driver supporting CUDA 10.1 10.1 9.0
libraries cuBLAS 10.1 10.1 9.0
cuDNN 7.6.1 7.6.1 7.1
Table 1.3: Requirements for deep learning applications on GPU.
Under Windows or Linux x64, these libraries are provided in a separate installer or archive, respectively (see
section 2.2.1 on page 14 or section 2.2.2 on page 16).
Under Linux aarch64 these libraries have to be installed manually as described in chapter 3 on page 27.
CPU Applications: Deep learning on CPU is supported for the platforms listed in table 1.4.
Windows Linux
Platform x64 x64 aarch64 [1] armv7a [1]
Table 1.4: Requirements for Deep Learning applications on CPU.[1]: With exception of anomaly detection.
1.5 Licensing
To run HALCON on a computer, you need a license. For HALCON Steady, licenses are always issued for a certain
HALCON version (i.e., major release, see section 1.3 on page 8). However, a license is not exclusively bound to
this version: It is upward compatible within the version number, i.e., licenses for major releases are also valid for
follow-up maintenance releases. For HALCON Progress, licenses are issued for the subscription period.1.5 Licensing 11
The license file is typically called “license.dat”. Between “license” and “.dat”, arbitrary information can be
included. Thus, different licenses for different versions (e.g., license-19.11.dat for version 19.11) can be
Introduction
stored in the same directory.
The three possible licensing types mainly correspond to the different HALCON versions described in section 1.2
on page 7. Detailed information about HALCON licenses can be found in chapter 4 on page 29.
• Evaluation license
To evaluate the full power of HALCON, you can obtain an evaluation license from your local distributor free
of charge. This type of license is not bound to any computer hardware, i.e., you can use HALCON on any
computer you installed it on; however, it is only valid for a limited time, typically for a month. Note that you
may not use this license to develop commercial applications.
• Development license
To develop HALCON applications, whether in HDevelop or via a programming language, you need a devel-
opment license. In contrast to the evaluation license, this license is permanent. Furthermore, this license is
bound to a certain hardware component (network card or dongle, see section 4.1 on page 29).
If you want to use HALCON on multiple computers simultaneously, you need a license for each of them.
• Runtime license
If you finished developing your application based on HALCON and now want to install and run it on a
customer’s computer, you only need a runtime license. Like development licenses, runtime licenses are
permanent and bound to a certain hardware component (network card or dongle).
As already noted, you can obtain runtime licenses that cover only parts of the functionality (so-called mod-
ules). Please contact your local distributor for more information.12 Introduction
Installing HALCON 13
Chapter 2
Installation
Installing HALCON
In this chapter, we show how to
• obtain HALCON (section 2.1 on page 13), and install it for the first time (section 2.2 on page 13),
• install additional parts (section 2.3 on page 19),
• manually install a runtime version of HALCON (section 2.4 on page 20),
• update HALCON to a newer maintenance release (section 2.5 on page 20), and
• upgrade HALCON to a newer version (section 2.6 on page 20).
Furthermore, this chapter explains how to
• uninstall HALCON (section 2.8 on page 21),
• manage multiple versions in parallel (section 2.9 on page 23),
• switch between HALCON for 32-bit and 64-bit Windows or vice versa (section 2.10 on page 23),
• install updates of image acquisition interfaces (section 2.11 on page 24), and
• install extension packages (section 2.12 on page 24).
2.1 How to Obtain HALCON
You can obtain HALCON by downloading it from http://www.halcon.com/download. Note that you must
first register yourself before downloading software. The download page provides separate files for the different
configurations (see section 1.2).
2.2 Installing HALCON for the First Time
In the following sections, we explain how to install HALCON for the first time
• on Windows systems: section 2.2.1
• on Linux systems: section 2.2.2 on page 16
• on macOS systems: section 2.2.3 on page 19
Administrator privileges are required to install HALCON under Windows and macOS, and also on Linux systems
if a dongle driver is used. !14 Installing HALCON
2.2.1 Installing HALCON under Windows
• Assisted installation: section 2.2.1.1
• Silent runtime installation: section 2.2.1.2 on page 16
2.2.1.1 Assisted Installation (full or runtime version)
To install HALCON on Windows systems, simply double-click the downloaded installer.
The installer checks for previous installations of HALCON. Depending on the installed version (see section 1.3 on
page 8), the installer will offer an appropriate action:
• If a different major version is installed, you can choose which version will be active after the installation.
• If a different minor version is installed, the installer will update the existing installation.
Step 1: Internal checks, license agreement, newer releases
First, the setup program checks whether your system meets the requirements for running HALCON (see section 1.4
on page 8). Besides, it checks whether you already installed HALCON on this computer. If not, a license agree-
ment is displayed; its text is stored in the file eula.txt, which will be installed in the folder you select for the
installation.
The installer also checks for available newer versions/maintenance releases (full version only). See https://
www.mvtec.com/imprint for information about MVTec’s privacy policy. You can skip the version check, e.g., if
the computer is not connected to the Internet.
Afterwards, the most appropriate architecture for the installation is suggested (x86 or x64), if applicable.
Step 2: Select installation type
Then, you are asked to select between the following installation types which correspond to the HALCON config-
urations described in section 1.2 on page 7. Note that you can install additional parts of HALCON at a later time
by starting the setup program again and selecting the parts you need (see section 2.3 on page 19). The runtime
installer only supports the component selections “Runtime” and “Custom”.
Full
This installs the complete development version of HALCON, i.e., the full set of libraries and executables
including interfaces to image acquisition devices and programming languages. Furthermore, it installs the
full documentation, and the full set of example programs (see section A.1 on page 39 for an overview),
including all necessary images and 3D models.
Compact
This installs a minimal development version of HALCON, i.e., besides the full set of libraries and exe-
cutables including interfaces to image acquisition devices and programming languages the installation en-
compasses only the User’s Manuals and the Reference Manual. Note that neither examples nor images are
installed.
Runtime
This installs the runtime version of HALCON, i.e., only the set of libraries including interfaces to image
acquisition devices, I/O device interfaces, and programming languages that are necessary to run a HALCON
application. Naturally, this type of installation encompasses neither documentation, examples nor images.
However, it contains HDevEngine and the provided external procedures.
Custom
Like the Full and the Compact installation, this type installs the development version of HALCON. As its
name suggests, it lets you select which parts of the documentation, examples, and images you want to be
installed. Note that some HALCON experience is required to handle this type of installation.
Step 3: Additional drivers for GigE Vision
The installer offers to install the MVTec GigE Vision streaming filter driver. This option is recommended if you
intend to acquire images from GigE Vision compliant cameras via the HALCON GigE Vision interface because it
increases the performance significantly.2.2 Installing HALCON for the First Time 15
Step 4: Documentation language (full version only)
By default, the documentation will be installed in English. The HALCON operator reference is also available in
German and Japanese. You can select the desired language of this manual.
Step 5: Select installation destination
After these checks you can choose a folder where HALCON is to be installed, e.g., C:\Program Files\MVTec\
HALCON-19.11. HALCON should not be installed into a path that contains characters which cannot be encoded
in the current local-8-bit encoding, e.g., into a path with Japanese characters on a German Windows system. The
Installation
third-party libraries that HALCON uses do not support this.
Step 6: Example programs and images (full version only)
The installer will install example programs as shared user documents by default, i.e., in a location which is writable
by all users. This is highly recommended because some of the example programs require write access to run
properly. Alternatively, you can install these example programs inside the installation destination specified in the
previous step. After the installation, the environment variable %HALCONEXAMPLES% points to the actual location of
the example programs, and the environment variable %HALCONIMAGES% points to the location of the images.
Step 7: The actual installation
Finally, the actual installation starts, which includes copying files to the destination folder (see section A.1 on page
39 for an overview of HALCON’s fileset), entering information in the Windows registry, and setting environment
variables (see also section A.2 on page 44). Depending on the installation type and content, it may be necessary to
reboot the computer after the installation is finished.
Step 8: HALCON Variable Inspect
HALCON includes an extension that simplifies the debugging of applications in Visual Studio. During the
installation, the installer checks for a compatible version of Visual Studio (see section 1.4.3 on page 9) and
offers to install the extension. If you wish to install the extension later, double-click %HALCONROOT%\misc\
HALCON_Variable_Inspect_1911.vsix and follow the instructions. In case the extension to be installed is
compatible with an already existing installation, the latter one will be replaced. See the Programmer’s Guide,
section 3.3 on page 22 for more information about HALCON Variable Inspect.
If the installation of the Variable Inspect extension for Visual Studio fails, please update your Visual Studio
2013 to Update 5 or higher. !
Step 9: License installation (optional)
After the setup of HALCON has finished, the installer lets you install a license file. This step can be skipped if
you have not yet obtained a license from your local distributor. To install the license at a later time, simply copy
the obtained license file license.dat (or similar) to the directory %HALCONROOT%\license.
Apart from that, no further action on your part is required. You can immediately use HALCON, e.g., experiment
with HDevelop if you have obtained a license already. A good starting point is the Windows start menu, via which
you can read the manuals or the release notes, or start HDevelop.
If you are using a CodeMeter dongle and CodeMeter Runtime is running, CodeMeter Runtime needs to be at
least version 5.00. Otherwise, the dongle is not recognized correctly, and HALCON throws an error regarding the !
license file.
Step 10: Further configuration
Optionally, you can optimize HALCON’s automatic operator parallelization to your computer as described in
the Programmer’s Guide, section 2.1.1 on page 13. !16 Installing HALCON
Step 11: Additional steps for Deep Learning
The following additional installers are available from http://www.halcon.com/download:
• halcon-19.11.0.0-windows-deep-learning-core.exe
Contains third-party libraries (required to use the deep learning functionality on GPUs) and pretrained clas-
sifiers.
• halcon-19.11.0.0-windows-deep-learning-data.exe
Contains images and pretrained classifiers used by the deep learning examples.
For inference on CPUs, the third-party libraries are not required, but it may be necessary to link the correct
OpenMP. For more information, please see Programmer’s Guide, section 2.4 on page 17.
2.2.1.2 Silent Installation (runtime version only)
This installation mode is provided for automatic, unattended installations of the runtime version of HALCON.
Open a Windows command prompt (as Administrator), and change to the directory where you put the downloaded
runtime installer.
Start the silent runtime installation using the /S switch:
halcon-19.11.0.0-windows-runtime.exe /S
In this mode, no warnings are given when encountering existing installations:
• Runtime binaries of existing HALCON 19.11 installations will be overwritten.
• Other versions will not be uninstalled.
The silent runtime installation supports the following additional command line parameters (only for first-time
installations, not in the case of an update):
• /DEST="target directory"
Default: %PROGRAMFILES%\MVTec\HALCON-19.11.
• /ARCH=[x86sse2-win32|x64-win64]
Default: Best supported architecture is installed.
• /DRIVER=gigevision
Default: No driver is installed.
• /UNSELECT=ocr
Default: OCR fonts are installed.
All command line switches must be given in UPPER case as designated. Example:
halcon-19.11.0.0-windows-runtime.exe /S /DEST="C:\HALCON"
2.2.2 Installing HALCON under Linux
To install HALCON on Linux systems, extract the downloaded archive in an empty directory.
tar zxvf halcon-19.11.0.0-linux.tar.gz
To start the installation, execute the shell script install-linux.sh, which is located in the top-level directory of
the extracted archive, e.g., by calling
sh install-linux.sh2.2 Installing HALCON for the First Time 17
Step 1: Internal checks, architecture selection, license agreement
First, the setup program checks whether your system meets the requirements for running HALCON (see section 1.4
on page 8). Then, a license agreement is displayed; its text is stored in the file eula.txt, which will be installed
in the directory you select for the installation.
Step 2: Select installation destination
The script will ask you in which directory you want to install HALCON. If the directory does not exist yet, the
script offers to create it. On the other hand, if HALCON was already installed in the selected directory, the script
Installation
will only proceed if the version number is identical, or the last number of the installer version is higher than the
installed version.
HALCON should not be installed into a path that contains characters which cannot be encoded in the current local-
8-bit encoding, e.g., into a path with Japanese characters on a German Windows system. The third-party libraries
that HALCON uses do not support this.
Step 3: Select installation type
Then, you are asked to select between different installation types, which correspond to those described in sec-
tion 2.2.1 on page 14. Note that you can install additional parts of HALCON at any time by extracting the archive
again and copying the corresponding directories and files to the directory where you installed HALCON (see sec-
tion 2.3 on page 19). You can also execute the shell script install-linux.sh once again to install additional
parts of HALCON.
Step 4: The actual installation
Now, the actual installation starts, i.e., the requested parts are copied to the destination directory.
Step 5: Documentation language
By default, the documentation will be installed in English. The HALCON operator reference is also available in
German and Japanese. You can select the desired language of this manual.
Step 6: Support for Arm-based platforms
If you intend to cross-compile HALCON applications for Arm-based platforms, you should also install the required
libraries (depending on your specific application) for the aarch64 or the armv7a architecture.
After the installation has finished, you should perform a runtime installation on the corresponding Arm-
based platform: Copy the file misc/linux/halcon-19.11.0.0-aarch64-linux-runtime.tar.gz or
misc/linux/halcon-19.11.0.0-armv7a-linux-runtime.tar.gz to an empty directory on the Arm-based
platform, and follow the first parts of this section again (extract the archive, run the installation script, and set the
variables).
For platform-specific information, please see the manual HALCON for Arm-based platforms.
Step 7: Set environment variables
After the installation, the following environment variables must be set or modified in order for HALCON to work
(see section A.2 on page 44 for more information about these and other environment variables):
• HALCONROOT: directory you installed HALCON in.
• HALCONEXAMPLES: directory the example programs are installed in ($HALCONROOT/examples).
• HALCONIMAGES: directory the example images are installed in ($HALCONEXAMPLES/images).
• HALCONARCH: select value corresponding to the used platform (see table 1.1 on page 9).
• PATH: this system variable should include $HALCONROOT/bin/$HALCONARCH.
• LD_LIBRARY_PATH: this system variable should include $HALCONROOT/lib/$HALCONARCH.18 Installing HALCON
# Sample shell script for HALCON environment settings
# (sh syntax)
# If you are using the Bourne shell source this file with the following
# command:
# source .profile_halcon
HALCONARCH=x64-linux; export HALCONARCH
HALCONROOT="/opt/halcon"; export HALCONROOT
HALCONEXAMPLES=${HALCONROOT}/examples; export HALCONEXAMPLES
HALCONIMAGES=${HALCONROOT}/examples/images; export HALCONIMAGES
PATH=${HALCONROOT}/bin/${HALCONARCH}:${PATH}; export PATH
if [ ${LD_LIBRARY_PATH} ] ; then
LD_LIBRARY_PATH=${HALCONROOT}/lib/${HALCONARCH}:${LD_LIBRARY_PATH}; export LD_LIBRARY_PATH
else
LD_LIBRARY_PATH=${HALCONROOT}/lib/${HALCONARCH}; export LD_LIBRARY_PATH
fi
Figure 2.1: Example for a shell script with environment variables in sh syntax, generated when installing HALCON
into the directory /opt/halcon on a Linux system.
It is recommended to set the environment variables in a login script or a shell resource script, e.g., .cshrc or
.profile. The installation script automatically creates two example shell scripts .cshrc_halcon and .pro-
file_halcon in $HALCONROOT which contain the necessary settings in csh and sh syntax, see figure 2.1 on page !
18. The suitable shell script can be included in your login script. Note that different shells offer different com-
mands to set environment variables, e.g., setenv or export =.
Please consult your shell’s documentation for further information. If a value consists of multiple items, those items
must be separated by colons.
Make sure LD_LIBRARY_PATH is set correctly after a reboot, e.g., with:
echo $LD_LIBRARY_PATH
Some systems disallow setting LD_LIBRARY_PATH in .profile. If the variable is not set after reboot, you should
try to set LD_LIBRARY_PATH in other initialization files like .bashrc. Consult the documentation that comes with
your operating system.
Step 8: Further configuration
! Optionally, you can optimize HALCON’s automatic operator parallelization to your computer as described in
the Programmer’s Guide, section 2.1.1 on page 13.
In case that you have already obtained a license from your local distributor, you can now proceed with the instal-
lation of the license file license.dat which has to be placed in the directory $HALCONROOT/license.
If the license is bound to a USB dongle, you need to allow access to the hidraw device for CodeMeter dongles. This
can be done by copying the file $HALCONROOT/misc/linux/udev/rules.d/59-halcon-codemeter.rules to
the /etc/udev/rules.d system directory (see also section 5.3.1 on page 36).
Step 9: Additional steps for Deep Learning
An additional archive halcon-19.11.0.0-linux-deep-learning.tar.gz is available at http://www.
halcon.com/download. It contains third-party libraries for x64-linux (required to use the deep learning func-
tionality on GPUs), pretrained classifiers, and images used by the deep learning examples. This archive must be
extracted in $HALCONROOT.
For aarch64-linux and armv7a-linux only: In order to use the deep learning functionality on GPUs, two third-party
libraries need to be installed manually (see chapter 3 on page 27).
For inference on CPUs, the third-party libraries are not required, but it may be necessary to link the correct
OpenMP. For more information, please see Programmer’s Guide, section 2.4 on page 17.2.3 Installing Additional Parts of HALCON 19
2.2.3 Installing HALCON under macOS
To install HALCON on macOS systems, simply double-click the downloaded installer.
Step 1: License agreement
First, a license agreement is displayed that has to be accepted to continue the installation. This license can be
printed or saved to disk for later reference. After the installation has finished, the file can be found in /Li-
brary/Application Support/HALCON-19.11/eula.txt.
Installation
Step 2: Select installation destination
Select “Install for all users of this computer” and continue.
Step 3: Select installation type
By default, HALCON will be installed completely, including the English documentation and the supplied example
programs. The HALCON operator reference is also available in German and Japanese. To select another language,
or skip other parts of the installation, click “Customize”.
Step 4: The actual installation
You will need root privileges to start the installation. The installer will then copy all required files to your computer
(see section A.1 on page 39 for an overview of HALCON’s fileset).
Step 5: License installation (optional)
After the setup of HALCON has finished, the installer lets you install a license file. This step can be skipped if
you have not yet obtained a license from your local distributor. To install the license at a later time, simply copy
the obtained license file license.dat (or similar) to the directory /Library/Application Support/HALCON-
19.11/license.
Step 6: Further configuration
You can optimize HALCON’s automatic operator parallelization to your computer as described in the Program-
mer’s Guide, section 2.1.1 on page 13. !
Apart from that, no further action on your part is required.
2.3 Installing Additional Parts of HALCON
Windows systems
On Windows systems, you can install additional parts of HALCON at any time by starting the downloaded installer
again.
Linux systems
On Linux systems, you can install additional parts of HALCON at any time by starting the installer install-
linux.sh from the downloaded archive another time.
macOS systems
On macOS systems, you can install additional parts of HALCON at any time by starting the downloaded installer
again.20 Installing HALCON
2.4 Manually Installing a Runtime Version of HALCON on Win-
dows
Usually, when a machine vision application is finished it has to be set up at a production site. This involves in-
stalling HALCON runtime versions on a number of computers. Depending on that number, individual installations
can become a nuisance. Quite often, a software distribution tool or script-based solution is used to install required
programs on the client computers. This section shows the relevant steps of installing a HALCON runtime version
manually. With this knowledge, the task of software distribution can be automated.
As an alternative, a separate runtime installer is available for download. This stripped-down installer features
a silent installation mode (see section 2.2.1.2 on page 16). See section 2.1 on page 13 for download information.
You need administrator privileges to perform the manual installation.
1. Set the environment variables HALCONROOT and HALCONARCH. See also section A.2 on page 44.
2. Copy the required runtime DLLs to, e.g., C:\%HALCONROOT%\bin\%HALCONARCH% (see table 1.1 on page
9 for values of the environment variable HALCONARCH). The following DLLs are required: halcon.dll,
the relevant HALCON language interface used by the application, e.g., halconcpp.dll, if used, the
appropriate image acquisition device interface, and the required I/O device interface.
If you want to use HALCON/.NET, you must also copy the corresponding assemblies to the directory
%HALCONROOT%\bin\dotnet20, or %HALCONROOT%\bin\dotnet35 (also see the Programmer’s Guide,
section 10.1 on page 59).
If the application uses HALCON XL, the relevant DLLs or assemblies with the suffix xl must be copied
instead.
The HALCON DLLs must never be found in the %PATH% twice or even multiple times. Additionally, it is
highly recommended not to copy the HALCON DLLs into the Windows system directories (C:\%WINDIR%,
C:\%WINDIR%\system, and C:\%WINDIR%\system32).
3. Add the directory with the HALCON DLLs to the %PATH% environment variable, e.g., C:\%HALCONROOT%\
bin\%HALCONARCH%. This step is not required if the application resides in the same directory as the DLLs.
4. Copy the HALCON help files to %HALCONROOT%\help.
5. Copy the license file license.dat (or similar, see section 1.5 on page 10) to %HALCONROOT%\license.
6. Depending on the application, one or more of the following directories need to be copied to %HALCONROOT%
as well: calib, filter, lut, ocr, procedures.
7. If you intend to use the GenICamTL or USB3 Vision interface, copy the directory genicam to %HALCON-
ROOT% as well.
8. If you intend to use the GigE Vision interface, copy the directory genicam to %HALCONROOT% and install the
MVTec GigE Vision Streaming Filter using the corresponding executable (GevStreamingFilter.exe or
similar) from the directory misc. Use the command line option --help for further instructions and return
values.
2.5 Updating HALCON
With HALCON, the term “update” means to install a newer maintenance release over a release based on the same
HALCON version. As described in section 1.3 on page 8, you can update HALCON without needing a new
license.
When updating an existing HALCON installation under Windows, the downloaded installer will ask you whether
you want to replace the already installed components with the updated ones.
2.6 Upgrading HALCON
With HALCON, the term “upgrade” means to install a newer major version over an older one. As described in
! section 1.3 on page 8, new versions are not compatible to older ones. Therefore, we recommend to uninstall the2.7 HALCON Installer Switches under Windows 21
older HALCON release before installing the new one. On Windows systems, this is especially important in
order to clean up the registry.
The easiest way to uninstall the older version on Windows is to start the installation of the new version, because
the setup program offers to perform the uninstallation for you if it detects an older version. More information
regarding uninstalling HALCON can be found in section 2.8 on page 21. If you want to keep the older version,
please refer to section 2.9 on page 23.
The installation process itself is the same as the first-time installation described in section 2.2 on page 13. Please
note that after installing the new version you must upgrade the license as described in section 4.5 on page 33.
Installation
2.7 HALCON Installer Switches under Windows
The installation process under Windows can be customized by calling the setup program with designated switches.
This can be done from a Windows command prompt, or from a custom batch file. The following switches are
recognized:
/CPU=[x86sse2 | x64] Force architecture.
/LANG=[english | german | japanese] Force language selection.
Also, a silent runtime installer exists which provides additional options for automated installations (see sec-
tion 2.2.1.2 on page 16). It can be downloaded from http://www.halcon.com/download.
2.8 Uninstalling HALCON
2.8.1 Uninstalling HALCON under Windows
The preferred method to uninstall HALCON is to use the automatic uninstallation program as described in the
following section. In case you want to keep track of what is happening to your system, you may want to follow the
instructions given in section 2.8.1.2 on page 22.
Note, in case you have installed simultaneously different HALCON versions with a compatible HALCON Variable
Inspect extension for Visual Studio, uninstalling either of these versions will also uninstall the Variable Inspect
extension. As a result the Variable Inspect extension will be missing in the remaining HALCON version. This is
the case e.g., for HALCON 17.12 and HALCON 18.05. Please see section 2.2.1.1 on page 15 for how to reinstall
the extension.
2.8.1.1 Uninstalling Automatically
HALCON can be uninstalled in the following ways:
• Choose Add/Remove Programs in the system control panel. Locate the HALCON version to be uninstalled
from the list of installed programs, double-click it, and follow the instructions.
• When installing HALCON, the setup program checks whether there is an old version of HALCON and
allows you to uninstall it. Note that during updating an existing HALCON installation under Windows the
setup program will ask you whether you want to replace the already installed components with the updated
ones.
Typically, this is all you have to do. If you encounter any problems, please refer to section 5.2 on page 35.
Note that the uninstallation removes exactly those files that were installed. This has two implications: If you
added files after the installation manually, e.g., new image acquisition interfaces, extension packages, images, or !
manuals, these files and the corresponding directories will “survive” the uninstallation. On the other hand, if you
only modified a file, e.g., an example, without changing its name the uninstallation will remove it nevertheless.
Therefore you might want to copy such files to another directory before starting the uninstallation.
The uninstallation process will not remove any user-specific settings. This means that entries concerning, e.g.,
the layout of HDevelop or its file history, will be left in the file %APPDATA%\MVTec\HDevelop.ini. If you have
run the utility hcheck_parallel, AOP information has been stored in %ProgramData%\MVTec\HALCON 19.11\
.aop_info. You may remove these files manually without risk. Moreover, the uninstaller does not remove the
MVTec GigE Vision streaming filter driver if it is installed. This driver needs to be removed separately.22 Installing HALCON
2.8.1.2 Uninstalling Manually
The commands given in the following description should be entered in a Windows command prompt, which can
be obtained by entering cmd.exe in the dialog Start . Run. You need administrator privileges to perform the
uninstallation.
! 1. Delete the installation directory. You can also use Windows Explorer to do this. Please note that the license
file and any local additions to this directory will be lost. A backup of these files is highly recommended.
rmdir /S "%HALCONROOT%"
2. Delete all HALCON registry keys. Replace version at the end of the following command with the ver-
sion you are uninstalling, e.g., 19.11-Progress (see also section A.3 on page 46). Alternatively, start
regedit.exe to use the Windows registry editor to delete the keys.
reg delete HKLM\SOFTWARE\MVTec\HALCON\version} (Windows)
reg delete HKLM\SOFTWARE\Wow6432Node\MVTec\HALCON\version} (Windows x64)
You can query all installed versions of HALCON using this command:
reg query HKLM\SOFTWARE\MVTec\HALCON (Windows)
reg query HKLM\SOFTWARE\Wow6432Node\MVTec\HALCON (Windows x64)
3. Delete all environment variables set by HALCON. The indented lines must be appended to the preceding
lines separated by a space character. See section A.2 on page 44 on how to edit environment variables
using the Windows GUI. Please also use the GUI to manually remove the HALCON binary directory from
the environment variable PATH.
reg delete "HKLM\SYSTEM\CurrentControlSet\Control\Session Manager\Environment"
/V HALCONROOT
reg delete "HKLM\SYSTEM\CurrentControlSet\Control\Session Manager\Environment"
/V HALCONARCH
reg delete "HKLM\SYSTEM\CurrentControlSet\Control\Session Manager\Environment"
/V HALCONEXAMPLES
reg delete "HKLM\SYSTEM\CurrentControlSet\Control\Session Manager\Environment"
/V HALCONIMAGES
4. Delete the uninstall information created when HALCON was installed.
reg delete "HKLM\SOFTWARE\Microsoft\Windows\CurrentVersion\Uninstall\
MVTec HALCON version" (Windows)
reg delete "HKLM\SOFTWARE\Wow6432Node\\Microsoft\Windows\CurrentVersion\
Uninstall\MVTec HALCON version" (Windows x64)
where version has to be replaced with the actual version, e.g., 19.11 Progress.
2.8.2 Uninstalling HALCON under Linux
HALCON provides no uninstallation script for Linux systems, therefore you must perform the uninstallation man-
ually.
! Please note: The following procedure will delete your local additions to the HALCON base directory. To check
for any local additions and changes beforehand, extract the downloaded archive, e.g., into /tmp/halcon and run
diff -q -r /tmp/halcon $HALCONROOT | grep $HALCONROOT
The actual uninstallation consists of simply removing the content of the HALCON base directory $HALCONROOT
and all its subdirectories, e.g., by executing
rm -rf $HALCONROOT2.9 Managing Multiple HALCON Versions 23
Furthermore, remove the subdirectory .hdevelop of the directory referenced by the environment variable HOME
(see section A.2 on page 44); HDevelop creates this directory to save options, window positions, and the file history.
If you have run the utility hcheck_parallel, AOP information has been stored in $HALCONROOT/.aop_info. This
file can also safely be deleted.
Finally, delete references to HALCON from the environment variables (see section 2.2.2 on page 16).
2.8.3 Uninstalling HALCON under macOS
Installation
To uninstall HALCON from macOS systems, run the provided shell script. The ’x.x’ in the middle of the following
path should represent the version number you want to uninstall (e.g. 12.0). The same applies to ’halconx’, where
the x should be replaced by the version number (e.g. halcon12).
/Library/Application\ Support/HALCON-x.x/bin/remove_halconx_installation.sh
For example, if you want to uninstall HALCON 12, you have to run the following shell script:
/Library/Application\ Support/HALCON-12.0/bin/remove_halcon12_installation.sh
Note that the script for uninstalling HALCON 11.0 is for the first time provided with HALCON 12.0.
This script will simply remove the content of the various HALCON directories and their subdirectories and discard
the corresponding package receipt data.
The script will not remove the preference file that HDevelop creates to save options, window positions and the file
history. To remove this file, run the following command in Terminal.app:
rm $HOME/Library/Preferences/com.mvtec.HDevelop.plist
2.9 Managing Multiple HALCON Versions
Linux systems
On Linux systems, you can switch between different HALCON versions by setting the environment variable HAL-
CONROOT accordingly. Note that in order for this method to work, paths based on HALCONROOT in other environment
variables like PATH and LD_LIBRARY_PATH must use the variable and not its content. See figure 2.1 on page 18
for an example.
Windows systems
Under Windows, you must adapt those environment variables that are set during the installation, i.e., HALCONROOT,
HALCONARCH, PATH, HALCONEXAMPLES, and HALCONIMAGES, and those you set yourself (e.g., HALCONEXTEN-
SIONS). Please refer to section A.2 on page 44 for more information about setting environment variables.
2.10 Switching between Different HALCON Platform Versions un-
der Windows
As described in section 1.4 on page 8, HALCON is provided for different platforms. However, only the first instal-
lation sets the environment variable PATH (see section A.2 on page 44). If you want to switch e.g., from Windows
32-bit to Windows 64-bit, you must adapt the environment variable HALCONARCH accordingly (see table 1.1 on
page 9), which is referenced in PATH.24 Installing HALCON
2.11 Installing HALCON I/O Device and Image Acquisition Inter-
faces
With every HALCON installation, you obtain several already installed I/O device and image acquisition interfaces
(see also section A.1 on page 39). Additional interfaces are obtainable from the MVTec/HALCON Download area.
In between HALCON releases, image acquisition interfaces might be updated by MVTec or the manufacturer of
an image acquisition device. Such updates are indicated on MVTec’s WWW server, to which you can connect by
selecting HDevelop’s menu entry Help . HALCON News (WWW)or in the Start Dialog which appears when starting
HDevelop. You can then download the interface together with its documentation and HDevelop example programs.
2.12 Installing HALCON Extension Packages
The HALCON Extension Package Interface enables you to integrate newly developed image processing algorithms
into HALCON in the form of so-called extension packages. The same mechanism is used by MVTec to extend the
current HALCON release with additional functionality. Which extensions packages are currently available can be
checked by selecting HDevelop’s menu entry Help . HALCON News (WWW), which connects to MVTec’s WWW
server.
This section describes how to integrate a (downloaded) package named newextpkg in order to use it within your
HALCON system.
First, unpack the package to a directory of your choice, e.g., %HALCONROOT%. Then, add the complete path of the
package, e.g.,
%HALCONROOT%\packages\newextpkg
to the environment variable HALCONEXTENSIONS. Note, that the delimiter between paths in an environment variable
is a semicolon on Windows systems and a colon on Linux/macOS systems.
! Never change the name of an extension package or the corresponding names of the libraries or DLLs con-
tained in it. These names are encoded within the libraries/DLLs. If you change the names this information will no
longer match. Thus, the loader of the operating system will fail to open the dynamic libraries.
If the package contains images used, e.g., within example programs we recommend to include the (complete)
path to the corresponding directory images within the package in the environment variable HALCONIMAGES (see
section A.2 on page 44) to access those images without specifying a complete path.
2.12.1 Using an Extension Package Within HDevelop
In order to use a new package within HDevelop under Windows/macOS, you just need to restart the program.
HDevelop automatically integrates all extension packages specified in HALCONEXTENSIONS, i.e., the operators
contained in a package can be accessed and used like any other HALCON operator.
Under Linux, you must include the package library subdirectory (i.e., lib/$HALCONARCH) in the environment
variable LD_LIBRARY_PATH before starting HDevelop the first time (see table 1.1 on page 9 for the possible values
of HALCONARCH).
2.12.2 Using an Extension Package in a Stand-Alone Application
If you want to generate a stand-alone application that uses an extension package, you have to link the package
libraries (DLLs under Windows, shared libraries under Linux/macOS) to the application code, in addition to the
HALCON library.2.12 Installing HALCON Extension Packages 25
2.12.2.1 Using an Extension Package Under Windows
In order to create new application programs you have to link the corresponding language interface library, e.g.,
packagecpp.lib for a C++ application, to your objects. Furthermore, you will need the HALCON interface
library, in the example of a C++ application halconcpp.lib, as for any HALCON application.
To be able to link the package DLL to your application program, the complete DLL file path of the new package,
e.g.,
%HALCONROOT%\packages\newextpkg\bin\%HALCONARCH%
Installation
must be added to the environment variable PATH (see table 1.1 on page 9 for the possible values of HALCONARCH).
Do not copy a package DLL into the Windows system directories, as it would be loaded twice in this case!
!
2.12.2.2 Using an Extension Package Under Linux
In order to create new application programs, you must link libnewextpkg.so and the corresponding language
interface library, e.g., libnewextpkgcpp.so for a C++ application, to your objects (besides libhalcon.so and
the HALCON interface library, in the example of a C++ application libhalconcpp.so, as for any HALCON
application).
Furthermore, you have to add the path to the package library subdirectory lib/$HALCONARCH to the environment
variable LD_LIBRARY_PATH, otherwise the loader will fail to access the libraries.
2.12.2.3 Using an Extension Package Under macOS
In order to create new application programs, you must link libnewextpkg.dylib and the corresponding lan-
guage interface library, e.g., libnewextpkgcpp.dylib for a C++ application, to your objects (besides libhal-
con.dylib and the HALCON interface library, in the example of a C++ application libhalconcpp.dylib, as
for any HALCON application).You can also read