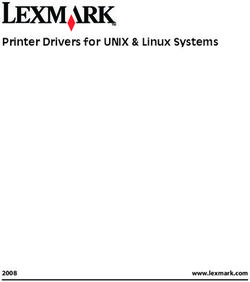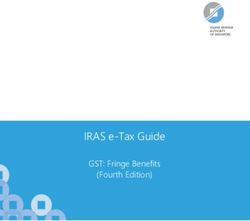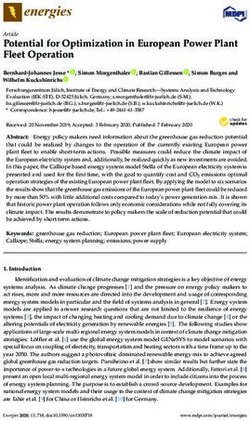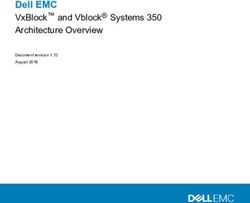USER MANUAL - VOICEMEETER - VB Audio
←
→
Page content transcription
If your browser does not render page correctly, please read the page content below
MAR 2020 VB-Audio Software V.Burel
USER MANUAL VOICEMEETER Standard Version 1.0.7.3
VOICEMEETER
Real Time Virtual Audio Mixer for Windows
USER MANUAL
OFFICIAL WEBSITE
www.voicemeeter.com
VB-AUDIO Voicemeeter Non Contractual document page 1
Document designed by V.Burel2014-2019 all right reserved. All information provided in this document may be subject to change
without notice (www.vb-audio.com / www.voicemeeter.com ).MAR 2020 VB-Audio Software V.Burel
USER MANUAL VOICEMEETER Standard Version 1.0.7.3
This Document is a Step By Step Manual.
Thanks to follow every step until getting the wanted configuration.
USE CASES:
How to talk and send music in the same time on Skype or Google Voice?
How to manage 2 headsets on Skype or Google voice?
How to record Conference-Call in 8 tracks for post production?
INSTALLATION:
Run setup program and follow instructions.
Reboot after installation or de-installation
IMPORTANT NOTE: If you do not reboot after de-installation, virtual audio drivers might not be
completely de-installed and prevent you to install new version correctly. If it happens, you will be
obliged to de-install Voicemeeter’s Virtual audio device’s) manually.
(by the system / device manager windows system procedure).
ONLINE SUPPORT
https://forum.vb-audio.com/viewforum.php?f=6
Fair Trade, Affordable For Everyone
Voicemeeter is a donationware, free to download and free to use!
It allows you to adjust the license price according to your means or usage.
Thanks for your participation and support!
https://shop.vb-audio.com
Windows XP, VISTA, WIN7, WIN8, WIN8.1, WIN10 32/64 bits (MME, DX, WDM/WASAPI, KS, ASIO).
www.voicemeeter.com / www.vb-cable.com
VB-AUDIO Voicemeeter Non Contractual document page 2
Document designed by V.Burel2014-2019 all right reserved. All information provided in this document may be subject to change
without notice (www.vb-audio.com / www.voicemeeter.com ).MAR 2020 VB-Audio Software V.Burel
USER MANUAL VOICEMEETER Standard Version 1.0.7.3
Table of Content
INTRODUCTION: ........................................................................................................................................... 6
Voicemeeter as Universal Virtual Audio Device: ...................................................................................... 7
Voicemeeter as Audio HUB and Next Gen Audio Engine: ........................................................................ 8
Audio Mixing Console Basis: ..................................................................................................................... 9
STEP 0: Quick Startup ................................................................................................................................. 10
Remarks in case of problem: .................................................................................................................. 10
STEP 1: Select main audio Output Device .................................................................................................. 11
Windows Control Panel / Sound Properties to configure Device Sound Quality:.............................. 11
STEP 2: Select an Input Device. .................................................................................................................. 12
Monitor Input in Real Time .................................................................................................................... 13
WINDOWS AUDIO INPUT CONFIGURATION WARNING ..................................................................... 13
STEP 3: Use Virtual Input as default playback device................................................................................. 14
Virtual Input is Multi‐Channel ! .............................................................................................................. 15
Understand Voicemeeter Virtual I/O in one picture. ............................................................................. 16
STEP 4: Send the Mix Output to Skype Input. ............................................................................................ 17
STEP 5: Enjoy new Audio Controls.............................................................................................................. 18
INTELLIPAN 3D PANEL: The Binaural effect. ........................................................................................... 18
Audibility control & equalizer................................................................................................................. 19
WINDOWS CONFIGURATION WARNING WITH VOIP ......................................................................... 19
STEP 6: Connecting ASIO Application to Voicemeeter. .............................................................................. 20
Special Routing Options on Output BUS. ................................................................................................... 21
M.C. Means “Mute Center”.................................................................................................................... 21
ASIO Routing Capabilities. .......................................................................................................................... 22
Menu for Extra functions ........................................................................................................................... 23
CASE STUDY #1 ........................................................................................................................................... 25
CASE STUDY #1 – STEP 1......................................................................................................................... 26
CASE STUDY #1 – STEP 2......................................................................................................................... 27
CASE STUDY #1 – STEP 3......................................................................................................................... 28
CASE STUDY #2 ........................................................................................................................................... 30
CASE STUDY #2 – STEP 1 ........................................................................................................................ 31
CASE STUDY #2 – STEP 2 ........................................................................................................................ 31
CASE STUDY #3 ........................................................................................................................................... 33
VBAN: VB‐Audio Network .......................................................................................................................... 35
Configure VBAN Audio Stream ............................................................................................................... 36
Send audio stream to other computer:.................................................................................................. 36
VB-AUDIO Voicemeeter Non Contractual document page 3
Document designed by V.Burel2014-2019 all right reserved. All information provided in this document may be subject to change
without notice (www.vb-audio.com / www.voicemeeter.com ).MAR 2020 VB-Audio Software V.Burel
USER MANUAL VOICEMEETER Standard Version 1.0.7.3
Receive audio stream from other computer:......................................................................................... 36
Additional VBAN‐MIDI or Command stream.......................................................................................... 37
VBAN2MIDI application. ......................................................................................................................... 37
MACRO Buttons.......................................................................................................................................... 39
Configuring MACRO Buttons .................................................................................................................. 40
Button Color ....................................................................................................................................... 41
Voicemeeter Remote Requests .............................................................................................................. 41
Input Strip Parameters: ...................................................................................................................... 42
BUS Parameters: ................................................................................................................................. 42
Special functions to make timed fade in/out: .................................................................................... 43
System Settings Option: ..................................................................................................................... 43
Special Commands: ............................................................................................................................ 44
Button command for button interactions .......................................................................................... 44
Wait command to create sequence of requests ................................................................................ 44
Load Button map ................................................................................................................................ 45
VBAN Options: .................................................................................................................................... 46
AUTO Ducking (Trigger): ......................................................................................................................... 47
System Functions (to send command to Windows):.............................................................................. 48
System Execute................................................................................................................................... 48
System KeyDown / KeyUp / KeyPress ................................................................................................ 49
List of Key Name: ................................................................................................................................ 49
Send M.I.D.I. Message ........................................................................................................................ 50
Send VBAN‐MIDI or VBAN‐TEXT (Voicemeeter script) ....................................................................... 52
Send MIDI command through VBAN Stream ..................................................................................... 53
Send Voicemeeter TEXT Request through VBAN Stream................................................................... 53
Manage your lights Network in DMX 512 .......................................................................................... 54
Voicemeeter Remote API (for developer only) ...................................................................................... 55
System Settings / Options .......................................................................................................................... 57
ASIO Driver support:............................................................................................................................... 58
Getting Optimal Latency: ....................................................................................................................... 59
LATENCY WARNING: ........................................................................................................................... 59
M.I.D.I. Mapping:.................................................................................................................................... 60
Specifications:......................................................................................................................................... 61
Voicemeeter I/O Diagram: ..................................................................................................................... 62
KNOWN ISSUES / RECOMMENDATIONS ................................................................................................ 63
VB-AUDIO Voicemeeter Non Contractual document page 4
Document designed by V.Burel2014-2019 all right reserved. All information provided in this document may be subject to change
without notice (www.vb-audio.com / www.voicemeeter.com ).MAR 2020 VB-Audio Software V.Burel
USER MANUAL VOICEMEETER Standard Version 1.0.7.3
No sound anymore on my computer! ................................................................................................ 63
Voicemeeter does nothing if you don’t use it .................................................................................... 63
Audio Stream becomes bad (sound is choppy, discontinued): .......................................................... 63
Output A1 and A2 are not exactly synchronized. ............................................................................... 63
Voicemeeter Audio Stream can be stopped (no more sound, no meter display). ............................ 63
Audio Stream is stopped or corrupted after working well several hours. ......................................... 63
Command Line Installation:.................................................................................................................... 64
Voicemeeter Command Line: ................................................................................................................. 64
Registry Parameters: .............................................................................................................................. 65
VB-AUDIO Voicemeeter Non Contractual document page 5
Document designed by V.Burel2014-2019 all right reserved. All information provided in this document may be subject to change
without notice (www.vb-audio.com / www.voicemeeter.com ).MAR 2020 VB-Audio Software V.Burel
USER MANUAL VOICEMEETER Standard Version 1.0.7.3
INTRODUCTION:
Voicemeeter is a virtual mixing console able to manage 3 audio inputs (2 physicals and 1
virtual) and 3 audio outputs (2 physicals and 1 virtual) through 2 busses A & B.
As Mixing Console, Voicemeeter offers large amount of use case combinations: To mix in real
time your voice with your music, your movie, your video game or web radio and share it on
internet through VOIP applications. Voicemeeter is also able to let you manage 2 Headsets and
create new VOIP experiences …
Voicemeeter General Diagram (3 inputs / 2 Buses Mixing Console)
VB-AUDIO Voicemeeter Non Contractual document page 6
Document designed by V.Burel2014-2019 all right reserved. All information provided in this document may be subject to change
without notice (www.vb-audio.com / www.voicemeeter.com ).MAR 2020 VB-Audio Software V.Burel
USER MANUAL VOICEMEETER Standard Version 1.0.7.3
Voicemeeter as Universal Virtual Audio Device:
Voicemeeter offers Virtual Audio Point on Input #3 and on BUS B (Output B). This Virtual Audio
I/O (VAIO) supports all possible Audio Interfaces and allows connecting any audio applications,
including audio pro DAW or musical instrument working with ASIO devices.
Audio interfaces type supported by Voicemeeter Virtual audio I/O (Voicemeeter VAIO).
Interface Type Description
MME The MME API or the Windows Multimedia API (also known as WinMM) was
the first universal and standardized Windows audio API. This audio interface
type is expected to work with any audio device but with latency time possibly
around 100ms.
WDM That we call WDM (Windows Driver Model) audio interface in Voicemeeter is
handled by WASAPI : the Latest Microsoft Audio Functions to get best audio
performances and small latency (< 30ms) – available since Windows VISTA
KS Kernel Streaming or Direct Kernel streaming API allows low latency audio
streaming, since Windows XP, but unfortunately not all audio devices
provides this interface.
WaveRT The WaveRT miniport driver is supported in Windows Vista and later
Windows operating systems and can offers good audio performances and
small latency (comparable to KS).
Direct-X Direct-X Audio Interface is used by Video Game and some audio software.
Latency is usually comparable to MME,
ASIO Audio Stream Input/Output (ASIO) is a computer sound card driver protocol
for digital audio specified by Steinberg, providing a low-latency and high
fidelity interface between a software application and a computer's sound card.
VB-AUDIO Voicemeeter Non Contractual document page 7
Document designed by V.Burel2014-2019 all right reserved. All information provided in this document may be subject to change
without notice (www.vb-audio.com / www.voicemeeter.com ).MAR 2020 VB-Audio Software V.Burel
USER MANUAL VOICEMEETER Standard Version 1.0.7.3
Voicemeeter as Audio HUB and Next Gen Audio Engine:
Voicemeeter now includes VBAN features and Voicemeeter Remote API. VBAN allows to send /
receive audio stream to / from any computers of a local network. Voicemeeter Remote API
allows developing client applications and taking advantage of all Voicemeeter features, inter
connection with all audio interfaces type, audio device aggregation, mixing/routing functions,
MIDI and VBAN features, to create new powerful audio applications.
ASIO DAW
WASAPI VOIP apps VBAN allows to send/receive
Audio Over IP to or from any
MME Media Players
local network computers
(R) Macro Button Direct‐X Video Games
Application
2 Physical Output
Is installed with
2 Physical Devices to send
Voicemeeter and
Input Devices audio to speaker,
Allows creating
to connect headset, 5.1
complex actions
Microphone system, HDMI,
In one click.
USB Device SPDIF…
Headset
… or 4 client APP’s Virtual Input
ASIO in Can Remote To connect any
Voicemeeter Audio applications
Voicemeeter is installed with Macro Buttons Application offering programmable buttons to act on
Voicemeeter by simple request script
Voicemeeter package also installs VoicemeeterRemote.dll and VoicemeeterRemote64.dll for
client application willing to control Voicemeeter by program.
More information and SDK download on our forum:
https://forum.vb‐audio.com/viewtopic.php?f=8&t=346
VB-AUDIO Voicemeeter Non Contractual document page 8
Document designed by V.Burel2014-2019 all right reserved. All information provided in this document may be subject to change
without notice (www.vb-audio.com / www.voicemeeter.com ).MAR 2020 VB-Audio Software V.Burel
USER MANUAL VOICEMEETER Standard Version 1.0.7.3
Audio Mixing Console Basis:
An audio mixing console is a device able to sum different audio signals (audio sounds) coming
from different inputs and route them to different outputs. Mixing desk is usually composed by
Strips and Busses. While strips are connected to Inputs, busses are connected to outputs.
This schema above shows how basically Voicemeeter can mix 3 inputs into 2 busses (in BUS A
if button A is switched on, on BUS B if button B is switched on). Typically BUS A can be used
for monitoring (speakers) and BUS B for VOIP or audio recording applications.
Each strip (each input) can go through different processing before summing to the busses.
Voicemeeter includes funny panels to tweak the sound on input #1 and #2 and a regular 3
bands Equalizer on input #3 (the Virtual Input).
Again on usual Mixing Console, we have on each strip a SOLO button (to listen one or several
strips only) and a MUTE button to simply mute the signal of the Strip or Bus.
Finally the Fader Gain allows to adjust the sound volume for each Strip and Bus.
Other controls will be explained later, but basically we have described here the outlines of what
is an Audio Mixer, generally speaking.
VB-AUDIO Voicemeeter Non Contractual document page 9
Document designed by V.Burel2014-2019 all right reserved. All information provided in this document may be subject to change
without notice (www.vb-audio.com / www.voicemeeter.com ).MAR 2020 VB-Audio Software V.Burel
USER MANUAL VOICEMEETER Standard Version 1.0.7.3
STEP 0: Quick Startup
Voicemeeter is a virtual audio mixer intended to replace the Windows Mixer. The quickest way
to configure Voicemeeter is to simply use it as default device and connect it to your main
playback device. Then all PC sounds will go through Voicemeeter before playing back to your
speakers.
Remarks in case of problem:
Installing Voicemeeter means installing audio driver. In some cases, the system might declare
this new driver as default driver (as default playback device for example). Consequently you do
not hear anything anymore since you do not run and configure Voicemeeter and your system
audio correctly (as it is shown above).
Windows System Audio Configuration is mainly located in Windows Control Panel / Sound
Dialog Box. This is where you have to go to check or set what is your default playback device
and what is your default recording device (and the Communications option has to be set to "Do
Nothing" if you use Voicemeeter with VOIP applications).
In all cases, all is a question of audio configuration and it does not need to remove Voicemeeter
in case of problem. Voicemeeter is a simple Application endowed with an audio device driver, if
you don’t use it, there is no way to get trouble. But if you do, you need to avoid possible audio
device conflict and connect everything to Voicemeeter (to prevent other application to use audio
playback device already used by Voicemeeter).
VB-AUDIO Voicemeeter Non Contractual document page 10
Document designed by V.Burel2014-2019 all right reserved. All information provided in this document may be subject to change
without notice (www.vb-audio.com / www.voicemeeter.com ).MAR 2020 VB-Audio Software V.Burel
USER MANUAL VOICEMEETER Standard Version 1.0.7.3
STEP 1: Select main audio Output Device
To make Voicemeeter working, you need at least to select the main output device used for BUS
A (A1). We recommend to select first ASIO (if exists) or WDM device type to get best Latency
(WDM / KS playback device are used in exclusive mode per default, bypassing the windows
mixer and possibly its Volume Control).
The main audio output device (A1) can work in 32 kHz, 44.1 kHz, 48 kHz, 88.2 kHz, 96 kHz,
176.4 kHz or 192 kHz. This will also be the main sample rate of the entire mixing process and
Virtual ASIO points (Voicemeeter will support any sample rate on other inputs or outputs points).
Windows Control Panel / Sound Properties to configure Device Sound Quality:
VB-AUDIO Voicemeeter Non Contractual document page 11
Document designed by V.Burel2014-2019 all right reserved. All information provided in this document may be subject to change
without notice (www.vb-audio.com / www.voicemeeter.com ).MAR 2020 VB-Audio Software V.Burel
USER MANUAL VOICEMEETER Standard Version 1.0.7.3
STEP 2: Select an Input Device.
Select audio input device on strip #1, for example your microphone! Then you will be able to
listen to your voice in real time.
REM: it’s better to select WDM driver (present since Windows VISTA) to get best latency and
audio performances. If using MME driver you might have a bigger delay between input and
output. Use MME driver only if WDM are not present or does not work correctly with your audio
hardware configuration.
KS can be better than WDM in some cases but not all audio device are presenting such audio
interface. In the example above, Sennheiser USB Microphone and onboard Audio Device are
not present as KS device, but only in WDM and MME.
After Step 2, Voicemeeter is
routing signal from selected
input (e.g. Microphone) to A1
selected Output. Then you
can hear from this audio
output the sound coming in
input #1. A & B button are
switch to send signal in BUS
A or/and BUS B.
VB-AUDIO Voicemeeter Non Contractual document page 12
Document designed by V.Burel2014-2019 all right reserved. All information provided in this document may be subject to change
without notice (www.vb-audio.com / www.voicemeeter.com ).MAR 2020 VB-Audio Software V.Burel
USER MANUAL VOICEMEETER Standard Version 1.0.7.3
Monitor Input in Real Time
After Step 2, you can hear what is coming in selected input. Blue VU-meter will show you level
in real time. Input signal is per default sent to both busses (A & B) and we have routed the BUS
A to an output device in Step 1.
WINDOWS AUDIO INPUT CONFIGURATION WARNING
Windows “Listen” option can disturb If your input level is too weak (or too loud),
Voicemeeter routing, so be sure that this check the level of the selected input device.
option is disabled or makes sense for you. (Adjust possible pre-amp gain if any).
VB-AUDIO Voicemeeter Non Contractual document page 13
Document designed by V.Burel2014-2019 all right reserved. All information provided in this document may be subject to change
without notice (www.vb-audio.com / www.voicemeeter.com ).MAR 2020 VB-Audio Software V.Burel
USER MANUAL VOICEMEETER Standard Version 1.0.7.3
STEP 3: Use Virtual Input as default playback device.
Strip #3 is the virtual input of Voicemeeter. It is shown as regular system audio device and can
be used by another application as playback audio device.
If Voicemeeter Input is set as default audio device, every
sound played on the computer will go on the Virtual Input
(Strip #3) of Voicemeeter Mixing Console.
You can launch a Media Player or Web Radio and check
that you can hear the sound coming from it on the
Voicemeeter Virtual Input (IN 3).
VB-AUDIO Voicemeeter Non Contractual document page 14
Document designed by V.Burel2014-2019 all right reserved. All information provided in this document may be subject to change
without notice (www.vb-audio.com / www.voicemeeter.com ).MAR 2020 VB-Audio Software V.Burel
USER MANUAL VOICEMEETER Standard Version 1.0.7.3
Virtual Input is Multi-Channel !
Strip #3, the virtual input of Voicemeeter can manage until 8 channels and get 5.1 audio from
DVD for example.
Windows Control Panel /Sound
Dialog Box allows configuring
Audio device (playback and
recording devices).
To get multichannel audio from
DVD player you need to
configure the Voicemeeter Input
in multi-channel (click on
configure button on the left
bottom after having selected the
Voicemeeter input).
When playing DVD you will see
5.1 audio signal incoming on
Voicemeeter Virtual Input and
also on possible A output level
(if your output device supports
the same number of channels).
Note that BUS B is also multi-
channel but level meter shows
always 2 first channels only.
VB-AUDIO Voicemeeter Non Contractual document page 15
Document designed by V.Burel2014-2019 all right reserved. All information provided in this document may be subject to change
without notice (www.vb-audio.com / www.voicemeeter.com ).MAR 2020 VB-Audio Software V.Burel
USER MANUAL VOICEMEETER Standard Version 1.0.7.3
Understand Voicemeeter Virtual I/O in one picture.
Voicemeeter virtual inputs and outputs are simply given by the virtual audio driver playback and
recording devices installed on your operating system with Voicemeeter.
VB-AUDIO Voicemeeter Non Contractual document page 16
Document designed by V.Burel2014-2019 all right reserved. All information provided in this document may be subject to change
without notice (www.vb-audio.com / www.voicemeeter.com ).MAR 2020 VB-Audio Software V.Burel
USER MANUAL VOICEMEETER Standard Version 1.0.7.3
STEP 4: Send the Mix Output to Skype Input.
BUS B, not used yet, can be used to send the mix to virtual output that can be connected to
another application (typically a recording or VOIP application).
For example in Skype you can select the Voicemeeter Virtual Output as Microphone.
VB-AUDIO Voicemeeter Non Contractual document page 17
Document designed by V.Burel2014-2019 all right reserved. All information provided in this document may be subject to change
without notice (www.vb-audio.com / www.voicemeeter.com ).MAR 2020 VB-Audio Software V.Burel
USER MANUAL VOICEMEETER Standard Version 1.0.7.3
STEP 5: Enjoy new Audio Controls.
While you are talking you can tweak your voice in real time with different controls; 2D Panel,
Audibility knobs or simple 3 bands Equalizer…
INTELLIPAN COLOR PANEL
Based on basic equalizer, this panel will
allow you to change the color of your
voice in a quick way.
It gives a spectral identity to your voice
by acting on 3 frequency bands and a
tiny reverb on the half top.
INTELLIPAN 3D PANEL: The Binaural effect.
If you right click on panel you can switch to another effect able to position audio sources with a
simple room effect (works in stereo only).
Voicemeeter includes a binaural effect
able to give a spatial identity to audio
sources and then increase dialog
intelligibility (especially when everyone
is talking in the same time).
This effect works in stereo, so can be
used when recording a stereo stream to
improve the sound of the global mix.
This also can be used to simply
enhance your voice to stereo.
This kind of “psycho acoustic” effect is
used a lot since decades in audio
production to create a better “audio
scene” by positioning some music
tracks on different virtual location.
Today several FOH live mixing
consoles are proposing such advanced
Pan Pot, mainly because it allows
saving audio energy – while the regular
pan pot could completely remove the
sound from left or right.
VB-AUDIO Voicemeeter Non Contractual document page 18
Document designed by V.Burel2014-2019 all right reserved. All information provided in this document may be subject to change
without notice (www.vb-audio.com / www.voicemeeter.com ).MAR 2020 VB-Audio Software V.Burel
USER MANUAL VOICEMEETER Standard Version 1.0.7.3
Audibility control & equalizer.
On both hardware input strips, there is an Audibility control and on virtual input there is a regular
3 bands Equalizer.
AUDIBILITY CONTROL EQUALIZER
This single knob controls a 3 Bands Equalizer to
compressor / gate allowing boost or remove
to boost your voice and bass, medium and
manage noisy talk. high frequency
It needs to be adjusted (treble).
according microphone
capabilities and sound
environment.
Trick: All controls go back to default value if double click on it !
WINDOWS CONFIGURATION WARNING WITH VOIP
Communication options can
mute audio device not used by
VOIP Application like our
microphone connected to
Voicemeeter and no more on
Skype.
About Built In Microphone:
Built in Microphone can also
work not as well as expected:
First, speaker in notebook can
be captured by built in
microphone and generates
feedback loop. Secondly built in
microphone can have strange
behavior according different
exotic options present to
manage this microphone and
communication functions.
We recommend using USB
headset or external microphone
to also improve sound quality.
VB-AUDIO Voicemeeter Non Contractual document page 19
Document designed by V.Burel2014-2019 all right reserved. All information provided in this document may be subject to change
without notice (www.vb-audio.com / www.voicemeeter.com ).MAR 2020 VB-Audio Software V.Burel
USER MANUAL VOICEMEETER Standard Version 1.0.7.3
STEP 6: Connecting ASIO Application to Voicemeeter.
Each Voicemeeter Virtual I/O also supports an ASIO interface able to manage 4 client
applications. These 4 possible sources get signal from BUS B1 (for Voicemeeter Virtual ASIO)
and their outputs are mixed together on the related Virtual Input (with possible PC Sound
already coming from usual windows audio interfaces).
For Recording Applications, take care about the loop back! You might have MUTED
outputs or disable monitoring otherwise output signal will come back on input infinitely.
Configure DAW Application Configure Musical Instrument
Select Voicemeeter Virtual ASIO device
In any audio applications supporting ASIO
VB-AUDIO Voicemeeter Non Contractual document page 20
Document designed by V.Burel2014-2019 all right reserved. All information provided in this document may be subject to change
without notice (www.vb-audio.com / www.voicemeeter.com ).MAR 2020 VB-Audio Software V.Burel
USER MANUAL VOICEMEETER Standard Version 1.0.7.3
Special Routing Options on Output BUS.
Voicemeeter provides 3 additional routing modes for each Busses A & B in order to use the
possible 8 output channels in different ways.
MIX DOWN
This button is made to make a stereo mix-down
with 5.1 or 7.1 sound coming from DVD player
on virtual input (strip #3). Left and right
channels, Center, Sub and rear are combined to
output on stereo speakers.
STEREO REPEAT
This button is made to use possible 8 outputs
channels with a stereo signal. This stereo signal
is repeated to channel 3,4 / 5;6 and 7,8.
COMPOSITE
This last button is made for audio post
production. The 8 channels are composed in
this way:
- ch 1,2 : usual BUS stereo output
- ch 3,4: Voicemeeter input #1 before gain fader
- ch 5,6: Voicemeeter input #2 before gain fader
- ch 7,8: Virtual input channel 1,2 before gain
fader
With composite signal, it’s possible to record all
Voicemeeter Inputs (each in stereo) with a DAW
connected to Voicemeeter virtual ASIO for
example. It allows recording VOIP interview or
conference and making post production process
after with the 3 audio stereo tracks.
MONO button simply merges channel 1 & 2 to
make mono signal in both channel 1 & 2. Made
for single speaker monitoring.
M.C. Means “Mute Center”.
The MUTE CENTER button on Virtual input is made to
mute dialog on DVD played in multichannel mode like
5.1 or 7.1.
It allows over dubbing your favorite movies for
example…
VB-AUDIO Voicemeeter Non Contractual document page 21
Document designed by V.Burel2014-2019 all right reserved. All information provided in this document may be subject to change
without notice (www.vb-audio.com / www.voicemeeter.com ).MAR 2020 VB-Audio Software V.Burel
USER MANUAL VOICEMEETER Standard Version 1.0.7.3
ASIO Routing Capabilities.
With Voicemeeter 1.0.5.0 / 2.0.3.0 it is possible to route all physical inputs and busses to
possibly 64 I/O of the ASIO Driver selected as output A1. It is the optimal way to use
Voicemeeter with a professional audio board.
This is possible by selecting no device for physical input / physical bus. Then the system
settings dialog box proposes to select input channels / or output channels for bus A2:
In this example:
- Physical Input #2 gets audio from ASIO input channels 3+4
- BUS A1 automatically uses 8 first output channel of the ASIO board
- BUS A2 will send audio to ASIO output channels 63+64
WARNING: BUS outputs are copied in the ASIO output channels in logical order A1, A2, A3. It
means that A1 channels (1 to 8) could be replaced by A2 channels (if overlapping). For example
if A2 is routed to channel 1+2, it will overwrite output A1 channel 1+2 (you won’t hear the BUS
A1 anymore, since it is replaced by A2).
VB-AUDIO Voicemeeter Non Contractual document page 22
Document designed by V.Burel2014-2019 all right reserved. All information provided in this document may be subject to change
without notice (www.vb-audio.com / www.voicemeeter.com ).MAR 2020 VB-Audio Software V.Burel
USER MANUAL VOICEMEETER Standard Version 1.0.7.3
Menu for Extra functions
By clicking on “menu” area, user gets access to different functions:
The additional menu is there to provide
additional functions:
- To Restart Audio Engine.
- To Automatically Restart Audio
Engine if the Output A1 is
disconnected / reconnected.
- To load or save current settings in a
given filename.
- To reset Voicemeeter complete
settings
- To set Voicemeeter in system tray (in
this case it will run on system startup).
- To decide if Voicemeeter is shown on
Windows startup.
- To set Voicemeeter as always visible
(window on top).
- To Run Macro Button on Voicemeeter
launch. To run other applications
installed with Voicemeeter.
- To hook key to control volumes on
Voicemeeter with keyboard (Output
A1 or Strip #1 level).
- To open different configuration dialog
boxes (System settings, M.I.D.I.
mapping, VBAN Dialog Box).
- To shutdown the application.
- The About Box will show you some link to get more information and donate on our
webshop.
- System Settings Dialog Box allows to configure parameters related to audio device
management..
- M.I.D.I. Mapping Dialog Box allows to connect a M.I.D.I. Remote surface to Voicemeeter.
- VBAN Dialog Box will help you to configure the VB-Audio Network functions, to
send/receive audio stream to/from any computer of your local network.
VB-AUDIO Voicemeeter Non Contractual document page 23
Document designed by V.Burel2014-2019 all right reserved. All information provided in this document may be subject to change
without notice (www.vb-audio.com / www.voicemeeter.com ).MAR 2020 VB-Audio Software V.Burel
USER MANUAL VOICEMEETER Standard Version 1.0.7.3
CASE STUDY #1
How to talk and send music in the same time on Skype?
VB-AUDIO Voicemeeter Non Contractual document page 24
Document designed by V.Burel2014-2019 all right reserved. All information provided in this document may be subject to change
without notice (www.vb-audio.com / www.voicemeeter.com ).MAR 2020 VB-Audio Software V.Burel
USER MANUAL VOICEMEETER Standard Version 1.0.7.3
CASE STUDY #1
How to talk and send music in the same time on Skype or Google Voice? To make it, we will
use a configuration very closed to our current setup after Step 5 of this document.
For this configuration, we need to install VB-Audio Virtual Cable, it makes the things more
comfortable since we have control on the 3 sounds: our voice (IN 1), Skype output (IN2) and
computer sound (IN 3).
VB-Audio Virtual cable will be used to connect the Skype output to Voicemeeter Input #2.
VB-AUDIO Voicemeeter Non Contractual document page 25
Document designed by V.Burel2014-2019 all right reserved. All information provided in this document may be subject to change
without notice (www.vb-audio.com / www.voicemeeter.com ).MAR 2020 VB-Audio Software V.Burel
USER MANUAL VOICEMEETER Standard Version 1.0.7.3
CASE STUDY #1 – STEP 1
Install VB-AUDIO Virtual Cable: download it on www.vb-cable.com
After Installation, you have a new audio installed driver called CABLE Input (as playback device)
and CABLE Output (as recording device). These are the two ends of the cable, and like every
cable, all sounds sent to cable input will go on cable output.
VB-AUDIO Voicemeeter Non Contractual document page 26
Document designed by V.Burel2014-2019 all right reserved. All information provided in this document may be subject to change
without notice (www.vb-audio.com / www.voicemeeter.com ).MAR 2020 VB-Audio Software V.Burel
USER MANUAL VOICEMEETER Standard Version 1.0.7.3
CASE STUDY #1 – STEP 2
Configure Skype to receive audio from Voicemeeter B Output (Virtual Output) and send audio to
CABLE (newly installed).
Note it’s important to check off “Automatic gain control” because it’s now Voicemeeter mixing
console which takes care about levels. Also you can set level to max for the same reason.
In this above configuration, Skype will still continue to use your PC speaker to ring you, but for
communication, you will need to launch Voicemeeter to make it work of course (see menu to set
Voicemeeter in system tray and run on Windows startup)..
VB-AUDIO Voicemeeter Non Contractual document page 27
Document designed by V.Burel2014-2019 all right reserved. All information provided in this document may be subject to change
without notice (www.vb-audio.com / www.voicemeeter.com ).MAR 2020 VB-Audio Software V.Burel
USER MANUAL VOICEMEETER Standard Version 1.0.7.3
CASE STUDY #1 – STEP 3
Configure Voicemeeter to connect it to skype through the VB-CABLE.
Already done in last document steps:
- Select A1 Output device: your headphone/headset speakers.
- Select Input device IN1: your headset microphone.
- Set Voicemeeter Virtual Input as default playback device (to get all computer sound in
IN3 – all computer sound played on default playback device of course).
To be done to get skype output:
- Select Input device IN2: CABLE output (where Skype output is routed to).
With A / B Switches, you can decide what sound you send to monitor (speaker) and what you
send to Skype (through Bus B).
Basically you will send to your headphone everything but your voice (except if you want to also
hear your own voice in speaker). That’s why A is off on strip #1.
Regarding Skype, you will want to send everything (your voice and music) but skype sound
(Skype caller coming in input 2). That’s why B is off on strip #2. Otherwise we could have a loop
back and the caller could hear his own voice again and again and again…
VB-AUDIO Voicemeeter Non Contractual document page 28
Document designed by V.Burel2014-2019 all right reserved. All information provided in this document may be subject to change
without notice (www.vb-audio.com / www.voicemeeter.com ).MAR 2020 VB-Audio Software V.Burel
USER MANUAL VOICEMEETER Standard Version 1.0.7.3
CASE STUDY #2
How to manage 2 headsets on Skype?
VB-AUDIO Voicemeeter Non Contractual document page 29
Document designed by V.Burel2014-2019 all right reserved. All information provided in this document may be subject to change
without notice (www.vb-audio.com / www.voicemeeter.com ).MAR 2020 VB-Audio Software V.Burel
USER MANUAL VOICEMEETER Standard Version 1.0.7.3
CASE STUDY #2
How to manage 2 Headsets in the same time on Skype or Google Voice? To manage 2
headsets is maybe simpler than the previous case, since we don’t need additional VB-Cable.
To manage 2 Headset, we need to manage 2 different microphones, but also 2 different
headphones. That’s why Voicemeeter allows selecting 2 physical output devices on BUS A
outputs (A1 and A2). Then both headset speakers will give the sound coming from Skype (IN3).
B button on strip #3 must be OFF to avoid Skype feedback (otherwise audio coming from Skype
on strip #3 would be sent again to Skype through Voicemeeter Virtual Output).
VB-AUDIO Voicemeeter Non Contractual document page 30
Document designed by V.Burel2014-2019 all right reserved. All information provided in this document may be subject to change
without notice (www.vb-audio.com / www.voicemeeter.com ).MAR 2020 VB-Audio Software V.Burel
USER MANUAL VOICEMEETER Standard Version 1.0.7.3
CASE STUDY #2 – STEP 1
Configure Voicemeeter to manage 2 headsets
It just means to select audio output A1 and A2 for your headphone 1 and 2. Then Select Input
Device 1 for your microphone headset #1 and Device 2 for your microphone headset #2.
CASE STUDY #2 – STEP 2
Configure Skype Audio Settings to use both Voicemeeter virtual audio i/o :
Do not forget to click on SAVE button to validate your settings. Now you are ready to use VOIP
application with 2 Headsets.
VB-AUDIO Voicemeeter Non Contractual document page 31
Document designed by V.Burel2014-2019 all right reserved. All information provided in this document may be subject to change
without notice (www.vb-audio.com / www.voicemeeter.com ).MAR 2020 VB-Audio Software V.Burel
USER MANUAL VOICEMEETER Standard Version 1.0.7.3
CASE STUDY #3
How to record Conference-Call
in 8 tracks for post production?
VB-AUDIO Voicemeeter Non Contractual document page 32
Document designed by V.Burel2014-2019 all right reserved. All information provided in this document may be subject to change
without notice (www.vb-audio.com / www.voicemeeter.com ).MAR 2020 VB-Audio Software V.Burel
USER MANUAL VOICEMEETER Standard Version 1.0.7.3
CASE STUDY #3
Since Voicemeeter is providing ASIO interface, we can connect audio pro DAW to Voicemeeter,
not only to playback into Voicemeeter Virtual input, but also to record the Voicemeeter Virtual
Output (which is composed of 8 channels).
If we connect for example REAPER to the Voicemeeter Virtual ASIO point, we
can manage 8 channels recording. And the COMPOSITE buttons is there to
feed these 8 channels with the 3 Voicemeeter inputs before fader (pre fader).
Of course channel 1,2 remain unchanged compared to other modes, but the 6
other channels are replaced by Voicemeeter inputs. This allows for example
to make multi track recording of interview made on Skype or Google Voice
and record everything on a pro audio DAW to make post production after.
Be careful to disable input monitoring in your recorder application to avoid
feedback loop (prevent signal to go again into Voicemeeter virtual input).
REAPER recording 4 stereo tracks coming from Voicemeeter virtual ASIO output.
VB-AUDIO Voicemeeter Non Contractual document page 33
Document designed by V.Burel2014-2019 all right reserved. All information provided in this document may be subject to change
without notice (www.vb-audio.com / www.voicemeeter.com ).MAR 2020 VB-Audio Software V.Burel
USER MANUAL VOICEMEETER Standard Version 1.0.7.3
VBAN
VB-Audio Network
VB-AUDIO Voicemeeter Non Contractual document page 34
Document designed by V.Burel2014-2019 all right reserved. All information provided in this document may be subject to change
without notice (www.vb-audio.com / www.voicemeeter.com ).MAR 2020 VB-Audio Software V.Burel
USER MANUAL VOICEMEETER Standard Version 1.0.7.3
VBAN: VB-Audio Network
VBAN Protocol, based on a simple UDP protocol, has been designed for real-time transport of
digital audio stream in IP-based network environments. It provides an easy ways to send /
receive audio to / from any computers on a local network.
Click on VBAN icon to open the configuration dialog box below and configure your incoming
stream (the audio stream from other computer you want to hear) and your outgoing stream (the
audio stream you want to send to other computers).
With Voicemeeter, it is possible to listen to 4x streams (on any input) and send 4 streams to
different computers or mobile device (audio source is given by BUS A or BUS B Source).
A VBAN Stream in Voicemeeter can be set in any standard samplerate from 11025 Hz to 96
kHz in 16 or 24 bits resolution with 1 to 8 channels (mono sound to 7.1). It allows transporting
high quality audio in native PCM format on your local network.
It is possible to broadcast an audio stream by using the 255 IP Address. For example giving
192.168.1.255 as destination address will send stream to all computers of the network
192.168.1.xxx (REM: such broadcast UDP stream could not pass through router or WIFI Access
Point – usually forbidding UDP broadcast)
VB-AUDIO Voicemeeter Non Contractual document page 35
Document designed by V.Burel2014-2019 all right reserved. All information provided in this document may be subject to change
without notice (www.vb-audio.com / www.voicemeeter.com ).MAR 2020 VB-Audio Software V.Burel
USER MANUAL VOICEMEETER Standard Version 1.0.7.3
Configure VBAN Audio Stream
We can configure VBAN stream just by clicking on black fields in the dialog box. An edit box or
popup menu will appear to let you define parameters. UDP port used by VBAN is 6980 per
default. An Audio Stream is defined by its NAME, IP-ADDRESS FROM (and UDP port). To
receive an audio stream these 3 parameters must be the same on receiver.
Send audio stream to other computer:
To select an outgoing stream, define stream name and destination IP-address of the target
computer of your local network and switch it ON. The audio stream being sent will come from
the selected source (BUS A or BUS B)
Receive audio stream from other computer:
On incoming stream, RIGHT CLICK on “Stream name” area or “IP Address from” area to get the
list of current detected incoming stream and select it directly. Otherwise it is possible to edit
Stream Name and IP-Address manually. Switch ON the Stream to receive audio on virtual input
strip.
NETWORK QUALITY: This parameter, more useful on incoming stream, allows tweaking the
audio stream stability in case of bad or busy network. FAST means the network is able to
transport audio without delay or error, SLOW is made for busy network, where audio packet can
be delayed or lost more often than usual.
ERROR LED: shown on the right are blinking red in case of reception errors:
1- Overload: we received too much packets (audio stream comes too fast)
2- Corrupt: we received corrupted packets
3- Disorder: we received older packets
4- Missing: we missed packets (lost)
5- Underrun: we received not enough packets (audio stream comes too slow)
VB-AUDIO Voicemeeter Non Contractual document page 36
Document designed by V.Burel2014-2019 all right reserved. All information provided in this document may be subject to change
without notice (www.vb-audio.com / www.voicemeeter.com ).MAR 2020 VB-Audio Software V.Burel
USER MANUAL VOICEMEETER Standard Version 1.0.7.3
Additional VBAN-MIDI or Command stream.
Incoming streams section offers 2 other specific VBAN Streams to receive MIDI or TEXT.
Opposite to Audio Stream, MIDI or TXT streams do not need an “IP-Address From” and can
manage any message coming from anywhere. This is typically done to allow remoting
Voicemeeter from several points in the same time. Note the MIDI Stream also feeds
Voicemeeter MIDI Mapping (that is also received by MacroButton).
VBAN MIDI messages and TEXT commands can be sent by MacroButton (see next pages).
VBAN MIDI messages can also be sent by VBAN2MIDI application (installed with Voicemeeter).
VBAN2MIDI application.
This simple standalone application allow converting a physical MIDI input into a VBAN outgoing
stream (LEFT Side) and the opposite: from a VBAN MIDI Stream, send incoming data to a
physical MIDI output (Right Side).
VB-AUDIO Voicemeeter Non Contractual document page 37
Document designed by V.Burel2014-2019 all right reserved. All information provided in this document may be subject to change
without notice (www.vb-audio.com / www.voicemeeter.com ).MAR 2020 VB-Audio Software V.Burel
USER MANUAL VOICEMEETER Standard Version 1.0.7.3
MACRO-Buttons
Voicemeeter Remote API
VB-AUDIO Voicemeeter Non Contractual document page 38
Document designed by V.Burel2014-2019 all right reserved. All information provided in this document may be subject to change
without notice (www.vb-audio.com / www.voicemeeter.com ).MAR 2020 VB-Audio Software V.Burel
USER MANUAL VOICEMEETER Standard Version 1.0.7.3
MACRO Buttons
Delivered and installed with Voicemeeter, MACRO BUTTONS Application allows creating
programmable buttons to control Voicemeeter parameters. It is displaying several (4 to 80) push
or 2 positions buttons with a title / sub title and the possibility to assign a keyboard shortcut /
mouse / Game pad / MIDI message or even Audio Trigger.
MACRO Button is an independent application using Voicemeeter Remote API. It is also
demonstrating the capability to develop a client application to control Voicemeeter by program.
This is made to allow creating any new applications, with custom graphic user interface, to
make automation, to make VCA or Auto Ducking process or even to process audio directly
inside Voicemeeter thanks to the different possible audio interfaces and API’s.
MACRO BUTTON application has been designed for Voicemeeter users, to make custom
action, or group of actions on the different Voicemeeter controls and parameters:
- To mute a strip or a bus.
- To change the gain on one or several strips / busses.
- To change or toggle BUS assignations on one or several strips.
It is also possible to combine different requests to create a complex action on Voicemeeter. For
example a PUSH TO TALK or AUTO DUCKING function could set the MUSIC Gain to -10db
and mute other talker in the same time.
- To change voices color/audibility to make special announces.
- To Restart Audio Engine.
- To save or load a complete configuration file.
On Voicemeeter BANANA version, it is also possible to:
- Make voice FX by changing Modulation and Color Panel.
- Launch Sound by the integrated audio player
- Make special correction with the bus parametric EQ
- Remote all VBAN functions
Finally MACRO Buttons also provides system functions to:
- Send Keyboard Event to System Queue (to remote other applications).
- Execute any program (with possibly a command line).
- Send M.I.D.I. Message to 2x possible devices.
- Send VBAN-MIDI / VBAN TXT requests.
VB-AUDIO Voicemeeter Non Contractual document page 39
Document designed by V.Burel2014-2019 all right reserved. All information provided in this document may be subject to change
without notice (www.vb-audio.com / www.voicemeeter.com ).MAR 2020 VB-Audio Software V.Burel
USER MANUAL VOICEMEETER Standard Version 1.0.7.3
Configuring MACRO Buttons
Right click on the button to open the dialog box below and configure your button. It is basically
possible to define 3 scripts of request(s); one for initial condition(s) (sent on startup), one sent
when the button is pushed and one when the button is released.
Button type can be PUSH or 2 POSITIONS. Keyboard shortcut dropdown list proposes different
Key and Mouse buttons combinations. Button color proposes 9 different buttons backgrounds.
M.I.D.I. Implementation allows assigning one M.I.D.I. Event to the button as well. The M.I.D.I.
codes are coming from the M.I.D.I. device selected in the Voicemeter M.I.D.I. Mapping Dialog
Box and possibly incoming VBAN MIDI stream. Check LEARN box to get message from M.I.D.I.
Device. Click on RESET to remove the M.I.D.I. Code.
TRIGGER will allow handling the button according 2 thresholds on a selected input strip level.
IN threshold (green cursor) will push the button when level goes over… OUT threshold (red
cursor) will release the button when the level goes under. HOLD time define a minimal time to
let gate opened.
XINPUT section will let you use up to 4 game pad to control a button.
HID Device Button allows connecting directly to a specific HID device (to be implemented).
VB-AUDIO Voicemeeter Non Contractual document page 40
Document designed by V.Burel2014-2019 all right reserved. All information provided in this document may be subject to change
without notice (www.vb-audio.com / www.voicemeeter.com ).MAR 2020 VB-Audio Software V.Burel
USER MANUAL VOICEMEETER Standard Version 1.0.7.3
Button Color
The parameter called “Button Color” allows selecting 8 other background colors for the button.
Voicemeeter Remote Requests
Request is composed by a structured name (related to voicemeeter control or parameter) and a
value or a string behind.
Request example with numbers:.
Strip(0).mute=1; // MUTE ON the first strip of Voicemeeter
Strip(0).mute=0; // UNMUTE the first strip of Voicemeeter
Strip(0).mute +=1; // Change the current state of the Mute button
Bus(0).mono=1; // Set the first BUS in Mono mode
Bus(0).gain=-10.0; // set BUS Slider Gain to -10.0 dB
Strip(0).gain=+6.0; // set Strip Slider Gain to +6.0 dB
Bus(0).gain +=3.0; // Add 3 dB to current BUS Slider Gain
Strip(0).gain -=3; // Remove 3 dB to current Strip Slider Gain
Command.Restart = 1; // request to restart audio engine
Request example with string:.
Command.Load= "C:\My Documents\VMConfig1.xml"; //load Config File
VB-AUDIO Voicemeeter Non Contractual document page 41
Document designed by V.Burel2014-2019 all right reserved. All information provided in this document may be subject to change
without notice (www.vb-audio.com / www.voicemeeter.com ).MAR 2020 VB-Audio Software V.Burel
USER MANUAL VOICEMEETER Standard Version 1.0.7.3
Input Strip Parameters:
Strip index is a zero based index related to Voicemeeter version (3 strips on Voicemeeter, 5 on
Voicemeeter Banana)
Strip functions/parameters
Parameter Name Value Range Remark Ver.
Strip[i].Mono 0 (off) or 1 (on) Mono Button 1
Strip[i].Mute 0 (off) or 1 (on) Mute Button 1
Strip[i].Solo 0 (off) or 1 (on) Solo Button 1
Strip[i].MC 0 (off) or 1 (on) Mute Center Button 1
Strip[i].Gain -60 to +12 db Gain slider 1
Strip[i].Pan_x -0.5 to +0.5 1
Strip[i].Pan_y 0 to 1.0 1
Strip[i].Color_x -0.5 to +0.5 Physical Strip Only 1
Strip[i].Color_y 0 to 1.0 Physical Strip Only 1
Strip[i].Audibility 0 to 10 Voicemeeter 1 only 1
Strip[i].EQGain1 -12 to +12 db Virtual Strip Only 1
Strip[i].EQGain2 -12 to +12 db Virtual Strip Only 1
Strip[i].EQGain3 -12 to +12 db Virtual Strip Only 1
Strip[i].Label String Strip Label 1
Strip[i].A1 0 (off) or 1 (on) Out BUS Assignation 1
Strip[i].B1 0 (off) or 1 (on) Out BUS Assignation 1
Strip[i].FadeTo String (dBTarget, msTime); 1
Strip[i].FadeBy String (dB relativechange, 1
msTime);
i= strip zero based index. J= Bus zero based index.
Strip Audio Devices (physical strip only)
Parameter Name Value Range Remark Ver.
Strip[i].device.wdm Device Name String 1
Strip[i].device.ks Device Name String 1
Strip[i].device.mme Device Name String 1
Strip[i].device.asio Device Name String 1
i= strip zero based index.
BUS Parameters:
Bus index is a zero based index related to Voicemeeter version (2 busses on Voicemeeter, 5 on
Voicemeeter Banana)
Bus functions/parameters
Parameter Name Value Range Remark Ver.
Bus[i].Mono 0 (off), 1 (mono) 2 Mono Button 1
(stereo reverse)
Bus[i].Mute 0 (off) or 1 (on) Mute Button 1
Bus[i].Gain -60 to +12 db Gain slider 1
Bus[i].mode.normal 0 (off) or 1 (on) BUS Mode 1
Bus[i].mode.Amix 0 (off) or 1 (on) BUS Mode 1
Bus[i].mode.Repeat 0 (off) or 1 (on) BUS Mode 1
Bus[i].mode.Composite 0 (off) or 1 (on) BUS Mode 1
Bus[i].FadeTo String (dBTarget, msTime); 1
Bus[i].FadeBy String (dB change,msTime); 1
i= bus zero based index.
VB-AUDIO Voicemeeter Non Contractual document page 42
Document designed by V.Burel2014-2019 all right reserved. All information provided in this document may be subject to change
without notice (www.vb-audio.com / www.voicemeeter.com ).You can also read