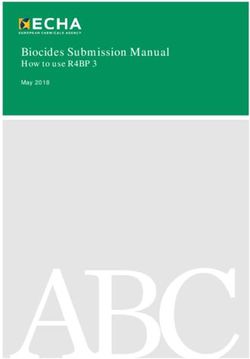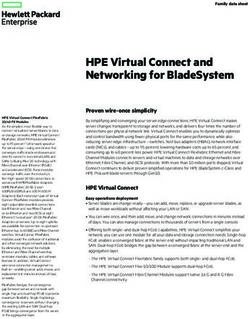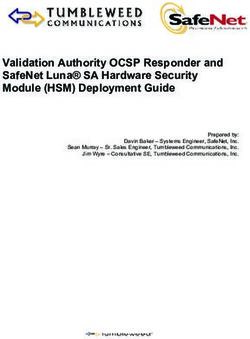Eos Family Console Programming Level 4: Proficient Workbook - V3.0 Rev. A www.etcconnect.com/education
←
→
Page content transcription
If your browser does not render page correctly, please read the page content below
Eos Family Console Programming
Level 4: Proficient
Workbook
V3.0 Rev. A
www.etcconnect.com/education
Released: 2021-01Table of Contents 3
Table of Contents
PURPOSE OF THE CLASS .............................................................................................................................................. 4
PALETTE & PRESET MODIFIERS ................................................................................................................................... 5
ADVANCED MACROS .................................................................................................................................................. 9
MULTIPLE CUE LISTS ..................................................................................................................................................11
MULTIPLE CUE LIST PLAYBACK ...................................................................................................................................13
CUE LIST INDEX ..........................................................................................................................................................15
PRIORITY....................................................................................................................................................................18
CAPTURE ....................................................................................................................................................................20
FADER CONFIGURATION ............................................................................................................................................22
VIRTUAL FADERS........................................................................................................................................................26
PLAYBACK FILTERS .....................................................................................................................................................27
RECORD FILTERS ........................................................................................................................................................30
ADDITIONAL SNAPSHOTS TOOLS ...............................................................................................................................32
EOS FAMILY COLOR TOOLS ........................................................................................................................................34
ETC permits the reproduction of materials in this manual only for non-commercial purposes. All
other rights are reserved by ETC.4 Eos Family Console Programming Level 4
Purpose of the Class
This class is intended for people who are well versed in Eos Family
terminology, already know the layout of the desk, and are experienced
conventional and intelligent fixture programmers. This class is intended to
build on your knowledge, and make you faster.
LEARNING OBJECTIVES:
After completing this class, users should be able to:
• Use advanced palette and preset modifiers
• Create more complex Macros
• Understand and work with multiple cue lists and multiple cue list playback
• Feel comfortable with the Cue List index and its properties
• Take advantage of the three states of Capture
• Understand Priority settings
• Be more effective using Fader Configuration
• Use the virtual faders and playback filters
• Take advantage of the Fixture Profile Editor
• Understand and use the various color spaces and tools of the Color Picker
SYNTAX ANNOTATION
• Bold Browser menus
• [Brackets] Facepanel buttons
• {Braces} Softkeys and direct selects
• Optional keys
• [Next] & [Last] Press & hold simultaneously
• «Direct Select» Direct Select button press
• MS Object Object on a Magic Sheet
• Play Icon Link to video on ETC’s YouTube Channel -
ETCVideoLibrary
HELP
Press and hold [Help] and press any key to see:
• the name of the key
• a description of what the key enables you to do
• syntax examples for using the key (if applicable)
As with hard keys, the “press and hold [Help]” action can be also used with softkeys and clickable
buttons
THE MANUAL
The manual is available on the console, Tab #100.
Click on Add-a-Tab (the {+} sign) , select Manual
Hold [Tab] & press [100]
Please note that it is not available on Windows XP devices or on Macs, but is
available as a download from the web site.Palette & Preset Modifiers 5
Palette & Preset Modifiers START THIS DAY IN L EVEL 3 COMPLETE!
BY TYPE PALETTES
When building palettes, often the same information is desired for all
fixtures of the same type. By Type palettes use the information from a
single fixture to populate all other fixtures of that type.
[Go To Cue] [104] [Enter]
choose a new mixed color with the FOH
[102] [Full] [Rem Dim] [Enter], use the color picker, make it Amber
movers
records the color data into a “By Type”
[Select Last] [Record] [Color Palette] [14] {By Type} [Label] Amber [Enter]
color palette
Recall Snapshot 4
Double tap the next open Custom Direct Select
[Record] [Snapshot] [4] [Enter] [Enter] [Clear}
Touch «FOH Movers» (G5) [Full] [Full], notice the colors all match even though
[Focus Palette] [1] [Thru] [5] [Enter] the palette was created with only one of
«Amber» (CP14) the fixtures (102)
notice blue leader channel and magenta
[Blind] [Color Palette] [14] [Enter] Be in Table view, [101] [Enter]
follower channels
By Type palettes are created with “leader” channels, and “follower”
channels. The leader contains the data, and all like-fixtures can follow that
data to accomplish the same task, like mix to a color.
[Live] [Group] [7] [Full] [Full] [Home] [Enter]
(on 2nd page of color encoders)
Using the second fixed color wheel, select Amber
[Select Last] {Color Select 2} [Record] [Color Palette] [31] {By Type} records all color data of the channels into
[Enter] the color palette6 Eos Family Console Programming Level 4
EDITING BY TYPE PALETTES IN BLIND
In Blind, leader channels are blue, follower channels are magenta, and
discrete channels are white.
notice the blue leader channel and the
[Blind] [Color Palette] [31] [Enter]
white channels that have discrete data
If a single channel is not specified when recording a {By Type} palette, the
lowest number channel of each fixture type will default to be the leader
channel.
removes discrete data that is the same as
{Cleanup} [Enter] the leader channel - it leaves discrete
data that is different from the leader
[Label] Wheel Amber [Enter]
[Color Palette] [14] [Enter]
makes channel 101 the leader channel -
[101] {By Type} [Enter]
the old leader will become discrete
[102] [At] [Enter] removes discrete data on this channel
[Live]
change the color of only this fixture in
[104] [Enter], using encoders, add a bit of magenta
the Color Palette
[Select Last] [Update] «Amber» (CP14)
notice the discrete data (104 no longer
[Blind] [Color Palette] [14] [Enter]
follows the leader channel)
convert 105 to discrete data, even
[105] {Discrete} [Enter]
though the values match the leader
only values that match the leader can be
[Clear] {Cleanup} [Enter]
cleaned up, 104 magenta is still discrete
[104] [At] [Enter] force 104 to match the leader channel
channels 131 thru 138 weren’t patched
[Color Palette] [1] [Enter] Scroll to see Ch. 131 thru 148
when the palette was created
making it By-Type populates any
{By Type} [Enter]
matching fixture types with color data
{Cleanup} [Enter]
make all palettes By-Type and clean up
[Color Palette] [1] [Thru] [13] {By Type} {Cleanup} [Enter]
discrete data
see that 131 thru 138 now have data for
[Next]… [Next]… [Next]… [Next]
fixtures added after recording palettes
editing the leader channel will change all
[Color Palette] [5] [Enter]
the follower channels
[141] {Red} [25] [Enter] see how all other channels follow
[Undo] [Enter]Palette & Preset Modifiers 7
UPDATING BY TYPE PALETTES
When updating a By Type palette, it is not necessary to know the leader
channel number. Select any of the channels and append the {By Type} to
the command line. The command will not work if the channel selected has
discrete data already associated with it.
[Live]
[Group] [2] [Full] [Rem Dim] [Enter], using encoders to add a little red in color palette 6 to begin with
notice the update window shows which
[Select Last] [Update] [Color Palette] [6] {By Type} [Enter] channel is the leader and which
channels will be updated
In the update dialogue box, the channel in brackets is the leader channel.
because By Type was added to the
[Blind] [Color Palette] [6] [Enter] update command, no discrete data was
created
PALETTE MODIFIER BEST PRACTICES
• By Type Palettes can save you time by allowing you to create content
before your full rig is installed. Also when adding new fixtures to your
rig, content is already created
ABSOLUTE PALETTES
When a Palette or Preset is made absolute, the values can no longer be
referenced. When recalling an absolute palette, the referenced data will not
be recorded into a cue or nested into a preset – it will always post absolute
data when recalled.
[Intensity Palette] [Intensity Palette] or Add-a-tab {+} to open the Intensity Palette List
[Intensity Palette] [1] [Thru] [2] {Absolute} [Enter] makes Intensity Palettes 1 & 2 Absolute
applies the absolute data/values from
[Live] [Group] [22] [Intensity Palette] [2] [Enter]
Intensity Palette 2 to the channels
clear the command line and turns off
[Clear] [Intensity Palette] [2] {Absolute} [Enter]
Absolute
ABSOLUTE PALETTE BEST PRACTICES
• Intensity palettes are good candidates to be made absolute palettes,
so intensity data is always stored in cues as non-referenced data
• Great to use as “starting” point palettes, such as a quick way to get
lights focused in the ballpark, before tweaking them and recording
actual focus palettes8 Eos Family Console Programming Level 4
LOCKED PALETTES
Once a Palette or Preset is locked, data can not be accidentally modified. It
cannot be updated through an Update All command.
To update a locked target from Live, you have to use channel selection and
the target in the command line.
[Clear] to clear the command line
[Focus Palette] [11] {Lock} [Enter] makes Focus Palette 1 Locked
In the Direct Select, an ‘L’ is in the corner to indicate locked.
turns on channels and places them in a
Touch «OS Movers-Wash» (G7), [Full] [Full],
focus palette and color palette
Touch «Down Center» (FP11), «Lt Blue» (CP5)
records the references for the channels in
[Record] [117] [Time] [3] [Enter]
a cue
[Select Last] , Move Pan & Tilt change the focus of the lights
updates the changes to the cue, but
[Update] {All} Look at the Update Dialogue Box [Enter]
forces absolute values into the cue
Notice in the update dialogue box, the ‘L’ in parenthesis that indicates that
this is a locked palette.
[Select Last] «Down Center» (FP11) places fixtures back in Focus Palette 11
Move Pan & Tilt change the focus of the lights
Locked palettes can be updated by specifically calling the channels and the
record target.
saves changes back to Focus Palette 11 –
[Select Last] [Update] [Focus Palette] [11] [Enter]
still manual till update the cue
[Update] [Enter] to update cue
LOCKED PALETTE BEST PRACTICES
• Common use of locked palettes is locking them so that when they
are stored in a cue or nested in a preset, they are not accidently
recorded over when you update the cue or preset.Advanced Macros 9
Advanced Macros
MACROS
[Learn] [11] [Enter]
writes a macro to reset all faders to
{Fader} [1] [Thru] [Home] [Enter] [Learn]
their home positions
[Clear] clears command line
Move several faders away from their current position
Motorized faders move automaticllay,
[Macro] [11] [Enter]
non-motorized will need to be moved
MACRO MODES
Macros can be called to run on or off the command line.
• {Foreground} – Macro commands post to the command line.
Because devices with the same user share a command line, it will run
on all devices with the same user.
• {Background} – Macro commands run, but do not post to the
command line. Only runs on the device where it is called.
• {Default} – If called manually (by a programmer calling the macro), it
will post as Foreground. If called by an execute or by the system (like
a cue or via show control), it runs as Background.
CHANGING A MACRO MODE
gets an error message – the macro is
[1] [Thru] [10] [Macro] [11] [Enter], [Shift]&[Clear]
interacting with the command line
[Macro] [Macro]
[Macro] [11] [Enter]
{Macro Mode} {Macro Mode} [Enter] change to background mode
[Live] Move several faders away from their current position
macro runs behind the command line,
[1] [Thru] [10] [Macro] [11] [Enter]
not affecting the command line
ADDITIONAL MACRO EDITOR FUNCTIONS
[Macro] [Macro]
[3] [Enter]
{Macro Mode} [Enter] makes it foreground mode
{Edit} or [Learn]
Arrow over to “Next”, {Delete}
{Wait for Input}, [Label], [Enter] {Delete} to remove
[Learn] or {Done}
[Live] Recall Snapshot 4
«OS Movers» (G7) [Full] [Full], «X Stage Look» (FP12)
Tilt fixtures halfway up the Proscenium arch
Wait for Input requires pushing Macro
«Rec FP Next» [21], then push [Macro] High Cross [Enter]
hardkey to continue the macro10 Eos Family Console Programming Level 4
[Macro] [Macro]
these colors appear in direct selects and
[Next] {Color} {Green} [Enter]
on dedicated macro buttons if present
[Next] {Color} {Red} [Enter]
on hardware with built-in touchscreens
[4] [+] [5] [Copy To] [Copy To] [819] [Enter]
lines up with colors
[11] [Label] Reset Faders [Enter]
OTHER MACRO COMMANDS
• {Loop Begin} – inserts a loop start command
• {Loop End} – inserts an end command for a loop with a limited
number of iterations. An infinite loop is assigned when you use “0”
for the iterations.
• {Wait} – inserts a pause for a period of time. This needs to be
followed with a whole number of seconds.
• {Wait for Enter} – inserts a pause in the macro that waits for the
[Enter] key. Pressing [Enter] will resume the macro.
• {Target Device} – A macro can have a Target Device assigned to it.
This allows a cue to execute a macro only on a certain console. The
Target Device can be a device name or User ID. These are assigned to
a macro in the Macro Display by using the {Target} softkey and
either selecting {Device} and {User}.
• {SC Learn} – enables or disables excluding specific macros from being
learned as show control events.
START UP SHUT DOWN MACROS
[Displays] {Setup} {System} {System}
• {System Startup Macro} – allows you to set up a startup macro that
will trigger after the console initialization has completed.
• {System Shutdown Macro} – allows you to set up a disconnect
macro that will trigger at power off, not when exiting the application.
• {Disconnect Macro} – allows you to set up a disconnect macro that
will trigger when the primary disconnects from its backup, or when a
backup disconnects from the primary.
Go back to [Live]Multiple Cue Lists 11
Multiple Cue Lists
Eos allows up to 999 cue lists in each show file which can be used for linear
playback, effects cue lists, and multiple programmer environments.
When the same channels are stored in multiple cue lists, the software
needs to know which cue list owns a channel at any given time. By default,
cue lists are LTP (Latest takes Precedence). That means, that whichever cue
list has given a channel its most recent move instruction owns that channel.
That cue list will remain the owner of that channel, until another cue list
acts upon it with a move instruction or until the current owner releases it.
RECORD A NEW CUE LIST
[Live] Recall Snapshot 4 [Go To Cue] [102] [Enter]
«FOH Movers» (G5) [Home] [Enter], {Make Abs} [Enter] «Guitar» (FP1) removes references
creates list 2 and records the data to
[Select Last] [Record] [2] [/] [1] [Enter]
cue 1 in that cue list
Note: New cue lists will automatically load to the first empty fader. Has to have
a fader to run. Motorized fader moves to Full. Non-Motorized faders need
to be moved to the full postion. The PSD is also looking at cue list 2.
[Select Last] «Singer» (FP2)
just manual values are recorded into
[Record Only] [2] [Enter]
cue 2/2
Note: Look at the command line – it is still pointed to Cue List 2, so simply
recording Cue 2 will add it to List 2. If you want it to appear in another
list, you need to add the list to the command.
[Select Last] «Drums» (FP3)
[Record Only] [Next] [Enter] records cue 2/3
[Cue] [1] [Thru] [3] [Time] [1] [Enter] changes timing on cues 2/1 thru 2/3
CUE LIST PLAYBACK
Note: Non-motorized faders need to be placed at Full position to run the cues.
loads cue 2/1 on stage (additive to
On the fader with cue list 2:
other cue list’s contributions)
[] (Stop/Back) [] (Stop/Back) top button below fader
bottom button below fader plays cue
[] (Go)] [] (Go)]
2/2
[Go To Cue] [2] [/] [1] [Enter] plays cue 2/1
[Go To Cue] [2] [/] [0] [Enter] sends cue list 2 to Cue 0
reloads cue 1/102, which retakes
[Go To Cue] [1] [/] [102] [Enter]
ownership of the FOH moving lights
[Go To Cue] [0] and [Go To Cue] [Out] are on a list-by-list basis. To reset
all cue lists back to cue 0 and send all fixtures home, use [Go To Cue] [Out]
on a clear command line.12 Eos Family Console Programming Level 4
MANAGING CUE LISTS ON FADERS
UNLOAD A CUE LIST
unloads cue list from the fader, but
Hold [Shift], and press [Load] button on the fader with cue list 2
does not delete contents of the list
Note: On non-motorized hardware, the [Load] function is achieved by
pressing both top and bottom buttons together.
LOAD A CUE LIST
[Cue] [2] [/] [Load] on fourth fader puts list 2 back on the selected fader
puts 1/13 as the pending cue on the
[Cue] [1] [/] [13] [Master] (Load)
main fader pair
OFF AND RELEASE
[Off] &[Load] - returns channels in cue list to previous owner, either a cue
or a submaster. If there is no previous owner, the intensities will just fade
out and non-intensity parameters go to home positions.
[Off]&[Master] (Load) on Master Fader pair lights all fade out and return home
fades from a blackout back into the
[] (Go)
pending cue 13
[Release]&[Load] - behaves like [Off] except that it sets the pending cue to
the first cue in the list and removes the active cue. (Cue 0 on stage and cue
1 pending)
[Release]&[Load] intensities fade out
[] (Go) fades back to the top of the cue list
In Setup, you can set different times for Off and Release and those times can
be recorded into a macro to be changed quickly.
VIEWING MULTIPLE CUE LISTS
Recall Snapshot 1
[Cue] [1] [/] [Label] Main List [Enter] labels cue list 1
[Cue] [2] [/] [Label] Band Chase [Enter] labels cue list 2
[Cue] [2] [/] [Enter] [Cue] [1] [/] [Enter] PSD follow the command line
With the PSD in focus, hit [Format] shows two cue lists in the PSD window
Right click or tap on the PSD tab or select the Gear to see configuration settings
to first select top or bottom of the
Click or tap on Target Grid pull down menu, select Top
display
Click or tap on Lock Status pull down menu, select List 1 Main List locks the top cue list on list 1
Click or tap on Target Grid pull down menu, select Bottom
Click or tap on Lock Status pull down menu, select List 2 Band Chase locks the bottom cue list on list 2
Tap outside the Configuration Tools to view the PSD again notice the padlocks on each cue list
It is possible to view more than 2 cue lists – simply open another PSD. It
would be Tab 2.2.Multiple Cue List Playback 13
Multiple Cue List Playback
LINEAR LIST PLAYBACK
Lists can be played back linearly, like a single list. They don’t have to be
played in order. Perfect for out-of-order or multiple designer events.
[Cue] [117] {Link} [2] [/] [1] [Enter] links cue 2/1 to cue 1/117
[Cue] [1] [/] [116] [Master] (Load) cue 117 is pending
[] (Go) [] (Go) [] (Go) [] (Go) cue 2/1 is pending, then current
Since PSD is locked, if we want to view a third cue list, you may want to
leave your primary PSD unlocked.
[Cue] [1] [/] [1] [Load] and then [] (Go) back to the top of cue list 1
[Cue] [117] {Link} [Enter] to remove the link
USING A CUE LIST AS AN EFFECT
Lists can be triggered in the middle of a main cue list to run an effect.
[Cue] [2] [/] [1] [Thru] [3] {Follow/Hang} {Follow/Hang} [1] [Enter] places hang autofollows on cues
[Cue] [3] {Link/Loop} [1] [Enter]
when cue 1/102 is played, cue 2/1 plays
[Cue] [1] [/] [102] {Execute} [2] [/] [1] [Enter] also, then follows into 2/2, 2/3, and
loops indefinitely
when cue 1/104 is played, it plays cue
[Cue] [1] [/] [104] {Execute} [2] [/] [0] [Enter]
2/0, stopping the loop
[Cue] [1] [/] [101] [Master] (Load)
[] (Go) on Cue 101
[] (Go) on Cue 102 notice the effect is also running
[] (Go) on Cue 102.5
To check on the ownership or source of a channel, [About]&[Cue] can see
what cue list/cue is the source of the level
[] (Go) on Cue 103
[] (Go) on Cue 104 also runs cue 2/0 as well
[Assert] allows tracked or blocked data from a cue to be replayed, even
when another cue list has taken control of that channel/ parameter. Asserted
channels play back tracked and blocked values, regardless of cue list
ownership, when the associated cue is replayed.
[Group] [5] [Assert] [Enter] notice the red A’s
[Update] [Enter]
[Go To Cue] [101] [Enter]
channels go back to values in first cue
Run the cues again
list cue 104 retake ownership of chans
Notice the small ‘a’ in the PSD Flags column indicating channels are asserted
in this cue.14 Eos Family Console Programming Level 4
CHANNEL LEVEL RELEASE
Channel Level Release is an ownership tool that allows channels and
individual parameters to be released back to their previous owner without
having to release the entire target.
[Blind] [Cue] [2] [/] [3] [Enter]
[Cue] [4] [Enter] [Enter] [101] [Thru] [105] [Enter] in cue list 2
assigns a channel level release flag –
[Group] [5] {Release} [Enter]
notice the gray ‘R’s
[Live]
[Go To Cue] [35] [Enter]
when cue 36 is played, cue 2/1 plays
[Cue] [36] {Execute} [2] [/] [1] [Enter] concurrently, which then follows into
2/2, 2/3, and loops indefinitely
when cue 37 is played, cue 2/4 plays
[Cue] [37] {Execute} [2] [/] [4] [Enter]
concurrently
[Live] to reset the PSD
[] (Go) in to cue 36 cue list 2 takes ownership of Group 5
cue 2/4 release channels to values in
[] (Go) in to cue 37
cue 1/37
To clear a Release flag, simply select the target and hit {Release} [Enter].Cue List Index 15
Cue List Index
The Cue List Index allows you to view and manage all of the Cue Lists in a
show file, and change their behaviors.
[Cue] [Cue] or Add-a-Tab (the ‘+’ tab) opens the Cue List Index
Top section is the currently selected cue list; the bottom section is the list of
all cue lists. Cue properties are also displayed in the CIA.
MASTER
INTENSITY MASTER (INT)
Like a Submaster, Cue lists set to Intensity Master will master just the
intensities of the channels on stage.
With Cue List 1 on the command line, just tap {Int}
[Live], [Go To Cue] [9] [Time] [0] [Enter]
only intensities are changed, non-
Move the Master Fader pair up and down, watch the levels.
intensity parameters stay as they are
MANUAL MASTER (MAN)
Cue lists set to Manual Master will execute a new cue just by moving the
faders in either direction.
[Cue] [Cue] opens the Cue List Index
Click/tap {Man} under the Master column
[Live] [Go To Cue] [1] [Time] [0] [Enter]
Move the Master Fader pair down to run cue 2 and then up to run cues run at the top and bottom of the
cue 3, watch the cues play back. fader pair
Timing is controlled based on how fast you move the faders
PROPORTIONAL
Proportional is the default fader type. Faders do not affect the playback
unless they are at 0%, and a Go is hit, then the faders are in manual mode.
[Cue] [Cue] to go back into the Cue List Index
Click/tap {Prop} under the Master column
[Live] [Go To Cue] [11.5] [Time] [1] [Enter]
see ‘man’ in the fader preview, nothing
Bring faders all the way to bottom and then hit [] (Go)
runs till push faders to the top
Allows you to control one cue at a time manually. Timing is controlled
based on how fast you move the faders
Run the faders up
[] (Go) in to cue 13 using the cue timing
nothing happens till manually takes
Move the Master Fader pair back down to 0% and hit [] (Go)
control of another cue
Run the faders up16 Eos Family Console Programming Level 4
GO FROM LAST AND BACK FROM FIRST
BACK FROM FIRST
‘Back From First’ controls the behavior that happens when you press the
[Back] button while in the first cue. It has the following options:
• Do Nothing – keeps the first cue active
• Cue Out (Default Setting) – only fades out channels in that cue list. Other
channels remain. Intensity and non-intensity parameters are homed. This
setting uses the Back time for fading.
• Wrap – puts the last cue in the list in pending, and fires said cue.
• Restore Background – any background cue, submaster, and effect levels
are restored following background priority. Manual levels are not restored.
This setting uses the Release time set in Setup.
[Go To Cue] [1] [Time] [0] [Enter]
going backwards from first cue in a list
Press [] (Stop/Back)
defaults to going to cue out
[Cue] [Cue]
Under the Back From 1st column, select {Wrap}
[Live] Press [] (Go) into cue 1
now the first cue wraps back to the last
Press [] (Stop/Back)
cue in the list (117)
GO FROM LAST
pressing go from the last cue in a list
Press [] (Go)
defaults to doing nothing
[Cue] [Cue] back to Cue List Index
Under the Go From Last column, select {Wrap}
now the last cue wraps around to the
[Live] Press [] (Go) into cue 1
first cue in the list
The behavior is displayed on the PSD in the Label Column.Cue List Index 17
OTHER CUE LIST SETTINGS
[Cue] [Cue] with Cue List 1 selected opens the Cue List Index
HTP/LTP
Intensity playback behavior can be set to HTP (highest takes precedence) or
LTP (latest takes precedence) on a cue list by cue list basis.
ASSERT
Just like an individual cue, a full cue list can be asserted. It will assert all
channels owned by the cue list.
PHANTOM MODE
When a cue list is set to Phantom, pressing [] (Go) will not change the
selected cue on the command line, or an unlocked playback status display.
EXCLUDE
• Exclude From Record – prevents content in cue list from being recorded
into any other record target.
• Exclude From Solo – prevents content from being affected by any solo
commands
• Exclude From Inhib – prevents an inhibitive submaster from removing
any content from the cue list
• Exclude From GM - prevents a Grandmaster from removing any content
from the cue list
EXECUTE SOFTKEY
Cue lists can trigger like-numbered cues in other cue lists.
[Cue] [1] [/] {Execute} [2] [/] [Enter] links list 2 to follow list 1’s playback
When cue 1/1 is played, cue 2/1 will also be played, and so on. Only identical
numbered cues will trigger on a cue list execute command.
[Cue] [1] [/] {Execute} [Enter] removes the external link
AUTOBLOCK CLEANUP ON A CUE LIST
{Autoblock Clean} is used to remove all auto-blocks from a single cue, cue
range or entire cue list
[Cue] [1] [/] {Autoblk Clean} [Enter] [Enter] removes all the autoblocks from list 118 Eos Family Console Programming Level 4
Priority
Priority is another way of managing ownership of channels. There are ten
levels of Priority that submasters and playback faders can have. 1 is the
lowest level and 10 is the highest. Default priority level is 4.
CUE LIST OWNERSHIP
[Live] [Go To Cue] [28] [Enter]
removes Hang flags from cues 1 thru 3
[Cue] [2] [/] [1] [Thru] [3] [Shift]&[Delay] [Delay] [Enter]
in cue list 2
[101] [Enter] to look at channels 101 thru 105
[] (Go) on Master Fader pair into cue 29 into cue 29
latest target to give those channels
[] (Go) on Cue list 2 fader
move instructions
see those channels are owned by cue
[About]&[Cue]
list 2 and all others by cue list 1
cue list 1 provides new move
[] (Go) on Master Fader into cue 30
instructions for those channels
notice only focus is owned by cue list 2
[] (Go) on Cue list 2 fader
(recorded with Record Only)
Ownership works on a parameter by parameter basis, not just channel by channel.
SETTING A PRIORITY
To ensure that cue list 2 is always going to take ownership of these
parameters, change its priority.
[Cue] [Cue] [Cue] [2] [/] [Enter] if not selected already to go back into the Cue List Index
In the Properties, select {Priority}, then {P5} higher than default P4
Any target with a higher priority always gains control of the channels it
owns.
[Live] [Cue] [1] [/] [28] [Master] (Load) load cue 1/28 on the master
[Off]&[Load] on fader with cue list 2/ loaded turns list 2/1 off
[] (Go) on Master Fader into cue 28
[About]&[Cue] see channels are owned by cue list 1
[] (Go) on Cue list 2 fader asserts ownership on the channels
Cue list 2 with the higher priority
[] (Go) on Master Fader into cue 29
maintains ownership of the channelsPriority 19
PRIORITY WITH OTHER TARGETS
[] (Go) on Master Fader until you are in cue 32
Sub is set for HTP, gains ownership of
Push up the fader containing Submaster 2
channels
[Sub] [Sub] [Sub] [2] select {Priority}, then {P3} lower than default P4
Sub can’t control channels because
[Live] Push Submaster 2 up and down
priority is lower than cue list
[Go To Cue] [Out] [Enter] Push Submaster 2 up and down nothing is active, sub works normally
When using cue lists, it is important to know that the cue doesn’t take
ownership of the channels until the first move instruction of the list.
[] (Go) on Master Fader into cue 1 can still use Sub
move instruction on 51 in cue, sub
[] (Go) on Master Fader into cue 2
can’t take control of that channel
[Sub] [Sub] [Sub] [2] select {Priority}, then {P4} set back to default, HTP has ownership20 Eos Family Console Programming Level 4
Capture
Normally, manual channel values will be overcome by incoming move
instructions from cues. Capture allows several ways to preserve the manual
state of channels and parameters through playback.
TEMPORARY (SELECTION) CAPTURE
Anytime a channel is held on the command line as a selection, its manual
values will be preserved in a temporary Capture.
[Live] Recall Snapshot 1
be in Summary, Flexi-Patched to see the
[Go To Cue] [1] [Enter] [Format], [Scroll Lock] and scroll
following channels
[1] [Thru] [10] [At] [30] [Enter] places manual changes on several fixtures.
[Clear] to clear the command line
incoming move instructions override
[] (Go) on Cue 2 manual values but 2 + 7 - 9 retain manual
values as there are no new instructions
[Go To Cue] [1] [Enter]
[1] [Thru] [10] [At] [30] [Enter] places manual changes on several fixtures
manual values of selection remain as
Don’t clear the channel selection!! [] (Go) on Cue 2 channels are temporarily captured by the
command line
COMMAND LINE CAPTURE
You can select specific channels or parameters to stay Captured. These
devices will remain captured until you release them, allowing you to do
other tasks that a temporary capture will not allow.
[Go To Cue] [1] [Enter]
places manual changes on channels and
[1] [Thru] [10] [At] [3] [Capture] [Enter]
captures them. notice the yellow “C”
[Clear] to clear the command line
channels’ manual values stay, even when
[] (Go) on Cue 2 [] (Go) on Cue 3
there is an incoming move instruction
[Go To Cue] [Enter] the captured values remain
values are updated in Cue 3 (following
[Update] [Enter] standard update rules), but remain
manual
captured channels can still have values
[1] [Thru] [10] [At] [75] [Sneak] [Enter] manually changed, and with sneak, it can
be over time
[1] [Thru] [10] [Capture] [Enter] removes the capture
incoming levels will now override the
[Clear] [] (Go) on Cue 4
manual data
to remove manual data on channel 10, no
[Sneak] [Enter]
incoming move instructionCapture 21
LATCH CAPTURE
By latching Capture on, any manual values that are up, as well as changes
that you make after will automatically be captured. Turning off Latch
Capture will release all captured values, but will leave them manual.
[6] [+] [7] [Full] [Enter] bring up some manual values.
[151] [Thru] [154] {Make Man} [Enter]
Capture Enabled on command line. LED
[Capture] [Capture] [Enter] on Capture key lit. All manual values
become captured.
Recall Snapshot 4
channels become captured. Capture
«High Sides - Left» (G3) [Full] [Full], touch «Lt Blue» (CP5) rules apply to non-intensity parameters
as well
[] (Go) none of captured channels are affected
disables Latch Capture. All manual
[Capture] [Capture] [Enter]
values get uncaptured.
[Sneak] [Enter] clears all the manual data
CAPTURE BEST PRACTICES
• Capture is great for locking in temporary manual overrides. For
example, adding area light for a full scene with internal cueing, or
putting in key and fill lights over a base look. Once uncaptured, levels
will smoothly transition back into the cue list on the next move
instruction.22 Eos Family Console Programming Level 4
Fader Configuration
The Eos Fader Configuration display is where one can set up the mapping
and configuration of the faders. Various targets, including cue lists,
submasters, and palettes can be assigned to faders.
COLOR PALETTE ON FADER
Recall Snapshot 4
[Live] [Go To Cue] [104] [Enter] [Clear]
Hold [Fader Page], type [3], let go of Fader Page takes you to page 3 which is open
Fader Page button only advanced to pages with content.
[Load] button of first fader on page 3
posts Fader 3 / 1 to the command line
On Ion Xe, press both buttons ( & ) for the fader to load
command line reads “Mapped to Color
«Red» (CP1) [Enter]
Palette 1”
Playback data is shown on the screen in an orange color.
every channel in that palette is faded to
Run the fader up
that palette color
Even though 51 through 85 are not on, the fader still controls their non-
intensity parameters because they are stored in that palette.
adds channels – notice already in the
[Group] [3] [Thru] [4] [Full] [Full]
color on the fader
to clear both intensity and playback
[Clear] [Sneak] [Enter] and run the fader down
data
FOCUS PALETTE LIST ON FADER
Load button of second fader (Ion Xe) Two ( & ) buttons posts Fader 3 / 2 to the command line
command line reads “Mapped to Focus
[Focus Palette] [1] [Thru] [5] [Enter]
Palette 1 Thru 5”, moves to Full
Note: Non-motorized faders need to be placed at Full position to run the
cues.
watch as you step through each Focus
Hit [] the bump button of the fader, again, again, again, again
Palette on the selected channels
Notice that, after the 5th Focus Palette, the fader is released, sending the
channels to their background state (in this case, it’s Cue 104).
Pressing the bump button again starts the list again, with Focus Palette 1Fader Configuration 23
FADER CONFIGURATION DISPLAY
Recall Snapshot 1
Click on Add-a-Tab (the {+} sign), then on the Fader Config icon (#36) opens Fader Config display (Tab 36)
FADER PROPERTIES
Scroll down to page 3
Or use the Page Selection tools to select Fader Page 3;
Click on the blue box of the 2nd fader on that page
Select Wrap for both Back from 1st and Go from Last
Change the Dwell time to 1
watch and see the difference from above
Hit bottom bump button of fader just once
example, runs indefinitely
NOW HOW DO I STOP IT?
Notice in the Fader Config tab, looking at the fader, the buttons are
defaulted as a Bump Button and a Release Button.
Hit the top button just once, (Release) stops the cycle
MANUAL TIME FADER
Can easily create a fader that makes it possible to change Manual time on
the fly.
On the 5th fader, at the top, click on {Unmapped}
Under Target, click on {Man Time}, click off the dialogue box everything else grayed out
Click on the fader graphic, box pops up, make sure max is 5, min is 0
Remember Manual Time is the time a channel goes to full when you type 1 Full Enter
[Live] with Man Time fader at 0 [1] [At] [Full] [Enter] goes to full in 0 seconds
Put Man Time Fader at Full position remember set as 5 seconds
[2] [At] [Full] [Enter] goes to full in 5 seconds
Recall Snapshot 4
applies manual time to non-intensity
«All Cycs» (G22), «Red» (CP1)
parameters as well, fades in 5 seconds
Pull Man Time Fader down to about 2.5 seconds
«Orange» (CP2) fades in 2.5 seconds
Pull Man Time Fader all the way down
«Yellow» (CP3) fades immediately
Moving the Man Time fader while channel is fading has no effect24 Eos Family Console Programming Level 4
EFFECTS ON FADERS
Channels running effects can be loaded onto a submaster. By default
pressing the bump button of the submaster starts or stops the effect.
[Clear] [Sneak] [Enter]
«FOH Movers» (G5), «100%» (IP1), «Singer» (FP2), «Yellow» (CP3),
set levels
«Circle» (FX901)
[Select Last] [Record] [Load] on 6th fader, [Enter]
record a sub with an effect
(Ion Xe) ( & ) [Enter]
[Clear] [Sneak] [Enter] remove manual data
fader controls both intensity and size and
Move fader up to see what it does…
rate of the effect
FADER LIST DISPLAY
Recall Snapshot 1
Click on Add-a-Tab (the {+} sign), in Displays, Fader List Display (#35) opens Fader List display (Tab 35)
fader page (1 to 100) / fader number on
{Fader} [3] [/] [6] [Enter]
that page (1 to 10)
Click on the 1X in upper right of fader icon. Change to 3x changes from 1 physical fader to 3 faders
Click on 2nd fader in the group and make Effect Size
Click on 3rd fader and make Effect Rate
On manual faders, LEDs blinking, not at correct position. Raise to 50%
Click on bottom button of 2nd fader and select Freeze
Click on bottom button of 3rd fader and select Solo
Click on load button of 3rd fader and select Macro, [11] [Enter]
[Live]
Raise first fader to full to start effect, play with size and rate faders
Use Freeze Button (bottom button of Fader 7) pauses/resumes the effect
forces all other channels to zero while it’s
Use Solo Button (bottom button of Fader 8)
held
Push load button on 8th fader, Macro 11 resets all Faders to home position
Great macro to have with motorized faders! Still have to move the manual
faders - Inhibitive subs should be at Full, Proportional subs should be at 0,
FX Size/Rate faders should be at 50%Fader Configuration 25
GLOBAL EFFECT FADER
A fader can be mapped as a global effects fader in the Fader Configuration
display. This fader type is used to master all effects or specific effects based
off of the current filtering applied to the fader. You can use multiple global
effects faders.
In Tab 36, use the Page Selection tools to change to Fader Page 3
On Fader 10, change the fader target type to Global FX by deafult, that is set as Effect Size
assumes the same page, unless you
{Fader} [3] [/] [10] [Copy To] [9]
specify otherwise
On fader 9, change the fader type to Effect Rate
Note: Non-motorized faders need to run faders up to about 50%.
[Go To Cue] [37.3] [Enter]
Move Global Effects Size fader up and down changes size of all running effects
Move Global Effects Rate fader up and down changes rate of all running effects
Note: These are just temporary overrides. They are not intended to allow
content to be changed and stored in a cue.
TEMPORARY PLAYLIST
Can mix content types on a fader
Recall Snapshot 4
[Go To Cue] [18] [Enter]
[Macro] [11] [Enter] ensure all the playbacks (faders) home
[Clear]
Press [Load] on the 3rd fader puts fader 3/3 on the command line
«Guitar» (FP1), «Orange» (CP2), «Drums» (FP3), «Lt Blue» (CP5)
loads selected targets in a list
[Enter]
Press bottom bump button of 3rd fader….again….again…again. steps through the targets
Bump button plays each step of the play list. Without a wrap, a bump at the
end of the list will release the channels to their background state.
This will affect all channels that are stored in the targets.
[Group] [21] [Full] [Full]
Continue to hit the bump button Color Palettes affects the cyc channels
Notice when a Focus Palette is played, cyc goes to background state.
Note: This is currently only a TEMPORARY fader mapping. While it can be
moved and copied to different faders, if cleared off the fader, the list is
gone.26 Eos Family Console Programming Level 4
Virtual Faders
Without physical faders?
Add-a-Tab (the ‘+’ sign), in the controls area, select Tab 28 – Fader Module opens a Fader Module display
Remember that a single page of faders is a bank of 10. So a single page of
faders is shown by default. On the right of the display are page buttons to
navigate to other pages. The faders themselves behave just like physical
faders.
FADER MODULE CONFIGURATION MENU
The Fader module has a configuration menu, which is accessed by double
tapping on the tab name or using the gear on the left.
The following options are available in this configuration menu:
• Rows - sets the number of rows used for the module. Maximum number
of rows is six.
• Columns - sets the number of columns used for the module. Maximum
number of columns is six.
• Show Sliders - shows or hides the slider portion of the fader. This is
useful if you want a module of just the configurable fader buttons.
If more faders are needed, simply open another Fader Module.Playback Filters 27
Playback Filters
Playback filters can be applied on a fader by fader basis, which will allow
only specified data to be played back. Data can be filtered by channel,
parameter, effect and target. Playback filters do not impact how data is
stored.
BY CHANNEL FILTER
Recall Snapshot 1
In Fader Config Tab, go to the third page of faders
Click on the blue box under Fader #3 opens Channel/Parameter Filter box
{Chan Filter}, [Group] [5] [Enter] touch out of the box watch command line
the temporary playlist only affects the
In Live, push bump button of 3rd Fader… Bump… Bump…
group 5 channels
Back in Fader Config Tab, looking at Page 3
{Fader} [3] [/] [5] [Copy To] [3] [/] [4] [Enter] copies contents of fader
On Fader 3/4, {Param Filter}, {Intensity} at top and touch out of the box filters only intensity
On Fader 3/5, {Param Filter}, {Focus}, {Color}, {Form}, {Image}, {Shutter} filters everything but intensity
Recall Snapshot 4
Put the Manual Time fader filtered to Intensity (fader 3/4) at 0
Put the Manual Time fader filtered to Non-Intensity parameters (Fader
3/5) at Full (5 sec)
[Group] [3] [Thru] [4] [At] [50] [Enter] «Yellow» (CP3), intensity snaps, color fades in 5 secs.
Push Fader 4 up to Full, Fader 5 down to 0 reverse the faders
[At] [Full] [Enter] «Dk Blue» (CP6) intensity fades in 5 secs., color snaps
Pull both Fader 4 & 5 down to 0
now only changes rate on Effect 3
[Go To Cue] [37.3] [Enter]
(Color Chase on cyc)
Run Fader 9 (Global Effects rate) up and down, leave at 100 (mid-way) all 3 chases run faster, then slower28 Eos Family Console Programming Level 4
USE FILTER BUTTON
On Eos Ti, Gio, Gio@5, Ion Xe and Element 2, there is a half-moon [Filter]
button above the rate wheel that can be used instead of the {Filters} button
in the CIA.
Hold [Filter] above the rate wheel, press [Load] on Fader 10 [Enter]
Command line says “Fader 3/10 Filter
[Effect] [3] [Enter]
Effect 3”
Push Fader 10 up only the color effect is changed
[Clear] [Sneak] [Enter]
«Reset Faders» (M11)
[] (Go) in to blackout [] (Go) again to Cue 101Playback Filters 29 TO REMOVE FILTERS Hold [Filter], press [Load] again on Fader 10 [Enter] removes any filters on fader 10 Recall Snapshot 1 Add-a-Tab (the ‘+’ sign), under Controls, open Fader Config (Tab 36) Scroll down to page 3 Faders that are filtered are indicated by gray boxes on the parameter types. Click on the blue box under Fader #3, Temporary Playlist Click on the red ‘X’ next to the Chan Filter clears the filters on fader #3 Click on the blue box under Fader #4, Manual Time -Intensity Click on the red ‘X’ next to the Param Filter clears the filters on fader #4 Click on the blue box under Fader #5, Manual Time -Non-Intensity Click on the red ‘X’ next to the Param Filter clears the filters on fader #5 Playback filters are a quick way to change what the faders are outputting without having to change the content. [Live] Recall Snapshot 4 Be in cue 101 if not already there Hold [Filter], press [Load] on Fader 1 «All Cyc» (G22) [Enter] Fader 1 is CP1, now filtered to cyc only Run Fader 1 up and it only changes the color of the cyc Hold [Filter], press [Load] on Fader 1 «FOH Movers» (G5) [Enter] now filtered to FOH Movers Run Fader 1 up again and it only changes the color of those fixtures
30 Eos Family Console Programming Level 4
Record Filters All consoles: Do not use the
[Filter] button located above the
Record filters allow only specific parameter data to be stored to targets. Rate wheel – center of console. It is
When no filters are selected, all parameters can be stored. for Channel and Parameter Filters on
Filters are most effective to execute repetitive record commands that have Faders.
similar content requirements, such as Palettes. Filters will affect recording
ANY target including palettes, presets, cues, and submasters. Filters are
applied using the CIA.
On consoles with internal touchscreens, there is a [Filter] button on the
angled touchscreen panel. On consoles without internal touchscreens the
{Filters} button is with the parameter tiles in the CIA.
APPLYING FILTERS
Recall Snapshot 1, press [Displays] to open CIA in table view
[Go To Cue] [28] [Enter]
[101] [Enter], scroll to see beam parameters
select the categories using parameter
Hold [Filter] and select {Gobo Select} on the CIA, then release [Filter]
tiles – notice the gray ‘N’s
select the categories using parameter
OR in the CIA, {Filters}, {Gobo Select}, {Filters}
tiles – notice the gray ‘N’s
• Filters will remain active until cleared.
• FILTERS ON will appear below category names where parameters are
active and being recorded.
• All parameters and categories that will not be recorded are grayed
out on the Live display, and the Null “N” will appear. Any item that
is nulled WILL NOT be recorded.
RECORDING WITH FILTERS ACTIVE
Record Filters have no affect on
[] (Go) into cue 29 [] (Go) into Cue 30.
playback.
records filtered Beam Palette – all
[Group] [5] [Record] [Beam Palette] [11] [Label] OPEN [Enter] channels have null value or ‘n’ except
Gobo Select
[Select Last], put next gobo into the fixture (Foliage 2)
records filtered Beam Palette with just
[Select Last] [Record] [Beam Palette] [12] [Label] Foliage [Enter]
the first Gobo
[Blind], in table view, flexi active
[Beam Palette] [11] [Enter] [Next] to see Beam Palette 12 view filtered Beam palettes
Even though palettes were stored using the Record command, which
typically stores all parameters of a selection, because filters were on, only the
filtered parameters were stored.Record Filters 31
[Live] [Go To Cue] [18] [Enter]
[{Filters}]
Deselect {Gobo Select}, select {Gobo Ind/Speed} & {Gobo Mode}
[101] [Enter], scroll to the beam
only stores the rotation mode and
[Group] [5] [Record] [Beam Palette] [22] [Label] Slow Rot [Enter]
speed
Increase the gobo rotation speed using the encoder
[Record] [Beam Palette] [23] [Label] Fast Rot [Enter]
[Select Last] {Gobo Ind/Speed} [0] [Enter] stop the rotation
[Select Last] [Record] [Beam Palette] [21] [Label] Stop Rot [Enter] store a Beam palette to stop rotation
[Clear] [Sneak] [Enter]
STORING FILTER STATES
Filter states can be stored in Snapshots to be easily recalled later.
stores state of the filters (and nothing
[Record] [Snapshot] [11] Don’t hit Enter!!
else) into Snapshot 11
Uncheck all monitors don’t want monitor status in snapshot
Select the Filters checkbox,
Uncheck all other, boxes visible work space will be selected…
[Label] Gobo Rot [Enter]
[Clear]
CLEARING FILTERS
removes any filters – no more null
{Filters}, touch {Clear Filters}
values
[Record] [Snapshot] [10], deselect all the monitors
Select the Filters checkbox
Uncheck all other, boxes including the tab boxes Visible work space will be selected…
[Label] Clear Filters [Enter] [Clear]
[Snapshot] [2]
[Snapshot] [11] applies filters, see all the null ‘N’s
filters not affected (were not stored in
[Snapshot] [1]
this snapshot)
[Snapshot] [10] clears the filters32 Eos Family Console Programming Level 4
Additional Snapshots Tools
Snapshots store layouts so that you can recall them quickly. They are stored
in the show file, can be recalled on any device on the network.
SNAPSHOT OPTIONS
[Go To Cue] [Out] [Enter]
[{Snapshot}] [3] [Enter]
Add additional tabs to custom direct selects frame adds Patch and a Group List
[Record] [{Snapshot}] [3] Don’t hit Enter yet! opens snapshot selection window
You can choose to select/deselect various components, monitors, frames,
etc. from your snapshot.
• You can choose to include or exclude Monitors or Frames, by
selecting/deselecting them in the preview area. Use the {Frames/
Monitors} button to select whether you will see monitor or frame
numbers in the preview area.
• Visible Workspaces - includes only the visible workspaces.
• All Workspaces - include all workspaces, including those not visible at the
time of recording.
• Faders - captures the current state of the faders including: fader page
mapping, position of all submasters, and pending cues based on
configuration.
• Encoders - records the current page of the encoders.
• Filters - records the current setting of the record filters.
• Direct Selects - when used without visible workspaces selected, recalls all
direct select tabs and their settings.
• Favorite – stores the favorite display () selected for the CIA
• Custom DS - recalls the targets that each of the custom direct select
buttons are mapped to, unless the snapshot does not have custom direct
select button mapping.
• Color - assign colors ({Red}, {Green}, or {White}) or {Dark} to a snapshot.
{Dark} assigns no color to the snapshot. The colors display beside the
snapshots name in a direct select, and/or if that snapshot has been
assigned to one of the customizable hardkeys on Eos Ti, Gio, Gio@5, and
RPU.
• Reset - sets the menu back to its defaults.
• You can also use the list to check/ uncheck monitors, frames, and tabs
Uncheck the tabs you just added, leave your Direct Selects Tab checked
[Enter] [Enter]
Recall Snapshot 3 Patch and Group List are not included
TO CHANGE A SINGLE TAB
In Direct Selects, change from Groups to Focus Palettes
[Record] [{Snapshot}] [6], deselect {All}, then select Tab 4.2 [Enter]
Recall Snapshot 3 then recall Snapshot 6 it just changes the Direct Selects
Recall Snapshot 4 with same Tab 4.2 then recall Snapshot 6 changes DS 4.2 to Focus PalettesAdditional Snapshots Tools 33
RECALLING SNAPSHOTS
Recalling Snapshots does not post to the command line. You will see the
command above the command line in red text!
[{Snapshot}] [1] [Enter] recalls the content of snapshot 1
[{Snapshot}] [{Snapshot}] or Add-a-Tab (the ‘+’ sign), (Tab 19) opens the Snapshot list
[6] [Label] DS Change [Enter] adds a label
SNAPSHOT POPUP
Touch Snapshot Pop-up see all 6 snapshot in the pop up
[{Snapshot}] [{Snapshot}]
[2] [Thru] [4] [Enter] {Favorite} [Enter] turn Favorite column off
Touch Snapshot Popup displays just Snapshots 1 and 6
SNAPSHOTS BEST PRACTICES
• Place your snapshots (like a Direct Select or a Magic Sheet object) in
the same location on your displays so they are easy to find.
• Snapshots that include Faders do not store fader attribute states,
such as Timing Disable, Rate, etc.34 Eos Family Console Programming Level 4
Eos Family Color Tools
COLOR THEORY
Add-a-Tab (the {+} sign) and select the Color Picker opens the Color Picker tab
The default is a color space and the Gel Picker. The cross hairs on the color
space indicate its chromaticity, or the X-Y coordinates of a color in a two-
dimensional color space. The default color space is the CIE xy space.
With an additive color system like RGB - Red, Green, Blue, when plotted on
a color space, the result is a triangular plane. Imagine that each of the
corner points has a string attached to the cross hairs. Moving the cross
hairs changes the lengths of the strings. Every point in the color space
where the x and y can hit can only be described with unique values of all
three of the points. There is no way to describe the same point with
different values of the three points.
However as soon as a fourth point is added to the color space, for example,
RGBA, now there is the potential to describe an XY location with different
combinations, or recipes, of the four different emitters.
This is a phenomenon called metamers, two color recipes that are at the
same chromaticity. Looking at the two receipes on a white wall, the colors
would look the same. As soon as it is reflected of complex spectral surfaces
such as fabric, scenic paint or even skin tones, then the differences of the
content of that spectrum will become apparent. With color systems that
have five, six, or even seven emitters, the probablity of describing the same
XY coordinate, the chromaticity, with multiple recipes from the emitters
becomes much higher.
[301] [Enter] selects a fixture with RGBA
Easily visible are the three points of the triangle, and, though hard to see, a
fourth point for the amber emitter is available as well.
[141] [Enter] selects an X7 fixture with 7 colors
With all seven emitters, all colors within the gamut are available with
multiple recipes using different combination of emitters. This fixture has a
cyan emitter that stretches the gamut out beyond the line from blue to
green.
Something to note is that white emitters don’t actually stretch the gamut;
they just increase the brightness because they live at the center of the
spectrum. Fixtures that are three colors plus the white emitter do not have
the increased ability to have metamers.Eos Family Color Tools 35
GEL PICKER
Chromaticity, gamut and metamers all matter when the gel picker is used.
To better see this, open the Spectrum tool.
Select {5 Rosco Roscolux} in the center column of tiles opens the Roscolux swatch library
Select the gear icon () in the left most tab on the display opens Display Configuration Tool
Select {Spectrum} to change the color picker options
The Spectrum views shows the location of all the emitters in the visible
spectrum and what their current values are.
Select {R052} to change the color picker options
The spectrum view displays all of the emitter composition that it is using to
get as close to R52 as it can.
The board also displays, in the spectrum display, the information about the
spectral power distribution of the gel with a dotted line. This is the same
information that is on the print card behind every gel in a swatch book. This
shows when light passes through this filter, what spectral content is allowed
to pass through.
BRIGHTEST
Sometimes the gel picker is not quite accurate. That is because the software
gives you the brightest metamer of all the metamers for a specific
chromaticity as the default.
In the Spectrum display for R52, the Lime emitter is brighter than where the
gel distribution is. That might shift the color for costumes or scenic paint.
SPECTRAL
Click or touch {Brightest} at the top of the center column of tiles changes to Spectral
Software picks a metamer that is most spectrally accurate to what the gel
distribution passes.
Select {R052} again see how the composition changes
In the Channel Display, when using the Spectral match, a dot is displayed in
front of the gel in all of the parameters.
HYBRID
Often the most spectrally accurate metamer gives up a lot of brightness in
an additive color system.
Click or touch {Spectral} at the top of the center column of tiles changes to Hybrid
Software picks a metamer that is half way between the brightest metamer
and the most spectrally accurate metamer
Select {R052} again see how the compostion changes again
In the Channel Display, when using the Hybrid match, two dots are
displayed in front of the gel.36 Eos Family Console Programming Level 4
TINT TOOL
The color picker is great to quickly get close to the color you want. When
more granular adjustments, open the Tint Tool.
Select the gear icon () in the left most tab on the display opens Display Configuration Tool
Deselect {Spectrum} closes the Spectrum display
Select {Tint} opens the Tint Tool
Regardless of the parameters of the fixture (RGB, CMY, X7), small
adjustments such as making it a little cooler, adjusting the saturation up or
down, or simply pulling some green out can be made quickly and easily.
The tint tool will translate what that means to shift green out of the fixture
even though there isn’t a green parameter.
[Go To Cue] [116] [Enter]
[31] [Thru] [50] [At] [Full] [Enter], using the color picker, make them cyan
The tinting tool is a tool created for relative adjustments to color, or the
tools used for “designer speak”.
Tap {Cooler} several times
Press and hold {Saturation -}
Watch the crosshairs and you make adjustments using the Tint tool.
[101] [At] [Full] [Enter], using the color picker, make them blue
moves the color point away form the
Even though no green parameter, use {Green +} of {Green -}
green part of the spectrumYou can also read