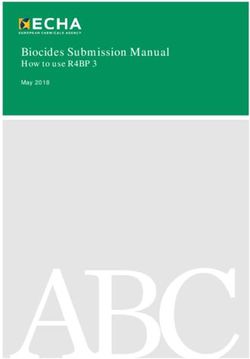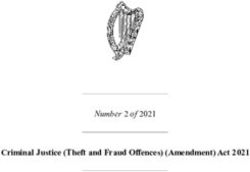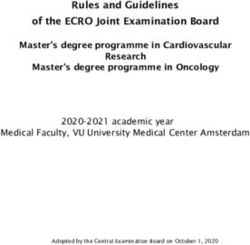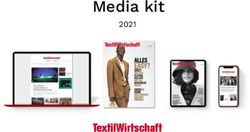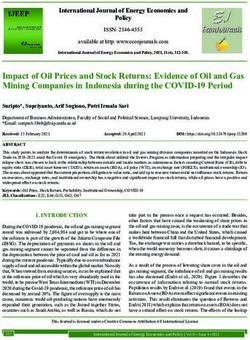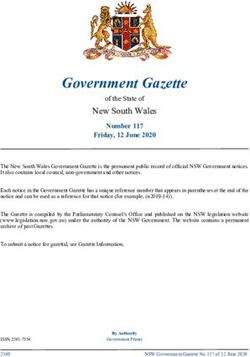EParcel user guide auspost.com.au/eparcel - Australia Post
←
→
Page content transcription
If your browser does not render page correctly, please read the page content below
eParcel user guide Table of contents Welcome to eParcel 3 Logging in and getting started with eParcel 4 How eParcel works 4 System requirements 5 Logging in to eParcel 5 Welcome to eParcel 5 Changing your password 6 Adjusting your user settings 6 a. Merchant Location Details 7 b. Edit user details 8 c. Edit email details 9 Setting up and modifying users (system administrators only) 10 a. Add users 10 b. Modify users 11 Printing 12 a. Print to PDF 12 User setup FAQs 13 Consignments 14 Saving frequently used packaging 14 a. Saving carton types 14 b. Saving article types 17 Create domestic consignments 19 Create international consignments 21 View consignments not yet despatched 21 View your recurring consignments 23 Edit consignments 24 Consignments 24 Print consignment labels 25 Creating your international eParcel signature 28 Despatch your consignments 29 Consignment FAQs 31 How to import 32 Importing customers 32 Importing your Consignment files 33 Importing Internal Chargeback files 34 How to import 34 a. Formatting your file 35 b. Importing your Internal Chargeback data file 36 c. Single entry for Internal Chargeback Accounts 38 How to track 39 How tracking notification works 39 What tracking notifications will my customers receive? 39 Track Advice – On Board with Driver 40 How to set up your tracking notifications 40 Track Advice – Delivered 40 Tracking FAQs 41 How to check charges 43 a. Refer to the tax invoice 43 b. View the individual charges by consignment or article 43 Manifest Extract 46 eParcel reports 48 How to generate your reports 48 Returns 50 Australia Post Returns 50 How returns work 50 How to create returns using eParcel 50 How returns work 50 a. Contact you 50 b. Use label provided (only available for returns within Australia) 52 c. Go online (only available for returns within Australia) 52 How to create returns using eParcel 53 Set return addresses 53 Contact you – creating a return label when contacted by customer 54 eParcel options 61 Delivery Choices 61 Express Post 61 Need help? Contact us 62 eParcel User Guide 3.3 Page 2 June 2020
eParcel user guide Welcome to eParcel Thanks for choosing eParcel, Australia Post’s online delivery solution. In this guide, you will find step-by-step instructions on how to use eParcel, with Tips and Frequently asked questions along the way. eParcel User Guide 3.3 Page 3 June 2020
eParcel user guide Welcome to eParcel Logging in and getting started with eParcel In this section, we will guide you through: • How eParcel works • System requirements • Logging in to eParcel • Changing your password • Adjusting your user settings a. Merchant location details (system administrators only) b. Edit user details c. Edit email details • Setting up and modifying users (system administrators only) a. Add users b. Modify users • Printing a. Printer setup b. Print to PDF • User setup FAQs Tip: Throughout eParcel, fields marked with an Consignment: The group of parcels that are asterisk (*) are compulsory, please ensure you being sent to one recipient or address, this could have completed them all. be one or multiple parcels. How eParcel works Please follow the below process to lodge your parcels in our system and then on board for delivery. eParcel is Australia Post’s online freight management tool which helps you manage your shipping more efficiently and assist your business with: • Consignment management • Tracking services • Barcoded labels • Delivery manifests • Online tracking and delivery notifications for both sender and recipient • Flexible pricing for increased volumes • Transit cover if your parcels are lost or damaged • A full suite of managed reports 1. Create a consignment for your parcels, by providing the required information on our easy to use online form. Check the form once you’ve filled it in. You can change and edit as necessary. 2. Save your consignment information and then download the labels. eParcel User Guide 3.3 Page 4 June 2020
eParcel user guide Welcome to eParcel Tip: By creating a carton type for products that you send regularly, you can save time when creating your consignment. 3. Print and attach the labels to your parcels. 4. Despatch your consignments using the online system. This will send the information directly to the lodgement facility, and provide a print manifest report for you to print. 5. L odge your parcels and the printed manifest report with your driver or at an Australia Post retail outlet. 6. The lodgement facility will check your parcels against the paper manifest you provide with the one that’s been received electronically, and record the arrival date and time of your parcels. 7. Parcels matching the manifest information are accepted and begin their journey. If there’s a mismatch of information, your consignment will be placed on hold until the issue is resolved. System requirements Before you start using eParcel, please visit auspost.com.au/eparcel to check your computer meets the minimum system requirements. Logging in to eParcel Follow these steps to log in to eParcel: 1. Go to eparcel.com.au 2. Enter your username and password and click Login. 3. If you have been setup with access to more than one location (if your organisation works out of more than one location, for example), you will be taken to the Select Location screen. Tip: It is important that you create your manifests against the location where you are going to physically lodge your parcels. 4. Select the location you wish to log in to, then click the Login to Location button. Tip: eParcel requires pop-up blockers to be disabled in your browser. If you’re not sure whether these are enabled, check your browser settings. eParcel User Guide 3.3 Page 5 June 2020
eParcel user guide Welcome to eParcel Changing your password To change your password, please follow these simple steps: 1. Login to eParcel (see Logging in to eParcel section in this guide). 2. Go to the Administration tab and select Change Password. 3. Complete the fields – enter your old password, your new one, then confirm your new one again. Tip: Your new password must be 8-30 characters, combine upper and lowercase letters and include a numeral. 4. Click Change my Password. 5. A pop up will appear to confirm your password change. Adjusting your user settings Both system administrators and individual users can make adjustments to the settings under the administration tab. System administrator changes should be applied when settings are being made for all users, but individuals can make adjustments to suit their personal requirements. See the following instructions on how and what can be changed under: a. Merchant location details b. Edit user details (including configuring international eParcel) c. Edit email details eParcel User Guide 3.3 Page 6 June 2020
eParcel user guide
Welcome to eParcel
a. Merchant Location Details
Changes made in this section will affect all users in an organisation. Only system administrators can make
changes here.
Merchant: The company who has sent the parcel,
i.e. your organisation.
1. Go to the Administration tab and select Merchant Location Details.
2. Under Define Reference Fields, you can nominate to have your reference fields (which were created during setup)
printed on the label and / or included in the despatch email.
• If you want to add or change the name of your reference fields, simply select the box and type in your
preferred reference field name. This will then appear as a field when you create your consignments.
• To have this reference field appear on the printed label, tick the include in despatch email box.
• To have this reference field included in the despatch email, tick the print on label box.
• To create or adjust a field for international sender customs reference, type directly into the field.
3. Under Define Signature setting Defaults, Select the radio button which suits your requirement for Signature
On Delivery. The default is Signature On Delivery with Authority To Leave. This means that a signature will be
captured if someone is home. If no one is home we will leave the parcel in a safe place if one is availaible.
This can be changed for individual consignments from within the “Create Consignment” screen.
eParcel User Guide 3.3 Page 7 June 2020eParcel user guide Welcome to eParcel 4. Under Define Email Notification Defaults, you can indicate your preference for notifying the consignee about the progress of the consignment. To do this select: Despatch and Track Advice notification. 5. Under Define Printing Option, you can tick the box if you want to print and preview your labels in PDF format. For assistance on this option, see the Print consignment labels section in this guide. 6. Click Save. Despatch: The final processing step you perform that confirms your parcels are ready to be sent and notifies Australia Post of your manifest. b. Edit user details In this section, all users can make adjustments to suit their own requirements for consignment preparation. Lodgement facility: The Australia Post facility where your parcels are accepted into our network. 1. If you use eParcel to send parcels internationally, enter your company name in the International Parcel – Sender’s Name box. 2. Ticking the boxes underneath Create Consignment display settings will affect the appearance of your form eParcel User Guide 3.3 Page 8 June 2020
eParcel user guide
Welcome to eParcel
when you create a consignment.
• If you tick the box next to Show Reference Information Section, your Create Consignment form will
feature information as shown in the image below.
• If you do not require an Internal Chargeback Account or other fields, please do not tick the Show Reference
Information Section box.
• If you tick the box next to Show Get Weight Button, you will be authorising eParcel to calculate your item’s
weight using weighing scales connected to your system. If this is an option you would like to consider or would like
more information on, contact your eParcel business consultant outlined in the “contact us” section of this guide.
• If you tick the Add to Address Book as Default box, every consignment address will be automatically
saved to your Address Book.
3. Click Save.
c. Edit email details
1. eParcel users sending Internationally should complete this form if an email to a customs broker is required.
• Select Email for Customs Broker from the drop-down list.
• Type in your message to the customs broker in the Email Body Text field provided.
Customs Broker: A company that can assist you
with clearing goods through customs when you
are sending or receiving parcels internationally.
eParcel User Guide 3.3 Page 9 June 2020eParcel user guide Welcome to eParcel 2. If you’re providing customers with labels for eParcel Returns you can send them a message to explain how to manage their returns. For assistance on this, please see page 52 in the returns section of this guide. • Select Email for Post Returns from the drop-down list. • Type in a message to your customers in the Email Body Text field. 3. Click Save. Setting up and modifying users (system administrators only) Upon setup with eParcel, you will need to nominate your system administrators. Please see the following for instructions on how administrators can: a. Add users b. Modify users System administrator: A nominated contact in your organisation who can provide access to the eParcel application. a. Add users 1. Go to the Administration tab and select Add User. 2. Complete the User Details fields on the Add User screen that appears. eParcel User Guide 3.3 Page 10 June 2020
eParcel user guide Welcome to eParcel b. Modify users 1. Go to the Administration tab and select Modify User. 2. You will be presented with the Search For User screen. Enter at least one of the fields and click Search. Tip: By clicking the Search button without completing any fields, all users will be displayed in the search results. eParcel User Guide 3.3 Page 11 June 2020
eParcel user guide Welcome to eParcel 3. On the Search Results screen, select the user whose profile you wish to modify. 4. When you click through to a user profile, you can make changes to their details, access, and authorisation status. Tip: If you wish to deactivate the user, tick the box beside Inactive within their profile. 5. Click Save. Printing In this section we will guide you through: Print to PDF : Print to PDF is the default setting using A4 Label stationery. No further setup is required if you are using this stationery. To change to differing stationery, please refer to Printer set-up. a. Print to PDF You can choose to print your labels to PDF files as a default setting where they will automatically download to your computer. 1. Go to the Administration tab and select Printer setup. 2. Place a tick the box next to Print and Preview Labels in PDF, ensuring you select the appropriate stationery. eParcel User Guide 3.3 Page 12 June 2020
eParcel user guide Welcome to eParcel User setup FAQs I cannot access eParcel, what should I do? Ring the National eParcel helpdesk number 1800 287 457. How do I know what location to log in to? If your organisation has more than one location and it’s not obvious to you which one you should log in to, check with your system administrator. Am I a system administrator? If you’re unsure whether you’re an administrator or not, the quickest way is to log on, and click the administration tab. If you can see the options to add user and modify user you are an administrator for your organisation. How do I reset my password in eParcel? If you are locked out, or if you have forgotten your password, you need to reset it from the eParcel login screen. Under the username and password fields, there is a link, forgotten your password? Click here. A field will pop up that requires you to enter your email address. If this matches the email address allocated in the eParcel system, it will generate a new password and send it to you via email. eParcel User Guide 3.3 Page 13 June 2020
eParcel user guide
Consignments
Consignments are required for every parcel you want to lodge with Australia Post, using eParcel.
This section is your guide to:
• Saving frequently used packaging
a. Saving carton types
b. Saving article types
• Create domestic consignments
• Create International consignments
• View consignments not yet despatched
• View your recurring consignments
• Edit consignments
• Print consignment labels
• Creating your International eParcel signature
• Despatch your consignments
• Consignment FAQs
Tip: Before creating your consignments, you might
want to consider whether you will be sending
cartons or articles of the same size and weight
regularly. If so, you can save time entering individual
requirements for both domestic and international
consignments by setting up Carton Types and/or
Article Types. It is important that this information is
accurate as it will impact how you are billed.
Saving frequently used packaging
You can save time creating consignments by storing packaging sizes that you send regularly with eParcel.
Simply follow the steps below to create one or multiple Carton Types for Domestic consignments, or Article Types
for International consignments. These will become visible for you to select from in the Carton Type and Article Type
drop down lists when creating consignments.
a. Saving carton types
1. Measure the height, length and width of the complete carton in centimetres.
(H) Height
Box Irregular shape Satchel
(L) Length
H H
(W) Width H
L L L
W W W
eParcel User Guide 3.3 Page 14 June 2020eParcel user guide Consignments Tip: When measuring your parcel, always use the highest, longest and widest points. Please see illustration. 2. Go to the Reference Data tab and select View Carton Types. eParcel User Guide 3.3 Page 15 June 2020
eParcel user guide Consignments 3. Click the Create button and fill in all fields marked with an asterisk (*) and the Carton Type Code with something useful for you to identify which package size it is. Unless the package size you are storing is always the same weight, there is no need to complete the weight field on the Create/Edit Carton Type screen. You can do this when creating consignments. Tip: Select Yes in the Default Carton Type for your most common size packaging. This size will automatically populate Carton Type dimensions on the Create Consignment tab. 4. Click Save. 5. To view your saved carton types, go to the Reference Data tab and select View Carton Types. eParcel User Guide 3.3 Page 16 June 2020
eParcel user guide Consignments b. Saving article types 1. Measure the height, length and width of the complete article in centimetres. 2. Go to the Reference Data tab and select View Article Types. 3. On the View Article Types screen click the Create button. 4. Complete as many fields as possible. Tip: The Article Type ID should be something useful for you to identify which product it is. eParcel User Guide 3.3 Page 17 June 2020
eParcel user guide Consignments 5. Tick the International Article Type box if sending the product overseas. Tip: By creating an article type for products that you send regularly, you can save time when creating International consignments, as it will form part of your Customs Declaration. 6. Click save. 7. Click Add to go to the Create/Edit Article Goods. 8. On the Create/Edit Article Goods (Domestic) screen complete all fields for the product. 9. Click Save. 10. To view your saved article types, go to the Reference Data tab and select View Article Types. eParcel User Guide 3.3 Page 18 June 2020
eParcel user guide Consignments Create domestic consignments 1. Go to the Consignments tab and select Create Consignments. 2. Select a domestic service from the Charge Code drop-down list. 3. Fill in the remaining form fields. 4. When you begin completing address fields, a predictive list of addresses will appear. You can select an address from the list and the system will automatically populate the remaining address fields for you. Or continue to complete the address fields manually if the address you want does not appear in the list. Tip: If you have regular customers or enter an address you wish to keep, we recommend you tick the Add To Address Book box. If you would like to save all addresses to the address book by default, go to the Administration tab, select Edit User Details and tick the Add to Address Book as Default box. You can access the address book by clicking Consignee Search on the Create Consignment screen. eParcel User Guide 3.3 Page 19 June 2020
eParcel user guide
Consignments
Tip: It is strongly recommended that you provide
the receivers email address and mobile phone
number to enable us to provide notifications on
the day before delivery or if the parcel is carded to
a Post Office and to enable the receiver to redirect
their consignment or elect for it to be left in a safe
place if they are not home.
5. If u sing the Authority to Leave option, you have the option to do one of the following:
• Select one of the predefined messages from the drop-down list.
or
• Enter instructions in the free text field located below the drop-down list.
Note: Authority to Leave means that we will
collect a signature if someone is at home but, if
not, we will leave the parcel in a safe place if one
is available. We recommend that this is clearly
stated in your terms and conditions.
6. If you have a specific date, day or time you want this consignment delivered, click the + symbol next to
Delivery Date and select preferences.
7. Fill in as much information as you can in the Article Information section. You can select a saved carton
or article type from the drop-down list or enter the details as a unique entry.
Please see the Saving frequently used packaging section of this guide.
Note: The length, width, height and weight needs
to be an accurate reflection of the carton or article
you are lodging.
8. You can send a maximum of 20 articles in a domestic consignment.
9. If you know this is a consignment you will want to send again, tick the box next to Create New Recurring.
10. Click Save. A pop-up will appear, confirming the consignment number. Click OK.
11. Now click the Save Cons. button. You will be taken to the View/Edit Consignment screen.
eParcel User Guide 3.3 Page 20 June 2020eParcel user guide
Consignments
Create international consignments
Tip: By creating an article type for products
that you send regularly, you can save time when
creating your consignment as it will form part of
your Customs Declaration.
1. Go to the Consignments tab and select Create Consignments.
2. Select an international service from the Charge code drop-down list.
3. Fill in the remaining form fields. If you enter an address you wish to keep, tick the Add to Address Book box.
Next time you send to this address, you can access the address book by clicking Consignee Search.
4. Select an Article Type from the drop-down list, under Goods Information.
5. Click the Save Cons. You will be taken to the View/Edit Consignment screen for your consignment.
View consignments not yet despatched
All consignments you have created, that have not yet been despatched or are recurring, can be viewed on the
Consignments tab.
1. Go to the Consignments tab and select View Consignments – Not Despatched.
2. You will see the full list of your consignments awaiting despatch.
3. Newly created consignments will be automatically assigned to the next manifest
(that is, the next combined mailing of consignments).
4. The list is sorted by creation date, with the oldest consignments appearing first.
5. You can filter your results against these categories:
• Delivery to: consignments with the same consignees.
• Charge code: consignments with the same charge code.
• Label printed: consignments whose labels have already been printed.
• Next manifest indicator: consignments that have been assigned to a manifest. (This is done automatically,
so if your consignment has not been assigned, check it. There may be a problem.)
• Expected despatch date: the date it is anticipated the consignment will be sent.
• Invalid: If your consignment has a in the Invalid column, eParcel has detected an error and will not
allow despatch of the consignment until the error is rectified. Click on it in the Consignment Nbr column to
check and find out what is wrong.
If your consignment has a in the Invalid column, the address provided does not appear in our database
and you may choose to update the details or continue to despatch. This symbol will also appear if the
delivery choice option you selected is not valid. Please review this, and correct accordingly prior to despatch.
If your consignment has a in the Invalid column, the delivery address is not listed in our database.
This will not stop you from despatching the consignment but you may choose to review the consignment
and update details as appropriate.
eParcel User Guide 3.3 Page 21 June 2020eParcel user guide Consignments Manifest: The report that summarises the group of consignments you have lodged with Australia Post on that day, this could be one or multiple consignments. You need to print this report and provide a signed copy when you lodge your parcels. eParcel User Guide 3.3 Page 22 June 2020
eParcel user guide Consignments 6. From the View Consignments – Not Despatched screen you can do the following: • Delete a consignment. • Manually assign or unassign a consignment to the next manifest. • Despatch all consignments that have been assigned to the next manifest. • Display a consignment’s details (click through to it in the Consignment Nbr column). • Print labels for some or all articles in the consignment. • View the estimated delivery charge and time. • Filter the list of consignments. • Push clear filter to display all consignments in not despatched. • Sort the list by clicking any one of the column headings. View your recurring consignments If you ticked the box next to Create New Recurring when you created a consignment, it will be listed on the View Consignments – Recurring screen. Tip: This will enable merchants to save time when creating a consignment. It in effect is creating a favourite. 1. Go to the Consignments tab and select View Consignments – Recurring. 2. On this screen, you’ll see the list of all your consignments that are scheduled to recur. 3. Clicking on the Recurring ID of a consignment will take you to the Edit Recurring Consignment screen, where you can view and edit details. (See the next section, edit your consignments.) 4. From the View Consignments – Recurring screen you can do the following: • Create a new consignment from a recurring one – click Create New Consignment from Recurring. • Delete a recurring consignment. eParcel User Guide 3.3 Page 23 June 2020
eParcel user guide Consignments Edit consignments Use the View/Edit Consignments screen to make changes to your consignment. Consignments listed on both the View Consignments – Not Despatched and View Consignments – Recurring screens. 1. View a consignment, either by clicking on the Consignment Nbr on the View Consignments – Not Despatched screen, or the Recurring ID on the View Consignments – Recurring screen. Tip: By creating an article type for products that you send regularly, you can save time when creating your consignment as it will form part of your Customs Declaration. 2. If a field is grey, you will not be able to edit it. 3. If you must change this field, delete the incorrect consignment and create a new one. 4. Domestic and international consignments have different display fields. For example, CTC Amount and Signature Required fields aren’t relevant for international consignments, so these won’t appear. 5. If you’ve made any changes, click the Save Cons. button. eParcel User Guide 3.3 Page 24 June 2020
eParcel user guide Consignments Print consignment labels Printing the labels for your consignments is the final step you need to take before you can despatch. There are three ways to print your consignment labels. They are: 1. Go to the Consignments tab and select View Consignments – Not Despatched. Select one or more consignments by ticking the corresponding box in the Select column: click the Labels button. 2. Go to the Consignments tab and select View Consignments – Not Despatched. Click the Consignment Nbr link of a particular consignment. You will be taken to the View/Edit Consignment screen of this consignment: Tick the select boxes in the article information section, then click the labels button. 3. Go to the Consignments tab and select View Consignments – Recurring. Click the Recurring ID of a particular consignment. You will be taken to the Edit Recurring Consignment screen: click the Labels button. Tip: If you’ve selected to print to PDF for your labels (see the section Printer Setup), a record of your PDF downloads is available. To view this, or download the labels again, simply go to the Consignments tab and select Labels Download. Find the record you’re after, and click the Download button. Note: Ensure your printer has sufficient ink to produce good quality labels, this will assist your article to process through our network efficiently. This includes making sure that there is a good contrast of black ink on white labels and that the printer hasn’t missed any details or put lines through the barcode. eParcel User Guide 3.3 Page 25 June 2020
eParcel user guide
Consignments
To ensure our equipment can scan barcodes on your consignment labels properly, please follow the
checklist below.
a. Check the print quality is good – the ink b. Check the barcode background colour – it should
should be black, not grey. be all of the same colour, with no contrast.
PHONE: 03 9204 1819 PHONE: 03 9204 1819
1.00kg 1.00kg
TEST LABEL ONLY NOT TO BE USED IN THIS IS A TEST LABEL ONLY NOT TO BE USED IN
TION PRODUCTION
Y TO LEAVE IF UNATTENDED AUTHORITY TO LEAVE IF UNATTENDED
Aviation Security and Dangerous Goods Declaration
The send acknowledges that this article may be carried by air Aviation Security and Dangerous Goods Declaration
and will be subjec tot aviaiation secuity and cleaning procedures; The send acknowledges that this article may be carried by air
and the sender declares that the article does no contain any and will be subjec tot aviaiation secuity and cleaning procedures;
dangerous or prohibited goods, explosive or incendiary devised. and the sender declares that the article does no contain any
A false declaration is a criminal offence. dangerous or prohibited goods, explosive or incendiary devised.
A false declaration is a criminal offence.
8839404 May 2006
8839404 May 2006
Not acceptable Not acceptable
c. Check for damage – ensure your barcode isn’t d. Check your printer heads are clean – this prevents
torn or ripped in any way. the printing of vertical lines through the barcode.
PHO
NE:
03 920
4 181
9
9
9 4 181 9
4 181 03 920 4 181
03 920 NE: 03 920
NE: PHO NE:
PHO PHO
THI
S
PRO IS A TES
DUCTI T LAB
ON EL ON
1.00kg
AUT LY NO
HOR
1.00kg 1.00kg ITY T TO
TO BE USE
9 LEA
VE IF D IN
4 181
D IN 03 920 4 181
9 UNA
TTE
1.00kg
NE: 03 920
D IN BE
USE D IN PHO NE:
NDE
D
USE T TO USE PHO
BE BE
T TO LY NO T TO PHO
LY NO EL ON LY NO NE:
03 920 PHO
EL ON T LAB EL ON 4 181
NE:
03 920
T LAB A TES NDE
D T LAB 9 4 181
A TES D S IS A TES D
S IS NDE THI DUCTION TTE
S IS NDE
9
THI DUCTION TTE IF UNA THI DUCTION TTE
1.00kg
IF UNA PRO VE
IF UNA
LEA
1.00kg
PRO VE Y TO PRO VE
LEA LEA
Y TO HORIT Y TO
HORIT AUT HORIT
AUT AUT D IN
BE
USE D IN
THI T TO USE Avia
S BE The tion Secu
PRO IS A TES LY NO THI
S T TO and send ackn rity
ion DUCTI T LABEL ON PRO IS A TES LY NO and will be owleand Dang
laratd by air es; ONT LAB EL DUCTI T LABEL ON subje dges
dangthe send
ion ds Deccarrieprocedur ion c tot that erou
laratd by air es; laratd by air es; ONLY erous er decla aviaia this s
ds Deccarrieprocedur us Goomay
be ing any
ed. ds Deccarrieprocedur AUT IS A TES NONDE
D ONT LAB EL
ONLY
A false
or proh res tion articlGoods
decla
be ing any geroarticleand cleancontaindevis be ing any SHOR ON TTE T TO AUT IS A TES D e Decl
rationibited that thesecuity may be arati
us Goomay ed. Dan no us Goomay ed. THI DUCTI
ITY NONDE
Dan
geroarticleand cleancontaindevis
no rity
and that thissecuitye does incendiary
Dan
geroarticleand cleancontaindevis
no TO IF UNA BE USE SHOR ON
THI DUCTI
ITY TTE T TO is a goods, articl and cleancarrie on
crimi exploe does d by
and that thissecuitye does incendiary Secuowledges ation articlsive or and that thissecuitye does incendiary PRO LEAVE
D IN TO IF UNA BE USE nal offen sive no ing proc air
rity ation articlsive or tion aviai the rity ation articlsive or
LEA VE PRO LEAVE conta edure
ce. or incen
Secuowledges aviai the Aviasend ackn c tot that s, exploce.
subje res good offen Secuowledges aviai the Y TO IF UNA 1.00kg LEA VE D IN diaryin any s;
HORIT
tion tion
Aviasend ackn c tot that s, exploce.
subje res good offen
The will be er decla
ibitedcriminal Aviasend ackn c tot that s, exploce.
subje res good offen
TTE
NDE Y TO IF UNA 1.00kg devis
HORIT
and the send AUT ed.
The will be er decla
ibitedcriminal or proh is a The will be er decla
ibitedcriminal D TTE
and the send and erous ration and the send AUT NDE
or proh is a 2006 or proh is a D
and erous ration 2006
dang decla May and erous ration
dang decla A false 404 dang decla
2006
May 8839 May
A false 404 A false 404
8839 8839
8839
404
ion May
laratd by air es; 2006
ds Deccarrieprocedur ion
be ing any laratd by air es;
us Goomay ed. ds Deccarrieprocedur
geroarticleand cleancontaindevis be ing any
Dan no us Goomay ed.
and that thissecuitye does incendiary geroarticleand cleancontaindevis
rity ation articlsive or Dan no
Secuowledges aviai the and that thissecuitye does incendiary
tion c tot that s, exploce. rity ation articlsive or
Aviasend acknsubje res good offen Secuowledges aviai the
The will be er decla tion c tot that s, exploce.
ibited nal Aviasend acknsubje res good offen
and the send proh a crimi The will be er decla
and s or n is ibited nal
Avia erou ratio 2006 and the send proh a crimi
The tion
dang decla May and s or n is
Aand send Security
false 404 Avia erou ratio 2006
ackn 8839 The tion
dang decla May
and will be owleand Dang send Security
false
Aand 404
dangthe sendsubje dges ackn 8839
erous er
c tot that erou
s and will be owleand Dang
A false decla aviaia this Goo dangthe sendsubje dges
or proh
decla res tion article ds Decl c tot that erou
erous er decla aviaia this s
or proh res tion articlGoods
rationibited that thesecuity may be arati A false
is a goods, articl and cleancarrie on decla e Decl
crimi exploe does d by rationibited that thesecuity may be arati
nal offen sive no ing proc air is a goods, articl and cleancarrie on
or conta edure crimi exploe does d by
ce. incen in nal offen sive no ing proc air
diary any s; ce. or incenconta edure
devis
ed. diaryin any s;
devis
Not acceptable Not acceptable
ed.
8839
404
May 8839
2006 404
May
2006
PHO PHO PHO
NE: NE: NE:
03 920 03 920 03 920
4 181 4 181 4 181
9 9 9
THI THI THI
S S
PRO IS A TES S
PRO IS A TES PRO IS A TES
DUCTI T LAB DUCTI T LAB DUCTI T LAB
ON EL ON EL ON EL
ONLY ONLY ONLY
AUT NOT AUT AUT
HOR HOR NOT HOR NOT
ITY TO TO ITY TO
TO BE USE ITY
TO BE USE TO BE USE
9 LEA LEA LEA
9 VE IF D IN D IN VE IF D IN
4 181 4 181 1.00kg VE IF
03 920
UNA UNA 1.00kg UNA 1.00kg
03 920 NE:
TTE
NDE TTE TTE
NE: NDE NDE
PHO PHO D D D
PHO PHO
NE: NE:
03 920 03 920
4 181 4 181
9 9
1.00kg 1.00kg 1.00kg
IN D IN
D IN USE
USE BE
BE
THI T TO THI
S T TO Avia
The tion Secu
Avia Avia
The tion Secu
S
PRO IS A TES LY NO PRO IS A TES LY NO and send ackn rity
The tion Secu
and send ackn rity and send ackn rity
DUCTI T LABEL ON DUCTI T LABEL ON and will be owleand Dang and will be owleand Dang and will be owleand Dang
subje dges
dangthe send subje dges
ONT LAB EL ONT LAB EL c tot that erou subje dges
dangthe send c tot that erou
dangthe send c tot that erou
ONLY ONLY erous er decla aviaia this s erous er decla aviaia this s
AUT IS A TES D or proh res tion articlGoods
A false erous er decla aviaia this s or proh res tion articlGoods
A false
AUT IS A TES NONDE
D
SHOR ON NONDE decla e Decl
A false
or proh res tion articlGoods decla Decl
SHOR ON TTE T TO TTE T TO rationibited that thesecuity may be arati decla e Decl
rationibited that thesecuity may be arati
e
rationibited that thesecuity may be arati
THI DUCTI
ITY THI DUCTI
ITY is a goods, articl and cleancarrie on
TO IF UNA BE USE TO IF UNA BE USE crimi exploe does d by is a goods, articl and cleancarrie on
crimi exploe does
is a goods, articl and cleancarrie on
crimi exploe does d by
PRO LEAVE PRO LEAVE
D IN
nal offen sive no ing proc air d by
nal offen sive no ing proc nal offen sive no ing proc air
IN LEA VE IF D IN LEA VE IF conta edure
ce. or incen
air conta edure
1.00kg Y TO UNA 1.00kg Y TO UNA 1.00kg diaryin any s;
conta edure
ce. or incen
diaryin any s;
ce. or incen
diaryin any s;
HORIT TTE
NDE HORIT TTE
NDE
devis
ed. devis devis
ed.
AUT D AUT D ed.
Goo be
ion
laratd by air es;
ds Deccarrieprocedur
ous e maycleaning ain any ed.
articly and no cont devis
ecuite does incendiary Dan
ion
laratd by air es;
ds Deccarrieprocedur
us Goomay
be ing any
geroarticleand cleancontaindevis
no
and that thissecuitye does incendiary
ed.
eParcel User Guide 3.3 Dan
us Goomay
ion
laratd by air es;
ds Deccarrieprocedur
be ing any
geroarticleand cleancontaindevis
no
and that thissecuitye does incendiary
ed.
8839
404
May
2006
8839
404
May
2006
8839
404
May
2006 Page 26 June 2020
articlsive or rity rity ation articlsive or
Secuowledges ation articlsive or Secuowledges aviai the
exploe. tion aviai the tion c tot that s, exploce.
ffenc Aviasend ackn c tot that s, exploce. Aviasend acknsubje res good offen
subje res good offen The will be er decla
The will be er decla ibited nal ibited nal
and the send proh a crimi and the send proh a crimi
s or n is and s or n is
2006 and
Avia erou ratio Avia erou ratio 2006
May 2006 The tion
dang decla
404 The tion
dang decla May send Security
May
8839 Aand send Security
false 404 false
Aand 404
8839 ackn 8839
ackn
and will be owleand Dang and will be owleand Dang
subje dges dangthe sendsubje dges
ous dangthe send c tot that erou c tot that erou
erous er decla
Goo erous er decla aviaia this s aviaia this s
or proh res tion articlGoods
A false
or proh res tion articlGoods
articl ds A false
ecuit e may Declarati decla e Decl decla e Decl
rationibited that thesecuity may be arati
articly and be carrie on rationibited that thesecuity may be arati good and
is a goods, articl and cleancarrie on is a articl carrie on
exploe doescleaning d by crimi exploe does d by crimi s, exploe doesclean d by
air
ffencsive or no contaprocedure nal offen sive no ing proc air nal offen sive no ing proc air
e. incen in conta edure ce. or incenconta edure
ce. or incen
diary any s; diaryin any s; diaryin any s;
devis devis devis
ed. ed. ed.eParcel user guide
PHONE: 03 9204 1819 PHONE: 03 9204 1819
Consignments THIS IS A TEST LABEL ONLY NOT TO BE USED IN
PRODUCTION
AUTHORITY TO LEAVE IF UNATTENDED
1.00kg
THIS IS A TEST LABEL ONLY NOT TO BE USED IN
PRODUCTION
AUTHORITY TO LEAVE IF UNATTENDED
1.00kg
Aviation Security and Dangerous Goods Declaration Aviation Security and Dangerous Goods Declaration
The send acknowledges that this article may be carried by air The send acknowledges that this article may be carried by air
and will be subjec tot aviaiation secuity and cleaning procedures; and will be subjec tot aviaiation secuity and cleaning procedures;
and the sender declares that the article does no contain any and the sender declares that the article does no contain any
dangerous or prohibited goods, explosive or incendiary devised. dangerous or prohibited goods, explosive or incendiary devised.
A false declaration is a criminal offence. A false declaration is a criminal offence.
8839404 May 2006 8839404 May 2006
To ensure our equipment can read barcodes on your consignment labels properly, please follow the
checklist below.
a. Check the barcode isn’t obstructed – it should be clearly visible with nothing covering it
eg plastic strapping or tape.
PHONE: 03 9204 1819
1.00kg
LABEL ONLY NOT TO BE USED IN 1819 1819 1819 1819
03 9204 03 9204 03 9204 03 9204
NE: NE: NE: NE:
PHO PHO PHO PHO
LEAVE IF UNATTENDED 1.00
kg
1.00
kg
1.00
kg
1.00
kg
1819
D IN D IN D IN D IN 03 9204
USE USE USE USE NE:
BE BE BE BE PHO
TO TO TO TO
Y NOT Y NOT Y NOT Y NOT PHO
EL ONL EL ONL EL ONL EL ONL NE:
03 9204
T LAB T LAB T LAB T LAB 1819
TES D TES D TES D TES D
IS A N TTE
NDE IS A N TTE
NDE IS A N TTE
NDE IS A N TTE
NDE
THISDUCTIO THISDUCTIO THISDUCTIO THISDUCTIO
IF UNA IF UNA IF UNA IF UNA kg
PRO VE PRO VE PRO VE PRO VE
TO
LEA
TO
LEA
TO
LEA
TO
LEA 1.00
ITY ITY ITY ITY
HOR HOR HOR HOR
AUT AUT AUT AUT
D IN
USE
BE
THIS TO
PRO IS A TES Y NOT
DUC ONL
ration air
d by dures;
ration air
d by dures;
ration air
d by dures;
ration air
d by dures; TIONTT LAB
LABEL
EL ONL
s Decla
carrie s Decla
carrie s Decla
carrie s Decla
carrie
Good be ing proce
may in any ed.
Good be ing proce any Good be ing proce any Good be ing proce any AUT IS A TESN Y NOT
NDE
D
ero
erous erous maycleancontaindevised. erous maycleancontaindevised. erous maycleancontaindevised. HOR TIO
articleand clean
no conta devis Dangthis article Dangthis article Dangthis article THISDUCITY TTE TO
Dangthis ty ty and no diary ty and no diary ty and no diary
IF UNA
and thi diary and and and BE USE
rity es thattion secui does or incen rity es thattion secui does or incen rity es thattion secui does or incen rity es thattion secui does or incen
TO
Secu wledgaviaia the articlesive Secu wledgaviaia the articlesive Secu wledgaviaia the articlesive Secu wledgaviaia the articlesive PRO LEAVE
D IN
ion ion ion ion LEA VE
Aviatsend ackno c tot that s, exploe.
subje res Aviatsend ackno c tot that s, exploe.
subje res Aviatsend ackno c tot that s, exploe.
subje res Aviatsend ackno c tot that s, exploe.
subje res ITY
TO IF UNA 1.00
The will be r declaited goodal offenc
crimin
The will be r declaited goodal offenc
crimin
The will be r declaited goodal offenc
crimin
The will be r declaited goodal offenc
crimin HOR TTE
NDE kg
and the sende
or prohibis a and the sende
or prohibis a and the sende
or prohibis a and the sende
or prohibis a AUT
and rous ration and rous ration and rous ration and rous ration D
2006 2006 2006 2006
dange decla dange decla dange decla dange decla
A false 04 May A false 04 May A false 04 May A false 04 May
88394 88394 88394 88394
ration air
d by dures;
s Decla
carrie
Good be ing proce any
erous maycleancontaindevised.
Dangthis article
ty and no diary
and
rity es thattion secui does or incen
Aviation Security and Dangerous Goods Declaration ion
Secu wledgaviaia the articlesive
Aviatsend ackno c tot that s, exploe.
subje res
The send acknowledges that this article may be carried by air The will be r declaited goodal offenc
and the sende
and
or prohibis a
crimin
and will be subjec tot aviaiation secuity and cleaning procedures;
Aviat rous ration 2006
The ion
dange decla
04 May
send Security
false
Aand
ackno and 88394
and the sender declares that the article does no contain any and will be
dangethe subjewledgesDang
sende c tot that erous
A falserous r decla aviaia this Good
dangerous or prohibited goods, explosive or incendiary devised. or prohib res tion article
decla s Decla
ration ited that thesecuity may be ration
is a goods article and cleani carrie
A false declaration is a criminal offence. crimin , explo does
al offencsive no ng proce
conta
d by
e. or incen in dures
air
diary any ;
devise
d.
88394
04 May
2006
8839404 May 2006
Not acceptable Not acceptable
b. Check the barcode is visible on one side of c. Check the barcode is flat – it should be
the parcel only – ensure it’s not wrapped positioned on the parcel’s largest part and
around the edge of the parcel. avoid placing it over the packaging fold or flap.
PHO PHO
NE: NE:
03 9204 03 9204
1819 1819
1819 1819
03 9204 03 9204
NE: NE:
PHO PHO
THIS THIS
PRO IS A TES PRO IS A TES
DUC DUC
TIONT LABEL TIONT LABEL
ONL ONL
kg kg AUT Y NOT AUT Y NOT
1.00 1.00 HOR
ITY TO
HOR
ITY TO
TO BE USE TO BE USE
LEA LEA
1819 1819 VE IF D IN VE IF D IN
D IN D IN 03 9204 03 9204
UNA 1.00 UNA 1.00
USE USE NE: NE:
TTE
NDE kg TTE
NDE kg
BE BE PHO PHO D D
TO TO
Y NOT Y NOT PHO PHO
EL ONL EL ONL NE:
03 9204
NE:
03 9204
T LAB T LAB 1819 1819
TES D TES D
IS A N TTE
NDE IS A N TTE
NDE
THISDUCTIO THISDUCTIO
IF UNA IF UNA kg kg
PRO VE PRO VE
TO
LEA
TO
LEA 1.00 1.00
ITY ITY
HOR HOR
AUT AUT
D IN D IN
USE USE
BE BE
THIS TO THIS TO Aviat Aviat
Y NOT Y NOT The ion Secu The ion Secu
PRO IS A TES ONL PRO IS A TES ONL and send acknority and send acknority
DUC DUC and will be and and will be and
ration air
d by dures;
ration air
d by dures; TIONTT LAB
LABEL
EL ONL TIONTT LAB
LABEL
EL ONL dangethe subjewledgesDang
sende c tot that erous dangethe subjewledgesDang
sende c tot that erous
s Decla
carrie s Decla
carrie
Good be ing proce any Good be ing proce any AUT IS A TESN Y NOT
NDE
D AUT IS A TESN Y NOT
NDE
D A falserous r decla aviaia this Good
or prohib res tion article
A falserous r decla aviaia this Good
or prohib res tion article
erous maycleancontaindevised. erous maycleancontaindevised. HOR TIO TTE TO HOR TIO TTE TO
decla s Decla
ration ited that thesecuity may be ration
decla s Decla
ration ited that thesecuity may be ration
Dangthis article
ty and no diary Dangthis article
ty and no diary THISDUCITY THISDUCITY
and
rity es thattion secui does or incen
and
rity es thattion secui does or incen
TO IF UNA BE USE TO IF UNA BE USE is a goods article and cleani
crimin , explo does
carrie
d by
is a goods article and cleani
crimin , explo does
carrie
d by
Secu wledgaviaia the articlesive Secu wledgaviaia the articlesive PRO LEAVE
D IN PRO LEAVE
D IN al offencsive no ng proce air al offencsive no ng proce air
ion ion LEA VE LEA VE conta conta
Aviatsend ackno c tot that s, exploe. Aviatsend ackno c tot that s, exploe. TO IF UNA 1.00 TO IF UNA 1.00 e. or incen in dures e. or incen in dures
subje res subje res ITY ITY diary any ; diary any ;
The will be r declaited goodal offenc
crimin
The will be r declaited goodal offenc
crimin HOR TTE
NDE kg HOR TTE
NDE kg devise devise
and the sende
or prohibis a and the sende
or prohibis a AUT AUT d. d.
and rous ration and rous ration D D
2006 2006
dange decla dange decla
A false 04 May A false 04 May
88394 88394
88394 88394
04 May 04 May
ration air ration air
d by dures; d by dures; 2006 2006
s Decla
carrie s Decla
carrie
Good be ing proce any Good be ing proce any
erous maycleancontaindevised. erous maycleancontaindevised.
Dangthis article
ty and no diary Dangthis article
ty and no diary
and and
rity es thattion secui does or incen rity es thattion secui does or incen
Secu wledgaviaia the articlesive Secu wledgaviaia the articlesive
ion c tot that s, exploe. ion c tot that s, exploe.
Aviatsend ackno
subje res Aviatsend ackno
subje res
The will be r declaited goodal offenc The will be r declaited goodal offenc
and the sende crimin and the sende crimin
or prohibis a or prohibis a
and
Aviat rous ration 2006 and
Aviat rous ration 2006
The ion
dange decla
04 May The ion
dange decla
04 May
Aand send Security
false send Security
false
Aand
ackno and 88394 ackno and 88394
and will be and will be
dangethe subjewledgesDang dangethe subjewledgesDang
sende c tot that erous sende c tot that erous
A falserous r decla aviaia this Good A falserous r decla aviaia this Good
or prohib res tion article
decla s Decla or prohib res tion article
decla s Decla
ration ited that thesecuity may be ration ration ited that thesecuity may be ration
is a goods article and carrie is a goods article and carrie
crimin , explo doescleani d by crimin , explo doescleani d by
al offencsive no ng proce air al offencsive no ng proce air
conta conta
e. or incen in dures e. or incen in dures
diary any ; diary any ;
devise devise
d. d.
88394 88394
04 May 04 May
2006 2006
Not acceptable Acceptable
eParcel User Guide 3.3 Page 27 June 2020eParcel user guide Consignments Creating your international eParcel signature If your parcels are being sent overseas, they will in many cases need a Signature for the customs documentation. To create this, please follow the steps below: 1. Go to the Administration tab and select Edit User Details. 2. Enter your name in to the International Parcel – Sender’s Name field. 3. Click Save. If your customer is using a customs broker, you are also required to do the following: 1. Go to the Administration tab and select Edit Email Details. 2. Select Email for Customs Broker in the top drop-down list. 3. In the field below, enter your email address. 4. Click Save. eParcel User Guide 3.3 Page 28 June 2020
eParcel user guide Consignments Despatch your consignments You are ready to despatch your consignments once you have completed the following: • Selected and assigned them to the next manifest – the Next Manifest Ind. box is ticked. • Labels have been printed for them – the Label Printed box is ticked. • The consignment is not marked as invalid – the symbol does not appear in the Invalid Consignment column. 1. Go to the Consignments tab and select View Consignments – Not Despatched. 2. Tick the box in the Select column next to any and all consignments you want to print labels for. 3. Print the labels by clicking the Labels button. If you are happy with the printing, apply to the appropriate parcels, ready for despatch. 4. Click the Despatch button. Note: When you click the Despatch button, eParcel will include all consignments that have ticks in both the Label Printed and Next Manifest Ind. columns on the manifest. 5. A pop-up box will confirm that the consignments are going to be despatched. Click OK. Tip: If you don’t want to despatch all of your consignments, select the ones that you don’t want to despatch and click the Assign button (to remove them from the next manifest) before clicking the despatch button. Note: If an error message appears, either of the Next Manifest Ind. or Label Printed boxes were not ticked, and / or the Invalid Consignment box of any of your consignments is ticked. Please review these and try again. 6. Once this is complete, you will be automatically redirected to your Print Manifest Report screen. Click Print to print two copies of the manifest. Page one is for your records, the second page is for you to sign and submit when you lodge the parcels with your driver or at an Australia Post retail outlet. Tip: If you want to produce a detailed report for reconciliation purposes, click the Manifest Details button. eParcel User Guide 3.3 Page 29 June 2020
eParcel user guide Consignments 7. An electronic version of the manifest will be sent to Australia Post automatically. eParcel User Guide 3.3 Page 30 June 2020
eParcel user guide Consignments Consignment FAQs How many articles can I have in a consignment? There is a maximum of 20 articles permitted for domestic consignments and one article for international consignments. Is it possible to split a consignment? Yes. You can select articles into a consignment, and click the split cons button. All the articles you selected are then moved in to a new consignment. You’ll be able to view this from the view consignments – not despatched screen. How do I lodge my parcel at a different Australia Post retail outlet? Contact your credit manager, you can find the contact details of your credit manager on your invoice. I have despatched my manifest but how do I add another consignment or reprint a label? Once a manifest has been despatched, you will not be able to reopen it, but it is fine to have more than one manifest per day. Simply create another manifest for this consignment and lodge as normal. Remember a manifest should represent one single lodgement to Australia Post. Please ensure you physically lodge all articles and consignments of a manifest at the same time. My consignments won’t despatch, what should I do? Pricing for that service may not be included in your current contract, please contact your account manager or the national customer contact centre. You may also need to check the labels printed, next manifest and have a tick against each of your consignments. I can’t see my consignments in View Consignments – Not Dispatched, what should I do? Check you clicked save after completing each consignment in the create consignment tab. They should appear ready for you to select on the View Consignments – Not Despatched tab. If not, then try clicking the clear filter button at the top of the page to ensure all consignments are visible. How do I cancel a consignment off my manifest? Unfortunately you cannot do this from the eParcel system. However, you can contact your lodgement point to cancel a consignment within 24 hours of despatch, provided you have not physically lodged the consignment for delivery. I want to use a different service but I can’t click the option, what should I do? You may not have pricing for that service, please contact your account manager or the national customer contact centre. How many articles can you have on a manifest? A manifest can have a maximum of 2,500 articles. eParcel User Guide 3.3 Page 31 June 2020
eParcel user guide How to import One of the ways eParcel helps you save time is by allowing you to import existing databases rather than inputting all your data from scratch. In this section we’ll guide you through: • Importing customers • Importing your Consignment files • Importing Internal Chargeback files a. Formatting your file b. Importing your Internal Chargeback data file c. Single entry for Internal Chargeback Accounts Importing customers Instead of creating customer contacts one by one when you create consignments, save time and import your existing customer contact database. Simply follow these steps to import your existing customer contact databases. 1. Before importing your data to eParcel, you need to export or save your contacts as a .csv file from your database software. (This should be possible if you use Excel, MYOB, or Outlook, for example.) Tip: It is important that the format of the file is correct in order to ensure a complete error free import of consignees. To obtain the file format please contact the eParcel consultant in your state as outlined in the “contact us” section of this guide. 2. Go to the Reference Data tab and select Import Reference File. 3. When on the Import Reference File screen , select the Import Consignee File option. 4. Click the Choose File button. eParcel User Guide 3.3 Page 32 June 2020
eParcel user guide How to import 5. Locate the .csv file in your system, and click Open. 6. Click the Import button. A message will tell you whether the import has been a success or if there are any problems. 7. To view the details of your import, click View Log File, under Problem Description you’ll be informed of any difficulties with your file. Importing your Consignment files If you have generated consignment files from your own system, you can import these to the eParcel system and generate a manifest by following these steps: 1. Go to the Reference Data tab and select Import Reference File 2. When on the Import Reference File screen, select the Import Consignment File option. The Assign all Consignments to the next Manifest box should be ticked by default. Tip: If you do not want the consignments to be assigned to the next manifest, de-select the Assign all Consignments to the next Manifest box. eParcel User Guide 3.3 Page 33 June 2020
eParcel user guide How to import 3. Click the Choose File button 4. Locate the .csv file in your system, and click Open 5. Click the Import button. A message will tell you whether the import has been successful or if there are any issues. 6. Once your file has been successfully imported, you can view the consignments by going to the Consignments tab and selecting View Consignments – Not Despatched. Tip: When you select the View Consignments – Not Despatched screen and your consignments don’t appear to be there, try selecting the Clear Filter button to refresh all search criteria options. Importing Internal Chargeback files a. Formatting your file b. Importing your Internal Chargeback data file c. Single entry for Internal Chargeback Accounts In this section, we’ll show you how to create an Internal Chargeback file, using your own database or spreadsheet to import your information to the eParcel system. As with importing your customers (see the Importing Customers section of this guide), ensure your data is saved as a .csv file. You can export or save your information as a .csv file from your database software if you use programs like Excel, MYOB, Outlook, for example. eParcel User Guide 3.3 Page 34 June 2020
eParcel user guide How to import a. Formatting your file Refer to this table for how your information should be formatted: Data Field Description Field type Max characters Mandatory CHRGBCK_ACCT Internal Chargeback Account ID Various 40 Yes PARENT_ACCT_ID Internal Parent Chargeback Account # Various 20 No DESCR Description Various 50 Yes CNTCT_NAME Contact Name Various 50 No PHONE_NBR Contact Phone Number Various 30 No ADDR_LINE1 Address 1 Various 40 No ADDR_LINE2 Address 2 Various 60 No ADDR_LINE3 Address 3 Various 40 No ADDR_LINE4 Address 4 Various 40 No SUBURB Suburb Various 50 No PCODE Post Code Various 5 No INT_PCODE International Post Code Various 20 No STATE_CODE State Various 10 Yes CNTRY_CODE Country Various 30 No IS_CHRGBCK For Chargeback – Y or N valid values Character only 1 No IS_ACTV Is Record Active – Y or N valid values Character only 1 No There are a number of fields that can be included in your Internal Chargeback file, but note that fields marked with Yes in the Mandatory column are mandatory, if they are not provided, specific records will not be imported and they will be reported in the error log file. Other records (without error) will be successfully imported. Tip: Remove any commas (,) or quotation marks (“) in your data prior to importing your .csv file. It is important that the format of the file is correct in order to ensure a complete error free import. eParcel User Guide 3.3 Page 35 June 2020
eParcel user guide How to import b. Importing your Internal Chargeback data file 1. Go to the Reference Data tab and select Import Reference File. 2. On the Import Reference File screen, select the Import Internal Chargeback Accounts option. 3. Click the Choose File button. 4. Locate the .csv file in your system, and click Open. 5. To view the details of your import, click View Log File, and under Problem Description you’ll be informed of any issues with your file. Tip: It is important that the format of the file is correct in order to ensure a complete error free import of consignments, please see above for correct format of file. If you experience problems with the file import procedure, please check to ensure the format of the file is correct and meets the requirements. If you have further difficulties, please contact your eParcel consultant as outlined in the Contact Us section of this guide. eParcel User Guide 3.3 Page 36 June 2020
You can also read