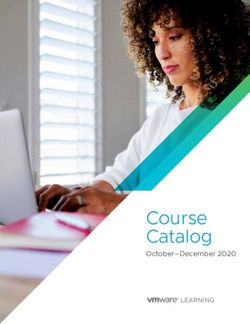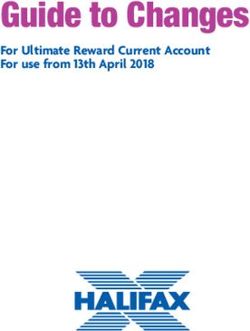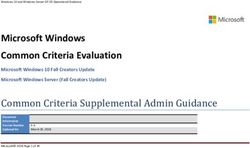SMS Messaging Administration Guide - Horizon 7.5.2 September 2012
←
→
Page content transcription
If your browser does not render page correctly, please read the page content below
Horizon 7.5.2 SMS Messaging Administration Guide September 2012
© 2012 Sirsi Corporation dba SirsiDynix. All rights reserved.
All information contained herein is the proprietary property and trade secrets of SirsiDynix. This manual shall not be
reproduced, transmitted, stored in a retrieval system, duplicated, used or disclosed in any form or by any means for
any purpose or reason, in whole or in part, without the express written consent of SirsiDynix or as except provided by
agreement with SirsiDynix. The information in this document is subject to change without notice and should not be
construed as a commitment by SirsiDynix.
SirsiDynix grants the right of copying the enclosed material solely for the internal business use of the end user if (1) this
document has been legitimately obtained by purchase or by license agreement in conjunction with SirsiDynix
products, and (2) this copyright statement is included with each copy. All other copying or distribution is strictly
prohibited. Complying with all applicable copyright laws is the responsibility of the user.
SirsiDynix trademarks include but are not limited to SirsiDynix®, SirsiDynix Enterprise®, SirsiDynix Symphony®,
SirsiDynix Portfolio™, Directors Station™, Web Reporter™, PocketCirc™, Librarily™, BookMyne™, Sirsi®, WorkFlows®,
Unicorn®, Dynix®, and Horizon™. Unauthorized use of any SirsiDynix trademark is prohibited.
Other product and company names herein may be the trademarks of their respective owners and SirsiDynix claims no
ownership therein. All titles, versions, trademarks, claims of compatibility, etc., of hardware and software products
mentioned herein are the sole property and responsibility of the respective vendors. SirsiDynix makes no
endorsement of any particular product for any purpose, nor claims responsibility for its operation and accuracy.
SirsiDynix products are developed exclusively at private expense. Use, duplication, or disclosure by the U.S.
Government is subject to restrictions as set forth in DFARS 252.227-7013(b)(3) and in FAR 52.227-19(b)(1,2).
09/2012
iiContents
About this guide v
Summary of contents v
Conventions used in this guide v
Symbols v
Mouse conventions vi
Keyboard conventions vi
Other conventions vi
Possible differences between the software and this guide vii
Documentation updates vii
Comments and suggestions viii
Chapter 1: Overview 1
Overview of steps 1
Considerations 2
Chapter 2: Configuring SMS 5
Specifying country codes 5
Fields: Edit Country Code 6
Enabling SMS messaging 6
Fields: Edit SMS Control 7
Enabling SMS for a phone type 14
Enabling SMS configuration in My Account 15
Fields Sub-Tab Information 16
Modifying the labels for the SMS sub-tab 17
Enabling the SMS processor 19
Enabling Send SMS Message on the Navigation Bar 19
Chapter 3: Day End processing 21
Configuring the SMS hold notification block 21
Configuring the SMS pre-overdue notification block 22
Configuring the SMS overdue notification blocks 23
Fields: Edit Block Types 24
Enabling the SMS day end process 28
iiiChapter 4: Maintaining 31
Editing Borrower Records for SMS 31
Fields: Edit Borrowers 32
Sending a General SMS Message 34
Chapter 4: Troubleshooting 35
SMS Processor Troubleshooting 35
SMS Day End Troubleshooting 38
ivAbout this guide
This SMS Messaging Administration Guide explains how to configure and maintain
your Horizon server when using the SMS messaging feature. SMS messaging is a paid
feature of Horizon that allows sites to send SMS text messages to borrowers.
This guide is intended for library administrators who need to set up SMS messaging
for use with their Horizon system.
For more information about this guide, see these topics:
• Summary of contents on page v
• Conventions used in this guide on page v
• Possible differences between the software and this guide
• Documentation updates on page vii
• Comments and suggestions on page viii
Summary of contents
This guide contains these major sections:
• Chapter 1, "Overview" on page 1 provides general information about the
SMS feature and the overall process of configuring it for a system.
• Chapter 2, "Configuring SMS" on page 5 gives steps and information about how to
set up your Horizon and Horizon Information Portal systems to use the
SMS feature.
• Chapter 3, "Day End processing" on page 21 details the steps for getting Day End
processing to work with the SMS feature.
• Chapter 4, "Maintaining" on page 31 provides information about getting SMS-
enabled phone numbers and sending General Messages to borrowers.
• Chapter 4, "Troubleshooting" on page 35 includes a checklist for getting the
SMS feature working if you experience problems.
Conventions used in this guide
This guide uses terms, typefaces, and symbols to denote different kinds of information.
Understanding these conventions can help you recognize the information you need
more quickly.
Symbols
This guide uses these symbols:
Summary of contents vAbout this guide
Symbol Description
Tip
This symbol indicates additional notes or helpful tips.
Important
This symbol indicates important information or warnings.
Mouse conventions
The following terms are used in this guide to describe actions you do with a mouse.
Term Definition
Click To place the mouse pointer on an icon, command, or button and quickly press
and release the primary (usually the left) button once.
Double- To place the mouse pointer on an icon, command, or button and quickly press
click and release the primary mouse button twice.
Right- To place the mouse pointer on an icon, command, or button and quickly press
click and release the secondary (usually the right) button once.
Drag To press and hold the primary mouse button while moving the mouse.
Choose To click a button or an option from a menu, group of options, or list.
Select To click once on an option in a list so that the option is highlighted. In a field, you
may drag the mouse over text to select that text.
Keyboard conventions
This guide refers to keys following the standard convention of 101-key keyboards.
For example, Ctrl is the control key, Alt is the alternate key, Enter is enter or
return.
When you need to press two or more keys at the same time to do an action, the
keys are connected with a plus sign (+). For example, Alt+H means to press and hold
the Alt key while you also press H.
Keys you press appear in bold type in steps. Text or numbers that you need to enter
using the keyboard also appear in bold (for example, “Type main in the Location
field”).
Other conventions
In step-by-step instructions, the names of menus, buttons, fields, and other options
appear in bold type (for example, “the OK button” or“the Title field”).
vi Conventions used in this guideAbout this guide
When you are instructed to choose an option from a menu, the menu and menu options
are separated by the greater-than symbol (>). For example, “choose File > Save”
means to choose the File menu then choose the Save option from the menu. This
convention is also used to show the sequence of items you use on the navigation bar
to open a form.
Text in italics shows general information that you must replace with information that
is specific to your system. For example, you would replace password with a specific
password, such as 123gr@ndma.
File and directory names, code examples, and computer output appear in Courier.
Possible differences between the software and this guide
The names, labels, and sample windows in this guide reflect the default settings that
are delivered with most new installations. The settings on your system may be
different from these defaults, depending on your library’s implementation choices and
the way your system administrator sets up your system. (For example, your system
administrator can change labels and set up security to limit access to certain
features.)
Additionally, as you use the software, you can resize windows or customize your
workspace. Consequently, your software environment may look and function
differently than the environment described in the tasks in this guide.
This document is compatible with Horizon 7.5.2. Information in this document may
also be compatible with later versions.
Documentation updates
Updates to this guide are posted to the customer support website between releases,
as necessary. These updates provide corrections to unclear, incorrect, or incomplete
information. They also provide documentation for enhancements that were not
complete at the time the guide was first published.
You may access the customer support website at http://support.sirsidynix.com.
The customer support website requires a user name and password. If you do not
already have a user name and password, contact your system administrator to
receive one.
The customer support website requires a user name and password. If you do not
already have a user name and password, contact your system administrator to
receive one.
To view a PDF file, you must install Adobe’s Acrobat Reader on your workstation. You
can download Acrobat Reader free of charge at Adobe’s web site,
http://www.adobe.com.
Possible differences between the software and this guide viiAbout this guide
Comments and suggestions
SirsiDynix welcomes and appreciates your comments on its documentation. We want
to know what you think about our manuals and how we can make them better. If you
have comments about this guide, please send them to docs@sirsidynix.com.
Be sure to include the title and version number of the guide and tell how you used it.
Then tell us your feelings about its strengths and weaknesses and any
recommendations for improvements.
viii Comments and suggestionsChapter 1: Overview
Chapter 1: Overview
Your library can choose to automatically send SMS messages as part of Day End
processing informing borrowers of unresolved library business, such as pre-overdue
items, overdue items, or items on hold. You can also use SMS messaging to manually
send out general library announcements.
The Send SMS Message option allows staff to send ad hoc messages to a library
borrower.
Library staff create standardized SMS messages for pre-overdue, overdue, and held
items using the Day End processing options for SMS.
SMS messages can only be sent to patrons who have opted in to the service and
provided the phone numbers to their mobile devices. For more information, see
Editing Borrower Records for SMS on page 31.
This section contains the following topics:
• Overview of steps on page 1
• Considerations on page 2
Overview of steps
SMS messaging is an add-on feature for Horizon. In order to get this feature to work,
the following steps must occur:
1. Contact your sales representative about purchasing this feature.
2. Understand all the important considerations about implementing the SMS feature.
See Considerations on page 2.
3. Get a code from the service that provides the messaging feature and receive a
token from the SirsiDynix SMS server. These values are provided by your sales
representative.
4. Upgrade (or have the SirsiDynix installs team upgrade) your Horizon server to
version 7.5.2 and Horizon Information Portal to version 3.22.
5. Your library can choose to send SMS messages informing borrowers of unresolved
library business, such as pre-overdue items, overdue items, items on hold, or
general library announcements. You can have staff send the SMS messages
manually. You can also have Horizon send the SMS messages automatically
through Day End processing.
Decide which of the features you will use and enable.
6. Set up all the country codes you want to use for your system. For more
information, see Specifying country codes on page 5.
7. Configure the appropriate settings in the sms_control table. For more information,
see Enabling SMS messaging on page 6.
Overview of steps 1Chapter 1: Overview
8. Specify the SMS-enabled phone types. For more information, see Enabling SMS
for a phone type on page 14.
9. Start entering borrower opt-in information for SMS in the Horizon Client (or
allow them to do it through Horizon Information Portal - see the next point). For
more information, see Editing Borrower Records for SMS on page 31.
10. If you want patrons to be able to enter their own phone numbers and settings
for what SMS text messages to receive, you can configure Horizon Information
Portal to include an area in the My Account area. For more information, see
Enabling SMS configuration in My Account on page 15. You can determine
whether to allow users to select a country code or to use the defaults provided
in the sms_control table (including exceptions for a location).
11. Optionally, you can modify the labels that display in Horizon Information
Portal's My Account area for the SMS sub-tab. For more information, see
Modifying the labels for the SMS sub-tab on page 17.
12. You must enable the SMS processor for messages to be sent. For more
information, see Enabling the SMS processor on page 19.
13. If using Day End to process SMS messages, you need to configure the
appropriate blocks. For more information, see Configuring the SMS hold
notification block on page 21, Configuring the SMS overdue notification
blocks on page 23, and Configuring the SMS pre-overdue notification block on
page 22.
14. After the SMS blocks are configured, you must enable the process. For more
information, see Enabling the SMS day end process on page 28.
15. If you want to allow staff to send manual SMS messages to patrons, add the
process to the navigation bar. For more information, see Enabling Send SMS
Message on the Navigation Bar on page 19.
16. Finally, if staff is allowed to send manual SMS messages, have them follow the
appropriate steps as found in Sending a General SMS Message on page 34.
Considerations
Before implementing SMS Messaging in Horizon, there are several considerations to
keep in mind:
• It is important to understand that there is no guarantee of when the SMS
message will be sent by the SMS server. It depends on the number of messages
being sent, Internet traffic, and the size of the backlog of messages that need to
be sent. Therefore, you should not expect that the text message gets sent out
immediately.
• The SMS server will not send more than one text message per second per site
(based on the SMS server long code). So, keep that speed in mind when you set
up the transmission start and end times. However, this does not affect the
overall runtime of the day end processing because those messages are queued
on the SMS processor for sending during the configured transmission time
period. Additionally, the SMS server queues the messages that it receives from
Horizon.
2 ConsiderationsChapter 1: Overview
• If you create a message that is longer than 160 characters, the system splits up
the message into two or more messages. Therefore, you need to take this into
account when planning for the number of messages you need to send, as well as
the potential extra costs to your library since you would be charged for each
message sent.
• If you need a report of how many messages have been sent and to whom they
were sent, you must contact your SirsiDynix Customer Support representative.
Note that the Overdue Notices stat category will contain stats data that includes
SMS messages for overdue items when the SMS overdue notices have been set to
count as a notice sent.
• Pre-Overdue notices for SMS are handled separately from the regular pre-
overdue notice settings. Therefore, it is not possible to use SMS in place of a pre-
overdue notice (the count as notice sent option). You can configure the notice to
go to SMS and email, or to go to one or the other, or you can configure when each
one happens for certain situations (notice number, for example).
• The location table has a Default Hold Notice Type field (mail, phone, or deliver)
to determine how you will notify borrowers of holds. There is all an SMS Text
Messaging option. You do not need to select this option. This is for SirsiDynix
internal use. Selecting this option will not have the anticipated effect and may
default to an undesired default hold notice type. Instead, use the Count as Notice
Sent option for Holds (sms_control table) to have the system send an
SMS message instead of (Count as Notice Sent is checked) or in addition to (Count
as Notice Sent is cleared) another notice type.
Considerations 3Chapter 2: Configuring SMS
Chapter 2: Configuring SMS
After the server software has been updated, the first task you have is to specify the
configuration settings that allow the SMS feature to work with Horizon.
This section covers the different places where you specify settings:
• Specifying country codes on page 5
• Fields: Edit Country Code on page 6
• Enabling SMS messaging on page 6
• Fields: Edit SMS Control on page 7
• Enabling SMS for a phone type on page 14
• Enabling SMS configuration in My Account on page 15
• Fields Sub-Tab Information on page 16
• Modifying the labels for the SMS sub-tab on page 17
• Enabling the SMS processor on page 19
• Enabling Send SMS Message on the Navigation Bar on page 19
Specifying country codes
The SMS feature requires that a country code be associated with every SMS phone
number. If no country code is specified by the user, the system assumes a value of US
(indicating that the country code is US and the region dialing code is +1).
To specify country codes
1 Open the Table Editor.
2 Select to edit the country_code Mq View.
3 To create a new country code, click New.
4 Type the appropriate values for the fields. For details of what to specify, see
Fields: Edit Country Code on page 6.
5 Click Save and then click Close.
6 As needed, Edit existing country codes.
7 As needed, change the sort order for the country codes by clicking the Sort
button.
8 As needed, change the display of the country code Mq view by clicking the Display
button.
Specifying country codes 5Chapter 2: Configuring SMS
Fields: Edit Country Code
Path: Table Editor > sms_control > Edit > Default Country Code > Codes > Add / Edit
Path: Table Editor > country_code > New
Path: Table Editor > country_code > Edit
When you select to edit an existing country code or to create a new one, the
Edit: Country Code dialog box displays.
Country Code
Specifies the country code.
The Country Code is a two character code that must match a value from the ISO
3166-1 alpha-2 standard (for more information about the codes, see
http://www.iso.org/iso/country_codes/iso-3166-1_decoding_table.htm).
If the value does not match a code from the ISO standard, those SMS messages
that use that incorrect country code will be rejected by the SMS server and will
not be sent.
This field must be only 2 alphabetic characters in length.
Note: Once you add a Country Code, you cannot delete it through the Table
Editor.
No. of Phones
Displays the number of phone numbers that have been assigned to this country
code.
Description
Specifies a description to display to users for help in selecting the appropriate
country code.
The description may be up to 255 characters in length. The Description attribute
may contain spaces and punctuation.
For example, you could specify a description of Netherlands, The for the country
code NL.
Related topics
• Specifying country codes on page 5
Enabling SMS messaging
In order for the SMS feature to start working for your library or consortium, you
must enable it in Horizon.
To enable SMS messaging
1 Open the Table Editor.
6 Fields: Edit Country CodeChapter 2: Configuring SMS
2 Select to edit the sms_control Mq View.
3 Select to edit the default SMS Control.
4 Specify the appropriate settings for your library. For specific details, see Fields:
Edit SMS Control on page 7
5 If needed, create or edit Exceptions for specific locations. For specific details, see
Exceptions on page 11.
6 If needed, delete an exception by selecting it from the drop-down list and click
Delete.
7 Click Save and then click Close.
Fields: Edit SMS Control
Path: Table Editor > sms_control > Edit
The Edit: SMS Control table allows you to specify all the necessary settings for
getting the SMS feature to work for your system.
SMS Control
Displays the name of the SMS control that you are editing. This will always be
"default".
SMS Server URL
Specifies the web service URI for sending the SMS message.
This value should not be changed.
SMS Server Site Code
Specifies a unique site code that matches the SMS Server Site Token value.
This value is created by the SirsiDynix installs team when the SMS feature is
purchased.
This value is required in order for SMS messages to start being sent.
The Horizon Web Services product checks this field and the SMS Server Site
Token field for values in determining whether SMS is enabled.
SMS Server Site Token
Specifies the token value that goes with the SMS Server Site Code. This value is
generated by the SirsiDynix installs team when the SMS feature is purchased.
This value is required in order for SMS messages to start being sent.
The Horizon Web Services product checks this field and the SMS Server Site Code
field for values in determining whether SMS is enabled.
SMS Transmission Interval (sec)
Specifies the gap between when the SMS Processor will check for any new
messages that need to be sent to the SMS server.
Fields: Edit SMS Control 7Chapter 2: Configuring SMS
Specify a value in seconds. Use a higher number to wait longer between sending
messages, or use a smaller number to have the processor check more
frequently.
The default is 600 seconds (10 minutes).
SMS Day End Implicit End Interval (min)
Specifies the number of minutes to make the SMS processor wait for the
SMS portion of Day End processing to complete. The SMS processor should not
send automated SMS Day End messages while Day End is running because Day
End processing creates and queues SMS messages while the SMS processor
removes duplicate messages and sends them.
This setting is important for cases where the Day End process ends abnormally
and no SMS Notices End value is written to the Day End Activity table.
If it has been longer than the value for this setting from the time that Day End
processing of SMS notices started, the system assumes that the SMS portion of
Day End processing has completed (whether successfully or not) and the
SMS processor removes duplicates and starts sending queued messages.
This value should be greater than the greatest reasonable time it takes for the
SMS portion of the Day End process to complete. The default value of 120
(minutes) is probably adequate for most sites.
To check this value for your site, check the de_activity table for the SMS portion
of the Day End process for SMS notice begin and end times. This should give you
an idea of the maximum length for the process to take. Set this value to
something that is 10-50% larger than the largest interval you saw. A number
that is too large delays the transmission of Day End SMS messages longer than
necessary on the rare occasion when the Horizon SMS process does not
terminate normally. A number that is too small can result in a small number of
duplicate SMS Day End messages to be sent. It is better for this number to be
too large than to be too small.
Note: SMS General Notices are not delayed during or after Day End processing,
regardless of this setting.
Default Country Code
Specifies the default country code to use for the system. If no value is specified,
the system assumes a value of US (indicating that the country code is US and
the region dialing code is +1).
Click Codes to work with and select from the list of existing Country Codes. For
details, see Specifying country codes on page 5.
The Country Code is a two character code that must match a value from the ISO
3166-1 alpha-2 standard (for more information about the codes, see
http://www.iso.org/iso/country_codes/iso-3166-1_decoding_table.htm). If the
value does not match a code from the ISO standard, those SMS messages that
use that incorrect country code will be rejected by the SMS server and will not
be sent.
This value may be overridden by a different setting in the Exception area (see
below) or by setting the code in the borrower record.
8 Fields: Edit SMS ControlChapter 2: Configuring SMS
This field must be only 2 alphabetic characters in length.
Enable SMS Pre Overdue Notice
Specifies whether to have the system send out SMS messages to patrons who
have items that are due soon. For more information about configuring when these
notices are sent, see “Enabling Borrowers to Receive Pre-overdue Notices” in the
Circulation Setup Guide. Day End processing determines whether to create an SMS
message for the user.
When this field is not selected, the system is considered disabled for this type of
notice. You can set up exceptions so that it is enabled for the system as a whole
but then disabled for specific locations.
Note: The system only sends SMS messages to patrons who have opted in to
receive these types of SMS notices.
Enable SMS Overdue Notice
Specifies whether to have the system send out SMS messages to patrons with
overdue items. Day End processing determines whether to create an SMS
message for the user.
When this field is not selected, the system is considered disabled for this type of
notice. You can set up exceptions so that it is enabled for the system as a whole
but then disabled for specific locations.
Note: The system only sends SMS messages to patrons who have opted in to
receive these types of SMS notices.
Enable SMS Hold Notice
Specifies whether to have the system send out SMS messages to inform patrons of
holds available for pickup. Day End processing determines whether to create an
SMS message for the user.
When this field is not selected, the system is considered disabled for this type of
notice. You can set up exceptions so that it is enabled for the system as a whole
but then disabled for specific locations.
Note: The system only sends SMS messages to patrons who have opted in to
receive these types of SMS notices.
Enable SMS General Notice
Specifies whether to have the system send out SMS messages that are individual
notices. These notices must be sent individually to each user – they are not part
of the Day End processing. These are useful for sending a specific text message to
a specific user.
When this field is not selected, the system is considered disabled for this type of
notice. You can set up exceptions so that it is enabled for the system as a whole
but then disabled for specific locations.
Note: The system only sends SMS messages to patrons who have opted in to
receive these types of SMS notices.
SMS Transmission Begin Time
Specifies the time to start sending out SMS notices.
Fields: Edit SMS Control 9Chapter 2: Configuring SMS
The Day End process generates messages, and General messages can also be
created by library staff, and these messages get queued, but messages are only
sent during the period defined by this begin time and the following SMS
Transmission End Time. This allows you to send messages during regular day-
time hours.
This time must be based on the time and time zone for the Horizon Database
Server.
Note: Borrowers who travel to time zones outside their library’s location should
temporarily opt out of receiving SMS messages, change their home library, or
turn off SMS messaging on their phone so that they are not sent text messages
at times when they do not want them.
To have the SMS processor run continuously all day, remove the value for this
field or the SMS Transmission End Time field. Note that the SMS processor will
run but will not send automated Day End SMS messages while Day End is
running.
The default time is 8:00 AM.
SMS Transmission End Time
Specifies the time to stop sending out SMS notices.
This time must be based on the time and time zone for the Horizon Database
Server.
To have the SMS processor run continuously all day, remove the value for this
field or the SMS Transmission Begin Time field. Note that the SMS processor
will run but will not send automated Day End SMS messages while Day End is
running.
The default time is 8:00 PM.
Count SMS Overdue Notice as Sent
Specifies whether the sending of an SMS message about Overdue items should
count as a notice sent.
Select the box to indicate that it should count. When the box is selected, the
system will generate an SMS message to send and no telephone messaging
system or mail notices will be generated.
When the box is cleared, the system sends out SMS messages about Overdue
items and also may send out mail notices or do telephone messaging.
Count SMS Hold Notice as Sent
Specifies whether the sending of an SMS message about Holds available for
pickup should count as a notice sent.
Select the box to indicate that it should count. When the box is selected, the
system will generate an SMS message to send and no telephone messaging
system or mail notices will be generated.
When the box is cleared, the system sends out SMS messages about Holds
Available and also may send out mail notices or do telephone messaging
(depending on the setting for the Default Hold Notice Type in the location table).
10 Fields: Edit SMS ControlChapter 2: Configuring SMS
Max. SMS Phones in HIP
Specifies how many phone numbers for receiving SMS messages a single user is
allowed to enter in Horizon Information Portal.
When the maximum value is reached (either by the user entering them in Horizon
Information Portal or by staff entering them through the Horizon Client), Horizon
Information Portal does not allow the user to enter any more phone numbers.
The default value is 3.
Last Preoverdue Date
Displays the last date that SMS pre-overdue processing happened during Day End.
This value is used by the system.
Exceptions
The Exceptions group allows you to work with Exceptions for the system level
settings for SMS.
Exceptions
Exceptions to the default system settings are based on the location value.
Any values you specify here will be used when the specified location is indicated.
The Exceptions area displays this information:
Option Description
New Click New to create a new exception.
Click Delete to remove the selected exception so that the exception is
Delete
no longer used.
The exception list displays all the defined exemptions that have
Exception list been created.
The number of exceptions displays beside the list.
Specifies the location for this exception to the SMS feature. Any
differences specified in the rest of the exception will apply for this
location only.
For example, all notice types may be enabled for the system in
general, but you can specify that a branch library can only send out
Overdue notices.
Location
This is also useful for when you have locations that are in different
time zones. You can specify different send times for each location.
Note: The times indicated are always based on the time of the
Horizon Database Server.
Click Codes to work with and select from the list of existing locations.
This field is required.
Fields: Edit SMS Control 11Chapter 2: Configuring SMS
Option Description
Specifies the default country code to use for the location associated
with this exception. If no value is specified, the system uses the
system level default.
Click Codes to work with and select from the list of existing Country
Codes. For details, see Specifying country codes on page 5.
Default Country The Country Code is a two character code that must match a value
Code from the ISO 3166-1 alpha-2 standard (for more information about
the codes, see http://www.iso.org/iso/country_codes/iso-3166-1_
decoding_table.htm). If the value does not match a code from the ISO
standard, those SMS messages that use that incorrect country code
will be rejected by the SMS server and will not be sent.
This field must be only 2 alphabetic characters in length.
Specifies whether to have the system send out SMS messages to
patrons who have items that are due soon. Day End processing
determines whether to create an SMS message for the user.
Enable SMS Pre When this field is not selected, the system is considered disabled for
Overdue Notice this type of notice. You can set up exceptions so that it is enabled for
the system as a whole but then disabled for specific locations.
Note: The system only sends SMS messages to patrons who have
opted in to receive these types of SMS notices.
Specifies whether to have the system send out SMS messages to
patrons with overdue items. Day End processing determines
whether to create an SMS message for the user.
Enable SMS When this field is not selected, the system is considered disabled for
Overdue Notice this type of notice. You can set up exceptions so that it is enabled for
the system as a whole but then disabled for specific locations.
Note: The system only sends SMS messages to patrons who have
opted in to receive these types of SMS notices.
Specifies whether to have the system send out SMS messages to
inform patrons of holds available for pickup. Day End processing
determines whether to create an SMS message for the user.
Enable SMS Hold When this field is not selected, the system is considered disabled for
Notice this type of notice. You can set up exceptions so that it is enabled for
the system as a whole but then disabled for specific locations.
Note: The system only sends SMS messages to patrons who have
opted in to receive these types of SMS notices.
12 Fields: Edit SMS ControlChapter 2: Configuring SMS
Option Description
Specifies whether to have the system send out SMS messages that
are individual notices. These notices must be sent individually to
each user - they are not part of the Day End processing. These are
useful for sending a specific text message to a specific user.
Enable SMS
When this field is not selected, the system is considered disabled for
General Notice
this type of notice. You can set up exceptions so that it is enabled for
the system as a whole but then disabled for specific locations.
Note: The system only sends SMS messages to patrons who have
opted in to receive these types of SMS notices.
Specifies the time to start sending out SMS notices for the specified
location. If no value is specified, the system setting gets used. If no
value was specified for the system setting (or likewise for SMS
Transmission End Time), the SMS processor runs continuously all
day. Note that the SMS processor will run but will not send
automated Day End SMS messages while Day End is running.
The Day End process generates messages, and General messages can
also be created by library staff, and these messages get queued, but
messages are only sent during the period defined by this begin time
and the following SMS Transmission End Time. This allows you to
SMS send messages during regular day-time hours. This allows you to
Transmission send messages during regular day-time hours.
Begin Time This time must be based on the time and time zone for the Horizon
Database Server, regardless of the time for the location. For example,
if the database server is located at the main branch in Indianapolis,
Indiana (Eastern Time), and a branch is located in Crown Point,
Indiana (Central Time), the branch exception should be based on
time in the Eastern time zone.
Note: Borrowers who travel to time zones outside their library’s
location should temporarily opt out of receiving SMS messages,
change their home library, or turn off SMS messaging on their phone
so that they are not sent text messages at times when they do not
want them.
Specifies the time to stop sending out SMS notices for the specified
location. If no value is specified, the system setting gets used. If no
value was specified for the system setting (or likewise for SMS
Transmission Begin Time), the SMS processor runs continuously all
day. Note that the SMS processor will run but will not send
SMS
automated Day End SMS messages while Day End is running.
Transmission
This time must be based on the time and time zone for the Horizon
End Time
Database Server, regardless of the time for the location. For example,
if the database server is located at the main branch in Indianapolis,
Indiana (Eastern Time), and a branch is located in Crown Point,
Indiana (Central Time), the branch exception should be based on
time in the Eastern time zone.
Fields: Edit SMS Control 13Chapter 2: Configuring SMS
Option Description
Specifies whether the sending of an SMS message about Overdue
items should count as a notice sent for the specified location.
Select the box to indicate that it should count. When the box is
Count SMS
selected, the system will generate an SMS message to send and no
Overdue Notice
telephone messaging system or mail notices will be generated.
as Sent
When the box is cleared, the system sends out SMS messages about
Overdue items and also may send out mail notices or do telephone
messaging.
Specifies whether the sending of an SMS message about Holds
available for pickup should count as a notice sent for the specified
location.
Select the box to indicate that it should count. When the box is
Count SMS Hold
selected, the system will generate an SMS message to send and no
Notice as Sent
telephone messaging system or mail notices will be generated.
When the box is cleared, the system sends out SMS messages about
Holds Available and also may send out mail notices or do telephone
messaging.
Specifies how many phone numbers for receiving SMS messages a
single user is allowed to enter in Horizon Information Portal. If no
value is specified, the system setting is used.
Max. SMS Phones
When the maximum value is reached (either by the user entering
in HIP
them in Horizon Information Portal or by staff entering them
through the Horizon Client), Horizon Information Portal does not
allow the user to enter any more phone numbers.
Related topics
• Specifying country codes on page 5
Enabling SMS for a phone type
You must enable SMS messaging for the phone type that you want borrowers to
receive the notices for.
When you enable at least one phone type, you make it possible for borrowers to
specify the settings they want for SMS messaging and to have the Day End
processing to create a queue of SMS messages to send.
To enable SMS notification
1 Open the phone_type view in the Table Editor.
Horizon opens the List Phone Type window.
2 Choose the phone type you want to enable (or create a new phone type
specifically for SMS messaging).
Horizon opens the Edit Phone Type window.
14 Enabling SMS for a phone typeChapter 2: Configuring SMS
3 Verify that the SMS enabled box is checked.
Note: If you intend to do manual or automated SMS notification of any kind, you
must mark the Sms enabled box on the Edit Phone Type window.
4 Save your changes.
Enabling SMS configuration in My Account
You can enable users to directly enter the phone number or numbers they want to use
for receiving SMS text messages from the library and what types of messages they
want to get.
To enable this feature, you will need to have access to your Horizon Information
Portal Admin. You will need to add a sub-tab for the SMS feature to the My Account
tabset. You will find more information about managing your tabsets for Horizon
Information Portal in the "Customizing the Information Portal Tabset" section of
Horizon Information Portal System Administration Guide.
To enable SMS configuration in My Account
1 Open the Horizon Information Portal Admin.
2 Navigate to Customize > Interface > Tabset.
3 Copy one of the existing tabsets by clicking the Copy link. (Alternately, you could
modify an existing tabset. If you do this, skip to step 5.)
4 Type a description for the tabset and click OK.
5 Click Edit Sub-Tabs.
6 Click the My Account tab that displays to the right.
7 Click Add Sub-Tab.
8 Specify the appropriate values. For more information about the fields, see Fields
Sub-Tab Information on page 16.
9 Click OK.
10 Click Done.
11 Click Done again to leave the Edit Tabset page.
12 Navigate to Setup > Libraries > Profiles.
13 Select the profile that you want to add this sub-tab to.
14 Select Tabset, Indexes, and User-defined Limits.
15 Select the tabset you created in step 3.
16 Click Next.
17 If needed, modify the Indexes.
18 Click Done.
Enabling SMS configuration in My Account 15Chapter 2: Configuring SMS
19 Repeat steps 13-18 to add the sub-tab to other profiles, as desired.
20 Restart Horizon Information Portal (JBoss).
After JBoss restarts, borrowers will be able to specify their SMS preferences,
provided that the following conditions are met:
• SMS has been configured in Horizon. For details, see Configuring SMS on page
5.
• At least one notice type has been enabled for the location or system.
• At least one phone type has been enabled for SMS messaging. For details, see
Enabling SMS for a phone type on page 14.
Note: You can change the labels of the fields that display on the SMS page. For
more information, see Modifying the labels for the SMS sub-tab on page 17.
Note: You can also control whether the Country or Type drop-downs display to
the user. If you specify one or no Country Code, the Country drop-down does not
display (for details about country codes, see Specifying country codes on page
5). If the Country drop-down is not displayed, the system assigns the default
country code value specified for the location, the system-level default, or "US"
(in that order). For information about configuring the defaults, see Configuring
SMS on page 5.
If you specify just one phone type in Horizon that is SMS enabled, the Type drop-
down does not display (for details about phone types, see Enabling SMS for a
phone type on page 14).
Fields Sub-Tab Information
Path: Customize > Interface > Tabset > My Account > Edit/Add Sub-Tab >
When you want to add an SMS sub-tab to Horizon Information Portal, you must
complete the following fields on the Sub-Tab Information page.
For more information about sub-tabs and these fields, see the "Customizing the
Information Portal Tabset" section of Horizon Information Portal System
Administration Guide.
Name
Type the name for the SMS sub-tab. This is the text that displays to the
borrower for the sub-tab.
For example, type SMS.
Hover-Text
Type the hover text that displays when the user hovers the mouse pointer over
the sub-tab title.
Enter URL
Do not select this option for the SMS sub-tab.
16 Fields Sub-Tab InformationChapter 2: Configuring SMS
XSL Template
Select this option for the SMS sub-tab. In the drop-down list, select the SMS Opt-In
option.
Title
Specify the title for the sub-tab. This is the name that you want Information Portal
to display in the tan bar on a search page.
For example, SMS.
Description
Specify a detailed description about what clicking on this sub-tab will display or
do, or what this sub-tab is for. (For example, type “Enter your SMS-enabled phone
number and select the notices you want to receive”.)
Information Portal displays this description as instructions under the Title in the
tan bar on a search page.
HTML Help File
This is not required for the SMS feature.
This is where you would type the name of the HTML help file that you want
Information Portal to display. (For example, enter “basicsearch.htm”.)
If your library has created HTML help for this sub-tab, you can enter the file name
so that Information Portal displays the help when users click the Help button. This
is the default directory for the HTML help files:
\jboss\server\default\deploy\hipres.war\help\eng
You must be sure to place your help file in this directory so that Information
Portal can display the file.
SirsiDynix does not support custom HTML help file functionality. Also, creating
custom HTML help files requires proficiency in HTML.
Additional Parameters
This is not required for the SMS feature. This is for specifying the search category
group to display.
Modifying the labels for the SMS sub-tab
Horizon Information Portal comes pre-configured with default labels (also known as
Variables) for all the fields of the SMS sub-tab in My Account. However, you can
modify the labels to meet the needs of your specific borrowers. You can find detailed
information about Variables in the "Changing Variables" section of the Horizon
Information Portal System Administration Guide.
To modify the labels
1 Open your Horizon Information Portal Admin tool web site.
2 Click the Customize tab.
Modifying the labels for the SMS sub-tab 17Chapter 2: Configuring SMS
3 Click the Interface sub-tab.
4 Click the Variables option.
The list of variable files displays.
5 Copy the Information Portal Strings variable file.
6 Type a name for this new variables file and click OK.
7 Select the new variable file you just created.
For example, type New SMS Strings.
The Edit Variables page displays.
8 In the Variable Pages column, select the My Account SMS option.
9 Click the label that you want to change the value for.
For example, select the "Column header for the country code" label.
The Edit Variable page opens in a new window.
10 Type a new Value.
For example, type Region Code.
11 Click OK to return to the My Account SMS variables page.
12 Repeat steps 9-11 for each label that you want to change.
13 When you are done making changes, click the Done button at the bottom of the
page.
The Variables page displays.
14 Click the Setup tab.
15 Click the Libraries sub-tab.
16 Click the Profiles option.
17 Select the profile that you want to use the changed labels for.
18 Select the Variables Files option.
19 Select the new Strings File from the drop-down list.
Using the example here, you would select New SMS Strings.
20 Click OK.
21 Repeat steps 17-20 for each profile that you want to use the new labels for.
22 When you are done, click the Setup tab.
23 Click the Restart JBoss button.
After the JBoss server restarts, the changes will be in effect.
18 Modifying the labels for the SMS sub-tabChapter 2: Configuring SMS
Enabling the SMS processor
The final step to take for getting the SMS feature to function is to enable the
SMS processor. The SMS processor runs in Horizon Information Portal. You configure
when the processor sends messages through the SMS Control in Horizon (see Fields:
Edit SMS Control on page 7).
The SMS processor makes entries to the appserver log file for the following
conditions:
• SMS Processor errors. This includes incorrect phone data, invalid country codes,
or any Java exceptions.
• SMS Server errors. This includes information from the SMS server about errors in
sending the SMS message.
To enable the SMS processor
1 Access your Horizon Information Portal server.
2 Locate the hip.properties file in the directory where Horizon Information
Portal was installed.
For example, the \appserver\jboss\server\default\conf\ directory.
3 Open the file for editing.
4 Look for the sms.processor.enable property. If it is not there, add it.
Otherwise, you need to change the property value to true.
The property must look like the following:
sms.processor.enable=true
5 Save the file and close.
6 Restart the appserver to activate the SMS processor.
Enabling Send SMS Message on the Navigation Bar
The SMS feature allows for staff to send general messages directly to a borrower.
However, to allow for this, you must enable the process on the navigation bar because
this process is hidden by default.
The Send SMS Message option has a privilege number of 700 and is set to the Staff
security level so that only users with a security level of Staff (or above) can access
this process.
To enable Send SMS Message on the navigation bar
1 Open the Horizon client and log in.
2 Go to Tools > Customize Launcher.
3 Select the Navigation Bar tab.
Enabling the SMS processor 19Chapter 2: Configuring SMS
4 In the tree view of shortcuts, open the Circulation node.
5 Locate the Send SMS Message process and select it.
6 On the Menu Item part of the tab, clear the Hide Menu checkbox.
7 Click OK to save your changes.
Verify that the option displays by opening the Circulation node of the client.
Related topics
• "Opening the Customize Launcher Window" in the Launcher Configuration Guide.
• "Displaying or Hiding a Folder or Process" in the Launcher Configuration Guide.
20 Enabling Send SMS Message on the Navigation BarChapter 3: Day End processing
Chapter 3: Day End processing
You can choose to use automated SMS messaging instead of (or in addition to) postal,
telephone, or electronic notification. You must purchase and enable the SMS feature to
use SMS messaging.
For information about day end processing, see the "Maintenance and Day End" chapter
of the System Administration Guide. Also, see "Setting Up Blocks" and "Defining Notices,
Invoices, and Reminders" in the Circulation Setup Guide.
This section contains the following topics:
• Configuring the SMS hold notification block on page 21
• Configuring the SMS pre-overdue notification block on page 22
• Configuring the SMS overdue notification blocks on page 23
• Fields: Edit Block Types on page 24
• Enabling the SMS day end process on page 28
Configuring the SMS hold notification block
By default, the day end processing for SMS notification of holds available is turned off.
This allows you to set all the settings and test the SMS feature before turning it on
for day end processing.
Also, see "Setting Up Hold Requests" in the Circulation Setup Guide for general
information about hold notification blocks.
To configure the SMS hold notification block type
1 Open the block view in Table Editor.
2 Locate and select to edit the hnsms block type.
3 Set the appropriate values for the fields. For more information about the fields,
see Fields: Edit Block Types on page 24.
Default Language and the Notice Language group are the main fields that need to
be set up for the SMS hold notification block.
4 Click Save.
The SMS hold notification settings will take effect after the next restart of
Horizon and Horizon Information Portal. Any requests placed after this time will
go through the SMS day end process for notifications (existing requests and filled
holds are not affected). If Count SMS Hold Notice as Sent was not selected in the
sms_control view, the hnphone or hnmail block (or both) may be added to the
borrower's burb record and a phone or mail notice (or both) may be generated by
the Day End process.
Configuring the SMS hold notification block 21Chapter 3: Day End processing
However, the SMS hold notification will not be sent if any of the following cases
are true:
• The Enable SMS Hold Notice option is not selected in the sms_control table
(for the system and for the borrower's location if there is an exception).
• Borrower does not have any SMS opt-in phone numbers specified.
• Borrower's specified SMS phone number is not associated with an sms_enabled
phone type.
• Borrower has not opted-in to receive hold notifications to any specified
SMS phone numbers.
• The hold has expired or been deleted.
• Borrower has a 'pcr' (Phone Correction Request) block in the burb table.
• The SMS hold block in the burb has been sent (print_ notice flag is 1).
Configuring the SMS pre-overdue notification block
By default, the day end processing for SMS notification of pre-overdue items is
turned off. This allows you to set all the settings and test the SMS feature before
turning it on for day end processing.
The pre-overdue notice period is calculated based on the Day End’s date, pre_
overdue_day in borrower type (btype), and the last_preoverdue_date in sms_control.
To configure the SMS pre-overdue notification block type
1 Open the block view in Table Editor.
2 Locate and select to edit the podsms block type.
3 Set the appropriate values for the fields. For more information about the fields,
see Fields: Edit Block Types on page 24.
Default Language and the Notice Language group are the main fields that need
to be set up for the SMS pre-overdue notification block.
4 Click Save.
The SMS pre-overdue notification settings will take effect after the next restart
of Horizon and Horizon Information Portal. Any item due within the configured
time period after this will go through the SMS day end process for notifications.
However, the SMS pre-overdue notification will not be sent if any of the
following cases are true:
• The Enable SMS Pre Overdue Notice option is not selected in the sms_control
table (for the system and for the borrower's location if there is an exception).
• Borrower does not have any SMS opt-in phone numbers specified.
22 Configuring the SMS pre-overdue notification blockChapter 3: Day End processing
• Borrower's specified SMS phone number is not associated with an sms_enabled
phone type.
• Borrower has not opted-in to receive pre-overdue notifications to any specified
SMS phone numbers.
• The item is no longer pre-overdue (it was checked in, it is now overdue, or the
item is not within the pre-overdue period).
Configuring the SMS overdue notification blocks
By default, the day end processing for SMS notification of overdue items is turned off.
This allows you to set all the settings and test the SMS feature before turning it on
for day end processing.
The location for circ_privilege is based on the setting in the matham Mq view, in the
Circ Settings by field. If the value is set to Item's Location, then max notices and
notice delay should be the values from the item’s location. If the value in matham is
set to Circ Location (checkout location), then use the checkout location for the values.
An SMS overdue block will be generated for every overdue (od block) if it is time to
generate the overdue notices. However, you must account for the Notice Delay for
overdue blocks (first notice delay plus notice interval in circ_privilege), because
SMS overdue blocks will not be created if there is not enough time to generate them.
You can set up a notification block for one or more SMS overdue notices: First, second,
third, and final. The configuration steps are the same for each one.
To configure the SMS hold notification block type
1 Open the block view in Table Editor.
2 Locate and select to edit the odsmsN (where N is 1, 2, 3, or F) block type.
Note: You can add additional block types if your library wants to configure more
than 4 messages. For example, you could add odsms4 and odsms5.
3 Set the appropriate values for the fields. For more information about the fields,
see Fields: Edit Block Types on page 24.
Default Language and the Notice Language group are the main fields that need to
be set up for each SMS overdue notification block.
4 Click Save.
The SMS overdue notification settings will take effect after the next restart of
Horizon and Horizon Information Portal. Any item that becomes overdue after this
time will go through the SMS day end process for notifications. If Count SMS
Overdue Notice as Sent was not selected in the sms_control view, the hnphone or
hnmail block (or both) may be added to the borrower's burb record and a phone
or mail notice (or both) may be generated by the Day End process.
However, the SMS overdue notification will not be sent if any of the following
cases are true:
Configuring the SMS overdue notification blocks 23Chapter 3: Day End processing
• The Enable SMS Overdue Notice option is not selected in the sms_control table
(for the system and for the borrower's location if there is an exception).
• Borrower does not have any SMS opt-in phone numbers specified.
• Borrower's specified SMS phone number is not associated with an sms_enabled
phone type.
• Borrower has not opted-in to receive overdue notifications to any specified
SMS phone numbers.
• The item is no longer overdue (it was checked in) at the time the message is
prepared to be sent.
• The Notice number in the burb is greater than the max notice value in circ_
privilege. A lost block will then be generated.
• The last notice block (noticeN) of the item is mail notices with a print flag of
1. No noticeN notices will be generated in this instance as well.
• Borrower has a 'pcr' (Phone Correction Request) block in the burb table.
• The SMS block in the burb has been sent (print_ notice flag is 1).
Fields: Edit Block Types
Path: Table Editor > Block > hnsms > Edit
Path: Table Editor > Block > podsms > Edit
Path: Table Editor > Block > odsmsN > Edit
For the day end processing of SMS hold, pre-overdue, and overdue notifications, you
need to specify the appropriate settings in the block.
Block Type
Specifies the block type code. For the SMS notifications, this will be hnsms for
holds, podsms for pre-overdues, and odsmsN (where N is 1, 2, 3, or F) for
overdues.
Description
Specify information about the block type.
Action
Mark the appropriate button to specify what action is taken when the block is
assigned to a borrower:
Option Description
None No action. Choose this option for all SMS notifications.
24 Fields: Edit Block TypesChapter 3: Day End processing
Option Description
Causes Horizon to print a notice about the block or create an e-mail message
Print
to send to the borrower. This is not applicable for SMS notifications.
Adds the block to a review list for circulation staff to view in Circulation
Review Reports before any other action is taken. This is not applicable for
SMS notifications.
Default Language
Enter the message that you want to send in the SMS notification for the block.
This message is used if no message has been specified in the block view’s Notice
Language group for the borrower’s location.
Note: The maximum length of an SMS message is 160 characters. If the message
text that is here (and potentially appended from Notice Language) is longer than
160 characters, the SMS server splits the message into 2 or more messages. This
would double (or more) the number of messages that are sent and that the library
is charged for.
For example, you might use this as the default text for an SMS hold notice:
“Your requested item is now available for pickup from the library.”
Days History
Enter the number of days that you want a block to remain in a borrower’s history
file before Day End Processing deletes the block.
(For example, if you want Horizon to delete the block after it has been in the
borrower’s history file for 90 days, enter “90”.)
Blocks can also be deleted manually by a staff member.
Day-end No Purge
If you do not want Day End to delete any unresolved notes or blocks of this type,
mark this box.
Horizon-defined?
Displays whether the block is system-defined. The SMS notification blocks are all
Horizon-defined.
You cannot change or delete the Horizon-defined codes for blocks or notes.
PAC Display
If you want to display the block in your PAC when borrowers view their borrower
information, mark this box.
Horizon Information Portal does not need this field.
Amount Type
If the block deals with money, mark the appropriate Amount Type option.
Fields: Edit Block Types 25You can also read