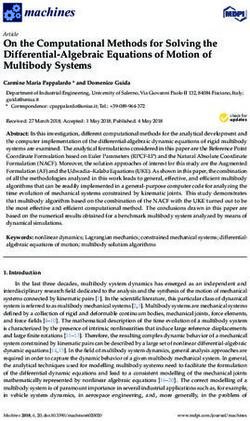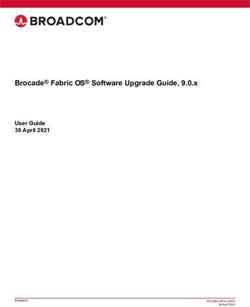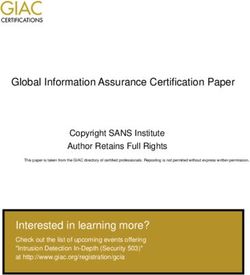VOICE MAIL USER GUIDE - NEVER MISS A MESSAGE
←
→
Page content transcription
If your browser does not render page correctly, please read the page content below
VOICE MAIL
USER GUIDE
NEVER MISS
A MESSAGE
windstream.com | 1.877.481.9463
Windstream is a registered service mark of Windstream Corporation. ©2009 Windstream Corporation
WS VM-METAS 01/09Table Of Contents
How to Use Your Voice Mail 2
Setting Up Your Account 4
Collecting Your Messages 5
Sending Messages 9
Greetings Menu 13
Changing Your Mailbox Settings 16
Group and Sub-Mailbox Settings 20
Helpful Hints 23
Contact Us 23
PhoneVOICE MAIL ACCESS NUMBER with other members of your family or business, you may need to select
your own Mailbox before entering your PIN.
________________________
Quick Key Reference
VOICE Mailbox NUMBER In addition to the keys you press to navigate through each of the
menus, you can use the following keys to help you when using
2 ________________________ 3
Windstream Voice Mail.
PASSWORD Some of these keys work whenever they are pressed during the call,
and some work only during playback of messages. The tables below
________________________ explain the behavior of these keys.
Write down your Voice Mail access number, Voice Mailbox number and Common Keys
Password until you have memorized them. You can press the following common keys at any point. They behave in
the same way whichever menu you are listening to.
How to Use Your Voice Mail Key
Function
The following sections describe how to 8 Wait a while
• Find out whether someone has left you a message Pauses all activity for 30 seconds, and then returns you to the
• Access your Voice Mailbox beginning of the section you are listening to. While the activity
• Navigate through the menus presented in your Voice Mailbox. is paused, you can also press any key to return to the beginning
of the section without having to wait for 30 seconds.
How Do I Know if Someone Has Left Me a Message? * Back up
Windstream’s Voice Mail system has a number of methods of letting This key performs one of two functions, depending on
you know that you have a new message. what you are doing at the time. When recording a message
• Message Notification Rapid Dial Tone to alert you when new or entering numbers, it cancels the current input, and you
messages have been left in your Voice Mailbox. are prompted to enter the input again. Otherwise, it takes
• Message Notification Lamp (flashing light) to alert you when you up a level of the menu system. Pressing * repeatedly
new messages have been left in your Voice Mailbox. is one way to cancel operations by working your way back
• Send a notification message to your pager up through the menus until you reach the Main Menu.
• Call another phone number to let you know you have a message # Move on
Where available per switching equipment. Some options may require an This key performs one of two functions, depending on
additional fee. Contact a Windstream representative for more information and to what you are doing at the time. When recording a message
find out which options are available to you. or entering numbers, # is used to indicate the end of
your input. Otherwise, it is used to move forward in a list
When you access your Mailbox, you will hear how many messages are of options.
waiting for you. Depending on the type of account you have, you may 0 Get Help
also hear if there are messages waiting in other Mailboxes associated This key plays helpful hints about the Windstream system.
with your account – for example, Mailboxes belonging to other
members of your family. Playback Keys
The playback keys, listed below, are only active during the playback of
How Do I Access My Mailbox or Change My Settings? a message. They are designed to help you listen to your messages, for
When you order Windstream Voice Mail service, you will be given an example by skipping back a few seconds to repeat an important detail.
access number, which is the number you need to dial in order to access
your Mailbox or change your settings. Key Function
6 Increases the volume of the message. You can press this
You will also be given a temporary PIN for your Mailbox account, which several times to incrementally increase the volume.
you will change the first time you access your Windstream Voice Mail. 7 Slows the playback of the message. You can press this
several times to incrementally reduce the speed of
The first time you access your account, you will be asked to take a the message.
moment to record some personal settings. Instructions for this first- 8 Pauses the playback of the message for up to 20 seconds.
time setup are noted under the Setting Up Your Account section. A recurring “ping” sound informs you that the message is
paused. Pressing 8 again resumes playback.
After you have set up your account for the first time you can access
your Mailbox from any phone by dialing the access number and
entering your Mailbox number and personal PIN. If you share your line Phone9 Speeds the playback of the message. You can press this 1. Record your name and press # when finished.
several times to incrementally increase the speed of 2. An announcement plays your recording back to you.
the message. • If you want to re-record it, press 1.
77 Skips back five seconds. • If you want to keep it, press #.
99 Skips forwards five seconds.
Choosing a Greeting
4 Once you have successfully recorded your name, you are prompted to 5
Setting Up Your Account select a greeting. You can use a number of different types of greetings.
• To record your own personal greeting, press 1. Then record
The first time you access your Voice Mail service, you must call into the
your personal greeting, pressing # when finished.
Windstream Voice Mail system from your own telephone, by dialing the
• To use a system-generated greeting that announces your
access number given to you at the time of your order. When prompted,
recorded name, press 2.
you will also need to enter the PIN provided to you at the time of
• To use a system-generated greeting that reads out your phone
your order.
number, press 3.
Even before you set up your account, people can still leave messages for you. • To use a system-generated greeting that neither announces your
Before your first sign-in, the Windstream Voice Mail system uses the system
standard greeting, which is described in the Greetings Menu section.
name nor reads out your phone number, press 4.
First-Time Sign-in An announcement plays back your selected greeting.
If your Voice Mailbox number is the same as your phone number: • To record or select a different greeting, press 1.
1. Dial your Voice Mail access number. • To save it and use it as your greeting, press #.
2. When the system Greeting plays, interrupt the Greeting by
pressing *. This is the last step in setting up your Mailbox. Once you have finished,
3. When the system prompts you for a PIN, enter the default PIN you are transferred to the Main Menu.
followed by #. The default PIN is 1 2 3 4.
If your Voice Mailbox number is an assigned number other than Collecting Your Messages
your phone number: This section explains how to collect messages from your Windstream
1. Dial your Voice Mailbox number directly. Voice Mailbox, including:
2. When the system Greeting plays, interrupt the Greeting by • How to log in.
pressing *. • An introduction to the Main Menu.
3. When the system prompts you for a PIN, enter the default PIN • How to listen to and manage your messages.
followed by #. The default PIN is 1 2 3 4. • How to reply to or forward your messages.
• How to switch between your accounts, if you have more
First-time sign-in involves three steps: than one.
• First you must change your PIN.
• Then you must record your recorded name. Logging Into Your Account
• Finally you must choose a greeting to play to callers before they When you have successfully established your Voice Mailbox service,
leave a message. you can access your Voice Mailbox, using your Voice Mailbox access
number and personal Password, from any touch-tone phone location.
The greeting and recorded name are played each time a caller accesses
your Mailbox to leave a message. If your Voice Mailbox number is the same as your phone number:
1. Dial your Voice Mail access number.
Changing Your PIN 2. If the system prompts you for your Mailbox number, enter your
First, to secure your account, you must set up a new PIN. A prompt asks 10-digit telephone number.
to you enter a new PIN, and explains the length of PIN allowed by the 3. If the Greeting plays, interrupt the Greeting by pressing *.
Windstream Voice Mail system. 4. Enter your personal PIN when prompted, followed by #.
1. Enter a new PIN, pressing # when finished. 5. The system will alert you of any new messages and then prompt
2. Confirm the new PIN by re-entering it and pressing # you for your first command.
when finished.
If your Voice Mailbox number is an assigned number other than your
Recording Your Name phone number:
Next, you are prompted to record your name. This is used by 1. Dial your Voice Mailbox number directly.
Windstream’s Voice Mail system for some system-generated 2. If the Greeting plays, interrupt the Greeting by pressing *.
announcements, for example when greeting your callers or when
you leave messages for others.
Phone
Your recording should be less than 10 seconds long. If it is too long, you will be
asked to re-record a shorter version.3. Enter your personal PIN when prompted, followed by #. • To work with your greetings, press 3.
4. The system will alert you of any new messages and then prompt • To change your Mailbox settings, press 4.
you for your first command. • To log in again as a different subscriber, press 7.
• To listen to helpful hints, press 0.
To Access Greeting Only and/or Stand-Alone Mailbox service: • To end the call hang up, or press *.
1. Dial your Voice Mailbox number directly.
6 2. If the Greeting plays, interrupt the Greeting by pressing *. Listening to Your Messages 7
3. Enter your personal PIN when prompted, followed by #. To begin reviewing your messages, press 1 from the Main Menu.
4. The system will alert you of any new messages and then prompt Messages are played in the following order:
you for your first command. • Urgent messages.
• Other new messages.
When you sign into your Mailbox, you are directed to one of two places. • Saved messages (which you have listened to before).
• If you have activated the Autoplay feature from your Mailbox
Settings Menu (as described in the Changing Your Autoplay Before each message, you will hear information including the time it was
Settings for Messages section), you go straight to your messages. received and the sender’s telephone number or name (if not withheld).
• Otherwise you go to the Main Menu. After the message details are read out, the message itself is played.
To hear only brief details about each message, disable the Time and Date Stamp
Problems Logging In feature as described in the Hands-Free and Timesaver Menu section.
If you enter the wrong PIN, you will have three more attempts, before
the Windstream Voice Mail system will terminate the call. If this Remember that you can control the playback of your messages – for
happens, you can then redial immediately and try again. example, you can rewind and play back an important point, or pause
playback if you are interrupted. To do this, use the playback keys as
However, if you fail to log on seven times in a row, the Windstream described in the Playback Keys section.
Voice Mail system will lock you out for an hour. This is to protect the
security of your Mailbox account. You will hear a message informing Message Options
you that you have been locked out and any attempts to sign in during After each message has played, the Windstream Voice Mail system
this period will be rejected. announces the following options. You can also select these options at
any time during the playback of the message; the Windstream Voice
Withholding Caller ID Mail system will carry out the action selected immediately.
While you are logged into your Mailbox, you can send messages to • To play the message again from the beginning, press 1.
other local Windstream Voice Mail system subscribers. If you do this, • To save the message and go to the next message, press 2.
the system will normally include your name and telephone number in This will store the message and mark it as a saved message.
the message the other subscriber receives. NOTE: If you are reviewing a message that you had previously
saved, pressing 2 will instead mark the message as a
If you do not want these details to be passed on, withhold your caller new message.
ID when calling into the Windstream Voice Mail system. If you do this, • To erase the message, press 3. If you change your mind, you
the recipient will instead hear the message, “The sender withheld can still get the message back until the end of this call.
their identity." • To reply to the message, press 4.
• To forward the message to another Windstream subscriber,
Main Menu press 5.
The Main Menu is the starting point for using your Mailbox. • To leave the message as new and go to the next message, press
#. This will still keep the message in your inbox, and it will be
When you enter the Main Menu, you hear a welcome message, then a played back with other new messages if you listen to your
summary of the messages in your Mailbox. Depending on the type of messages again later.
account you have, you may hear whether there are any unheard NOTE: If you are reviewing a message that you had previously
messages in other Mailboxes associated with your account – for saved, pressing # will leave the message as saved.
example, Mailboxes belonging to other family members. • To hear details of the date and time of the message, and the
If your Mailbox is full or almost full, the system will warn you by reading out a caller’s name or number, press 66.
short message. You should then delete some of your messages or callers may not • To go back to the Main Menu, press *.
be able to leave new messages for you. After selecting an option, the next message in your inbox is then played
(unless you chose to go back to the Main Menu).
The following options are available from the Main Menu.
• To listen to your messages, press 1. (The system only reads out
this option if you have messages in your Mailbox).
• To record a new message for another Windstream subscriber,
press 2. PhoneReplying to Messages To do this, take the following steps.
When another local Windstream Voice Mail subscriber leaves you a 1. Press 7 while you are at the Main Menu.
message, you can reply to it by leaving that person a Reply voice mail. 2. Depending on the type of account you have, you will hear one of
If the person leaving the message is not a Windstream subscriber, you cannot the following options.
reply by sending a voice mail. OPTION 1: Either you can select another Mailbox in your group
account, in which case you have the following options.
8 • You can transfer straight to the primary Mailbox by 9
To reply to a message that someone else has left for you, take the
following steps. pressing 1. There is no need to enter a PIN in this case.
1. After listening to the message, press 4. • You can select a Mailbox that has unheard messages by
2. Then: pressing the number associated with that Mailbox. (You
• To record a voice mail message to send back in reply, press 2. cannot transfer straight to Mailboxes without any unheard
• If the voice mail message was originally sent to multiple messages.) You will then be asked to enter the PIN for that
recipients, to record a voice mail message to send back to the Mailbox, followed by #.
sender and all the original recipients of the message, press 3. • You can select another Mailbox by pressing #. You must
• To forward the message to someone else, press 4. then enter the 10-digit number.
• To send an entirely new voice message – for example, if the OPTION 2: You cannot select a Mailbox and must enter the
original voice mail reminds you to call someone else – press 5. telephone number instead.
• You must enter the 10-digit telephone number, followed by
Forwarding a Message to Someone Else #, of the subscriber account you wish to use.
You can forward a message that someone else has left for you to • Enter the PIN for that account, followed by #.
another local Windstream Voice Mail subscriber, as long as the person 3. You are then transferred to that account and presented the Main
who left the message did not mark the message private. Menu, announcing any new messages as normal.
1. After listening to the message, press 5.
2. Enter the 10-digit telephone number of the local Windstream Voice
Mail subscriber you wish to receive the message, and then press #. Sending Messages
3. You hear the person’s number or recorded name if available. When you are logged into the Windstream Voice Mail system, you can
• If you made a mistake and need to re-enter or erase the number send messages to other local Windstream subscribers. Sending
you just entered, press * to cancel and start again. messages while logged on gives you access to advanced features,
• If you want to add additional recipients, enter the additional which are not available if you simply call the recipient’s line.
10-digit number followed by #. Repeat this for each additional • As well as sending a normal voice mail, you can record one
recipient. You can do this as many times as required. message and send it to several subscribers at the same time.
• If you want to finish entering numbers and move to the next • If you regularly need to send messages to a number of people,
step, just press #. you can create a group list to avoid entering the numbers
4. You then have the option to record an introductory message, which each time.
will be played to the recipient before the forwarded message. • You can even schedule the delivery of your message on a
• If you want to record an introduction, speak after the tone. future date.
When you have finished recording your introduction, press #.
• If you do not want to record an introduction, press 1. Sending a Message When You are Logged Into
5. Press # to send the message immediately. Alternatively, for more Voice Mail
delivery options, press 1. Throughout the process of sending a message, until the point when you have
• When you have finished choosing the delivery options, press # finished recording, you may return to the Main Menu by pressing *. You can
to send your message. also press * to cancel a message if you make a mistake.
• You can also press # to send your message without changing
any options. To send a message to one or more numbers, press 2 from the
6. When your message has been sent, you return to the Main Menu.
original message. 1. When prompted, enter a group list number (see section for
Creating and Managing Your Group Lists) or the 10-digit telephone
Logging On as a Different Subscriber number of the Windstream Voice Mail subscriber you wish to
You may have a number of Windstream accounts (for example, receive the message. Press # when finished.
separate home and business accounts), or you may have a group 2. An announcement plays back the number of the recipient, or the
account used by a number of people, but accessed from the same recipient’s name if it is available.
number (for example in a family home). If this applies to you, • If you made a mistake and need to re-enter the number, press
Windstream allows you to log into another account without the need * to cancel and start again.
to hang up and dial in again.
Phone• If you want to add a further recipient, enter their 10-digit instructions in the Future Delivery section to set the delivery
number followed by #. You are then returned to the start of time for this message.
step 2 above. • To send the message as is, press #.
• If you have finished entering numbers and want to continue • To cancel your message after or during recording it, press *.
with sending a message, just press #. This will return you to the announcement asking you to make
3. After the tone, record your message and press # when finished. a recording. Pressing * again will move you up the menu.
10 You can then hang up to end the call, select another option 11
4. An announcement states that the message has been recorded.
• To hear delivery options, press 1. from the menu, or keep pressing * until you exit the system.
• To send the message without changing delivery options,
press #. When your message has been sent, you return to the Main Menu.
5. When your message has been sent, you return to the Main Menu.
Future Delivery
Delivery Options for Messages You can schedule the delivery of voice mail messages so that they
There are a number of delivery options available to you once you are sent at a future date, rather than immediately as normal. You can
have added recipients and finished recording a message. schedule your messages to be delivered up to a year in the future
• To review the message again, press 1. Your recording is then (that is, up to yesterday’s date, next year).
played back.
• To re-record the message, press 1. To schedule a message for Future Delivery, follow the instructions
• To keep the current recording and add to it with a further under the section for sending a message when you are logged into
recording, press 2. This feature allows you to add more Voice Mail, then:
information to your message without having to re-record • Press 1 for delivery options
it entirely. • Press 9 to schedule future delivery.
• If you are happy with the recording as is, press #. There is a limit to the number of messages you are allowed to
• To switch whether or not the message is marked as urgent, schedule for future delivery. If you reach this limit, you will hear a
press 2. Marking your message urgent ensures the message and then be sent back to the Delivery Options Menu.
recipient hears that message before any other non-urgent
messages – even if your message was sent after those You are then prompted to schedule the date and time you want the
non-urgent messages. Windstream Voice Mail system to deliver your message.
• To switch whether the message is marked as private or not, 1. As a shortcut, to schedule the message for delivery later today,
press 3. Marking your message private will prevent the press 0. In this case you will move straight to confirming the
recipient from forwarding your message to anyone else. date as described at step 4 below.
• To re-record the message, press 4. The original message is 2. Alternatively, enter the day of the month (from 1-31 as
discarded and you start recording a new message. applicable), on which you want to schedule the message
• To switch whether or not you request a delivery report, press for delivery.
5. If you request a delivery report, you will receive a • After entering the day, wait for the next announcement, or
notification in your Mailbox when your message is press # to proceed immediately.
successfully delivered and available for the recipient to • If you make a mistake, press * to cancel and start again.
pick up. 3. Next enter the number of the month (from 1-12) during which
• To switch whether or not you request a report when the you want the message to be delivered. Again as a shortcut, you
message has been read, press 6. If you request a read report, can schedule the delivery for later today by pressing 0 and skip
you will receive a notification in your Mailbox when the to step 4 below.
recipient listens to your message. • After entering the month, wait for the next announcement, or
• To add a further recipient, press 7. press # to proceed immediately.
1. Enter the 10-digit telephone number or group list number, • If you make a mistake, press * to cancel and start again.
followed by #. 4. You will then hear an announcement stating the date you
2. The number or, where available, the recipient’s name is have selected.
then played back. • If you want to change the delivery date, press 1.
• If you made a mistake and need to re-enter the number, • If the date of delivery is correct, press #.
press * to cancel and start again. • If you want to cancel the future delivery and return to the
• If you want to add additional recipients, enter the Delivery Options Menu, press *.
additional 10-digit number followed by #. 5. Finally, enter the time of day when you want the message delivered.
• If you want to continue with sending a message, just 1. You must first enter the hour (from 0-24) during which you
press #. want the message to be delivered.
• To schedule the message for delivery at a later date, press 9.
You are then taken to the Future Delivery Menu. Follow the
PhoneIf you entered a number that is between 1 and 12, you are asked 1. You will first hear an announcement stating the number of
to confirm whether you want a.m. or p.m. messages you have pending for Future Delivery.
• To select a.m., press 1. 2. For each message, in order of scheduled times for delivery, you will
• To select p.m., press 2. hear the message header. The message header includes the time
If you made a mistake, press * to select the hour again. and date that the message is scheduled for delivery, the recipients,
2. You must then enter the minute of that hour (from 0-59) on and settings for any delivery reports and urgency flags.
12 which you want the message to be delivered. 3. You have the following options when a message header is read out. 13
• After entering the minute, wait for the next announcement • To select the message for editing, press 1.
or press # to proceed immediately. • To delete the message, press 2.
• If you made a mistake, press * to select the minute again. • The message is deleted and you move on to the
3. Your selected date and time is then read back. next message.
• To confirm the Future Delivery, press #. You are then • If you change your mind, you can get the message back
returned to the Delivery Options Menu, as described in (within the same call) by following the instructions in the
Delivery Options for Messages section, where you can set section for Managing Erased Messages.
other options for this message. • To skip to the next message, press 9.
• If you instead want to send the message immediately, • To return to the Review Messages Menu without making any
press 1. changes, press *.
• If you would like to start the Future Delivery process again,
press 2. Editing a Message Pending Future Delivery
• To cancel Future Delivery and return to the Delivery Options Once you have selected the message you had scheduled for Future
Menu, press *. Delivery, you are offered the following options.
6. The message is now ready for Future Delivery, and you are returned • To reschedule the message, press 1. You are then taken to the
to the Delivery Options Menu. Future Delivery Menu.
• If there is a problem, you will hear a set of specific instructions • To re-record the content of the message, press 2.
that you should follow. You can either select immediate delivery, • Record your new message and press # when you are finished.
or delete the message. • When you have finished re-recording the message, you
return to the Edit Future Delivery Message Menu.
Notes on Making Messages for Future Delivery • To change other delivery options for this message, press 3.
When scheduling a Future Delivery message, you should note the • To switch whether or not the message is marked as urgent,
following details. press 3. Marking your message urgent ensures the recipient
• If you are sending the message to a Group List, the message will hears that message before any other non-urgent messages –
be sent to the list of subscribers as it stood when message was even if your message was sent after those non-urgent messages.
scheduled. If you subsequently make changes to the members • To switch whether the message is marked as private or not,
of that group list, the message will still be delivered to the press 4. Marking your message private will prevent the
original members of that group, even if you have deleted or recipient from forwarding your message to anyone else.
added members. • To switch whether or not you request a delivery report,
press 5.
If you do make changes to a group list for which you have a • To switch whether or not you request a report when the
future delivery message scheduled, you should edit that message has been read, press 6.
message by following the instructions in the section for • To save current changes, press 4.
Checking your Future Delivery Messages. • To select a different message, press *.
• If the recipient of the message is in a different time zone, note
that the message is scheduled according to the local time for Greetings Menu
your account. Your greeting is the message played to callers when they reach your
• It is possible to select a time that is omitted because of the start voice mail. You can choose from a selection of different greetings, as
of Daylight Savings time. If this happens, the message will be detailed in the following list.
delivered at the start of the following hour, meaning the • Your personal greeting is your normal message. You recorded
message is delayed at most by one hour. your personal greeting when you set up your account.
• If you do not want to use a personal greeting, you can choose a
Checking Your Future Delivery Messages system greeting instead.
When you sign into your Mailbox, you will hear a message if you have
scheduled any messages for Future Delivery still awaiting delivery.
If you want to make any changes to the delivery options for these
messages, listen to your messages by pressing 1, and then, to review
your Future Delivery messages, press 9. Phone• A busy greeting plays when your phone is already in use when To change your personal greeting, press 1 from the Greetings Menu.
the caller tries to call you. • An announcement plays back your current personal greeting.
• If you have a group or family account (a single account but with • To re-record your personal greeting, press 1.
Sub-Mailboxes within it), you can set different greetings for each • To exit without making any changes, press *.
Sub-Mailbox or a single greeting that is played to callers
whichever member of the group they call. Managing Your System-Generated Greetings
14 15
and Name Recording
To work with your greetings, press 3 from the Main Menu. When Rather than using a personal greeting, you can use one of
you enter this menu you will hear an announcement stating what Windstream’s system-generated greetings. Optionally, to help callers
greeting you are currently using, and whether or not you are determine that they have reached the right account, the system-
accepting messages. generated greetings can include a recording of your name.
About Recording Greetings To set up your system-generated greetings and name recording,
Whichever of your greetings you work with, the way you record and press 3 from the Greetings Menu.
review it is the same. • An announcement states the type of greeting you are
currently using.
Recording a Greeting for the First Time • To select the type of and to activate system-generated
The first time you select any type of greeting, you will be asked to greetings, press 1.
record a message. This automatic recording happens whenever you • To review or re-record your recorded name, press 2.
enter a Greeting Menu and you do not already have a recorded
message for that type of greeting. To Use a System-Generated Greeting
An announcement states the current greeting that you are using.
An announcement will prompt you to record your new greeting message. • If you are currently using a personal greeting and want to use
1. Record your new greeting, pressing # when finished. a system-generated greeting, you must first press 1 to
2. An announcement then plays back your recording. confirm that you want to select a system-generated greeting
• To use your new recording, press 1. instead. The system initially chooses a system-generated
• To re-record it, press 2. greeting that includes your recorded name.
• To exit without saving any changes, press 3. • After confirming, or if you are already using a system-
3. You are then taken to the normal menu for managing this type generated greeting, you are offered the following options.
of greeting. • To use a greeting that includes your recorded name,
press 1.
Changing a Greeting • To use a greeting that includes your number, press 2.
Whenever the Windstream Voice Mail system asks you to re-record a • To use a greeting that does not include your name or
greeting, you will hear the following prompts. your number, press 3.
1. An announcement asks you to record the new greeting and to press • To review or re-record your recorded name, press 4.
# when you are finished. • In each case above, an announcement plays the new greeting.
• You may also hear a warning (either a beep or a system • To select and use this greeting, press 1.
announcement) as you approach the maximum length for • To change your mind and select a different greeting,
a greeting. press 2.
2. Your recording is then played back for you to review.
• To accept the new greeting, press 1. To Review or Re-record Your Spoken Name
• To re-record it, press 2. An announcement plays your current recorded name.
• To exit without saving, press 3. This will leave you using the • To re-record it, press 1.
greeting message that was in place before you attempted to 1. Record your new name, pressing # when finished.
re-record it. 2. An announcement plays back your recording.
• To accept it, press 1.
Managing Your Personal Greeting • To re-record it, press 2.
Your personal greeting is a message that you will have recorded when • To exit without saving your any changes, press 3.
you set up your Voice Mail account. It is played to callers when they • To exit to the previous menu, press *.
reach your voice mail.
If you do not want to use a personal greeting, you can use a system-generated
greeting or recorded-name greeting.
Phone• The spoken name of the person or group list that you have
Changing Your Mailbox Settings chosen then plays. To add the person or group list to your new
The Mailbox Settings Menu allows you to change your Mailbox group list, press 1.
settings, such as your PIN, and other options that help you save time • To cancel adding that person or list, press *.
while using the Windstream Voice Mail system. 4. When you have added the group list or subscriber, you are then
taken into the Edit Group List Menu at the point where the options
16 You can reach the Mailbox Settings Menu by pressing 4 from the Main available are played. 17
Menu. From this menu, you can:
• Create and manage your group lists. Editing Existing Group Lists
• Manage your hands-free and timesaver options. If you want to edit your existing group lists, press 2 from the Group
• Change your security settings. List Menu.
• Work with your group Mailbox settings. 1. Enter the number of the group list you want to edit, and then
press #. If you are not sure of the number of the group list you
Each option is described in its own section below. want to change, you can review your group lists as described in the
Reviewing Existing Group Lists section.
Creating and Managing Your Group Lists 2. If you change your mind and you want to keep the group list as it is,
If you regularly need to send messages to a group of contacts, rather press *. Otherwise, you can then select from the following
than entering each number in turn every time, Windstream allows you options, each detailed in the following sections.
to set up a group list that contains all these numbers. You can start a • To add members to the group list, press 1.
list, record a name for the list (for example “sales team”, or “group • To remove members from the group list, press 2.
leaders”) and then add numbers to it. Then, when you want to send a • To delete the group list, press 3.
message, you only need to enter the group list number. • To play the list of members, press 4.
• To record a new name for the group list, press 5.
You can even add existing group lists to a new group list – for example • To exit, press *. This saves any changes you have made and
to include the sales team, engineering team and maintenance team in finishes editing this group list.
a single group list.
Adding New Members to the Group List
To manage your group lists, press 1 from the Mailbox Settings Menu. To add members to the group list, press 1.
From the Group Lists Menu, you can: 1. Enter the number of another group list or the subscriber’s 10-digit
• Add a new group list. telephone number that you want to add to your new group list, and
• Edit an existing group list. then press #.
• Review existing group lists. 2. The spoken name of the person or group list that you have
chosen plays.
Adding New Group Lists • To add the person or group list, press 1.
If you want to create a new group list, press 1 from the Group • To change the number you entered, press *. You are prompted
List Menu. to enter a different number.
1. Enter a number (from 1-99) for the new group list, followed by #. • To cancel adding a new member altogether, press **.
• If you have entered an available number, you hear a message 3. When you have finished, you are returned to the Editing Group
stating the number of the group list you have chosen. Lists Menu.
• To accept the number, press 1.
• To select another number, press 2. Removing Members from the Group List
• If the number is already in use, you hear a message telling you To remove members from the group list, press 2.
so, and you are prompted to enter a new number. 1. The first member’s spoken name plays.
2. After the tone plays, record a name for the new group list, and then • To remove the member, press 1.
press #. The name you have recorded plays back to you. • To keep the member and go on to the next member, press #.
• To save the name, press 1. • To finish removing members, press *.
• To record a new name, press 2. 2. When you have finished removing members, you return to the
• To continue without saving, press 3. This will leave the group Editing Group Lists Menu.
list without a recorded name and continue to the next step. You
can record a name for this group list later. Deleting the Group List
3. You can now add members to your group list. Enter either a To delete the group list, press 3.
subscriber’s 10-digit telephone number, or the number of another • You are asked to confirm that you want to delete the group list.
group list, and then press #.
• If you chose a number of a group account (a single account with
a number of members), you are asked to select which member
of that group you want to add to your group list (the list of
Phone
contact numbers).• To permanently delete the group list, press 1. • To switch this setting for voice mails, press 1.
• The group is deleted, and you return to the Group List Menu. • To exit without making any changes, press *.
• To cancel this option and keep the group list, press *. 2. After you have chosen an option:
• You return to the group list’s options. • An announcement states the new Autoplay setting.
• To confirm the change, press 1.
Hearing the Members of the Group List • To return to the Autoplay Settings Menu without saving your
18 To hear the members of the group list, press 4. changes, press *.
19
• The members’ spoken names play in order, and you return to the 3. Once you have made your changes, you are then returned to the
Editing Group Lists Menu. Hands-Free Menu.
Recording a Name for the Group List Changing the Play Back of Message Headers and Bodies
To record a new name for the group list, press 5. The time and date of each message is always recorded when someone
1. After the tone plays, record a name for the new group list, then leaves a message for you. This information is called the message
press #. The name you have recorded plays back to you. header. You can choose whether the message header is played before
• To save the name, press 1. each message.
• To cancel the recording and record a new name, press 2.
• To cancel the recording, keep the old recorded name, and return If you wish, you can also prevent the content of your messages from
to the Editing Group Lists Menu, press 3. being played automatically. This content is called the message body.
Reviewing Existing Group Lists From the Hands-Free and Timesaver Menu, to change whether or
If you want to review your group lists, press 3 from the Group not the message headers or bodies are played for your voice mails,
List Menu. press 3.
1. A message tells you how many group lists you currently have set up.
2. Each group list is read out in turn. An announcement states whether the message header or body is set
• To select this group list, press 1. You are then taken to the Edit to play.
Group Lists Menu • To switch the playback of the message headers on or off,
• To move on to the next list, press #. press 1.
• To return to the Group Lists Menu, press *. • An announcement asks you to confirm the change.
• To confirm, press 1.
Hands-Free and Timesaver Menu • To change your mind, press *.
Using Windstream’s Hands-Free and Timesaver options, you can make • To switch the playback of the message body on or off, press 2.
the most of your time by changing what parts of a message are played • An announcement asks you to confirm the change.
back to you, or make using hands-free navigation easier. • To confirm, press 1.
• To change your mind, press *.
To manage your hands-free and timesaver settings, press 2 from the • You are then returned to the Hands-Free and Timesaver
Mailbox Settings Menu. From the Hands-Free and Timesaver Menu, Settings Menu.
you can: You cannot turn off both the playback of message headers and message bodies. If
• Change your Autoplay settings. you turn off the playback of one, the Windstream Voice Mail system will
• Change how urgent messages are played. automatically enable the other.
• Change how voice mail messages are played.
Managing Your Security Options
Changing Your Autoplay Settings for Messages To change the security features of your account, press 3 from the
By default, your account is set to play the Main Menu after you log on. Mailbox Settings Menu. From the Security Options Menu, you can:
• Change your PIN.
Autoplay allows you instead to go directly to your messages as soon as • Activate or deactivate the fast login feature.
you enter your Mailbox. It is described as a hands-free feature, because
you do not have to press any buttons to hear your messages. Changing Your PIN
If you want to change your PIN, press 1 from the Security
From the Hands-Free and Timesaver Menu: Options Menu.
• If you want to change the Autoplay settings of your standard 1. At the prompt, using your telephone keypad, enter a new PIN, then
messages, press 1. press #.
• If you want to change the Autoplay setting of your urgent 2. At the next prompt, re-enter your new PIN, then press #.
messages, press 2. 3. You return to the Security Options Menu.
In each of the cases above the following options are then played.
1. An announcement states whether or not your voice mail messages
are automatically played when you log in. PhoneUsing the Fast Login Feature 1. Dial your Voice Mail access number.
When you log into your account from another phone, such as a hotel 2. If the system prompts you for your Mailbox number, enter the
phone or public payphone, you are asked to enter your telephone number 10-digit telephone number for the main Mailbox.
and PIN. By default, if you are dialing in from the phone with which the 3. If the Greeting plays, interrupt the Greeting by pressing *.
account is associated, you do not have to enter the 10-digit telephone 4. Enter your Sub-Mailbox number (example: Press 1 for the first
number before entering your PIN. This feature is known as Fast Login. Sub-Mailbox, press 2 for the second Sub-Mailbox, etc.).
5. Enter your personal PIN when prompted, followed by #.
20 21
If you prefer, you can set your account such that you must always enter 6. The system will alert you of any new messages and then prompt
the 10-digit telephone number, no matter which phone you are using. you for your first command.
To change whether or not you use the Fast Login feature, press 2 from
the Security Options Menu. Working with Secondary Sub-Mailboxes
1. An announcement states whether or not Fast Login is active. To work with your secondary Sub-Mailboxes, press 4 from the Mailbox
• To switch the setting, press 1. Settings Menu.
• To keep the setting as it is, press *. From the Group Mailbox Menu you can:
2. Once complete, you return to the Security Options Menu. • Enable a secondary Sub-Mailbox.
• Disable a secondary Sub-Mailbox.
• Toggle the summary settings of the secondary Sub-Mailboxes.
Group and Sub-Mailbox Settings
Enabling a Secondary Sub-Mailbox
Additional charges apply for group or family account Sub-Mailboxes. Contact a
The option described here is for re-enabling a Mailbox you have
Windstream representative for additional information and pricing.
previously disabled. To enable a secondary Sub-Mailbox, press 1 from
the Group Mailbox Settings Menu.
A group account allows you to have a number of Sub-Mailboxes, all
1. An announcement states the total number of Sub-Mailboxes
part of a single account. All group accounts have a primary subscriber,
waiting to be enabled, and then reads out each available number
and a number of secondary Sub-Mailbox subscribers. If you are the
in turn.
primary subscriber in a group account, you can set up secondary
• To select a number, press 1.
Sub-Mailbox subscribers.
• To move to the next number, press #
• To exit without making any changes, press *.
Each secondary Sub-Mailbox has a Mailbox number. After dialing your
2. Once you have selected a number, an announcement states the
line, a caller must press this number to be connected to the secondary
number you have selected.
Sub-Mailbox (unless your account is set up to allow separate telephone
• To enable the selected number, press 1.
numbers for each Mailbox).
• To continue to the next number without making any changes,
press 2.
Secondary Sub-Mailbox Set-Up
• To exit the menu without making any changes, press *.
The first time you access your Voice Mail service, you must call into the
Windstream Voice Mail system from your own telephone.
1. Dial your Voice Mail access number.
Disabling a Secondary Sub-Mailbox
You can prevent a secondary Sub-Mailbox from receiving voice mails by
2. If the system prompts you for your Mailbox number, enter the
disabling it. This way you can temporarily pause a Mailbox, for example
10-digit telephone number for the main Mailbox.
if a family member is away from home. Existing messages and settings
3. If the Greeting plays, interrupt the Greeting by pressing 0,
are stored, but new messages are not accepted.
followed by *.
4. When asked, “Who do you want to log in as?”, press 0.
To disable a secondary Sub-Mailbox, press 2 from the Group Mailbox
5. When the system prompts you for a PIN, enter the default PIN
Settings Menu.
followed by #. The default PIN is 1 2 3 4.
1. An announcement states the total number of Mailboxes and then
6. The system will alert you of any new messages and then prompt
reads out each Mailbox number in turn.
you for your first command.
• To select a number, press 1.
• To move to the next number, press #
Changing Your Secondary Sub-Mailbox PIN
• To exit without making any changes, press *.
The first time you access your Sub-Mailbox, you will be prompted to set
2. Once you have selected a number, an announcement states the
up a new PIN. A prompt asks to you enter a new PIN, and explains the
number you have selected.
length of PIN allowed by the Windstream Voice Mail system.
• To disable the selected number, press 1.
1. Enter a new PIN, pressing # when finished.
• To continue to the next number without making any changes,
2. Confirm the new PIN by re-entering it and pressing # when finished.
press 2.
• To exit the menu without making any changes, press *.
Logging In to Your Secondary Sub-Mailbox
When you have successfully established your Voice Mailbox service,
you can access your Voice Mailbox, using your Voice Mailbox access
Phone
number and personal Password, from any touch-tone phone location.Toggling the Summary Settings of Secondary Sub-Mailboxes Setting All Additional Numbers to Use the Primary Greeting
If you are the primary subscriber and your account allows it, you can Note that this option is only available if at least one additional number is using
hear a list of the number of unread messages in your account’s its own greetings. The default behavior is for them to use the same greeting as
secondary Sub-Mailboxes every time you log in to your account. the primary line, so this option will not be available at first.
To toggle whether or not unread messages in your secondary To set all of your additional phones to use the same greeting message
22 as your primary phone, you must first log on to the Windstream Voice 23
Sub-Mailboxes are announced, press 5 from the Group Mailbox
Settings Menu. Mail system from your primary phone. Then:
• An announcement states your new setting, and you are returned 1. To alter your shared greeting settings, press 7 from within the
to the start of the Group Mailbox Settings Menu. Greetings Option Menu.
2. You will hear an announcement asking you whether you want all
Managing Group or Family Account Sub-Mailbox your additional lines to use the primary phone’s greeting.
Greetings • To accept, press 7.
Group or family account Sub-Mailboxes are an advanced Voice Mail service and
• To leave those additional numbers using their own greetings,
are available for additional charge. Contact a Windstream representative for press * to exit to the previous menu.
additional information and pricing.
A group account allows you to have a number of Mailboxes, all part of a Helpful Hints
single account. The Helpful Hints Menu tells you about many of the features of the
• In some cases (especially for business users) each member of the Windstream Voice Mail system, and the keys you can use to move
group can have their own Mailbox number. around within it.
• Otherwise (especially for family groups), there is only a single
access number. When a caller rings that number, they are The menu is broken up into a number of sections. You can move around
presented with a menu asking them to select who they would the Helpful Hints Menu in the following way:
like to leave a message for. 1. Enter the Helpful Hints Menu by pressing 0 from the Main Menu
or while retrieving your messages.
All group accounts have a primary subscriber, and a number of 2. To step forward one hint, press #.
secondary subscribers. The primary subscriber can change a number 3. To return to the first hint, press 1.
of settings on behalf of the whole group, while secondary subscribers 4. To return to the Mailbox Settings Menu, press *.
can change settings applicable to their own Mailbox.
The hints that you can listen to are as follows:
If you are the primary subscriber, you can change the Group Greeting • Using the pound (#) key.
for your Mailbox. This is the message that plays when a caller reaches • Using the star (*) key.
your group Mailbox, and explains which button to press on their phone • Using the playback cueing option keys and timesaver options.
to reach the required group member’s Mailbox. • Changing the playback volume of voice messages.
Note that you can only change a group greeting if you have fewer than nine • Changing the speed of message playback.
members in your group account. If your group account is larger than this, contact • Replying to, forwarding and sending messages.
a Windstream representative for additional information and for assistance.
To manage your group greeting, press 4 from the Greetings Menu.
• An announcement states whether or not your group greeting
Contact Us
is active. Contact a Windstream representative at 1-877-481-9463 if you have any
• To change whether or not you use your group greeting, press 1. questions or encounter any difficulties setting up or using Voice Mail.
If you turn your group greeting off, callers cannot access group We are happy to provide you with support and assistance for all your
members’ Mailboxes by dialing the primary number. Instead, Voice Mail needs.
they are sent directly to the primary subscriber’s voice mail.
• To review or re-record your group greeting, press 2.
• An announcement plays your current group greeting.
• To re-record it, press 1.
Remember that your new group greeting should name your
group members, and explain which buttons to press to reach
their Mailboxes.
• To leave the group greeting as it was played to you, press 2.
• To return to the previous menu without making any changes,
press *.
PhoneNotes Notes
_______________________________________________ _______________________________________________
_______________________________________________ _______________________________________________
24 25
_______________________________________________ _______________________________________________
_______________________________________________ _______________________________________________
_______________________________________________ _______________________________________________
_______________________________________________ _______________________________________________
_______________________________________________ _______________________________________________
_______________________________________________ _______________________________________________
_______________________________________________ _______________________________________________
_______________________________________________ _______________________________________________
_______________________________________________ _______________________________________________
_______________________________________________ _______________________________________________
_______________________________________________ _______________________________________________
_______________________________________________ _______________________________________________
_______________________________________________ _______________________________________________
_______________________________________________ _______________________________________________
_______________________________________________ _______________________________________________
_______________________________________________ _______________________________________________
_______________________________________________ _______________________________________________
_______________________________________________ _______________________________________________
_______________________________________________ _______________________________________________
_______________________________________________ _______________________________________________
_______________________________________________ _______________________________________________
PhoneVOICE MAIL
WEB ACCESS
USER GUIDE
NEVER MISS
A MESSAGETable Of Contents
General Help 2
Messages & Calls 2
Message Troubleshooting 6
Recording Troubleshooting 8
Contacts 9
Contact List Troubleshooting 15
Settings 15
Security Settings 16
Messaging Settings 16
General Settings 16
Mailbox Settings 17
MWI Notification 18
E-mail Notification 18
Pager Notification 19
Outdial Notification 20
Greetings 21
Toolbar 23
PhoneGeneral Help
The top line on all pages provides navigation between your
key features and is always visible. Below that to the right are
a number of fixed components:
2 Phone Number Indicator, which reminds you which phone
number you are accessing:
• Logout button, which you can use when you
have finished.
• Refresh button, which updates the page with
recent phone and message activity.
• ?Help Button, which brings up the online help window.
Messages & Calls
The Messages & Calls page allows you to manage and listen to
your voice mails. The functions below are accessible via the
Messages top-level tab. When you play a voice mail, the Voice
Mail Player will appear.
Messages Tab
This tab lists all of the voice mails in your inbox. New
messages (those you have not yet listened to) appear in
bold type.
For each message in your inbox, you can see who the caller
was, the time of the call, and the length of the message. If the
call was from a telephone number that appears in your contact
list, then the name of the caller will be displayed. Otherwise
you will just see their telephone number. You can also see if the
!
caller marked the message as Urgent or Private.
Your inbox may also contain special System Messages, such as
delivery failure notifications.
The following actions are available to you on this tab.
• Play a voice mail or save a local copy on
your computer.
• Manage your voice mails by deleting them, or
marking them as either new or heard.
• Reply to or forward a voice mail.
• Leave a Voice mail for someone.
• View contact details or add new callers to your
contact list.Play or Save a Voice Mail
To play a message, click on the or icon to bring up the
Voice Mail Player.
To save a copy of the message on your computer, right click
on the or icon, and select Save Target As... or Save 3
Link As...
Manage Your Voice Mails
• To delete one or more messages, select the
checkboxes next to the messages you wish to delete,
and then press the Delete button at the bottom of
the panel. To quickly select or deselect all messages,
use the checkbox at the top of the list.
• Messages are automatically marked as listened to
when you play them. To mark one or more messages
you have previously listened to as New (so that
they appear in bold again), select the messages (as
above) and press Mark As New at the bottom of
the panel.
• Similarly, to mark messages as heard without
listening to them, select the messages and press
Mark As Heard at the bottom of the panel.
Reply to or Forward a Voice Mail
If you have received a voice mail from another user on the
same voice mail system, you can record and send a voice mail
as a response.
• You can also forward voice mails (as long as they are
not marked as private).
• If you wish to forward a voice mail to another user
(or users) on the same voice mail system, you can
forward the message as a voice mail.
• Otherwise, you can forward the voice mail as an
e-mail to one or more e-mail addresses (the voice
mail will be attached to the e-mail as a WAV file).
Reply to a Voice Mail:
Click the down arrow icon corresponding to the message
you wish to reply to, and select either Reply or Reply to All to
bring up the Voice Mail Reply overlay. Note: If you attempt
to reply to a message from someone who is not a user on the
same voice mail system the reply will fail.
PhoneYou can also read