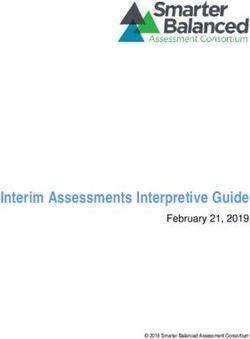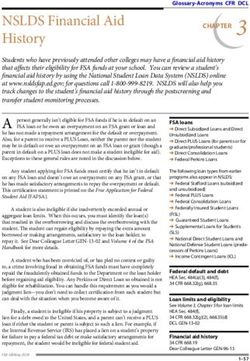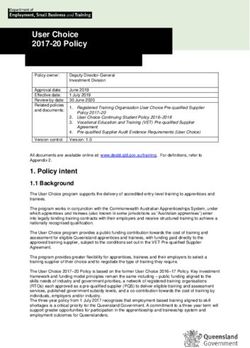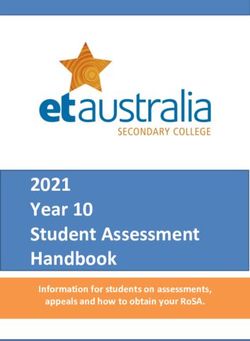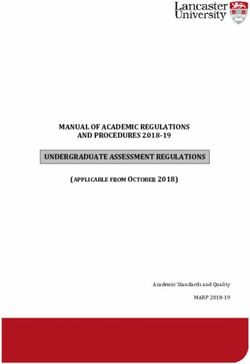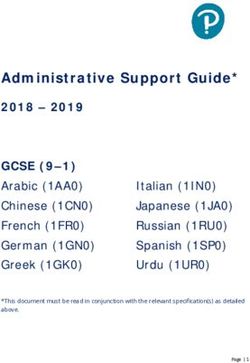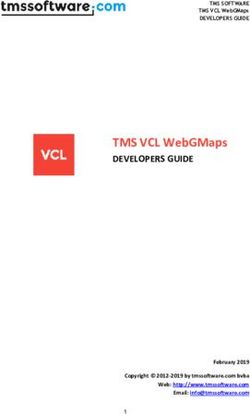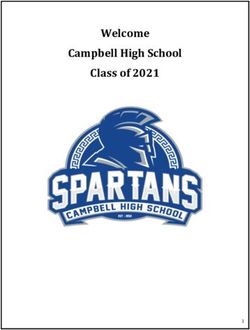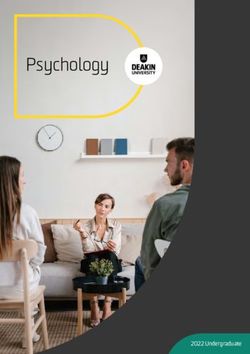ONLINE SYSTEM USER GUIDE - 2020 2021 Teacher ADMINISTRATION AND REGISTRATION TOOLS (ART)
←
→
Page content transcription
If your browser does not render page correctly, please read the page content below
This publication is produced through the Bureau of K–12 Student Assessment, Division of Accountability, Research, and Measurement, Florida Department of Education, and is available online at https://fsaa-training.onlinehelp.cognia.org/. Bureau website: http://www.fldoe.org/accountability/assessments/k-12-student-assessment Telephone: 850-245-0513 2 2020−2021 FSAA—Performance Task Online System User Guide
TABLE OF CONTENTS
INTRODUCTION ........................................................................................................................7
Changes to the Online System for the 2020–21 FSAA—Performance Task Administration ................................ 7
FSAA—Performance Task Important Assessment Dates for 2021 ...................................................................... 8
PART 1: GETTING STARTED WITH THE FSAA—PERFORMANCE TASK ONLINE
SYSTEM .....................................................................................................................................9
System Icons ........................................................................................................................................................ 9
System Requirements .......................................................................................................................................... 9
Minimum Software Requirements .................................................................................................................9
Supported Operating Systems ..................................................................................................................9
Supported Browsers .................................................................................................................................9
Checking the Browser ...............................................................................................................................9
Internet Connection Supported .................................................................................................................9
Additional Software ...................................................................................................................................9
FSAA—Performance Task Online System Web Address .................................................................................. 10
System Diagnostic Tool ...................................................................................................................................... 10
Running the Diagnostic Tool .......................................................................................................................11
Results: System meets the minimum requirements ................................................................................12
Results: System does not meet the minimum requirements ...................................................................14
Supported File Types.......................................................................................................................................... 16
Recommended Monitor Resolution Settings ...................................................................................................... 16
Mobile Devices ................................................................................................................................................... 16
System Messages .............................................................................................................................................. 16
Definition of Terms .............................................................................................................................................. 17
Administration and Registration Tools (ART) ..............................................................................................17
System Administrator ..................................................................................................................................17
Form............................................................................................................................................................17
Course Assessment ....................................................................................................................................18
Assignments ...............................................................................................................................................18
Grade Levels and Content Areas Assessed ....................................................................................................... 19
PART 2: FSAA—PERFORMANCE TASK ONLINE SYSTEM FOR TEACHERS ................. 21
Best Practices ..................................................................................................................................................... 21
System Release and Teacher Tasks .................................................................................................................. 21
Login ................................................................................................................................................................... 22
Default Login ...............................................................................................................................................22
2020−2021 FSAA—Performance Task Online System User Guide 3Changing Your Password ...........................................................................................................................23
Logout ................................................................................................................................................................. 24
Auto Logout (Timing Out) ............................................................................................................................24
Teacher Landing Page ....................................................................................................................................... 25
My Account Information ...................................................................................................................................... 26
Students Page—Browse and Manage Students ................................................................................................. 28
Verifying the Students List ..........................................................................................................................29
Sorting Students .........................................................................................................................................29
Filtering Students ........................................................................................................................................31
Student Assessment Progress Status ........................................................................................................31
Exporting Student Data ...............................................................................................................................33
Viewing the History and Status of Exported Files .......................................................................................34
Downloading the Export File ...................................................................................................................36
Individual Student Data ...............................................................................................................................37
Verifying Individual Student Data ................................................................................................................37
Assignments—Exporting Student/Course Assessment Data .....................................................................38
Viewing the History and Status of Exported Files .......................................................................................39
Downloading the Export File ...................................................................................................................40
Primary Exceptionality ................................................................................................................................42
Requesting an Update for a Student ...........................................................................................................42
Submitting a General Request Update ............................................................................................................... 45
Browse and Respond to Update Requests ......................................................................................................... 48
Accessing the Request Updates Page .......................................................................................................48
Request Updates Page ...............................................................................................................................48
Viewing Individual Request Updates ..........................................................................................................49
Responding to a Returned Request ........................................................................................................50
Course Assessments .......................................................................................................................................... 52
Step 1: Identify Students Not Assessing (Reason Not Assessed) ..............................................................52
Step 2: Assign a Form Within the ART .......................................................................................................54
Step 3: Launching the Form-Based Test ....................................................................................................56
Step 4: Submitting Responses ....................................................................................................................57
Selecting Responses ..............................................................................................................................57
Scaffolding at Task 1 ..............................................................................................................................58
Open-Response Submission Guidelines: Writing Prompt 2 ...................................................................60
Option 1—Upload of Student Responses ...............................................................................................61
Acceptable File Formats .........................................................................................................................63
Create a Digital File for Upload ...............................................................................................................64
4 2020−2021 FSAA—Performance Task Online System User GuideUpload the Digital File to the FSAA—Performance Task Online System ...............................................66
Option 2—Direct Entry of Student Responses (Typed Response) .........................................................68
New! Writing Prompt 2—No Student Response .....................................................................................70
Archiving and Purging Responses ..........................................................................................................70
Pause/Resume the Course Assessment Online Test .............................................................................70
Step 5: Course Assessment Review ...........................................................................................................71
Test Completion Screen .........................................................................................................................71
Test Review ............................................................................................................................................72
Step 6: Test Submission .............................................................................................................................73
APPENDIX A: Contact Information ..................................................................................................................... 75
FSAA Service Center ..................................................................................................................................75
Florida Department of Education Contacts .................................................................................................75
APPENDIX B: Technical Requirements ............................................................................................................. 76
APPENDIX C: System Icons .............................................................................................................................. 77
2020−2021 FSAA—Performance Task Online System User Guide 5INTRODUCTION Changes to the Online System for the 2020–21 FSAA—Performance Task Administration New! A confirmation dialog box has been added to the testing platform for Writing Prompt 2. (teachers) In the testing platform, the teacher will be required to confirm that there is no student response for Writing Prompt 2 when the system detects that no response has been provided. (applicable to grades 4–8 and ELA 1 & 2) 2020−2021 FSAA—Performance Task Online System User Guide 7
FSAA—Performance Task Important Assessment Dates for 2021
Online System and Resources
FSAA—Performance Task Online System Release February 16, 2021
FSAA—Performance Task Online System Training
Tutorials—Teachers February 2021
Available on FSAA Portal
FSAA—Performance Task Online System Release of
March 1, 2021
Content for Submitting Responses
FSAA—Performance Task Online System Closes April 30, 2021
Elementary and Middle School (Grades 3–8) and Access Civics End-of-Course Testing Schedule
Alternate Assessment Materials in Districts February 15–19, 2021
Student Testing Window March 1–April 16, 2021
Student Responses Entered into Online System No later than 11:59 p.m. (ET) on April 16, 2021
Return of Test Materials to Piedra Data Services No later than May 14, 2021
High School (Access ELA 1 and 2) and Access Algebra 1, Access Geometry,
Access Biology 1, and Access U.S. History End-of-Course Testing Schedule
Alternate Assessment Materials in Districts March 8–12, 2021, or March 15–19, 2021
Student Testing Window Upon receipt of materials through April 30, 2021
Student Responses Entered into Online System No later than 11:59 p.m. (ET) on April 30, 2021
Return of Test Materials to Piedra Data Services No later than May 14, 2021
8 2020−2021 FSAA—Performance Task Online System User GuidePART 1: GETTING STARTED WITH THE FSAA—PERFORMANCE TASK ONLINE SYSTEM System Icons Please refer to Appendix C for a full list of system icons and their definitions. Note: The screenshots or system images presented in this guide may vary based on the browser you are using. The images may be presented in vertical alignment rather than horizontal. Directions that point to the left may be on the top. Directions that reference the right may be on the bottom of the screen. System Requirements The FSAA—Performance Task Online System is a web-based, encrypted platform that is designed to work with the existing technology infrastructure available in Florida schools. To access the system, each computer must have at least one supported operating system, one supported browser, and the capability of using the supported file types. Minimum Software Requirements Supported Operating Systems Refer to Appendix B for a detailed Operating System Compatibility Matrix. Supported Browsers Refer to Appendix B for a detailed Browser Compatibility Matrix. Checking the Browser Check the browser by navigating to https://www.whatsmybrowser.org/. Internet Connection Supported • T1 Additional Software • Microsoft Excel or Notepad 2020−2021 FSAA—Performance Task Online System User Guide 9
FSAA—Performance Task Online System Web Address
To log in to the FSAA—Performance Task Online System, go to https://florida.taocloud.org.
System Diagnostic Tool
The system Diagnostic Tool examines the user’s operating system, web browser, workstation performance,
and system bandwidth to verify that your system meets the basic minimum requirements for operating the
FSAA—Performance Task Online System.
To connect to the Diagnostic Tool, click the “Diagnostic Tool” link ( ) on the Login screen.
Note: The “Guest Access” link is visible on the Login screen but not active.
10 2020−2021 FSAA—Performance Task Online System User GuideThe Diagnostic Tool provides information on:
• Workstation performance (good, average, or weak)—The performance rating is based on the global
average time needed to render item samples and takes into account the hardware and software
installed.
• Bandwidth (good, average, or weak)—The maximum number of simultaneous test takers the network
can handle. Bandwidth is highly dependent on the activity on the local network and may vary over time.
This activity should be tightly controlled during the test administration process.
• Upload speed
• Operating system and web browser
• Overall compliancy rating
Running the Diagnostic Tool
Click the “Begin Diagnostics” button ( ).
2020−2021 FSAA—Performance Task Online System User Guide 11Results: System meets the minimum requirements
The following example shows results for a system that meets all requirements:
• A means that your system meets requirements in that area.
• A means that your system is not optimized in that area.
• A means that your system does not meet requirements in that area.
12 2020−2021 FSAA—Performance Task Online System User GuideClick the “Show Details” button ( ) to view additional detailed information about your system. 2020−2021 FSAA—Performance Task Online System User Guide 13
Results: System does not meet the minimum requirements
The following example shows results for a system that does NOT meet all requirements:
• A means that your system meets requirements in that area.
• A means that your system is not optimized in that area.
• A means that your system does not meet requirements in that area.
14 2020−2021 FSAA—Performance Task Online System User GuideClick the “Show Details” button ( ) to view additional detailed information about your system. Note: If your system does not meet the basic minimum requirements, you should contact the IT group that supports your school for help. The Details information along with the minimum requirements specified on page 9 of this guide may be helpful to the IT group in reconfiguring your system or the network. 2020−2021 FSAA—Performance Task Online System User Guide 15
Supported File Types
CSV files are accepted when importing SLC, teacher, and student data.
When uploading student work, only the following file types are supported:
• JPEG
• PDF
Recommended Monitor Resolution Settings
The minimum resolution is 1024x768. The suggested screen resolution is dependent on monitor size.
The recommended settings are as follows:
• 15-inch monitor, 1024×768
• 17- to 19-inch monitor, 1280×1024
• 20-inch and larger monitor, 1600×1200
Note: The higher the screen resolution, the smaller the text appears on the screen.
Mobile Devices
The FSAA—Performance Task Online System can be accessed on mobile devices. The system has been
tested successfully on iOS 7 and Android 4.2 or higher devices. We recommend at least a seven-inch screen.
Note: Use of personal portable and mobile devices is prohibited. The online system may only be accessed
using district-provided equipment and a secure internet connection.
System Messages
During or after a system action, a system message may be displayed, pertinent to the action.
Click the close button ( ) to close the message.
Note: If the system message contains information about an error related to your action, make note of the
message so that corrections can be made.
16 2020−2021 FSAA—Performance Task Online System User GuideDefinition of Terms
Administration and Registration Tools (ART)
The FSAA—Performance Task Online System comprises two platforms.
1. Administration and Registration Tools: administrative tools for managing data as well as for
launching the assessments
2. Testing Platform: the test interface where assessment items are presented and student responses are
submitted
System Administrator
When referring to System Administrators, we are targeting:
• Alternate Assessment Coordinators (AACs), and
• School Level Coordinators (SLCs).
Unless otherwise noted, the presented instructions apply to both AACs and SLCs. When the system
opens, each district will have one AAC account preloaded. The AAC may then choose to create SLC
accounts to support data management tasks. AACs will have permissions and visibility for all SLC, teacher,
and student data within the district to which they are assigned. SLCs will have permissions and visibility for all
teacher and student data within the schools to which they are assigned.
Form
Each course assessment will have two to four forms. The form will be clearly labeled on the covers of all test
components. At grades 3–8, the test booklet will contain all English language arts (ELA), mathematics, and
science assessments for that grade. ELA 1 and 2, and all end-of-course (EOC) assessments will be presented
in separate test booklets, and students may have a different form assigned for each. Below is an example
showing the course assessment structure for Grade 8 Science.
2020−2021 FSAA—Performance Task Online System User Guide 17Course Assessment
The term course assessment in relation to the FSAA—Performance Task Online System means the grade
level and content requirement for each student (e.g., Grade 8 Science).
Assignments
Assignments are the linking relationships connecting a student to the teacher responsible for administering the
FSAA—Performance Task to that student.
Student to Course Assessment
Each course assessment linked to a student is an assignment. This can be shown as an action;
for instance, a System Administrator can assign a course assessment to a student.
Assignment for: Student to Course Assessment
Course Assessment to Teacher
The linking relationship between a teacher and a course assessment is also referred to as an
assignment. Each teacher will be assigned to a course assessment based on the grade level and
content area he or she teaches.
Assignment for: Course Assessment to Teacher
When the links are completed, the student will be assigned to the appropriate course assessment and teacher.
Completed Assignment: Student to Course Assessment to Teacher
18 2020−2021 FSAA—Performance Task Online System User GuideBy making these assignments, the System Administrator is allowing the teacher access to the student in the FSAA—Performance Task Online System so that the responses collected during administration may be submitted. Grade Levels and Content Areas Assessed Prior to the FSAA—Performance Task Online System opening, Cognia will preload the system with students enrolled to take the FSAA—Performance Task, along with their corresponding grade-specific course assessments. Note: Students who are enrolled in access courses that have an EOC assessment are not preloaded in the system because the individual educational plan (IEP) team is responsible for deciding when the student is ready to take the EOC assessment. Access courses include Algebra 1, Geometry, Biology 1, Civics, and U.S. History. In elementary and middle schools, mathematics and ELA are assessed in grades 3–8 with Writing being introduced and assessed in grades 4–8. Science is assessed in grades 5 and 8. Access Civics will be assessed upon completion of the grade 7 course. In high school, grade 9 students will take the ELA 1 assessment, and grade 10 students will take the ELA 2 assessment. Access courses that have EOC assessments include Algebra 1, Geometry, Biology 1, and U.S. History. 2020−2021 FSAA—Performance Task Online System User Guide 19
THIS PAGE IS INTENTIONALLY BLANK. 20 2020−2021 FSAA—Performance Task Online System User Guide
PART 2: FSAA—PERFORMANCE TASK ONLINE
SYSTEM FOR TEACHERS
Note: The screenshots or system images presented in this guide may vary based on the browser you are
using. The images may be presented in vertical alignment rather than horizontal. Directions that point to the
left may be on the top. Directions that reference the right may be on the bottom of the screen.
Best Practices
• Teachers must follow the steps found throughout this guide to manage and complete the submission of
course assessments.
• Teachers should pay attention to important dates to ensure that assessments are conducted and
submitted on time. Refer to FSAA—Performance Task Important Assessment Dates for 2021 on
page 8.
• Teachers must request assistance from System Administrators, the FSAA Service Center, or the
Florida Department of Education (FDOE) when needed. Refer to Appendix A for contact information.
System Release and Teacher Tasks
On February 16, 2021, the FSAA—Performance Task Online System will be released to System
Administrators who will add teachers and students to the system and make required connections. Teachers will
be required to
• log in to the system and reset the default password to a secure password,
• verify students, and
• request updates.
On March 1, 2021, the FSAA—Performance Task Online System will release content for submitting responses.
Teachers will be required to
• assign course assessment forms,
• launch course assessments, and
• begin submitting responses.
2020−2021 FSAA—Performance Task Online System User Guide 21Login
To log in to the FSAA—Performance Task Online System, open a supported web browser and go to
https://florida.taocloud.org. See Appendix B for a list of supported browsers.
The Login dialog box will display.
Default Login
Your System Administrator will generate your ART account. AACs and SLCs are encouraged to use the
following format when creating a teacher’s login:
• Login: district code + school code + first two letters first name + last name
After the account has been created, your System Administrator will communicate your login credentials. The
first time that you log in to the ART, use these provided credentials.
The credentials are case sensitive. Be sure to enter the credentials exactly as they are given to you. Contact
your SLC (or AAC if your school has not been assigned an SLC) if you are trying to access the system and
cannot log in.
22 2020−2021 FSAA—Performance Task Online System User GuideChanging Your Password The first time that you log in using the provided credentials, you must change your password. The Change Password dialog box will automatically open. Enter a new password and retype it in the appropriate fields. The new password must meet the following requirements: • 10 or more characters long • at least one uppercase letter • at least one lowercase letter • at least one special character (colon, period, comma, asterisk, etc.) Click the “Update” button ( ) to complete your login. Each time you return to the FSAA—Performance Task Online System, you will log in with the new password you created. If you experience difficulty with logging in or if you need to reset your password, please contact your System Administrator. 2020−2021 FSAA—Performance Task Online System User Guide 23
Logout To log out from the system, click the “Logout” link ( ) in the upper-right corner of any page. Auto Logout (Timing Out) After 30 minutes of inactivity, you will be automatically logged out of the system. The following message will be displayed: Click the “Ok” button ( ) and a Login screen will display. In the Login dialog box, reenter your login and password and click the “Log in” button ( ) to reenter the system. 24 2020−2021 FSAA—Performance Task Online System User Guide
Teacher Landing Page
After you log in as a teacher, the landing page appears.
The landing page displays the following:
1. Basic information and capabilities: home, update requests, user profile, logout
a. To return to the landing page from anywhere in the system, click the home link ( ).
b. To address pending requests, click the “Update Requests” link ( ). Refer to Browse
and Respond to Update Requests on page 48 for details.
c. To view or edit your account information, click the user profile link (e.g., ). Refer to
My Account Information on page 26 for details.
d. To log out, click the “Logout” link ( ).
2. The user role, state, district, and school (e.g., Teacher in Florida: Alachua: Alachua Elementary School)
3. Page navigation
a. Students: Browse and manage students.
b. Assignments: Export student test assignment data.
c. Diagnostic Tool: Run the Diagnostic Tool.
4. Navigation ribbon
From anywhere in the system, to navigate to another section of the ART, click the “Students” link
( ), the “Assignments” link ( ), or the “General Request Update” link ( ) in
the blue navigation ribbon.
2020−2021 FSAA—Performance Task Online System User Guide 25My Account Information To edit your profile, click the user profile link (e.g., ). Update your email address and phone number. Click the “Save” button ( ) to save the changes. Your first name, last name, district association, and school association are visible but cannot be changed. If any of these are incorrect, click the “Request Update” button ( ). The page refreshes to include a Submit Request Update area where you can request changes to these fields. 26 2020−2021 FSAA—Performance Task Online System User Guide
To request an update: • Edit your email address and phone number if necessary. • Describe other necessary changes in the “Describe required change[s] here” field. • Click the “Submit” button ( ) to submit the request. The information shown in the Submit Request Update area is pulled by the system from your account profile and presented to you each time you request an update. Once submitted, the request is routed to your SLC (or AAC if your school has not been assigned an SLC). 2020−2021 FSAA—Performance Task Online System User Guide 27
Students Page—Browse and Manage Students To access the Students page, click the “Students” link ( ) in the navigation ribbon or click the “Open” button ( ) on the landing page. The Students page will display. The Students page shows a list of students assigned to you for course assessment. 28 2020−2021 FSAA—Performance Task Online System User Guide
Verifying the Students List
You must verify the following information in your Students list:
• All of your students are visible.
• Only your students are visible.
• The ID number, first name, last name, grade, and status for each of your students are correct. If not,
see Requesting an Update for a Student on page 42.
Sorting Students
1. The Students list may consist of more than one page. The current page number is indicated at the
bottom center of the page. You can move to the next page ( ) or the previous page ( ) by clicking the
respective button. You can move to the last page ( ) or the first page ( ) by clicking those respective
buttons.
2020−2021 FSAA—Performance Task Online System User Guide 292. For each student in the list, the following values are shown:
• ID Number
• First Name
• Last Name
• Grade
• Status
3. Status: One of three possible status icons will be displayed according to the status of the student's
assignments:
• Not Started
• In Progress
• Completed
4. By default, the Students list is sorted by ID number in ascending order. You can also sort the list by first
name, last name, grade, or status, in ascending or descending order.
For example, to sort the list by status, click the list sort button ( ) to the right in the “Status” column.
The list is now sorted by status in ascending order (A–Z). To change to descending order (Z–A), click
the list sort button ( ) again.
30 2020−2021 FSAA—Performance Task Online System User GuideFiltering Students
You can filter the Students list to make it easier to work with or to locate a single student or subset of students.
For example, to see all students in grade 3, type “3” in the “Filter” field and click the filter button ( ).
To return to the unfiltered Students list, delete any text from the “Filter” field and click the filter button ( )
again.
You can filter the “ID Number,” “First Name,” “Last Name,” and “Status” columns in a similar manner. The filter
fields are not case sensitive.
Student Assessment Progress Status
There are two ways to track assessment progress in the ART:
1. Overall Status
2. Individual Assessment Status
Overall Status
A testing progress status is visible for each student shown in the Students list.
2020−2021 FSAA—Performance Task Online System User Guide 31The status displayed refers to the overall state of a student’s testing progress among all assigned
assessments.
Status Description
The student has been assigned to one or more course
assessments. No assessments have been started.
All assignments are editable.
The student has been assigned to one course assessment AND
that course assessment has been launched;
OR
The student has been assigned multiple course assessments
AND at least one of the course assessments has been
launched, submitted, invalidated, or a Reason Not Assessed
was provided.
Assignments that have not been started are editable.
Assignments that have not been submitted may be reset.
ALL assessments assigned to the student have either been
submitted, invalidated, or a Reason Not Assessed was
provided.
Submitted course assessments are disabled and are not
editable.
Note: It is possible for a student to have an overall status of “In Progress” even if an individual course
assessment has been completed. For example, a student may have one course assessment assigned that
has been completed and a second that has not yet been launched.
You can filter the Students list by status to make it easier to work with or to locate a single student or subset of
students.
To do this:
1. Click the “Filter by status” field.
2. Select the status name from the drop-down list.
32 2020−2021 FSAA—Performance Task Online System User GuideAfter the Students list has been filtered by status, the status selections appear above the list. You can filter by one or more statuses. To return to the unfiltered Students list, delete the selections from the “Filter by status” field by clicking the delete button ( ). Individual Assessment Status An Assignments export is available to track individual assessment status. The Assignments export provides data for the current student course assessment assignments for all students assigned to you. Exporting Student Data If you want to export the existing student data, click the “Export” button ( ). 2020−2021 FSAA—Performance Task Online System User Guide 33
The Export Students dialog box will display. Click the “Export” button ( ) to export the information into a CSV file. A system message will be displayed to communicate that the export is in progress. Viewing the History and Status of Exported Files To view the history and status of exported CSV files, click the “view history” link. 34 2020−2021 FSAA—Performance Task Online System User Guide
All of the student files that have been exported will be entered into a task queue for processing and will be
displayed in the task listing.
In the table, you will see the following columns:
• Task Name: The name of the CSV file exported into the task queue
• Created: The date that the CSV file was exported and the export task was created
• Status: The status of the CSV file export task
o In progress: The file has been added to the task queue and will complete the export process as
soon as possible.
o Completed: All records in the CSV file exported correctly and are accessible.
• Actions: The actions that can be performed on the file: remove, view report, or download
2020−2021 FSAA—Performance Task Online System User Guide 35Downloading the Export File Once the export process has completed, click the download button ( ) to open or save the file. The downloading process will vary depending on your browser and system specifications. CSV files are best viewed using a spreadsheet program, such as Microsoft Excel or Notepad. The file will display all of the students assigned to the teacher. 36 2020−2021 FSAA—Performance Task Online System User Guide
Individual Student Data To view the data for a single student, click the row in the Students list for that individual. The account for that student will display to the right of the Students list. For the selected student, first name, last name, FLEID, and grade are displayed. To the right, the primary exceptionality for the student is shown. A button is provided to request an update of the student’s information. A list of course assessments assigned to the student is shown below the student information. Verifying Individual Student Data You should verify that the correct students are assigned to you and the student information is correct for each student. Verify the first name, last name, FLEID, and grade for each of your students, and that tests assigned to the student are correct, based on grade and enrollment. To request a change to a student account, click the “Request Update” button ( ). See Requesting an Update for a Student on page 42. 2020−2021 FSAA—Performance Task Online System User Guide 37
Assignments—Exporting Student/Course Assessment Data To export and save a file of the current student course assessment assignments, click the “Assignments” link ( ) in the navigation ribbon or click the “Open” button ( ) on the landing page. You will be routed to the Assignments page. Click the “User Assignments Export” button ( ) to start the export process. 38 2020−2021 FSAA—Performance Task Online System User Guide
The Export Assignments dialog box will display. Click the “Export” button ( ) to export the information into a CSV file. A system message will be displayed to communicate that the export is in progress. Viewing the History and Status of Exported Files To view the history and status of exported CSV files, click the “view history” link. 2020−2021 FSAA—Performance Task Online System User Guide 39
All of the student assignment files that have been exported will be entered into a task queue for processing and
will be displayed in the task listing.
In the table, you will see the following columns:
• Task Name: The name of the CSV file exported into the task queue
• Created: The date that the CSV file was exported and the export task was created
• Status: The status of the CSV file export task
o In progress: The file has been added to the task queue and will complete the export process as
soon as possible.
o Completed: All records in the CSV file exported correctly and are accessible.
• Actions: The actions that can be performed on the file: remove, view report, or download
Downloading the Export File
Once the export process has completed, click the download button ( ) to open or save the file. The
downloading process will vary depending on your browser and system specifications.
40 2020−2021 FSAA—Performance Task Online System User GuideCSV files are best viewed using a spreadsheet program, such as Microsoft Excel or Notepad.
The file will display all of the assignments for the students assigned to the teacher.
For example, a grade 10 student is assigned to complete the Grade 10 - ELA 2 and Geometry End-of-Course
assessments will be listed in the report twice.
The export will contain one course assessment record per student per assignment. The following data are
presented:
1. Student FLEID 6. Teacher ID1 11. District Code
2. Student ID 7. Teacher First Name1 12. Course Assessment Name2
3. Student First Name 8. Teacher Last Name1 13. Status (Not Started,
4. Student Last Name 9. School Code In Progress, Invalidated, Complete)2
5. Student Grade 10. School Name 14. Reason Not Assessed3
1. If there is no teacher assigned to the student course assessment, the report will display NA.
2. If the student is not currently assigned to a course assessment, the report will display NA.
3. If the assessment has not been assigned a Reason Not Assessed, the report will display NA.
2020−2021 FSAA—Performance Task Online System User Guide 41Primary Exceptionality
Note: Primary exceptionality information is not required and should be disregarded. Choosing a primary
exceptionality will not result in any action by the system.
Requesting an Update for a Student
To request an update to a student’s last name, first name, grade, or other information, you must submit a
message to the System Administrator through the online system.
To do this, click the “Request Update” button ( ).
The student account information pane to the right refreshes to include a Submit Request Update area below
the student information.
42 2020−2021 FSAA—Performance Task Online System User GuideIn the Submit Request Update area, the following information is displayed:
1. The name, FLEID, grade, and primary exceptionality of the student for whom you are submitting the
request
2. The following information about the teacher submitting the request populated from the My Account
Information page:
a. First Name: Not editable
b. Last Name: Not editable
c. Email: Editable
d. Phone: Editable
e. District: Not editable
f. School: Not editable
3. Fields specific to the Submit Request Update area:
a. “Select Request Type”
b. “Describe required change[s] here”
2020−2021 FSAA—Performance Task Online System User Guide 43The “Select Request Type” and “Describe required change[s] here” fields are mandatory:
1. Click the “Select Request Type” field and select a request type from the drop-down list.
Note: When submitting a request type of Testing Violation, Course Assessment Support, or Course
Assessment Reset, you will also be required to select which linked course assessment the request is
for.
2. Click the “Describe required change[s] here” field and type a description of the required change(s).
3. Click the “Submit” button ( ) to submit the request. A system message will be displayed to
communicate that the request was successfully sent. Once submitted, the request is routed to your
SLC (or AAC if your school has not been assigned an SLC).
44 2020−2021 FSAA—Performance Task Online System User GuideSubmitting a General Request Update You can send a message to the SLC (or AAC if no SLC has been assigned to your school) within the system for a general request. For example, if you are assessing a student and the student is not visible in the Students list, you may submit a request to have the student added. To submit a general request, click the “General Request Update” link ( ) in the navigation ribbon. The General Request dialog box will display. 2020−2021 FSAA—Performance Task Online System User Guide 45
In the “Select Request Type” field, click the expand button ( ) and select a request type from the drop-down
list.
Information about the teacher submitting the request is populated from the My Account Information page.
The following information about the teacher submitting the request is displayed:
• First Name: Not editable
• Last Name: Not editable
• Email: Editable
• Phone: Editable
• District: Not editable
• School: Not editable
46 2020−2021 FSAA—Performance Task Online System User GuideClick the “Describe required change[s] here” field and type a description of the required change(s). Click the “Submit” button ( ) to submit the request. A system message will display to confirm the General Request Update submittal. Once submitted, the request is routed to the SLC (or AAC if no SLC has been assigned to your school). If you decide to cancel the request, click the “Close” button ( ). A confirmation dialog box will display. Click the “Ok” button ( ) to confirm the cancellation. 2020−2021 FSAA—Performance Task Online System User Guide 47
Browse and Respond to Update Requests
Accessing the Request Updates Page
From any page, you will see the “Update Requests” link ( ) on the upper-right side. If the link displays
a red number, then one or more of your submitted requests have been returned to you for clarification.
To access the Request Updates page, click the “Update Requests” link ( ).
Request Updates Page
The Request Updates page displays requests that you submitted to your System Administrator.
The following information is displayed for each update request:
• Placed at: The date and time the request was placed
• Sent by: Your name as the originator of the request
• Subject: The student the request concerns
48 2020−2021 FSAA—Performance Task Online System User Guide• Category: The request category—Student or General
• Request Type: See Viewing Individual Request Updates below for request types.
• Resolver: The user who resolved the request (if applicable)
• Status: The status of the request
o Action Required: The request is unresolved and requires processing; action buttons are visible.
o Unresolved: The request is unresolved and currently assigned to another user; no action
buttons are visible.
o Resolved: The request has been resolved.
• Last Update: The date and time the last change was made to the request including when it was
created, returned, rejected, accepted, resolved, or advanced
By default, requests are sorted by newest request first.
Viewing Individual Request Updates
To view an individual request, click the request in the Request Updates list. The information for the request will
display to the right of the list.
Each request will provide the following supporting information:
• Subject: The FLEID and name of the student
• Type: The type of request
o Student request types include Update Student Data, Testing Violation, Course Assessment
Support, Course Assessment Reset, Activate/Deactivate Student, Import/Export Data Files,
and Other.
2020−2021 FSAA—Performance Task Online System User Guide 49• Assessment: If the request type is Testing Violation, Course Assessment Support, or Course
Assessment Reset, this field shows the relevant assessment. Otherwise, “Not applicable” is shown.
• Operation log: The date and time of the most recent activity for this request. The operation log is
ordered by newest activity at the top.
o Sent by: The user who submitted the request
o Role: The role of the user who submitted the request (AAC, SLC, Teacher)
o Email: The email address of the user who submitted the request
o Phone: The phone number of the user who submitted the request
o Comment: Additional comments by the user who submitted the request
Responding to a Returned Request
To respond to a returned request from your System Administrator, click the request in the Request Updates list
to view the details on the right. Click the “Advance Request” button ( ) to return the response to
your System Administrator.
50 2020−2021 FSAA—Performance Task Online System User GuideThe area refreshes to include a Comments area. The information shown in the Comments area is pulled by the system from your account profile and presented to you each time you request an update. The following information about the user advancing the request is displayed: • First Name: Not editable • Last Name: Not editable • Email: Editable • Phone: Editable • District: Not editable • School: Not editable Any additional information or questions that need to be communicated may be entered into the “Enter comments here” field. When you are ready to advance the request, click the “Submit” button ( ). A system message will display: “You have successfully advanced this request.” To exit without advancing the request, click the “Close” button ( ). 2020−2021 FSAA—Performance Task Online System User Guide 51
Course Assessments The course assessments assigned to the student are shown below the student’s name: Step 1: Identify Students Not Assessing (Reason Not Assessed) For each course assessment, you can select a reason why the student was not assessed or you can enter a reason why the student will not be assessed. Click the expand button ( ) to the right of the “Reason Not Assessed” field, and select a reason from the drop-down list. Use the scroll bar on the right to view any part of the list that is hidden. 52 2020−2021 FSAA—Performance Task Online System User Guide
The Reason Not Assessed list includes the following options:
• McKay Scholarship Recipient • Student Absent – Unable to Assess
• Participating in Datafolio: Student is enrolled • Homeschool
in the FSAA—Datafolio assessment for the
current year. • Extraordinary Exemption
• Student not in Tested Grade • Medical Complexity
• Student Deceased • Student Hospitalized – Unable to Assess
• Participating in FSA • Student Withdrew
ELA/MATH/SCI/SOC.STUD.
• LYStep 2: Assign a Form Within the ART Before you can begin entering the student’s responses, you must first assign a form to the course assessment. To assign a form, click the “Assign form” button ( ) to the right of the course assessment name. Choose the form that was used during the paper test administration (e.g., Form A, Form B). The form will be clearly labeled on the cover of the paper test booklet. If the “Assign form” button ( ) is disabled ( ), the course assessment has been assigned a Reason Not Assessed. See Step 1: Identify Students Not Assessing (Reason Not Assessed) on page 52. After you click the “Assign form” button ( ) to the right of the course assessment name, the Assign form dialog box will display. 54 2020−2021 FSAA—Performance Task Online System User Guide
To view the list of course assessment forms available for selection, click the expand button ( ) in the “Select Form” field and select a form from the drop-down list. Alternatively, type the first few letters of the form name in the search field, and click the filter button ( ). Verify that the correct form has been selected. Click the “Assign” button ( ) to proceed with the form assignment. 2020−2021 FSAA—Performance Task Online System User Guide 55
After a form is assigned to the student, the button in the Assessments area changes from the “Assign form”
button ( ) to the “Launch” button ( ).
Note: The “Launch” button ( ) will be disabled until the assessment platform is available for entering
student responses.
Step 3: Launching the Form-Based Test
To launch a course assessment, click the “Launch” button ( ) to the right of the course assessment
name. If the “Launch” button ( ) is disabled and it is within the open testing period, the course
assessment has been assigned a Reason Not Assessed.
The Launch Assessment dialog box will display.
56 2020−2021 FSAA—Performance Task Online System User Guide• Click the “Change Form” button ( ) to update the form selection before launching the assessment.
• Click the “Cancel” button ( ) to cancel the assessment launch and return to the previous screen.
• Click the “Launch” button ( ) to begin the course assessment for the student using the specified form.
To exit the test at any point, click the home link ( ). Your progress will be saved.
Step 4: Submitting Responses
Once you launch the test, you will start submitting responses to the items. The online system will present the
item sets in the same order as they are presented in the test booklet.
Note: The testing platform will not display the stimulus information as presented in the paper-based
materials. Only the question presented to the student and the response options will display in the system.
The test header displays the test grade level (for most tests), subject, associated form, session number, item
number, and task number.
Selecting Responses
Responses entered in the testing platform should match the student responses exactly as they were recorded
during administration.
Response Selected: If the student indicated a response when taking the paper-based course
assessment, select the student’s choice.
The choice will be highlighted.
Click the “Next” button ( ) to submit the selected response.
Note: If you double-click the choice, the second click will remove the selection. Select the student’s
choice again and verify that it is highlighted before you click the “Next” button ( ).
2020−2021 FSAA—Performance Task Online System User Guide 57No Response Selected: If the student did not indicate a response (No Response bubbled in “Student
Response” column) during the paper-based assessment, click the “Next” button ( ) without
selecting a choice online.
Correcting Previously Submitted Response: To change the previously submitted response, click the
“Previous” button ( ) to return to the task. Then click the “Clear Response” button
( ) to reset the task to its default setting.
Note: If you navigate to the previous item and it is a task that requires multiple selections, you will not
clear the response(s) to reset the item. Simply uncheck the incorrect response(s) and choose the
correct response(s).
Scaffolding at Task 1
Scaffolding is the process of reducing the response options for a student who is unable to respond accurately
at the Task 1 level in both Sessions 1 and 2. The FSAA—Performance Task Online System will automatically
scaffold at the Task 1 level if the student’s response is incorrect.
Initial Response: Record the student’s initial response.
If the student did not indicate a response, click the “Next” button ( ) without selecting a choice.
The online system will automatically scaffold the task by removing the first incorrect option.
58 2020−2021 FSAA—Performance Task Online System User GuideYou can also read