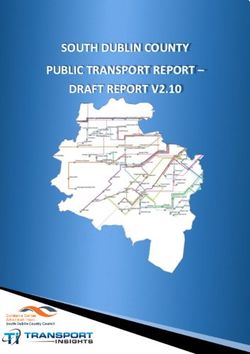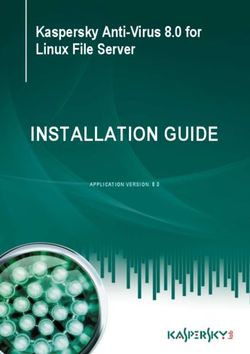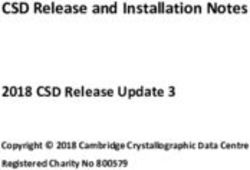OpenL Tablets BRMS Installation Guide - Release 5.24
←
→
Page content transcription
If your browser does not render page correctly, please read the page content below
Document number: TP_OpenL_IG_2.7_LSh Revised: 09-01-2021 OpenL Tablets Documentation is licensed under a Creative Commons Attribution 3.0 United States License.
Table of Contents
1 Preface ................................................................................................................................................... 5
1.1 How This Guide Is Organized ......................................................................................................................... 5
1.2 Audience ........................................................................................................................................................ 5
1.3 Related Information ...................................................................................................................................... 6
1.4 Typographic Conventions .............................................................................................................................. 6
2 Before You Begin .................................................................................................................................... 7
2.1 System Requirements for OpenL Tablets Software ...................................................................................... 7
2.2 Common Information about OpenL Tablets WebStudio Instances .............................................................. 8
OpenL Tablets WebStudio Home Directory Configuration ................................................................................................. 8
Starting OpenL Tablets WebStudio in the Cluster Mode .................................................................................................... 9
Sharing webstudio.properties ............................................................................................................................................. 9
Sharing Project History........................................................................................................................................................ 9
Sharing Project Index .......................................................................................................................................................... 9
3 Install OpenL Tablets WebStudio under Apache Tomcat ........................................................................ 11
3.1 Installing JDK................................................................................................................................................11
3.2 Installing Apache Tomcat ............................................................................................................................12
Installing Apache Tomcat on Windows ............................................................................................................................. 12
Installing Apache Tomcat on UNIX / Linux Machine ......................................................................................................... 14
3.3 Deploying OpenL Tablets WebStudio ..........................................................................................................16
Deploying OpenL Tablets WebStudio on a Windows Machine ......................................................................................... 16
Deploying OpenL Tablets WebStudio on a Linux Machine and Mac................................................................................. 16
3.4 Configuring External User Database ............................................................................................................17
Adding Drivers and Installing and Configuring the Database ............................................................................................ 17
Configuring MySQL Database as External User Storage ................................................................................................... 20
Configuring MariaDB Database as External User Storage ................................................................................................. 20
Configuring Oracle Database as External User Storage .................................................................................................... 22
3.5 Setting Up OpenL Tablets WebStudio with Installation Wizard ..................................................................22
Configuring OpenL Tablets WebStudio via JDBC Connection ........................................................................................... 25
Configuring OpenL Tablets WebStudio via JNDI Connection ............................................................................................ 26
Configuring OpenL Tablets WebStudio via Amazon Simple Storage Service .................................................................... 28
3.6 Integration with External Identity Providers ...............................................................................................28
Local vs. External User Management ................................................................................................................................ 29
Configuring Authentication via Active Directory ............................................................................................................... 29
Configuring Single Sign On via CAS.................................................................................................................................... 30
Configuring Single Sign On via SAML Server ..................................................................................................................... 31
3.7 Configuring Microsoft Excel Settings for Apache Tomcat ...........................................................................35
3.8 OpenL Tablets WebStudio Customization ...................................................................................................36
Updating User Database Configuration ............................................................................................................................ 36
Configuring User Mode ..................................................................................................................................................... 36
Configuring Google Analytics ............................................................................................................................................ 37
Configuring Private Key for Repository Security ............................................................................................................... 37
4 Deploy OpenL Tablets Rule Services under Apache Tomcat .................................................................... 384.1 Downloading Preconfigured OpenL Tablets Rule Services ..........................................................................38
4.2 Configuring OpenL Tablets Rule Services for a Local Data Source ..............................................................38
Configuring OpenL Tablets Rule Services via Local File System ........................................................................................ 38
Configuring OpenL Tablets Rule Services via Local ZIP Archives ....................................................................................... 39
Configuring OpenL Tablets Rule Services via Classpath JAR ............................................................................................. 39
4.3 Configuring OpenL Tablets Rule Services for a Database Data Source .......................................................40
Configuring OpenL Tablets Rule Services via JDBC Connection ........................................................................................ 40
Configuring OpenL Tablets Rule Services via JNDI Connection ......................................................................................... 40
Configuring OpenL Tablets Rule Services via AWS S3 Connection .................................................................................... 41
4.4 Configuring OpenL Tablets Rule Services via GIT Connection .....................................................................42
5 Install OpenL Tablets WebStudio and OpenL Tablets Rule Services on WebSphere Application Server .... 44
5.1 Prerequisites ................................................................................................................................................44
5.2 Setting Up JVM Options for WebSphere Application Server.......................................................................44
5.3 Preparing OpenL Tablets WAR Files ............................................................................................................45
5.4 Deploying OpenL Tablets Web Applications on WebSphere Application Server ........................................45
Deploying OpenL Tablets WebStudio on WebSphere Application Server ........................................................................ 45
Deploying OpenL Tablets Rule Services on WebSphere Application Server ..................................................................... 46
5.5 Configuring Settings for JDBC Connection ..................................................................................................46
5.6 Configuring Settings for JNDI Connection ...................................................................................................46
Configuring Global JNDI Context ....................................................................................................................................... 46
Configuring Local JNDI Context ......................................................................................................................................... 50
5.7 Configuring Microsoft Excel Settings for WebSphere Application Server...................................................51
6 Install OpenL Tablets WebStudio and OpenL Tablets Rule Services on JBoss Application Server .............. 52
6.1 Deploying OpenL Tablets WebStudio on JBoss Application Server.............................................................52
6.2 Deploying OpenL Tablets Rule Services on JBoss Application Server .........................................................52
6.3 Setting Up a JDBC Connection .....................................................................................................................53
6.4 Setting Up a JNDI Connection......................................................................................................................53
7 OpenL Tablets WebStudio and Rule Services Integration........................................................................ 56
7.1 Deploying Rules to the Production Server ..................................................................................................56
7.2 Integrating OpenL Tablets WebStudio and OpenL Tablets Rule Services via Database Repository ...........57
8 Troubleshooting Notes ......................................................................................................................... 58
9 Frequently Asked Questions ................................................................................................................. 59
Appendix A: Official Docker Images for OpenL Tablets .................................................................................. 60
Appendix B: OpenL Tablets WebStudio Image Configuration for SAML .......................................................... 61OpenL Tablets Installation Guide Preface
1 Preface
OpenL Tablets is a Business Rules Management System (BRMS) based on tables presented in Microsoft Excel
documents. Using unique concepts, OpenL Tablets facilitates treating business documents containing business
logic specifications as an executable source code.
OpenL Tablets provides a set of tools addressing BRMS related capabilities including OpenL Tablets WebStudio
that can be used for creating, testing, and managing business rules and business rule projects, and OpenL
Tablets Rule Services designed for integration of business rules into customer applications.
The OpenL Tablets Installation Guide provides instructions for installing and customizing OpenL Tablets
software. The document describes how to install OpenL Tablets under Apache Tomcat, deploy, and set up OpenL
Tablets Rule Services.
This section includes the following topics:
• How This Guide Is Organized
• Audience
• Related Information
• Typographic Conventions
1.1 How This Guide Is Organized
Information on how to use this guide
Section Description
Before You Begin Lists system requirements for installing and using OpenL Tablets software.
Install OpenL Tablets WebStudio under Explains how to install OpenL Tablets WebStudio under Apache Tomcat.
Apache Tomcat
Deploy OpenL Tablets Rule Services under Designed for rule developers who need to use business rules as separate
Apache Tomcat web services.
Install OpenL Tablets WebStudio and Explains how to install OpenL Tablets WebStudio and OpenL Tablets Rule
OpenL Tablets Rule Services on Services on WebSphere Application Server.
WebSphere Application Server
Install OpenL Tablets WebStudio and Explains how to install OpenL Tablets WebStudio and OpenL Tablets Rule
OpenL Tablets Rule Services on JBoss Services on JBoss Application Server.
Application Server
OpenL Tablets WebStudio and OpenL Explains how to set up OpenL Tablets WebStudio and OpenL Tablets Rule
Tablets Rule Services Integration Services as an integrated environment.
• Troubleshooting Notes Provides useful information related to OpenL Tablets installation.
• Frequently Asked Questions
1.2 Audience
This guide is mainly targeted at business users and rule experts who define, view, and manage their business
rules and rule projects via OpenL Tablets WebStudio. Developers can also use this document to learn how to
install and set up OpenL Tablets Rule Services.
© 2004-2021 OpenL Tablets
OpenL Tablets 5.24 Page 5 of 61OpenL Tablets Installation Guide Preface
Basic knowledge of Java and Apache Tomcat is required to use this guide effectively.
1.3 Related Information
The following table lists sources of information related to contents of this guide:
Related information
Title Description
[OpenL Tablets WebStudio User Guide] Describes OpenL Tablets WebStudio, a web application for managing
OpenL Tablets projects through web browser.
[OpenL Tablets Reference Guide] Provides overview of OpenL Tablets technology, as well as its basic
concepts and principles.
http://openl-tablets.org/ OpenL Tablets open source project website.
1.4 Typographic Conventions
The following styles and conventions are used in this guide:
Typographic styles and conventions
Convention Description
Bold • Represents user interface items such as check boxes, command buttons, dialog boxes,
drop-down list values, field names, menu commands, menus, option buttons, perspectives,
tabs, tooltip labels, tree elements, views, and windows.
• Represents keys, such as F9 or CTRL+A.
• Represents a term the first time it is defined.
Courier Represents file and directory names, code, system messages, and command-line commands.
Courier Bold Represents emphasized text in code.
Select File > Save As Represents a command to perform, such as opening the File menu and selecting Save As.
Italic • Represents any information to be entered in a field.
• Represents documentation titles.
< > Represents placeholder values to be substituted with user specific values.
Hyperlink Represents a hyperlink. Clicking a hyperlink displays the information topic or external source.
[name of guide] Reference to another guide that contains additional information on a specific feature.
© 2004-2021 OpenL Tablets
OpenL Tablets 5.24 Page 6 of 61OpenL Tablets Installation Guide Before You Begin
2 Before You Begin
This section lists system requirements for OpenL Tablets software and introduces OpenL Tablets WebStudio
instance properties. The following topics are included:
• System Requirements for OpenL Tablets Software
• Common Information about OpenL Tablets WebStudio Instances
2.1 System Requirements for OpenL Tablets Software
The following table covers system requirements for installing and running OpenL Tablets software:
Software requirements
Software Requirements description
Operating systems One of the following:
• Microsoft Windows 7+ x86/64
• Ubuntu 12.x
• Linux 3.x
Note: OpenL Tablets software can potentially run on any operating system that supports Java
Virtual Machine, for example, Mac OS. This table lists operating systems on which the
OpenL Tablets software is tested and supported.
Browsers One of the following:
• Microsoft Internet Explorer 11.x
• Firefox 60 ESR or later
• Chrome 73+
Data Bases One of the following:
• MySQL 5.5+
• MariaDB 10.2+
• MS SQL Server 2008+
• Oracle 11g +
• PostgreSQL 9.5+
Other software • Java v8/11/12 x86/64
• Apache Tomcat 7, 8.5, 9
• WebSphere Application Server 8.5
• JBoss EAP 7.1
Hardware requirements
• RAM 4 GB minimum.
6 GB is recommended.
• 1 GHz or faster 32-bit (x86) or 64-bit (x64) processor.
User rights requirements
Administrative permissions are required to install the software under Microsoft Windows or
UNIX system.
Note: It is highly recommended to avoid using spaces and special characters in paths.
© 2004-2021 OpenL Tablets
OpenL Tablets 5.24 Page 7 of 61OpenL Tablets Installation Guide Before You Begin
2.2 Common Information about OpenL Tablets WebStudio
Instances
This section provides general information about OpenL Tablets WebStudio home directory structure and
resources shared among multiple OpenL Tablets WebStudio instances. The following topics are included:
• OpenL Tablets WebStudio Home Directory Configuration
• Starting OpenL Tablets WebStudio in the Cluster Mode
• Sharing webstudio.properties
• Sharing Project History
• Sharing Project Index
OpenL Tablets WebStudio Home Directory Configuration
When OpenL Tablets WebStudio is run for the first time, by default ${user.home}/.openl is used as the
openl.home or OPENL_HOME directory where the application is deployed.
This folder contents depends on configuration. Example of its contents is as follows:
locks
repositories which is a settings folder
user-workspace that contains .locks folder and folders by users with .history folders
webstudio.properties file
cache
repositories that includes deploy-config and design folders
In case of multiple OpenL Tablets WebStudio instances, a shared file storage can be defined. The
openl.home.shared folder must be defined in the application.properties file before launching OpenL
Tablets WebStudio for the first time.
An example of the openl.home.shared folder contents is as follows:
locks
repositories which is a settings folder
user-workspace that contains the .locks folder and folders by users with .history folders
webstudio.properties file
An example of the openl.home folder contents is as follows:
cache
repositories that includes deploy-config and design folders and by default can be set to one folder
users-db, only for a local h2 database
This option is not available if OpenL Tablets WebStudio is installed using the installation wizard. In this case,
openl.home.shared is set equal to openl.home and it cannot be modified in the installation wizard.
© 2004-2021 OpenL Tablets
OpenL Tablets 5.24 Page 8 of 61OpenL Tablets Installation Guide Before You Begin
Starting OpenL Tablets WebStudio in the Cluster Mode
To start OpenL Tablets WebStudio in the cluster mode, the openl.home.shared or OPENL_HOME_SHARED
property must be defined properly. In the cluster mode, the same file storage can be used for multiple OpenL
Tablets WebStudio instances.
Figure 1: Multiple OpenL Tablets WebStudio instances sharing the same drive
Sharing webstudio.properties
webstudio.properties can be shared among multiple instances of OpenL Tablets WebStudio. If the
openl.home.shared path is added to application.properties before starting OpenL Tablets WebStudio, and
it differs from the openl.home path, a separate folder is created for storing webstudio.properties file and
administrative settings can be shared among several instances of OpenL Tablets WebStudio that have one
openl.home.shared path.
Sharing Project History
Project history can be shared among multiple instances of OpenL Tablets WebStudio.
It is stored in user workspace, in the openl.home.shared folder if set up so before launching OpenL Tablets
WebStudio. Thus, users can view project history from different OpenL Tablets WebStudio instances.
Sharing Project Index
Project index can be shared among multiple instances of OpenL Tablets WebStudio to support work with the Git
non-flat structure repository from different OpenL Tablets WebStudio instances. The openl-projects.yaml file
© 2004-2021 OpenL Tablets
OpenL Tablets 5.24 Page 9 of 61OpenL Tablets Installation Guide Before You Begin that contains a list of projects and their paths is now stored in repositories\settings\design of the openl.home.shared folder, or openl.home if the shared folder is not configured. © 2004-2021 OpenL Tablets OpenL Tablets 5.24 Page 10 of 61
OpenL Tablets Installation Guide Install OpenL Tablets WebStudio under Apache Tomcat
3 Install OpenL Tablets WebStudio under Apache
Tomcat
This section describes how to set up the environment for working with OpenL Tablets software and deploy
OpenL Tablets WebStudio under Apache Tomcat and provides information about settings required for proper
functioning of the application.
Perform the following steps:
• Installing JDK
• Installing Apache Tomcat
• Deploying OpenL Tablets WebStudio
• Configuring External User Database
• Setting Up OpenL Tablets WebStudio with Installation Wizard
• Integration with External Identify Providers
• Configuring Microsoft Excel Settings for Apache Tomcat
• OpenL Tablets WebStudio Customization
3.1 Installing JDK
To install JDK, perform the following steps:
1. Download jdk-8u231 or later from http://www.oracle.com/technetwork/java/javase/downloads/index.html
to the target directory.
Further in the document, this catalog is referred to as .
Note: It is highly recommended to avoid installing Java in the default Program Files directory because it can cause
problems due to space characters in the path to the folder.
For more information on the installation, see http://www.oracle.com/technetwork/java/javase/index-
137561.html.
2. Install JDK according to the instructions.
Now the environment variable JAVA_HOME must be set to the pathname of the directory where JDK is
installed.
3. For MS Windows, set the environment variable JAVA_HOME as follows:
1. To open the System Properties window, press + or right click the My Computer
icon and in the pop-up menu, select Properties.
2. In the Advanced tab, click Environment Variables.
3. In the System variables area, click New.
4. In the Variable name field, enter JAVA_HOME.
5. In the Variable value field, enter the path to the directory where JDK is installed, for example,
C:\Java\jdk1.8.0_231.
6. Click OK to complete.
4. For Unix/Linux environments, assuming the target directory is /usr/lib/jvm/jdk1.8.0_231, to set up the
environment variable JAVA_HOME for a single user, proceed as follows:
1. Log in to the account and open .bash_profile:nano ~/.bash_profile.
© 2004-2021 OpenL Tablets
OpenL Tablets 5.24 Page 11 of 61OpenL Tablets Installation Guide Install OpenL Tablets WebStudio under Apache Tomcat
2. Add the following line:
export JAVA_HOME=/usr/lib/jvm/jdk1.8.0_231.
3. Add or correct the system PATH as follows:
export PATH=$PATH:$JAVA_HOME/bin
4. To save, press CTRL+O and then press CTRL+X to exit.
5. For Unix/Linux environments, assuming the target directory is /usr/lib/jvm/jdk1.8.0_231, to set up the
environment variable JAVA_HOME for all users, proceed as follows:
1. Log in as root and open the nano /etc/profile profile.
2. Add the following line:
export JAVA_HOME=/usr/lib/jvm/jdk1.8.0_231.
3. Add or correct the system PATH as follows:
export PATH=$PATH:$JAVA_HOME/bin.
3.2 Installing Apache Tomcat
Apache Tomcat can be installed from a ZIP file or using Windows Service Installer. The following topics are
included in this section:
• Installing Apache Tomcat on Windows
• Installing Apache Tomcat on UNIX / Linux Machine
Installing Apache Tomcat on Windows
This section describes how to install Apache Tomcat on Windows and includes the following topics:
• Installing Apache Tomcat from Zip File
• Installing Apache Tomcat Using Windows Service Installer
Installing Apache Tomcat from Zip File
To install Apache Tomcat 7.0.x or later, proceed as follows:
1. Open Apache Tomcat home page at http://tomcat.apache.org/index.html.
2. In the left-hand Download menu, click the latest available Tomcat version.
3. Locate the Binary Distributions area and in the Core list, click on the ZIP file corresponding to the required
Windows version.
4. Save the ZIP file in a temporary directory.
5. Extract the downloaded ZIP file into the target folder on the computer.
This folder is referred to as further in this document.
6. For Tomcat web server 7.0, to configure JVM options, open the TOMCAT_HOME/conf/server.xml file and
add the URIEncoding="UTF-8" attribute for all elements.
For example:
Installing Apache Tomcat Using Windows Service Installer
This section describes how to install Apache Tomcat using Windows Service Installer.
© 2004-2021 OpenL Tablets
OpenL Tablets 5.24 Page 12 of 61OpenL Tablets Installation Guide Install OpenL Tablets WebStudio under Apache Tomcat
Note: It is not recommended to select this type of installation if planning to edit rule tables in Excel files from OpenL
Tablets WebStudio as described in [OpenL Tablets WebStudio User Guide], the Modifying Tables section. This type
of installation requires additional setup. To solve this issue, contact your OpenL Tablets administrator.
Note: For OpenL Tablets administrator: to enable editing rule tables in Excel files from OpenL Tablets WebStudio, enable
the Allow service to interact with desktop Tomcat service option using MMC or from the command line.
Proceed as follows:
1. Navigate to the Apache Tomcat site at http://tomcat.apache.org/index.html and in the left-hand Download
menu, click the latest available Tomcat version.
2. Locate the Binary Distributions area and in the Core list, click the 32-bit/64-bit Windows Service Installer
link.
Save the apache-tomcat exe file in a temporary folder.
3. Run the exe file and follow the instructions of the installation wizard.
4. Click Next.
5. In the License Agreement window, click I Agree.
6. In the Choose Components dialog, leave the default Normal type of installation.
Experienced Tomcat users can select another installation type in the drop-down list.
7. In the Configuration dialog, proceed with default values.
8. In the next window, review the folder where Tomcat will be installed, the Destination Folder.
This folder is referred to as further in this document.
9. Click Install to start the installation.
10. Click Finish to complete.
As a result, Apache Tomcat is installed and started on the user’s computer. In the Notification Area located
next to the clock, the icon appears. Tomcat is managed by using this icon or from the Start menu.
11. To configure JVM options for Tomcat, in the Notification area, right click the Apache Tomcat icon and select
Configure; or click Start > All Programs > Apache Tomcat 7.0 > Configure Tomcat.
The Apache Tomcat Properties dialog appears.
12. Click the Java tab and in the Java Options text box, add the following lines:
-Xms512m
-Xmx2000m
-XX: +UseConcMarkSweepGC
-XX:PermSize=128m
-XX:MaxPermSize=512m
Note that every option must be manually entered in a separate row.
13. Click Apply and then click OK.
14. To restart Tomcat, in Notification Area, right click the Tomcat icon and select Stop service.
The Tomcat icon changes to .
15. Select Start Service.
Alternatively, Tomcat can be restarted from the General tab in the Apache Tomcat Properties window
which appears after selecting Start > All Programs > Apache Tomcat 7.0 > Configure Tomcat.
From this point, OpenL Tablets WebStudio can be run as described in Deploying OpenL Tablets WebStudio.
© 2004-2021 OpenL Tablets
OpenL Tablets 5.24 Page 13 of 61OpenL Tablets Installation Guide Install OpenL Tablets WebStudio under Apache Tomcat
Installing Apache Tomcat on UNIX / Linux Machine
This section describes how to install Apache Tomcat on the UNIX or Linux machine and includes the following
topics:
• Installing Apache Tomcat from Repository
• Installing Apache Tomcat from ZIP File
• Configuring JVM Options for Tomcat on UNIX / Linux Machine
Installing Apache Tomcat from Repository
This section describes how to install Apache Tomcat from repository as a service on Ubuntu 12.x.
Note: All commands must be entered into a terminal window using an account with sudo privileges.
Proceed as follows:
1. Open a terminal window and enter the following:
sudo apt-get install tomcat7
2. Start Tomcat with the next command:
sudo /etc/init.d/tomcat7 start
All necessary folders must be located in /var/lib/tomcat7.
3. To ensure that Tomcat works properly, open the browser and enter http://localhost:8080.
If all is correct, Apache Tomcat displays the welcome page with a message resembling the following:
If you're seeing this, you've successfully installed Tomcat. Congratulations!
If the 404 error appears, try to restart Tomcat as follows:
sudo /etc/init.d/tomcat7 restart
Alternatively, stop Tomcat by entering the following command in command line and then start it as
described previously:
sudo /etc/init.d/tomcat7 stop
Installing Apache Tomcat from ZIP File
This section describes how to install Apache Tomcat on Ubuntu 12.04 and Centos 6.3. The instructions are valid
for other Linux distributions with small changes.
Proceed as follows:
1. Download the appropriate Tomcat archive file, ZIP or tar.gz archive, from its official website
http://tomcat.apache.org/download-70.cgi to the required user folder.
In this example, Tomcat 7.0.39 is downloaded to the /home/myuser folder.
2. Open a terminal window and change directory to the folder containing the Tomcat archive.
3. Extract the archive by entering the following command in the terminal, modifying the Tomcat version as
required:
tar -zxvf apache-tomcat-7.0.39.tar.gz
The apache-tomcat-7.0.39 folder appears. For example:
/home/myuser/apache-tomcat-7.0.39
4. Change directory to the tomcat/bin:
cd apache-tomcat-7.0.39/bin
5. Make sure all *.sh files are executable, that is, they have r in all positions to the left of the file name, for
example, -rwxr-xr-x.
© 2004-2021 OpenL Tablets
OpenL Tablets 5.24 Page 14 of 61OpenL Tablets Installation Guide Install OpenL Tablets WebStudio under Apache Tomcat
For that, in terminal, enter the following:
ls –la
The following information is displayed:
Figure 2: OpenL Tablets package is added
6. If some sh files are not executable, enter the following command:
chmod +x ./*.sh
7. Run the sturtup.sh file as follows:
sh ./startup.sh
8. In the browser, enter the following URL:
http://localhost:8080
If the installation is completed successfully, the Apache Tomcat welcome screen appears. The next thing to
be done is to configure JVM options for Tomcat.
Configuring JVM Options for Tomcat on UNIX / Linux Machine
To configure JVM options for Tomcat on a UNIX / Linux machine, proceed as follows:
1. For UNIX, create TOMCAT_HOME/start.cmd file and type the following:
export JAVA_OPTS="$JAVA_OPTS -Xms512m -Xmx2000m -XX:+ UseConcMarkSweepGC -XX:PermSize=128m
-XX:MaxPermSize=512m"
2. Locate the TOMCAT_HOME/conf/server.xml file and add the URIEncoding="UTF-8" attribute for all
elements.
For example:
3. From this point, deploy OpenL Tablets WebStudio as described in Deploying OpenL Tablets WebStudio.
© 2004-2021 OpenL Tablets
OpenL Tablets 5.24 Page 15 of 61OpenL Tablets Installation Guide Install OpenL Tablets WebStudio under Apache Tomcat
3.3 Deploying OpenL Tablets WebStudio
This section describes how to deploy and run OpenL Tablets WebStudio under Tomcat.
The following topics are included:
• Deploying OpenL Tablets WebStudio on a Windows Machine
• Deploying OpenL Tablets WebStudio on a Linux Machine and Max
Deploying OpenL Tablets WebStudio on a Windows Machine
This section describes how to deploy and run OpenL Tablets WebStudio under Tomcat on a Windows machine.
Proceed as follows:
1. Go to the http://openl-tablets.org/downloads page.
2. Click the appropriate OpenL Tablets WebStudio WAR link.
3. Save the file in a temporary folder and then copy the OpenL Tablets WebStudio WAR file.
For example, openl-tablets-webstudio-X.X.X.war to the \webapps folder.
4. Run Tomcat as follows:
• If Tomcat is installed from the ZIP file, in TOMCAT_HOME\bin, click the startup.bat file.
• If Tomcat is installed using Windows Service Installer, restart Tomcat as described in Installing Apache
Tomcat Using Windows Service Installer.
Tomcat unpacks the WAR file into the \webapps\ folder. For example, for
5.9.4 version the target folder can be \webapps\openl-tablets-webstudio-5.9.4. For
convenience, the folder can be renamed as needed but remember that this name is used to launch OpenL
Tablets WebStudio under Tomcat.
From this point on, run OpenL Tablets WebStudio with default settings or make additional customizations by
changing the user mode and configuring an external user database as described in [OpenL Tablets Rule
Services Usage and Customization Guide].
5. To run OpenL Tablets WebStudio, in the browser, enter the following URL:
http://localhost:8080/
That is, for this example, the URL is http://localhost:8080/openl-tablets-webstudio-5.9.4.
OpenL Tablets WebStudio is opened in the browser on the Welcome to Installation Wizard page. The wizard
will guide through the setup process as described in Setting Up OpenL Tablets WebStudio with Installation
Wizard. When setup is complete, use OpenL Tablets WebStudio to create new projects or download existing
ones.
6. After a new release of the OpenL Tablets WebStudio is installed, click CTRL+F5 or clear cookies and cash
manually to reload the page in the browser.
Deploying OpenL Tablets WebStudio on a Linux Machine and Mac
To install OpenL Tablets WebStudio under Linux and Mac OS, perform the following steps:
1. Create the folder where the application will be deployed as follows:
sudo mkdir /
2. Change access rights for this folder by entering the following command in the command line:
sudo chmod 775 -R /
© 2004-2021 OpenL Tablets
OpenL Tablets 5.24 Page 16 of 61OpenL Tablets Installation Guide Install OpenL Tablets WebStudio under Apache Tomcat
3. Change the owner for this folder:
sudo chown tomcat7:tomcat7 /
4. Download OpenL Tablets WebStudio WAR file from https://github.com/openl-tablets/openl-
tablets/releases/ to a temporary folder.
5. Copy the downloaded WAR file to the Tomcat webapps folder:
cp /home/myuser/Downloads//home/myuser//webapps/webstudio.war
6. To stop Tomcat, run the following command from /home/myuser//bin :
sh shutdown.sh
7. Start Tomcat from the same folder as follows:
sh startup.sh
8. In the browser, enter http://localhost:8080/webstudio.
If deployment is completed without errors, the OpenL Tablets WebStudio Installation Wizard described in
the next step is opened in the browser.
If encountering any problems, for more information, see the following log files:
home/myuser//logs/catalina.out and
home/myuser///logs/webstudio.log
3.4 Configuring External User Database
This step is only required if a user is planning to work in multi user application modes such as Multi-user, Active
Directory, SSO: CAS or SSO: SAML. For more information, see Setting Up OpenL Tablets WebStudio with
Installation Wizard and use an external database such as MySQL for managing users in OpenL Tablets
WebStudio.
By default, OpenL Tablets WebStudio can run using an internal user database based on the HSQLDB database
engine. It is a good idea to use the internal user database for demonstration purposes because it is provided by
default and requires no additional setup. But in this case, all user management changes will be lost after server
restart.
In a production environment, it is strongly recommended to use an external database.
Note: For more information on supported platforms, see http://openl-tablets.org/.
The following topics are included:
• Adding Drivers and Installing and Configuring the Database
• Configuring MySQL Database as External User Storage
• Configuring MariaDB Database as External User Storage
• Configuring Oracle Database as External User Storage
Adding Drivers and Installing and Configuring the Database
Before configuration, perform the following steps:
1. Add the appropriate driver library for a database in OpenL Tablets WebStudio to \WEB-INF\lib\.
Alternatively, locate required libraries directly in \\lib with other Tomcat libraries.
© 2004-2021 OpenL Tablets
OpenL Tablets 5.24 Page 17 of 61OpenL Tablets Installation Guide Install OpenL Tablets WebStudio under Apache Tomcat
Driver name for appropriate databases
Database Driver
MySQL mysql-connector-java-5.1.31.jar
MariaDB mariadb-java-client-2.0.1.jar
Oracle ojdbc6.jar
MS SQL mssql-jdbc-7.2.2.jre8.jar
PostgreSQL postgresql-9.3-1100.jdbc4.jar
For more information on URL value according to the database type, see the URL value according to the
database type table in Setting Up OpenL Tablets WebStudio with Installation Wizard.
2. Install the database, defining login and password and creating a new schema or service.
Ensure all database settings are completed.
3. Start OpenL Tablets WebStudio and in the third step, select a Multi-user, Active Directory or SSO mode.
4. Define database URL, username, and password.
Figure 3: Creating a connection to the Oracle database in the installation wizard
5. Click Finish to close the wizard when the installation is complete.
6. Log in with credentials of a default user created in the third step of the installation wizard, in the Configure
initial users section.
Note that even after configuring the database as user storage, a default user is available for login. The
default user can manage user settings in OpenL Tablets WebStudio, for example, create a user or add
privileges to a user. All user management activities can be performed via the OpenL Tablets WebStudio UI,
in the Admin > User Management section.
© 2004-2021 OpenL Tablets
OpenL Tablets 5.24 Page 18 of 61OpenL Tablets Installation Guide Install OpenL Tablets WebStudio under Apache Tomcat
Figure 4: Managing users in the User Management section of OpenL Tablets WebStudio
Right after applying changes in OpenL Tablets WebStudio, the updates are applied to the database. A user can
log in and work under a newly created account in OpenL Tablets WebStudio.
Note: During installation, several tables are created in the database. If the same tables exist in the database from the
previous usage, a conflict occurs. To avoid this situation, the following tables must be removed:
• ACCESSCONTROLENTRY
• GROUP2GROUP
• OPENLUSER
• schema_version
• USER2GROUP
• USERGROUP
• HIBERNATE_SEQUENCE table that has SEQUENCE_OWNER=OPENL
The previous steps describe configuration when a user starts OpenL Tablets WebStudio for the first time.
Otherwise, in the openl\user-workspace folder, the following changes must be made:
1. In the system-settings folder, locate the db.properties configuration file and edit it described in the
following example for the Oracle database:
Figure 5: Configuration file with Oracle database settings
© 2004-2021 OpenL Tablets
OpenL Tablets 5.24 Page 19 of 61OpenL Tablets Installation Guide Install OpenL Tablets WebStudio under Apache Tomcat
2. In the system.properties file, set variable user.mode = multi.
Configuring MySQL Database as External User Storage
This section explains how to set up a MySQL database. Proceed as follows:
1. Go to http://dev.mysql.com/downloads/mysql/.
2. Select the appropriate MSI Installer for system configuration and click Download.
For example, Windows (x86, 32-bit), MSI Installer may be needed. It is recommended to use ZIP Archive
version since it is intended for advanced users.
3. In the next window, register or log in to the MySQL site.
This step can be skipped, and users can proceed to No thanks, just start my download! link.
4. In the next window, select Save File and save the .msi file in a target folder.
5. Navigate to the folder containing the .msi file and double click the file to start the installation process.
The MYSQL Server Setup Wizard Welcome window appears.
6. Follow the wizard steps leaving the default values and clicking Next to proceed.
7. Click Finish to close the wizard when installation is complete.
Note: It is recommended to configure the database server to use the UTF-8 character set.
When MySQL is successfully installed on the user’s computer, an empty database for OpenL Tablets
WebStudio in MySQL must be created and permissions to modify this database granted to the user from
which the OpenL Tablets WebStudio will work with this database.
8. To open MySQL Command Line Client, select Start > All Programs > MySQL > MySQL Server 5.5 > MySQL
Command Line Client and enter the following commands:
CREATE USER openl_user IDENTIFIED BY 'openl_password';
CREATE DATABASE openl CHARACTER SET utf8;
GRANT ALL PRIVILEGES ON openl.* TO openl_user;
Configuring MariaDB Database as External User Storage
This section explains how to set up an MariaDB database. Proceed as follows:
1. Go to https://downloads.mariadb.org.
2. Select the appropriate version and click Download.
3. Select the appropriate MSI Installer for system configuration and click Download.
4. In the next window, select Save File and save the .msi file in a target folder.
5. Navigate to the folder containing the .msi file and double click the file to start the installation process.
The MariaDB Setup Wizard Welcome window appears.
6. Follow the wizard steps leaving the default values and clicking Next to proceed.
7. Define password for a root user.
8. Create a database.
© 2004-2021 OpenL Tablets
OpenL Tablets 5.24 Page 20 of 61OpenL Tablets Installation Guide Install OpenL Tablets WebStudio under Apache Tomcat
Figure 6: Setting properties for the MariaDB database
9. Click Finish to close the wizard when the installation is complete.
10. Start HeidiSQL application.
11. Click New to create a session.
12. Select the Prompt for credentials check box and define a database port.
Figure 7: Creating a connection to the MariaDB database
13. Click Open and save the changes.
© 2004-2021 OpenL Tablets
OpenL Tablets 5.24 Page 21 of 61OpenL Tablets Installation Guide Install OpenL Tablets WebStudio under Apache Tomcat
Configuring Oracle Database as External User Storage
This section explains how to set up an Oracle database. Proceed as follows:
1. Go to http://www.oracle.com/technetwork/database/enterprise-edition/downloads/index.html.
2. After registration, select the appropriate version and system configuration, and click Download.
3. Unzip 2 archives in one folder and click the exe file.
4. Configure the database and define a username and password.
These values will be used further for configuration.
5. To improve work with database, download Oracle SQL Developer at
http://www.oracle.com/technetwork/developer-tools/sql-developer/overview/index.html.
In this section, as an example, Oracle SQL Developer 3.2.2 is used.
6. Start Oracle Workbench and create a connection or select an existing database connection.
Figure 8: Creating a connection to the Oracle database
7. Enter username and password values defined when installing the database.
3.5 Setting Up OpenL Tablets WebStudio with Installation
Wizard
This topic describes the steps that must be taken after the first run of OpenL Tablets WebStudio under Tomcat
or WebSphere Application Server. For more information, see Install OpenL Tablets WebStudio and OpenL
Tablets Rule Services on WebSphere Application Server. Accept the default options provided by the wizard by
clicking Next to move to the next step or change the options as required and click Next to proceed.
Proceed as follows:
1. In the Welcome to OpenL Tablets WebStudio Installation Wizard window, click Start.
2. In the next window, specify a working directory for OpenL Tablets.
© 2004-2021 OpenL Tablets
OpenL Tablets 5.24 Page 22 of 61OpenL Tablets Installation Guide Install OpenL Tablets WebStudio under Apache Tomcat
By default, the following directory is displayed:
${user.home}/.openl
This folder is referred to as in the documentation. It is highly recommended not to use the
system drive for that.
3. Click Next to proceed.
4. Specify deployment and design repositories:
Connection types for setting up design and deployment repositories
Type Description
Database The repository is located in a database installed either local or remote. The Repository URL field
(JDBC) displays URL for access to the database.
Database The repository is located in a database installed either locally or remotely. The Repository URL
(JNDI) field displays URL for accessing the database. Configuration settings are located in configuration
files of the web server application.
AWS S3 The repository is located in Amazon Simple Storage Service (AWS S3). A “bucket” is a logical unit of
storage in AWS S3 and is globally unique. Choose a region for storage to reduce latency, costs etc.
An Access key and a Secret key are needed to access storage. If empty, the system will retrieve it
from one of the known locations as described in AWS Documentation. Best Practices for Managing
AWS Access Keys. The Listener period is the interval in which to check repository changes, in
seconds.
Git The Git repository is a version control system. The Git repository can be configured as local or
remote. The URL field displays URL for the remotely located Git repository or file path to the
repository stored locally. The Local path identifies the folder where a Git repository local copy is
stored. For more information on connection settings, see [OpenL Tablets WebStudio User Guide].
© 2004-2021 OpenL Tablets
OpenL Tablets 5.24 Page 23 of 61OpenL Tablets Installation Guide Install OpenL Tablets WebStudio under Apache Tomcat
If deploy configuration must be stored in a separate repository, not in Design repository, the Use Design
Repository check box must be cleared and required parameter values must be provided.
The following table explains URL values according to the database type:
URL value according to the database type
Database URL value
MySQL, jdbc:mysql://[host][:port]/[schema]
MariaDB
Oracle jdbc:oracle:thin:@//[ host][:port]/service
MS SQL jdbc:sqlserver://[serverName[\instanceName][:port]][;property=value[;propert
y=value]]
PostgreSQL jdbc:postgresql://[host][:port]/[schema]
For more details about how to configure the repository of a specific type, please refer to the corresponding
subchapter below:
• Configuring OpenL Tablets WebStudio via JDBC Connection
• Configuring OpenL Tablets WebStudio via JNDI Connection
• Configuring OpenL Tablets WebStudio via Amazon Simple Storage Service
For more information on repository security, see [OpenL Tablets WebStudio User Guide], the Repository
Settings section.
5. Click Next.
6. Select a user mode as described in the following table:
User modes
Mode Description
Demo This is a multi user mode with the list of users predefined in the default database. The database
does not require additional setup. All changes in the database will be lost after the application
restart.
Single-user Only the user currently logged on to the computer can work with the OpenL Tablets WebStudio.
For more information on the single user mode, see [OpenL Tablets WebStudio User Guide].
Multi-user Multiple users can run OpenL Tablets WebStudio with their unique names. WebStudio is used to
(recommended) authenticate and manage user credentials/permissions with External database.
Active Directory Multiple users can run OpenL Tablets WebStudio using their unique user names. Active Directory
will be used to authenticate and manage user credentials.
SSO: CAS Multiple users can run OpenL Tablets WebStudio using their unique user names. CAS (Central
Authentication Service) server will be used to authenticate and manage user credentials.
SSO: SAML Multiple users can run OpenL Tablets WebStudio using their unique user names. SAML (Security
Assertion Markup Language) supporting Identity Provider server will be used to authenticate and
manage user credentials.
For Active Directory, SSO: CAS, SSO: SAML, user modes proceed as described in Integration with External
Identity Providers.
7. If Multi-user, Active Directory, SSO: CAS or SSO: SAML mode is selected, in the Configure database area
that appears, modify the database parameters as follows:
© 2004-2021 OpenL Tablets
OpenL Tablets 5.24 Page 24 of 61OpenL Tablets Installation Guide Install OpenL Tablets WebStudio under Apache Tomcat
Database parameters
Parameter Description
Database URL Enter the URL for the selected database.
Login / Password Username and password specified for the database as defined in Configuring External User
Database.
8. Click Finish to complete setup.
As a result, for the Demo, Multi-user, Active Directory, SSO: CAS and SSO: SAML modes, the login screen
appears for entering user’s credentials to start working with OpenL Tablets WebStudio. If the openl.home
registry variable is defined, upon OpenL Tablets WebStudio update, after replacing the war file, re-running
installation wizard is not required as the fact of configuration is recorded in the system registry. However, if
there are multiple instances of OpenL Tablets WebStudio installed on the same computer, OpenL Tablets
WebStudio must be run via system properties.
For a list of users predefined in the Demo application mode, see [OpenL Tablets WebStudio User Guide], User
Management > Manage Users.
Configuring OpenL Tablets WebStudio via JDBC Connection
Configure design and deployment repositories settings on the second step of OpenL Tablet WebStudio
installation wizard as follows:
1. Select JDBC as the type of the connection database (JDBC).
2. Provide URL and authentication data.
If the Deployment repository is created in an OpenL Tablets version older than 5.20, the Version in
deployment name check box must be selected to enable backward compatibility.
© 2004-2021 OpenL Tablets
OpenL Tablets 5.24 Page 25 of 61OpenL Tablets Installation Guide Install OpenL Tablets WebStudio under Apache Tomcat
Figure 9: Setting up a JDBS connection using the installation wizard
Configuring OpenL Tablets WebStudio via JNDI Connection
To configure the OpenL Tablets WebStudio via JNDI connection, perform the following steps:
• Configuring Resources for JNDI Context
• Configuring Settings in OpenL Tablets WebStudio
Configuring Resources for JNDI Context
Resource settings must be configured before deploying the application. Proceed as follows:
1. Open the \conf\context.xml file in Apache Tomcat and add the Resource tag as described in the following
examples.
For the Oracle database, an example is as follows:
© 2004-2021 OpenL Tablets
OpenL Tablets 5.24 Page 26 of 61OpenL Tablets Installation Guide Install OpenL Tablets WebStudio under Apache Tomcat
For the MySQL database, an example is as follows:
For the MS SQL database, an example is as follows:
For the PostrgeSQL database, an example is as follows:
2. Save the context.xml file.
Configuring Settings in OpenL Tablets WebStudio
Configure design and deployment repositories settings on the second step of OpenL Tablets WebStudio
installation wizard as follows:
1. Select JNDI as the type of the connection database.
2. Enter a URL in the java:comp/env/ format.
Definition of the authentication data, that is, login and password, is not required in the installation wizard
because this information is set in context.xml file already.
3. If the Deployment repository was created in an OpenL version older than 5.20, the checkbox “Version in
deployment name” must be checked to enable backward compatibility
© 2004-2021 OpenL Tablets
OpenL Tablets 5.24 Page 27 of 61OpenL Tablets Installation Guide Install OpenL Tablets WebStudio under Apache Tomcat
Figure 10: Setting up JNDI connection with installation wizard
Configuring OpenL Tablets WebStudio via Amazon Simple Storage Service
Configure design and deployment repositories settings on the second step of OpenL Tablets WebStudio
installation wizard as follows:
1. Select AWS S3 as the type of connection.
2. Specify the following information:
AWS S3 parameters
Parameter Description
Bucket name Enter the name of the bucket in which your data resides.
Region name Select the name of the AWS region in which your bucket resides.
Access key Enter your Amazon AWS access key.
Secret key Enter your Amazon AWS secret access key.
Listener period The time, in seconds, to wait for the Amazon server to respond.
(sec)
Version in Select the Version in deployment name check box for backward compatibility if the
deployment name deployment repository is created in an OpenL Tablets version older than 5.20.
3.6 Integration with External Identity Providers
To enhance sign in options for users, a third-party authentication can be established between organization
authentication systems and OpenL Tablets WebStudio. After enabling third-party authentication, users can sign
into OpenL Tablets using their organizational credentials.
The following topics are included in this section:
© 2004-2021 OpenL Tablets
OpenL Tablets 5.24 Page 28 of 61OpenL Tablets Installation Guide Install OpenL Tablets WebStudio under Apache Tomcat
• Local vs. External User Management
• Configuring Authentication via Active Directory
• Configuring Single Sign On via CAS
• Configuring Single Sign On via SAML Server
Local vs. External User Management
OpenL Tablets WebStudio allows selecting where user permissions are managed in the case of integration with
external identity providers. The following options are available:
• local user management
An administrator can create any groups and manage authenticated user permissions in OpenL Tablets
WebStudio.
• external user management
User groups are managed in Active Directory or SSO. Configure OpenL Tablets groups equal to Active
Directory or SSO groups in step 4 of the installation wizard. To configure OpenL Tablets groups, proceed as
described in [OpenL Tablets WebStudio User Guide], Managing Groups section.
For any of these options, first, initial users must be defined in the Configure initial users section that appears in
the third step of the installation wizard. Proceed as follows:
1. Provide at least one user to be granted administration privileges in the Administrators field.
2. Select the All authenticated users have View access check box to grant viewer privileges by default.
Figure 11: Configuring initial users
Configuring Authentication via Active Directory
This section explains how to set up authentication via Active Directory. Proceed as follows:
1. Select Local user management or External user management.
The steps required for this configuration are described in Local vs. External User Management.
2. Specify Active Directory domain and URL.
3. To verify connection to Active Directory, enter credentials of the existing Active Directory user and click
Check Connection.
© 2004-2021 OpenL Tablets
OpenL Tablets 5.24 Page 29 of 61You can also read