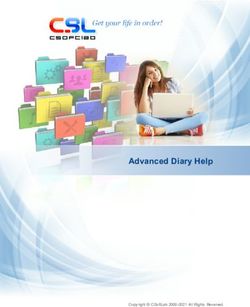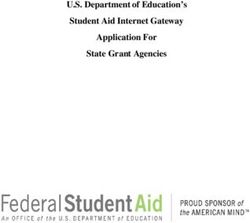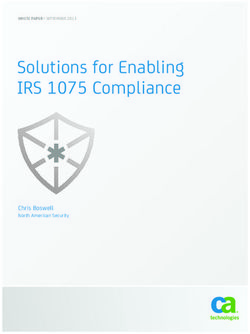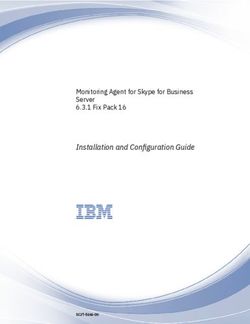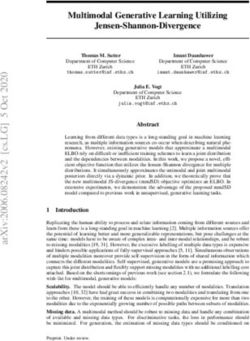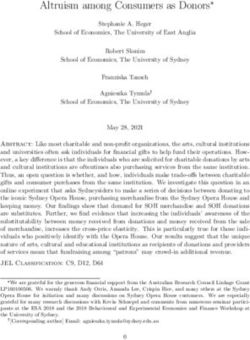Guide to Microsoft System Center Management Pack for SQL Server
←
→
Page content transcription
If your browser does not render page correctly, please read the page content below
Guide to Microsoft System Center Management Pack for SQL Server Microsoft Corporation Published: April 2019 The Operations Manager team encourages you to provide any feedback on the management pack by sending it to sqlmpsfeedback@microsoft.com.
Copyright This document is provided "as is". Information and views expressed in this document, including URL and other Internet website references, may change without notice. You bear the risk of using it. Some examples depicted herein are provided for illustration only and are fictitious. No real association or connection is intended or should be inferred. This document does not provide you with any legal rights to any intellectual property in any Microsoft product. You may copy and use this document for your internal, reference purposes. You may modify this document for your internal, reference purposes. © 2019 Microsoft Corporation. All rights reserved. Microsoft, Active Directory, Windows, and Windows Server are trademarks of the Microsoft group of companies. All other trademarks are the property of their respective owners.
Contents
Guide to Microsoft System Center Management Pack for SQL Server .......................................... 4
Changes History ........................................................................................................................... 4
Get Started ................................................................................................................................. 12
What’s New? ........................................................................................................................... 12
Notes to Release 7.0.15.0 ...................................................................................................... 12
Supported Configurations ....................................................................................................... 13
Prerequisites ........................................................................................................................... 16
Management Pack Scope ....................................................................................................... 17
Turning on the monitoring of SQL Server 2012-2016............................................................. 18
Files in This Management Pack .............................................................................................. 19
Management Pack Purpose ....................................................................................................... 20
Monitoring Types .................................................................................................................... 20
Monitoring Configuration ......................................................................................................... 23
Monitoring Scenarios .............................................................................................................. 39
How Health Rolls Up ............................................................................................................... 41
Configure the Management Pack ............................................................................................... 42
Mandatory Configuration ........................................................................................................ 42
Best Practice: Create a Management Pack for Customizations ............................................. 43
How to Enable Agent Proxy Option ........................................................................................ 43
How to Import a Management Pack ....................................................................................... 44
Security Configuration ............................................................................................................ 44
View Information in the Operations Manager Console .............................................................. 67
Version-Independent (Generic) Views and Dashboards ........................................................ 67
SQL Server Views................................................................................................................... 69
SQL Server Reporting ............................................................................................................ 69
Appendix: Known Issues and Troubleshooting .......................................................................... 74Guide to Microsoft System Center Management
Pack for SQL Server
This guide is based on version 7.0.15.0 of the Management Pack for Microsoft SQL Server.
Changes History
Release Date Changes
April 2019 (version Added rule that turns on maintenance mode for certain instances
7.0.15.0 RTM) of SQL Server MP objects when hosting computer is sent to
maintenance
Updated SQL DB Engine class: new “NetBIOS Domain name”
property
Updated “Product Version Compliance” monitor to set SQL Server
2017 CU14 as minimal version
Updated “Service Principal Name Configuration Status” monitor
and “Login failed” and “Database consistency check performed
with no errors” alerting rules to disable them by default
Fixed: “Buffer Cache Hit Ratio” performance rule and monitor get
values greater 100%
Fixed: “Availability Group Online (rollup)” monitor raises alerts
with not replaced placeholders
Fixed exception treating in “Resource Pool Memory Consumption”
monitor
Fixed: “Service Principal Name Configuration Status” monitor
raises false alerts because of case-sensitive comparison
February 2019 Updated MP to support SQL Server 2019 (verified with version CTP
(version 7.0.13.0 2.2)
Added support for computers with the same NetBIOS computer
CTP)
name placed in different domains
Updated “Product Version Compliance” monitor to check instances
of SQL Server 2012 and higher
Fixed: “Integration Services Seed” discovery throws errors on
cluster nodes
Fixed event log category for “DB Engine Seed” discovery
4Release Date Changes
Fixed alert message in “Memory-Optimized Data Stale Checkpoint
File Pairs Ratio” monitor
Fixed issues in cookdown of “User Policy” and “General Always
On” discoveries that caused performance degradation in
workflows
Fixed: “SPN” monitor throws errors when computer is not domain-
joined
Fixed “Database Log Backup Status” monitor for SQL Server for
Linux
Fixed list of required permissions for SQL Server 2012 in
“Securables Configuration Status” monitor
Updated “Database Log Backup Status” monitor to consider
SIMPLE recovery model
Brought back “IS Views” file in MSI package
Fixed: “Database User Policy” discovery failures for AG secondary
replica
Fixed event log source description of “VLF Count” performance
rule for SQL Server on Linux
Fixed performance rules for SQL Server 2017 Integration Services
Added free space in percent value to alert of “Transaction Log Free
Space” monitor
Updated display strings
September 2018 Added a new property, called “Versions of SQL Server to be
(version 7.0.9.0 excluded”, in “SQL Server on Windows Local DB Engine Discovery”
CTP) to exclude specified SQL Server versions from discovering
Added the monitor “Database Log Backup Status” to check when
the transaction log was last backed up
Added the monitor “Database Backup Status” to check the age of
the last backup of a replica database
Added support for Distributed Availability Groups in SQL Server
2016 and higher
Added a monitor and performance rule to watch over the number
of VLFs—“Virtual Log File Count” and “DB Virtual Log File Count”
respectively
Added support for AG Configuration-Only replica in SQL Server on
Linux
5Release Date Changes
Added additional check in every workflow to make sure that they
will not run against an unsupported SQL Server version
Improved the way workflows get information what SQL Server
namespaces are available in WMI
Updated the monitor “Product Version Compliance” in order to
check instances of SQL Server 2012 and higher
Updated some display strings
Fixed: Focus jumps out of the SCOM console window when
opening the Monitoring Wizard
Fixed: “DB Engine Seed” discovery doesn't throw an error message
when the action account doesn't have enough permissions to
access the required keys in Windows Registry
June 2018 (version Implemented support for SQL Server 2012, 2014, and 2016
7.0.8.0 CTP)
June 2018 (version Fixed issue: "The agent is suspect. No response within last
7.0.7.0 RTM) minutes" alerting rule does not catch appropriate events due to
the wrong source
June 2018 (version Implemented an ability to monitor SQL Server Cluster instances
7.0.5.0 CTP) locally; formerly, it was possible only in Agentless and Mixed
modes
Added the SSIS monitoring
Added the "Exclude List" property in DB Engine Discovery in order
to filter instances, which are not subject to monitoring
Added the "Exclude List" property in DB Discovery in order to filter
databases, which are not subject to monitoring
Implemented a feature: both "Exclude List" properties support
usage of the asterisk character to make the filter more flexible; e.g.
"*temp" is used to exclude instances/databases ending with
"temp" and having anything in the beginning
Added the "Computers" view
Added the “ClusterName” property to the AG class and updated
AG alerts in order to display the property within
6Release Date Changes
Updated the "SP Compliance" monitor in order to support the
Modern Servicing Model for SQL Server: the monitor will check
build number instead of Service Pack number
Updated the "SPN Status" monitor so that it requires only a single
SPN record when only TCP/IP is enabled and the instance is the
default one
Updated the "Database Backup Status" monitor: it is disabled by
default now
Updated the DB Space monitors so that their alert descriptions
include the actual value of space available
Updated the “Configuration Security” section in the guide
Fixed issue: the "Database Health Policy" monitor ignores the
"Critical" state (on Windows only)
Fixed issue: the "Alert severity" property of the "DB File Free Space
Left" monitor has incorrect Default Value
Fixed issue: the "DB Filegroup Fx Container" rollup monitor has an
alert parameter with a wrong value within
Fixed issue: "Resource Pool Memory consumption" monitor may
not change its state to "Critical" for the "default" resource pool
Fixed issue: "Number of Samples" parameter of "Resource Pool
Memory consumption" alert displays incorrect data
Fixed issue: missed image resources in the SQL Server 2017+ Core
Library
November 2017 Introduced a number of improvements and bug fixes.
(version 7.0.0.0
RTM)
October 2017 The management pack was reimplemented in order to enable
(version 6.7.65.0 monitoring SQL Server 2017 and all upcoming SQL Server versions
RC1) Reduced the number of files in the management pack
Removed dependency on SQL Server Dashboards management
pack
Introduced a number of fixes and improvements to functionality,
performance, and display strings
7Release Date Changes
June 2017 (version Implemented Always On monitoring on Windows and Linux
6.7.60.0 RC0) Implemented Disk Latency workflows
Added new "Login failed" alerting rule for SQL Server event #18456
Added support for AD Credentials in Agentless Mode on Windows
Fixed issue: different file location info from "sys.master_files" and
"sysfiles" causes error when Availability Group secondary database
files are in different path
Fixed issue: workflows cannot connect to an instance when only
Shared Memory protocol is enabled
Fixed issue: Previously deleted SQL Server on Windows/Linux
custom user policies do not disappear in SCOM
Introduced a number of improvements to the management pack
May 2017 (version Always On monitoring for Windows: implemented basic workflows
6.7.55.0 CTP3) similar to SQL Server 2016 management pack
SQL Cluster is now supported in Mixed monitoring mode (it used to
be supported in Agentless monitoring mode only)
The management pack can now use SQL Server authentication
credentials in Agent / Mixed monitoring modes (previously, SQL
credentials could be used in Agentless monitoring mode only)
Implemented tasks execution
Implemented monitoring of SQL Server Agent
Implemented monitoring of Resource Pools
Added several monitors and performance rules for Memory-
Optimized Tables monitoring
Implemented monitoring of Custom User Policies
Improved SQL queries in the database discovery
Fixed issue: "Failed to replace parameter while creating the alert
for monitor state change" warnings for workflows of Memory-
Optimized Tables containers
Fixed log reader issues
Fixed "SPN Configuration" issue
Updated and fixed the Knowledge Base articles and display strings
8Release Date Changes
February 2017 Implemented “Discovery Data Mapper”; improved queries and
(version 6.7.40.0 datasources
CTP2) Implemented support for full cookdown for all discoveries on Linux
and Windows
Implemented Log Shipping monitoring
Implemented new monitors and rules:
o “Service Pack Compliance” monitor
o “SQL Server Windows Service” monitor
o “CPU Utilization (%)” monitor
o “SQL Server Service (database)” monitor
o “Database Health Policy (Critical)” monitor
o “Database Health Policy (Warning)” monitor
o “WMI Health” monitor
o “Memory Used By Tables (MB) rule
o “Memory Used By Indexes (MB)” rule
o “MSSQL on Windows: DB Engine CPU Utilization (%)” rule
o “SQL Server DB Engine is restarted” rule
Implemented new DB Space performance rules:
o MSSQL: DB Allocated Space Unused (MB)
o MSSQL: DB Free Space Total (%)
o MSSQL: DB Free Outer Space (MB)
o MSSQL: DB Transaction Log
o Free Space Total (%)
o MSSQL: DB Free Space Total (MB)
o MSSQL: DB Allocated Space Used (MB)
o MSSQL: DB Allocated Space (MB)
Implemented new classes:
o SQL Server DB FILESTREAM Filegroup on
o SQL Server DB Memory-Optimized Data Container on
o Generic SQL Server Custom User Policy
o SQL Server Custom User Policy on
o SQL Server Database Critical Policy on
o SQL Server Database Warning Policy on
o SQL Server Resource Pool Group on
o Generic SQL Server Resource Pool
o SQL Server Resource Pool on
9Release Date Changes
o SQL Server Internal Resource Pool on
o SQL Server User Resource Pool on
o SQL Server User-Defined Resource Pool on
Implemented new monitor and rule for FILESTREAM objects:
o MSSQL on : DB FILESTREAM Filegroup Free Space
Total (MB)
o MSSQL on : DB FILESTREAM Filegroup Free Space
Total (%)
Implemented new performance rules for Memory-Optimized Data
filegroups:
o MSSQL on Windows: DB Memory-Optimized Data Filegroup
Free Space Total (MB)
o MSSQL on Windows: DB Memory-Optimized Data Filegroup
Free Space Total (%)
Implemented “MSSQL LogReader” module
Implemented Event Collection monitoring for Linux and Windows
(more than 400 workflows)
Implemented discoveries, rollups, and icons for the new classes;
updated Filegroup and child classes’ icons
Implemented all XTP counters (more than 200 workflows)
Implemented “Empty Bucket percent” in the hash index monitor
Implemented “Average length of the row chains” in the hash
buckets monitor
Implemented “SQL Full-text Filter Daemon Launcher Service”;
added “NetworkName” property to local dbengine; refactored
Windows monitoring folder structure
Added “Local Database” class on Windows
Improved the architecture: split “Windows.DBEngine” and
“Windows.LocalDBEngine” classes
Improved error logging
Improved the error handling (connectivity issues)
Remounted “LocalDiscoverySeed” discovery to support long names
and not support wow64
Updated Add Monitoring Wizard: fixed layouts issues, improved
multithreading, and performance, implemented background
loading progress
10Release Date Changes
Updated and fixed the Knowledge Base articles and display strings;
unified the workflows naming template
Fixed alerts for classes managed by local agent
Fixed Smart Connect issues connected with cached data (WMI
connection)
Fixed Linux modules to skip smart connect
Fixed issue: “Total Transactions Per Second” rule runs twice in one
interval
Fixed issue: SQL Server on Windows database objects may get
rediscovered
Fixed issue: filegroups get undiscovered in SQL Express instance
Fixed issue: in some situations, Add Monitoring Wizard cannot
detect that test connection task is completed
Fixed issue: the already discovered database objects are
undiscovered if database state is changed to "Offline"
December 2016
(version 6.7.18.0 The original release of this management pack
CTP1)
11Get Started
In this section:
What’s New?
Notes to Release
Supported Configurations
Prerequisites
Management Pack Scope
Turning on the monitoring of SQL Server 2012-2016
Files in This Management Pack
What’s New?
This management pack provides the following new features:
This management pack is intended to monitor SQL Server 2012, 2014, 2016, 2017 and
higher versions.
Cross-platform operation: For SQL Server 2017 and up, the monitoring is available for
both SQL on Windows and on Linux.
Agentless and mixed monitoring modes are now available along with traditional agent
monitoring. Please note that both agent monitoring and mixed monitoring are available
for SQL Server on Windows only.
Implemented a new Database Files Space Usage Forecast report. This report provides
collection of the data regarding the space used by the database files along with the
amount of free space left. In addition, this report provides a forecast on the space used
by the database files. For more details, see SQL Server Reporting section.
Notes to Release 7.0.15.0
Version-agnostic management pack now supports SQL Server 2012, 2014, and 2016 in
addition to 2017 and up
This management pack is virtually a new version of the version-agnostic management pack for
SQL Server 2017 and up, whose last version, 7.0.7.0, was released in July 2018. This update allows
the management pack to monitor SQL Server 2012, 2014, and 2016 in addition to previously
12supported 2017 and up. The former generation of management packs for SQL Server 2008—2016
has reached the end of support with this release.
Upgradability issues
This version has a great deal of significant changes in comparison to the last released version of
SQL Server 2017+ MP. Some of these changes are so severe that lead to upgradability issues,
however they all are necessary for this management pack to provide solid monitoring.
After importing this management pack over the SQL Server 2017+ Management Pack, all already-
discovered instances of SQL Server 2017 will be re-discovered. This will cause SCOM to “forget”
historical data for these instances, which affects reporting.
Management pack for SQL Server 2017+ Integration Services cannot be upgraded and has to be
removed before importing this update. Remove the following management pack (this file is part
of the delivery of SQL Server 2017+ MP):
Microsoft SQL Server 2017+ Integration Services on Windows
Localization for SQL Server 2017+ MP cannot be imported over the current version of
SQL Server MP
This management pack cannot be localized with the localization packs initially made for SQL
Server 2017+ MP. If you already have SQL Server 2017+ MP (7.0.0.0 or 7.0.7.0) imported and
localized, then you do not need to remove the localization pack before importing this
management pack.
Supported Configurations
The following table details the supported configurations for the management pack:
Configuration Supported
Platforms Windows Server 2008
Windows Server 2008 R2
Windows Server 2012
Windows Server 2012 R2
Windows Server 2016
Ubuntu 16.04 x64
Red Hat Enterprise Linux 7.3 or 7.4
SUSE Linux Enterprise Server v12 SP2
Docker Engine 1.8+
13SQL Server SQL Server 2012, SQL Server 2014, SQL Server 2016, SQL
Server 2017 and higher.
SQL Server 2019 CTP 2.4 is supported.
SMB fileshares are supported as a storage option. For more
information, see Description of support for network
database files in SQL Server article.
Localized (non-English) versions of SQL Server are not
supported.
SQL Server High Availability Replication — Not supported, can be monitored by
management packs for SQL Server Replication
Log Shipping — Supported
Mirroring — Not supported
Failover Clustering — Supported
Single-domain Availability Groups — Supported
Domain-independent Availability Groups — Not supported
Distributed Availability Groups — Supported
Workgroup Cluster Availability Groups — Not supported
SCOM System Center Operations Manager 2012 R2
System Center Operations Manager 2016
System Center Operations Manager 1801
System Center Operations Manager 1807
System Center Operations Manager 2019
A dedicated Operations Manager management group is
not required for this management pack.
Agent monitoring On Windows OS only
Agentless monitoring Yes
14Virtual environment Yes
15Prerequisites
The following table details the prerequisites for the management pack:
Prerequisite Description
.NET Framework 4.5+ Installation of .NET Framework 4.5 or newer is required.
Management Pack for Windows As a best practice, you should import the Windows or
Server Operating System Linux Server Management Pack for the operating system
you are using. The management packs monitor aspects of
the operating system that influence the performance of
Management Pack for UNIX and
computers running SQL Server, such as disk capacity, disk
Linux Operating Systems
performance, memory utilization, network adapter
utilization, and processor performance.
Removing overrides for “SQL on In case of upgrading the management pack for SQL Server
Windows: Discover Installation 2017+ to the current one, remove the overrides set for
Source (seed)” the “SQL on Windows: Discover Installation Source
(seed)” discovery beforehand because this discovery has
Interval (seconds) overridable parameter instead of
Frequency (seconds) one.
“Allow log on locally” local See Enable “Allow log on locally” local security policy for
security policy for domain domain monitoring account
monitoring account
Remove “Microsoft SQL Server Management pack for SQL Server 2017+ Integration
2017+ Integration Services on Services cannot be upgraded and has to be removed
Windows” management pack before importing this management pack. Remove the
before importing this following management pack (this file is part of the
management pack delivery of SQL Server 2017+ MP): Microsoft SQL Server
2017+ Integration Services on Windows
Localization for SQL Server 2017+ This management pack cannot be localized with the
MP cannot be imported over this localization packs initially made for SQL Server 2017+ MP
management pack v.7.0.0.0. If you already have SQL Server 2017+ MP
(7.0.0.0 or 7.0.7.0) imported and localized, then you do
not need to remove the localization pack before
importing this management pack.
16Management Pack Scope
Management Pack for Microsoft SQL Server enables the monitoring of the following features:
SQL Server Database Engines (supported editions: Enterprise, Developer, Standard, Express,
Evaluation)
SQL Server Databases (including filegroups, data files, and transaction log files)
SQL Server Always On Availability Groups
SQL Server Always On Distributed Availability Groups
SQL Server Memory-Optimized Tables (SQL Server In-Memory OLTP)
Important
We recommend that you monitor no more than 50 databases and 150 database files per
System Center Operations Manager agent to avoid spikes in CPU usage that may affect the
performance of monitored servers.
Note
Please refer to “Monitoring Scenarios” section for a full list of monitoring scenarios
supported by this management pack.
For more information and detailed instructions on setup and configuration, see “Configure the
Management Pack” section of this guide.
Important
The following Linux workflows are temporary disabled because they are not provided with
the necessary data by the SQL Server:
Rules:
MSSQL on Linux: DB Memory-Optimized Data Filegroup Free Space Total (MB)
MSSQL on Linux: DB Memory-Optimized Data Filegroup Free Space Total (%)
MSSQL on Linux: DB FILESTREAM Filegroup Free Space Total (%)
MSSQL on Linux: DB FILESTREAM Filegroup Free Space Total (MB)
MSSQL on Linux: DB Filegroup Free Space Total (%)
MSSQL on Linux: DB Filegroup Free Space Total (MB)
MSSQL on Linux: DB Filegroup Allocated Free Space (%)
17 MSSQL on Linux: DB Filegroup Allocated Free Space (MB)
MSSQL on Linux: DB Free Outer Space (MB)
MSSQL on Linux: DB Allocated Free Space (MB)
MSSQL on Linux: DB Transaction Log Free Space Total (%)
MSSQL on Linux: DB Allocated Space Used (MB)
MSSQL on Linux: DB Free Space Total (%)
MSSQL on Linux: DB Free Space Total (MB)
MSSQL on Linux: DB Allocated Space (MB)
Monitors:
DB Free Space Left
DB Space Percentage Change
Transaction Log Free Space (%)
DB FILESTREAM Filegroup Free Space
Turning on the monitoring of SQL Server 2012-2016
This management pack is version-agnostic, which means that you need only it to monitor SQL
Server from 2012 to 2017 and higher. The previous management packs for SQL Server 2008-
2012, 2014, and 2016 have reached the end of support.
After importing, this management pack behaves differently depending on whether there are
already the previous management packs installed or not. If those are not installed, the
management pack will discover and monitor SQL Server 2012, 2014, 2016, 2017 and higher right
out of the box, as the previous management packs do that.
In the case when there is one or several of the previous management pack for SQL Server 2012,
2014, and 2016, the version-agnostic management pack will disable the discovery and
monitoring for those versions of SQL Server that are already monitored by the previous
management packs. It is to avoid double monitoring.
The management pack includes an action rule that disables the monitoring in the latter case. It
simply overrides the “SQL Server versions to be excluded” parameter of the “MSSQL on Windows:
Discover Local SQL Server Database Engines” discovery. This parameter is empty by default, and
the rule fills it out with versions to be disabled separated by a comma. The rule runs just once
after importing, then it disables itself. It stores overrides for both “SQL Server versions to be
excluded” and its own parameter “Enabled” in a management pack named “Microsoft SQLServer
overrides” that it creates during the first run.
To allow the version-agnostic management pack to monitor versions of SQL Server disabled by
the rule, edit the override for “SQL Server versions to be excluded”—remove versions for which
you want to start the monitoring—and save it. You can also remove the override if you want to
start monitoring all the versions listed in it. Do not remove the management pack created by the
18rule; otherwise, the rule will run and create it again, but it will also disable the monitoring if you
still have the previous management packs installed.
The rule requires having the Author set of privileges on the SCOM SDK to be able to create the
management pack and overrides. Make sure that the default action account on SCOM has this
set of privileges; otherwise map an appropriate account to the Microsoft SQL Server SCOM SDK
Run As Profile. See Security Configuration for more details.
Files in This Management Pack
The Management Pack for Microsoft SQL Server includes the following files:
Microsoft.SQLServer.Core.Library.mpb
Microsoft.SQLServer.Core.Views.mp
Microsoft.SQLServer.IS.Windows.mpb
Microsoft.SQLServer.IS.Windows.Views.mp
Microsoft.SQLServer.Visualization.Library.mpb
Microsoft.SQLServer.Linux.Views.mp
Microsoft.SQLServer.Linux.Discovery.mpb
Microsoft.SQLServer.Linux.Monitoring.mpb
Microsoft.SQLServer.Windows.Views.mpb
Microsoft.SQLServer.Windows.Discovery.mpb
Microsoft.SQLServer.Windows.Monitoring.mpb
Note
Along with the present guide, the Management Pack delivery also contains a guide to
configuration and customization of the SQL Server.
19Management Pack Purpose
In this section:
Monitoring Types
Monitoring Scenarios
How Health Rolls Up
Monitoring Types
This management pack provides three monitoring types described below.
Agent Monitoring mode
When the monitoring is provided via the SCOM agent, the monitoring is performed according to
the standard variant known as Agent Monitoring. There are no additional actions required to
perform the monitoring via Agent; Microsoft Monitoring Agent installed on the server is enough.
If it is necessary to perform Low-Privilege monitoring, configure the environment according to
the instructions provided in the corresponding article of Low-Privilege Environments section.
Agentless Monitoring mode
Agentless Monitoring is performed from Management Servers or Gateway Servers mapped to
the SQL Server Monitoring Pool (see Configure SQL Server Monitoring Pool section). At that,
both SQL Server authentication and Windows authentication are supported. To configure
agentless monitoring, follow to Authoring tab and choose Microsoft SQL Server template. Add
the instances by means of the Add Monitoring Wizard. If it is necessary to perform Low-Privilege
monitoring, configure the environment according to the instructions provided in the
corresponding article of Low-Privilege Environments section.
Important
When you monitor SQL Server with Agentless Monitoring mode, the management pack’s
workflows run on management servers mapped to the SQL Server Monitoring Pool or All
Management Servers Pool if the first is not configured. This may create a heavy load on the
management servers. We recommend you not turn on this monitoring mode without prior test
in a non-production environment. Having management servers dedicated to the monitoring of
SQL Server is recommended as well.
Important
The following rules are not active if SQL Server on Windows instance is monitored agentlessly:
20 MSSQL on Windows: Alert engine stopped due to unrecoverable local eventlog
errors
MSSQL on Windows: A SQL job failed to complete successfully
MSSQL on Windows: Job step cannot be run because the subsystem failed to load
MSSQL on Windows: The agent is suspect. No response within last minutes
MSSQL on Windows: SQL Server Agent could not be started
MSSQL on Windows: SQL Server Agent initiating self-termination
MSSQL on Windows: Step of a job caused an exception in the subsystem
MSSQL on Windows: SQL Server Agent is unable to connect to SQL Server
MSSQL on Windows: Unable to re-open the local eventlog
Mixed Monitoring mode
Mixed Monitoring is intended for cases when you want to switch the monitoring from the agent
to a SCOM pool. Such monitoring mode is quite similar to Agentless Monitoring, but in this case,
you do not need to configure the connection strings manually. You can enable Mixed Monitoring
by the override (see the corresponding section for details). When you enable Mixed Monitoring,
only SQL Server Seed is discovered locally by the SCOM agent. All other workflows are run from
the dedicated management server pool. The details regarding the SQL Server Monitoring Pool
discovery configuration are available in Configure SQL Server Monitoring Pool section. If it is
necessary to perform Low-Privilege monitoring, configure the environment according to the
instructions provided in the corresponding article of Low-Privilege Environments section.
Important
When you monitor SQL Server with Mixed Monitoring mode, the management pack’s workflows
run on management servers mapped to the SQL Server Monitoring Pool or All Management
Servers Pool if the first is not configured. This may create a heavy load on the management
servers. We recommend you not turn on this monitoring mode without prior test in a non-
production environment. Having management servers dedicated to the monitoring of SQL
Server is recommended as well.
View the Current Monitoring Types
To view the currently used monitoring types in the Operations Manager, go to Database Engines
view, open Personalize View menu and enable Monitoring Type parameter:
21Therefore, the complete Database Engines view will look as follows:
Agentless and Mixed Modes Performance
When the monitoring is configured via Agentless or Mixed Mode, the management pack’s
workflows run on management servers mapped to either the SQL Server Monitoring Pool or All
Management Servers Pool (if SQL Server Monitoring Pool does not have members). In this case,
a management server or servers experience a higher load than in the Local Agent Monitoring
22mode. The following monitoring configuration was validated with both Agentless and Mixed
Monitoring modes:
SCOM Server 1 – Azure size: Standard DS12_v2, 4 vcpus, 28 GB memory, 12800 IOPS,
Windows Server 2012R2, SCOM 2012R2
SCOM Server 2 – a server dedicated to monitoring SQL Server. The only member of the
SQL Server Monitoring Pool. Azure size: Standard DS12_v2, 4 vcpus, 28 GB memory,
12800 IOPS, Windows Server 2012R2, SCOM 2012R2.
12 VMs with SQL Server (2012, 2014, 2016, 2017) – 600 databases per instance, ~40000
SQL Server MP objects in total.
SCOM Server 2 that monitored SQL Server had more than half of its CPU and RAM resources
free during performance testing session.
Special Cases
There are several rules in SQL Server on Windows management pack, which raise alerts when
the following events appear in Windows Application Event Log:
MSSQL on Windows: Alert engine stopped due to unrecoverable local eventlog errors
MSSQL on Windows: A SQL job failed to complete successfully
MSSQL on Windows: Job step cannot be run because the subsystem failed to load
MSSQL on Windows: The agent is suspect. No response within last minutes
MSSQL on Windows: SQL Server Agent could not be started
MSSQL on Windows: SQL Server Agent initiating self-termination
MSSQL on Windows: Step of a job caused an exception in the subsystem
MSSQL on Windows: SQL Server Agent is unable to connect to SQL Server
MSSQL on Windows: Unable to re-open the local eventlog
These rules work in Agent mode, but they do not work in Mixed mode by default. The
Operations Manager does not alert on or collect events in the event log on an agent that are
written from a computer other than the local computer. However, overriding “AllowProxying”
parameter for these rules makes it possible.
Note: Enabling this option may cause remote code execution. Therefore, this flag is considered
potentially harmful. Unless you make sure that your computer is secure, it is not recommended
to override “AllowProxying” parameter.
Monitoring Configuration
This management pack provides three monitoring types: agent monitoring, agentless
monitoring, and mixed monitoring. This section provides guidance on configuring the
monitoring by means of this management pack:
23 Configure Agentless Monitoring by Add Monitoring Wizard
Enable Mixed Monitoring for SQL Server on Windows by Override
Configure SQL Server Monitoring Pool
Configure Agentless Monitoring by Add Monitoring Wizard
To begin agentless monitoring of SQL Server instances, perform the following steps:
In the Operations Manager, navigate to Authoring | Management Pack Templates, right-click
Microsoft SQL Server and select Add Monitoring Wizard…
In Monitoring Type window, select Microsoft SQL Server and click the Next button.
24In General Properties window, you must provide your template with Name and Description, as
well as Select destination management pack where the template will be stored.
25You can also create a new destination management pack by clicking the New… button.
26In Service Details window, you should provide the corresponding details about the instances
you want to monitor.
27Click the corresponding button to Add Instances for monitoring.
28In this window, select a preferable authentication type: SQL or Windows AD credentials. The
latter should be used when the SQL Server instances run on Windows or Linux servers, which
are part of an Active Directory domain.
29In this window, you must also select a common Run As Account created in the Operations
Manager with appropriate credentials, or create a new one by clicking the New… button.
30In the corresponding window, enter your new Run as Account name and credentials of the SQL
server you want to monitor, and click the OK button.
Then, enter the data sources and (or) connection strings in the corresponding field. Please,
follow the instructions provided in this window to avoid errors and skip the excessive
connection testing.
The data is to be entered in the format provided in the examples below:
172.31.2.133;MachineName="W12BOX-
839";InstanceName="MSSQLSERVER";Platform="Windows"
172.31.2.133,50626;MachineName="W12BOX-
839";InstanceName="SQLEXPRESS";Platform="Windows"
172.17.5.115;MachineName="ubuntu";InstanceName="MSSQLSERVER";Platform="Linux"
Click the OK button to submit the entered data.
31Note: When adding a Linux-based instance, the connection test fails if an IP address is specified
as a connection string and the authentication type is "Windows AD credentials". In this case,
specify the name of the machine as a connection string.
Note: Monitoring Template Wizard may show an "An error occurred discovery: A connection was
successfully established with the server, but then an error occurred during the login process"
exception after adding SQL Server Instances into the template and further checking them for
connection. Such exception indicates that the MP has not yet had time to discover the required
Resource Pool to monitor that instances adding via the Wizard. This is a fairly common behavior
that usually occurs under the case of a newly installed MP and immediately trying to add new
instances via the Monitoring Template Wizard. To avoid such error, reduce the intervals for both
"MSSQL: Generic Monitoring Pool Watcher Discovery" and "Discover All Management Servers
Pool Watcher" discoveries (by default 86400 seconds).
32When the connection testing is completed, you can view and edit the properties of the added
instance. To do that, select the instance and click the Edit Instance button.
To skip connection testing and enter the data manually, check the corresponding box in this
window. If you do that, the status of your instance will be changed to “Manual”:
33In Summary window, you can view your monitoring settings and confirm them by clicking the
Create button.
34After that, your monitoring template will be successfully created.
Enable Mixed Monitoring for SQL Server on Windows by Override
If you want to start monitoring SQL Server instances in Mixed Mode, in the Operations Manager
navigate to Authoring | Management Pack Objects, select Object Discoveries and find MSSQL:
Discover Local SQL Database Engines on Windows object discovery. Right-click this discovery
and select the following action: Overrides > Override the Object Discovery > For all objects of
class: MSSQL on Windows: Local Discovery Seed.
35As a result, the Override Properties window will be displayed. In this window, enable override
for Mixed Monitoring parameter and enter the names of the instances in the Override Value
field to switch them to agentless monitoring. Please note that the names of the instances should
be separated by commas. If you want to add all the instances, enter asterisk character (*) in the
field. Therefore, all instances (even those with the same names on different servers) will be
monitored on the pool in the mixed mode.
36Configure SQL Server Monitoring Pool
The monitoring pool is available for configuration in the Operations Manager. To configure the
monitoring pool, navigate to Administration | Resource Pools, right-click SQL Server
Monitoring Pool in the list of Resource Pools and check Manual Membership option. Then,
select Properties action.
37As a result, the SQL Server Monitoring Pool Properties window will be displayed. In this
window, select the Pool Membership tab. In this tab, click the Add… button to populate the
monitoring pool.
38You can configure SQL Server Monitoring Pool manually by adding custom Gateways or
Management Servers.
Monitoring Scenarios
Discovery of SQL Server Database Engine Instances
When Agent Monitoring or Mixed Monitoring mode is used, the management pack
automatically discovers stand-alone and clustered instances of SQL Server across all managed
systems that run System Center Operations Manager agent service.
39Database Discovery and State Monitoring
For each managed database engine, the databases are discovered and monitored by means of a
number of rules and monitors. Please refer to a separate “Microsoft SQL Server Management
Pack Objects and Workflows” appendix to the guide for the full list of rules and monitors
targeted to databases.
You can apply overrides to the discovery to specify an “Exclude List” (in comma-delimited
format) of database names that the discovery should not consider.
Data File and Transaction Log File Space Monitoring
The management pack collects a set of metrics to enable the space monitoring at File, Filegroup
and Database levels. You may use reports to review this information for multiple databases and
for long time intervals.
This feature supports following types of media:
Local storage (both drive letters and mount points)
Cluster Shared Volumes
SMB Shares
Azure BLOBs
By default, space monitoring is enabled for all levels. Therefore, an alert will be registered only
when all files in the filegroup are unhealthy. If your environment is sensitive for any extra load,
you may consider disabling monitoring on Filegroup and File level.
Many Databases on the Same Drive
Space monitoring introduced by this management pack may be noisy in environments where
many databases share the same media and have the autogrowth setting enabled. In such cases,
an alert for each database is generated when the amount of free space on the hard drive
reaches the threshold. To reduce the noise, turn off the space monitors for data and transaction
log files, and use the Operating System Management Pack to monitor space on the hard drive.
DB Storage Latency Monitoring
This management pack collects “DB Disk Read Latency (ms)” and “DB Disk Write Latency (ms)”
performance metrics for each database. In addition, the management pack defines two
40associated monitors, which register alerts in case of significant performance degradation. These
monitors and performance rules are disabled by default. Enable them only for specific DBs when
necessary.
Blocked Sessions
The management pack defines the “Blocking Sessions” monitor, which is designed to query
each database for the session, which is blocked during a significant period. If blocking is
detected and it exceeds the given threshold, then the state is changed and an alert is raised.
You can apply an override to change the WaitMinutes parameter, which is used to determine if
the blocked session should be considered as long-running or not. The default value for this
parameter is one minute.
How Health Rolls Up
The following diagram shows how the health states of objects roll up in this management pack.
41Configure the Management Pack
This section provides guidance on configuring and tuning this management pack.
In this section:
Mandatory Configuration
Best Practice: Create a Management Pack for Customizations
How to Enable Agent Proxy Option
How to Import a Management Pack
Security Configuration
Mandatory Configuration
To configure Management Pack for Microsoft SQL Server complete the following steps:
Review the “Configure the Management Pack” section of this guide.
Grant the required permissions as described in “Security Configuration” section of this
guide.
Enable the Agent Proxy option for all agents that will use this management pack to
monitor SQL Server. Agent Proxy setting allows an agent to forward data to the
management server on behalf of another entity and it should be set enabled if agent
workflow scenarios discover any non-hosted objects (the management pack creates a
non-hosted object for every SQL Server instance). For more information about enabling
Agent Proxy option, see “How to Enable Agent Proxy Option” section of this guide.
Import the Management Pack.
Associate Microsoft SQL Server Run As profiles with accounts that have appropriate
permissions. For more information about configuring Run As profiles see “How to
Configure Run As Profiles” section of this guide.
For the agent monitoring mode, all three protocols TCP/IP, "Named Pipes", and "Shared
Memory" are supported. Keeping SQL Server Browser running is not a prerequisite for
this monitoring mode. For the agentless monitoring mode, both protocols TCP/IP and
"Named Pipes" are supported. SQL Server Browser should be enabled and running. For
the mixed monitoring mode, only TCP/IP protocol is supported, and keeping SQL Server
Browser running is not a prerequisite for this monitoring mode.
42Best Practice: Create a Management Pack for Customizations
The Management Pack for Microsoft SQL Server is sealed so that you cannot change any of the
original settings in the management pack file. However, you can create customizations, such as
overrides or new monitoring objects, and save them to a different management pack. By
default, the Operations Manager saves all customizations to the default management pack. As a
best practice, you should instead create a separate management pack for each sealed
management pack you want to customize.
Creating a new management pack for storing overrides has the following advantages:
When you create a management pack to store customized settings for a sealed
management pack, it is helpful to base the name of the new management pack on the name
of the management pack that it is customizing, such as “Microsoft SQL Server Overrides”.
Creating a new management pack for storing customizations of each sealed management
pack makes it easier to export the customizations from a test environment to a production
environment. It also makes it easier to delete a management pack, because you must delete
any dependencies before you can delete a management pack. If customizations for all
management packs are saved in the Default Management Pack and you need to delete a
single management pack, you must first delete the Default Management Pack, which also
deletes customizations to other management packs.
For more information about sealed and unsealed management packs, see Management Pack
Formats article. For more information about management pack customizations and the default
management pack, see About Management Packs article.
How to Create a New Management Pack for Customizations
1. Open the Operations console, and then click the Administration button.
2. Right-click Management Packs, and then click Create New Management Pack.
3. Enter a name (for example, SQLMP Customizations), and then click Next.
4. Click Create.
How to Enable Agent Proxy Option
To enable Agent Proxy option complete following steps:
1. Open the Operations Console and click the Administration button.
2. In the Administrator pane, click Agent Managed.
433. Double-click an agent in the list.
4. On the Security tab, select Allow this agent to act as a proxy and discover managed
objects on other computers.
How to Import a Management Pack
For the detailed information about importing a management pack, see How to Import a
Management Pack article.
Security Configuration
This section provides guidance on configuring the security for this management pack.
In this section:
Run As Profiles
Low-Privilege Environments
Run As Profiles
The list of Run As profiles is as follows:
Microsoft SQL Server Discovery Run As Profile – this profile is associated with all
discoveries.
Microsoft SQL Server Monitoring Run As Profile – this profile is associated with all
monitors and rules.
Microsoft SQL Server Run As Profile – this profile is associated with all tasks.
Microsoft SQL Server SCOM SDK Run As Profile – this profile is for SQL Server MP
workflows that need access to SCOM SDK.
Microsoft SQL Server SQL Credentials Run As Profile – this profile is for the Agentless
Monitoring Mode only. Do not bound any account to this profile if you monitor SQL
Server in Local or Mixed modes. Only a basic action account can be bound to the profile,
do not use a Windows account or non-basic account with this profile.
When Local Monitoring or Mixed Monitoring mode is used, all discoveries, monitors, and tasks
defined in the SQL Server management packs use accounts defined in the “Default Action
Account” Run As profile by default. If the default action account for a given system does not
have the necessary permissions to discover or monitor the instance of SQL Server, then those
44systems can be bound to more specific credentials in the “Microsoft SQL Server …” Run As
profiles, which do have access.
Enable “Allow log on locally” local security policy for domain monitoring account
If a domain account is used as an action account for this management pack, make sure to enable
the “Allow log on locally” policy for it. It is a requirement for SQL Server on Windows and on Linux.
For more information about configuring “Allow log on locally” local security policy setting, see the
following article.
How to Configure Run As Profiles in Local and Mixed Monitoring Modes
To configure Run As profiles, follow one of the scenarios described below:
1. SCOM Default Action Account is mapped to either Local System account, or any Domain
User account, which is placed in the Local Administrators group on the operating system of
the monitored machines. Note that the used account must be granted with SQL System
Administrator rights (hereinafter - SA rights) in the monitored SQL Server instances (Domain
User account can be granted with SA rights by granting SA to BUILTIN\Administrators local
group in the SQL Server security access list). In this case, monitoring of SQL Server instances
will work out of the box, except for some configurations described below. Please follow
these steps to ensure that all requirements are met: If you store SQL Server databases on an
SMB file share, make sure that Default Action Account has the rights described in the
corresponding Low-Privilege Environments section.
2. SCOM Default Action Account is mapped to either Local System account or Domain User
account as in the scenario described above, but SA rights cannot be granted to it, as long as
the security policy prohibits granting SA rights to SCOM Default Action account. If the
security policy permits to grant SA rights to a separate Domain User account, which will be
used for launching SQL Server MP workflows only, perform the following steps:
a. Create a new Domain User account and add this account to the Local Administrators
group on each monitored server.
b. Grant SA rights to this account in SQL Server.
c. Create a new Action account in SCOM and map it to the Domain User account created
above.
d. Map the new Action account to all SQL Server MP Run As Profiles.
e. If you store SQL Server databases on an SMB file share, make sure that your Domain
User account has the rights described in the corresponding Low-Privilege Environments
section.
453. SCOM Default Action Account is mapped to Local System account, but SA rights cannot be
granted thereto, as long as the security policy prohibits granting Local System with rights to
access SQL Server. You can grant SA or Low Privilege rights to SCOM HealthService using its
Service Security Identifier. For more details, refer to SQL Server uses a service SID to provide
service isolation and How to configure SQL Server 2012 to allow for System Center Advisor
monitoring articles. The configuration process is described in How to Configure Monitoring
by Means of a Service Security Identifier section. Note that this method is intended for Local
Monitoring Mode only.
4. In case you need to grant the minimally required rights to SQL MP workflows, follow the
instructions provided in Low-Privilege Environments section.
How to Configure Run As Profiles in Agentless Monitoring Mode
Create a login in SQL Server for monitoring purposes and grant it with SA rights or a set of Low
Privilege permissions. You can use SQL Server authentication as well as Windows authentication
for that login. Then, use this login in the Add Monitoring Wizard while adding an SQL Server
instance to be monitored. Refer to Configure Agentless Monitoring by Add Monitoring Wizard
section for the details on how to add an SQL Server instance to monitor it agentlessly and to
Configure Low-Privilege Agentless Monitoring by Add Monitoring Wizard on how to configure
Low Privilege monitoring in Agentless mode.
How to Configure Monitoring by Means of a Service Security Identifier
Below are the steps to configure monitoring via Service SIDs for SQL Server on a Windows Server
instance - was first published by Kevin Holman in his blog. The original article is available here.
The SQL scripts to configure the lowest-privilege access were developed by Brandon Adams.
1. Open Command Prompt as Administrator and run “sc sidtype HealthService
unrestricted” query; then, restart “Health Service”.
2. Open Command Prompt as Administrator and run the next query: “sc showsid
HealthService”. The service “STATUS” should be “Active”:
463. Open “Registry Editor”. Check that “ServiceSidType” key has “1” value at
“HKEY_LOCAL_MACHINE\SYSTEM\CurrentControlSet\Services\HealthService”.
4. Create the login “NT SERVICE\HealthService” for the HealthService SID in every SQL
Server Instances and grant it with the SQL Server System Administrator rights
(hereinafter—SA rights). If you cannot grant it with the SA rights for the security policy
reason, then skip this step and go the next one.
5. Take this step only if you cannot take step “4”. Use the following SQL scripts to set up
the lowest privilege configuration for the account:
USE [master]
SET NOCOUNT ON
/*
User account which SCOM will use for access
Default is the Service SID for the HealthService
*/
DECLARE @accountname sysname = 'NT SERVICE\HealthService'
-- Create the server role and grant permissions
CREATE SERVER ROLE [SCOM_HealthService]
GRANT VIEW ANY DATABASE TO [SCOM_HealthService];
GRANT ALTER ANY DATABASE TO [SCOM_HealthService];
GRANT VIEW ANY DEFINITION TO [SCOM_HealthService];
GRANT VIEW SERVER STATE TO [SCOM_HealthService]
DECLARE @createLoginCommand nvarchar(200)
SET @createLoginCommand = '
CREATE LOGIN '+ QUOTENAME(@accountname) +' FROM WINDOWS WITH DEFAULT_DATABASE=[master];'
EXEC(@createLoginCommand);
-- Add the login to the user-defined server role
EXEC sp_addsrvrolemember @loginame = @accountname, @rolename = 'SCOM_HealthService'
DECLARE @createDatabaseUserAndRole nvarchar(max)
SET @createDatabaseUserAndRole = '';
SELECT @createDatabaseUserAndRole = @createDatabaseUserAndRole + '
USE ' + QUOTENAME(db.name) + ';
CREATE USER ' + QUOTENAME(@accountname) + ' FOR LOGIN ' + QUOTENAME(@accountname) + ';
CREATE ROLE [SCOM_HealthService];
EXEC sp_addrolemember @rolename = ''SCOM_HealthService'', @membername = '+ QUOTENAME(@accountname) + ''
47You can also read