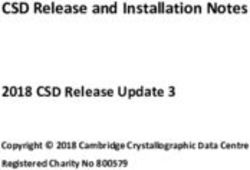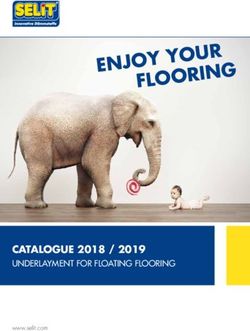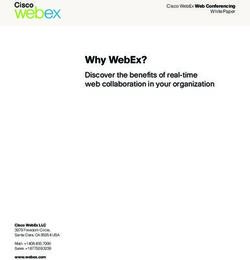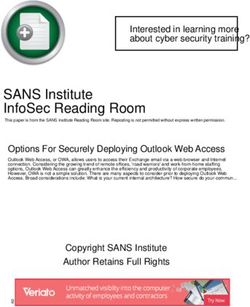INSTALLATION GUIDE Kaspersky Anti-Virus 8.0 for Linux File Server
←
→
Page content transcription
If your browser does not render page correctly, please read the page content below
Kaspersky Anti-Virus 8.0 for
Linux File Server
INSTALLATION GUIDE
APPLICATION VERSION: 8.0Dear User!
Thank you for choosing our product. We hope that this documentation will help you in your work and will provide answers
regarding this software product.
Attention! This document is the property of Kaspersky Lab ZAO (herein also referred to as Kaspersky Lab): all rights to
this document are reserved by the copyright laws of the Russian Federation, and by international treaties. Illegal
reproduction and distribution of this document or parts hereof result in civil, administrative or criminal liability by
applicable law.
All materials may only be duplicated, regardless of form, or distributed, including in translation, with the written
permission of Kaspersky Lab.
This document and graphic images related to it may be used exclusively for informational, non-commercial, and personal
purposes.
The document can be modified without prior notification. For the latest version of this document, refer to the Kaspersky
Lab website at http://www.kaspersky.com/docs.
Kaspersky Lab assumes no liability for the content, quality, relevance, or accuracy of any materials used in this
document for which the rights are held by third parties, or for any potential damages associated with the use of such
documents.
This document involves the registered trademarks and service marks which are the property of their respective owners.
Revision date: 6/6/11
© 1997-2011 Kaspersky Lab ZAO. All Rights Reserved
http://www.kaspersky.com
http://support.kaspersky.com
2CONTENTS
INTRODUCTION ............................................................................................................................................................5
Application purpose ..................................................................................................................................................5
Hardware and software system requirements ..........................................................................................................5
Obtaining information about Kaspersky Anti-Virus ...................................................................................................7
Sources of information for further research .........................................................................................................7
Contacting the Technical Support Service ..........................................................................................................9
Discussion of Kaspersky Lab's applications in web forum ..................................................................................9
What's new in version 8.0 ....................................................................................................................................... 10
DISTRIBUTION CONTENTS ....................................................................................................................................... 12
KASPERSKY ANTI-VIRUS INSTALLATION ................................................................................................................ 13
Step 1. Installation of the Kaspersky Anti-Virus package ....................................................................................... 13
Step 2. Installing Network Agent............................................................................................................................. 14
KASPERSKY ANTI-VIRUS REMOTE INSTALLATION................................................................................................ 15
Creating a deployment task .................................................................................................................................... 15
Step 1. Defining the task name ......................................................................................................................... 16
Step 2. Selecting the task type.......................................................................................................................... 16
Step 3. Selecting the installation package ........................................................................................................ 16
Step 4. Selecting the remote installation method. ............................................................................................. 16
Step 5. Defining the task settings ...................................................................................................................... 16
Step 6. Selecting the installation package for joint deployment ........................................................................ 17
Step 7. Configuring the restart settings ............................................................................................................. 17
Step 8. Defining the method for selecting computers ........................................................................................ 17
Step 9. Selecting the client computers .............................................................................................................. 17
Step 10. Specifying the user account for running tasks .................................................................................... 17
Step 11. Scheduling the task launch ................................................................................................................. 18
Step 12. Completing task creation .................................................................................................................... 18
Starting a remote installation task ........................................................................................................................... 18
Viewing and configuring the remote installation package settings .......................................................................... 19
Creating an installation package ............................................................................................................................. 19
Step 1. Defining the installation package name ................................................................................................ 20
Step 2. Selecting the application distribution package ...................................................................................... 20
Step 3. Loading the installation package .......................................................................................................... 20
Step 4. Configuring the real-time protection task .............................................................................................. 20
Step 5. Configuring update task settings .......................................................................................................... 21
Step 6. Completing creation of an installation package .................................................................................... 21
Viewing and configuring the properties of an installation package ......................................................................... 21
KASPERSKY ANTI-VIRUS INITIAL CONFIGURATION .............................................................................................. 23
Step 1. Reviewing the license agreement .............................................................................................................. 24
Step 2. Selecting the locale .................................................................................................................................... 24
Step 3. Installing the key file ................................................................................................................................... 25
Step 4. Configuring proxy server settings ............................................................................................................... 25
Step 5. Downloading Kaspersky Anti-Virus databases ........................................................................................... 25
Step 6. Enabling automatic database updates ....................................................................................................... 26
Step 7. Compiling the kernel module ...................................................................................................................... 26
3INSTALLATION GUIDE
Step 8. Integrating with Samba server .................................................................................................................... 27
Step 9. Purpose of the password for access to the Web Management Console .................................................... 27
Step 10. Starting the real-time protection task ........................................................................................................ 28
Step 11. Managing the Web Management Console service ................................................................................... 28
Step 12. Access to the Web Management Console interface ................................................................................. 29
Step 13. Configuring Network Agent settings ......................................................................................................... 29
Starting automatic initial configuration of Kaspersky Anti-Virus .............................................................................. 29
Starting automatic initial configuration of Network Agent ........................................................................................ 31
Configuring permissions for SELinux and AppArmor systems................................................................................ 31
REMOVING KASPERSKY ANTI-VIRUS ...................................................................................................................... 34
REMOTE DEINSTALLATION OF KASPERSKY ANTI-VIRUS..................................................................................... 35
STEPS TO PERFORM AFTER UNINSTALLING KASPERSKY ANTI-VIRUS ............................................................. 36
VERIFYING REAL-TIME PROTECTION AND ON-DEMAND SCAN TASKS OPERATION ........................................ 37
Verifying real-time protection task operation........................................................................................................... 37
Verifying on-demand scan task operation............................................................................................................... 37
Test virus EICAR and its modifications ................................................................................................................... 38
KASPERSKY ANTI-VIRUS FILE LOCATIONS ............................................................................................................ 40
KASPERSKY LAB ZAO ............................................................................................................................................... 43
4INTRODUCTION
This Guide contains a description of the installation procedure for Kaspersky Anti-Virus 8.0 for Linux File Server
(hereinafter referred to as the Kaspersky Anti-Virus or application).
All command examples listed in this document are valid for Linux operating systems.
IN THIS SECTION
Application purpose ........................................................................................................................................................... 5
Hardware and software system requirements ................................................................................................................... 5
Obtaining information about Kaspersky Anti-Virus ............................................................................................................ 7
What's new in version 8.0 ............................................................................................................................................... 10
APPLICATION PURPOSE
Kaspersky Anti-Virus 8.0 for Linux File Server is intended to provide anti-virus protection for file servers that run under
Linux and FreeBSD operating systems.
Kaspersky Anti-Virus allows the user to:
provide real-time server's file system protection against malicious code, i.e. intercept file access requests,
analyze them, and disinfect or delete infected objects;
scan server objects on demand, i.e. search for infected and suspicious files in specified scan areas, analyze
them, and disinfect or delete infected objects;
quarantine infected and suspicious objects;
create copies of infected objects in backup storage before disinfection or deletion, so as to be able to recover
objects that contain valuable information;
update application databases using Kaspersky Lab update servers or the Kaspersky Administration Kit server;
also, Kaspersky Anti-Virus can be configured to update the databases from a local directory;
manage the application and modify its operation settings using the control utility from the command line,
Kaspersky Administration Kit and Web Management Console.
HARDWARE AND SOFTWARE SYSTEM REQUIREMENTS
In order for Kaspersky Anti-Virus to operate, the system must meet the following hardware and software requirements:
Minimum hardware requirements:
processor Intel Pentium® II 400 MHz or higher;
1 GB RAM;
at least 1 GB available for swap;
5INSTALLATION GUIDE
2 GB available on the hard drive to install Kaspersky Anti-Virus and store temporary and log files.
Software requirements:
One of the following 32-bit operating systems:
Red Hat Enterprise Linux 6 Server;
Fedora 14;
CentOS-5.5;
SUSE Linux Enterprise Server 11 SP1;
Novell Open Enterprise Server 2 SP3;
openSUSE Linux 11.3;
Mandriva Enterprise Server 5.2;
Ubuntu 10.04.2 LTS Server;
Debian GNU/Linux 6.0.1;
FreeBSD 7.4;
FreeBSD 8.2.
One of the following 64-bit operating systems:
Fedora 14;
CentOS-5.5;
SUSE Linux Enterprise Server 11 SP1;
Novell Open Enterprise Server 2 SP3;
openSUSE Linux 11.3;
Ubuntu 10.04.2 LTS Server;
Debian GNU/Linux 6.0.1;
FreeBSD 7.4;
FreeBSD 8.2.
one of the following web browsers (for management via Web Management Console):
Microsoft Internet Explorer 7;
Microsoft Internet Explorer 8;
Mozilla FireFox 3.x.
Perl interpreter: version 5.0 or higher, see http://www.perl.org
6INTRODUCTION
Installed packages to compile programs (gcc, binutils, glibc (64-bit operating systems use the 32-bit version
of glibc), glibc-devel, make, ld), as well as the installed source code of the operating system kernel to
compile Kaspersky Anti-Virus modules.
OBTAINING INFORMATION ABOUT KASPERSKY ANTI-
VIRUS
Kaspersky Lab provides various sources of information about Kaspersky Anti-Virus. Select a source most convenient for
you depending on the importance and urgency of your question.
If you have already purchased Kaspersky Anti-Virus, you can contact the Technical Support service. If your question
does not require an immediate answer, you can discuss it with the Kaspersky Lab experts and other users in our forum
at http://forum.kaspersky.com.
SOURCES OF INFORMATION FOR FURTHER RESEARCH
The following sources of information about Kaspersky Anti-Virus are available:
Kaspersky Anti-Virus page at the Kaspersky Lab website;
documentation;
manual pages.
Page at the Kaspersky Lab website
http://www.kaspersky.com/anti-virus-linux-file-server
This page contains general information about the application, its functionality and peculiarities. You can purchase
Kaspersky Anti-Virus or extend the period of its use in our online store.
Documentation
Installation Guide describes the purpose of Kaspersky Anti-Virus, requirements to the hardware and software for
the installation and operation of Kaspersky Anti-Virus, instructions for its installation, verification of its operability and
initial setup.
Administrator's Guide contains information about how to manage Kaspersky Anti-Virus using the command line
utility, Kaspersky Web Management Console and Kaspersky Administration Kit.
These documents are supplied in PDF format in Kaspersky Anti-Virus distribution package. Alternatively, you can
download the documentation files from the Kaspersky Anti-Virus page at Kaspersky Lab's website.
Manual pages
You can review the following manual pages files to obtain information about Kaspersky Anti-Virus:
managing Kaspersky Anti-Virus from the command line:
for Linux – /opt/kaspersky/kav4fs/share/man/man1/kav4fs-control.1.gz;
for FreeBSD – /usr/local/man/man1/kav4fs-control.1.gz;
configuring general settings for Kaspersky Anti-Virus:
for Linux – /opt/kaspersky/kav4fs/share/man/man5/kav4fs.conf.5.gz;
7INSTALLATION GUIDE
for FreeBSD – /usr/local/man/man5/kav4fs.conf.5.gz;
configuring the real-time protection task:
for Linux – /opt/kaspersky/kav4fs/share/man/man5/kav4fs-oas.conf.5.gz;
for FreeBSD – /usr/local/man/man5/kav4fs-oas.conf.5.gz;
configuring on-demand scan tasks:
for Linux – /opt/kaspersky/kav4fs/share/man/man5/kav4fs-ods.conf.5.gz;
for FreeBSD – /usr/local/man/man5/kav4fs-ods.conf.5.gz;
configuring update tasks:
for Linux – /opt/kaspersky/kav4fs/share/man/man5/kav4fs-update.conf.5.gz;
for FreeBSD – /usr/local/man/man5/kav4fs-update.conf.5.gz;
configuring the storage of quarantined objects and the storage of objects backed up before disinfection or
removal:
for Linux – /opt/kaspersky/kav4fs/share/man/man5/kav4fs-quarantine.conf.5.gz;
for FreeBSD – /usr/local/man/man5/kav4fs-quarantine.conf.5.gz;
configuring notifications:
for Linux – /opt/kaspersky/kav4fs/share/man/man5/kav4fs-notifier.conf.5.gz;
for FreeBSD – /usr/local/man/man5/kav4fs-notifier.conf.5.gz;
configuring SNMP-Agent:
for Linux – /opt/kaspersky/kav4fs/share/man/man5/kav4fs-snmp.conf.5.gz;
for FreeBSD – /usr/local/man/man5/kav4fs-snmp.conf.5.gz;
configuring the event repository:
for Linux – /opt/kaspersky/kav4fs/share/man/man5/kav4fs-events.conf.5.gz;
for FreeBSD – /usr/local/man/man5/kav4fs-events.conf.5.gz;
description of utility which changes the Web Management Console’s user password:
for Linux – /opt/kaspersky/kav4fs/share/man/man1/kav4fs-wmconsole-passwd.1.gz;
for FreeBSD – /usr/local/man/man1/kav4fs-wmconsole-passwd.1.gz;
description of utility which changes settings for connection with the Kaspersky Administration Kit Administration
Server:
for Linux – /opt/kaspersky/klnagent/share/man/man1/klmover.1.gz;
description of utility which checks settings for connection with the Kaspersky Administration Kit Administration
Server:
for Linux – /opt/kaspersky/klnagent/share/man/man1/klnagchk.1.gz.
8INTRODUCTION
CONTACTING THE TECHNICAL SUPPORT SERVICE
If you have already purchased Kaspersky Anti-Virus, you can obtain information about it from the Technical Support
Service by telephone or online.
Before contacting the Technical Support service, please read the Support rules for Kaspersky Lab’s products
(http://support.kaspersky.com/support/rules).
Email request to the Technical Support Service
You can ask your question to the Technical Support Service specialists by filling out the web form of Request to
Kaspersky Lab Technical Support at http://support.kaspersky.com/helpdesk.html.
You can send your inquiry in Russian, English, German, French or Spanish.
In order to send an email message with your question, you must indicate the client number obtained from the
Technical Support website during registration along with your password.
If you are not yet a registered user of Kaspersky Lab applications, you can fill out a registration form
(https://support.kaspersky.com/ru/personalcabinet/Registration/Form/?LANG=en). During registration, specify the
key file name.
The Technical Support service will reply to your request in your Personal Cabinet
(https://support.kaspersky.com/en/PersonalCabinet) and to the email address you have specified in your request.
Describe the problem you have encountered in the request web form providing as much detail as possible. Specify
the following information in the mandatory fields:
Request type. Select the topic, which is the closest to the problem you have encountered, e.g.: "Product
installation / removal problem", or "Virus scan / removal problem".
Kaspersky Anti-Virus version name and number.
Request text. Describe in detail the problem encountered.
Customer ID and password. Enter the customer ID and password received during registration at the Technical
Support Service website.
Email address. The experts of the Technical Support Service will send their reply to your inquiry to that
address.
Technical support by phone
If an urgent problem has occurred, you can always call the Technical Support Service in your city. When you apply to
Russian-speaking (http://support.kaspersky.ru/support/support_local) or international
(http://support.kaspersky.com/support/international) Technical Support specialists, please remember to provide the
Kaspersky Anti-Virus information (http://support.kaspersky.com/support/details), so that our specialists could help you as
soon as possible.
DISCUSSION OF KASPERSKY LAB'S APPLICATIONS IN WEB FORUM
If your question does not require an immediate answer, you can discuss it with the Kaspersky Lab experts and other
users in our forum at http://forum.kaspersky.com.
In this forum you can view existing topics, leave your comments, create new topics and use the search engine.
9INSTALLATION GUIDE
WHAT'S NEW IN VERSION 8.0
Let's take a closer look at the new features in Kaspersky Anti-Virus 8.0 for Linux File Server.
New protection features:
Kaspersky Anti-Virus 8.0 for Linux File Server combines the capabilities of previous application versions, i.e.
Kaspersky Anti-Virus 5.7 for Linux File Server and Kaspersky Anti-Virus 5.5 for Samba Servers, by using two
types of file operation interception: a kernel level (kernel module) interceptor and a Samba interceptor;
Quarantine / backup storage administrative capabilities have been expanded, which allow:
add objects to quarantine manually;
search for quarantined objects (by object attributes);
delete found objects;
restore found objects;
rescan objects;
save part of the quarantine / backup storage in an archive (to reduce the amount of used disk space);
import objects from the archive into the quarantine / backup storage;
A new feature allows you to manage the quarantine and backup storage using Web Management Console.
New features to manage the operation of Kaspersky Anti-Virus:
Centralized management of the Kaspersky Anti-Virus life cycle and performance of on-demand scan, real-time
protection, and Kaspersky Anti-Virus database update tasks.
Centralized storage of Kaspersky Anti-Virus operation settings. Kaspersky Anti-Virus operation settings are no
longer stored in text configuration files. Text files are used only for importing and exporting settings from the
central repository of settings.
Multiple scan areas may be specified in a single task, which enables the user to:
specify scan settings for each area individually;
specify scan areas by:
full path within file system;
device name;
network access type (Shared, Mounted);
network access protocol (SMB / CIFS, NFS);
network resource name (Samba share name, NFS shared folder);
the scan area description supports ECMA-262 regular expressions;
a list of users / groups, whose file operations the real-time protection task will scan, may be defined for the scan
area.
Multiple exclusion rules may be specified for a single scan area.
10INTRODUCTION
Remote management via Kaspersky Administration Kit is available.
Actions to perform on objects may be specified based on the type of detected threat.
A schedule for starting / stopping tasks may be configured in detail.
New in Kaspersky Anti-Virus monitoring, reporting, and operation statistics:
The following Kaspersky Anti-Virus monitoring features have been expanded:
tools for obtaining the following categories of information:
general information about the application;
information about the Kaspersky Anti-Virus databases version;
information about the license state;
information about the status of Kaspersky Anti-Virus components;
information about tasks results;
information about the state of the quarantine / backup storage;
tools for notifying administrators of the protected server about events related to Kaspersky Anti-Virus
operation, such as:
Kaspersky Anti-Virus database obsoleteness;
license expiration;
violation of the licensing agreement terms;
the occurrence of critical errors in Kaspersky Anti-Virus operation;
tools for retrospective analysis of Kaspersky Anti-Virus operation that enable you to:
collect, process, and store the statistics on Kaspersky Anti-Virus operation;
display the Kaspersky Anti-Virus operation statistics collected over a user-specified period of time;
search the events based on criteria specified by the user;
audit the following aspects of application operation: creating / starting / stopping Kaspersky Anti-Virus
tasks, modifying Kaspersky Anti-Virus settings, user actions on objects in the quarantine and backup
storage, etc.;
tools for creating reports on Kaspersky Anti-Virus operation, based on collected statistics, and tools for
exporting reports (HTML, PDF and XLS formats are supported);
monitoring Kaspersky Anti-Virus operation and virus activity. Information is located in a centralized
repository of Kaspersky Anti-Virus events. Kaspersky Anti-Virus provides its own tools for searching,
displaying, and analyzing data on its operation, as well as the capability of using external resources.
11DISTRIBUTION CONTENTS
The contents of the Kaspersky Anti-Virus distribution are shown in the table below.
Table 1. Kaspersky Anti-Virus packages
PACKAGE PURPOSE
kav4fs-.i386.rpm Contains the main Kaspersky Anti-Virus files. This package can be
installed both on 32-bit and 64-bit operating systems.
kav4fs__i386.deb
kav4fs-.tgz
klnagent-.i386.rpm This package contains Network Agent (a utility that connects Kaspersky
Anti-Virus to Kaspersky Administration Kit).
klnagent__i386.deb
kav4fs-rpm.tar.gz Contains the files kav4fs.kpd and akinstall.sh used in the remote
installation procedure for Kaspersky Anti-Virus using Kaspersky
kav4fs-deb.tar.gz
Administration Kit.
klnagent-rpm.tar.gz Contains the files klnagent.kpd and akinstall.sh used in the remote
installation procedure for Administration Console using Kaspersky
klnagent-deb.tar.gz
Administration Kit.
The main package of Kaspersky Anti-Virus includes the Web Management Console component.
12KASPERSKY ANTI-VIRUS INSTALLATION
Kaspersky Endpoint Security is distributed in packages in .tgx, .deb and .rpm formats.
The installation process includes several steps:
1. Installation of the Kaspersky Anti-Virus package.
2. Installation of the Network Agent package (installation of this package is necessary to manage Kaspersky Anti-
Virus using Kaspersky Administration Kit).
IN THIS SECTION
Step 1. Installation of the Kaspersky Anti-Virus package ................................................................................................ 13
Step 2. Installing Network Agent ..................................................................................................................................... 14
STEP 1. INSTALLATION OF THE KASPERSKY ANTI-VIRUS
PACKAGE
Before installing Kaspersky Anti-Virus 8.0 for Linux File Server, uninstall Kaspersky Anti-Virus 5.5 for Samba Servers
and Kaspersky Anti-Virus 5.7 for Linux File Server if either or both are installed on the server.
You must have root privileges to initiate installation of the Kaspersky Anti-Virus package.
Before installing Kaspersky Anti-Virus, you need to install the glibc package (64-bit operating systems require the 32-bit
version of glibc).
To install Kaspersky Anti-Virus from .rpm-package, execute the following command:
# rpm -i kav4fs-.i386.rpm
To install Kaspersky Anti-Virus from .deb-package, execute the following command:
# dpkg -i kav4fs__i386.deb
To install Kaspersky Anti-Virus from .deb-package on a 64-bit operating system, execute the following command:
# dpkg -i --force-architecture kav4fs__i386.deb
To install Kaspersky Anti-Virus on a server running FreeBSD execute the following command:
# pkg_add kav4fs-.tgz
To enable automatic start of Kaspersky Anti-Virus and Web Management Console after installation on a server
running under the FreeBSD operating system, add the following lines to the /etc/rc.conf configuration file:
kav4fs_supervisor_enable="YES"
kav4fs_wmconsole_enable="YES"
After entering the command, the installation will be performed automatically.
13INSTALLATION GUIDE
The post-installation Kaspersky Anti-Virus configuration script should be started (see page 23) after the application has
been installed from .rpm-package.
STEP 2. INSTALLING NETWORK AGENT
Installation of Network Agent is required if you plan to manage Kaspersky Anti-Virus using Kaspersky Administration Kit.
You must have root privileges to initiate installation of Network Agent.
Installation of Network Agent on FreeBSD is not supported.
To install Network Agent installed from an .rpm-package, execute the following command:
# rpm -i klnagent-.i386.rpm
To install Network Agent installed from a .deb-package, execute the following command:
# dpkg -i klnagent__i386.deb
To install Network Agent from .deb-package on a 64-bit operating system, execute the following command:
# dpkg -i --force-architecture klnagent__i386.deb
After entering the command, the installation will be performed automatically.
Post-installation Network Agent configuration script should be started after Network Agent has been installed from .rpm-
package.
14KASPERSKY ANTI-VIRUS REMOTE
INSTALLATION
You can install Kaspersky Anti-Virus remotely via the Administration Console in Kaspersky Administration Kit. To install
Kaspersky Anti-Virus remotely, create a remote installation task (see section "Creating a remote installation task" on
page 15) for a cluster of computers.
The application is installed using the push install method (see Kaspersky Administration Kit 8.0 Implementation Guide).
Push install allows you to remotely install applications on specific client computers of a logical network. While starting the
task, the Administration Server copies installation files from the shared folder to a temporary folder on each client
computer, and runs the setup program on these computers.
Network Agent is a component that provides for Administration Console connection with client computers. Therefore, it
must be installed and configured (see page 29). To successfully complete the remote installation, Administration
Console must be started on a protected server.
Installation packages (see section "Creating an installation package" on page 19) are used to create an installation
package. An installation package is a set of files required to install the application and contains settings for both the
installation and the initial set-up process (see page 23). The installation package can be created before or during the
creation of the remote installation task. The same installation package can be reused many times.
Please note that for the operating system that use dpkg the installation package must be based on the deb-package,
while operating systems using RPM must be based on the .rpm-package.
All the installation packages created for an Administration Server are located in the Repositories Installation
packages folder of the console tree.
IN THIS SECTION
Creating a deployment task............................................................................................................................................. 15
Starting a remote installation task ................................................................................................................................... 18
Viewing and configuring the remote installation package settings .................................................................................. 19
Creating an installation package ..................................................................................................................................... 19
Viewing and configuring the properties of an installation package .................................................................................. 21
CREATING A DEPLOYMENT TASK
To create a deployment task for selected computers using push install:
1. Connect to the necessary Administration Server.
2. Select the Tasks for specific computers folder in the console tree.
3. Open the context menu and select Create Task or the analogous point in the Action menu.
This will launch the Task Creation Wizard. Follow the wizard's instructions.
15INSTALLATION GUIDE
THE WIZARD'S STEPS
Step 1. Defining the task name ....................................................................................................................................... 16
Step 2. Selecting the task type ........................................................................................................................................ 16
Step 3. Selecting the installation package ....................................................................................................................... 16
Step 4. Selecting the remote installation method. ........................................................................................................... 16
Step 5. Defining the task settings .................................................................................................................................... 16
Step 6. Selecting the installation package for joint deployment....................................................................................... 17
Step 7. Configuring the restart settings ........................................................................................................................... 17
Step 8. Defining the method for selecting computers ...................................................................................................... 17
Step 9. Selecting the client computers ............................................................................................................................ 17
Step 10. Specifying the user account for running tasks .................................................................................................. 17
Step 11. Scheduling the task launch ............................................................................................................................... 18
Step 12. Completing task creation .................................................................................................................................. 18
STEP 1. DEFINING THE TASK NAME
Enter the task name in the Name field.
STEP 2. SELECTING THE TASK TYPE
In the Kaspersky Administration Kit node select the Application deployment task type.
STEP 3. SELECTING THE INSTALLATION PACKAGE
Specify the installation package that will be installed when the task is performed. Select the necessary package from the
list of packages created for the Administration Server or use the New button to create a new installation package. New
installation packages are created (see section "Creating an installation package" on page 19) using the Installation
Package Creation Wizard.
STEP 4. SELECTING THE REMOTE INSTALLATION METHOD.
Select the Push install option.
STEP 5. DEFINING THE TASK SETTINGS
At this step you are asked to specify whether the application needs to be re-installed if it is already installed on the client
computer. Check the Do not install application if it is already installed box, if you do not want the application to be re-
installed on the computer (by default, the box is checked).
16KASPERSKY ANTI-VIRUS REMOTE INSTALLATION
STEP 6. SELECTING THE INSTALLATION PACKAGE FOR JOINT
DEPLOYMENT
If you wish to install the Administration Console together with the application, enable the option to Install Administration
Agent along with this application, and then select the required installation package.
To create a new Network Agent installation package,
in the task creation wizard's window, click the Create button.
This will start the New Package Wizard (see section "Creating an installation package" on page 19). Follow the wizard's
instructions.
STEP 7. CONFIGURING THE RESTART SETTINGS
Define the operations that should be performed if server restart is required after application setup. The following options
are available:
Do not restart the computer;
Restart the computer – if you select this option, the operating system will only be restarted if necessary;
Ask the user – if you select this option, you will need to configure the settings for notifying the user of a
computer restart.
Select the option Do not restart computer.
STEP 8. DEFINING THE METHOD FOR SELECTING COMPUTERS
Define the method for selecting computers for which a task has been created:
I want to select computers using Windows Networking – in this case the computers for deployment will be
selected using the data collected by the Administration Server while polling the corporate network;
I want to select computers using addresses (IP address, NetBIOS or DNS name) input manually – in this
case the name or IP addresses of the client computers must be selected or input manually.
STEP 9. SELECTING THE CLIENT COMPUTERS
If the computers are selected using data collected while polling the network, a list is generated in the wizard window. To
make a selection, check the boxes by the names of the client computers from the administration groups (the
Controllable computers node) and the computers not included in the groups (the Undistributed computers node).
If computers are selected manually, then the list of addresses is generated by entering the NetBIOS or DNS names, or
IP addresses (or a range of IP addresses) of the computers, or by importing the list from a text file in which every
address must be specified in a new line. Generate the list of addresses by clicking the Add, Delete or Add IP range
buttons, or import the list from a txt file by clicking the Import button. An IP address (or range of IP addresses), or a
NetBIOS or DNS name can be used as the address of a server. To import the list from a file, you need to specify the txt
file with a list of addresses of servers to be added.
STEP 10. SPECIFYING THE USER ACCOUNT FOR RUNNING TASKS
Since files are copied to the client computers by the Administration Console, you do not need to add a user account.
Administration Console performs all operations to copy and install files using the Local system account rights.
17INSTALLATION GUIDE
STEP 11. SCHEDULING THE TASK LAUNCH
Create the task launch schedule.
In the Scheduled start drop-down list, select the necessary mode for task launch:
Manually;
Every N hours;
Daily;
Weekly;
Monthly;
Once – in this case the deployment task will be started on computers only once, irrespective of its results;
Immediately – start the task immediately after the wizard finishes;
On completing another task – in this case the deployment task will only be started after completion of the
specified task.
Configure the schedule settings in the group of fields that corresponds to the selected mode.
Configure additional task start settings (they depend upon the selected scheduling mode). To do that, perform
the following actions:
Define the procedure for the task startup if the client computer is unavailable (turned off, disconnected from
the network, etc.) or if the application is not running at the time specified by the schedule.
Check the Run missed tasks box to make the system attempt to start the task the next time the application
is started on this client computer. The task will be started immediately following the host's registering with
the network if the task launch schedule is set to Manually, Once, or Immediately.
If this box is not checked, only scheduled tasks will be started on the client computers, and for Manually,
Once, and Immediately – on hosts visible on the network only. By default, the box is unchecked.
STEP 12. COMPLETING TASK CREATION
When the wizard is complete, the task you created will be added to the Tasks for specific computers folder in the
console tree and displayed in the results pane. If necessary, you can modify its settings (see page 19).
STARTING A REMOTE INSTALLATION TASK
To start a remote installation task manually for a cluster of computers, do the following:
1. Connect to the necessary Administration Server.
2. Select the Tasks for specific computers folder in the console tree.
3. In the results pane, select the required task in the list.
4. Open the context menu and select Start or the analogous point in the Action menu.
18KASPERSKY ANTI-VIRUS REMOTE INSTALLATION
VIEWING AND CONFIGURING THE REMOTE INSTALLATION
PACKAGE SETTINGS
To view the properties of the remote installation task and modify its settings, do the following:
1. Select the Tasks for specific computers folder in the console tree.
2. In the results pane, select the required task in the list.
3. Open the context menu and select Properties or the analogous point in the Action menu.
This opens the Properties window that consists of the General, Notification, Client computers,
Schedule, Settings, Account and Restart OS tabs.
Remote installation tasks are configured in the same way as the properties of any of the tasks. Let us examine closely
the settings specific for this task type on the Settings tab. On this tab you can define:
the method for delivery of the files necessary for application setup to client computers and specify the maximum
number of simultaneous connections;
the number of installation attempts when a task is started according to the schedule;
whether or not to reinstall the application if it is already installed on the client computer;
whether running applications should be closed before the installation starts;
whether the operating system version should be checked for compliance with the hardware requirements before
application installation.
CREATING AN INSTALLATION PACKAGE
Before creating an installation package, you need to make a Kaspersky Anti-Virus distribution disk.
To make a Kaspersky Anti-Virus distribution disk, do the following:
1. Unpack the kav4fs-rpm.tar.gz or kav4fs-deb.tar.gz archive (depending on the package manager used in the
operating system of the protected computer) in a folder accessible to Administration Server in Kaspersky
Administration Kit.
2. Copy the kav4fs-.i386.rpm or kav4fs__i386.deb package to the same
folder (depending on the package manager used in the operating system of the protected server).
To create an installation package, do the following:
1. Connect to the necessary Administration Server.
2. Select the Repositories Installation packages folder in the console tree.
3. Open the context menu and select Create Installation package or the analogous point in the Action menu.
This opens the Installation Package Creation Wizard. Follow the wizard's instructions.
19INSTALLATION GUIDE
THE WIZARD'S STEPS
Step 1. Defining the installation package name .............................................................................................................. 20
Step 2. Selecting the application distribution package .................................................................................................... 20
Step 3. Loading the installation package ......................................................................................................................... 20
Step 4. Configuring the real-time protection task ............................................................................................................ 20
Step 5. Configuring update task settings ......................................................................................................................... 21
Step 6. Completing creation of an installation package ................................................................................................... 21
STEP 1. DEFINING THE INSTALLATION PACKAGE NAME
Enter the name of the installation package in the Name field.
STEP 2. SELECTING THE APPLICATION DISTRIBUTION PACKAGE
At this step you are asked to specify the application to be installed.
In the dropdown list select the option: Create installation package for Kaspersky Lab application. Click the Select
button and select the file with the .kpd extension. The application name and version number fields will be populated
automatically.
Installation package settings are generated by default depending on the application to install. You can modify them (see
page 21) after creating a package in its properties window.
STEP 3. LOADING THE INSTALLATION PACKAGE
To load the newly generated installation package to the Administration Server, click the Next button.
STEP 4. CONFIGURING THE REAL-TIME PROTECTION TASK
At this step you have the option to compile the kernel module of the operating system. This compiles the kernel module
necessary for operation of the real-time protection task. The following options are available:
Do not compile real-time protection module;
Compile module, search for the kernel source codes automatically – if this option is selected, the kernel
source codes will be found automatically;
Compile module, specify path to the kernel source code – if this option is selected, you need to manually
specify the full path to the source codes of the operating system (for example, /lib/modules/2.6.27.39-0.2-
default). Click the Additional button to specify the full path to the kernel source codes.
At this step you are asked to define the settings for integration with the Samba server. The following options are
available:
Do not install Samba interceptor;
Automatic integration with Samba-server – if this option is selected, Kaspersky Anti-Virus will be
automatically integrated with the Samba server;
20KASPERSKY ANTI-VIRUS REMOTE INSTALLATION
Integrate with Samba-server, specify settings manually – if this option is selected, you need to manually
specify the settings for integration with the Samba server. Click the Additional button to specify the following
settings for integration with the Samba server:
full path to the configuration file of the Samba server (for example, /etc/samba/smb.conf);
directory for the Samba VFS modules (for example, /usr/lib/samba/vfs);
name of the VFS module being installed (for example, /opt/kaspersky/kav4fs/lib/samba/kav4fs-smb-
vfs21.so).
Select the Start real-time protection task after setup checkbox if you want the task to run immediately after
installation.
STEP 5. CONFIGURING UPDATE TASK SETTINGS
At this step you are asked to specify the task update settings. The following update sources are available:
Do not change;
Kaspersky Administration Server;
Kaspersky Lab's update servers;
Other update sources.
If you have selected this option, click the Additional button to configure the user update source. Update
sources can be HTTP or FTP servers, or local or network folders.
Select the Start update immediately after installation checkbox if you want the update task to run immediately after
installation.
STEP 6. COMPLETING CREATION OF AN INSTALLATION PACKAGE
As a result, the installation package will be created; it will appear in the results pane of the Repositories Installation
packages folder. You can modify the installation package settings in its properties window.
VIEWING AND CONFIGURING THE PROPERTIES OF AN
INSTALLATION PACKAGE
To view the installation package settings and modify the settings, do the following:
1. Select the Repositories Installation packages folder in the console tree.
2. In the results pane select the required installation package.
3. Open the context menu and select Properties or the analogous point in the Action menu.
4. This opens the Properties window that consists of the General, Real-time
protection, Update and License tabs.
The General tab contains general information about the package. It includes the following data:
Installation package name (you can modify it).
Name and version of the application for which the package has been created.
21INSTALLATION GUIDE
Package size.
Creation date.
Path to the installation package folder.
The Real-time protection tab contains real-time task settings: settings for the compilation of the kernel module of the
operating system required to run the real-time protection task, and settings for integration with the Samba server. These
settings are configured at the stage of generating an installation package (see section "Creating an installation package"
on page 19). If required, they can be changed.
The Update tab contains update task settings: the selection of update source and user update source configuration.
These settings are configured at the stage of generating an installation package (see section "Creating an installation
package" on page 19). If required, they can be changed.
The License tab contains information about the application license for which the installation package has been
generated. On this tab you can add or modify the key file.
22KASPERSKY ANTI-VIRUS INITIAL
CONFIGURATION
After Kaspersky Anti-Virus has been installed on the server, you will need to configure Kaspersky Anti-Virus initial
settings.
If Kaspersky Anti-Virus initial configuration has not been performed, the server's anti-virus protection will not work.
Initial configuration consists of a series of steps that are implemented as a script, for the user's convenience. The initial
configuration script is executed automatically upon completion of application installation on the computer. If the package
manager used by the operating system does not support interactive scripts, the initial configuration script will have to be
invoked manually.
Real-time protection task is started upon completion of the initial configuration process. A necessary condition for this is
the completion of the following actions:
installing the key file;
downloading Kaspersky Anti-Virus databases,
compiling the kernel modules or the Samba module.
To run the Kaspersky Anti-Virus initial configuration script manually, execute the following command:
for Linux:
# /opt/kaspersky/kav4fs/bin/kav4fs-setup.pl
You can perform the actions required to start a real-time protection task using Kaspersky Anti-Virus management tools.
For detailed information, please refer to Kaspersky Anti-Virus 8.0 for Linux File Server Administrator's Guide.
23INSTALLATION GUIDE
IN THIS SECTION
Step 1. Reviewing the license agreement ....................................................................................................................... 24
Step 2. Selecting the locale ............................................................................................................................................. 24
Step 3. Installing the key file............................................................................................................................................ 25
Step 4. Configuring proxy server settings........................................................................................................................ 25
Step 5. Downloading Kaspersky Anti-Virus databases ................................................................................................... 25
Step 6. Enabling automatic database updates ................................................................................................................ 26
Step 7. Compiling the kernel module .............................................................................................................................. 26
Step 8. Integrating with Samba server ............................................................................................................................ 27
Step 9. Purpose of the password for access to the Web Management Console ............................................................. 27
Step 10. Starting the real-time protection task ................................................................................................................ 28
Step 11. Managing the Web Management Console service............................................................................................ 28
Step 12. Access to the Web Management Console interface ......................................................................................... 29
Step 13. Configuring Network Agent settings .................................................................................................................. 29
Starting automatic initial configuration of Kaspersky Anti-Virus....................................................................................... 29
Starting automatic initial configuration of Network Agent ................................................................................................ 31
Configuring permissions for SELinux and AppArmor systems ........................................................................................ 31
STEP 1. REVIEWING THE LICENSE AGREEMENT
In this step, you must either agree or decline the terms of the License Agreement.
You can review the text of the agreement using the less utility. To move through the text, use the cursor control key or
the b and f keys (to move backward or forward one screen, respectively). To obtain help, use the h key. To finish your
review, use the q key.
After exiting the viewing mode, enter yes (or y) to agree with the license agreement terms and conditions. If you do not
agree with the license agreement terms, enter no (or n).
If you do not agree with the terms and conditions of the license agreement, Kaspersky Anti-Virus configuration will
terminate.
STEP 2. SELECTING THE LOCALE
At this stage you need to specify the locale that will be used by Kaspersky Anti-Virus.
The locale is set in the format specified in RFC 3066.
24KASPERSKY ANTI-VIRUS INITIAL CONFIGURATION
To obtain a full list of locale values, use the following command:
# locale -a
The default locale is en_US.utf8.
STEP 3. INSTALLING THE KEY FILE
In this step, you must install a key file. The key file contains information that is used to verify the right to use Kaspersky
Anti-Virus and defines the period of its use.
To install a key file,
indicate the complete path to the key file or the path to the directory that contains key files.
If the specified directory contains several key files, the application will install the first file suitable for Kaspersky Anti-Virus
8.0 for Linux File Server.
If no license has been installed, the Kaspersky Anti-Virus will not provide server anti-virus protection.
You can install a key file without using the initial configuration script. To obtain information on key file installation, please
refer to the "Managing licenses" section in Kaspersky Anti-Virus 8.0 for Linux File Server Administrator's Guide.
STEP 4. CONFIGURING PROXY SERVER SETTINGS
In this step, configure the proxy server settings. This is necessary if a proxy server is used to connect to the Internet. An
Internet connection is required to download Kaspersky Anti-Virus databases from update servers.
To configure the proxy server, perform the following steps:
If you use a proxy server to connect to the Internet, specify the address of the proxy server using one:
proxy_server_IP:port_number, if no authentication is required to connect to the proxy server;
user_name:password@proxy_server_IP:port_number, if authentication is required to connect to
the proxy server.
If you do not use a proxy server to connect to the Internet, respond no.
The default answer is no.
You can configure the proxy server settings without using the initial configuration script. To obtain information on setting
up a proxy server, please refer to the "Updating Kaspersky Anti-Virus" section in Kaspersky Anti-Virus 8.0 for Linux File
Server Administrator's Guide.
STEP 5. DOWNLOADING KASPERSKY ANTI-VIRUS
DATABASES
In this step, you will be asked to upload Kaspersky Anti-Virus databases to the server. Server data is protected using
databases that contain descriptions of threat signatures and methods of countering them. Kaspersky Anti-Virus uses
these to scan and disinfect dangerous objects. The databases are added to every hour with records of new threats.
25You can also read