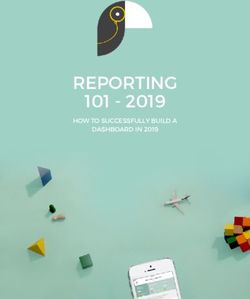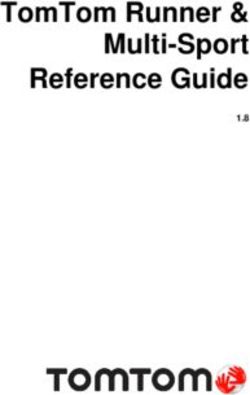User and installation manual - VISION - Aqua Computer
←
→
Page content transcription
If your browser does not render page correctly, please read the page content below
aquacomputer VISION
User and installation manual
VISION
aquasuite version X.11 ENGLISH: PAGE 1
DEUTSCH: SEITE 29
Current as of January 2020
All information contained in this manual is subject to change without prior notice.
All rights reserved.
© 2016-2019 Aqua Computer GmbH & Co. KG -1-
Gelliehäuser Str. 1, 37130 GleichenVISION aquacomputer
Table of contents
1. Preface.........................................................................................4
2. Safety precautions.........................................................................4
3. Assembly instructions.....................................................................4
3.1. VISION Touch (53232, 53235)......................................................4
3.2. VISION table top units (53236, 53237, 53238)..............................5
3.3. VISION connection terminal for kryographics (23664, 23665, 23666,
23667)........................................................................................5
3.4. cuplex kryos NEXT with VISION (21xxx)...........................................5
4. Electrical connections....................................................................5
4.1. VISION module connector overview................................................5
4.2. Connector “USB”..........................................................................5
4.3. Connector “aquabus”...................................................................6
4.4. Connector “Flow/Alarm”...............................................................6
4.5. Connector for temperature sensor...................................................7
5. Operation....................................................................................7
5.1. Configuration using USB connection...............................................7
5.2. Operation via keys and display (VISION Touch only)........................7
5.3. Operation via aquaremote (devices with IR receiver only)..................7
6. aquasuite software........................................................................8
6.1. Installation of the aquasuite software...............................................8
6.2. Basic operation............................................................................8
6.3. Symbols in the headlines................................................................8
7. Overview pages (aquasuite)...........................................................9
7.1. Desktop mode..............................................................................9
7.2. Creating new overview pages and activating edit mode....................9
7.3. Adding new elements..................................................................10
7.4. Editing existing elements..............................................................10
7.5. Values and names......................................................................10
7.6. Detailed data elements................................................................10
7.7. Log data chart............................................................................11
7.8. User defined: Images, text, drawing elements.................................11
7.9. Export and import of overview pages.............................................11
8. Data quick view and data log (aquasuite).....................................12
8.1. Log settings................................................................................12
8.2. Analyze data..............................................................................12
8.3. Manual data export.....................................................................13
8.4. Automatic data export.................................................................13
9. Sensor configuration...................................................................14
9.1. Hardware temperature sensor .....................................................14
9.2. Hardware flow sensor..................................................................14
-2- Aqua Computer GmbH & Co. KG © 2016-2019
Gelliehäuser Str. 1, 37130 Gleichenaquacomputer VISION
9.3. Software sensors (configuration using aquasuite only).....................14
10. Display configuration................................................................16
10.1. General display settings.............................................................16
10.2. Display screens.........................................................................16
10.3. Key assignment (VISION Touch only)..........................................16
11. Infrared configuration (devices with IR receiver only)....................16
11.1. General settings IR receiver........................................................17
11.2. aquaremote multi device mode..................................................17
11.3. User defined infrared commands................................................17
11.4. aquaremote: “VISION”, “Computer”, “Media” modes..................17
11.5. aquaremote: Special functions in “VISION” mode........................18
11.6. aquaremote: Special functions in “Computer” mode.....................18
11.7. aquaremote: Special functions in “Media” mode..........................18
12. RGB configuration (devices with integrated RGB LED only)...........19
12.1. LED mode................................................................................19
12.2. Color settings...........................................................................19
12.3. Sensor controlled mode.............................................................19
13. Time configuration....................................................................19
13.1. Time zone, daylight saving time, time format................................19
13.2. Timer.......................................................................................19
13.3. Alarm clock (devices with integrated RGB LED only)......................20
14. Alarm configuration..................................................................20
14.1. Alarm reporting and alarm limits................................................20
15. Profiles.....................................................................................20
15.1. Manual profile selection............................................................20
15.2. Automatic profile selection.........................................................20
15.3. Profile configuration..................................................................21
16. System settings VISION..............................................................21
16.1. Device information....................................................................21
16.2. Factory defaults........................................................................21
16.3. aquabus configuration..............................................................21
16.4. Flow/Alarm header function.......................................................21
16.5. Note tool.................................................................................22
16.6. Standby behavior......................................................................22
16.7. Firmware update and language selection (aquasuite only).............22
17. Playground (aquasuite)..............................................................22
17.1. Virtual Software Sensors.............................................................22
17.2. Global profiles.........................................................................23
17.3. Hotkeys...................................................................................23
18. aquasuite web..........................................................................24
18.1. Data export..............................................................................24
18.2. Data access.............................................................................24
© 2016-2019 Aqua Computer GmbH & Co. KG -3-
Gelliehäuser Str. 1, 37130 GleichenVISION aquacomputer
18.3. Data import..............................................................................25
19. Basic settings (aquasuite)...........................................................25
19.1. Language................................................................................25
19.2. Reorder menu items..................................................................25
19.3. Units.......................................................................................25
19.4. Application start-up...................................................................25
19.5. Service administration...............................................................26
19.6. Audio and video.......................................................................26
19.7. Updates and update service.......................................................26
20. Technical details and care instructions........................................27
20.1. Technical details.......................................................................27
20.2. Care instructions.......................................................................27
20.3. Waste disposal.........................................................................27
20.4. Contact Aqua Computer............................................................27
1. Preface
The VISION module is a multi-purpose display and monitoring controller with inte-
grated OLED display.
As this manual covers all members of the VISION series, some chapters of this
manual will not apply to all product versions.
Considering the fast technical development, we reserve the right to perform alter-
ations to the products at any time. It therefore is possible that your product does
not correspond precisely to the descriptions or especially the illustrations in this
manual.
2. Safety precautions
The following safety precautions have to be observed at all times:
● Read this manual thoroughly and entirely!
● Save your data onto suitable media before working on your hardware!
● This product is not designed for use in life support appliances, devices, or
systems where malfunction of this product can reasonably be expected to re-
sult in personal injury. Aqua Computer GmbH & Co. KG customers using or
selling this product for use in such application do so at their own risk and
agree to fully indemnify Aqua Computer GmbH & Co. KG for any damages
resulting from such application!
3. Assembly instructions
3.1. VISION Touch (53232, 53235)
This device can either be placed on a flat surface by attaching the supplied clip-on
stand or be mounted using a cable tie.
-4- Aqua Computer GmbH & Co. KG © 2016-2019
Gelliehäuser Str. 1, 37130 GleichenVISION aquacomputer
The corresponding connector on the motherboard is usually
a 9 pin connector with two independent USB ports. Both
rows of 4/5 pins can be used to connect an USB device.
The black wires (GND) are to be connected to the side of
the missing pin, see picture with colored pin assignment.
4.3. Connector “aquabus”
Connector for communication with other Aqua Computer devices. USB and
aquabus interface can be used at the same time.
Pin assignment: Pin 1 GND
Pin 2 aquabus SDA
Pin 3 aquabus SCL
Pin 4 +5 V
Compatible aquabus devices:
● aquaero 6 XT (53146, 53206, 53250, 53251, 53262, 53263)
● aquaero 6 PRO (53145, 53253)
● aquaero 6 LT (53234)
● aquaero 5 XT (53089, 53125, 53249)
● aquaero 5 PRO (53090, 53252)
● aquaero 5 LT (53095)
4.4. Connector “Flow/Alarm”
Alternative configurations: Depending on configuration, this connector can either
be used as a flow sensor input or as an alarm output. It is not possible to use both
functions simultaneously!
Please refer to chapter 16.4. for connector configuration.
Utilization as flow sensor input
Flow sensor and special interconnecting cable are optional accessories and not in-
cluded in delivery.
Pin assignment: Pin 1 GND
Pin 2 flow sensor +5 V
Pin 3 flow sensor signal
Compatible flow sensors:
● Flow sensor with 5.6 mm nozzle (53061)
● Flow sensor “high flow” (53068)
● Connection cable flow sensor for VISION (53212)
Utilization as alarm output
The alarm output can be connected to the power switch header of the mother-
board using an additional specialized cable (53216, not included in delivery).
Depending on the VISION module version, the output may be controlled by alarm
configuration, timer function, touch key or infrared command.
-6- Aqua Computer GmbH & Co. KG © 2016-2019
Gelliehäuser Str. 1, 37130 Gleichenaquacomputer VISION
Pin assignment: Pin 1: GND
Pin 2: do not connect!
Pin 3: open drain max 3.3 V / 5 mA
4.5. Connector for temperature sensor
Connector for a temperature sensor. Some VISION series products feature an inte-
grated temperature sensor connected to the VISION module, in this case no addi-
tional sensor can be connected!
Compatible sensors:
● Temperature sensor inline G1/4 for VISION (53218)
● Temperature sensor inner/outer thread G1/4 for VISION (53219)
● Temperature sensor G1/4 for VISION (53220)
● Temperature sensor 70 cm for VISION (art. 53211)
● Temperature sensor 5 cm for VISION (art. 53227)
5. Operation
5.1. Configuration using USB connection
The VISION module can be connected to a PC via USB interface and can then be
configured using the aquasuite software. Comprehensive visualization and logging
options are also available in the aquasuite software. However, an USB connection
is not required for operation if the vision module is fully configured and connected
to an aquaero 5/6 device via aquabus connection.
5.2. Operation via keys and display (VISION Touch only)
Devices of the VISION Touch series are equipped with four keys that can be used
to configure the device. Alternatively, individual key functions may be assigned for
each display screen.
In factory default configuration, the keys will select information pages during
display mode. The keys will open the device menu while in display mode.
During configuration via keys and display, the aquasuite software should be closed
on a connected PC! Otherwise, the aquasuite will overwrite and thereby cancel
any settings made at the device itself.
5.3. Operation via aquaremote (devices with IR receiver only)
The configuration menu of devices with IR receiver can also be accessed using an
aquaremote (53088, not included in delivery). Please see chapter 11. for details
on IR receiver configuration and key assignments.
© 2016-2019 Aqua Computer GmbH & Co. KG -7-
Gelliehäuser Str. 1, 37130 GleichenVISION aquacomputer
6. aquasuite software
The Windows software aquasuite is an extensive software suite and can be used
for configuration and monitoring. The software is not required for operation
though. All configuration parameters can be saved into the device's memory.
Please note: Depending on the type of product you are using, some features may
not be available for your device.
6.1. Installation of the aquasuite software
For configuration and monitoring of our products with USB interface, the aqua-
suite software is available for download from our website www.aqua-computer.de.
You will find the setup program in the support section of the website under Down-
loads/Software.
The setup program checks all connected USB devices for embedded update ser-
vice periods and offers various aquasuite versions depending on detected devices.
If no device with update service for the latest aquasuite version is found, a warning
is displayed and older aquasuite versions that do not require an update service
purchase can be selected for installation. For installation and update service vali-
dation, an internet connection is required.
The latest aquasuite version may also be installed if no suitable update service pe-
riod has been found in a device. Subsequently, update service may be purchased
or an existing key may be entered within the aquasuite. These functions can be ac-
cessed in the aquasuite/Updates tab.
6.2. Basic operation
The program window is divided into two main areas. On the left side, a list of
“overview pages”, data quick view, data logger, device pages, aquasuite web and
aquasuite configuration is displayed, the right side shows the details of the current-
ly selected list element. The list can be hidden or restored by clicking the arrow
symbol in the upper left corner.
List elements may be minimized or maximized for easier access by clicking the title
bar. The title bars may contain various symbols that will be explained in the follow-
ing chapter.
6.3. Symbols in the headlines
Click the plus symbol in the “Overview pages” headline to create a new
overview page.
Clicking the monitor symbol will toggle desktop mode for this overview
page. While desktop mode is active, the color of the symbol will change
to orange.
-8- Aqua Computer GmbH & Co. KG © 2016-2019
Gelliehäuser Str. 1, 37130 Gleichenaquacomputer VISION
Overview page: Clicking the padlock symbol will unlock or lock this over-
view page for editing. Device: Device can not be used due to update ser-
vice problems, see “Updates and update service” for details.
Clicking the gear symbol will access the basic configuration page of the
selected list element.
In order to save all settings into a device, click the disk symbol in the
headline.
This symbol indicates that communication with this device is not possible
at the moment. Check USB connection and power supply of the device if
necessary.
Clicking this symbol in the lower left corner of the aquasuite window will
display the news feed on aquasuite updates.
7. Overview pages (aquasuite)
Current sensor readings and diagrams from all supported devices can be dis-
played in overview pages. For each device a pre-configured overview page is au-
tomatically generated the first time the device is connected to the PC. These pages
can be individually modified and new pages can be created. Within one overview
page, data from all connected devices can be accessed.
7.1. Desktop mode
Each overview page can be displayed directly on your desktop. You can enable
desktop mode for an overview page by clicking the monitor symbol in the list of
overview pages. Desktop mode can only be enabled for one overview page at a
time. With desktop mode enabled, elements of the overview page may cover pro-
gram symbols on your desktop, but mouse clicks are transmitted to underlying
desktop symbols.
If a overview page is unlocked for editing while desktop mode is active, the page
will be displayed in the aquasuite window for editing and the current desktop will
be displayed as background for your convenience.
7.2. Creating new overview pages and activating edit mode
In order to create a new overview page, click the plus symbol in the headline
“Overview pages”.
Existing overview pages can be unlocked for editing by clicking lock symbol in the
page listing.
© 2016-2019 Aqua Computer GmbH & Co. KG -9-
Gelliehäuser Str. 1, 37130 GleichenVISION aquacomputer
7.3. Adding new elements
If the currently selected overview page is unlocked for editing, a plus symbol is dis-
played in the top right corner of the screen. Click the symbol to add a
new element to the page and select the desired element from the follow-
ing list. All available data is displayed in a tree diagram, click the arrow
symbols to access individual items.
Confirm your selection by clicking the check symbol in the bottom right corner.
The new element will be displayed in the upper left corner and the configuration
window is displayed. Configure the element as described in the next chapters.
7.4. Editing existing elements
If the currently selected overview page is unlocked for
editing, right-clicking an element will access a context
menu.
To access the settings of an element, select “Settings”
in the context menu or simply double click the element.
If you want to move an element, “drag” this element
while holding down the mouse button. Release the
mouse button when the element is at the desired posi-
tion.
7.5. Values and names
If the currently selected overview page is unlocked for editing, right-click an ele-
ment and select “Settings”. You may also double click the element.
Font face, size and color as well as position, decimal places and unit can be con-
figured for individual values.
7.6. Detailed data elements
If the currently selected overview page is unlocked for editing, right-click an ele-
ment and select “Settings”. You may also double click the element. Apart from po-
sition, size and color, the style of the element can be selected and configured. The
following styles are available:
● Headline only: Compact display as a headline.
● Text: Displays the numerical value in a box with a headline.
● Bar graph: Displays numerical value as well as bar graph.
● Chart: Displays the value in chronological sequence as a chart.
● Gauge: Displays the value as a analog gauge.
All display styles offer extensive configuration options, additionally statistical data
such as minimum, maximum and average can be displayed.
- 10 - Aqua Computer GmbH & Co. KG © 2016-2019
Gelliehäuser Str. 1, 37130 Gleichenaquacomputer VISION
7.7. Log data chart
This element can be used to display charts on overview pages. The charts have to
be created using the data log functionality of the aquasuite before they become
available for overview pages. Please refer to the next chapter for details. Once a
chart has been configured, it can be selected from the “Chart selection” list on the
“Display” tab of the settings dialog.
7.8. User defined: Images, text, drawing elements
By using user defined controls, simple drawing elements such as circles, rectangles
and texts as well as images and more sophisticated elements can be added to an
overview page. To do so, add an “User defined” element to an overview page.
Switch to the “Display” tab in following dialog box, select the type of element to be
created from the drop down menu and confirm your selection by clicking the
“Load preset” button. Depending on the type of element, an additional dialog may
appear before the code (XAML, Extensible Application Markup Language) of the
new element is displayed in the lower part of the dialog window. You may want to
customize the code. By clocking the “Ok” Button, the new control is saved to the
overview page.
Step-by-step example to add an image: Select “Image” from the drop down menu
and click the “Load preset” button. Select an image file using the following file se-
lection dialog. The code is then displayed in the lower part of the dialog window
an can be modified. Save the new control by clicking the “Ok” button. The picture
will be displayed on the overview page.
More complex controls such as data bindings and animations are also available
but will require some programming experience for configuration.
7.9. Export and import of overview pages
Elements and complete overview pages can exported from the aquasuite and can
then be imported either on the same PC or on other PCs. For export as well as im-
port, the overview page must be in edit mode.
To export a complete page, right click a free spot of the page and select “Export
page” from the context menu. To export individual elements, select the element or
elements, perform a right click and select “Export selected” from the context menu.
For import, right click a free spot of the page and select “Import page” or “Import
items”from the context menu. Using “Import page”, the current page will be delet-
ed and only the imported page items will be displayed, using “Import items” will
add the items from file to the current page without altering the existing items. Dur-
ing import, the elements will be assigned to devices using the following scheme:
If a device with identical serial number is found on the computer, no changes are
made.
If no device with identical serial number is found on the computer, the element will
be assigned to the first device found of identical type.
© 2016-2019 Aqua Computer GmbH & Co. KG - 11 -
Gelliehäuser Str. 1, 37130 GleichenVISION aquacomputer
When importing complex pages with elements referring to more than one device, it
is recommended to edit the device assignment in the file using a text editor prior to
importing.
8. Data quick view and data log (aquasuite)
All data currently monitored by the aquasuite can be accessed in the “Data quick
view” section. This includes data from connected USB devices as well as hardware
data supplied by the Aqua Computer background service. Displayed data may be
filtered using the text box next to the magnifier icon, a chart shows the develop-
ment over a maximum of ten minutes. All data shown here is not stored perma-
nently.
In contrast, the “Data log” may be used to selectively and permanently store data
from all connected Aqua Computer devices and hardware data supplied by the
background service. Logged data can then be analyzed by creating charts or be
exported to files. Data is only logged while the aquasuite software is being execut-
ed.
8.1. Log settings
The log settings can be accessed by clicking the “Log settings” element
below the “Data log” headline in the listing. To log data, create a new
log data set by clicking the plus symbol in the upper right corner of the
settings window. Enter name, time interval and configure automatic deletion of old
data to meet your requirements. You may then add the data sources to log by
clicking the plus symbol in the “Data sources” window section. You may add an
unlimited number of data sources to each log data set, the total number of log
data sets is also unlimited.
8.2. Analyze data
Logged data can be visually evaluated as charts. To do so, select “Ana-
lyze data” below the “Data log” headline in the listing. The chart will ini-
tially be empty, directly below the chart are eight buttons to modify the
chart. In the lower section of the window, the chart data can be configured.
To add data to the chart, first select the “Data sources” tab in the chart configura-
tion and select a data set to be displayed. If no data sources are available, you
will have to configure the log settings as described in the chapter “Log settings” of
this manual. Select the time period to be displayed on the right side of the window
and add the data to the chart by clicking the “Add data to chart” button. Repeat
this procedure if you want to display more than one data set in the chart.
You may modify the chart using the “Chart setup” and “Data series setup” tabs.
Finally, you can use the “Chart manager” tab to save the current chart configura-
tion and to load or delete previously saved configurations. All saved chart configu-
rations will be available on overview pages for the “Log data chart” element.
- 12 - Aqua Computer GmbH & Co. KG © 2016-2019
Gelliehäuser Str. 1, 37130 Gleichenaquacomputer VISION
The currently displayed chart can be edited by using the buttons directly below the
chart and may also be saved as an image file. The button corresponding to the
currently selected function is highlighted by an orange frame. Please refer to the
following list for details on each function:
To save the currently displayed chart as an image file, click the floppy
disk symbol and select a name and location in the following dialog.
This function can be used to add horizontal lines to the chart. While this
function is activated, simply click into the chart to add a line at the current
cursor position.
This function can be used to add vertical lines to the chart. While this
function is activated, simply click into the chart to add a line at the current
cursor position.
This function can be used to add annotations to the chart. While this
function is activated, simply click into the chart to add an annotation at
the current cursor position. By clicking into the text box, you may edit the
text. You may also drag the little circle beside the text box to move the connecting
line to the desired position. Use drag and drop to move existing annotations.
This function can be used to remove horizontal/vertical lines or annota-
tions from the chart. While this function is activated, simply click the ele-
ment to be removed.
This function can be used to move the visible portion of the chart. Press
and hold the mouse button while moving the cursor in the chart to select
the position to be displayed, then release the button.
This function can be used to zoom in and out. Use the mouse wheel or
select the area to be displayed. You can reset the zoom settings by dou-
ble-clicking in the chart area.
This function will completely remove the chart.
8.3. Manual data export
Saved data can be exported from the data log into a XML file. To do so, select
“Analyze data” below the “Data log” headline in the listing. Select the “Data
sources” tab in the chart configuration and select a data set to be exported. If no
data sources are available, you will have to configure the log settings as described
in the chapter “Log settings” of this manual. Select the time period to be exported
on the right side of the window and start the export process by clicking the “Export
data” button. Enter a file name and path in the following dialog window.
8.4. Automatic data export
The automatic data export feature can be used to save data from the aquasuite
into an XML file on the hard disk or in the RAM (“memory mapped file”) in a regu-
© 2016-2019 Aqua Computer GmbH & Co. KG - 13 -
Gelliehäuser Str. 1, 37130 GleichenVISION aquacomputer
lar time interval. The automatic data export will always overwrite the pre-
viously saved data, so the file always contains only the most recent data
set. Select “Automatic data export” below the “Data log” headline in the
listing to access the settings screen. Create a new export data set by clicking the
plus symbol in the upper right corner of the screen. Enter name, path and time in-
terval to meet your requirements. You may then add the data sources to log by
clicking the plus symbol in the “Data sources” window section. You may add an
unlimited number of data sources to each export data set, the total number of ex-
port data sets is also unlimited.
9. Sensor configuration
aquasuite: Select “Sensors” from the device list below the “VISION” entry.
In the upper area, the eighteen available sensors are displayed including
current data. In the lower area, the currently selected sensor can be con-
figured.
Device menu: Select “Sensors” from the menu list and confirm by pressing the
right arrow key.
9.1. Hardware temperature sensor
The first sensor in the list represents the temperature sensor input of the VISION
module. The temperature can be displayed either in degree Celsius of Fahrenheit.
The log interval determines the time difference between sensor data continuously
stored in memory and thereby the time period displayed in charts.
If necessary, each temperature sensor can be calibrated by adding an offset of
±15 °C/°F.
9.2. Hardware flow sensor
The second sensor in the list represents the flow sensor input of the VISION mod-
ule. Calibration values for sensors sold by Aqua Computer can conveniently be se-
lected from a drop-down list. Select the appropriate entry for the flow sensor con-
nected to the VISION module.
If necessary, the flow rate can be calibrated by ±10 %.
9.3. Software sensors (configuration using aquasuite only)
The last sixteen sensors in the list are software sensors and can be used to transmit
sensor data that is not physically available to the VISION module from the com-
puter by USB connection or from an aquaero 5/6 by aquabus connection.
For each software sensor, the interface (USB or aquabus) used to receive data can
be selected. The log interval determines the amount of time between any two sen-
sor readings continually stored in device memory and thereby the total time inter-
val displayed in graphical charts. Select the appropriate unit for each configured
- 14 - Aqua Computer GmbH & Co. KG © 2016-2019
Gelliehäuser Str. 1, 37130 Gleichenaquacomputer VISION
data source as well. For manipulation of the displayed sensor value, a scale factor
and an offset may be configured. Data from third party software regularly requires
the scale factor to be adjusted.
Transmission of sensor data via USB interface
During installation of the aquasuite, the background service “Aqua Computer Ser-
vice” is also installed. This service supplies various data from PC components and
imported data from aquasuite web, additionally sensor data provided by third par-
ty software can be accessed. In order to access third party software data, the third
party software has to be correctly installed, configured and running.
Currently, the “Aqua Computer Service” supports data transfer from “HWiNFO”
(REALiX, Freeware, www.hwinfo.com) and “AIDA64” (FinalWire Ltd., subject to li-
cense fees, www.aida64.com).
HWiNFO automatically exports all sensor values, the “Sensor Status” Window has
to be open.
In the AIDA64 preferences menu, writing to WMI must be activated in the “external
applications” sub-menu:
By clicking the plus symbol labeled “Data source”, one of the provided sensors
can be assigned to the selected software sensor.
Transmission of sensor data via aquabus interface
Sensor data to be transmitted via aquabus is determined solely by the connected
aquaero 5/6 controller. For configuration, the aquaero has to be connected to the
PC (at least temporarily) via USB.
© 2016-2019 Aqua Computer GmbH & Co. KG - 15 -
Gelliehäuser Str. 1, 37130 GleichenVISION aquacomputer
Select “aquabus” from the device list below the “aquaero” entry. From the “Cur-
rently connected aquabus devices” section, select the appropriate VISION module
to receive sensor data. Up to four sensors can be selected to be transmitted to the
VISION module as well as the sensor number to used.
10. Display configuration
aquasuite: Select “Display” from the device list below the “VISION” entry.
In the upper area, the twelve configurable display screens are displayed.
In the lower area, the selected screen can be configured.
Device menu: Select “Display” from the menu list and confirm by pressing the right
arrow key.
10.1. General display settings
Display brightness and automatic change of the displayed screen can be config-
ured.
As with all OLED displays, the brightness of active pixels will reduce over time. For
a homogeneous wear of all pixels, the display can automatically be inverted half
of the time. In order to counteract existing wear, the inverted mode can be perma-
nently activated.
10.2. Display screens
For display mode, twelve configurable screens are available. For each screen, one
of the versatile template can be selected and configured. Depending on the tem-
plate, data sources, texts and images can be configured.
For the audio display pages, audio analysis must be activated and configured in
the aquasuite, see chapter 19.6.
10.3. Key assignment (VISION Touch only)
For each screen, all four keys can be assigned individually.
In particular, it is possible to configure a screen that is only displayed during
standby and configure an USB keyboard command to wake up the PC when a key
of the VISION module is pressed. To do so, assign “User defined 12” to the key,
click the “Edit” button and select “Power (system)” for this key. In a similar fashion,
you could use the up and down keys to adjust PC volume when the media player
screen is displayed. The template with four images can be used to assign individu-
al functions to each key and label them with custom made symbols – let your cre-
ativity run wild.
11. Infrared configuration (devices with IR receiver only)
aquasuite: Select “Infrared” from the device list below the “VISION” entry.
- 16 - Aqua Computer GmbH & Co. KG © 2016-2019
Gelliehäuser Str. 1, 37130 Gleichenaquacomputer VISION
Device menu: Select “Infrared” from the menu list and confirm by press-
ing the right arrow key.
11.1. General settings IR receiver
The infrared receiver of the VISION module can be disabled completely.
If activated, processing of infrared codes sent by an aquaremote (53088, not in-
cluded in delivery) can be enabled and PC mouse and PC keyboard functionality
of the aquaremote may be configured. Keyboard events forwarded to the PC will
be processed by the PC according to the currently selected keyboard layout in the
operating system. The aquaero supports two different keyboard layouts for QWER-
TY and QWERTZ layouts.
The “IR priority” setting defines the default mode of operation of the aquaremote.
After approximately 10 seconds without IR activity, the mode is reset to the select-
ed mode.
11.2. aquaremote multi device mode
The multi device mode can be used to control up to ten VISION modules indepen-
dently using an aquaremote. Configure a unique key for each VISION module.
In order to control a specific VISION module with activated multi device mode,
press the desired mode key ( , or TV) followed by the configured unique key.
The selected VISION module will process all following infrared commands of the
aquaremote. After approximately 10 seconds without IR activity, the VISION mod-
ule automatically disables processing of IR commands again.
11.3. User defined infrared commands
The VISION module can execute up to ten user defined actions after receiving a
specific infrared code. The the actions can be triggered by pressing the “ASD-
FGHJKL ” keys of the aquaremote, additionally an infrared code from a multi-
tude of commercially available remote controls can be assigned to each action.
VISION specific functions as well as USB keyboard commands including media
and system keys may be assigned as actions.
11.4. aquaremote: “VISION”, “Computer”, “Media” modes
Processing of infrared commands received by the VISION module depends on cur-
rent mode of operation. Key assignment differs in the three modes of operation.
In “VISION” mode, all keys will be processed by the VISION module and not for-
warded to the PC. In “Computer” and “Media” mode, all keys will directly be for-
warded to the PC and not be processed by the VISION module.
Three keys of the aquaremote select the mode of operation: “VISION” mode is se-
lected by pressing the “ ” key, the “ ” key selects “Computer” mode and “Me-
dia” mode can be selected by pressing the “TV” key. The currently selected mode
is displayed on the VISION module display for approximately two seconds after
© 2016-2019 Aqua Computer GmbH & Co. KG - 17 -
Gelliehäuser Str. 1, 37130 GleichenVISION aquacomputer
switching modes. The circular mouse control pad and
button are forwarded to the PC in all modes.
In “Computer” mode, the “ ” key toggles between
lower and upper case characters and the “Alt” (green)
and “Alt” (blue) keys activate and deactivate the num-
bers and special characters printed in the correspond-
ing colors.
11.5. aquaremote: Special functions in “VISION” mode
Exit menu
↖ One menu level up
Previous
Next
OK Enter menu/confirm
≣ No function
During display mode, the keys “QWERTYUIOP” correspond to the configured in-
formation pages (“Q” first page, “W” second page, ...).
The keys “ASDFGHJKL ” can be assigned to commands.
11.6. aquaremote: Special functions in “Computer” mode
↖ No function
≣ Context menu
Cursor keys
OK Enter
Page up/down
11.7. aquaremote: Special functions in “Media” mode
↖ Menu navigation back
≣ Menu
Next/previous track
Menu navigation up/down
OK Play/Pause
Menu +/-
+– Volume up/down/mute
- 18 - Aqua Computer GmbH & Co. KG © 2016-2019
Gelliehäuser Str. 1, 37130 Gleichenaquacomputer VISION
12. RGB configuration (devices with integrated RGB LED only)
aquasuite: Select “RGB” from the device list below the “VISION” entry.
12.1. LED mode
The RGB illumination can either be controlled by a sensor input or be set to a fixed
color or a color gradient.
12.2. Color settings
Depending on the current mode, one or two colors can be defined. Colors can
conveniently be set using the graphical color and brightness selectors, alternatively
corresponding values can be set manually.
12.3. Sensor controlled mode
In Sensor controlled mode, two colors can be defined corresponding to two sensor
readings (for instance temperatures). The VISION module generates a color gradi-
ent for sensor values between these limits.
13. Time configuration
aquasuite: Select “Time settings” from the device list below the “VISION”
entry.
Device menu: Select “System” from the menu list and confirm by pressing
the right arrow key. Proceed to select the “Time” menu entry.
13.1. Time zone, daylight saving time, time format
Adjust the time zone setting to reflect the deviation of the local time from UTC in
hours. You may also choose to use automatic daylight saving time adjustment and
your preferred time format.
13.2. Timer
The VISION module can be used as a countdown timer. Actions may be triggered
when the timer is started or runs out.
Devices with integrated RGB LED only: The RGB LED can be configured to visual-
ize the current timer state. If activated, the LED will be white for the first 50 % of
the timer interval, followed by blue for another 25 % and green for the final 25 %.
The LED will then blink red for 15 seconds after the timer has run out before re-
turning to normal operation.
© 2016-2019 Aqua Computer GmbH & Co. KG - 19 -
Gelliehäuser Str. 1, 37130 GleichenVISION aquacomputer
13.3. Alarm clock (devices with integrated RGB LED only)
The VISION module can be used as an optical alarm clock. Time, days, colors
and duration can be configured. Please note that the VISION module does not
contain a buffered real time clock, so the clock is reset if power supply to the de-
vice is interrupted.
14. Alarm configuration
aquasuite: Select “Alarms” from the device list below the “VISION” entry.
Device menu: Select “Alarms” from the menu list and confirm by pressing
the right arrow key.
14.1. Alarm reporting and alarm limits
Select the data sources to be monitored and set appropriate alarm limits. If the
current reading is below the limit (flow sensors) or higher than the limit (tempera-
ture sensors), an alarm will be raised if the check box “Activate alarm evaluation”
is set for this value.
While an alarm condition is detected, the device display will permanently show a
corresponding information screen. If more than one alarm is active, the displayed
information will alternate between corresponding screens in short order.
On the alarm page within the aquasuite, all sources that currently raise an alarm
are highlighted with a red background color. Alarms that have been active at least
once since device start-up, but are not active presently, are highlighted with a yel-
low background color.
Make sure only to use readings for alarm evaluation that are functional with your
specific setup.
15. Profiles
aquasuite: Select “Profiles” from the device list below the “VISION” entry.
The profile management can be used to to save four configurations as
profiles and activate them manually or automatically. Profile manage-
ment is a software feature of the aquasuite and requires a USB connection to the
VISION module.
15.1. Manual profile selection
Select the profile to be activated by clicking the corresponding button.
15.2. Automatic profile selection
Profiles can be activated automatically using the global profiles feature of the
aquasuite, see chapter 17.2. for details.
- 20 - Aqua Computer GmbH & Co. KG © 2016-2019
Gelliehäuser Str. 1, 37130 Gleichenaquacomputer VISION
15.3. Profile configuration
All configuration changes are automatically stored in the currently active profile.
The current configuration can also be stored in any other profile by clicking the
corresponding button.
16. System settings VISION
aquasuite: Select “System” from the device list below the “VISION” entry.
Device menu: Select “System” from the menu list and confirm by pressing
the right arrow key.
16.1. Device information
The details displayed here might be required when you contact our service for sup-
port. You may enter a “Device description” for easier identification, this text will be
displayed in the device list and in the data quick view.
16.2. Factory defaults
Click the button “Reset device to factory defaults” in the aquasuite or select the
“Factory defaults” entry from the menu for a complete reset of all settings. You will
have to completely reconfigure the device after resetting it to factory defaults!
16.3. aquabus configuration
Before connecting multiple VISION modules simultaneously to an aquaero 5/6 via
aquabus, each device has to be configured to a unique aquabus address. If only
one device is connected via aquabus, this step may be skipped. Addresses 22, 23,
24 and 25 are available.
Changes to the bus address configuration are effective within a few seconds. How-
ever, it may take up to five minutes for a connected aquaero to update its configu-
ration.
16.4. Flow/Alarm header function
The “Flow/Alarm” header of the VISION module can either be used as a flow sen-
sor input or as an alarm output:
● Flow sensor: You may connect a flow sensor to this header using the appro-
priate connection cable (not included in delivery).
● Power switch (53216): This mode can be used for emergency shutdown of
the PC, if the “RPM” header is connected to the power switch header of the
motherboard using a suitable cable (art. 53216). Before connecting the ca-
ble, make sure the pump is configured correctly! After connecting the cable,
test the setup by deliberately creating an alarm condition. If the PC is not
shut down, the cable header connected to the motherboard must be rotated
by 180 degrees and the test has to be repeated. Emergency shutdown may
© 2016-2019 Aqua Computer GmbH & Co. KG - 21 -
Gelliehäuser Str. 1, 37130 GleichenVISION aquacomputer
result in data loss as operating system and running programs are not shut
down properly!
16.5. Note tool
The note tool can be used to display up to five lines of user defined text on the VI-
SION module display. Please make sure to use the corresponding display template
for one of the twelve configurable screens of the VISION module.
16.6. Standby behavior
The standby settings determine, for which USB- or aquabus conditions the VISION
module will enter standby mode. Depending upon configuration, different display
screens will be display during standby mode. Alarm evaluation can be disabled for
standby mode.
16.7. Firmware update and language selection (aquasuite only)
The most up to date firmware for all supported devices is always included in the
current version of the aquasuite software. The button “ Update firmware now” will
start the update process for the device firmware.
During the firmware update process, the language of the VISION module device
menu will automatically be set to the currently selected language in the aquasuite
software. To change the language of the VISION module menu, first select the de-
sired language in the basic aquasuite settings and restart the aquasuite software.
Afterwards, perform a firmware update of the VISION module to change the lan-
guage.
During the firmware update process, do not disconnect the device from the PC
and do not power down the PC! After the firmware is successfully updated, the
aquasuite software will be automatically closed.
17. Playground (aquasuite)
Click the entry “Playground” to configure Virtual Software Sensors, global profile
management and hotkeys.
17.1. Virtual Software Sensors
Virtual Software Sensors can be used for extensive yet easy to use adapta-
tion and calculation of sensor values using mathematical and logical
functions as well as filters.
Create a new Virtual Software Sensor by clicking the plus symbol in the upper right
corner of the “Virtual Software Sensors” window. Each Virtual Software Sensor al-
ways has an “Out” element which will provide the resulting sensor value. In the
settings dialog of this element, the name and unit of the sensor can be configured.
- 22 - Aqua Computer GmbH & Co. KG © 2016-2019
Gelliehäuser Str. 1, 37130 Gleichenaquacomputer VISION
You can now add data sources and function blocks to the lower area of the sensor
window and connect inputs and outputs of the blocks with lines. Connect the out-
put of the last function block with the “Out” element.
The resulting virtual sensor can be used within the aquasuite software, for example
for overview pages, additionally it may be transmitted via USB connection to con-
nected devices that feature software sensors.
The following (very simple) example calculates the average out of two tempera-
tures:
17.2. Global profiles
The global profile management can be used to conveniently change set-
tings in multiple devices simultaneously and activate desktop pages. Indi-
vidual actions can be defined for each of the four profiles, switching be-
tween profiles can either be done manually or automatically depending on config-
urable rules.
In order to use this feature, set up profiles within the individual device configura-
tions first. These profiles can then be activated using the global profile manage-
ment. Not every type of device supports profiles.
Buttons in the upper window area can be used to switch between global profiles.
Alternatively, the profile icon in the title bar of the aquasuite window or a profile
icon in the system tray may be used.
Example use cases: Switching of LED illumination settings depending on current
time of day or modification of fan settings when a graphics application is
launched.
Notice for profile activation depending on running applications: During configura-
tion of the respective rule in the aquasuite, the application to be configured must
already be running. The application selection within the aquasuite will always show
currently running applications and processes only.
17.3. Hotkeys
Hotkeys are key combinations that will be processed system-wide and can
activate global profiles or desktop pages. The configured key combina-
tions will be registered in the operating system and be processed by the
background service. If the configured actions only use the profile management,
the aquasuite does not have to be running for hotkeys to be operational; if desk-
top pages are used, the aquasuite must be running.
© 2016-2019 Aqua Computer GmbH & Co. KG - 23 -
Gelliehäuser Str. 1, 37130 GleichenVISION aquacomputer
Do not use key combinations for this function that are required by other applica-
tions.
18. aquasuite web
Click the entry “aquasuite web” to publish data on the internet or import data from
the internet. The server for this service is operated by Aqua Computer and provid-
ed for use with the aquasuite, without warranty for error free operation or perma-
nent availability. Aqua Computer reserves the right to limit or cancel this service at
any time.
18.1. Data export
To publish data, create a new export data set by clicking the plus symbol
in the upper right corner of the “Data export” window. The name of the
data set may be modified to meet your requirements. You may then add
the data sources to export by clicking the plus symbol in the “Data sources” win-
dow section. By clicking the gear symbol, the name of the corresponding value
can be changed. Up to 30 data sources can be added to each export data set, the
total number of export data sets is limited to 10. All selected values will be trans-
mitted to the Aqua Computer server by the Aqua Computer background service
approximately every 15 seconds, even after closing the aquasuite.
Notice regarding data security: All data contained in the configured export data
sets is transmitted to the Aqua Computer server with transport security. The server
stores the data set in volatile memory until a new data set is received or until 10
minutes have passed. Data received is not permanently stored, data is also not
correlated to IP addresses or other personal data. Data on the server may be ac-
cessed by anyone without restrictions, furthermore automatic data collection and
recording through third parties is possible. Use the data export feature for data
that you want to publish publicly and are allowed to do so only.
18.2. Data access
Published data can be obtained from the Aqua Computer server in vari-
ous formats. Generally, the “access key” is required to access data.
In addition to access through any internet browser and importing data into the
aquasuite, data is also available in JSON format and compatible to Circonus.
Furthermore, the server generates banner images in two different sizes from the
transmitted data, suitable to be included in forums signatures. The code required
for the Aqua Computer forums is provided for your convenience.
- 24 - Aqua Computer GmbH & Co. KG © 2016-2019
Gelliehäuser Str. 1, 37130 Gleichenaquacomputer VISION
18.3. Data import
To import a data set from the Aqua Computer server, the “access key” of
the data set is required. The access key can be found in the aquasuite on
the computer providing the data in the “Data access” section.
Create a new import entry by clicking the plus symbol in the upper right corner of
the “Data import” window. Enter the access key of the data set to be imported. Up
to 10 data sets (each containing up to 30 values) can be configured.
In order to verify that data is being imported, use the “Data quick view” feature in
the aquasuite. Navigate to “Data from Aqua Computer service”, then “aquasuite
web”. For each imported data set, you should find an entry with the name of the
data set containing the individual values. It may take a few seconds before import-
ed data is displayed.
19. Basic settings (aquasuite)
Click the entry “Settings” below the headline “aquasuite” to access basic
settings for language, units and start-up of the software.
19.1. Language
Select a language from the drop down menu. After changing the language setting,
the software will have to be restarted.
19.2. Reorder menu items
The order in which overview pages and devices are displayed in the list can be ad-
justed to you preference. Activate the reorder mode by clicking the “Edit menu or-
der” button or by clicking and holding one of the elements for a few seconds. Sort
the list items by clicking the arrow symbols and exit the reorder mode by clicking
the check symbol on the right side of the window when done.
19.3. Units
Select the units to be used for temperature and flow values from the drop down
menus. After changing these settings, the software will have to be restarted.
19.4. Application start-up
You may customize start-up behavior to suit your preferences. You may also select
to hide the task bar symbol of the software when minimized.
© 2016-2019 Aqua Computer GmbH & Co. KG - 25 -
Gelliehäuser Str. 1, 37130 GleichenVISION aquacomputer
19.5. Service administration
The background service configures special USB settings for all connected
Aqua Computer devices, provides hardware data, software sensors, pro-
file management and aquasuite web and should therefore always be ac-
tive.
The hardware monitoring features of the background service can be disabled for
specific categories if errors occur.
19.6. Audio and video
The background service can analyze audio and video data and provide it
to connected devices. Both functions can be enabled and disabled sepa-
rately.
Notices for video analysis: Screen content preventing analysis by DRM or similar
methods cannot be analyzed. If a graphics card is configured for variable refresh
rate or a modified refresh rate, video analysis may fail; please deactivate this func-
tion in the graphics settings of the operating system if necessary.
19.7. Updates and update service
For software activation, all aquasuite versions starting with version 2017
require an active update service for the initial release date of the respec-
tive version. Update service periods are generally assigned to individual
devices, brand-new devices automatically contain update service for a specific pe-
riod depending on the type of the device. For software activation, at least one de-
vice in the computer must contain a corresponding update service period that in-
cludes the release date of this software version. If a valid update service period is
detected for at least one device, all devices connected to the computer can be
used with this version. It is not mandatory that each device has a corresponding
update service period. For update service validation, the aquasuite requires an in-
ternet connection.
After successful validation, a file containing current data is stored on the computer.
A re-validation is performed only if a new software version (update) is installed or
upon connection of new devices. New devices can not be used prior to re-valida-
tion, even if other devices with corresponding update service periods are connect-
ed at the same time.
To purchase update service, please use the “Buy” button, which will open a web-
site with current prices and payment options.
If you have received a key for update service with a device or bought one sepa-
rately, you may enter the key after clicking the “Register” button. Select a currently
connected USB device from the list for update service assignment. After clicking
the “Register key” button, the update service period is permanently assigned to the
- 26 - Aqua Computer GmbH & Co. KG © 2016-2019
Gelliehäuser Str. 1, 37130 GleichenYou can also read